Pioneer AVH-X7500BT User Manual

Operation Manual
DVD RDS AV RECEIVER
AVH-X7500BT
English


 Contents
Contents
Thank you for purchasing this PIONEER product.
To ensure proper use, please read through this manual before using this product. It is especially important that you read and observe WARNINGs and CAUTIONs in this manual. Please keep the manual in a safe and accessible place for future reference.
Precautions |
|
|
|
|
|
IMPORTANT SAFEGUARDS |
5 |
|
|||
To ensure safe driving |
5 |
|
|
||
To avoid battery exhaustion |
6 |
|
|||
Before you start |
|
|
|
|
|
About this unit |
7 |
|
|
|
|
DVD video disc region numbers |
7 |
||||
About this manual |
8 |
|
|
|
|
If you experience problems |
8 |
|
|||
Protecting your unit from theft |
8 |
||||
Demo mode 8 |
|
|
|
|
|
What’s what |
|
|
|
|
|
Head unit 9 |
|
|
|
|
|
Home display |
9 |
|
|
|
|
Turning the source ON/OFF |
10 |
|
|||
Selecting a source |
10 |
|
|
|
|
Adjusting the volume |
11 |
|
|
||
Optional remote control 11 |
|
|
|||
 Common operations
Common operations
Common operations for menu settings/ lists 12
Operating the scroll icon and the scrubber
bar 12 |
|
|
Activating the touch panel keys |
13 |
|
Using the rear view 13 |
|
|
Using the rear monitor |
13 |
|
Using sound retriever |
13 |
|
Changing the wide-screen mode |
14 |
|
 Basic operations
Basic operations
Opening and closing the LCD panel 15 Adjusting the LCD panel slide position 16 Adjusting the LCD panel angle 16
Ejecting a disc |
16 |
Setting the clock |
16 |
Tuner |
|
|
Tuner operations 17 |
|
|
Storing and recalling stations |
17 |
|
Displaying radio text |
17 |
|
Storing and recalling radio text |
18 |
|
Storing the strongest stations |
18 |
|
Tuning in to strong signals 18 |
|
|
Using iTunes tagging |
18 |
|
Receiving traffic announcements 19 Receiving alarm broadcasts interrupting
regular broadcasts |
19 |
|
|
|
|||
Using PTY functions |
19 |
|
|
|
|||
Setting the FM tuning step |
20 |
|
|||||
RDS setting |
20 |
|
|
|
|
|
|
Switching Auto PI Seek |
21 |
|
|
|
|||
Switching the sound quality of the FM |
|
||||||
tuner |
21 |
|
|
|
|
|
|
Disc (CD/DVD) |
|
|
|
|
|
||
Introducing movie operations |
22 |
|
|||||
Sound playback operations |
|
24 |
|
||||
Switching the media file type |
25 |
|
|||||
Operating the DVD menu 25 |
|
||||||
Random play (shuffle) |
25 |
|
|
|
|||
Repeating playback |
25 |
|
|
|
|
||
Searching for the part you want to play |
26 |
||||||
Selecting audio output |
26 |
|
|
|
|||
PBC playback |
26 |
|
|
|
|
|
|
Selecting tracks from the track title list |
27 |
||||||
Selecting files from the file name list |
27 |
||||||
Playing DivXâ VOD content |
|
27 |
|
||||
iPod |
|
|
|
|
|
|
|
iPod control |
29 |
|
|
|
|
|
|
Moving images operations |
29 |
|
|||||
Sound playback operations |
|
30 |
|
||||
Using this unit’s iPod function from your |
|||||||
iPod |
31 |
|
|
|
|
|
|
Shuffle play |
31 |
|
|
|
|
|
|
Repeating playback |
31 |
|
|
|
|
||
 2
2 En
En
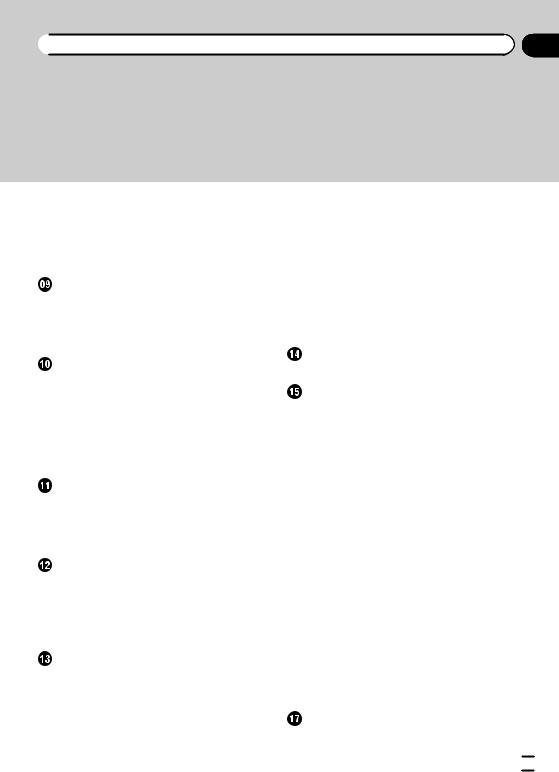
 Contents
Contents
Playing videos from your iPod 32 Browsing for a video/music on the iPod 32 Changing audiobook speed 33
Displaying lists related to the song currently
playing (link search) |
33 |
|
|
AppRadio Mode |
|
|
|
AppRadio Mode operation |
34 |
||
Starting procedure |
34 |
|
|
Setting the Keyboard |
35 |
|
|
Setting the App sound mixing 35 |
|||
USB |
|
|
|
Sound playback operations |
36 |
||
Music browse mode |
36 |
|
|
Random play (shuffle) |
37 |
|
|
Repeating playback |
37 |
|
|
Selecting files from the file name list 37 Displaying lists related to the song currently
playing (link search) |
37 |
|
|
Bluetooth Audio |
|
|
|
Sound playback operations 38 |
|
||
Setting up for Bluetooth audio |
38 |
||
Random play (shuffle) |
39 |
|
|
Repeating playback |
39 |
|
|
Using MIXTRAX |
|
|
|
MIXTRAX operation |
40 |
|
|
MIXTRAX EZ operation |
40 |
|
|
Starting MIXTRAX EZ operation |
40 |
||
Setting MIXTRAX mode |
40 |
|
|
Setting the effect 40 |
|
|
|
Bluetooth telephone |
|
|
|
Bluetooth telephone operations |
42 |
||
Calling a number in the phone book 43 Selecting a number by alphabet search
mode 44
Inverting names in phone book 44
Using the missed, received and dialed call
lists 44 |
|
Setting automatic answering 45 |
|
Adjusting the other party’s listening |
|
volume 45 |
|
Switching the ring tone |
45 |
Using the preset dial lists |
45 |
Making a call by entering phone number 46
Setting the private mode |
|
46 |
|
Voice control 46 |
|
|
|
Settings |
|
|
|
Menu operations |
47 |
|
|
Audio adjustments |
|
|
|
Using fader/balance adjustment 48 |
|||
Using balance adjustment |
48 |
||
Using the equalizer |
48 |
|
|
Using the auto-equalizer |
|
49 |
|
Using sonic center control |
49 |
||
Adjusting loudness |
49 |
|
|
Using subwoofer output |
50 |
||
Boosting the bass |
50 |
|
|
Using the high pass filter |
|
50 |
|
Adjusting source levels |
50 |
||
 Setting up the video player
Setting up the video player
Setting the subtitle language |
52 |
Setting the audio language |
52 |
Setting the menu language |
52 |
Setting the multi-angle DVD display 53 Setting the aspect ratio 53
Setting parental lock 53 Setting the DivX subtitle file 54
Displaying the DivXâ VOD registration
code 55 |
|
Automatic playback of DVDs |
55 |
System settings |
|
Switching the auxiliary setting |
56 |
En  3
3


 Contents
Contents
Setting AV input 56 |
|
|
|
|
|
|
|
|
Setting the RGB Input |
56 |
|
|
|
|
|
||
Setting the App sound mixing |
56 |
|
|
|||||
Setting MIXTRAX mode |
56 |
|
|
|
|
|
||
Changing the picture adjustment |
56 |
|
|
|||||
Selecting the system language |
57 |
|
|
|||||
Setting Demo Mode |
58 |
|
|
|
|
|
||
Switching sound muting/attenuation |
58 |
|
||||||
Setting the rear output and subwoofer |
|
|
||||||
controller |
58 |
|
|
|
|
|
|
|
Using the keyboard |
59 |
|
|
|
|
|
||
Setting the ever scroll |
|
59 |
|
|
|
|
|
|
Setting the Bluetooth audio |
59 |
|
|
|
||||
Clearing Bluetooth memory |
59 |
|
|
|
||||
Updating Bluetooth connection software |
59 |
|||||||
Displaying the Bluetooth system version |
60 |
|||||||
Setting the automatic open function |
60 |
|
||||||
Setting the safe mode |
60 |
|
|
|
|
|
||
Setting the rear view camera (back up |
|
|
||||||
camera) |
60 |
|
|
|
|
|
|
|
Auto EQ (auto-equalizing) |
61 |
|
|
|
|
|||
Selecting the video format |
63 |
|
|
|
|
|||
Setting the video signal |
63 |
|
|
|
|
|
||
Favorite menu |
|
|
|
|
|
|
|
|
Using the Favorite menu 64 |
|
|
|
|
||||
Bluetooth connection menu |
|
|
|
|
||||
Bluetooth connection menu operations |
65 |
|||||||
Theme menu |
|
|
|
|
|
|
|
|
Selecting the illumination color |
|
67 |
|
|
||||
Selecting the OSD (on-screen display) |
|
|
||||||
color 67 |
|
|
|
|
|
|
|
|
Selecting the background display |
67 |
|
|
|||||
 Other functions
Other functions
Adjusting the response positions of the touch panels (Touch Panel Calibration) 68
Using an AUX source 68
Resetting the microprocessor 69
 Additional information
Additional information
Troubleshooting 70 Error messages 72
Understanding auto EQ error messages 75
Understanding messages |
76 |
Indicator list 76 |
|
Handling guidelines 78 |
|
Audio compatibility (USB) |
80 |
Compressed audio compatibility (disc,
USB) 80 |
|
|
iPod compatibility |
81 |
|
Sequence of audio files 82 |
||
Using the display correctly |
83 |
|
Bluetooth profiles |
84 |
|
Copyright and trademark |
84 |
|
Language code chart for DVD 87
Specifications 88
 4
4 En
En

|
Section |
Precautions |
01 |
IMPORTANT SAFEGUARDS
Please read all of these instructions regarding your display and retain them for future reference.
1Do not install the display where it may (i) obstruct the driver’s vision, (ii) impair the performance of any of the vehicle’s operating systems or safety features, including air bags, hazard lamp buttons or (iii) impair the driver’s ability to safely operate the vehicle.
2Do not operate this display if doing so in any way will divert your attention from the safe operation of your vehicle. Always observe safe driving rules and follow all existing traffic regulations. If you experience difficulty in operating the system or reading the display, park your vehicle in a safe location and make necessary adjustments.
3Please remember to wear your seat belt at all times while operating your vehicle. If you are ever in an accident, your injuries can be considerably more severe if your seat belt is not properly buckled.
4Never use headphones while driving.
5To promote safety, certain functions are disabled unless the parking brake is on, and the vehicle is not in motion.
6Never set the volume of your display so high that you cannot hear outside traffic and emergency vehicles.
 WARNING
WARNING
Do not attempt to install or service this product by yourself. Installation or servicing of this product by persons without training and experience in electronic equipment and automotive accessories may be dangerous and could expose you to the risk of electric shock, injury or other hazards.
To ensure safe driving
 WARNING
WARNING
!LIGHT GREEN LEAD AT POWER CONNECTOR IS DESIGNED TO DETECT PARKED STATUS AND MUST BE CONNECTED TO THE POWER SUPPLY SIDE OF THE PARKING BRAKE SWITCH. IMPROPER CONNECTION OR USE OF THIS LEAD MAY VIOLATE APPLICABLE LAW AND MAY RESULT IN SERIOUS INJURY OR DAMAGE.
!To avoid the risk of damage and injury and the potential violation of applicable laws, this unit is not for use with a video screen that is visible to the driver.
!To avoid the risk of accident and the potential violation of applicable laws, no viewing of front seat video should ever occur while the vehicle is being driven.
!In some countries or states the viewing of images on a display inside a vehicle even by persons other than the driver may be illegal. Where such regulations apply, they must be obeyed and this unit’s video features should not be used.
When you attempt to watch a video image while driving, the warning “Viewing of front seat video source while driving is strictly prohibited.” will appear on the front display. To watch a video image on the front display, park your vehicle in a safe place and apply the parking brake.
When using a display connected to rear monitor output
The rear monitor output on this unit (V OUT) is used to connect a rear display that allows passengers in the rear seats to watch videos.
 WARNING
WARNING
NEVER install the rear display in a location where the driver can watch videos while driving.
Precautions
En  5
5

Section
01  Precautions
Precautions
When using the rear view camera
With an optional rear view camera, this unit can be used as an aid to keep an eye on trailers, or when backing into a tight parking spot.
 WARNING
WARNING
!SCREEN IMAGE MAY APPEAR REVERSED.
!USE INPUT ONLY FOR REVERSE OR MIRROR IMAGE REAR VIEW CAMERA. OTHER USE MAY RESULT IN INJURY OR DAMAGE.
 CAUTION
CAUTION
!The rear view camera function is to be used as an aid to keep an eye on trailers, or while backing up. Do not use for entertainment purposes.
!Please note that the edges of the rear view camera images may differ slightly according to whether full screen images are displayed when backing up, and whether the images are
used for checking the rear when the vehicle is moving forward.
To avoid battery exhaustion
Keep the vehicle engine running when using this unit to avoid draining the battery power.
!When no power is supplied to this unit, such as when the vehicle battery is being replaced, the microcomputer of this unit returns to its initial condition. We recommend that you transcribe the audio adjustment data.
 WARNING
WARNING
Do not use with vehicles that do not feature an ACC position.
 6
6 En
En

|
Section |
Before you start |
02 |
If you want to dispose this product, do not mix it with general household waste. There is a separate collection system for used electronic products in accordance with legislation that requires proper treatment, recovery and recycling.
Private households in the member states of the EU, in Switzerland and Norway may return their used electronic products free of charge to designated collection facilities or to a retailer (if you purchase a similar new one).
For countries not mentioned above, please contact your local authorities for the correct method of disposal.
By doing so you will ensure that your disposed product undergoes the necessary treatment, recovery and recycling and thus prevent potential negative effects on the environment and human health.
About this unit
The tuner frequencies on this unit are allocated for use in Western Europe, Asia, the Middle East, Africa and Oceania. Use in other areas may result in poor reception. The RDS (radio data system) function only works in areas that broadcast RDS signals for FM stations.
CAUTION |
|
|||
This product is a class 1 laser product classi- |
Before |
|||
fied under the Safety of laser products, IEC |
||||
|
||||
60825-1:2007, and contains a class 1M laser |
|
|||
module. To ensure continued safety, do not re- |
|
|||
move any covers or attempt to gain access to |
you |
|||
the inside of the product. Refer all servicing to |
||||
|
||||
qualified personnel. |
start |
|||
|
|
|
||
|
|
|
||
|
|
|
|
|
CAUTION—CLASS 1M VISIBLE AND INVISIBLE
LASER RADIATION WHEN OPEN, DO NOT VIEW
DIRECTLY WITH OPTICAL INSTRUMENTS.
CAUTION
!Do not allow this unit to come into contact with liquids. Electrical shock could result. Also, damage to this unit, smoke, and overheating could result from contact with liquids.
!The Pioneer CarStereo-Pass is for use only in Germany.
!Always keep the volume low enough to hear outside sounds.
!Avoid exposure to moisture.
!If the battery is disconnected or discharged, any preset memory will be erased.
DVD video disc region numbers
Only DVD video discs with compatible region numbers can be played on this player. You can find the region number of the player on the bottom of this unit and in this manual (refer to
Specifications on page 88).
En  7
7

Section
02  Before you start
Before you start
About this manual
!This unit features a number of sophisticated functions to ensure superior reception and operation. All the functions have been designed for the easiest possible use, but many are not self-explanatory. This operation manual will help you benefit fully from this unit’s potential and to maximize your listening enjoyment.
!This manual uses diagrams of actual screens to describe operations. However, the screens on some units may not match those shown in this manual depending on the model used.
!In the following instructions, USB memory sticks and USB audio players are collectively referred to as “USB storage device”.
!In this manual, iPod and iPhone will be referred to as “iPod”.
Removing the front panel
% Pinch the top and bottom of its right side and pull the front panel out.
Take care not pinch it too tightly or to drop it, and also avoid contact with water or other fluids to prevent permanent damage.
Re-attaching the front panel
1 Slide the front panel to the left.
The front panel and the head unit are connected on the left side. Make sure that the front panel has been properly connected to the head unit.
If you experience problems
Should this product fail to operate properly, please contact your dealer or nearest authorized Pioneer Service Station.
Protecting your unit from theft
The front panel can be detached to deter theft.
 Important
Important
!Handle the front panel with care when removing or attaching it.
!Avoid subjecting the front panel to excessive shock.
!Keep the front panel out of direct sunlight and high temperatures.
!If removed, replace the front panel on the unit before starting up your vehicle.
!To avoid damaging the device or vehicle interior, remove any cables and devices attached to the front panel before detaching it.
2 Press the right side of the front panel until it is firmly seated.
# If you can’t attach the front panel to the head unit successfully, try again. Forcing the front panel into place may result in damage.
Demo mode
The feature demo automatically starts when you select Off for the source and continues while the ignition switch is set to ACC or ON. To cancel the feature demo, press and hold MUTE. Press and hold MUTE again to restart. Operating the feature demo while the car engine is turned off it may drain the battery power.
 Important
Important
The red lead (ACC) of this unit should be connected to the ignition on/off function. Failure to do so may result in battery drain.
 8
8 En
En

|
Section |
What’s what |
03 |
Head unit |
9 RESET |
|
|
|
|
|
|
|
For details refer to Resetting the micropro- |
||||||
|
cessor on page 69. |
|
|
|
|||
|
CAUTION |
|
|
|
|
||
|
Do not use unauthorized products. |
|
|||||
|
Notes |
|
|
|
|
|
|
|
! When an iPhone is connected, press and hold |
||||||
|
the home button to activate the voice control. |
||||||
|
! When the navigation system is connected, |
||||||
|
press MODE to switch to the navigation dis- |
||||||
|
play. Press and hold MODE to turn the display |
||||||
|
off. |
|
|
|
|
|
|
|
Press MODE again to turn the display on. |
||||||
|
! For details on how to operate a navigation sys- |
||||||
|
tem from this unit, refer to its operation man- |
||||||
|
ual. |
|
|
|
|
|
|
|
! When an iPhone that is running an applica- |
||||||
|
tion that supports AppRadio Mode is con- |
||||||
|
nected, press MODE to switch to the |
||||||
1 VOLUME/MUTE |
application display. You can use the applica- |
||||||
tion by touching the display. |
|
|
|||||
Turn VOLUME to adjust the volume. |
|
|
|||||
! About the way to connect the USB storage de- |
|||||||
Press to mute. Press again to unmute. |
|||||||
vice to this unit, refer to installation man- |
|||||||
|
|||||||
2 Home button |
ual. |
|
|
|
|
|
|
Displaying the home display. |
|
|
|
|
|
|
|
The display returns to the Launcher screen |
Home display |
|
|
|
|||
while a 3rd-party application is being used |
|
|
|
||||
in AppRadio Mode. |
Home display |
|
|
|
|
||
Double-clicking the icon on the Launcher |
|
|
|
|
|||
1 |
|
2 |
3 |
|
4 |
||
screen returns the display to the home dis- |
|
|
|||||
|
|
|
|
|
|
||
play. |
|
|
|
|
|
|
|
3 SRC/OFF |
|
|
|
|
|
|
|
4 MODE |
Radio |
Disc |
USB/iPod |
Bluetooth Audio |
AUX |
||
|
|
|
|
|
|
||
Turning the information display off. |
|
|
|
|
|
OFF |
|
|
|
|
|
|
|
||
|
AV |
|
Apps |
RearView |
|
||
|
|
|
|
ON |
|
|
|
5 c/d (TRK) |
|
|
|
|
|
|
|
|
|
|
Settings |
|
|
||
6 Disc loading slot |
Video |
Audio |
System |
Theme |
Favorite |
Bluetooth |
|
|
|
|
|
|
|
||
7 OPEN/CLOSE |
|
|
7 6 |
|
5 |
||
|
|
|
|
|
|
||
8 h (eject) |
|
|
|
|
|
|
|
what s’What
En  9
9

Section
03  What’s what
What’s what
Source off display
8 9
|
|
|
|
|
|
OFF |
AM |
12:12 |
|
|
|
1 JAN |
|
|
|
|
|
|
|
Source on display
1
Radio |
AM |
12:22 |
|
JAN |
|
Disc |
|
|
iPod |
|
|
BluetoothAudio |
|
|
AUX |
|
DB |
AV |
S.Rtrv |
|
App |
|
|
1 Source icon
Selecting a favorite source.
When the source icon is not displayed, it can be displayed by pressing the home key or touching  .
.
2 Apps key
Switching to AppRadio Mode.
3 Rear view key
Displaying the rear view image.
For details refer to Using the rear view on page 13.
4Source off key
Turning the source off.
5Bluetooth key
Displaying the Bluetooth connection menu.
6 Theme key
Displaying the Theme menu.
7 Menu icon
Displaying the menu.
8 Source key
Displaying the source menu.
9 Clock key
Switching to clock adjustment display.
Turning the source ON/OFF
Turning the source on using the buttons 1 Press SRC/OFF to turn the source on.
Turning the source off using the buttons
1Press and hold SRC/OFF until the source turns off.
Selecting a source
Available source modes
!Radio – Radio tuner
!Disc – Built-in DVD and CD player
!USB/iPod – USB/iPod
!Bluetooth Audio – Built-in Bluetooth audio
!AUX – AUX
!AV – AV input
Selecting a source
!Using SRC/OFF
1Press SRC/OFF.
!Using the touch panel keys on the home display
1Touch the source icon and then touch the desired source name.
!When the source icon is not displayed, it can be displayed by touching the screen.
!While operating the menu, you cannot select a source by touching the source icon.
Note
The USB/iPod icon will change as follows:
!USB is displayed when a USB storage device is connected to USB input.
!iPod is displayed when an iPod is connected to USB input.
!USB/iPod is displayed when no device is connected.
!iPod is not displayed when RGB Input is set
to iPhone (VGA adapter).
Refer to Setting the RGB Input on page 56.
 10
10 En
En

 What’s what
What’s what
Adjusting the volume
% Turn VOLUME to adjust the volume.
Optional remote control
The remote control CD-R33 is sold separately.
For details concerning operations, see the remote control manual.
Section
03 |
what s’What
En  11
11
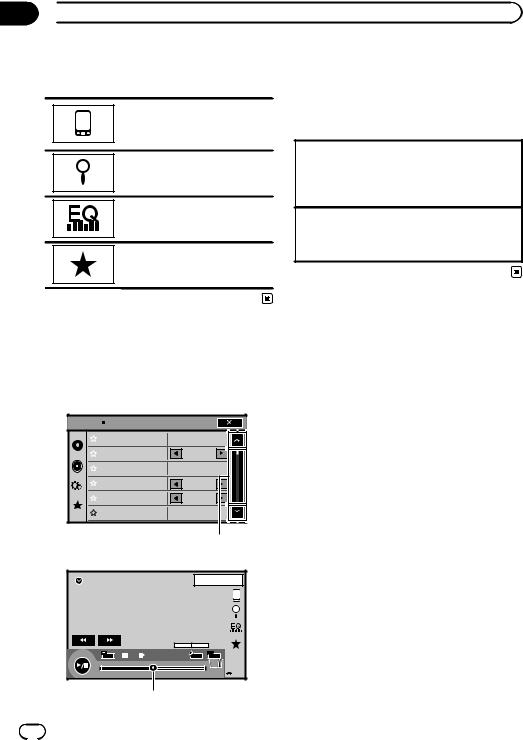
Section
04  Common operations
Common operations
Common operations for menu settings/lists
Starting the Bluetooth telephone menu.
For details refer to Bluetooth telephone on page 42.
Displaying the list menu.
Starting the search function.
Displaying the EQ (Audio function menu).
Displaying the Favorite menu.
1 Scroll icon
Appears when selectable items are hidden.
2 Scrubber bar
Appears when items cannot be displayed on a single page only.
Viewing the hidden items
1 Touch the scroll icon or drag the scrubber bar to view any hidden items.
!Also, you can drag the list to view any hidden items.
Specifying the playback point
1Drag the scrubber bar on the screen.
(Not available when the scrubber bar is grayed out.)
Operating the scroll icon and the scrubber bar
|
1 |
Audio |
|
Sonic Center Control |
L/R 0 |
Loudness |
Low |
Subwoofer |
On |
Bass Booster |
0 |
High Pass Filter |
125Hz |
Source Level Adjuster |
0 |
|
2 1 |
|
DVD-V |
01 |
01 |
12:43 |
||
|
|
|
|
1 JAN |
||
|
|
|
|
|
PM |
|
|
|
|
DolbyMultichD 48kHzDolby16bitD |
|
|
|
|
|
MENU |
TOP |
1 |
1 |
|
|
FULL |
MENU |
|
|||
|
|
|
|
|
1/ 2 |
|
|
00'20'' |
|
|
-119'51'' |
|
|
|
|
2 |
|
|
|
|
12 |
En |
|
|
|
|
|

|
Section |
Common operations |
04 |
Activating the touch panel keys
Touch panel keys
DVD-V |
|
1 JAN |
||
|
|
PM 12:43 |
||
01 |
|
01 |
||
|
|
DolbyMultichD 48kHzDolby16bitD |
||
|
MENU |
TOP |
1 |
1 |
FULL |
MENU |
|||
|
|
|
|
1/ 2 |
00'20'' |
|
|
-119'51'' |
|
|
|
|
1 |
|
L+R |
1 |
|
Return |
|
|
|
|
|
2/ 2 |
07'24'' |
|
|
-112'47'' |
|
|
|
|
1 |
|
1 Tab key
Switching the touch panel keys on the display.
Using the rear view
A rear view camera sold separately is required for using the rear view mode. The below functions are available.
!Rear view camera
This unit can be setup to display the rear view image automatically when you move the shift lever to the REVERSE (R) position.
!Camera for rear view mode
The rear view can be turned on to display at all times.
The rear view camera needs to be set to a setting other than Off to turn on rear view
mode.
For details about the settings, refer to Setting the rear view camera (back up camera) on page 60.
Using the rear view key to display the rear view
Displaying the rear view image by turning the rear view image on. When the rear view image is displayed, you can switch to the source display by touching the display. You can operate from the source display temporarily at this time. If you do not perform any operations within a few seconds, the display will return to the rear view image.
To turn off the rear view image, press the home button to return to the home display and then press this key again.
Using the rear monitor
Connecting a rear monitor, sold separately, to this unit allows images and videos to be viewed from the rear seats.
Notes
!You cannot use touch panel keys and operation screens from the rear monitor.
!Images and video will continue to be dis-
played whether the vehicle is in motion or stopped.
Using sound retriever
Automatically enhances compressed audio and restores rich sound.
Off —  —
— 

! 
 is more effective than
is more effective than  .
.
Notes
!This function is enabled for playback on the sources listed below.
— CD-DA
operations Common
En  13
13
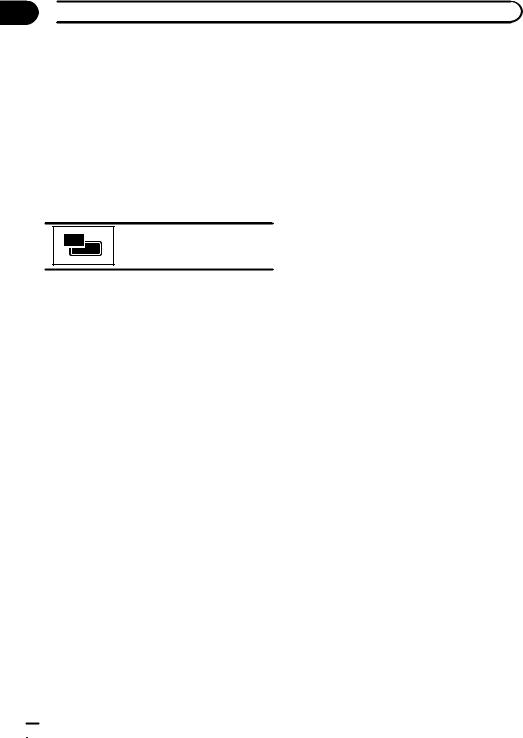
Section
04  Common operations
Common operations
—MP3/WMA/AAC/WAV files on USB storage devices
—MP3/WMA/AAC files on CD media
—iPod
!The sound retriever setting is turned off when
the MIXTRAX function is used in USB source mode.
!The video image will appear coarser when viewed in Zoom mode.
!This function is enabled for playback on the sources listed below.
—Disc: DVD-V, Video-CD, DivX, MPEG-1, MPEG-2, MPEG-4
—iPod: Video
—AV: A/V data
—AUX: A/V data
Changing the wide-screen mode
Selecting the appropriate screen ratio for the playback video.
1Display the screen mode.
2Touch the desired wide mode setting.
Full (full screen)
The 4:3 picture is enlarged in the horizontal direction only, granting viewers a 4:3 TV picture (normal picture) without any omissions.
Zoom (zoom)
The 4:3 picture is enlarged in the same proportion both vertically and horizontally; ideal for a cinema sized picture (wide screen picture).
Normal (normal)
The 4:3 picture is displayed as is, granting viewers no sense of disparity as the proportions are the same as that of the normal picture.
Notes
!You cannot operate this function while driving.
!Different settings can be stored for each video source.
!When a video is viewed in a wide screen mode that does not match its original aspect ratio, it may appear different.
!Remember that using the wide mode feature of this system for commercial or public viewing purposes may constitute an infringement on the author’s rights protected by the Copyright Law.
 14
14 En
En

|
Section |
Basic operations |
05 |
Opening and closing the LCD panel
The LCD panel will open or close automatically when the ignition switch is turned on or off. You can turn off the automatic close/open function.
!Do not close the LCD panel by force with your hands. That will cause a malfunction.
!The automatic close/open function will operate the display as follows.
—When the ignition switch is turned OFF while the LCD panel is opened, the LCD panel will close after six seconds.
—When the ignition switch is turned ON again (or turned to ACC), the LCD panel will open automatically.
—Removing or attaching the front panel will automatically close or open the LCD panel. (Refer to Protecting your unit from theft on page 8.)
!When the ignition switch is turned OFF after the LCD panel has been closed, turning the ignition switch ON again (or turning it to ACC) will not open the LCD panel. In this case, press OPEN/CLOSE to open the LCD panel.
!When closing the LCD panel, check to make sure that it has closed completely. If the LCD panel has stopped halfway, leaving it like this could result in damage.
 CAUTION
CAUTION
Keep hands and fingers clear of the unit when opening, closing, or adjusting the LCD panel. Be especially cautious of children’s hands and fingers.
% Press OPEN/CLOSE to open the LCD panel.
# To close the LCD panel, press OPEN/CLOSE again.
Setting the automatic open function
To prevent the display from hitting the shift lever of an automatic vehicle when it is in the P (park) position, or when you do not wish the display to open/close automatically, you can set the automatic open function to manual mode.
1Press the home button to switch to the home display.
2Touch the system key to open the system menu.
3Touch Auto Flap to select whether to open/close the display automatically or manually.
Each time you touch Auto Flap the setting switches between:
!On – The LCD panel will open or close automatically when the ignition switch is turned on or off.
!Off – You have to press OPEN/CLOSE to open/close the LCD panel.
Turning the LCD panel horizontally
When the LCD panel is upright and hinders the operation of the air conditioner, the panel can be turned horizontally temporarily.
1Press and hold OPEN/CLOSE to display the flap menu.
2Touch the flip down temporarily key to flip the LCD panel down to the horizontal position.
Flips the LCD panel down to the horizontal position temporarily.
#To return to the original position, press and hold OPEN/CLOSE.
#The LCD panel returns to the original position
automatically, indicated with a beeping sound 10 seconds after operation.
operations Basic
En  15
15

Section
05  Basic operations
Basic operations
Adjusting the LCD panel slide position
You can adjust the LCD panel slide position so that the panel is set back or forward.
1Press and hold OPEN/CLOSE to display the flap menu.
2Touch the slide back key or slide front key to move the LCD panel back and forth.
The LCD panel slides to the back.
The LCD panel slides to the front.
Adjusting the LCD panel angle
 Important
Important
!If you can hear the LCD panel knocking against your vehicle’s console or dashboard, touch the flip down temporarily key from the flap menu to temporarily level the LCD panel.
!When adjusting the LCD panel angle, be sure to adjust from the flap menu. Forcibly adjusting the LCD panel by hand may damage it.
2 Touch the tilt down key or tilt up key to adjust the LCD panel to an easily viewable angle.
Laying the panel down.
Returning the panel to the upright position.
# As the set angle is saved, the LCD panel will automatically be adjusted to the same position the next time the LCD panel is opened.
Ejecting a disc
% Press h to eject a disc.
Setting the clock
1 Touch the Clock key.
The Clock Adjustment screen appears.
For details refer to Home display on page 9.
2Select the item to set.
3Touch a or b to set the correct date and time.
1 Press and hold OPEN/CLOSE to display the flap menu.
 16
16 En
En
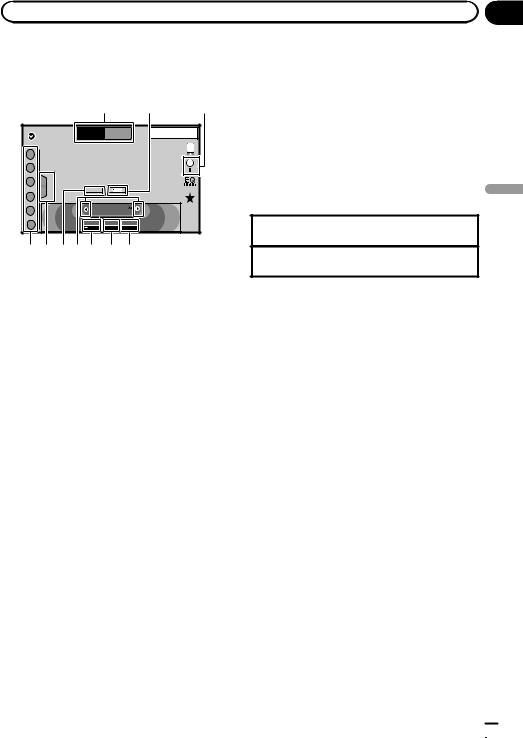
|
Section |
Tuner |
06 |
Tuner operations
Touch panel keys
|
1 |
|
2 |
3 |
|
|
FM 1 |
MW |
8 AUG |
12:05 |
|
|
PM |
||||
Radio1 |
|
|
|
|
|
|
WWWWWWWW |
|
|
|
|
2 |
WWWWWWWW |
|
|
|
|
WWWWWWWW |
|
|
|
|
|
|
|
|
|
|
|
3 |
WWWWWWWW |
|
|
|
|
|
Text |
|
Tag |
|
|
4 |
|
|
|
|
|
5 |
87.50 MHz |
|
|
||
|
|
|
|||
6 |
Local |
TA |
News |
|
|
|
|
OFF |
OFF |
|
|
a 9 876 5 4 |
|
|
|||
1 Band key
Selecting a band (FM1, FM2 or FM3) by touching the left icon. Switching to the MW/LW band by touching the right icon. The icon for the selected band is highlighted.
2 Tag key
Saving song information (tag) from the broadcasting station to your iPod.
3 Search key
Displaying the PTY information.
4 News key
Turning news program interruption on or off.
5 TA key
Turning TA (traffic announcement standby) on or off.
6 Local key
Setting the local seek level.
7 Tuning key
Tuning up or down manually.
Touch and hold down for more than two seconds to skip stations. Seek tuning starts as soon as you release. Touch again to cancel seek tuning.
8Text key
Displaying radio text.
Storing and recalling radio text.
9List key
Displaying the preset channel list.
a Preset channel key
Selecting a preset channel.
Basic operations
Switching preset channels using the buttons 1 Press c or d (TRK).
Seek tuning using the buttons 1 Press and hold c or d (TRK).
Notes
!Listening MW/LW radio while an iPod is charged from this unit may generate noise. In this case, disconnect the iPod from this unit.
!Touch panel keys not listed under Tuner opera-
tions may appear on the display. Refer to Indicator list on page 76.
Storing and recalling stations
You can easily store up to six stations for each band as presets.
1Display the preset screen.
Refer to Tuner operations on page 17. The preset screen appears in the display.
2Touch and hold down one of the preset channel keys to store the selected frequency to the memory.
The selected radio station frequency has been stored in the memory.
3Touch the appropriate preset channel key to select the desired station.
Displaying radio text
(Only available on FM stations)
Tuner
En  17
17
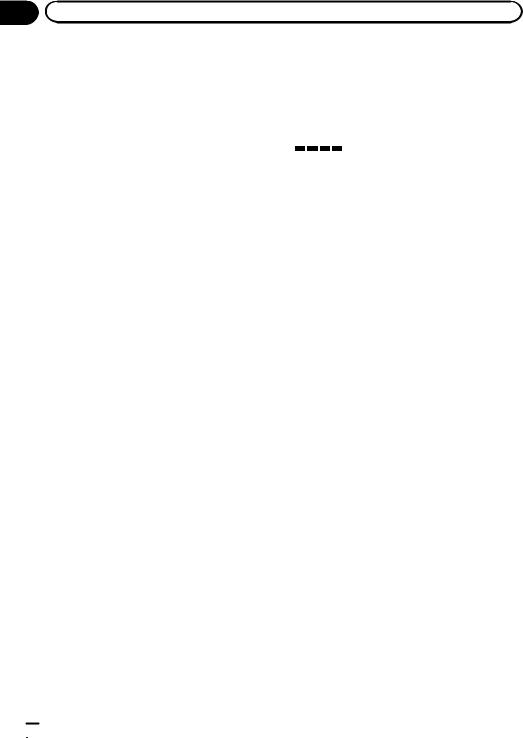
Section |
|
06 |
Tuner |
Radio text data transmitted by RDS stations, such as station information, the name of the currently broadcast song and the name of the artist, can be displayed on this tuner.
!When no radio text is received, No Text appears in the display.
Storing and recalling radio text
You can store data from up to six radio text transmissions to the Memo1 to Memo6 keys.
1Display the radio text you want to store in the memory.
Refer to Tuner operations on page 17.
2Touch and hold one of the keys to store the selected radio text.
The memory number is displayed and the selected radio text will be stored in the memory. The next time you press the same key in radio
text display the stored text will be recalled from the memory.
Storing the strongest stations
BSM (best stations memory) automatically stores the six strongest stations in the order of their signal strength.
Storing broadcast frequencies with BSM may replace broadcast frequencies you have saved using the preset channel keys.
1Display the preset screen.
Refer to Tuner operations on page 17. The preset screen appears in the display.
2Touch BSM to turn BSM on.
The six strongest broadcast frequencies will be stored under preset channel keys in order of their signal strength.
# To cancel the storage process, touch
Cancel.
Tuning in to strong signals
Local seek tuning allows you to tune in to only those radio stations with sufficiently strong signals for good reception.
FM: Off —  —
— 
 —
— 

 —
—
MW/LW: Off —  —
— 

The more  there are on the screen, the fewer the stations that can be selected. Only stations with the strongest signals in your local area can be selected.
there are on the screen, the fewer the stations that can be selected. Only stations with the strongest signals in your local area can be selected.
If there are fewer  , this unit will be able to receive broadcasts from weaker stations.
, this unit will be able to receive broadcasts from weaker stations.
Using iTunes tagging
Note
For more details about iTunes tagging, refer to
About iTunes tagging on page 82.
Storing the tag information to this unit
1Tune in to the broadcast station.
2Store the tag information to this unit.
Refer to Tuner operations on page 17.
You can store the information if the Tag indicator is displayed while the desired song is being
broadcast.
# While storing the tag data on this unit, Tag
flashes.
# The tag information for up to 50 songs can be
stored on this unit.
# Depending on the timing of when the tag information is stored, the tag information for the song played before or after the currently playing song may also be stored.
3When completed,  indicator turns off and
indicator turns off and  indicator is displayed.
indicator is displayed.
 18
18 En
En
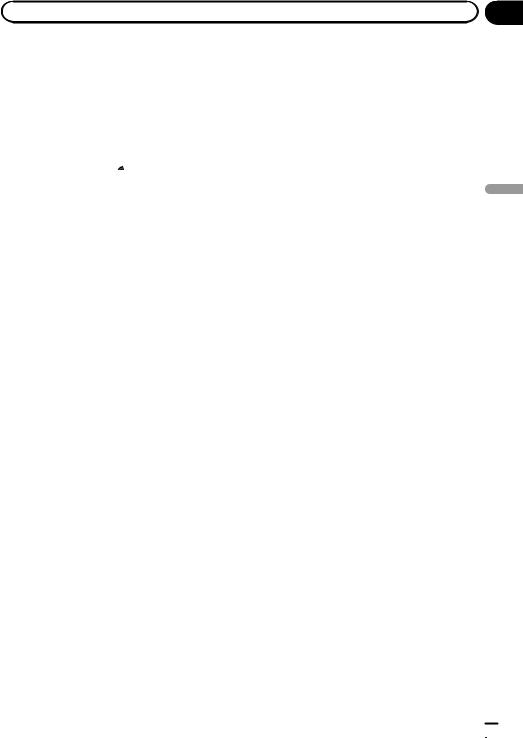
|
Section |
Tuner |
06 |
Storing the tagged information to your iPod
1 Connect your iPod.
When your iPod is connected to this unit, your iPod starts storing the tagged information automatically.
2 When completed, 
 indicator turns off and the tagged information is stored on your iPod.
indicator turns off and the tagged information is stored on your iPod.
Receiving traffic announcements
(Only available on FM stations)
Regardless of the source you are listening to, you can receive traffic announcements automatically with TA (traffic announcement standby).
1Tune in to a TP or enhanced other network’s TP station.
 indicator lights up.
indicator lights up.
2Turn Traffic announcement on.
Refer to Tuner operations on page 17.
# If the TA function is turned on when you are not tuned in to a TP or enhanced other network’s TP station, the  indicator lights up dimly.
indicator lights up dimly.
3Turn VOLUME to adjust the TA volume when a traffic announcement begins.
The newly set volume is stored in the memory and will be recalled for subsequent traffic announcements.
4Turn off the announcement while a traffic announcement is being received.
Refer to Tuner operations on page 17.
The tuner returns to the original source but re-
mains in the TA function standby mode until the icon is touched again.
Receiving alarm broadcasts interrupting regular broadcasts
(Only available on FM stations)
You can choose to receive the alarm broadcast automatically regardless of the source being listened to.
Reception of the previous program resumes once the alarm broadcast ends.
Using PTY functions
(Only available on FM stations)
You can tune in to a station using PTY (program type) information.
Searching for an RDS station by PTY information
You can search for general types of broadcasting programs, such as those listed in the following section. Refer to page 20.
1Touch the search key.
2Touch  or
or  to select a program type.
to select a program type.
There are four program types:
News&Info—Popular—Classics—Others
3Touch Start to begin the search.
The unit searches for a station broadcasting that type of program. When a station is found, its program service name is displayed.
PTY (program type) information is listed in the following section. Refer to PTY list on page 20.
#To cancel the search, touch Cancel.
#The program of some stations may differ from that indicated by the transmitted PTY.
#If no station is broadcasting the type of program you searched for, Not Found is displayed for about two seconds and then the tuner returns to the original station.
Tuner
En  19
19

Section |
|
06 |
Tuner |
Using news program interruption
When a news program is broadcast from a PTY code news station, the unit can switch from any station to the news broadcast station. When the news program ends, reception of the previous program resumes.
PTY list
News&Info (news and information)
News (News), Affairs (Current affairs), Info (Information), Sport (Sports), Weather (Weather), Finance (Finance)
Popular (popular)
Pop Mus (Popular music), Rock Mus (Rock music), Easy Mus (Easy listening), Oth Mus (Other music), Jazz (Jazz), Country (Country music), Nat Mus (National music), Oldies (Oldies music), Folk Mus (Folk music)
Classics (classics)
L.Class (Light classical), Classic (Classical)
Others (others)
Educate (Education), Drama (Drama), Culture (Culture), Science (Science), Varied (Varied), Children (Children’s), Social (Social affairs), Religion (Religion), Phone In (Phone in), Touring (Travel), Leisure (Leisure), Document (Documentaries)
RDS setting
(Only available on FM stations)
Limiting stations to regional programming
When AF is used, the regional function limits the selection of stations to those broadcasting regional programs.
1Press the home button to switch to the home display.
2Touch the system key to open the system menu.
3Touch RDS Setup on the system menu.
4Touch Regional on the menu to turn the regional function on.
# To turn the regional function off, touch
Regional again.
Selecting alternative frequencies
When the tuner cannot get a good reception, the unit automatically searches for a different station in the same network.
Setting the FM tuning step
The tuning step remains at 50 kHz during manual tuning.
1Press the home button to switch to the home display.
2Touch the system key to open the system menu.
3Touch FM Step on the system menu to select the FM tuning step.
Touching FM Step will switch the FM tuning
step between 50 kHz and 100 kHz. The selected FM tuning step will appear.
1Press the home button to switch to the home display.
2Touch the system key to open the system menu.
3Touch RDS Setup on the system menu.
4Touch Alternative FREQ to turn AF on.
# To turn AF off, touch Alternative FREQ again.
Notes
!Sound may be temporarily interrupted by another program during an AF frequency search.
!The AF feature can be set for FM1, FM2, and
FM3.
 20
20 En
En

 Tuner
Tuner
Switching Auto PI Seek
The unit can automatically search for a different station with the same programming, even during preset recall.
1Press the home button to switch to the home display.
2Touch the system key to open the system menu.
3Touch Auto PI on the system menu to turn Auto PI Seek on.
# To turn Auto PI Seek off, touch Auto PI again.
Switching the sound quality of the FM tuner
(Only available on FM stations)
You can select the sound quality from the settings according to the circumstances of use.
1Press the home button to switch to the home display.
2Touch the system key to open the system menu.
3Touch Tuner Sound on the system menu to select desired setting.
!Stable – Switch to settings that prioritize noise prevention.
!Standard – Switch to the standard settings.
!Hi-Fi – Switch to settings that give priority to the sound quality.
Section
06 |
Tuner
En  21
21

Section
07  Disc (CD/DVD)
Disc (CD/DVD)
Introducing movie operations
You can use this unit to view DVD/DVD-R/ DVD-RW/CD/CD-R/CD-RW movie files.
Touch panel keys
DVD video
1 2
DVD-V |
01 |
|
01 |
12:43 |
|
|
|
|
1 JAN |
||
|
|
|
|
PM |
|
|
|
DolbyMultichD 48kHzDolby16bitD |
|
||
|
MENU |
TOP |
1 |
1 |
|
FULL |
MENU |
|
|||
|
|
|
|
1/ 2 |
|
00'20'' |
|
|
-119'51'' |
|
|
a 9 8 7 6 5 4 |
|
3 |
|||
L+R |
1 |
|
Return |
||
|
|
|
|
2/ 2 |
|
07'24'' |
|
|
-112'47'' |
|
|
g f e d c b
Video CD
FULL |
L+R |
Return |
00'20'' |
-119'51'' |
9 8 h 7 e g b
When playing a disc containing a mixture of various media file types
FULL |
1 |
OFF |
|
|
|
Media |
00'15'' |
-00'59'' |
|
|
9 8 7 |
e 4 i 3 |
||
1Fast forward key/Reverse key
Fast forwarding or reversing
Touch to change the fast forward and reverse speed.
2Search key
Starting the search function.
3 Switch subtitle language key
With DVDs/DivX files featuring multi-subtitle recordings, you can switch between subtitle languages during playback.
4 Switch audio language key
With DVDs/DivX files that provides audio playback in different languages and different audio systems (Dolbyâ Digital, DTS, etc.), you can switch between languages/ audio systems during playback.
Depending on the setting, the video may not be played back with the audio system used to record the DVD.
5 TOP MENU key
Returning to the top menu during DVD playback.
6 MENU key
Displaying the DVD menu during DVD playback.
7 Slow-motion playback key
Moving the selection ahead one frame at a time during playback.
Touch and hold down the key for more than two seconds to slow down playback speed. Touching the key increases the playback speed over four incremental settings during slow motion playback from DVD video/Video CD.
8Stop key
Stopping playback.
If you resume playback, playback will start from the point where you stopped. Touch the key again to stop playback completely.
9Screen mode key
Changing the screen mode.
Refer to Changing the wide-screen mode on page 14.
aPause and play key
Pausing playback.
Returning to normal playback during paused, slow motion, or frame-by-frame playback.
bReturn key
Returning to the specified scene to which the DVD currently being played has been preprogrammed to return.
 22
22 En
En

|
Section |
Disc (CD/DVD) |
07 |
This function cannot be used if a specified scene has not been preprogrammed on the DVD disc.
c Bookmark key
During playback, touch the point at which you want to resume playback the next time the disc is loaded.
!You can set one bookmark per DVD video. You can set up to five bookmarks total.
!To clear the bookmark on a disc, touch and hold the key during playback.
!The oldest bookmark is replaced by the new one.
d Arrow key
Displaying arrow keys to operate the DVD menu.
e Repeat key
Selecting the repeat range.
f Viewing angle key
With DVDs featuring multi-angle (scenes shot from multiple angles) recordings, you can switch among viewing angles during playback.
g Audio output key
Switching the audio output, when playing video discs recorded with LPCM audio.
h Slow key
Speeding down the playback speed in four steps, during slow motion playback on DVD video/Video CD.
!There is no sound during slow motion playback.
!Images during slow motion playback may be unclear for some discs.
!Reverse slow motion playback is not available.
iMedia key
Switching between media file types to play on DVD/CD.
Basic operations
Playing back videos
1Insert the disc into the disc loading slot with the label side up.
Playback will automatically start.
!If you are playing a DVD or Video CD, a menu may appear. Refer to Operating the DVD menu on page 25 and PBC playback on page 26.
!When the automatic playback function is on, the unit will skip the DVD menu and automatically start playback from the first chapter of the first title. Refer to Automatic playback of DVDs on page 55.
!When the source icon is not displayed, it can be displayed by touching the screen.
!If a message is displayed after loading a disc con-
taining DivX VOD content, touch PLAY.
Refer to Playing DivXâ VOD content on page 27.
Ejecting a disc
!Refer to Ejecting a disc on page 16.
Selecting a chapter using the buttons 1 Press c or d (TRK).
Fast forwarding or reversing using the buttons 1 Press and hold c or d (TRK).
!Fast forward/fast reverse may not always be possible on some discs. In such cases, normal playback will automatically resume.
!The fast forward/fast reverse speed depends on the length of time you press and hold down c or d (TRK). This function is not available for Video CD.
Notes
!This DVD player can play back a DivX file recorded on CD-R/RW, DVD-R/RW, or MPEG-1/ MPEG-2/MPEG-4. (Please see the following section for files that can be played back. Refer to DivX video files on page 80.)
!Do not insert anything other than a DVD-R/ RW or CD-R/RW into the disc loading slot.
!Some operations may not be available while watching a media due to the programming of
the disc. In such cases, the  icon appears on the screen.
icon appears on the screen.
!There may be touch panel keys not listed under Introducing movie operations on page 22 that appear on the screen.
Refer to Indicator list on page 76.
(CD/DVD) Disc
En  23
23

Section
07  Disc (CD/DVD)
Disc (CD/DVD)
!With some DVDs, switching between languages/audio systems may only be possible using a menu display.
!You can also switch between languages/audio systems using Video Setup menu. For details, refer to Setting the audio language on page 52.
!This unit will return to normal playback if you change the audio language during fast forward/fast reverse, pause or slow motion playback.
!With some DVDs, switching between subtitle languages may only be possible using a menu display.
!You can also switch between subtitle languages using Video Setup menu. For details, refer to Setting the subtitle language on page 52.
!This unit will return to normal playback if you change the subtitle language during fast forward/fast reverse, pause or slow motion playback.
!During playback of a scene shot from multiple angles, the angle icon is displayed. Use the Video Setup menu to turn the angle icon display on or off. For details, refer to Setting the multi-angle DVD display on page 53.
!You will return to normal playback if you change the viewing angle during fast forward/
fast reverse, pause or slow motion playback.
Sound playback operations
You can use this unit to listen to DVD-R/DVD- RW/CD/CD-R/CD-RW sound files.
Touch panel keys
|
|
1 |
|
2 |
ROM1 |
|
1 JAN |
12:43 |
|
|
PM |
|||
1 |
|
|
||
|
Abcdefghi |
|
|
|
|
Abcdefghi |
|
|
|
|
Abcdefghi |
|
|
|
|
Abcdefghi |
|
|
|
|
|
|
S.Rtrv |
|
|
|
|
Media |
|
|
00'37'' |
|
-08'43'' |
|
8 |
7 |
|
654 |
3 |
1 Information key
Switching the text information to display on this unit when playing MP3/WMA/AAC files.
2 Search key
Displaying a list of track titles/file names to select songs on a CD.
Displaying the file name list to select the files.
3 Media key
Switching between media file types on a DVD or CD.
4 Sound retriever key
Refer to Using sound retriever on page 13.
5 Random key
Playing songs in random order.
6 Repeat key
Selecting the repeat range.
7Previous folder key/Next folder key
Selecting a folder.
8Pause and play key
Pausing and starting playback.
 24
24 En
En

|
Section |
Disc (CD/DVD) |
07 |
Switching the media file type
When playing a digital media containing a mixture of various media file types, such as DivX, MPEG-1, MPEG-2, MPEG-4 and MP3, you can switch between media file types to play.
% Touch Media to switch media file types.
CD (audio data (CD-DA))—Music/ROM (compressed audio)—Video (DivX, MPEG-1, MPEG-2, MPEG-4 video files)
Note
Audio data (CD-DA) files on DVD-R/RW/ROM cannot be played back on this unit.
Operating the DVD menu
(Function for DVD video)
Some DVDs allow you to make a selection from the disc contents using a menu.
Using the arrow keys
1Display arrow keys to operate the DVD menu.
2Select the desired menu item.
Returning to the normal DVD video display.
Displaying arrow keys.
Selecting the desired menu item.
|
|
|
|
|
|
|
|
|
|
|
|
|
Starting playback from the se- |
Disc |
|
|
|
||
|
|
|
lected menu item. |
|
|
|
|
|
|
|
|
|
|
(CD/DVD) |
|
|
|
|
|
|
|
|
Operating the DVD menu by di- |
|
|
|
|
||
|
|
|
|
|
|
|
|
rectly touching the menu item. |
|
|
|
|
|
|
|
|
|
|
|
|
|
|
Back to previous display. |
|
|
|
|
|
|
|
|
|
|
|
|
|
|
|
|
#When operating the DVD menu by directly touching the menu item, touch the icon to operate.
#Ways to display the menu will differ depending on the disc.
#Depending on the contents of the DVD disc, this function may not work properly. In such
cases, use the touch panel keys to operate the DVD menu.
Random play (shuffle)
%Touch the random key.
!On – Play back files in random order within the repeat range, Folder and Disc.
!Off – Cancel random play.
Repeating playback
%Touch the repeat key.
!Disc – Play through the current disc
!Chapter – Repeat the current chapter
!Title – Repeat the current title
En  25
25

Section
07  Disc (CD/DVD)
Disc (CD/DVD)
!Track – Repeat the current track
!File – Repeat the current file
!Folder – Repeat the current folder
!One – Repeat just the current video/song
Notes
!This function cannot be operated during Video CD playback featuring PBC (playback control).
!If you perform chapter search, fast forward/reverse, frame-by-frame playback or slow motion playback, the repeat play will stop.
!When playing discs with compressed audio and audio data (CD-DA), playback is repeated within the type of data currently playing even if Disc is selected.
!If you select another folder during repeat play, the repeat play range changes to Disc.
!If you perform track search or fast forward/reverse during File, the repeat play range changes to Folder.
!If you perform title/chapter search or fast forward/reverse during Chapter, the repeat play is set to off automatically.
!If you perform track search or fast forward/reverse during Track, the repeat play range changes to Disc.
!When Folder is selected, it is not possible to play back a subfolder of that folder.
1 Start the search function.
Refer to Introducing movie operations on page 22.
2Touch the desired search option (e.g., Chapter).
3Touch 0 to 9 to input the desired number.
# To cancel the entered numbers, touch C.
4 Start playback from the selected part.
Registering the numbers and starting playback.
Note
With discs featuring a menu, you can also use the DVD menu to make your selection.
Refer to Introducing movie operations on page 22.
Selecting audio output
When playing DVD video discs recorded with LPCM audio, you can switch the audio output. When playing video CDs, you can switch between stereo and monaural audio output.
!This function is not available when disc playback is stopped.
Searching for the part you want to play
You can use the search function to find the part you want to play.
For DVD videos, you can select Title (title), Chapter (chapter) or 10key (numeric keypad). For video CDs, you can select Track (track) or 10key (numeric keypad).
!Chapter search is not available when disc playback is stopped.
!This function cannot be operated during Video CD playback featuring PBC (playback control).
% Touch the audio output key to switch audio output types.
!L+R – Left and right
!Left – Left
!Right – Right
!Mix – Mixing left and right
Note
You may not be able to select or use this function depending on the disc and the playback location.
PBC playback
(Function for Video CDs)
 26
26 En
En
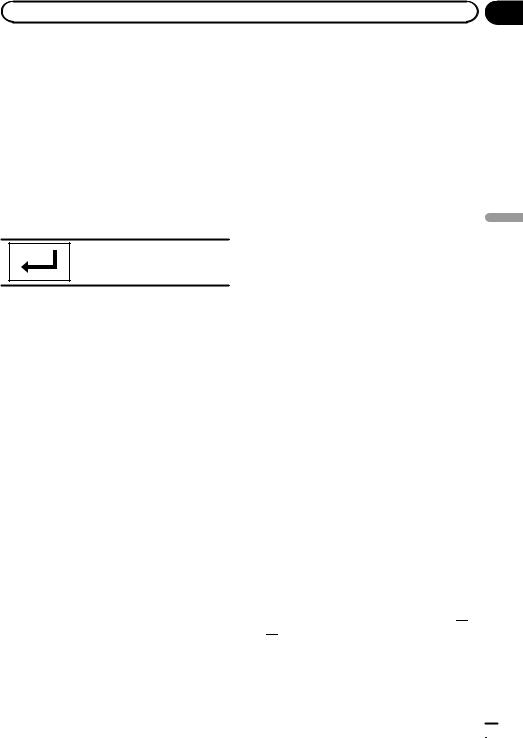
|
Section |
Disc (CD/DVD) |
07 |
During playback of Video CDs featuring PBC (playback control), PBC On is displayed.
1 Start the search function.
Refer to Introducing movie operations on page 22.
2Touch 10key to display the numeric keypad.
3Touch 0 to 9 corresponding to a menu number.
4Start playback from the selected part.
Registering the numbers and starting playback.
Notes
!You can display the menu by touching Return during PBC playback. For details, refer to the instructions provided with the disc.
!PBC playback of a Video CD cannot be canceled.
!During playback of Video CDs featuring PBC
(playback control), you cannot select the repeat play range or use the search function.
Selecting tracks from the track title list
You can select tracks to playback using the track title list which is a list of the tracks recorded on a disc.
1 Display the track title list.
Refer to Sound playback operations on page 24.
2 Touch your favorite track title.
Playback begins.
Selecting files from the file name list
(Function for compressed audio/DivX/MPEG-1/ MPEG-2/MPEG-4)
File name list is a list of file names (or folder names) from which you can select a file (or folder) to play back.
1Touch the search key to display the file (or folder) name list.
2Touch your favorite file (or folder) name.
#When you have selected a folder, a list of the names of the files (or the folders) in it can be viewed. Repeat this operation to select the desired file name.
#If folder 1 (ROOT) contains no files, playback starts from folder 2.
Note
If part of the recorded information does not display, a scroll key appears on the right side of list. Touch the scroll key to scroll.
Playing DivXâ VOD content
Some DivX video on demand (VOD) content may only be playable a fixed number of times. When you load a disc containing this type of content, the number of times it has been played will be shown on-screen. You can then decide whether or not to play the disc.
!For DivX VOD content without this restriction, you can load the disc into your player and play the content as often as you like, with no message displayed.
!You can confirm the number of times that the content can be played by checking the
message, This DivX rental has used 


 out of
out of  views..
views..
(CD/DVD) Disc
En  27
27

Section
07 Disc (CD/DVD)
Disc (CD/DVD)
 Important
Important
!In order to play DivX VOD contents on this unit, you first need to register the unit with your DivX VOD contents provider. For details
on your registration code, refer to Displaying the DivXâ VOD registration code on page 55.
!DivX VOD content is protected by a DRM (Digital Rights Management) system. This restricts playback of content to specific, registered devices.
% If a message is displayed after loading a disc containing DivX VOD content, touch PLAY.
Playback of the DivX VOD content will start.
#To skip to the next file, touch NEXT.
#If you do not want to play the DivX VOD content, touch STOP.
 28
28 En
En
 Loading...
Loading...