PANASONIC PHOTOfunSTUDIO 5.2 HD, PHOTOfunSTUDIO 5.1 HD, PHOTOFunSTUDIO 5.0 User Manual [ru]

Инструкция по эксплуатации
Программное обеспечение для работы с цифровыми фотографиями
PHOTOfunSTUDIO 5.2 HD Edition
Благодарим Вас за использование PHOTOfunSTUDIO.
Перед использованием, пожалуйста, внимательно прочитайте эту инструкцию. © Panasonic Corporation 2010
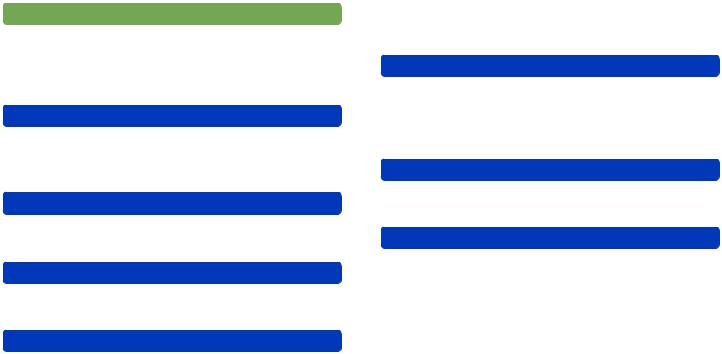
Cодeржание
При использовании в первый раз
Что может делать с этим программным обеспечением?……………………………………… 4
Копирование записанных изображений на ПК и их отображение… …………………………… 5
Перед использованием
Введение…………………………………………… 10
Поддерживаемые файлы изображений…… 12
Рабочая среда… ………………………………… 13
Установка
Подсоединение цифровой камеры к ПК…… 16
Запуск PHOTOfunSTUDIO……………………… 18
Сохранение снимков
Копирование снимков с цифровой камеры или карты памяти на ПК… …………………… 19
Основные операции
Об основном окне… …………………………… 22
Переключение между стилями отображения окон… …………………………… 24
Выбор снимков………………………………… 28
Копирование/перемещение снимков… …… 30 Удаление снимков… …………………………… 31 Защита изображений…………………………… 32
Обновление окна………………………………… 33
Установка в качестве избранного…………… 34
Использование меню с вызовом правым щелчком… ………………………………………… 35
Просмотр снимков
Отображение окна просмотра………………… 36
Отображаемая подробная информация о снимке……………………………………………… 41
Воспроизведение слайд-шоу………………… 43
Поиск снимков
Просмотр классифицированных изображений……………………………………… 51
Распознавание лиц
Регистрация снимков лица… ………………… 54
Анализ неподвижных изображений для классификации по распознаванию лица… 58
Изменение зарегистрированного содержания… …………………………………… 60
Показ только неподвижных изображений, содержащих указанного человека…………… 62
Исправление классификаций неправильно выбранных людей… …………………………… 63
Ручная классификация неподвижных изображений, для которых распознавание лиц не работает… ……………………………… 64
Отмена выбора регистрации распознавания лиц …………………………… 65
2

Cодeржание
Редактирование неподвижных изображений
Поворот снимков………………………………… 66
Изменение размера снимка…………………… 67
Ретуширование снимков (изменения яркости или цветности)………… 69
Создание панорамного изображения с помощью совмещения снимков……………… 73
Обработка неподвижных изображений
Преобразование формата данных… ……… 77
Одновременное изменение имен нескольких файлов снимков… ……………… 78
Изменение даты записи……………………… 79 Использование снимка в качестве обоев… 82
Добавление информации о дате и названии (заголовок) к снимку… …………… 83
Использование снимков
Печать снимка… ………………………………… 86
Настройки печати (настройки DPOF)… …… 95 Отправление по электронной почте………… 96 Копирование снимков на карту памяти… … 99 Запись снимков на CD или на DVD… ……… 102 Загрузка движущегося изображения на YouTube…… 105
Редактирование движущихся изображений
Получение неподвижных изображений из движущихся изображений… ………………… 108
Редактирование движущихся изображений AVCHD/AVCHD Lite или
MPEG2/копирование на носитель
Удаление части движущегося изображения …… 109
Преобразование движущихся изображений
AVCHD/AVCHD Lite к формату MPEG2……… 112
Запись на карту памяти или DVD
(формат AVCHD/формат DVD-Video)………… 113
Функции установок движущихся изображений… …122
Удобные функции
Отображение изображений с карты памяти… 125 Регистрация другого программного обеспечения…… 126
Измените установки для копирования снимков на ПК… ………………………………… 128
Выполнение простого воспроизведения миниатюр движущихся изображений… …… 129
Установка операции при наличии такого же имени файла……………………………………… 130
Проверка информации об обновлении программного обеспечения…………………… 131
Прочее
Список меню……………………………………… 132
Список меню с вызовом правым щелчком…135 Проблемы и их решения (В&О)… …………… 137
Глоссарий… ……………………………………… 146
Торговые марки и лицензионные соглашения…… 147
3
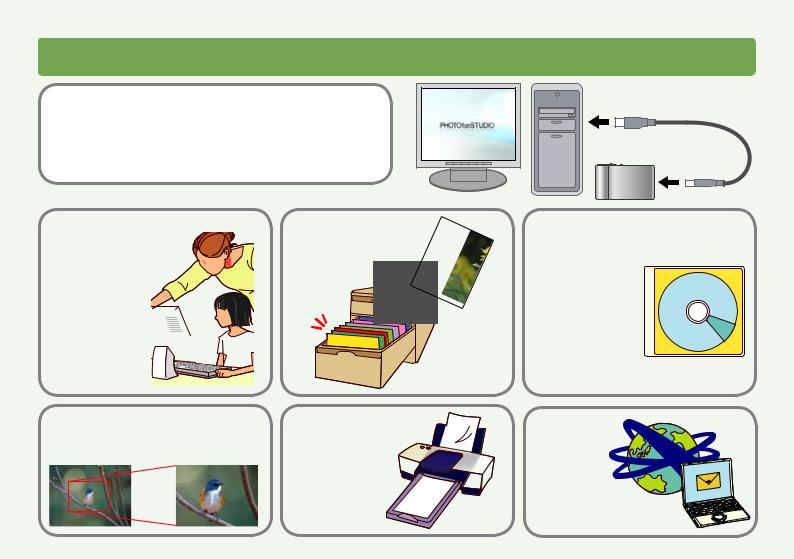
При использовании в первый раз Что может делать с этим программным обеспечением?
Копирование с цифровой камеры на ПК
неподвижных изображений и движущихся изображений с помощью данного программного обеспечения
Просмотр
неподвижных изображений и движущихся изображений
Выполнение



слайд-шоу
Обработка
неподвижных изображений и движущихся изображений
Классификация |
Создание DVD |
неподвижных изображений |
из движущихся изображенийAVCHD/AVCHD Lite |
и движущихся |
|
изображений |
|
|
Резервное |
|
копирование |
|
данных неподвижных изображений и |
|
движущихся изображений |
Печать |
Отправление |
неподвижных |
по электронной |
изображений |
почте |
|
Пересылка |
|
в Интернет |
4
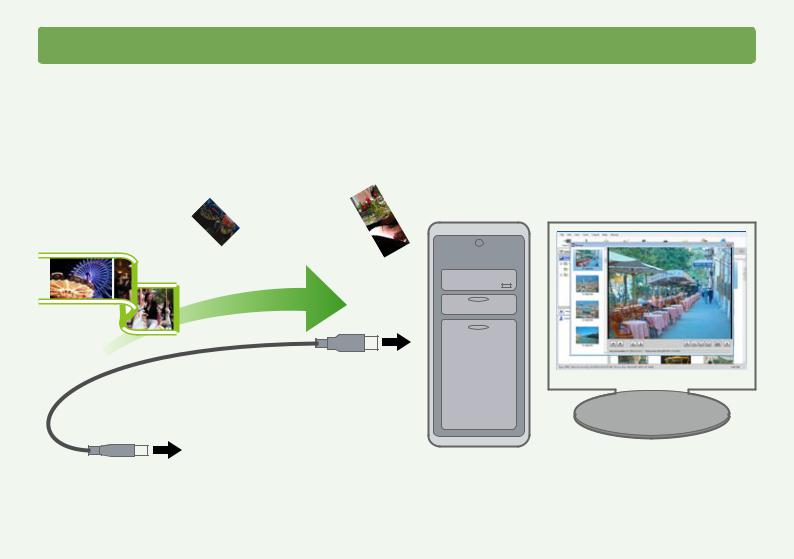
При использовании в первый раз
Копирование записанных изображений на ПК и их отображение
В данном разделе описывается процедура копирования неподвижных изображений или движущихся изображений, записанных с помощью цифровой камеры, на ПК.
1 |
Подсоедините |
2 |
Скопируйте |
3 |
Просмотр |
||||||||||||||||||||||||||||||
цифровую камеру к ПК (→6) |
|
изображения (→7) |
скопированных снимков (→9) |
||||||||||||||||||||||||||||||||
|
|
|
|
|
|
|
|
|
|
|
|
|
|
|
|
|
|
|
|
|
|
|
|
|
|
|
|
|
|
|
|
|
|
|
|
|
|
|
|
|
|
|
|
|
|
|
|
|
|
|
|
|
|
|
|
|
|
|
|
|
|
|
|
|
|
|
|
|
|
|
|
|
|
|
|
|
|
|
|
|
|
|
|
|
|
|
|
|
|
|
|
|
|
|
|
|
|
|
|
|
|
|
|
|
|
|
|
|
|
|
|
|
|
|
|
|
|
|
|
|
|
|
|
|
|
|
|
|
|
|
|
|
|
|
|
|
|
|
|
|
|
|
|
|
|
|
|
|
|
|
|
|
|
|
|
|
|
|
|
|
|
|
|
|
|
|
|
|
|
|
|
|
|
|
|
|
|
|
|
|
|
|
|
|
|
|
|
|
|
|
|
|
|
|
|
|
|
|
|
|
|
|
|
|
|
|
|
|
|
|
|
|
|
|
|
|
|
|
|
|
|
|
|
|
|
|
|
|
|
|
|
|
|
|
|
|
|
|
|
|
|
|
|
|
|
|
|
|
|
|
|
|
|
|
|
|
|
|
|
|
|
|
|
|
|
|
|
|
|
|
|
|
|
|
|
|
|
|
|
|
|
|
|
|
|
|
|
|
|
|
|
|
|
|
|
|
|
|
|
|
|
|
|
|
|
|
|
|
|
|
|
|
|
|
|
|
|
|
|
|
|
|
|
|
|
|
|
|
|
|
|
|
|
|
|
|
|
|
|
|
|
|
|
|
|
|
|
|
|
|
|
|
|
|
|
|
|
|
|
|
|
|
|
|
|
|
|
|
|
|
|
|
|
|
|
|
|
|
|
|
|
|
|
|
|
|
|
|
|
|
|
|
|
|
|
|
|
|
|
|
|
|
|
|
|
|
|
|
|
|
|
|
|
|
|
|
|
|
|
|
|
|
|
|
|
|
|
|
|
|
|
|
|
|
|
|
|
|
|
|
|
|
|
|
|
|
|
|
|
|
|
|
|
|
|
|
|
|
|
|
|
|
|
|
|
|
|
|
|
|
|
|
|
|
|
|
|
|
|
|
|
|
|
|
|
|
|
|
|
|
|
|
|
|
|
|
|
|
|
|
|
|
|
|
|
|
|
|
|
|
|
|
|
|
|
|
|
|
|
|
|
|
|
|
|
|
|
|
|
|
|
|
|
|
|
|
|
|
|
|
|
|
|
|
|
|
|
|
|
|
|
|
|
|
|
|
|
|
|
|
|
|
|
|
|
|
|
|
|
|
|
|
|
|
|
|
|
|
|
|
|
|
|
|
|
|
|
|
|
|
|
|
|
|
|
|
|
|
|
|
|
|
|
|
|
|
|
|
|
|
|
|
|
|
|
|
|
|
|
|
|
|
|
|
|
|
|
|
|
|
|
|
|
|
|
|
|
|
|
|
|
|
|
|
|
|
|
|
|
|
|
|
|
|
|
|
|
|
|
|
|
|
|
|
|
|
|
|
|
|
|
|
|
|
|
|
|
|
|
|
|
|
|
|
|
|
|
|
|
|
|
|
|
|
|
|
|
|
|
|
|
|
|
|
|
|
|
|
|
|
|
|
|
|
|
|
|
|
|
|
|
|
|
|
|
|
|
|
|
|
|
|
|
|
|
|
|
|
|
|
|
|
|
|
|
|
|
|
|
|
|
|
|
|
|
Советы
●●За более подробной информацией обратитесь к страницам, на которых приведено описание каждой функции.
5

При использовании в первый раз
Копирование записанных изображений на ПК и их отображение
1Подсоедините цифровую камеру к ПК (→16) 
1
2
Запустите ПК.
Включите цифровую камеру.
3Подсоедините прилагаемый соединительный кабель USB.
4Установите цифровую камеру на соединение с ПК.
Отображается экран [Copy to PC].
Советы
●●Экран [Copy to PC] отображается только когда в окне настроек PHOTOfunSTUDIO включена функция автоматического запуска.
●●Если экран [Copy to PC] не отображается, выберите иконку PHOTOfunSTUDIO в окне автоматического просмотра Windows (окне выбора операции).
●●Если отображается окно, отличное от PHOTOfunSTUDIO,
например, окно LUMIX Simple Viewer, щелкните [No], чтобы закрыть окно.
6
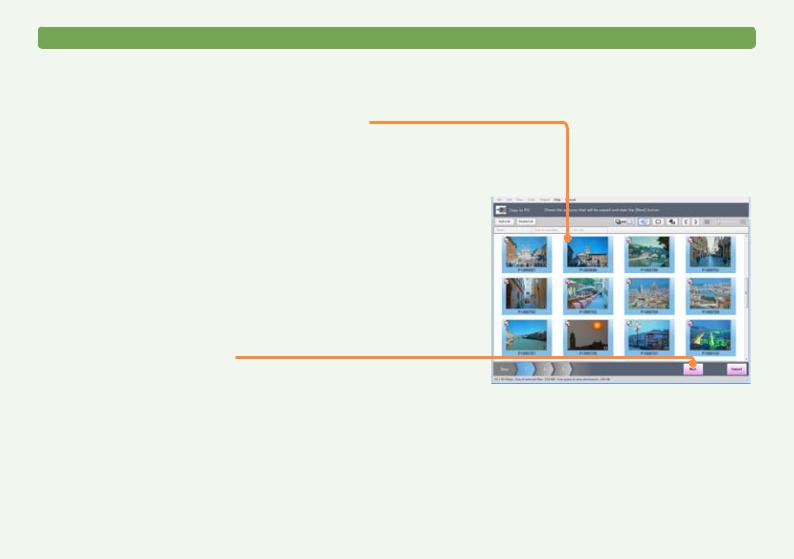
При использовании в первый раз
Копирование записанных изображений на ПК и их отображение
2Скопируйте изображения (→19)
1Если имеются снимки, которые Вы не хотите копировать,
щелкните и снимите с них метки.
При выборе квадратика в верхнем левом углу снимка снимок будет скопирован на ПК.
Копировать |
Не копировать |
|
|
2 Щелкните [Next].
Советы
●●Функции данного программного обеспечения можно использовать при копировании изображений на ПК.
7
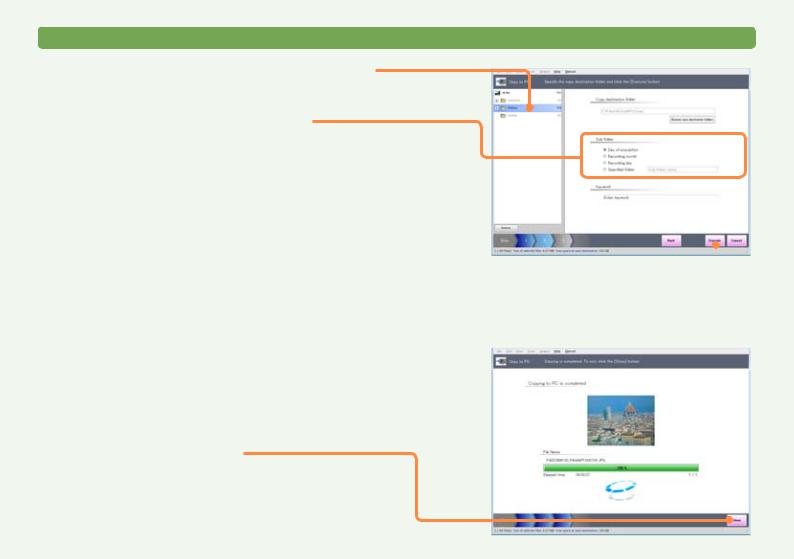
При использовании в первый раз
Копирование записанных изображений на ПК и их отображение
3
4
Щелкните по папке назначения для копирования.
Выберите установку для вложенной папки, чтобы создать ее в папке назначения для копирования.
Например, если Вы выберите опцию [Day of acquisition], создается папка с сегодняшней датой, и снимки копируются в эту папку.
5
6
Щелкните [Execute].
При отображении подтверждающего сообщения щелкните [Yes].
Снимки с цифровой камеры копируются на ПК.
7При отображении подтверждающего сообщения о завершении копирования щелкните [OK].
8 Щелкните [Close].
Отображается основное окно PHOTOfunSTUDIO.
9При отображении подтверждающего сообщения щелкните [Yes].
8

При использовании в первый раз
Копирование записанных изображений на ПК и их отображение
3Просмотр скопированных снимков (→36)
1 Щелкните по папке, которая
содержит скопированные снимки.
Если вложенная папка не отображается, щелкните  .
.
2 Поиск изображений.
Вы можете также выполнять поиск изображений, которые Вы хотите посмотреть, с помощью регулятора для увеличения уменьшенного изображения (миниатюры).
3Дважды щелкните по изображению, которое Вы хотите просмотреть.
Отображается окно просмотра. |
<Окно воспроизведения> |
Движущиеся изображения начинают воспроизводиться |
|
автоматически. |
|
●●Неподвижные изображения, записанные в режиме |
|
серии, которые отображаются в виде группы, будут |
|
развернуты для показа миниатюр. |
|
4Если Вы хотите посмотреть другой снимок, щелкните по миниатюре с левой стороны.
5 |
Щелкните по для возврата к |
основному окну. |
9

Перед использованием Введение
 Содержание данной инструкции
Содержание данной инструкции
●●Пожалуйста, примите во внимание, что некоторые объяснения и изображения экранов, приведенные в этой инструкции по эксплуатации, могут отличаться от реальных изображений экранов и содержания. (Отличия также могут иметь место в зависимости от рабочей среды Вашего ПК.)
●●Информация об основных операциях и терминах при работе на ПК не предоставлена. Пожалуйста, обращайтесь к соответствующим инструкциям пользователя для ПК. ●●Содержание данного руководства по эксплуатации может быть изменено без предварительного оповещения.
●●Полная или частичная репродукция данного руководства по эксплуатации без разрешения запрещена.
●●Описание Windows® в данном руководстве по эксплуатации основывается на окнах Windows Vista®.
●●В настоящей инструкции по эксплуатации за небольшим исключением используются изображения из версии
PHOTOfunSTUDIO 5.2 HD Edition.
●●Версии этого программного обеспечения на английском, Француском, немецком, испанском и упрощенном китайском языках предусмотрены для ОС соответствующих языков. Если вы пользуетесь ОС на другом языке, для работы устанавливается английская версия.
●●Страницы, к которым рекомендуется обращаться, показаны как
(→00).
●●В данном руководстве по эксплуатации PHOTOfunSTUDIO 5.2 HD Edition обозначается как “PHOTOfunSTUDIO”.
●●В данном руководстве по эксплуатации “карта памяти” подразумевает карту памяти SD, включая встроенную память. ●●Доступные для использования операционные пункты меню и меню с вызовом правым щелчком зависят от рабочего состояния PHOTOfunSTUDIO или состояния выбора снимков. Недоступные
для использования пункты отображаются серым.
●●В зависимости от цифровой фотокамеры некоторые модели не оснащены такими функциями, как режим [РЕБЕНОК], режим [ДОМ.ЖИВОТНОЕ], опции [ДАТА ПОЕЗДКИ], [ОТПЕЧ.ДАТЫ], [ОТПЕЧ СИМВ], классификация по лицу (распознавание лица),
файлы RAW или GPS, упомянутыми в данной инструкции.
 Меры предосторожности при использовании
Меры предосторожности при использовании
●●Не вынимайте соединительный кабель носителя (карты памяти и DVD и пр.) или цифровой камеры во время их взаимодействия с данным ПО. Это может привести к неправильной работе ПО или повреждению передаваемых данных.
●●Если Вам не удается запустить PHOTOfunSTUDIO из-за нехватки системных ресурсов, закройте другие приложения и перезапустите PHOTOfunSTUDIO.
●●При выборе большого количества снимков потребуется время для показа их в виде миниатюр.
●●В зависимости от используемой среды миниатюра может отображаться неправильно, если количество отображаемых снимков превышает 10 000.
 О функции сети
О функции сети
●●Эта услуга доступна по состоянию на 1 мая 2010 г.
●●В дальнейшем работа в отношении услуг или изменений в технических требованиях YouTube™ не гарантируется.
Пожалуйста, примите во внимание, что содержание услуги или применяемый экран могут измениться в любое время и без предупреждения.
●●Не загружайте движущиеся изображения, охраняемые авторским правом. Такие операции возможны в случае разрешения от соответствующего субъекта права либо при наличии собственных прав.
10

Перед использованием
Введение
О персональной информации
Персональная информация об имени и возрасте добавляется к записанному снимку, если имя или дата рождения установлены в режиме [РЕБЕНОК] на цифровой камере.
Поскольку функция распознавания лица извлекает черты лица для классификации, информация о них и сам снимок лица будет сохранен на ПК.
Кроме того, заданная в снимке лица информация об имени и дне рождения сохраняется на ПК.
 Управление персональной информацией и снятие ответственности изготовителя за нее
Управление персональной информацией и снятие ответственности изготовителя за нее
●●Информация, содержащая персональные данные, может
изменяться или исчезать вследствие ошибочных действий, воздействия статического электричества, случайности, неисправности, ремонта или иных причин.
Примите, пожалуйста, во внимание, что Panasonic ни в коем случае не несет ответственности за любой прямой или
непрямой ущерб или утерю данных вследствие изменений или исчезновения информации, содержащей персональные данные.
 Всегда стирайте персональную информацию при передаче информации другим лицам или при утилизации аппарата
Всегда стирайте персональную информацию при передаче информации другим лицам или при утилизации аппарата
●●Для защиты персональной информации всегда стирайте информацию с жесткого диска перед передачей аппарата другим лицам или перед утилизацией.
●●Использование команд ПК “форматировать” или “удалить” приведет только к изменению информации по управлению файла, но не сотрет полностью данные с жесткого диска. Рекомендуется физически разрушить жесткий диск или воспользоваться представленным на рынке программным обеспечением для стирания данных с ПК, чтобы полностью стереть данные с жесткого диска перед передачей другим
лицам или перед утилизацией аппарата.
11

Перед использованием
Поддерживаемые файлы изображений
Обработке в PHOTOfunSTUDIO могут подвергаться файлы изображений в следующих форматах.
 Неподвижное изображение
Неподвижное изображение
Формат JPEG
Формат BMP
Формат TIFF
Формат RAW
Расширения: JPEG является аббревиатурой Joint Photographic Experts Group, это имя происходит из названия комитета,
.JPG, .JPEG, .JPE разработавшего этот формат сжатия. Этот формат файла перенимает метод сжатия данных, который сокращает цветовые данные цветного изображения до предела, за которым человеческое зрение не сможет его различить.
Расширения: |
BMP является аббревиатурой Bitmap, и представляет собой формат изображения, наиболее используемый в Windows®. |
.BMP |
●●Исключены некоторые файлы BMP в специальных форматах. |
Расширения: |
TIFF является аббревиатурой Tagged Image File Format (теговый формат файлов изображений). |
.TIF, .TIFF |
Несмотря на то, что данные сжимаются, их можно восстановить после сохранения (сжатие без потери |
|
данных). Это означает, что качество изображения не ухудшается даже при повторном сохранении данных. |
Расширения: |
Это необработанные данные изображения, которые были записаны с помощью цифровой |
.RAW, .RW2 |
камеры и не были преобразованы. |
|
Если данные изображения JPEG для миниатюр содержатся в файле RAW, миниатюра отображается в Списковом режиме. |
|
Файлы RAW, не содержащие информации о миниатюре, будут отображаться как [RAW], и являются несовместимыми. |
 Движущееся изображение
Движущееся изображение
Формат Motion JPEG |
Расширения: |
Файлы движущегося изображения QuickTime |
●●Файлы с расширением CONT являются файлами |
(Движущееся |
.MOV |
являются целевыми файлами. |
|
изображение MOV) |
|
(Движущиеся изображения QuickTime VR, |
управления, автоматически создаваемыми при |
|
|
которые созданы с помощью совмещения |
копировании на ПК. |
|
|
панорамных изображений, воспроизводятся с |
(Действительные данные движущегося |
Формат AVCHD |
|
использованием QuickTime Player.) |
изображения AVCHD/AVCHD Lite |
Расширения: |
Представляет собой движущееся изображение, |
сохраняются в виде файла формата m2ts.) |
|
(Движущееся |
.CONT |
записанное на базе стандарта AVCHD (высокая |
●●Не удаляйте, не изменяйте и не |
изображение AVCHD/ |
(m2ts) |
четкость). |
перемещайте файлы или папки, используя |
AVCHD Lite) |
|
|
Explorer и т.п. Это может привести к |
Формат MPEG2 |
Расширения: |
MPEG2 представляет собой формат |
невозможности воспроизведения или |
(Движущиеся |
.MPG |
движущихся изображений, широко |
редактирования. |
изображения MPEG2) |
|
используемый для видео DVD и т.п. |
|
Важно
●●Предусмотрено использование снимков, записанных с помощью этого ПО или с помощью цифровой камеры, которая совместима с данным ПО. (Тем не менее, движущиеся изображения в формате DVD-Video являются несовместимыми.) Снимки, записанные с помощью другой цифровой камеры или другого программного обеспечения, могут отображаться неправильно, или работа с ними может проходить ненормально.
●●Правильная работа возможна только для изображений с датой записи между 1971 и 2037 г. г.
●●Файлы, не удовлетворяющие описанному выше условию, являются несовместимыми и отображаться не будут. ●●Если изображение имеет очень большой размер или записано в специальном формате, оно может не отображаться.
●●При работе с совместимыми файлами имеются некоторые ограничения в категоризации, обработке, корректировании, выводе, редактировании движущегося изображения / функции вывода и пр. Пожалуйста, ознакомьтесь с пояснениями по каждой функции.
12

Перед использованием
Рабочая среда
Ниже описана рабочая среда ПК, необходимая для использования этого программного обеспечения.
Персональный |
Для Windows® 7: IBM® PC/AT-совместимый персональный компьютер, имеющий ЦПУ Intel® Pentium® III 1ГГц или более |
компьютер |
быстрый (включая совместимые процессоры) |
|
Для Windows Vista®: IBM® PC/AT-совместимый ПК, имеющий процессор Intel® Pentium® III 800 МГц и выше (включая |
|
совместимые процессоры) |
|
Для Windows® XP: IBM® PC/AT-совместимый ПК, имеющий процессор Intel® Pentium® III 500 МГц и выше (включая |
|
совместимые процессоры) |
|
Рекомендуемая среда для функции движущегося изображения AVCHD/AVCHD Lite |
|
Для воспроизведения движущихся изображений: Intel® Core™ 2 Duo 2,16 ГГц/Pentium® D 3,2 ГГц и выше |
|
Для редактирования движущихся изображений: Intel® Core™ 2 Quad 2,6 ГГц и выше |
|
Минимальные требования к среде для функции движущегося изображения AVCHD/AVCHD Lite (среда, в |
|
которой возможно воспроизведение со скоростью 2 кадра/секунду): |
|
Intel® Pentium® III 1 ГГц и выше |
ОС |
Прединсталлированная |
|
Microsoft® Windows® 7 (32 бит) Starter |
|
Microsoft® Windows® 7 (32 бит/64 бит) Home Basic |
|
Microsoft® Windows® 7 (32 бит/64 бит) Home Premium |
|
Microsoft® Windows® 7 (32 бит/64 бит) Professional |
|
Microsoft® Windows® 7 (32 бит/64 бит) Ultimate |
|
Microsoft® Windows Vista® (32 бит) Home Basic или Service Pack 1/Service Pack 2 |
|
Microsoft® Windows Vista® (32 бит) Home Premium или Service Pack 1/Service Pack 2 |
|
Microsoft® Windows Vista® (32 бит) Business или Service Pack 1/Service Pack 2 |
|
Microsoft® Windows Vista® (32 бит) Ultimate или Service Pack 1/Service Pack 2 |
|
Microsoft® Windows® XP (32 бит) Home Edition Service Pack 2/Service Pack 3 |
|
Microsoft® Windows® XP (32 бит) Professional Service Pack 2/Service Pack 3 |
Оперативная |
Для Windows® 7: 1 ГБ или больше |
память |
Для Windows Vista®: 512 Мб или больше |
|
Для Windows® XP: 512 Мб или больше |
|
Для функции движущихся изображений AVCHD/AVCHD Lite: 1 Гб или более |
Монитор |
Высококачественное цветовоспроизведение (16 битов) и более (рекомендуется 32 бита и более) |
|
Разрешение экрана 1024×768 пикселей или больше (1280×1024 пикселей или больше рекомендуется) |
|
Видеокарта |
|
Для Windows® 7: Графическая плата, подходящая для DirectX® 10 |
|
Для Windows Vista®: Графическая плата, подходящая для DirectX® 10 |
|
Для Windows® XP: Графическая плата, подходящая для DirectX® 9.0c |
|
Поддержка оверлея DirectDraw® |
|
Рекомендуется PCI Express™ x16 |
|
13 |
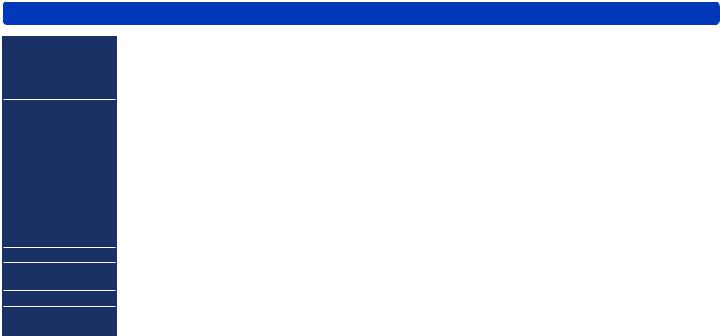
Перед использованием
Рабочая среда
Свободное место |
Ultra DMA-100 и выше |
на жестком диске |
450 Mб и более для установки ПО |
|
●●При записи на DVD потребуется в два раза больше свободного пространства диска. |
|
●●Если настройка сжатия включена, во время записи возникнут ошибки. Снимите флажок с [Compress this drive to save |
|
disk space] в [Properties] для жесткого диска. |
Необходимое |
Для Windows® 7 |
программное |
DirectX® 10 |
обеспечение |
Для Windows Vista® |
|
DirectX® 10 |
|
Для Windows® XP |
|
DirectX® 9.0c |
|
●●При установке в ПК программного обеспечения, не совместимого с DirectX® 9.0c, может нарушиться правильная |
|
работа ПК. Информацию о совместимости своего ПК вы можете получить у производителя. |
|
.NET framework 2.0 |
|
SQL Server Compact 3.5 |
|
Internet Explorer® 6.0 и более поздние версии |
|
QuickTime Player 7.6.5 и более поздние версии |
Звук |
Звуковое устройство, совместимое с Windows |
Дисковод |
CD-ROM (необходим для установки данной программы) |
|
●●Для записи DVD требуется совместимый привод и носитель. |
Интерфейс |
USB-порт (Hi-Speed USB (USB2.0)) |
Прочие |
Мышь или равноценное указательное устройство |
требования |
|
14

Рабочая среда
●●Даже если все системные требования, указанные в данном руководстве пользователя, выполнены, некоторые ПК не смогут быть использованы.
●●Работа данного ПО не гарантируется при выборе и использовании шрифтов, отличных от английских. ●●Данное ПО может не работать корректно на ПК, собранных пользователем.
●●Это программное обеспечение невозможно использовать на ОС
Microsoft Windows® 3.1, Windows® 95, Windows® 98, Windows® 98SE, Windows® Me, Windows NT® и Windows® 2000.
●●Функционирование не гарантируется на Microsoft® Windows Vista® Enterprise, Windows® 7 Enterprise, Windows® XP Media Center Edition, Tablet PC Edition.
●●Функционирование не гарантируется на 64-битных версиях
Windows® XP и Windows Vista®.
●●Функционирование в режиме XP на Windows® 7 не гарантируется. ●●Работа в прошедших обновление ОС не гарантируется. ●●Мультизагрузочные оболочки не поддерживаются.
●●Данное ПО не поддерживает среды с несколькими мониторами. ●●Только системный администратор может устанавливать или удалять это программное обеспечение.
●●Перед началом использования войдите в программу через счет администратора или стандартный счет пользователя. Вы не можете использовать данное программное обеспечение через гостевой счет.
Перед использованием
●●Когда работает программа PHOTOfunSTUDIO, невозможно использовать функции энергосбережения, например, хранители экрана Windows, дисплей состояния сна или автоматический дисплей.
●●Если параметры для размера знаков в диалоговом окне настройки экрана в Windows превышают стандартный размер, то некоторые кнопки отобразятся вне экрана без возможности их использования. В таком случае обновите размер знаков, приведя их к стандарту.
●●При подключению к ПК 2 или более устройств USB, а также при подключении устройств через USB концентраторы или с помощью удлинителей, надлежащая работа не гарантируется.
●●Функционирование на Windows Vista®/Windows® 7 Ultimate с
пользовательским интерфейсом, установленным на другие языки с помощью функции Multi-language User Interface (MUI), не гарантируется.
●●Работа предусмотрена только с теми движущимися изображениями AVCHD/AVCHD Lite, которые были созданы с помощью следующих средств.
- данного ПО - Цифровая камера, с которой поставляется это программное обеспечение
●●Для карты памяти SDHC (от 4 ГБ до 32 ГБ) или карты памяти SDXC (от 48 ГБ до 2 ТБ) потребуется устройство, поддерживающее соответствующую карту памяти.
15

Установка Подсоединение цифровой камеры к ПК
При подсоединении цифровой камеры, совместимой с данным ПО, обеспечивается перенос снимка с карты памяти камеры. Возможна также запись снимка на карту памяти с ПК.
Важно
Убедитесь в том, что батареи цифровой камеры и ноутбука достаточно заряжены. Воспользуйтесь адаптером переменного тока, если это возможно.
Советы
●●За дальнейшей информацией относительно подсоединения обращайтесь к инструкции по эксплуатации для цифровой камеры.
●●Когда цифровая камера правильно распознается на ПК, она добавляется на [Computer] ([My Computer]) в качестве привода. ●●Если отображается окно, отличное от PHOTOfunSTUDIO, например, окно LUMIX Simple Viewer, щелкните [No], чтобы закрыть окно.
●●Если экран [Copy to PC] не отображается, выберите иконку PHOTOfunSTUDIO в окне автоматического просмотра Windows (окне выбора операции).
●●Не работайте с цифровой камерой и не отсоединяйте кабель соединения USB во время переноса данных на цифровую камеру.
ПО может сработать некорректно и повредить переносимые данные.
●●На некоторые цифровые камеры невозможно копировать снимки с этого программного обеспечения. В таких случаях, пожалуйста,
воспользуйтесь устройством для считывания/записи карт памяти
SD и т.п.
1 Запустите ПК.
2 Включите цифровую камеру.
3 Подсоедините цифровую камеру к ПК.
Подсоедините, полностью вставив соединительный кабель USB, поставляемый с цифровой камерой.
4Установите цифровую камеру на соединение с ПК.
Когда цифровая камера будет распознана на ПК, отобразится окно [Copy to PC].
Для копирования изображений на ПК, следуйте инструкции. (→19)
16

|
|
|
|
|
|
|
|
|
|
|
|
|
Установка |
Подсоедините цифровую камеру к ПК |
|
||||||||||||
|
|
|
|
|
|
|
|
|
|
|
|
|
|
Удаление цифровой камеры с ПК |
|
||||||||||||
1 |
Проверьте, что цифровая камера |
||||||||||||
не обращается к ПК, например, не |
|||||||||||||
|
|
|
|
|
|
|
|
|
Пример панели задач |
выполняется операция записи. |
|||
|
|
|
|
|
|
|
|
|
|
|
|
|
|
|
|
|
|
|
|
|
|
|
|
|
|
|
Дважды щелкните или на |
|
|
|
|
|
|
|
|
|
|
2 |
|||
|
|
|
|
|
|
|
|
панели задач ПК. |
|||||
|
|
|
|
|
|
|
|
|
3 |
Выберите [USB Mass Storage Device] и |
|||
|
|
|
|
|
|
|
|
|
щелкните [Stop]. |
||||
|
|
|
|
|
|
|
|
|
|||||
|
|
|
|
|
|
|
|
||||||
|
|
|
|
|
|
|
|
|
|
|
|
|
Если отображается несколько устройств USB, Вы можете |
|
|
|
|
|
|
|
|
|
|
|
|
|
дважды щелкнуть по каждому из них, чтобы проверить, |
|
|
|
|
|
|
|
|
|
|
|
|
|
какое из них является цифровой камерой. |
|
|
|
|
|
|
|
|
|
|
|
|
|
|
4 |
Удалите соединительный кабель USB |
||||||||||||
от ПК. |
|||||||||||||
|
|
|
|
|
|||||||||
5 |
Выключите цифровую камеру. |
||||||||||||
17
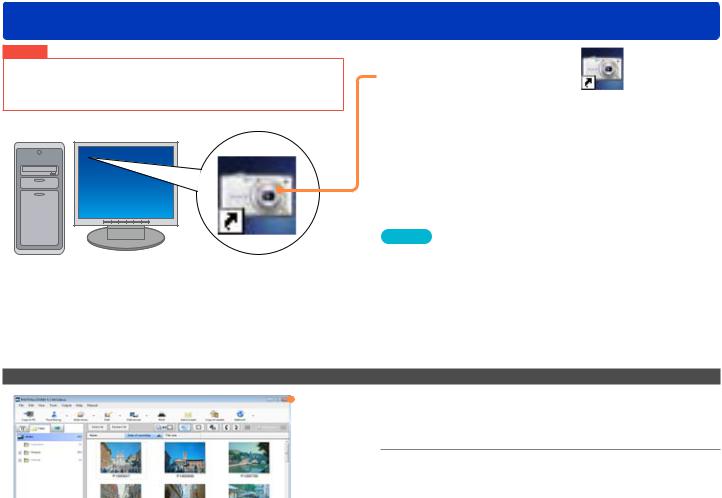
Запуск PHOTOfunSTUDIO
Важно
Перед первым использованием обязательно выберите [Start] → [All Programs] → [Panasonic] → [PHOTOfunSTUDIO 5.2 HD Edition] → [Readme] и прочитайте дополнительные объяснения и самую последнюю информацию.
Для выхода
|
|
Установка |
1 |
Дважды щелкните по |
на рабочем |
столе. |
|
В меню Start выберите [All Programs] → [Panasonic] → [PHOTOfunSTUDIO 5.2 HD Edition].
Советы
●●Проверка обновлений приложения при загрузке (→131)
●●В среде без соединения с Интернетом для запуска приложения PHOTOfunSTUDIO может потребоваться некоторое время.
●●При первом запуске программного обеспечения для отображения окна может потребоваться некоторое время, так как сначала выполняется анализ изображений, сохраненных на ПК.
●●Когда к ПК подсоединена цифровая камера или установлена карта памяти, PHOTOfunSTUDIO запускается автоматически и отображается экран [Copy to PC]. (→19)
 1 Щелкните
1 Щелкните  в окне.
в окне.
Вы также можете выйти, выбрав [File] → [Exit] из меню.
2При отображении подтверждающего сообщения щелкните [OK].
18

Сохранение снимков Копирование снимков с цифровой камеры или карты памяти на ПК
Важно
Не работайте с цифровой камерой и не отсоединяйте соединительный кабель USB во время переноса данных.
1Подсоедините устройство, например, цифровую камеру или устройство для считывания карт памяти.
2 Щелкните [Yes].
Отображается экран [Copy to PC].
●●Если вложенное окно не отображается, щелкните [Copy to PC].
●●Вы можете также отобразить экран, выбрав [File] → [Copy to PC] из меню.
●●Если отображается окно автоматического просмотра Windows (окно выбора операции), щелкните  , чтобы закрыть окно.
, чтобы закрыть окно.
3Если отображается окно выбора места, с которого будет выполняться копирование, выберите накопитель и
щелкните [Next].
●●Если подсоединенный накопитель или карта памяти не отображаются, щелкните [Refresh].
4 Выберите снимки для копирования на ПК.
При выборе квадратика в верхнем левом углу снимка
снимок будет скопирован на ПК.
●●Щелкните по снимку, чтобы выбрать его или отменить выбор. ●●Щелкните [Select all] для выбора всех снимков.
●●Щелкните [Deselect all] для отмены выбора всех снимков.
5 Щелкните [Next].
19

Сохранение снимков
Копирование снимков с цифровой камеры или карты памяти на ПК
Советы
●●Невозможно использовать следующие однобайтовые символы в
качестве ключевого слова. \ ? / “ ; : , < > ! * | ’ ^ [ ] % _
6 Выберите папку назначения для копирования.
 Для сохранения в папке, которая не показана
Для сохранения в папке, которая не показана
1 Щелкните [Browse save destination folders].
2Выберите папку и щелкните [OK].
●●Чтобы создать новую папку для сохранения, щелкните по [Make New Folder], введите название папки и щелкните [OK].
7Выберите вложенную папку, в которую будут сортироваться снимки.
[Day of acquisition]: Сохраните в папке с сегодняшней датой. (Пример: 20100701)
[Recording month] : Сохраните в папке для месяца записи. (Пример: 201006)
[Recording day] : Сохраните в папке для даты записи. (Пример: 20100630)
[Specified folder] : Сохраните в папке, созданной Вами. (Пример: Свадебная церемония)
8 Введите ключевое слово.
(Можно использовать до 32 символов (однобитных).) Введенные ключевые слова можно использовать для классифицированного отображения.
Если Вы не хотите устанавливать ключевое слово, перейдите к шагу 9.
9 Щелкните [Execute].
10При отображении подтверждающего сообщения щелкните [Yes].
Снимки сортируются и копируются в установленные папки.
20

Сохранение снимков
Копирование снимков с цифровой камеры или карты памяти на ПК
Советы
●●Возможно копирование снимков с карты памяти, если они записаны с помощью этого программного обеспечения или на цифровой камере, поддерживающей это программное обеспечение, и движущихся изображений на DVD, если они записаны в формате AVCHD.
При обработке в данном программном обеспечении возможны проблемы с копированием, выводом и воспроизведением снимков, записанных на других цифровых камерах или с
использованием другого программного обеспечения. ●●Правильная работа возможна только для изображений с датой записи между 1971 и 2037 г. г.
●●Не удаляйте, не изменяйте и не перемещайте файлы (с расширениями .cont/.m2ts/.tmb/.iis и пр.) или папки, имеющие отношение к движущимся изображениям AVCHD/AVCHD Lite, используя Explorer или подробным способом. Это может привести к невозможности воспроизведения или редактирования.
(Файлы, относящиеся к движущимся изображениям AVCHD/ AVCHD Lite, создаются в том же самом месте, что и скопированный файл.)
●●Изображения, записанные в режиме серии, копируются во вложенные папки, которые создаются для каждой группы.
11При отображении подтверждающего сообщения о завершении копирования щелкните [OK].
12При отображении после копирования окна завершения щелкните [Close].
 О папках для сохранения
О папках для сохранения
Следующие назначения для копирования устанавливаются по умолчанию.
●●Documents (My Documents)
●●Pictures (для Windows 7 или Windows Vista) ●●Desktop
Когда ОС Windows установлена на накопителе C, места папок приведены ниже.
Для Windows 7 или Windows Vista
Documents
C:\Users\(Имя пользователя)\Documents Pictures
C:\Users\(Имя пользователя)\Pictures Desktop
C:\Users\(Имя пользователя)\Desktop
Для Windows XP
My Documents
C:\Documents and Settings\(Имя пользователя)\My Documents Desktop
C:\Documents and Settings\(Имя пользователя)\Desktop
21

Основные операции Об основном окне
Панель меню Различные функции
организованы по пунктам.
Панель инструментов Кнопки предназначены для
часто используемых функций. Меню отображается при щелчке по некоторым из этих кнопок.
Поле показа папки Поле показа календаря Поле показа названия места
Поле показа календаря Поле показа названия места 
Пункты папки, календаря или названий мест показаны в виде списка. Изображения в папке, дата записи или место записи, выбранные здесь, отображаются в поле показа справа.
Количество изображений показано справа от папки, даты или названия места.
Поле ограниченной настройки Вы можете устанавливать ограниченные условия по
распознаванию лиц или по пункту классификации для снимков, которые нужно показать.
Вы можете выбирать или отменять выбор всех отображаемых снимков.
Информационное поле Показаны данные, например, информация об изображении, выбранном в поле показа, и состояние выполняемой в настоящее время функции.
Вы можете группировать вместе неподвижные изображения, которые были записаны в режиме серии, или развертывать их.
Вы можете изменить порядок списка снимков в поле просмотра и указать формат данных для изображений, которые нужно показать.
 : Все
: Все  : Только неподвижные
: Только неподвижные
изображения
:Только движущиеся изображения
Вы можете поворачивать выбранное неподвижное изображение на 90 градусов.
Вы можете увеличивать или уменьшать снимки в поле показа.
22

Основные операции
Об основном окне
Поле показа Снимки, соответствующие пункту папки или календаря,
указанному слева, и условиям в поле узкой установки, отображаются в виде списка.
●●Несовместимые файлы не отображаются. ●●Описание иконки
 : Неподвижное изображение
: Неподвижное изображение
 : Неподвижное изображение в формате RAW
: Неподвижное изображение в формате RAW
 : Движущееся изображение MOV
: Движущееся изображение MOV
 : Движущееся изображение AVCHD/AVCHD Lite
: Движущееся изображение AVCHD/AVCHD Lite
 : Движущиеся изображения AVCHD/AVCHD Lite, отредактированные с помощью этого программного обеспечения
: Движущиеся изображения AVCHD/AVCHD Lite, отредактированные с помощью этого программного обеспечения
 : Движущиеся изображения MPEG2
: Движущиеся изображения MPEG2
 : Панорамные изображения
: Панорамные изображения
 : Изображения, для которых избранные установлены с помощью поддерживаемой цифровой камеры или данного программного обеспечения.
: Изображения, для которых избранные установлены с помощью поддерживаемой цифровой камеры или данного программного обеспечения.
 : Защищенные снимки (только для чтения)
: Защищенные снимки (только для чтения)
 : Информация, например, заголовок или название
: Информация, например, заголовок или название
 : Изображения, имеющие информацию GPS
: Изображения, имеющие информацию GPS
 : Неподвижные изображения, записанные в режиме серии
: Неподвижные изображения, записанные в режиме серии
 : Движущиеся изображения MOV, записанные в высокоскоростном видео режиме
: Движущиеся изображения MOV, записанные в высокоскоростном видео режиме
23

Основные операции
Переключение между стилями отображения окон
Показ снимков в папке в окне списка (окно миниатюр)
Могут отображаться только изображения в зарегистрированной папке.
 A
A
Советы
●●Простое воспроизведение выполняется при наведении указателя мыши на миниатюру движущегося изображения. Для изменения установки (→129)
●●Для установки дополнений или регистрации и т.п. зарегистрированных папок (→27)
1 Щелкните  [Folder].
[Folder].
Стиль отображения окна переключился.
●●Вы также можете переключить, выбрав [View] → [Display mode] → [Thumbnail display] из меню.
2Щелкните по папке, которую Вы хотите посмотреть.
Изображения в папке отображаются в виде списка.
●●Щелкните по  или дважды щелкните по имени папки, чтобы показать или скрыть вложенные папки.
или дважды щелкните по имени папки, чтобы показать или скрыть вложенные папки.
●●Дважды щелкните по снимку для показа окна просмотра. (Если такие неподвижные изображения записаны в режиме серии и отображаются в виде группы, то они будут развернуты для показа миниатюр.)
 Изменение порядка изображений
Изменение порядка изображений
1Выберите пункт, по которому будут сортироваться данные A ).
[Name]: Показ в порядке имен.
[Date of recording]: Показ в порядке даты записи.
[File size]: Показ в порядке размера файла.
●●Щелкните еще раз для переключения с порядка по
возрастанию (▲) на порядок по убыванию (▼). ●●Вы также можете изменить порядок, выбрав [View] →
[Sorting pictures] из меню.
24

Основные операции
Переключение между стилями отображения окон
Показ снимков с одинаковой датой записи (календарное отображение)
1 Щелкните  [Calendar].
[Calendar].
Стиль отображения окна переключился.
●●Вы также можете переключить, выбрав [View] → [Display mode] → [Calendar display] из меню.
2 Щелкните по отображаемому году, месяцу и дню.
Советы
●●Дата и время обновления отображаются для снимков, которые не имеют информации о дате и времени записи.
●●Для календарного отображения (отображения по году или месяцу) наведите указатель мыши на месяц или день, для которого отображается миниатюра, чтобы отобразить по порядку снимки, записанные в этот месяц или день.
●●Для установки дополнений или регистрации и т.п. зарегистрированных папок (→27)
Отображение переключается на отображение выбранного
года, месяца или дня.
●●Годы, месяцы и дни, для которых нет записанных снимков, не отображаются.
●●Щелкните по или дважды щелкните по году или месяцу, чтобы показать или скрыть месяцы или дни.
●●Отображение по году
Дважды щелкните по месяцу, для которого показан снимок, чтобы переключить на отображение с разбивкой по месяцам.
●●Отображение по месяцу
Дважды щелкните по дню, для которого показан снимок, чтобы переключить на отображение с разбивкой по дням.
●●Отображение по дате записи
Дважды щелкните по снимку для показа
окна просмотра.
(Если такие неподвижные изображения
записаны в режиме серии и отображаются
в виде группы, то они будут развернуты для показа миниатюр.)
25
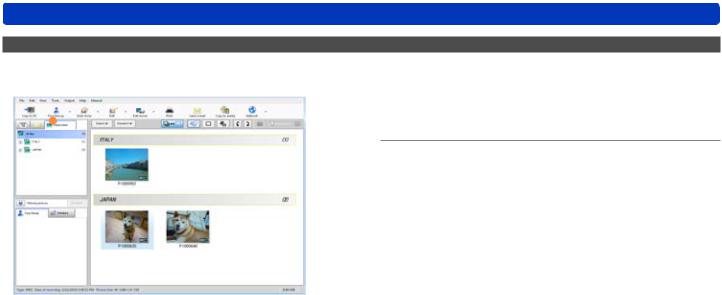
Основные операции
Переключение между стилями отображения окон
Показ изображений по месту записи (отображение по месту записи)
 1Щелкните
1Щелкните  [Place-name].
[Place-name].
Стиль отображения окна переключился.
●●Вы также можете переключить, выбрав [View] → [Display mode] → [Place-name display] из меню.
 2Щелкните по отображаемому месту записи.
2Щелкните по отображаемому месту записи.
Показаны изображения, записанные для выбранного
названия места.
●●Названия мест, для которых нет записанных изображений, не показаны.
●●Щелкните  или дважды щелкните по названию места, чтобы показать или скрыть подробности названия места.
или дважды щелкните по названию места, чтобы показать или скрыть подробности названия места.
26

Основные операции
Переключение между стилями отображения окон
Добавление папок регистрации
Добавление или регистрация отображаемых папок.
A
B

 C
C
1 Выберите [Tools] → [Settings] из меню.
2 Щелкните [General] — [Registration folder].
A : Зарегистрированные в настоящее время папки
3 Щелкните [Add].
4 Выберите папку для регистрации и щелкните [OK].
5Щелкните [Apply].
●●При выполнении щелчка по [OK] применяются установки, и
окно закрывается.
●●Выберите папку и щелкните [Delete] B ), чтобы удалить
папку регистрации.
Советы
●●При добавлении папки для показа окна может потребоваться некоторое время, поскольку сначала выполняется анализ
информации категорий изображений и других данных. ●●Даже если Вы удалите папку регистрации, папки, которые сохранены на ПК, и снимки в этих папках не удаляются. ●●Можно добавить максимум 30 папок регистрации.
●●Съемные диски и сетевые папки не могут быть зарегистрированы.
 Отображение файлов изображений или вложенных папок
Отображение файлов изображений или вложенных папок
Согласно установке по умолчанию отобразятся все файлы.
●●Если Вы не хотите отображать изображения всех вложенных папок, удалите метку от [Display all picture files from the folder]
C ).
27

Основные операции
Выбор снимков
Выберите изображения для отображения, копирования, перемещения или редактирования и т.п.
Дополнительно к выбору изображений щелчком по миниатюре Вы также можете выбирать их, добавляя метку в окне выбора снимка каждой функции.
|
Выбор |
|
Метка |
||
|
|
||||
|
Щелкните по снимку для добавления рамки |
|
Щелкните по снимку для добавления метки. |
||
|
вокруг него. |
|
|
|
|
|
|
|
|
|
|
Для выбора снимков |
|
|
|
||
|
|
A |
1 |
Щелкните по изображениям в поле |
|
|
|
B |
показа. |
||
|
|
|
|
|
Снимок, по которому Вы щелкнули мышью, заключается в |
|
|
|
|
|
рамку и выбирается. |
|
|
|
|
|
●●Чтобы выбрать два или больше снимков |
|
|
|
|
|
Щелкните по снимкам, удерживая нажатой клавишу [Ctrl]. |
|
|
|
|
|
●●Чтобы выбрать два или больше последовательных снимков |
|
|
|
|
|
Выберите первый снимок, а затем, удерживая клавишу |
|
|
|
|
|
[Shift] в нажатом положении, выберите последний снимок. |
|
|
|
|
|
●●Чтобы выбрать все показанные снимки |
|
|
|
|
|
- Щелкните [Select all] ( A ). |
|
|
|
|
|
- Щелкните левой клавишей мыши по полю показа, затем |
|
Советы |
|
|
|
удерживайте клавишу [Ctrl], пока Вы будете нажимать |
●●Невозможно выбирать снимки на календарном отображении |
|
|
клавишу [A]. |
||
|
(отображении по году или месяцу). |
|
|
●●Чтобы снять выделение со снимков |
|
|
|
|
- Щелкните [Deselect all] ( B ). |
||
●●Миниатюры будут воспроизводиться с индикацией [Error] |
|
|
|||
|
вследствие любой из возможных причин ниже: |
|
|
- Щелкните по месту, отличному от снимка, в поле показа. |
|
|
|
|
|
||
-Папки или файлы изображений были перемещены или удалены с помощью другого программного обеспечения после того, как
папки были зарегистрированы или файлы изображений были скопированы с помощью этого программного обеспечения.
-Папка регистрации, созданная с помощью этого программного обеспечения, не существует.
Для получения дополнительной информации обратитесь к пункту “Показ” в разделе “Проблемы и их решения (В&O)” (→137)
28

Основные операции
Выбор снимков
Добавление меток к снимкам
При выборе целевых снимков на экране для выполняемой функции, например, копировании на ПК или редактировании изображения, щелкните по снимку для добавления метки.
A B
1
Советы
●●При помощи меток Вы можете одновременно выбрать несколько снимков в разных папках.
Щелкните по снимку.
Добавляется метка, и выбирается снимок.
Когда Вы закроете эту функцию и вернетесь в главное
окно, метки будут удалены.
●●Вы можете добавлять метки к нескольким снимкам. ●●Для добавления меток ко всем отображаемым снимкам
- Щелкните [Select all] ( A ).
- Щелкните левой клавишей мыши по полю показа, затем удерживайте клавишу [Ctrl], пока Вы будете нажимать клавишу [A].
●●Для удаления метки Щелкните по снимку, на котором есть метка.
●●Для удаления всех меток Щелкните [Deselect all] ( B ).
●●Если отображение группы установлено для неподвижных изображений, записанных в режиме серии, метки отображаются в следующем виде.
 : Галочки не добавляются ни к каким неподвижным
: Галочки не добавляются ни к каким неподвижным
изображениям  : Галочки добавляются к некоторым неподвижным
: Галочки добавляются к некоторым неподвижным
изображениям  : Галочки добавляются ко всем неподвижным
: Галочки добавляются ко всем неподвижным
изображениям ●●При щелчке по изображению с состоянием  все
все
изображения в серийной группе изменяют состояние на выбранное  .
.
При повторном щелчке по изображению все изображения в серийной группе изменяют состояние на отмененное  .
.
29

Основные операции
Копирование/перемещение снимков
Советы
●●Для копирования или перемещения изображений можно также использовать клавиатуру. ([Ctrl]+C = копировать, [Ctrl]+V = вставить, [Ctrl]+X = переместить)
●●Вы также можете копировать или перемещать изображения, выбрав изображения и используя меню по правому щелчку мыши. (→35)
●●Папки можно перемещать, перетащив и оставив папки в другую
папку. (Для копирования удерживайте [Ctrl] во время операции
перетаскивания.)
●●С помощью этой операции невозможно копировать движущиеся
изображения AVCHD/AVCHD Lite на карту памяти или DVD.
Используйте [Copy to PC].
●●При копировании на карту памяти, CD или DVD используйте
[Copy to media].
●●Если результат операции не отображен, обновите окно. ●●Если неподвижные изображения, записанные в режиме серии,
копируются в ту же самую папку с другими именами, то они
рассматриваются, как находящиеся в одной и той же серийной группе.
1 Щелкните  [Folder].
[Folder].
2Выберите снимок, который Вы хотите скопировать или переместить.
●●Вы можете выбрать несколько снимков.
3Перетащите и отпустите снимок в папку назначения.
●●Для копирования перетащите и отпустите, удерживая нажатой клавишу [Ctrl].
4При отображении подтверждающего сообщения щелкните [Yes].
30
 Loading...
Loading...