Panasonic aw-un70 Operation Manual
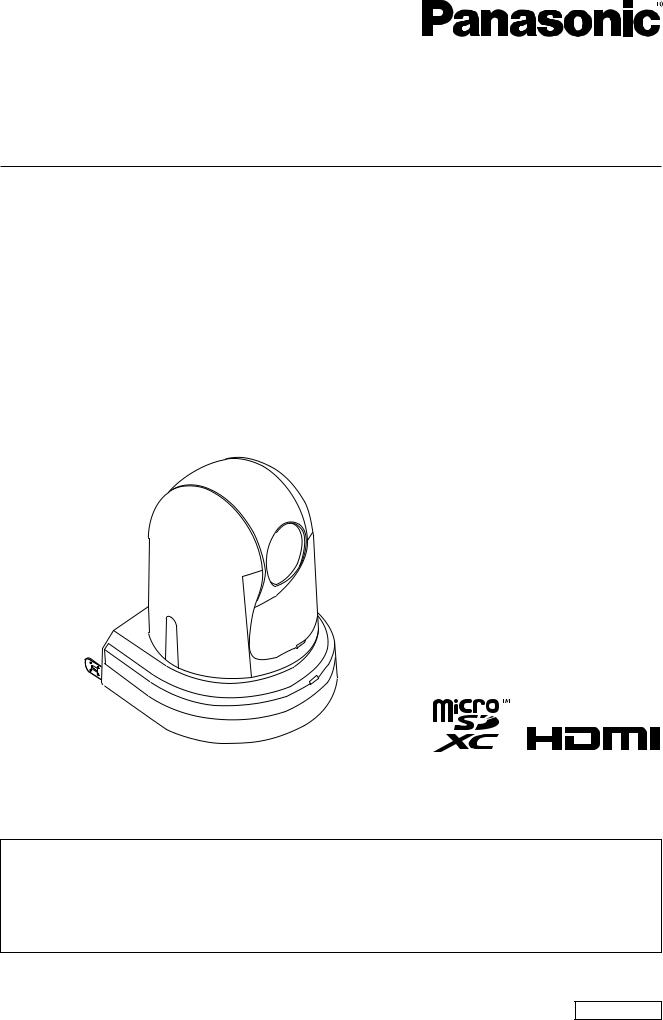
Operating Instructions
<Operations and Settings>
Model No.
Model No.
Model No.
Model No.
4K Integrated Camera
AW UN70WPC AW UN70KPC AW UN70WE AW UN70KE
●How the Operating Instructions are configured
<Basics>:
The <Basics> describes the procedure for basic operation and installation. Before installing this unit, be sure to take the time to read through <Basics> to ensure that the unit will be installed correctly.
<Operations and Settings> (this manual):
This <Operations and Settings> describes how to operate the unit and how to establish its settings.
ENGLISH
W1217TY0 -FJ |
DVQP1517ZA |

Trademarks and registered trademarks
●● Microsoft®, Windows®, Windows® 7, Windows® 8, Windows® 8.1, Internet Explorer® and ActiveX® are either registered trademarks or trademarks of Microsoft Corporation in the United States and other countries.
●● Intel® and Intel® CoreTM are trademarks or registered trademarks of Intel Corporation in the United States and other countries.
●● Adobe® and Reader® are either registered trademarks or trademarks of Adobe Systems Incorporated in the United States and/or other countries.
●● HDMI, the HDMI logo and High-Definition Multimedia Interface are the trademarks or registered trademarks of HDMI Licensing LLC in the United States and other countries.
●● microSDXC Logo is a trademark of SD-3C, LLC.
●● Apple, Mac, OS X, iPhone, iPod Touch, iPad, and Safari are registered trademarks of Apple Inc., in the United States and other countries.
●● AndroidTM is a trademark of Google Inc.
●● Other names of companies and products contained in these Operating Instructions may be trademarks or registered trademarks of their respective owners.
About copyright and licence
Distributing, copying, disassembling, reverse compiling, reverse engineering, and also exporting in violation of export laws of the software provided with the unit are expressly prohibited.
Abbreviations
The following abbreviations are used in this manual.
●● Microsoft® Windows® 7 Professional SP1 32/64-bit is abbreviated to “Windows 7”.
●● Microsoft® Windows® 8 Pro 32/64-bit is abbreviated to “Windows 8”.
●● Microsoft® Windows® 8.1 Pro 32/64-bit is abbreviated to “Windows 8.1”.
●● Windows® Internet Explorer® 8.0, Windows® Internet Explorer® 9.0, Windows® Internet Explorer® 10.0 and Windows® Internet Explorer® 11.0 are abbreviated to “Internet Explorer”.
●● microSDHC memory cards and microSDXC memory cards are abbreviated to “SD cards”.
For the purposes of this manual, the model numbers of the units are given as listed in the table below.
Model number |
Model number |
|
of unit |
given in manual |
|
|
|
|
AW UN70WPC, AW UN70KPC, |
AW UN70 |
|
AW UN70WE, AW UN70KE |
||
|
||
|
|
|
AW HS50N |
AW HS50 |
|
|
||
AW HS50E |
||
|
||
|
|
|
AW RP50N |
AW RP50 |
|
|
||
AW RP50E |
||
|
||
|
|
|
AW-RP120G |
AW-RP120 |
|
|
|
|
AK-HRP200G |
AK-HRP200 |
|
|
|
Illustrations and screen displays featured in the manual
●● What is shown in the manual’s illustrations and screen displays may differ from how it is actually appears.
●● The screenshots are used in accordance with the guidelines of Microsoft Corporation.
●● Functions which can be used by Windows only are indicated using the  mark.
mark.
2

Contents
Before use |
|
4 |
Overview |
|
4 |
Required personal computer environment |
|
4 |
Disclaimer of warranty |
|
5 |
Network security |
|
5 |
Basic shooting operations |
|
6 |
How to turn the power on and off |
|
7 |
Turning the power on |
|
7 |
Turning the power off |
|
7 |
Priority mode (Priority Mode) |
|
8 |
Selecting the units |
|
9 |
Selecting the shooting modes (scene files) |
|
9 |
Types of shooting modes |
|
9 |
How to select the shooting mode |
|
10 |
Shooting |
|
11 |
What to do when encountering problems in the |
|
|
basic shooting operations |
|
12 |
More advanced operations |
|
13 |
Manual shooting |
|
14 |
Manually adjusting the focus |
|
14 |
Manually adjusting the iris |
|
14 |
Manually adjusting the shutter speed |
|
15 |
Manually adjusting the gain |
|
15 |
Preset memories |
|
16 |
White balance adjustment |
|
17 |
White balance adjustment |
|
17 |
Black level (master pedestal) adjustment |
|
21 |
Black level (master pedestal) adjustment |
|
21 |
Basic operations |
|
22 |
When performing the operations using the wireless |
|
|
remote control |
|
24 |
Operations on the AW RP50 Remote Camera |
|
|
Controller |
|
25 |
Operations on the AW RP120 Remote Camera |
|
|
Controller |
|
29 |
Operations on the AK HRP200 Remote Operation |
|
|
Panel |
|
32 |
Camera menu items |
|
35 |
Setting the camera menu items |
|
35 |
Top Menu screen |
|
35 |
Camera screen (when Full Auto is selected) |
|
36 |
Camera screen (when Manual1 to 3 is selected) |
|
37 |
Contrast 1/2 screen |
|
37 |
Contrast 2/2 screen |
|
38 |
Picture 1/3 screen |
|
40 |
Picture 2/3 screen |
|
41 |
Picture 3/3 screen |
|
42 |
16-axis color matrix |
|
43 |
System screen |
|
44 |
Genlock screen |
|
44 |
Output screen |
|
45 |
Others 1/4 screen |
|
48 |
Others 2/4 screen |
|
|
49 |
Others 3/4 screen |
|
|
50 |
Others 4/4 screen |
|
|
51 |
Maintenance screen |
|
|
52 |
Firmware Version screen |
|
|
52 |
IP Network screen |
|
|
53 |
Camera menu item table |
|
|
54 |
Displaying the web screen |
|
|
57 |
Displaying the web screen using a personal |
|
|
|
computer |
|
|
57 |
Switching between the Live screen [Live] and Web |
|
|
|
setup screen [Setup] |
|
|
58 |
Web screen operations |
|
|
59 |
Live screen [Live] : Single display mode |
|
|
59 |
Live screen [Live] : Multi display mode |
|
|
64 |
Web screen configurations |
|
|
65 |
Logging into the Web setup screen [Setup] |
|
|
65 |
Web setup screen [Setup] |
|
|
66 |
Basic screen [Basic] |
|
|
67 |
Image screen [Image/Audio] |
|
|
70 |
Multi screen setup screen [Multi-screen] |
|
|
90 |
User management screen [User mng.] |
|
|
91 |
Network setup screen [Network] |
|
|
93 |
Maintenance screen [Maintenance] |
|
|
109 |
Recording to and playing back from |
|
|
|
a memory card |
|
|
114 |
Web camera functions |
|
|
118 |
Controllable functions |
|
|
118 |
Displaying the web screen using a mobile terminal |
|
121 |
|
Limiters |
|
|
125 |
Basic limiter operations |
|
|
125 |
Setting the limiters |
|
|
126 |
Releasing the limiters |
|
|
126 |
Resetting the limiters |
|
|
126 |
Activation |
|
|
127 |
Troubleshooting |
|
|
129 |
Index |
|
|
140 |
3

Before use
■■Overview
●● The unit is a compact 4K camera integrated with a pan-tilt head and featuring a 1/2.3-type MOS sensor and digital signal processor (DSP).
●● In addition to its optical 20× zoom lens, the unit comes with a 12× digital zoom allowing you to capture highquality images that overflow with ambience. With built-in image stabilization, Night mode function, and ND filter, it can record in a wide range of environments.
Further, its i.Zoom function allows up to 30× zoom (22× in 4K mode) while maintaining HD quality.
●● This product is compatible with NDI|HX technology of NewTek, Inc.
●● The unit supports transmission of video to NewTek NDI compatible software applications and hardware devices over a network.
●● When a controller is connected, camera operations can be performed smoothly via IP control or serial control.
●● The unit features a Night mode, making it possible to shoot even under very-low-brightness conditions by exposing subjects to infrared rays.
●● When the unit is connected to a computer via an IP network, it can be operated via a web browser while viewing the camera images on the screen.
●● Connection with a Panasonic camera controller is also possible via Panasonic’s proprietary serial communication format.
●● The unit supports standard serial communication formats, allowing connection to commercially available controllers.
●● The unit is available in two color variations (white or black) to suit your intended application and environment.
●● Equipped with a newly developed codec engine, the unit can output Full HD images at up to 60 fps via a network. With 4K image quality, it can also provide output at up to 30 fps.
●● Changing the Priority Mode enables operation for various applications.
■■Required personal computer environment
CPU |
When using 1080/60p [59.94Hz] and |
|
|
1080/50p [50Hz] |
|
|
Intel® CoreTM i7 3.4 GHz or higher |
|
|
recommended |
|
|
Other than above |
|
|
Intel® CoreTM2 Duo 2.4 GHz or higher |
|
|
recommended |
|
|
|
|
Memory |
For Windows: |
|
|
1 GB or more |
|
|
(2 GB or more for Microsoft® Windows® |
|
|
8.1, Microsoft® Windows® 8, Microsoft® |
|
|
Windows® 7 64-bit edition) |
|
|
For Mac: |
|
|
2 GB or more |
|
|
|
|
Network |
10BASE-T or 100BASE-TX port × 1 |
|
function |
|
|
|
|
|
Image display |
Resolution: 1024 × 768 pixels or more |
|
function |
Color generation: True Color 24-bit or more |
|
|
|
|
Supported |
Windows |
|
operating |
Microsoft® Windows® 8.1 Pro |
|
system and |
64-bit/32-bit *1 |
|
Web browser |
Windows® Internet Explorer® 11.0 |
|
Microsoft® Windows® 8 Pro |
||
|
||
|
64-bit/32-bit *1 |
|
|
Windows® Internet Explorer® 10.0 *1 |
|
|
Microsoft® Windows® 7 Professional SP1 |
|
|
64-bit/32-bit *2 |
|
|
Windows® Internet Explorer® 8.0 / 9.0 / |
|
|
10.0 / 11.0 *3 |
|
|
Mac |
|
|
OS X v10.8 |
|
|
Safari 6.2 |
|
|
OS X v10.9 |
|
|
Safari 7.1 |
|
|
OS X v10.10 |
|
|
Safari 8.0 |
|
|
|
|
|
iPhone / iPad / iPod touch |
|
|
iOS 8.3 |
|
|
Standard browser |
|
|
|
|
|
Android |
|
|
Android OS 4.4 |
|
|
Standard browser |
|
|
|
|
Other |
Adobe® Reader® |
|
|
(for viewing the operating instructions |
|
|
available on the website) |
|
|
|
*1: Use the desktop version of Internet Explorer. (Internet Explorer for Windows UI is not supported.)
*2: Windows® XP compatibility mode is not supported.
*3: The 64-bit version of Internet Explorer® is not supported.
4

Before use (continued)
IMPORTANT
●● Failure to provide the required personal computer environment may slow down the delineation of the images on the screen, make it impossible for the web browser to work and cause other kinds of problems.
●● Use the desktop version of Internet Explorer. (Internet Explorer for Windows UI is not supported.)
●● For the most recent information on compatible operating systems and web browsers, visit the support desk at the following web site.
http://pro-av.panasonic.net/
■■Disclaimer of warranty
IN NO EVENT SHALL Panasonic Corporation BE LIABLE TO ANY PARTY OR ANY PERSON, EXCEPT FOR REPLACEMENT OR REASONABLE MAINTENANCE OF THE PRODUCT, FOR THE CASES, INCLUDING BUT NOT LIMITED TO BELOW:
A ANY DAMAGE AND LOSS, INCLUDING WITHOUT LIMITATION, DIRECT OR INDIRECT, SPECIAL, CONSEQUENTIAL OR EXEMPLARY, ARISING OUT OF OR RELATING TO THE PRODUCT;
B PERSONAL INJURY OR ANY DAMAGE CAUSED BY INAPPROPRIATE USE OR NEGLIGENT OPERATION OF THE USER;
C UNAUTHORIZED DISASSEMBLE, REPAIR OR MODIFICATION OF THE PRODUCT BY THE USER;
D INCONVENIENCE OR ANY LOSS ARISING WHEN IMAGES ARE NOT DISPLAYED, DUE TO ANY REASON OR CAUSE INCLUDING ANY FAILURE OR PROBLEM OF THE PRODUCT;
E ANY PROBLEM, CONSEQUENTIAL INCONVENIENCE, OR LOSS OR DAMAGE, ARISING OUT OF THE SYSTEM COMBINED BY THE DEVICES OF THIRD PARTY;
F ANY DEMANDS FOR COMPENSATION, CLAIMS, ETC. OCCASIONED BY THE INFRINGEMENT OF PRIVACY BY INDIVIDUALS OR ORGANIZATIONS WHOSE IMAGES WERE SHOT BY THE USER BECAUSE THESE IMAGES (INCLUDING THE RECORDINGS MADE) WERE MADE AVAILABLE BY THE USER BECAUSE IN THE PUBLIC DOMAIN
FOR SOME REASON OR OTHER OR BECAUSE THE IMAGES ENDED UP BEING USED FOR PURPOSES OTHER THAN THE ONE DESCRIBED ABOVE;
G LOSS OF REGISTERED DATA CAUSED BY ANY FAILURE.
H Indemnity about recorded content
Panasonic does not accept any responsibility for damages directly or indirectly due to any type of problems that result in loss of recording or edited content, and does not guarantee any content if recording or editing does not work properly. Likewise, the above also applies in a case where any type of repair is made to this unit.
■■Network security
As you will use the unit connected to a network, your attention is called to the following security risks.
A Leakage or theft of information through the unit
B Use of the unit for illegal operations by persons with malicious intent
C Interference with or stoppage of the unit by persons with malicious intent
It is your responsibility to take precautions such as those described below to protect yourself against the above network security risks.
●● Use the unit in a network secured by a firewall, etc.
●● If the unit is connected to a network that includes personal computers, make sure that the system is not infected
by computer viruses or other malicious entities (using a regularly updated antivirus program, anti-spyware program, etc.).
●● Protect your network against unauthorized access by restricting users to those who log in with an authorized user name and password.
●● After accessing the unit as an administrator, be sure to close all web browsers.
●● Change the administrator password periodically.
●● Restrict access to the unit by authenticating the users, for example, to prevent setting information stored on the unit from leaking over the network.
●● Do not install the camera in locations where the camera or the cables can be destroyed or damaged by persons with malicious intent.
●● Avoid connections that use public lines.
Concerning user authorization
User authentication on the unit can be performed via digest authentication or basic authentication. If basic authentication is used without using a dedicated line equipped with an authentication function, password leaks may occur.
Usage restrictions
Use of the same segment is recommended for the network in which the unit and the controller or personal computer are connected.
If the equipment uses connections with different segments, events based on the settings inherent to the network equipment, for instance, may occur so check this thoroughly prior to operation.
5
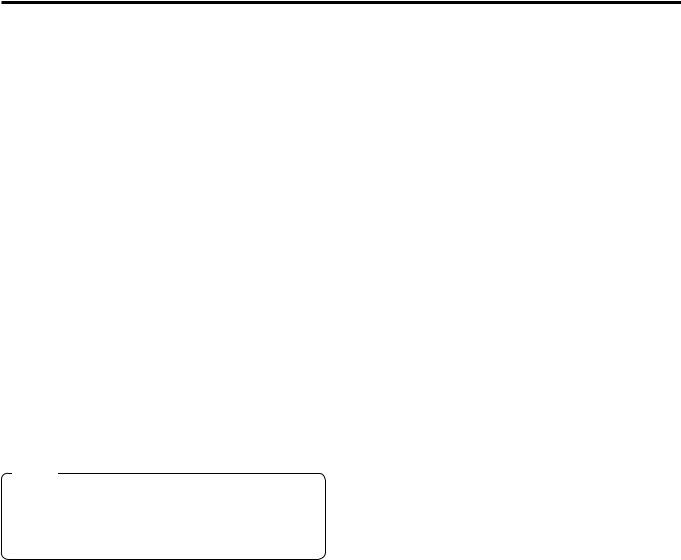
Basic shooting operations
1 Set the subject brightness to the appropriate level.
2 Turn on the power of all the units and devices in the system.
3 Select the unit to be operated.
Even when using only one unit, it must still be selected from the wireless remote control or controller.
4 Select the shooting mode.
Select one of the four (Full Auto, Manual1, Manual2 and Manual3) preset shooting modes (scene files), each of which corresponds to a set of circumstances in which the subject will be shot.
Select the mode that satisfies the shooting conditions and suits your preferences.
When continuing to shoot in the same circumstances, there is no need to select another mode.
5 Start shooting.
(After shooting, turn off the power of all the units and devices in the system.)
Note
●● If “Full Auto” has been selected as the setting for Scene on the camera menu, for example, all the auto settings will be turned on, and manual operations will no longer be possible for some of the items.
With the basic operations, it is assumed that the focus, iris and white balance will be adjusted automatically (as per the factory settings).
If the settings have already been changed and the original settings are to be restored, refer to the “What to do when encountering problems in the basic shooting operations” (page 12) and “Camera screen” (page 36) in “Camera menu items”.
6

How to turn the power on and off
■■Turning the power on
When performing the operations using the wireless remote control
1 Set all the power switches of the units and devices connected in the system to ON.
●● The unit does not have a power switch.
When power is supplied to it, the status display lamp will light up orange.
Note
●● When the camera is turned on for the first time after purchase, it enters the STANDBY mode.
2 Press one of the [CAM1] to [CAM4] buttons on the wireless remote control to select the unit.
3 Press the [ON/STANDBY] button on the wireless remote control for 2 seconds.
The POWER ON mode is established, images are output, and control can be exercised.
●● The unit’s status display lamp now lights up green.
Notes
●● It takes about 30 seconds per unit for the initial settings operation to be completed. During this period, the unit cannot be operated.
●● The unit stores its STANDBY / POWER ON mode status in the memory.
●● If the power supply is cut off while the operation is in POWER ON mode, the operation will transferred to the POWER ON mode the next time power is supplied.
●● When transferring to the STANDBY mode
(Status display lamp: Orange)
The pan/tilt position is stored in the memory, and the pan/tilt unit is moved so that it points backwards.
●● When transferring to the POWER ON mode
(Status display lamp: Green (after the initial setting operation is completed))
The pan/tilt unit is moved to the position which was stored in the memory when the transition to the STANDBY mode was made.
●● POWER ON preset
The pan/tilt unit is moved to the setting, which was established immediately prior to the transition to the STANDBY mode, when the power has been turned on.
●● If the power is turned off without transferring to the STANDBY mode, the pan/tilt unit position will not be stored in the memory or reflected in the POWER ON preset. The previous POWER ON preset will be applied.
4 If a multiple number of units are going to be used, repeat steps 2 and 3 as required.
The unit’s status display lamp blinks green when a signal matched by the remote control ID has been received, and it blinks orange when a signal that is not matched by the remote control ID has been received.
■■Turning the power off
When performing the operations using the wireless remote control
1 Press one of the [CAM1] to [CAM4] buttons on the wireless remote control to select the unit.
2 Press the [ON/STANDBY] button on the wireless remote control for 2 seconds.
The unit enters STANDBY mode.
●● The unit’s status display lamp now lights up orange.
3 If a multiple number of units are used, repeat steps 1 and 2 as required.
4 Set all the power switches of the units and devices connected in the system to OFF.
When performing the operations using the controller
 When using an AW-RP50, AW-RP120 or AK-HRP200:
When using an AW-RP50, AW-RP120 or AK-HRP200:
Refer to the Operating Instructions of the controller.
7

Priority mode (Priority Mode)
Changing the priority mode enables the unit to perform operation for various applications. (page 46, page 67)
IP:
Enables IP image transmission over multiple channels. The IP transmission of H.264 images is also supported.
SD card:
Inserting an SD card (optional accessory) into the unit enables recording H.264 images to the SD card.
The data recorded to the SD card can be played back on the Web screen, downloaded to a personal computer, and transferred to an FTP server.
USB:
Enables the unit to be used as a Web camera.
The camera can also be controlled from a personal computer.
IP(4K):
Enables IP image transmission over multiple channels. IP image transmission of 4K images uses the H.264 video coding format.
●● This unit cannot display H.264 format 4K images on the Live screen. To display 4K images, use an external device or external software that supports 4K images.
SD card(4K):
Inserting an SD card (optional accessory) into the unit enables recording 4K video in H.264 format to the SD card.
Since data recorded to the SD card cannot be played back on the Web screen, play it back after downloading it to a personal computer or transferring it to an FTP server.
USB(4K):
You can use this unit as a 4K Web camera.
The camera can also be controlled from a personal computer.
●● When the unit is used as a 4K-compatible Web camera, the frame rate will be fixed at 5fps.
HDMI(4K):
4K video is output to an external monitor connected via an HDMI cable.
NDI|HX:
Transmits video to NewTek NDI compatible software applications and hardware devices over a network.
The function supports H.264/IP transmission using NDI|HX.
Functions that can be and functions that cannot be controlled simultaneously
Priority Mode |
MJPEG IP streaming |
H.264 IP streaming |
Recording MP4 to SD |
USB Video Class |
|
card |
|||||
|
|
|
|
||
|
1920×1080 |
1920×1080 |
|
|
|
IP |
1280×720 |
1280×720 |
— |
— |
|
640×360 |
640×360 |
||||
|
|
|
|||
|
320×180 |
320×180 |
|
|
|
SD card |
640×360 |
— |
1920×1080 |
— |
|
320×180 |
1280×720 |
||||
|
|
|
|||
|
640×360 |
|
|
1920×1080 |
|
USB |
— |
— |
1280×720 |
||
320×180 |
|||||
|
|
|
640×360 |
||
|
|
|
|
||
IP(4K) |
640×360 |
3840×2160 |
— |
— |
|
320×180 |
|||||
|
|
|
|
||
SD card(4K) |
640×360 |
— |
3840×2160 |
— |
|
320×180 |
|||||
|
|
|
|
||
USB(4K) |
640×360 |
— |
— |
3840×2160 |
|
320×180 |
|||||
|
|
|
|
||
HDMI(4K) |
640×360 |
— |
— |
— |
|
320×180 |
|||||
|
|
|
|
●● For the restrictions on IP streaming, refer to page 76.
●● The OSD menu cannot be displayed for the IP image when the Priority Mode is set to [NDI|HX]. However, it can be displayed
over video output to an external monitor.
●● It is not possible to output IP images in 4K format in NDI|HX Mode.
8

Selecting the units
When performing the operations using the wireless remote control
1 Press the [CAM1], [CAM2], [CAM3] or [CAM4] button.
The unit’s status display lamp blinks green when a signal matched by the remote control ID has been received, and it blinks orange when a signal that is not matched by the remote control ID has been received.
When performing the operations using the controller
 When using an AW-RP50, AW-RP120 or AK-HRP200:
When using an AW-RP50, AW-RP120 or AK-HRP200:
Refer to the Operating Instructions of the controller.
Selecting the shooting modes (scene files)
■■Types of shooting modes
The unit has four preset shooting modes, each of which corresponds to a set of circumstances in which the subject will be shot.
Select the mode that satisfies the shooting conditions and suits your preferences.
The settings can be changed by menu operations.
●● The results of the white balance and other adjustments are stored in the memory separately by shooting mode. Be absolutely sure to select the shooting mode before making any adjustments.
Note
●● If “Full Auto” has been selected as the setting for Scene on the camera menu, for example, all the auto settings will be turned on, and manual operations will no longer be possible for some of the items.
Full Auto
Adjust the shutter speed, aperture, and white balance automatically.
Manual1
The settings of your preferences can be established in line with the shooting scene, lighting and other conditions.
Manual2
The settings of your preferences can be established in line with the shooting scene, lighting and other conditions.
Manual3
The settings of your preferences can be established in line with the shooting scene, lighting and other conditions.
9
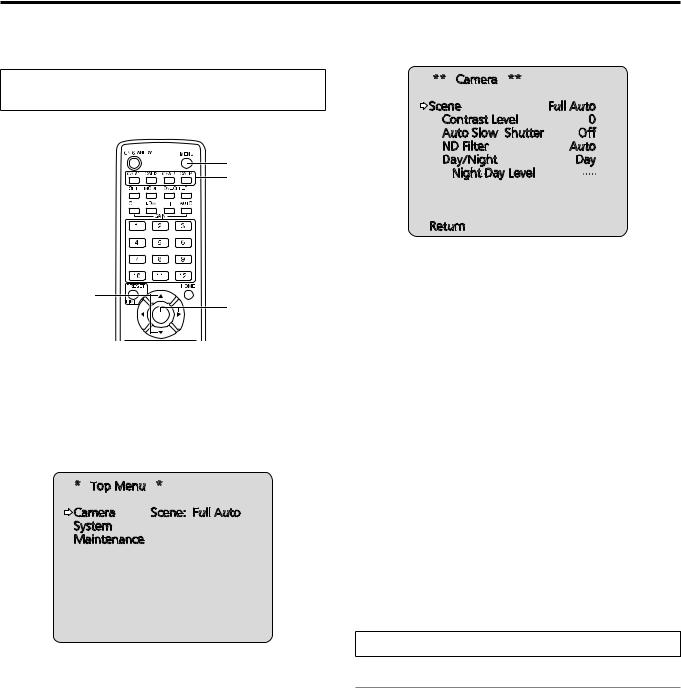
Selecting the shooting modes (scene files) (continued)
■■How to select the shooting mode
When performing the operations using the wireless remote control
2, 8 1
3, 5, 7
4, 6, 7
1 Press the [CAM1], [CAM2], [CAM3] or [CAM4] button to select the unit.
2 Press the [MENU] button for 2 seconds.
The Top Menu is displayed.
* Top Menu |
* |
Camera |
Scene: Full Auto |
System |
|
Maintenance |
|
3 Press the [▲] or [▼] button to bring the cursor to “Camera”.
4 Press the [○] button.
The “Camera” sub menu is displayed on the monitor.
** Camera ** |
|
Scene |
Full Auto |
Contrast Level |
0 |
Auto Slow Shutter |
Off |
ND Filter |
Auto |
Day/Night |
Day |
Night-Day Level |
---- |
Return |
|
5 Press the [▲] or [▼] button to bring the cursor to “Scene”.
6 Press the [○] button.
The shooting mode blinks.
7 Press the [▲] or [▼] button to select the shooting mode (Full Auto, Manual1, Manual2 or Manual3) to be used, and press the [○] button to enter the selection.
8 Press the [MENU] button for 2 seconds.
The camera menu display is exited.
When performing the operations using the controller
 When using an AW-RP50, AW-RP120 or AK-HRP200:
When using an AW-RP50, AW-RP120 or AK-HRP200:
Refer to the Operating Instructions of the controller.
10
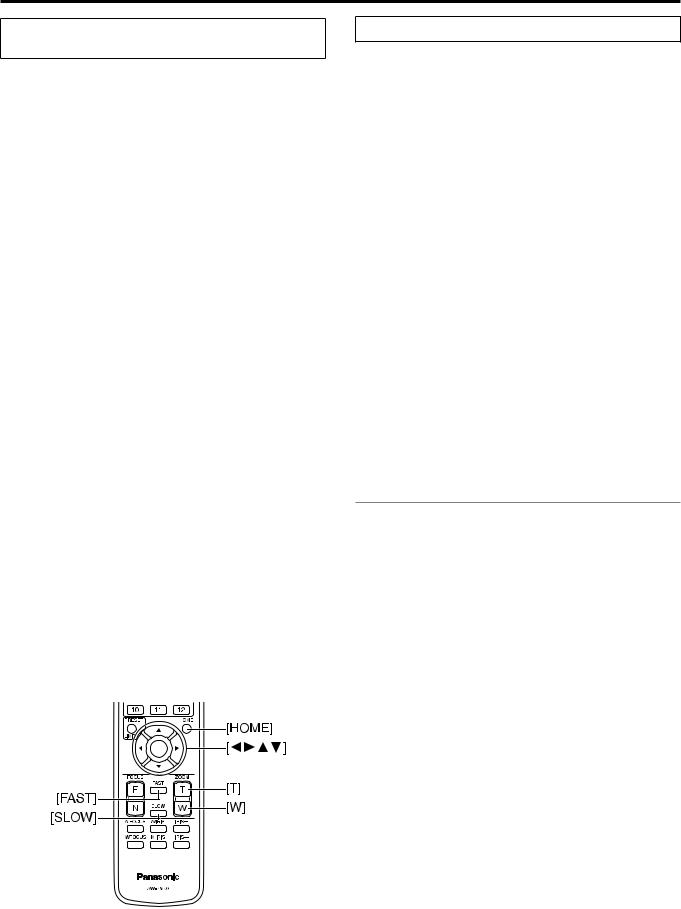
Shooting
When performing the operations using the wireless remote control
●●Changing the camera’s direction
Moving the camera toward the left or right (panning):
Press the [◄] or [►] button.
Moving the camera up or down (tilting):
Press the [▲] or [▼] button.
Moving the camera diagonally:
Press the [▲] or [▼] button and [◄] or [►] button at the same time.
Returning the camera to the reference position:
Press the [HOME] button for 2 seconds.
●●Using the zoom function
Zooming in (the subject becomes magnified in size):
Press the [T] button of [ZOOM].
Zooming out (the subject becomes reduced in size):
Press the [W] button of [ZOOM].
●●Switching the direction or zoom speed
Changing the direction or zoom at high speed:
Press the [FAST] button.
When this button is held down, the speed can be set to an even higher speed.
When it is tapped, the normal speed (high speed) is restored.
Changing the direction or zoom at low speed:
Press the [SLOW] button.
When this button is held down, the speed can be set to an even lower speed.
When it is tapped, the normal speed (low speed) is restored.
The lens focus control speed is also changed at the same time.
When performing the operations using the controller
●●Changing the camera’s direction
Moving the camera toward the left or right (panning):
Tilt the [PAN/TILT] lever toward L or R.
Moving the camera up or down (tilting):
Tilt the [PAN/TILT] lever toward UP or DOWN.
Moving the camera diagonally:
Tilt the [PAN/TILT] lever diagonally.
Returning the camera to the reference position:
If the controller has a [HOME] button, press the [HOME] button.
●●Using the zoom function
Zooming in (the subject becomes magnified in size):
Tilt the [ZOOM] lever toward the TELE direction.
Zooming out (the subject becomes reduced in size):
Tilt the [ZOOM] lever toward the WIDE direction.
●●Changing the pan/tilt direction and zoom speed
 When using an AW-RP50, AW-RP120 or AK-HRP200:
When using an AW-RP50, AW-RP120 or AK-HRP200:
Refer to the Operating Instructions of the controller.
11

What to do when encountering problems in the basic shooting operations
If the trouble is not resolved by taking the action suggested below, refer to “Troubleshooting” (page 129).
When performing the operations using the wireless remote control
The unit does not move.
●● Press the [CAM1], [CAM2], [CAM3] or [CAM4] button to select the unit which is to be operated.
If only one unit is being used, it is normally selected using the [CAM1] button.
●● Check that the IR ID has been set correctly. (page 50, page 89)
●● If the unit’s status display lamp is off or lights up orange, it means that the unit’s power is not on.
Refer to “Turning the power on” (page 7), and turn on the power.
●● If the unit’s status display lamp does not blink even when the wireless remote control is operated near the unit’s wireless remote control signal light-sensing area, it means that the wireless remote control’s batteries have run down. Replace the batteries.
Multiple color bands (color bars) are displayed.
Press the [MODE] button to switch to the camera picture.
The menu screen is displayed.
Press the [MENU] button for 2 seconds to exit the camera menu.
The lens focus is not adjusted automatically.
Press the [A/FOCUS] button to switch to auto focusing.
The camera picture is too light or too dark.
1.Press the [A/IRIS] button to switch the lens iris adjustment to auto.
2.Press the [AUTO] button of [GAIN] to switch the gain adjustment to auto.
Something is wrong with the coloring of the camera pictures.
Refer to “Auto tracking white adjustment (ATW)” (page 19), and switch to “ATW”.
When performing the operations using the controller
The unit does not move.
●● Select the unit to be operated by following the procedure below.
 When using an AW-RP50, AW-RP120 or AK-HRP200:
When using an AW-RP50, AW-RP120 or AK-HRP200:
Refer to the Operating Instructions of the controller.
●● If the unit’s status display lamp is off or lights up orange, it means that the unit’s power is not on.
Refer to “Turning the power on” (page 7), and turn on the power.
Multiple color bands (color bars) are displayed.
Press the [BARS] button to switch to the camera picture.
The menu screen is displayed.
Press the [CAMERA OSD] button to exit the camera menu.
The lens focus is not adjusted automatically.
Press the [AUTO] button for focus control to switch to auto focusing.
The camera picture is too light or too dark.
●● Press the [AUTO] button for IRIS to switch to auto lens iris adjustment.
●● Press the [AUTO] button for GAIN to switch to auto gain adjustment.
Something is wrong with the coloring of the camera pictures.
Refer to “Auto tracking white adjustment (ATW)” (page 19), and switch to “ATW”.
12

More advanced operations
Manual shooting (pages 14 to 15)
●● Manual adjustment of focus ●● Manual adjustment of iris
●● Manual adjustment of shutter speed ●● Manual adjustment of gain
Black level (master pedestal) adjustment (page 21)
●● This adjustment is performed to align the black level (pedestal level) of a multiple number of cameras.
Preset memories (page 16)
●● Up to 100 settings for the camera direction (panning and tilting), zoom, focus, iris, gain up and white balance can be registered in the preset memories, and called.
●● The number of settings that can be registered and called depends on the type of wireless remote control (12 settings) or controller that is used for operation.
White balance adjustment (pages 17 to 20)
●● This adjustment is performed to express the white accurately. Its setting also has an effect on the color tones of the entire screen.
●● It must be performed when using the unit for the first time or when the unit has not been used for a prolonged period.
●● It must be performed when the lighting conditions or brightness has changed.
●● Once the white balance has been attained, no further adjustment is required provided that the unit is going to be used under the same conditions.
Genlock adjustment (page 44)
●● This adjustment is performed to achieve phase alignment by applying external synchronization (genlock) when a multiple number of cameras will be used or when the unit will be used in combination with other devices.
13

Manual shooting
■■Manually adjusting the focus
The lens focus can be adjusted manually.
When performing the operations using the wireless remote control
1 Press the [M/FOCUS] button to switch the focus to manual adjustment.
2 Press the [F] or [N] button of [FOCUS] to adjust the focus.
When the [F] button is pressed, the focus moves further away (far); conversely, when the [N] button is pressed, it moves nearer (near).
The speed of focusing and other adjustments can be switched to fast or slow by pressing the [FAST] or [SLOW] button, respectively.
3 If necessary, press the [A/FOCUS] button to return the focus to the automatic adjustment.
When performing the operations using the controller
 When using an AW-RP50, AW-RP120 or AK-HRP200:
When using an AW-RP50, AW-RP120 or AK-HRP200:
Refer to the Operating Instructions of the controller.
■■Manually adjusting the iris
The lens iris can be adjusted manually.
When performing the operations using the wireless remote control
1 Press the [M/IRIS] button to switch the iris to manual adjustment.
2 Adjust the iris using the [IRIS +] or [IRIS –] button.
Press the [IRIS +] button to adjust the lens iris in the opening direction; conversely, press the [IRIS –] button to adjust the lens iris in the closing direction.
3 If necessary, press the [A/IRIS] button to return the iris to the automatic adjustment.
When performing the operations using the controller
 When using an AW-RP50, AW-RP120 or AK-HRP200:
When using an AW-RP50, AW-RP120 or AK-HRP200:
Refer to the Operating Instructions of the controller.
Note
●● When the focus is set to manual, the subject may go out of focus during panning, tilting and zooming. Therefore, the unit comes with a function which compensates for this. (Focus compensation during zooming function: Focus ADJ With PTZ.) (page 48, page 85, page 88)
●● In Night mode, the iris is set to open as a measure to prevent video spying.
Adjust the brightness at the light source.
14
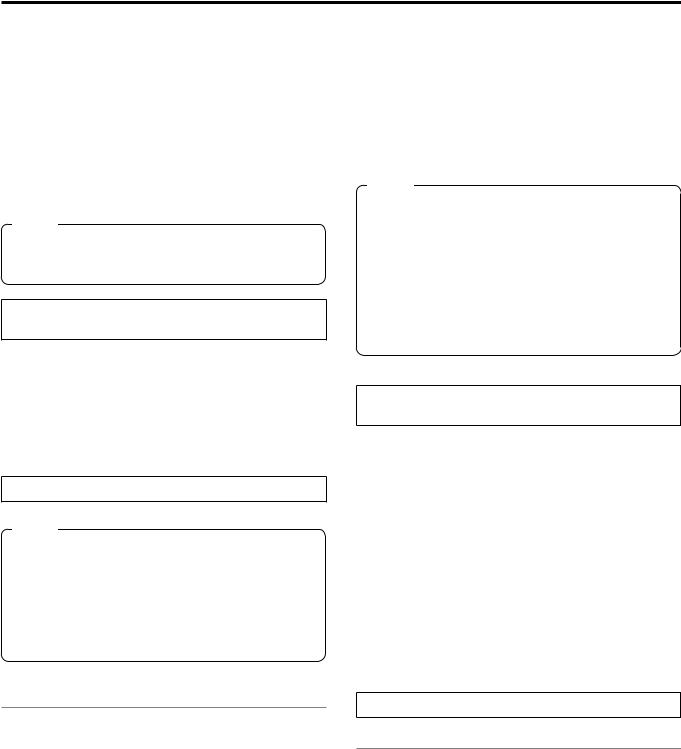
Manual shooting (continued)
■■Manually adjusting the shutter speed
The shutter speed can be set using two methods. One is a method that specifies the time (where a time such as 1/250 sec. is designated), and the other is a method that
specifies the frequency (where synchro scan, 60.15 Hz, etc. is designated).
When shooting a TV screen or PC monitor screen, the horizontal noise generated when the screen is shot can be minimized by adjusting the frequency to the screen frequency using synchro scan.
Note
●● The shutter speed cannot be adjusted manually when HDR is set to “Low” or “High”. (page 41)
When performing the operations using the wireless remote control
Perform the adjustments on the Camera menu. For further details, refer to the [Shutter Mode] and [Step/Synchro] items on page 37 and page 38.
When performing the operations using the controller
Note
●● When the following settings are made on the AW UN70, the shutter speed cannot be manually adjusted (as the camera is locked in auto mode).
•Shooting mode (Scene) is in “Full Auto” (pages 9 to 10)
•Contrast Mode is in “Auto” (page 37)
 When using an AW-RP50, AW-RP120 or AK-HRP200:
When using an AW-RP50, AW-RP120 or AK-HRP200:
For details, refer to the operating instructions supplied with the controller.
■■Manually adjusting the gain
There are two ways to adjust the gain. One way involves using the buttons on the wireless remote control or controller; the other way involves using the Camera menu or Web setting.
The gain can be adjusted more precisely using the Camera menu or Web setting.
For further details, refer to the [Gain] item on page 38 and page 79.
Notes
●● When Shooting mode (Scene) on the AW UN70 is set to “Full Auto”, the gain cannot be manually adjusted (as the camera is locked in auto mode).
For details, refer to “Selecting the shooting modes (scene files)” (pages 9 to 10).
●● The gain cannot be adjusted manually when HDR is set to “Low” or “High”. (page 41)
●● When adjusting the gain, the light quantity may change suddenly (causing the image output to be subjected to a shock).
When performing the operations using the wireless remote control
1 Press the [OFF], [LOW] or [HI] button.
These buttons enable the gain increase to be selected in three steps.
[OFF] is set to 0 dB, [LOW] is set to 9 dB, and [HI] is set to 18 dB.
2 If necessary, press the [AUTO] button in order to return the gain to the automatic adjustment (AGC).
When performing the operations using the controller
 When using an AW-RP50, AW-RP120 or AK-HRP200:
When using an AW-RP50, AW-RP120 or AK-HRP200:
Refer to the Operating Instructions of the controller.
In any case, the maximum gain of the automatic adjustment can be set by the camera menu or Web setting.
For further details, refer to the [AGC Max Gain] item on page 38 and page 80.
15
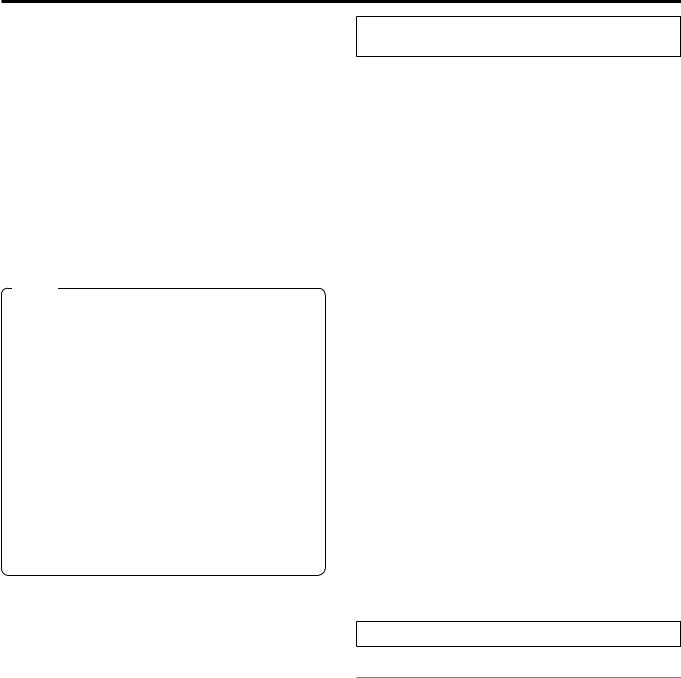
Preset memories
The unit enables up to 100 settings for the camera direction (panning and tilting), zoom, focus, iris, gain and white balance to be registered in its preset memories, and called. However, the number of settings that can be registered and called depends on the type of wireless remote control or controller that is used for operation.
●● The focus and iris operating modes (manual and auto settings) are not registered.
The current focus and iris values are registered.
●● The focus and iris values can be recalled only when the manual settings are applicable.
●● ATW, AWB A, AWB B, 3200K, 5600K or VAR is registered as the white balance setting. The values selected when AWB was established are recalled as the adjustment values of AWB A or AWB B.
Notes
●● When there is a large difference in the environmental temperature between the time of registration and the time the setting is called, displacement of the preset position may occur.
●● When recalling a preset with a different image stabilization setting from when the preset was registered, displacement in the zoom position may occur.
●● If displacement occurs, perform registration again. ●● Manual operations, such as pan, tilt, zoom, and iris control, can be performed while the recalling of a
preset is in progress. However, the preset actions will be canceled.
●● If a preset is recalled while the recalling of another preset is in progress, the current preset actions are canceled, and the newly selected preset is recalled.
●● Nothing will occur if a preset memory number to which a preset has not been registered is recalled.
When performing the operations using the wireless remote control
Twelve settings (preset No.1 to No.12) can be registered and called using the wireless remote control.
The [1] to [12] buttons correspond to the unit’s preset memories No.1 to No.12.
●●Registering the settings in the preset memories
1 Display the picture to be shot on the monitor.
Operate the pan, tilt or zoom buttons to determine the camera angle.
Adjust the focus, iris, gain and white balance if they need to be adjusted.
2 While holding down the [PRESET] button, press the button corresponding to the preset memory number.
●● If a preset memory number with an already registered setting has been selected, the existing setting will be erased and replaced with the new one.
●●Calling the settings of the preset memories
1 Press the button in which the preset memory setting has been registered.
When performing the operations using the controller
 When using an AW-RP50 or AW-RP120:
When using an AW-RP50 or AW-RP120:
Up to 100 entries can be registered/recalled.
For details, refer to the operating instructions for the controller.
16

White balance adjustment
■■White balance adjustment
In order for the white to be reproduced accurately, the ratio between the three primary colors (RGB) is adjusted. If the white balance has shifted out of adjustment, not only will the white be reproduced poorly but the color tones of the entire screen will also be degraded.
●● This adjustment must be performed when using the unit for the first time or when the unit has not been used for a prolonged period.
●● It must be performed when the lighting conditions or brightness has changed.
As the type of adjustment used, AWB (automatic white balance adjustment) which is used to adjust the white balance when the [AWB] button on the controller is pressed, ATW (automatic tracking white balance adjustment) which is used to keep adjusting the white balance at all times, or manual adjustment can be selected.
The results of the AWB adjustment can be stored in two memories, A and B, when “AWB A” or “AWB B” has been selected for the white balance.
●● Once the white balance values have been adjusted, their setup procedure will be completed simply by selecting them using the camera menus or web settings, or by pressing the buttons on the controller, provided that they are going to be used under the same conditions as the ones established when the values were set.
There is no need to set it again.
●● Once a new setting is entered, the previous setting will be erased.
Use the two memories to store settings corresponding to different shooting conditions.
Note
●● When Shooting mode (Scene) on the AW UN70 is set to “Full Auto”, the white balance cannot be manually adjusted (ATW mode is activated).
For details, refer to “Selecting the shooting modes (scene files)” (pages 9 to 10).
●●Automatic adjustment
(AWB: AWB A or AWB B)
When performing the operations using the wireless remote control
1 Shoot a white subject (such as a white wall or handkerchief) so that it fills the screen.
●● Do not shoot shiny or very bright objects.
●● Steps 2 through 8 represent the procedure for selecting the “AWB A” or “AWB B” memory. They need not be taken if a selection has already been made.
2 Select Manual1, Manual2 or Manual3 as the shooting mode by following the procedure in “Selecting the shooting modes (scene files)” (page 10).
** Camera |
** |
Scene |
Manual1 |
Contrast |
|
Picture |
|
Matrix |
|
Return
3 Press the [▲] or [▼] button to bring the cursor to “Picture”.
4 Press the [○] button.
The “Picture 1/3” sub menu is displayed.
*** Picture 1/3 *** |
|
Chroma Level |
0 |
White Balance Mode |
VAR |
Color Temperature |
3200K |
R Gain |
0 |
B Gain |
0 |
Pedestal |
0 |
Return
17
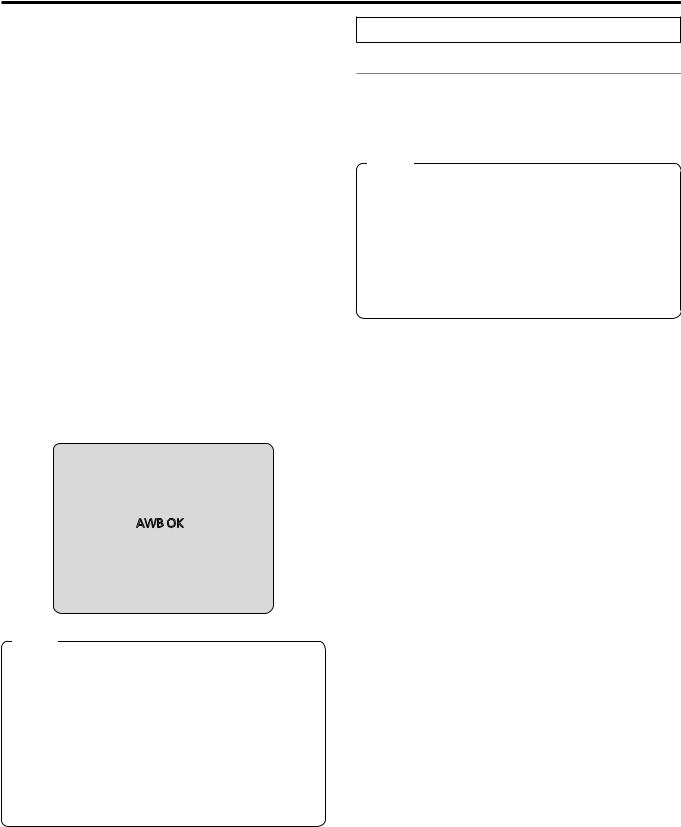
White balance adjustment (continued)
5 Press the [▲] or [▼] button to bring the cursor to “White Balance Mode”.
6 Press the [○] button.
“White Balance Mode” starts blinking.
7 Press the [▲] or [▼] button to change the
“White Balance Mode” to be used to “AWB A” or “AWB B”, and press the [○] button to enter the selection.
8 Press the [MENU] button for 2 seconds.
The camera menu display is exited.
9 Press the [SET] button for 2 seconds.
The auto white balance adjustment (AWB) is performed, and the white balance setting is entered.
●● When the white balance adjustment is completed successfully, “AWB OK” appears in the center of the screen.
However, this does not appear when “OSD Status” is set to “Off” in the camera menu.
When performing the operations using the controller
 When using an AW-RP50, AW-RP120 or AK-HRP200:
When using an AW-RP50, AW-RP120 or AK-HRP200:
Refer to the Operating Instructions of the controller.
Notes
●● White balance may not be correctly set if the lighting of the object is too weak.
●● Since the unit has a built-in memory, the set white balance will remain in the memory even if power is turned off. Therefore, it is not necessary to reset the white balance if the color temperature of those objects remains unchanged. However, it must be reset if the color temperature changes, such as when you move from indoors to outside, or vice versa.
AWB OK
Notes
●● The white balance cannot be adjusted when color bars are displayed. Press the [MODE] button to switch to the camera picture.
●● When the adjustment has failed, an error message such as “OUT RANGE NG”, “HIGH LIGHT NG”, “LOW LIGHT NG”, “ATW NG”, “3200K NG”, “5600K NG” or “VAR NG” is displayed.
However, this does not appear when “OSD Status” is set to “Off” in the camera menu.
●● In Night mode (page 36, page 39), the white balance adjustment cannot be used.
18

White balance adjustment (continued)
●●Auto tracking white adjustment (ATW)
When white balance adjustment is set to “ATW”, the white balance will be corrected automatically, even if the light source or color temperature changes.
This function works when “ATW” is selected instead of “AWB A” or “AWB B” by following the steps for “Automatic adjustment” in “White balance adjustment” (page 17).
Notes
●● ATW might not function properly when high brightness light (ex. fluorescent lamp) beams into a screen.
●● White balance may not be accurately set if there is no white object in the scene being shot.
●● The white balance may shift out of adjustment when a different kind of light source such as sunlight or fluorescent lighting applies.
●● When switching from Night mode to Day mode, the white balance may shift out of adjustment.
●●3200K and 5600K presets
When “3200K” or “5600K” is selected for the white balance, the white balance is set using a color temperature of 3200K (equivalent to halogen light) or 5600K (equivalent to daylight), respectively.
This function works when “3200K” or “5600K” is selected instead of “AWB A” or “AWB B” in the “Automatic adjustment” procedure in “White balance adjustment” (page 17).
●● From the controller, this operation can only be performed using the menu displays. See “Basic operations” (page 22).
●●Color temperature adjustment (VAR)
When “VAR” is selected for the white balance, you can select a color temperature between 2400K to 9900K.
Note
●● The displayed “VAR” value does not guarantee an absolute value.
Use the value as a reference.
19
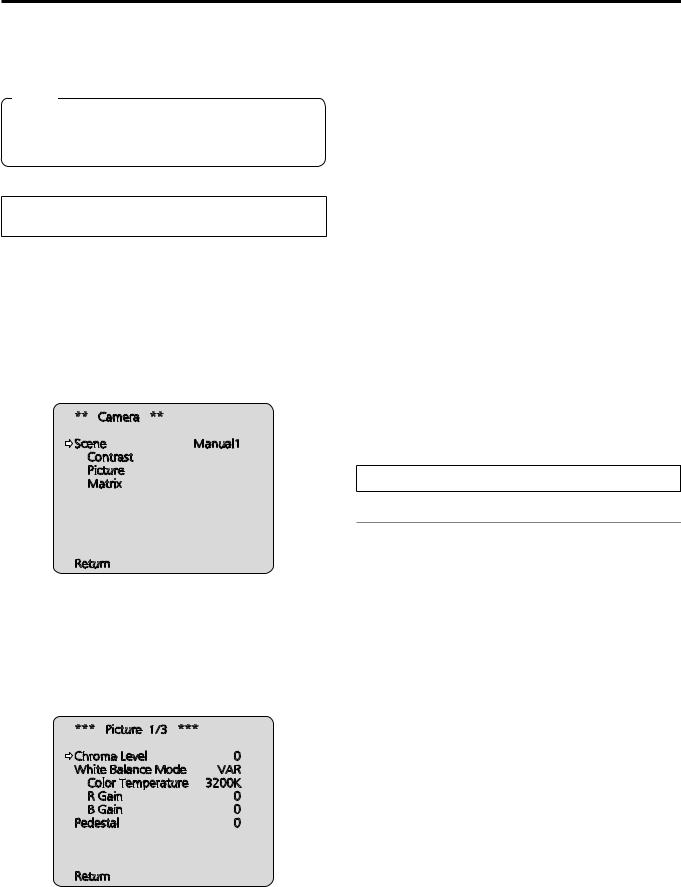
White balance adjustment (continued)
●●Manual adjustment
(R gain and B gain adjustment)
White balance can be adjusted manually.
Note
●● R/B gain adjustments can only be performed when “White Balance Mode” is set to “AWB A”, “AWB B” or “VAR”.
When performing the operations using the wireless remote control
●● Steps 1 through 6 represent the procedure for selecting the “AWB A”, “AWB B” or “VAR” memory. They need not be taken if a selection has already been made.
1 Select Manual1, Manual2 or Manual3 as the shooting mode by following the procedure in “Selecting the shooting modes (scene files)” (page 10).
** Camera |
** |
Scene |
Manual1 |
Contrast |
|
Picture |
|
Matrix |
|
Return
2 Press the [▲] or [▼] button to bring the cursor to “Picture”.
3 Press the [○] button.
The “Picture 1/3” sub menu is displayed.
*** Picture 1/3 *** |
|
Chroma Level |
0 |
White Balance Mode |
VAR |
Color Temperature |
3200K |
R Gain |
0 |
B Gain |
0 |
Pedestal |
0 |
Return
4 Press the [▲] or [▼] button to bring the cursor to “White Balance Mode”.
5 Press the [○] button.
“White Balance Mode” starts blinking.
6 Press the [▲] or [▼] button to change the
“White Balance Mode” to “AWB A”, “AWB B” or “VAR”, and press the [○] button to confirm the selection.
7 Press the [▲] or [▼] button to bring the cursor to “R Gain” or “B Gain.”
8 Press the [○] button to make the “R Gain” or
“B Gain” value blink.
9 Press the [▲] or [▼] button to change the
“R Gain” or “B Gain” numerical value, and press the [○] button to enter the setting.
When performing the operations using the controller
 When using an AW-RP50, AW-RP120 or AK-HRP200:
When using an AW-RP50, AW-RP120 or AK-HRP200:
Refer to the Operating Instructions of the controller.
20

Black level (master pedestal) adjustment
■■Black level (master pedestal) adjustment
The black level can be adjusted when using a multiple number of cameras including the unit. Ask your dealer to perform this adjustment.
(Use an oscilloscope or waveform monitor for the adjustment.)
Adjust the black level in accordance with the units and devices used.
The black level can be adjusted only when Manual1, Manual2 or Manual3 is selected as the shooting mode (scene file).
When performing the operations using the wireless remote control
1 Press the [M/IRIS] button.
Set the iris to the manual mode.
2 Press the [IRIS –] button.
The lens iris closes until the image is completely black.
3 Select Manual1, Manual2 or Manual3 by following the procedure in “How to select the shooting mode” (page 10) under “Selecting the shooting modes (scene files)”.
4 Press the [▲] or [▼] button to bring the cursor to “Picture”.
5 Press the [○] button.
The “Picture 1/3” sub menu is displayed.
*** Picture 1/3 *** |
|
Chroma Level |
0 |
White Balance Mode |
VAR |
Color Temperature |
3200K |
R Gain |
0 |
B Gain |
0 |
Pedestal |
0 |
Return
6 Press the [▲] or [▼] button, and bring the cursor to “Pedestal”.
*** Picture 1/3 *** |
|
Chroma Level |
0 |
White Balance Mode |
VAR |
Color Temperature |
3200K |
R Gain |
0 |
B Gain |
0 |
Pedestal |
0 |
Return
7 Press the [○] button to start the “Pedestal” value blinking.
8 Press the [▲] or [▼] button, change the “Pedestal” value, and press the [○] button to enter the selection.
9 Press the [MENU] button for 2 seconds.
The camera menu display is exited.
10 If necessary, press the [A/IRIS] button to adjust the iris automatically.
When performing the operations using the controller
 When using an AW-RP50, AW-RP120 or AK-HRP200:
When using an AW-RP50, AW-RP120 or AK-HRP200:
Refer to the Operating Instructions of the controller.
21
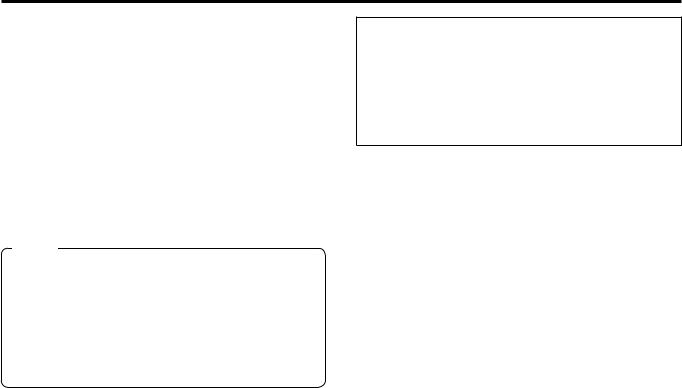
Basic operations
Camera menus are displayed on the monitor when the unit’s settings are to be selected.
The monitor is connected to the video signal output connector.
The basic camera menu operations involve displaying sub menus from the Top Menu items, and selecting settings on the sub menus.
Some sub menus have menu items for performing more detailed settings.
The camera menu operations are conducted using the wireless remote control.
If a controller is connected, they can also be conducted using the controller.
Note
●● Check that your controller is the following version. AW-RP50: Ver 3.20.00 or later
AW-RP120: Ver 2.30.00 or later AK-HRP200: Ver 5.10-00-0.00 or later
If the version older, an upgrade is required.
For details on upgrading, visit the support page on the following website.
http://pro-av.panasonic.net/
Described below are the basic operations for changing the camera menu item settings using the wireless remote control and controller (AW RP50, AW-RP120 or AK-HRP200).
Table of operations
Only the steps taken using the wireless remote control will be described here for the operations conducted to select and set the items.
For details of the operations conducted using the controller, substitute “controller” for “wireless remote control” when reading the basic operations. Also, refer to the Operating Instructions of the controller.
Camera menu operation |
Wireless remote control |
|
|
Controller |
||
|
|
|
|
|
||
AW RP50 |
|
AW-RP120 |
|
AK-HRP200 |
||
|
|
|
|
|||
|
|
|
|
|
|
|
|
|
|
|
|
1. Press and hold the [SELECT] |
|
|
|
|
|
|
|
button for about 2 seconds. |
|
|
|
|
|
|
The camera number in the |
|
|
|
|
|
|
camera number display area |
|
|
|
|
|
|
blinks. |
Selecting the unit to be |
Press the [CAM1], [CAM2], [CAM3] |
Press one of the [CAMERA |
2. Press the lit [UP]/[DOWN] button. |
|||
operated |
or [CAM4] button. |
STATUS/SELECTION] buttons. |
|
Press the lit [UP]/[DOWN] |
||
|
|
|
|
|
|
button to select the camera |
|
|
|
|
|
|
number. |
|
|
|
|
|
3. Press the [SELECT] button. |
|
|
|
|
|
|
|
Control of the selected camera |
|
|
|
|
|
|
is enabled. |
|
|
|
|
|||
Displaying the Top Menu |
Press the [MENU] button for |
Press the [CAMERA OSD] button for |
Press and hold the [CHARA/MENU] |
|||
2 seconds. |
2 seconds. |
|
button for about 2 seconds. |
|||
|
|
|||||
|
|
|
|
|
|
|
Selecting the items |
Press the [▲] or [▼] ([◄] or [►]) |
Turn the F1 dial. |
|
Turn the SELECT dial. |
||
button. |
|
|||||
|
|
|
|
|
|
|
|
|
|
|
|
|
|
Displaying the |
Press the [○] button. |
Press the F1 dial. |
|
Press the SELECT dial. |
||
sub menus |
|
|||||
|
|
|
|
|||
Returning to the |
With the cursor at the “Return” |
With the cursor at the “Return” |
With the cursor at the “Return” |
|||
previous menu |
position, press the [○] button. |
position, press the F1 dial. |
position, press the SELECT dial. |
|||
|
With the cursor at the item to be |
1. Press the F1 dial to start the |
1. |
Press the SELECT dial to start |
||
|
changed, press the [○] button to |
|
the setting blinking. |
|||
|
setting blinking. |
|
2. |
|||
|
start the item’s value blinking. |
2. Turn the F1 dial to change the |
Turn the SELECT dial to change |
|||
Changing the settings |
Use the [▲], [▼], [◄] and [►] |
|
the setting. |
|||
setting. |
|
|
||||
|
buttons to change the value, and |
|
3. |
Press the SELECT dial to |
||
|
3. Press the F1 dial to enter the |
|||||
|
press the [○] button to enter the |
|
enter the setting (and stop the |
|||
|
setting (and stop the blinking). |
|
||||
|
change. |
|
|
|
|
blinking). |
Canceling the setting |
While the setting is blinking, press |
|
|
|
|
|
the [MENU] button quickly (for less |
— |
|
|
— |
||
change |
|
|
||||
than 2 seconds). |
|
|
|
|
|
|
|
|
|
|
|
|
|
|
|
|
|
|
|
|
22
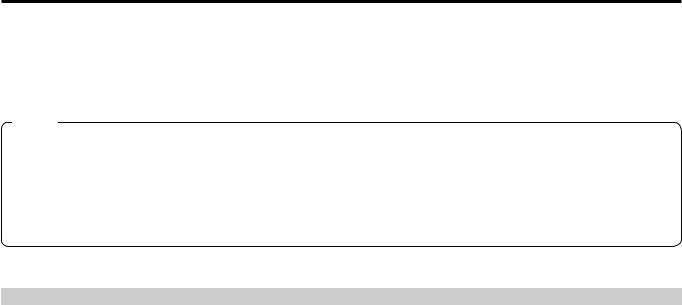
Basic operations (continued)
Camera menu operation |
Wireless remote control |
|
Controller |
||
|
|
|
|||
AW RP50 |
AW-RP120 |
AK-HRP200 |
|||
|
|
||||
|
|
|
|
|
|
Exiting the camera menu |
Press the [MENU] button for |
Press the [CAMERA OSD] button for |
Press and hold the [CHARA/MENU] |
||
operations |
2 seconds. |
2 seconds. |
|
button for about 2 seconds. |
|
|
|
|
|
|
|
Notes
●● Perform the menu operations and exit from the menus using the controller which displayed the Top Menu.
If a menu operation has been performed or a menu has been exited using another controller, first display the Top Menu and exit from it using one controller, and then display the Top Menu and exit from it using the other controller.
●● The unit uses a different method to operate its menus from the one employed by the convertible cameras and HD integrated cameras which have already been launched onto the market. For details, refer to the Operating Instructions of the camera concerned.
●● The response speed of the camera differs slightly depending on the controller used.
●● Some functions may be limited for the following existing controllers.
Item |
AW-RP555 |
AW-RP655 |
|
Camera OSD menu operation |
Supported |
Supported |
|
Scene |
Supported *1 |
Supported |
|
(1/2/3/USER) |
(HALOGEN/FLUORESCENT/OUTDOOR/USER) |
||
|
|||
Iris Mode |
Supported |
Supported |
|
Shutter Mode |
Supported with some restrictions |
Not supported |
|
(Synchro only) |
|||
|
|
||
Gain |
Supported with some restrictions *1 |
Supported with some restrictions |
|
(0dB/9dB/18dB/AUTO only) |
(0dB/AUTO only) |
||
|
|||
ND Filter |
Not supported |
Not supported |
|
Day/Night |
Supported with some restrictions *2 |
Supported with some restrictions *2 |
|
White Balance Mode |
Supported *1 |
Supported |
|
(AWB A/AWB B/ATW only) |
(AWB A/AWB B/ATW only) |
||
|
|||
AWB/ABB |
Supported |
Supported |
|
Color Temperature |
Not supported |
Not supported |
|
R Gain / B Gain |
Not supported |
Supported with some restrictions *3 |
|
Pedestal |
Not supported |
Supported with some restrictions *3 |
|
Detail |
Not supported |
Not supported |
|
CAM/BAR |
Supported *1 |
Supported |
|
Pan |
Supported |
Supported |
|
Tilt |
Supported |
Supported |
|
Preset |
Supported |
Supported |
|
Preset Speed |
Not supported |
Not supported |
|
Preset Speed Table |
Not supported |
Not supported |
|
Preset Scope |
Not supported |
Not supported |
|
Freeze During Preset |
Not supported |
Not supported |
|
Focus Mode |
Supported with some restrictions *2 |
Supported with some restrictions *2 |
|
Zoom |
Supported |
Supported |
|
Digital Extender |
Not supported |
Not supported |
|
OIS |
Not supported |
Not supported |
|
Tally |
Supported |
Supported |
*1 If the setting value is changed on another device, it may take some time for the setting value to be applied.
*2 If the setting value is changed on another device, the setting value will not be applied. (If the value is configured locally on the device, the value will be applied.)
*3 The value range display will be incorrect (–150 to +150).
23

Basic operations (continued)
■■When performing the operations using the wireless remote control
1 Press the [CAM1], [CAM2], [CAM3] or [CAM4] button to select the unit which is to be operated.
2 Press the [MENU] button for 2 seconds.
The Top Menu is displayed.
3 Press the [▲] or [▼] button to bring the cursor to the item to be selected.
Each time the [▲] or [▼] button is pressed, the cursor moves.
The cursor can be moved in the same way using the [◄] and [►] buttons.
4 Press the [○] button.
The sub menu of the selected item is displayed. (Some sub menu items have a sub menu of their own.)
5 Press the [▲] or [▼] button to bring the cursor to the item to be set.
Each time the [▲] or [▼] button is pressed, the cursor moves.
The cursor can be moved in the same way using the [◄] and [►] buttons.
With the cursor at the “Return” position, press the [○] button to return to the previous menu.
6 Press the [○] button.
The value of the item to be set starts blinking.
7 Press the [▲] or [▼] button to change the setting.
The setting can be changed in the same way using the [◄] and [►] buttons.
8 Press the [○] button.
The value of the item to be set is entered, and it stops blinking.
9 After the setting has been completed, press the
[MENU] button for 2 seconds.
The camera menu display is exited.
24

Basic operations (continued)
■■Operations on the AW RP50 Remote Camera Controller
F1
F2
POWER ALARM
|
|
1 |
2 |
3 |
4 |
5 |
MENU |
PAGE |
GAIN/PED |
R/B GAIN |
R/B PED |
AWB/ABB |
SHUTTER |
|
|
6 |
7 |
8 |
9 |
10 |
STORE |
DELETE |
DETAIL |
SCENE/MODE |
CAMERA |
SETUP |
SYSTEM |
|
|
|
PRESET MEMORY / MENU |
|
||
|
|
1 |
2 |
3 |
4 |
5 |
IRIS |
AUTO |
|
CAMERA STATUS / SELECTION |
|
||
|
|
|
|
|||
|
|
AUTO |
|
|
|
|
TELE |
|
|
|
|
|
|
ZOOM |
|
|
|
|
LOW |
HI |
|
WIDE |
|
|
|
||
|
|
FOCUS/PUSH OAF |
PTZ/FOCUS SPEED |
|||
F1 CAMERA OSD
F2 EXIT
USER1 USER2
PT ACTIVE
 For operating the camera menus.
For operating the camera menus.
CAMERA OSD:
When this is pressed for about 2 seconds, the selected camera
menu is displayed, overlapping the camera output image. When it is pressed for about 2 seconds while a camera menu is displayed, the menu is exited.
F1:
Turn F1 to move the cursor up and down in the camera menu or to change setting values. Press F1 to move to the next level of a menu item or to change a setting value at the lowest level.
For selecting the cameras to be operated.
●●Camera menu operation
1 Press the appropriate [CAMERA STATUS/
SELECTION] button to select the unit you want to operate.
2 Press and hold the [CAMERA OSD] button on the AW-RP50 for about 2 seconds.
The AW UN70 camera menu appears on the monitor.
3 Turn the F1 dial to select an AW UN70 camera menu item or to change a setting value.
Turn the F1 dial to move the cursor up and down or to change setting values.
Press the F1 dial to move to the next level of a menu item or to change a setting value at the lowest level.
4 To exit the camera menu, press and hold the
[CAMERA OSD] button for about 2 seconds.
●●Switching between Day and Night mode
1 Press the [MENU] button on the AW-RP50.
The [MENU] button lights, and the [PRESET MEMORY/ MENU] buttons become selectable.
2 Press the [9 (SETUP)] button in the [PRESET
MEMORY/MENU] area.
The button lights, and the SETUP menu appears on the LCD panel.
3 Turn the F1 dial to select “FUNCTION”, then press the F1 dial.
4 Turn the F1 dial to select “OPTION”.
“Off” or “On” appears on the bottom right (F2 area) of the LCD panel.
5 Turn the F2 dial to select “Off” or “On”, then press the F2 dial.
Off: Day mode On: Night mode
● Auto mode cannot be specified with this operation.
25

Basic operations (continued)
●●Color temperature setting (COLOR
TEMP)
1 Press the [MENU] button on the AW-RP50.
The [MENU] button lights, and the [PRESET MEMORY/ MENU] buttons become selectable.
2 Press the [4 (AWB/ABB)] button in the [PRESET
MEMORY/MENU] area.
The button lights, and the AWB/ABB menu appears on the LCD panel.
3 Turn the F1 dial to select “VAR”.
Color temperature configuration is enabled when “VAR” is selected, and it is initially set to the color temperature held on the camera.
To adjust the setting, proceed to the following.
4 Press the [8 (CAMERA)] button in the [PRESET
MEMORY/MENU] area.
The button lights, and the GROUP menu appears on the LCD panel.
5 Turn the F1 dial to select “COLOR TEMP”, then press the F1 dial.
The color temperature appears on the bottom right (F2 area) of the LCD panel.
6 Turn the F2 dial to select the color temperature, then press the F2 dial.
●●Preset speed table setting (PRESET
SPEED)
1 Press the [MENU] button on the AW-RP50.
The [MENU] button lights, and the [PRESET MEMORY/ MENU] buttons become selectable.
2 Press the [9 (SETUP)] button in the [PRESET
MEMORY/MENU] area.
The button lights, and the SETUP menu appears on the LCD panel.
3 Turn the F1 dial to select “PRESET”, then press the F1 dial.
4 Turn the F1 dial to select “PRESET SPEED”, then press the F1 dial.
“Slow” or “Fast” appears on the bottom right (F2 area) of the LCD panel.
5 Turn the F2 dial to select “Slow” or “Fast”, then press the F2 dial.
26

Basic operations (continued)
●●Freezing images during preset playback
(FREEZE DURING)
1 Press the [MENU] button on the AW-RP50.
The [MENU] button lights, and the [PRESET MEMORY/ MENU] buttons become selectable.
2 Press the [9 (SETUP)] button in the [PRESET
MEMORY/MENU] area.
The button lights, and the SETUP menu appears on the LCD panel.
3 Turn the F1 dial to select “FUNCTION”, then press the F1 dial.
4 Turn the F1 dial to select “FREEZE DURING”, then press the F1 dial.
“Off” or “On” appears on the bottom right (F2 area) of the LCD panel.
5 Turn the F2 dial to select “Off” or “On”, then press the F2 dial.
Off: Do not freeze the current preset playback images. On: Freeze the current preset playback images.
●●Optical image stabilization function setting
1 Press the [MENU] button on the AW-RP50.
The [MENU] button lights, and the [PRESET MEMORY/ MENU] buttons become selectable.
2 Press the [9 (SETUP)] button in the [PRESET
MEMORY/MENU] area.
The button lights, and the SETUP menu appears on the LCD panel.
3 Turn the F1 dial to select “FUNCTION”, then press the F1 dial.
4 Turn the F1 dial to select “I.S.”, then press the
F1 dial.
“Off”, “MODE_1” or “MODE_2” appears on the bottom right (F2 area) of the LCD panel.
5 Turn the F2 dial to select “Off”, “MODE_1” or
“MODE_2”, then press the F2 dial.
Off: Image stabilization function not used. MODE_1: Image stabilization function used (optical,
2-axis compensation)
MODE_2: Image stabilization function used (optical+electronic, 4-axis compensation)
Notes
●● “MODE_2” cannot be selected when HDR is “Low” or “High”.
●● “MODE_2” cannot be selected when the Priority Mode (page 46, page 67) is “IP(4K)”, “SD card(4K)”, “USB(4K)”, or “HDMI(4K)”.
●● When “MODE_2” is selected, the view angle changes to set aside image pixels for use during compensation.
●● When “MODE_2” is selected, display of the output image is delayed compared to the actual image.
●● Although the image stabilization of “MODE_2” (hybrid of optical and electronic compensation) produces stronger compensation than “MODE_1”, depending on the shooting conditions, it may
not be able to differentiate between movement of the subject and movement of the unit as it
performs compensation (electronic) on movement detected in the video signal. Therefore, erroneous compensation may occur.
●● The image stabilization setting cannot be changed while data is being written to the SD card.
27

Basic operations (continued)
●●Digital extender (D.EXTENDER) function setting
1 Press the [MENU] button on the AW-RP50.
The [MENU] button lights, and the [PRESET MEMORY/ MENU] buttons become selectable.
2 Press the [9 (SETUP)] button in the [PRESET
MEMORY/MENU] area.
The button lights, and the SETUP menu appears on the LCD panel.
3 Turn the F1 dial to select “FUNCTION”, then press the F1 dial.
4 Turn the F1 dial to select “D. EXTENDER”, then press the F1 dial.
“Off” or “On” appears on the bottom right (F2 area) of the LCD panel.
5 Turn the F2 dial to select “Off” or “On”, then press the F2 dial.
Off: Turn the digital extender function off. On: Turn the digital extender function on.
●●Assigning [FREEZE DURING], [COLOR
TEMP] and [DIGITAL EXTENDER] to the [USER] buttons
You can assign the On/Off functions for freezing images during preset playback (FREEZE DURING), color temperature settings (COLOR TEMP) and digital extender function (DIGITAL EXTENDER) to the [USER] buttons.
1 Press the [MENU] button on the AW-RP50.
The [MENU] button lights, and the [PRESET MEMORY/ MENU] buttons become selectable.
2 Press the [9 (SETUP)] button in the [PRESET
MEMORY/MENU] area.
The button lights, and the SETUP menu appears on the LCD panel.
3 Turn the F1 dial to select “USER1” or “USER2”, then press the F1 dial.
The functions that can be assigned to the [USER] button appear on the bottom right (F2 area) of the LCD panel.
4 Turn the F2 dial to select “FREEZE DURING”,
“COLOR TEMP” or “D.EXT” then press the F2 dial.
FREEZE DURING:
Function that freezes the current preset playback images.
COLOR TEMP:
Color temperature settings
D. EXT:
Digital extender function
28
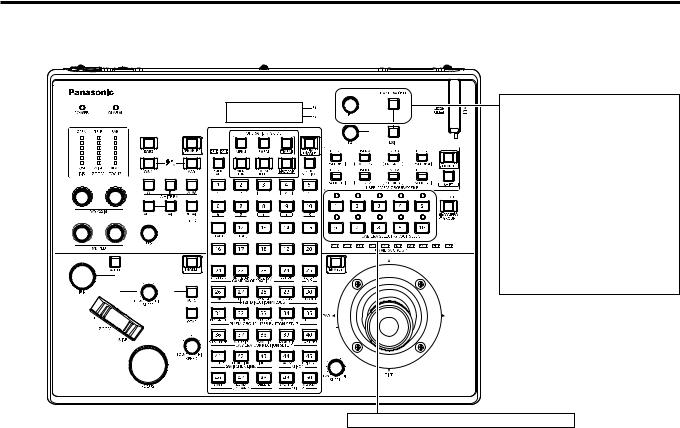
Basic operations (continued)
■■Operations on the AW RP120 Remote Camera Controller
For operating the camera menus. |
CAMERA OSD: |
When this is pressed for about |
2 seconds, the selected camera |
menu is displayed, overlapping the |
camera output image. When it is |
pressed for about 2 seconds while |
a camera menu is displayed, the |
menu is exited. |
F1: |
Turn F1 to move the cursor up and |
down in the camera menu or to |
change setting values. Press F1 to |
move to the next level of a menu |
item or to change a setting value |
at the lowest level. |
For selecting the cameras to be operated.
●●Camera menu operation
1 Press the appropriate [CAMERA SELECT/
GROUP SELECT] button ([1] to [10]) to select the unit you want to operate.
2 Press and hold the [CAMERA OSD] button on the AW-RP120 for about 2 seconds.
The AW UN70 camera menu appears on the monitor.
3 Turn the F1 dial to select an AW UN70 camera menu item or to change a setting value.
Turn the F1 dial to move the cursor up and down or to change setting values.
Press the F1 dial to move to the next level of a menu item or to change a setting value at the lowest level.
4 To exit the camera menu, press and hold the
[CAMERA OSD] button for about 2 seconds.
●●Switching between Day and Night mode
1 Press the [MENU] button on the AW-RP120.
The [MENU] button lights.
2 Press the FUNCTION menu [23] button.
The button lights, and the OPTION menu appears on the LCD panel.
3 Turn the F1 dial to select “FUNCTION”, then press the F1 dial.
4 Turn the F1 dial to select “OPTION”.
“Off” or “On” appears on the bottom right (F2 area) of the LCD panel.
5 Turn the F2 dial to select “Off” or “On”, then press the F2 dial.
Off: Day mode On: Night mode
● Auto mode cannot be specified with this operation.
29

Basic operations (continued)
●●Color temperature setting (COLOR
TEMP)
1 Press the [EXIT] button and the [ATW] button of
[WHITE BAL] simultaneously.
The [A], [B], and [ATW] buttons of [WHITE BAL] light, and color temperature setting mode is enabled.
The color temperature setting value appears on the LCD screen during this time.
2 Turn the F1 dial to change the color temperature.
Press the [A], [B], and [ATW] buttons of [WHITE BAL] to return to the mode of the selected button.
The mode will switch from the color temperature mode to the original mode after a specific amount of time passes. To configure the color temperature setting again, press the [EXIT] button and the [ATW] button of [WHITE BAL] simultaneously.
●●Preset speed table setting (PRESET
SPEED)
1 Press the [MENU] button on the AW-RP120.
The [MENU] button lights.
2 Press the FUNCTION menu [23] button.
The button lights, and the OPTION menu appears on the LCD panel.
3 Turn the F1 dial to select “PRESET SPEED”, then press the F1 dial.
“Slow” or “Fast” appears on the bottom right (F2 area) of the LCD panel.
4 Turn the F2 dial to select “Slow” or “Fast”, then press the F2 dial.
●●Freezing images during preset playback
(FREEZE DURING)
1 Press the [MENU] button on the AW-RP120.
The [MENU] button lights.
2 Press the FUNCTION menu [23] button.
The button lights, and the OPTION menu appears on the LCD panel.
3 Turn the F1 dial to select “FREEZE DURING”, then press the F1 dial.
“Off” or “On” appears on the bottom right (F2 area) of the LCD panel.
4 Turn the F2 dial to select “Off” or “On”, then press the F2 dial.
Off: Do not freeze the current preset playback images. On: Freeze the current preset playback images.
●●Optical image stabilization function setting
1 Press the [MENU] button on the AW-RP120.
The [MENU] button lights.
2 Press the FUNCTION menu [23] button.
The button lights, and the OPTION menu appears on the LCD panel.
3 Turn the F1 dial to select “I.S.”, then press the
F1 dial.
“Off”, “MODE_1” or “MODE_2” appears on the bottom right (F2 area) of the LCD panel.
4 Turn the F2 dial to select “Off”, “MODE_1” or
“MODE_2”, then press the F2 dial.
Off: Image stabilization function not used. MODE_1: Image stabilization function used (optical,
2-axis compensation)
MODE_2: Image stabilization function used (optical+electronic, 4-axis compensation)
30
 Loading...
Loading...