Panasonic BLC101CE Operating Instructions
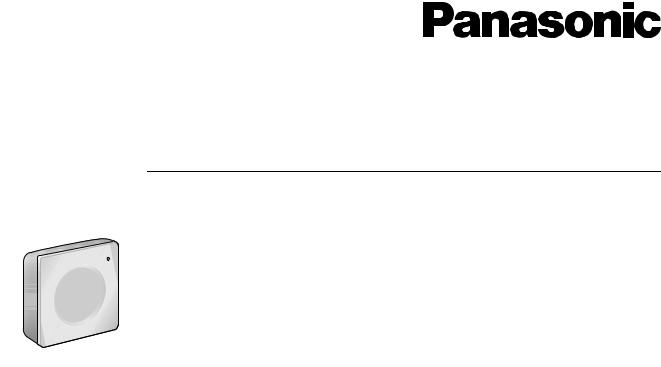
Gebruikershandleiding
Netwerkcamera Alleen voor gebruik binnenshuis
BL-C101 |
Modelnr. BL-C101 |
|
BL-C121 |
(bedraad type) (draadloos/bedraad type)
BL-C121
Gelieve dit document te lezen voor u het toestel in gebruik neemt en bewaar het document ter referentie. Website "Network Camera" van Panasonic: http://panasonic.net/pcc/products/netwkcam/

Belangrijkste functies
Belangrijkste functies
Camerabeelden bekijken, ter plaatse en op afstand
De camerabeelden kunt u op een pc bekijken, zowel ter plaatse als via internet. U kunt zelfs met uw mobiele telefoon stilstaande beelden bekijken als u niet thuis bent.
Ondersteuning van MPEG-4 en Motion JPEG (MJPEG)
U kunt rechtstreekse camerabeelden bekijken en bufferen (in het geheugen opslaan) in zowel MPEG-4- als JPEG (MJPEG)-formaat. Zo kunt u het videoformaat kiezen dat het best voor u geschikt is.
Audiofuncties
De camera beschikt over een ingebouwde microfoon waarmee u geluid kunt beluisteren terwijl u rechtstreekse videobeelden op uw pc bekijkt.
Bewegingsdetectiefunctie
Met de bewegingsdetectiefunctie van de camera kunt u beelden bufferen of overzetten als de camera bewegingen registreert binnen het camerabeeld.
Camerabeelden bufferen en afspelen
Camerabeelden kunnen automatisch worden gebufferd op specifieke tijdstippen, als de externe sensoren (niet bijgeleverd) van de camera worden geactiveerd of als de camera bewegingen registreert. U kunt de camera programmeren om die beelden op te slaan, zodat u deze later kunt bekijken via de camera of op uw pc opslaan. U kunt de camera ook programmeren om beelden via e-mail te verzenden of op een FTPof HTTP-server te uploaden terwijl deze worden gebufferd.
Digitale zoom
Als u de camerabeelden op een pc bekijkt, kunt u tot 10× inzoomen (per gebied). U kunt eenvoudig inen uitzoomen met de muis.
Ondersteuning van UPnP™
Als u de camera op een UPnP™-router aansluit, kunt u de netwerkinstellingen van de camera automatisch laten configureren. Dat maakt de installatie snel en eenvoudig. Zie pagina 78 voor meer informatie.
Ondersteuning van Viewnetcam.com
Nadat u de camera bij de service Viewnetcam.com hebt geregistreerd, kunt u de beelden ook bekijken als u niet thuis bent via een eenvoudig te onthouden internetadres als ***.viewnetcam.com. Zie pagina 83 voor meer informatie.
Ondersteuning voor meerdere talen
U kunt alle pagina's bekijken in het Engels, Frans, Duits, Italiaans, Spaans, Russisch, vereenvoudigd Chinees en Japans. De meest gebruikte pagina's kunt u weergeven in het Koreaans.
2 Gebruikershandleiding

Belangrijkste functies
Draadloze verbindingsmogelijkheden (alleen BL-C121)
De BL-C121 ondersteunt de draadloze normen IEEE 802.11b en IEEE 802.11g. Zo kunt u kiezen of u de camera met een kabel of draadloos gebruikt. Als u voor de draadloze modus kiest, is de toegang tot de camera beveiligd dankzij de ondersteuning van WEP, WPA-PSK(TKIP) en WPA2-PSK(AES).
Gebruikershandleiding 3

Overige informatie
Overige informatie
Over deze handleiding
•Deze handleiding geldt voor model BL-C101 (bedraad type) en BL-C121 (draadloos/bedraad type). Beschikbare functies en bedieningsmogelijkheden kunnen verschillen, afhankelijk van het model. U kunt het modelnummer van de camera controleren door het modelnummer gedrukt op de voorzijde van de camera te bekijken. Functies en bedieningen die gelden voor een specifieke camera worden in deze handleiding aangeduid met het modelnummer (bv. "alleen BL-C121").
•De camera-afbeeldingen in dit document zijn van de BL-C121.
•De suffixen ("A", "CE" en "E") zijn bij de volgende modelnummers weggelaten in dit document, tenzij deze echt vereist zijn.
BL-C101A, BL-C101CE, BL-C101E, BL-C121A, BL-C121CE, BL-C121E
Handelsmerken
•Microsoft, Windows, Windows Vista, Hotmail, ActiveX, Internet Explorer en Windows Media zijn gedeponeerde handelsmerken of handelsmerken van Microsoft Corporation in de Verenigde Staten en/of andere landen.
•Schermafbeeldingen gedupliceerd met toestemming van Microsoft Corporation.
•Andere handelsmerken die in deze handleidingen worden vermeld, zijn het eigendom van hun respectieve eigenaars.
•Deze software is deels gebaseerd op het werk van Independent JPEG Group.
Afkortingen
•UPnP is de afkorting van "Universal Plug and Play".
•De netwerkcamera wordt "de camera" genoemd in dit document.
•De Setup CD-ROM wordt "de cd-rom" genoemd in dit document.
4 Gebruikershandleiding
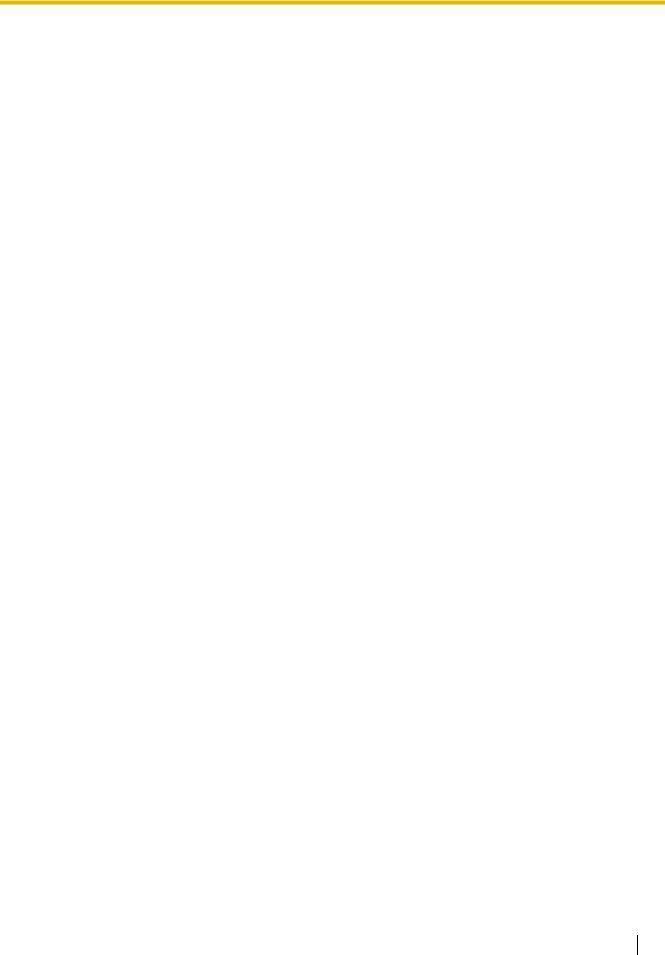
Inhoudstabel
Inhoudstabel
1 De camera gebruiken................................................................................ |
8 |
|
1.1 |
Het beeld van de camera oproepen................................................................................. |
8 |
1.2 |
Rechtstreekse camerabeelden bekijken ....................................................................... |
10 |
1.2.1 |
De bedieningsbalk gebruiken ......................................................................................... |
19 |
1.2.2 |
Tegenlichtcorrectie ......................................................................................................... |
20 |
1.2.3 |
Witbalans........................................................................................................................ |
21 |
1.2.4 |
Bewegende beelden (MJPEG en MPEG-4) en de vernieuwingssnelheid van het beeld..... |
22 |
1.2.5 |
Zoomen .......................................................................................................................... |
24 |
1.2.6 |
Foto's nemen.................................................................................................................. |
26 |
1.2.7 |
Detectiegeluid................................................................................................................. |
27 |
1.2.8 |
Audiofuncties .................................................................................................................. |
28 |
1.3 |
Beelden van meerdere camera's bekijken .................................................................... |
29 |
1.4 |
Maximaal aantal kijksessies........................................................................................... |
31 |
2 Triggers gebruiken om beelden te bufferen en over te zetten............ |
32 |
|
2.1 |
Een timertrigger instellen ............................................................................................... |
33 |
2.2 |
Een alarmof bewegingsdetectietrigger instellen ....................................................... |
37 |
2.3 |
Een trigger inen uitschakelen ...................................................................................... |
43 |
2.4 |
De camera configureren voor het overzetten van beelden ......................................... |
44 |
2.4.1 |
Beelden overzetten via FTP ........................................................................................... |
45 |
2.4.2 |
Beelden overzetten via e-mail ........................................................................................ |
47 |
2.4.3 |
Beelden overzetten via HTTP......................................................................................... |
50 |
2.5 |
De camera configureren voor het verzenden van triggerwaarschuwingen............... |
52 |
2.5.1 |
Triggerwaarschuwingen verzenden via e-mail ............................................................... |
53 |
2.5.2 |
Triggerwaarschuwingen verzenden via HTTP................................................................ |
56 |
2.6 |
Gebufferde beelden bekijken ......................................................................................... |
57 |
2.7 |
Gebufferde beelden handmatig verwijderen ................................................................ |
61 |
2.8 |
Meer uitleg over het beheren van gebufferde beelden door de camera .................... |
63 |
2.9 |
De gevoeligheid van de bewegingsdetectie aanpassen.............................................. |
65 |
2.10 |
Alarmlogs verzenden ...................................................................................................... |
67 |
3 Functies voor de mobiele telefoon........................................................ |
70 |
|
3.1 |
De camera oproepen via uw mobiele telefoon ............................................................. |
71 |
3.2 |
Stilstaande beelden bekijken op een mobiele telefoon ............................................... |
72 |
3.3 |
Alarmlogs bekijken op een mobiele telefoon ............................................................... |
73 |
3.4 |
Inen uitschakelen van bufferen van beelden via de mobiele telefoon..................... |
74 |
4 De camera configureren voor toegang via het internet....................... |
75 |
|
4.1 |
Port forwarding configureren......................................................................................... |
79 |
4.2 |
De camera configureren voor het gebruik van een Dynamic DNS-service ............... |
83 |
4.2.1 |
De camera configureren voor het gebruik van Viewnetcam.com ................................... |
84 |
4.2.2 |
De camera configureren voor het gebruik van een Dynamic DNS-service van een derde partij..... |
89 |
4.3 |
Internettoegang bevestigen ........................................................................................... |
91 |
5 De camera-instellingen wijzigen............................................................ |
92 |
|
5.1 |
Netwerkinstellingen ........................................................................................................ |
92 |
5.1.1 |
Netwerkinstellingen (IPv4).............................................................................................. |
93 |
5.1.2 |
Proxyserverinstellingen .................................................................................................. |
98 |
Gebruikershandleiding 5

Inhoudstabel
5.2 |
HTTPS-instellingen .......................................................................................................... |
99 |
5.3 |
De camera draadloos gebruiken (alleen BL-C121) ..................................................... |
114 |
5.3.1 |
De camera configureren voor draadloze verbinding (alleen BL-C121) ......................... |
115 |
5.3.2 |
De camera herstarten in de draadloze modus (alleen BL-C121).................................. |
119 |
5.4 |
UPnP™-instellingen....................................................................................................... |
120 |
5.5 |
De datum en tijd instellen ............................................................................................. |
121 |
5.6 |
De basisinstellingen van de camera wijzigen ............................................................. |
123 |
5.7 |
De audio-instellingen wijzigen...................................................................................... |
125 |
5.8 |
De streaminstellingen voor bewegende beelden wijzigen......................................... |
126 |
6 |
Gebruikersaccounts ............................................................................. |
129 |
6.1 |
Meer uitleg over gebruikersaccounts .......................................................................... |
129 |
6.2 |
De gebruikersnaam en het wachtwoord van de beheerder wijzigen ........................ |
130 |
6.3 |
Algemene gebruikers .................................................................................................... |
131 |
6.4 |
Gastgebruikers............................................................................................................... |
134 |
6.5 |
Het tabblad Login........................................................................................................... |
136 |
7 |
Geavanceerde instellingen .................................................................. |
137 |
7.1 |
Instellingen voor beeldweergave wijzigen .................................................................. |
137 |
7.2 |
Meerdere camera's registreren..................................................................................... |
142 |
7.3 |
Werkingstermijnen instellen ......................................................................................... |
145 |
7.4 |
De externe uitgang regelen (alleen BL-C121).............................................................. |
147 |
7.5 |
De weergave van het lampje wijzigen .......................................................................... |
148 |
8 Beheer en onderhoud van de camera................................................. |
149 |
|
8.1 |
De status van de camera controleren .......................................................................... |
149 |
8.2 |
De status van de draadloze verbinding controleren (alleen BL-C121) ..................... |
150 |
8.3 |
De sessiestatus controleren ......................................................................................... |
151 |
8.4 |
Alarmlogs controleren................................................................................................... |
152 |
8.5 |
De camera herstarten .................................................................................................... |
153 |
8.6 |
De firmware van de camera bijwerken......................................................................... |
154 |
8.7 |
Instellingen opslaan in een configuratiebestand........................................................ |
155 |
8.8 |
Instellingen herstellen via een configuratiebestand .................................................. |
156 |
8.9 |
De camera resetten........................................................................................................ |
157 |
9 Het tabblad [Support] ........................................................................... |
159 |
|
10 IPv6 gebruiken ...................................................................................... |
160 |
|
10.1 |
Uw router voor IPv6 configureren ................................................................................ |
161 |
10.2 |
Uw pc voor IPv6 configureren ...................................................................................... |
162 |
10.3 |
Uw camera voor IPv6 configureren.............................................................................. |
163 |
10.4 |
De camera gebruiken in IPv6-modus ........................................................................... |
166 |
10.5 |
IPv6-toegang via internet toestaan .............................................................................. |
167 |
11 Pc-instellingen ...................................................................................... |
168 |
|
11.1 |
Proxyserverinstellingen ................................................................................................ |
168 |
11.2 |
Een snelkoppeling naar de camera maken ................................................................. |
171 |
11.3 |
De instelling voor tijdelijke internetbestanden van de browser wijzigen................. |
172 |
11.4 |
Over de MPEG-4-viewer ................................................................................................ |
173 |
12 Het configuratieprogramma gebruiken .............................................. |
174 |
|
6Gebruikershandleiding
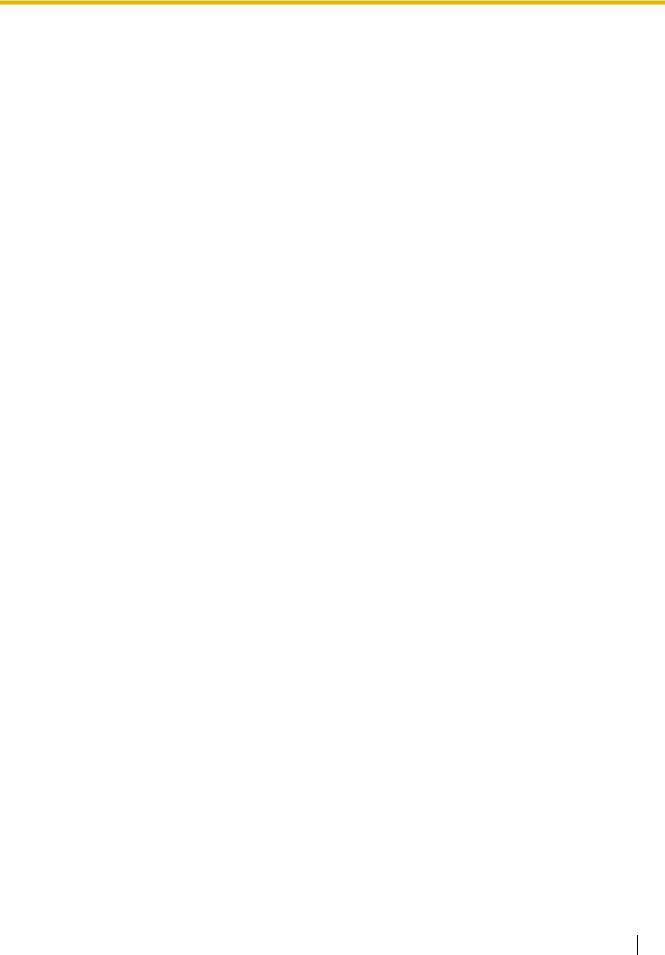
|
|
Inhoudstabel |
13 Technische informatie .......................................................................... |
177 |
|
13.1 |
De camera reinigen ....................................................................................................... |
177 |
13.2 |
ASCII-tekentabel............................................................................................................ |
178 |
13.3 |
Capaciteit van het interne geheugen voor gebufferde beelden................................ |
179 |
13.4 |
Lijst met standaardinstellingen ................................................................................... |
180 |
13.5 |
Technische gegevens ................................................................................................... |
195 |
Gebruikershandleiding 7

1.1 Het beeld van de camera oproepen
1 De camera gebruiken
1.1 Het beeld van de camera oproepen
U hebt de volgende informatie nodig om de camera te kunnen gebruiken.
•Het IP-adres van de camera (bv. 192.168.0.253) of URL (bv. ***.viewnetcam.com)
•Het poortnummer van de camera als dit niet 80 is.
•De gebruikersnaam en het wachtwoord die werden ingesteld tijdens de configuratie van de camera om toegang te kunnen krijgen tot de camera.
1.Start de webbrowser van uw pc.
2.Voer in de adresbalk van de browser http:// in gevolgd door het IP-adres van de camera, en druk daarna op [Enter] op het toetsenbord.
Voorbeeld: http://192.168.0.253
•Als het poortnummer van de camera niet 80 is, voert u ":" en het poortnummer in na het IP-adres.
Voorbeeld: http://192.168.0.253:50001
•Als u geregistreerd bent bij een Dynamic DNS-service zoals Viewnetcam.com (zie pagina 83), voert u de URL in in plaats van het IP-adres. Merk op dat u de camera op deze manier mogelijk alleen extern kunt oproepen, dus vanaf een pc die niet is aangesloten op hetzelfde netwerk als de camera.
Voorbeeld: http://***.viewnetcam.com
Als het poortnummer van de camera niet 80 is, voert u ":" en het poortnummer in na de URL.
Voorbeeld: http://192.168.0.253:50001
•Als de camera geconfigureerd is om HTTPS te gebruiken (zie pagina 98), voert u https:// in gevolgd door het IP-adres of de hostnaam en het poortnummer van de camera.
Voorbeeld: https://192.168.0.253:80 Voorbeeld: https://***.viewnetcam.com:80
3.Wanneer het verificatievenster wordt weergegeven, voert u de gebruikersnaam en het wachtwoord in en klikt u op [OK]. De startpagina wordt weergegeven.
Opmerking
•Als het verificatievenster niet wordt weergegeven, klikt u op het tabblad [Login] wanneer de startpagina van de camera wordt weergegeven. Zie pagina 135 voor meer informatie.
•Zie pagina 99 als een beveiligingswaarschuwing wordt weergegeven bij het oproepen van de camera via HTTPS.
8Gebruikershandleiding

1.1 Het beeld van de camera oproepen
4.Wanneer de startpagina wordt weergegeven, klikt u op het gewenste tabblad (afhankelijk van de configuratie van de camera, worden bepaalde tabbladen mogelijk niet weergegeven).
A B C D E F G H I
J
K |
|
|
|
XXXX |
|
|
|
||
L |
|
|
Version XXX |
|
|
|
|||
M |
|
Running in IPv4 mode. |
||
|
||||
A.De startpagina weergeven
B.Beelden van deze camera bekijken (zie pagina 8)
C.Beelden van meerdere camera's bekijken (zie pagina 28)
D.Gebufferde camerabeelden bekijken (zie pagina 56)
E.De camera configureren
F.De camera configureren om toegang via het internet mogelijk te maken (zie pagina 74)
G.De status van de camera controleren en onderhoud van de camera uitvoeren (zie pagina 147)
H.URL's bekijken van ondersteuningswebsites voor Panasonic-netwerkcamera's op het internet (zie pagina 157)
I.Inloggen op de camera als beheerder of als een algemene gebruiker (zie pagina 135)
J.Klik op de gewenste schermtaal
K.Het modelnummer van de camera
L.De firmwareversie van de camera
M.Hier wordt [IPv4] of [IPv6] weergegeven, afhankelijk van de netwerkconfiguratie van de camera
Gebruikershandleiding 9

1.2 Rechtstreekse camerabeelden bekijken
1.2 Rechtstreekse camerabeelden bekijken
1.Roep de camera op (zie pagina 6).
2.Klik op het tabblad [Single].
•Viewers (ActiveX®-besturingselementen) moeten geïnstalleerd zijn om MPEG-4- en MJPEG-beelden te bekijken, en om audiofuncties te kunnen gebruiken. Als de vereiste viewer (ActiveX-besturingselement) niet geïnstalleerd is, zal de camera u hierom vragen. Meer informatie vindt u op pagina 12 of pagina 15, afhankelijk van het besturingssysteem dat u gebruikt.
•Zie pagina 15 als het venster [Security Warning] wordt weergegeven.
•Zie pagina 15 als het camerabeeld niet wordt weergegeven of als de ActiveX-melding wordt weergegeven boven aan het scherm.
De pagina voor één camera (JPEG)
A B C D |
E |
F |
|
G H |
||||
|
|
|
|
|
|
|
|
|
|
|
|
|
|
|
|
|
|
AUG.18,08 11:29:59AM |
|
|
|
|
|
|
||
|
|
|
|
|
|
|||
|
|
|
|
MA |
||||
 J
J
I
Text Overlay
K L M
A.Fotoknop (zie pagina 24)
B.Datum en tijd op het beeld (zie pagina 136)
C.Luisterknop (zie Pagina 27)
D.Volumebalk (zie Pagina 27)
10 Gebruikershandleiding

1.2 Rechtstreekse camerabeelden bekijken
E.Knop detectiegeluid (zie Pagina 25)
F.Cameranaam (zie pagina 136)
G.Knop volledig scherm (klik op deze knop om het beeld in 4:3 op het volledige scherm te zien; klik op  om terug te keren naar de normale modus)
om terug te keren naar de normale modus)
H.Status op het beeld (zie pagina 136)
I.Bedieningsbalk (zie pagina 17)
J.Camerabeeld (klik ergens in het camerabeeld om de functie Klikken om te centreren te gebruiken
(zie pagina 23) of gebruik uw muis om de digitale zoom te gebruiken (zie pagina 22) bij het bekijken van MJPEGof MPEG-4-beelden)
K.Tekst op het beeld (zie pagina 136)
L.Banner (zie pagina 136)
M.Hier wordt [IPv4] of [IPv6] weergegeven, afhankelijk van de netwerkconfiguratie van de camera
De pagina voor één camera (MPEG-4)
MPEG-4-beelden kunnen worden bekeken door [MPEG-4] te selecteren bij de vernieuwingssnelheid op de pagina voor één camera.
Gebruikershandleiding 11

1.2 Rechtstreekse camerabeelden bekijken
Opmerking
•Wanneer u voor het eerst MPEG-4 selecteert als vernieuwingssnelheid, wordt een licentieovereenkomst weergegeven. Als u akkoord gaat met de voorwaarden van de overeenkomst, selecteert u [I accept the License agreement] en klikt u vervolgens op [OK]. U wordt gevraagd om de viewer (ActiveX-besturingselement) te installeren.
AB C D E F G H
|
|
|
|
|
|
|
|
|
|
AUG.18,08 11:29:59AM |
MA |
|||
|
|
|
|
|
I
Text Overlay
J K L M
A.Datum en tijd op het beeld (zie pagina 136)
B.Luisterknop (zie Pagina 27)
C.Fotoknop (zie pagina 24)
D.Cameranaam (zie pagina 136)
E.Volumebalk (zie Pagina 27)
F.Camerabeeld (klik ergens in het camerabeeld om de functie Klikken om te centreren te gebruiken
(zie pagina 23) of gebruik uw muis om de digitale zoom te gebruiken (zie pagina 22) bij het bekijken van MJPEGof MPEG-4-beelden)
G.Knop volledig scherm (klik op deze knop om het beeld in 4:3 op het volledige scherm te zien; klik op  om terug te keren naar de normale modus)
om terug te keren naar de normale modus)
H.Status op het beeld (zie pagina 136)
I.Bedieningsbalk (zie pagina 17)
12 Gebruikershandleiding

1.2 Rechtstreekse camerabeelden bekijken
J.Tekst op het beeld (zie pagina 136)
K.MPEG-4 streamingmethode (zie pagina 20)
L.Banner (zie pagina 136)
M.Hier wordt [IPv4] of [IPv6] weergegeven, afhankelijk van de netwerkconfiguratie van de camera
Opmerking
Beeldweergave
•De scherminhoud verschilt naargelang het modelnummer.
•Als er geen camerabeeld wordt weergegeven, is het mogelijk dat de correcte viewer (ActiveXbesturingselement) niet geïnstalleerd is. Zie pagina 12 of pagina 15 voor meer informatie.
•Als het camerabeeld niet meteen of niet correct wordt weergegeven, klikt u op de vernieuwingsknop van uw webbrowser om het recentste camerabeeld weer te geven.
•De vernieuwingssnelheid van het beeld kan variëren afhankelijk van de netwerkomstandigheden, de prestaties van de pc, het aantal gebruikers van de camera en het type objecten dat wordt bekeken.
•Wanneer de camera zich in een donkere omgeving bevindt, past de nachtmodus met kleur (indien ingeschakeld; zie pagina 122) automatisch de helderheid van het beeld aan. Het is echter mogelijk dat in dat geval de vernieuwingssnelheid van het beeld afneemt (beelden kunnen haperen) en dat de algemene beeldkwaliteit afneemt (beelden kunnen er korrelig uitzien).
•Wanneer de camera zich in een donkere omgeving bevindt, is het mogelijk dat er witte of gekleurde vlekken of horizontale lijnen worden weergegeven op het camerabeeld. Dit is een kenmerk van de beeldsensor van de camera en duidt niet op een storing.
•In de volgende situaties wordt een grijs scherm weergegeven in plaats van het camerabeeld:
–Te veel gebruikers gebruiken de camera tegelijk. Wanneer het maximale aantal gebruikers overschreden is (zie de tabellen op pagina 30), krijgen bijkomende gebruikers een grijs scherm te zien en wordt [The maximum number of accesses has been exceeded.] weergegeven onder het camerabeeld. Klik regelmatig op de vernieuwingsknop van uw webbrowser tot u toegang krijgt tot de bewegende beelden of gebruik de keuzeschakelaar [Refresh Rate] om ervoor te kiezen stilstaande beelden te bekijken.
–De camera is geconfigureerd om op dit tijdstip geen beelden weer te geven (zie pagina 143). [The operation time has ended.] wordt weergegeven onder het camerabeeld. Als u MPEG-4- beelden bekijkt, wordt het laatste beeld dat werd weergegeven voor het beëindigen van de werkingstermijn gedurende ongeveer 20 seconden weergegeven, waarna het scherm grijs wordt.
•Als er oude beelden worden weergegeven wanneer u de camera gebruikt, wijzigt u de instellingen voor de tijdelijke internetbestanden van uw webbrowser (zie pagina 170).
Verwante instellingen
•De standaardinstellingen voor [Refresh Rate], [Resolution] en [Image Quality] die worden gebruikt telkens wanneer u de pagina voor één camera opent, kunnen worden gewijzigd (zie pagina 136).
•Met de keuzeschakelaar [Refresh Rate] in de bedieningsbalk kunt u selecteren of bewegende beelden (MJPEG of MPEG-4) dan wel stilstaande beelden die periodiek worden vernieuwd (3 seconden, 5 seconden enz.) worden weergegeven.
•Om het dataverkeer te verminderen wanneer meerdere gebruikers de camera tegelijk gebruiken, kunt u de camera configureren om automatisch over te schakelen van de weergave van bewegende beelden naar stilstaande beelden. Stel de [Video Display Time] in voor algemene gebruikers
(zie pagina 130) en voor gastgebruikers (zie pagina 133).
Alleen BL-C121
•Als u de camera draadloos gebruikt, worden de camerabeelden niet langer vernieuwd als er storingen zijn in het draadloze signaal. Als u problemen ervaart bij het draadloze gebruik van de camera, raadpleegt u 1.4 Wireless Connection Issues (BL-C121 Only) in de Troubleshooting Guide.
Gebruikershandleiding 13

1.2 Rechtstreekse camerabeelden bekijken
ActiveX-melding voor Windows® XP Service Pack 2 of recenter
Om bewegende beelden (MPEG-4- en MJPEG-beelden) te bekijken of de audiofuncties van de camera te kunnen gebruiken, moet de overeenkomstige viewer (ActiveX-besturingselement) geïnstalleerd zijn op uw pc. Volg de onderstaande stappen om een ActiveX-besturingselement te installeren wanneer u Windows XP Service Pack 2 of recenter gebruikt.
Opmerking
•Als u een ActiveX-besturingselement niet kunt installeren, kunt u deze downloaden van de website "Network Camera" van Panasonic (http://panasonic.net/pcc/support/netwkcam/support/info.html).
1.Wanneer de melding van het ActiveX-besturingselement wordt weergegeven in Internet Explorer®, klikt u op deze melding en selecteert u [Install ActiveX Control...].
2. Klik op [Install].
ActiveX-melding in Windows Vista®
Om bewegende beelden (MPEG-4- en MJPEG-beelden) te bekijken, moet de overeenkomstige viewer (ActiveX-besturingselement) geïnstalleerd zijn op uw pc. Volg de onderstaande stappen om een ActiveX-besturingselement te installeren wanneer u Windows Vista gebruikt.
Opmerking
•Als u een ActiveX-besturingselement niet kunt installeren, kunt u deze downloaden van de website "Network Camera" van Panasonic (http://panasonic.net/pcc/support/netwkcam/support/info.html).
14 Gebruikershandleiding
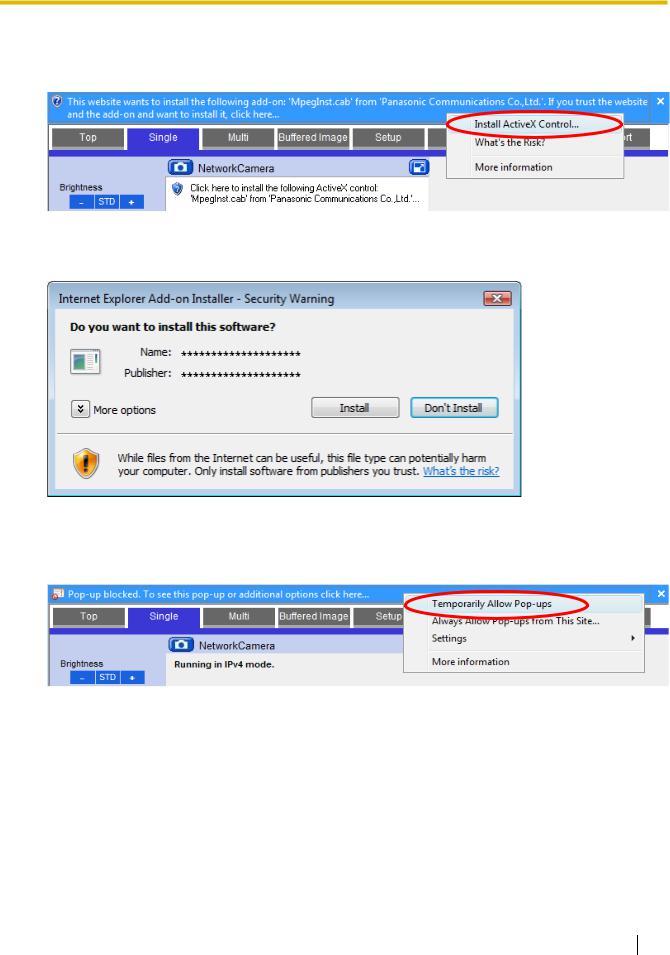
1.2 Rechtstreekse camerabeelden bekijken
Installatie voor MJPEG
1.Wanneer de melding van het ActiveX-besturingselement wordt weergegeven in Internet Explorer, klikt u op deze melding en selecteert u [Install ActiveX Control...].
2. Klik op [Install].
Installatie voor MPEG-4
1.Wanneer een pop-upblokkering wordt weergegeven in Internet Explorer, klikt u op deze melding en selecteert u [Temporarily Allow Pop-ups].
2.Wanneer een licentieovereenkomst wordt weergegeven en u akkoord gaat met de voorwaarden van de overeenkomst, selecteert u [I accept the License agreement] en klikt u vervolgens op [OK].
Gebruikershandleiding 15
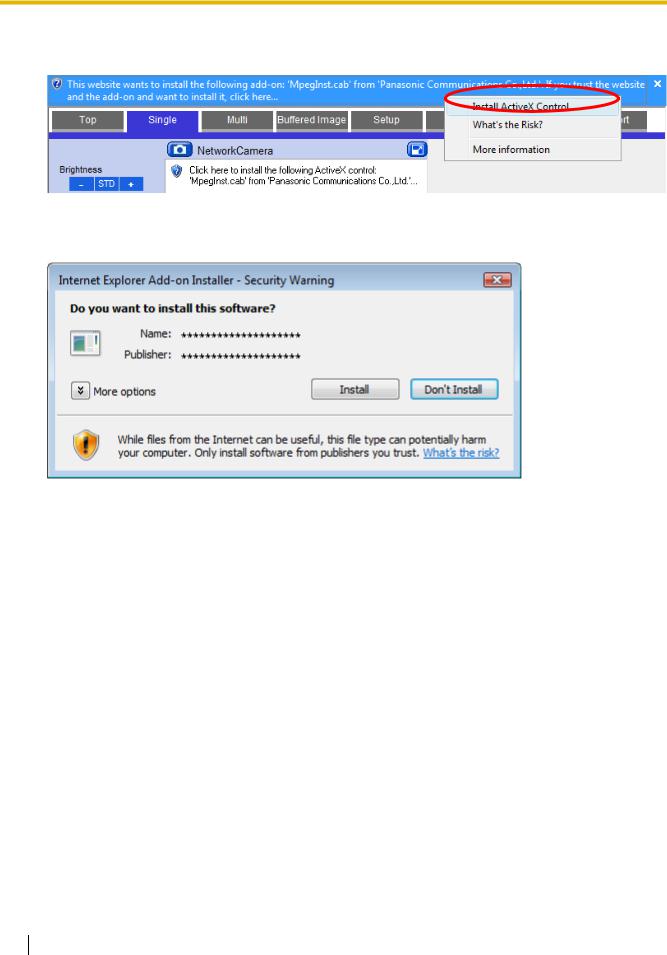
1.2Rechtstreekse camerabeelden bekijken
3.Wanneer de melding van het ActiveX-besturingselement wordt weergegeven in Internet Explorer, klikt u op deze melding en selecteert u [Install ActiveX Control...].
4. Klik op [Install].
16 Gebruikershandleiding

1.2 Rechtstreekse camerabeelden bekijken
Beveiligingswaarschuwing (voor Windows 2000)
Om bewegende beelden (MPEG-4- en MJPEG-beelden) te bekijken of de audiofuncties van de camera te kunnen gebruiken, moet de overeenkomstige viewer (ActiveX-besturingselement) geïnstalleerd zijn op uw pc. Als er een ActiveX-besturingselement moet worden geïnstalleerd op uw pc, wordt het venster [Security Warning] weergegeven wanneer u voor het eerst bewegende beelden (MPEG-4 of MJPEG) probeert te bekijken. U kunt het ActiveX-besturingselement installeren door te klikken op [Yes] wanneer het volgende venster wordt weergegeven. Opgelet: hiervoor dient u aangemeld te zijn op uw pc als een gebruiker met beheerdersrechten.
Opmerking
•Als u een ActiveX-besturingselement niet kunt installeren, kunt u deze downloaden van de website "Network Camera" van Panasonic (http://panasonic.net/pcc/support/netwkcam/support/info.html).
Als u er niet in slaagt ActiveX-bedieningselementen te installeren of bewegende beelden (MPEG-4 of MJPEG) te bekijken in Internet Explorer
Controleer de volgende instellingen voor Internet Explorer.
1.Klik in de webbrowser op [Tools]→[Internet Options...]→tabblad [Security] en klik op [Custom level...].
2.Bij [Download signed ActiveX controls] selecteert u [Prompt].
3.Bij [Run ActiveX controls and plug-ins] selecteert u [Enable].
Als u een ActiveX-besturingselement moet installeren, kunt u deze downloaden van de ondersteuningswebsite "Network Camera" van Panasonic (http://panasonic.net/pcc/support/netwkcam/support/info.html) of deze installeren met de cd-rom geleverd bij uw camera.
1.Na het downloaden van de installer voor het ActiveX-besturingselement of de cd-rom in uw pc te hebben ingevoerd, herstart u de pc.
2.Controleer of Internet Explorer is afgesloten.
3.Dubbelklik op de gedownloade installer voor het ActiveX-besturingselement of open de map [ocx] op de cd-rom. Open vervolgens de map [MPEG-4] of [MJPEG] op de cd-rom en dubbelklik op [install.bat].
Gebruikershandleiding 17

1.2 Rechtstreekse camerabeelden bekijken
Opmerking
•Wanneer u Windows Vista gebruikt, moet u aangemeld zijn op de pc als een gebruiker met beheerdersrechten. Voor meer informatie opent u de map [ocx] op de cd-rom en opent u vervolgens de map [MPEG-4] of [MJPEG] en dubbelklikt u op [ReadmeEng.txt].
•Na het installeren of inschakelen van de ActiveX-besturingselementen, moet u mogelijk even wachten voor de camerabeelden worden weergegeven.
•Zie pagina 166 als u een proxyserver gebruikt.
•Als uw computer of netwerk gebruik maakt van een firewall ter beveiliging, is het mogelijk dat de firewall verhindert dat bewegende beelden worden weergegeven. In dit geval kunt u de keuzeschakelaar [Refresh Rate] gebruiken om stilstaande beelden te bekijken. Als u toch bewegende beelden wilt bekijken, neemt u contact op met uw netwerkbeheerder.
•Als de pop-upblokkering van uw browser is ingeschakeld, is het mogelijk dat u de MPEG-4-viewer (ActiveX-besturingselement) niet kunt installeren. U zult in dat geval ook geen MPEG-4-beelden kunnen bekijken. Schakel de pop-upblokkering van uw browser uit en probeer nogmaals MPEG-4-beelden te bekijken.
18 Gebruikershandleiding

1.2.1 De bedieningsbalk gebruiken
1.2.1 De bedieningsbalk gebruiken
De bedieningsbalk wordt links van het camerabeeld weergegeven bij het bekijken van het beeld van één camera en biedt u de volgende functies:
A
B
C
D 
E
F
G
H
Opmerking
A.Regeling van de helderheid: hiermee kunt u de helderheid van het weergegeven beeld aanpassen. Klik op [-] om het beeld te verdonkeren, op [+] om het beeld te verhelderen en op [STD] om de standaardhelderheid opnieuw in te stellen. Er zijn in totaal 9 helderheidsniveaus beschikbaar.
B.Knoppen voor tegenlichtcorrectie: hiermee kunt u de functie voor het corrigeren van tegenlicht inen uitschakelen. Met deze functie wordt automatisch de helderheid van het camerabeeld gecorrigeerd (zie pagina 18).
C.Keuzeschakelaar witbalans: hiermee kunt u de witbalans aanpassen aan de cameraomgeving. Wijzig deze instelling om de kleuren zo natuurlijk mogelijk te maken (zie pagina 19).
D.Uitvoercontrole (alleen BL-C121): hiermee kunt u de uitvoersignalen sturen van de interface voor externe invoer/uitvoer (zie Pagina 145).
E.Keuzeschakelaar vernieuwingssnelheid: hiermee kunt u instellen hoe vaak het camerabeeld wordt vernieuwd (zie pagina 20). Selecteer [MPEG-4] of [MJPEG] voor het bekijken van bewegende beelden of een van de andere instellingen voor het bekijken van stilstaande beelden (JPEG-formaat) die slechts periodiek worden vernieuwd. Selecteer bijvoorbeeld [3 s] om het camerabeeld elke 3 seconden te vernieuwen.
F.Keuzeschakelaar beeldresolutie: hiermee kunt u de beeldresolutie (de grootte van het beeld in pixels) instellen.
G.Keuzeschakelaar beeldkwaliteit: hiermee kunt u de beeldkwaliteit selecteren. Selecteer [Favor Clarity] voor een optimale beeldhelderheid, [Favor Motion] voor een optimale bewegingskwaliteit en [Standard] voor een standaardbeeldkwaliteit. Deze keuzeschakelaar wordt niet weergegeven wanneer [MPEG-4] geselecteerd is bij [Refresh Rate].
H.Keuzeschakelaar streamingmethode: hiermee kunt u de methode selecteren die wordt gebruikt voor het streamen van MPEG-4-beelden van de camera (zie pagina 20). Deze keuzeschakelaar wordt alleen weergegeven wanneer [MPEG-4] geselecteerd is bij [Refresh Rate].
Om MPEG-4-beelden te streamen met Multicast, moet u eerst de camera configureren voor multicasting (zie pagina 125). Wanneer u dit hebt uitgevoerd, is [Multicast] beschikbaar in het keuzemenu.
•De scherminhoud verschilt naargelang het modelnummer.
•De instellingen voor helderheid en witbalans worden niet opgeslagen. Telkens wanneer u de camera herstart, worden deze instellingen terug ingesteld op de standaardwaarde.
Gebruikershandleiding 19

1.2.2 Tegenlichtcorrectie
1.2.2 Tegenlichtcorrectie
Met de tegenlichtcorrectiefunctie van de camera kan de helderheid van het camerabeeld automatisch worden gecorrigeerd. U kunt deze functie inof uitschakelen door te klikken op [On] of [Off] bij [Backlight] in de bedieningsbalk.
•Als u ervoor kiest om de status weer te geven op het beeld, wordt  weergegeven op de pagina's voor één en meerdere camera's wanneer de tegenlichtcorrectiefunctie ingeschakeld is (zie Pagina 136).
weergegeven op de pagina's voor één en meerdere camera's wanneer de tegenlichtcorrectiefunctie ingeschakeld is (zie Pagina 136).
•De helderheid wijzigt automatisch naar de standaardhelderheid telkens wanneer de tegenlichtfunctie wordt inof uitgeschakeld.
•Wanneer deze functie ingeschakeld is, kan de camera automatisch de helderheid van het camerabeeld corrigeren. Dit houdt in dat de camera zelfs bij tegenlicht het beeld kan corrigeren om een consistenter, natuurlijker beeld te produceren.
•De efficiëntie van deze functie kan variëren afhankelijk van het object dat wordt bekeken en andere omstandigheden.
Bovendien kan het camerabeeld er in bepaalde omstandigheden onnatuurlijk uitzien of is het mogelijk dat er beeldruis optreedt wanneer deze functie is ingeschakeld.
20 Gebruikershandleiding

1.2.3 Witbalans
1.2.3 Witbalans
Wanneer u camerabeelden bekijkt op de pagina voor één camera, kunt u de keuzeschakelaar [White Balance] gebruiken om het camerabeeld aan te passen aan de cameraomgeving. Wijzig deze instelling om de kleuren zo natuurlijk mogelijk te maken.
De volgende instellingen zijn beschikbaar:
–[Auto]: de witbalans wordt automatisch gecorrigeerd voor het weergegeven beeld
–[Indoor]: gloeilamp (2.800 K)
–[Fluorescent (White)]: wit fluorescentielicht (4.000 K)
–[Fluorescent (Daylight)]: daglicht fluorescentielicht (4.800 K)
–[Outdoor]: zonlicht (6.000 K)
–[Hold]: de huidige witbalansinstelling wordt behouden
Opmerking
•"K" (Kelvin) is de eenheid voor het meten van de kleurtemperatuur.
Gebruikershandleiding 21

1.2.4 Bewegende beelden (MJPEG en MPEG-4) en de vernieuwingssnelheid van het beeld
1.2.4 Bewegende beelden (MJPEG en MPEG-4) en de vernieuwingssnelheid van het beeld
Met de keuzeschakelaar [Refresh Rate] in de bedieningsbalk kunt u selecteren of bewegende beelden ([MJPEG] of [MPEG-4]) dan wel stilstaande beelden die periodiek worden vernieuwd (3 seconden, 5 seconden enz.) worden weergegeven. De standaardinstelling voor [Refresh Rate] die wordt gebruikt telkens wanneer u de pagina voor één camera opent, kan worden gewijzigd (zie pagina 136).
MJPEG
MJPEG (Motion JPEG) is een videoformaat dat een doorlopende reeks van stilstaande beelden weergeeft. Omdat elk MJPEG-beeld een apart stilstaand beeld is, levert dit formaat beelden van hoge kwaliteit.
Dit formaat gebruikt echter meer bandbreedte, waardoor de framesnelheid kan afnemen. Om beelden te bekijken in het MJPEG-formaat, stelt u de keuzeschakelaar [Refresh Rate] in op [MJPEG].
MPEG-4
MPEG-4 is een videoformaat dat beelden alleen updatet wanneer er zich een verandering voordoet in het weergegeven beeld, en gebruikt bijgevolg minder bandbreedte. MPEG-4 is nuttig in situaties waar er minder bandbreedte beschikbaar is, bijvoorbeeld bij het bekijken van camerabeelden via het internet. Om beelden te bekijken in het MPEG-4-formaat, stelt u de keuzeschakelaar [Refresh Rate] in op [MPEG-4] en selecteert u daarna het streamingformaat bij [Streaming Method]. MPEG-4-beelden kunnen worden gestreamd met multicast, unicast en HTTP (zie pagina 125). Wanneer u de camera oproept via HTTPS, kunt u niet streamen met multicast en unicast; HTTP is in dat geval de enige beschikbare streamingmethode.
–[Auto]: de eerst beschikbare MPEG-4-streamingmethode wordt gebruikt, te beginnen bij multicast, daarna unicast en als laatste HTTP. De huidige streamingmethode wordt weergegeven onder het camerabeeld.
–[Multicast] (Multicast RTP): met multicast kunt u dezelfde gegevens streamen binnen het netwerk naar meerdere gebruikers, waardoor de hoeveelheid data die wordt verzonden via het netwerk wordt verminderd.
•Streamen via multicast is niet mogelijk wanneer u camerabeelden bekijkt via het internet.
•Om streamen via multicast te gebruiken, moet de camera geconfigureerd zijn voor multicasting (zie pagina 125). Merk op dat streamen via multicast niet mogelijk is wanneer u camerabeelden
bekijkt op sommige lokale netwerken. Neem contact op met uw netwerkbeheerder voor u de camera configureert voor multicasting.
•MPEG-4-beelden kunnen haperen wanneer u de camera oproept via een verbinding met een lage bandbreedte. Dit is normaal. Selecteer in dit geval [Unicast] of [HTTP] als streamingmethode.
•Als MPEG-4-beelden niet kunnen worden weergegeven wanneer [Multicast] geselecteerd is als streamingmethode, selecteert u [Auto], [Unicast] of [HTTP].
–[Unicast] (Unicast RTP): voor het streamen van bewegende beelden via unicast zijn geen speciale instellingen vereist. De bewegende beelden worden gestreamd naar elke individuele gebruiker die MPEG-4-beelden bekijkt, wat zorgt voor een toename van het netwerkverkeer naarmate meer gebruikers de camera oproepen. Unicast is over het algemeen betrouwbaarder dan multicast en is minder vatbaar voor problemen met de beeldkwaliteit dan multicast.
•Streamen via unicast is niet mogelijk wanneer u camerabeelden bekijkt via het internet.
•Merk op dat streamen via unicast mogelijk niet werkt wanneer u camerabeelden bekijkt op sommige lokale netwerken. Raadpleeg uw netwerkbeheerder voor meer informatie.
•Als een gebruiker met een verbinding met een lage bandbreedte of meerdere gebruikers het camerabeeld bekijken via unicast-streaming, zal de framesnelheid afnemen en wordt de beeldkwaliteit mogelijk beïnvloedt voor alle gebruikers die MPEG-4-beelden bekijken.
•Als MPEG-4-beelden niet kunnen worden weergegeven wanneer [Unicast] geselecteerd is als streamingmethode, selecteert u [Auto] of [HTTP].
22 Gebruikershandleiding

1.2.4Bewegende beelden (MJPEG en MPEG-4) en de vernieuwingssnelheid van het beeld
–[HTTP] (RTP via HTTP): wanneer u bewegende beelden streamt via HTTP, controleert de camera of de gegevens worden ontvangen door de gebruiker. Bewegende beelden kunnen worden bekeken in een netwerkomgeving die streaming via multicast of unicast niet ondersteunt. Deze streamingmethode gebruikt echter meer bandbreedte dan de andere methodes.
•Als een gebruiker met een verbinding met een lage bandbreedte of meerdere gebruikers het camerabeeld bekijken via HTTP-streaming, zal de framesnelheid afnemen en wordt de beeldkwaliteit mogelijk beïnvloedt voor alle gebruikers die MPEG-4-beelden bekijken.
•Als MPEG-4-beelden niet kunnen worden weergegeven wanneer [HTTP] geselecteerd is als streamingmethode, selecteert u [MJPEG] als vernieuwingssnelheid.
Opmerking
•Als een gebruiker met een verbinding met een lage bandbreedte MPEG-4-beelden bekijkt, zal de framesnelheid afnemen en wordt de beeldkwaliteit mogelijk beïnvloedt voor alle gebruikers die MPEG-4-beelden bekijken.
•Wanneer de camera geconfigureerd is om beelden in MPEG-4-formaat te bufferen, zal de framesnelheid afnemen bij het bekijken van MPEG-4-beelden op de pagina's voor één en meerdere camera's.
•Om de streaminstellingen van bewegende beelden aan te passen voor een betere beeldkwaliteit of framesnelheid bij het bekijken van MPEG-4-beelden, raadpleegt u pagina 125.
Stilstaande beelden
In plaats van bewegende beelden kunnen stilstaande beelden worden weergegeven die periodiek worden vernieuwd door de gewenste vernieuwingssnelheid te selecteren. Selecteer bijvoorbeeld [3 s] om het camerabeeld elke 3 seconden te vernieuwen.
Gebruikershandleiding 23

1.2.5 Zoomen
1.2.5 Zoomen
De camera beschikt over een digitale zoomfunctie waarmee u tot 10x kunt inzoomen (per gebied). U kunt eenvoudig inen uitzoomen met de muis. Er zijn twee manieren om de zoomfunctie te gebruiken, zoals later in dit onderdeel beschreven.
De zoomfunctie kan worden gebruikt voor:
–Het bekijken van bewegende beelden op de pagina voor één camera
–Het bekijken van bewegende beelden van meerdere camera's op de pagina voor meerdere camera's
–Het bekijken van gebufferde MJPEG-beelden op de pagina voor gebufferde beelden
Opmerking
•De zoomfunctie is niet beschikbaar bij het bekijken van camerabeelden op een mobiele telefoon.
•De zoomvergrotingsfactor (×1,0–×10,0) wordt kort weergegeven tijdens het zoomen.
•Naarmate u verder inzoomt, verslechtert de kwaliteit van het beeld.
•De digitale zoom gebruikt ActiveX-besturingselementen die op uw pc geïnstalleerd zijn; de lens zelf zoomt niet in of uit. Dit betekent dat u naar een ingezoomd beeld kunt kijken terwijl een andere gebruiker hetzelfde beeld normaal bekijkt.
Zoomen met het muiswiel
Plaats de cursor op het camerabeeld en draai het muiswiel van u weg om in te zoomen en naar u toe om uit te zoomen. Merk op dat de zoomsnelheid afhangt van de prestaties van uw muis en de muisinstellingen op uw pc.
A
B
A.Inzoomen
B.Uitzoomen
Zoomen met de rechter muisknop
Klik met de rechter muisknop op het bovenste deel van het beeld om in te zoomen en op het onderste deel om uit te zoomen.
A
A.Inzoomen
B.Uitzoomen
B
24 Gebruikershandleiding

1.2.5 Zoomen
Klikken om te centreren
Met deze functie kunt u snel en eenvoudig het gezoomde camerabeeld centreren op een gewenst punt. U hoeft hiervoor enkel de muiscursor te verplaatsen naar het gewenste punt op het camerabeeld en te klikken.
Gebruikershandleiding 25

1.2.6 Foto's nemen
1.2.6 Foto's nemen
U kunt foto's nemen tijdens het bekijken van camerabeelden en deze opslaan op uw pc.
1.Klik op de fotoknop ( ).
).
•Het camerabeeld wordt geopend in een nieuw venster.
2.Klik met de rechter muisknop op het beeld en selecteer [Save Picture As...].
•Het venster [Save Picture] wordt weergegeven.
3.Voer een naam in voor het bestand.
4.Geef op waar u het bestand wilt opslaan en klik vervolgens op [Save].
5.Klik op [Close].
Opmerking
•Foto's worden opgeslagen in het JPEG-formaat met de instelling [Favor Clarity].
•Deze functie kan worden uitgeschakeld voor algemene gebruikers (zie pagina 130) en voor gastgebruikers (zie pagina 133).
26 Gebruikershandleiding
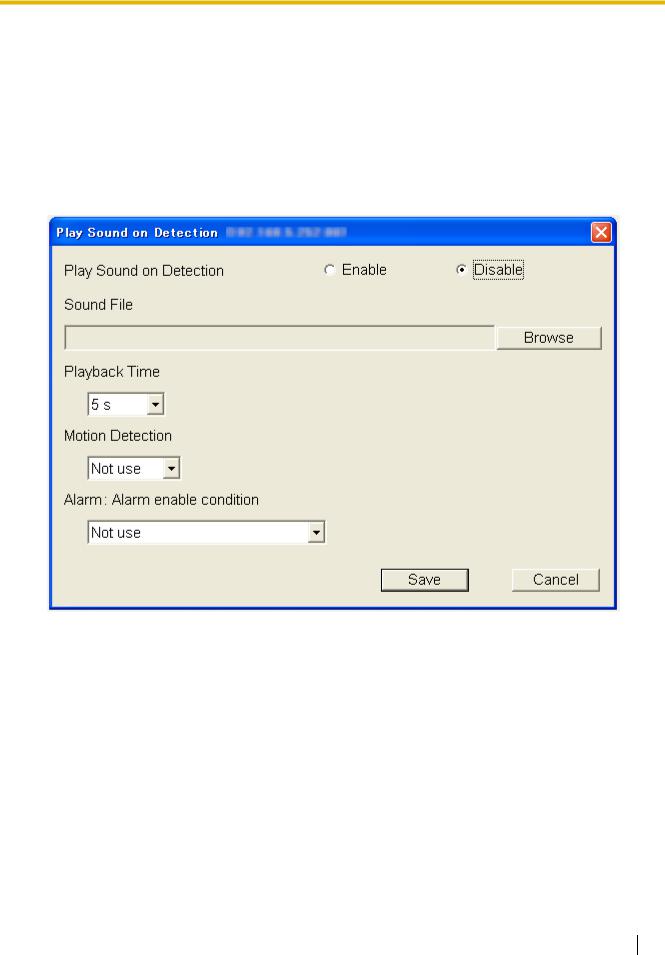
1.2.7 Detectiegeluid
1.2.7 Detectiegeluid
Wanneer u MJPEG-beelden bekijkt op de pagina voor één of voor meerdere camera's, kan uw computer een geluid produceren om u te waarschuwen wanneer bewegingen worden geregistreerd of wanneer de externe sensor wordt geactiveerd door een trigger.
Deze functie kan onafhankelijk worden ingesteld op elke computer waarmee de camera wordt opgeroepen en functioneert afhankelijk van de status van de triggers (inof uitgeschakeld) op de pagina [Buffer/Transfer] van de camera.
1. Klik op  terwijl u de pagina voor één camera of meerdere camera's bekijkt.
terwijl u de pagina voor één camera of meerdere camera's bekijkt.
2.Stel de volgende parameters naar wens in.
a.bij [Play Sound on Detection] selecteert u of uw computer een geluid moet afspelen om u te waarschuwen wanneer bewegingen worden geregistreerd of wanneer de externe sensor wordt geactiveerd door een trigger.
b.Bij [Sound File] klikt u op [Browse] en selecteert u het gewenste geluid (audiobestand).
•Hiervoor kunnen alleen .wav-bestanden in het PCM-formaat worden gebruikt.
•U kunt alleen bestanden selecteren die minder lang duren dan 10 seconden.
c.Bij [Playback Time] selecteert u de gewenste afspeeltijd.
d.bij [Motion Detection] en [Alarm] selecteert u of uw computer een geluid moet afspelen om u te waarschuwen wanneer bewegingen worden geregistreerd of wanneer de externe sensor wordt geactiveerd door een trigger.
3.Klik op [Save].
Gebruikershandleiding 27
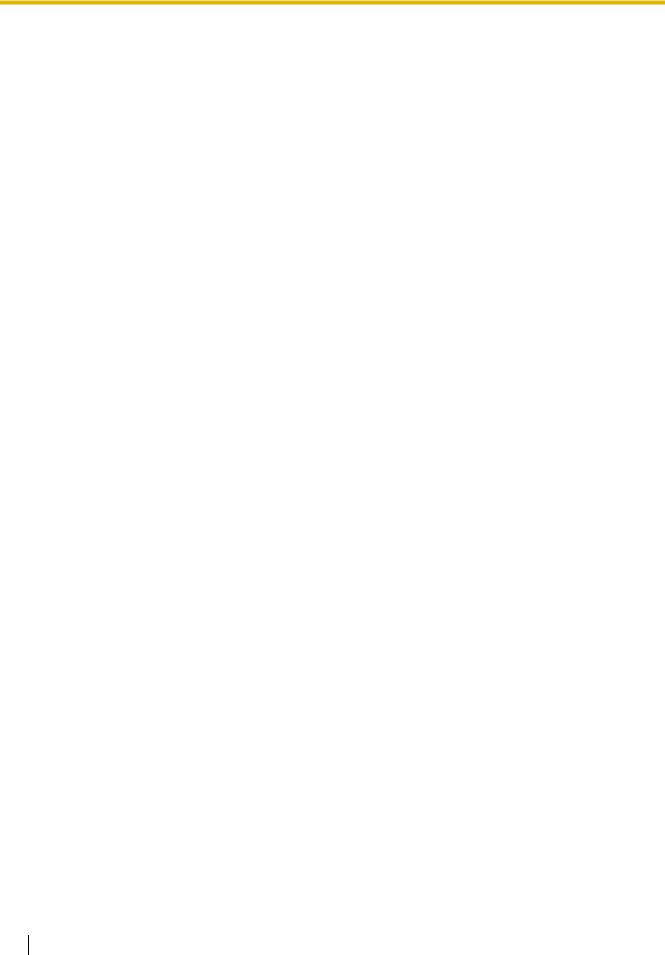
1.2.7Detectiegeluid
4.Klik op de vernieuwingsknop van uw webbrowser om de nieuwe instellingen toe te passen.
Opmerking
•U kunt het detectiegeluid instellen voor elke camera die wordt bekeken via het scherm met meerdere camera's. Deze functie is echter niet beschikbaar wanneer [16 Screens] geselecteerd is.
•Voorbeeldaudiobestanden vindt u in de map [AudioSample] op de cd-rom.
28 Gebruikershandleiding
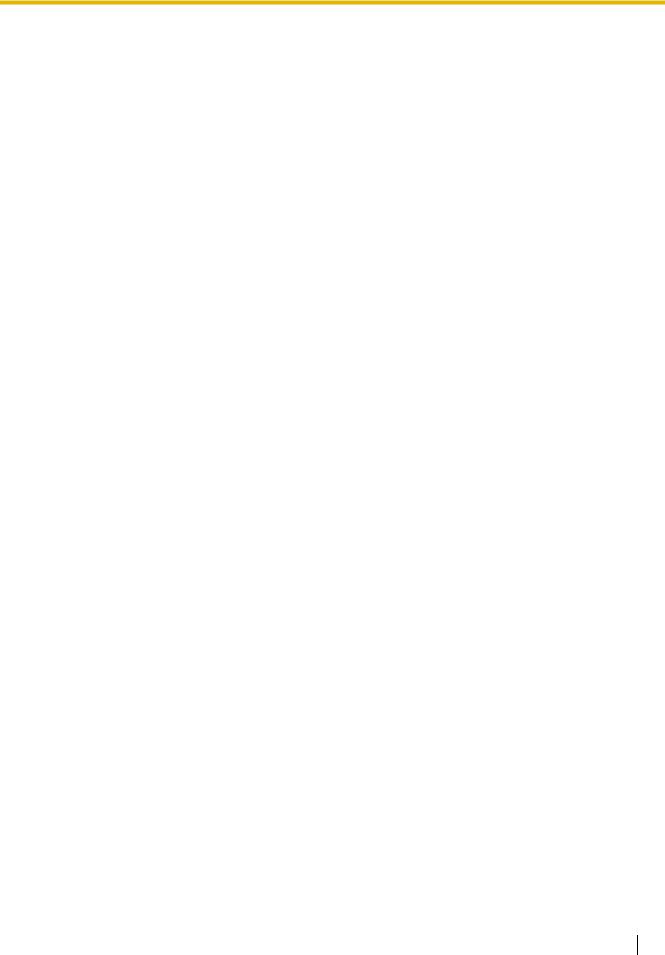
1.2 Rechtstreekse camerabeelden bekijken
1.2.8 Audiofuncties
Terwijl u rechtstreekse beelden van de camera bekijkt, kunt u het geluid beluisteren via de microfoon van de camera.
1.Controleer of de luisterknop ( ) wordt weergegeven.
) wordt weergegeven.
•U kunt het geluid dempen door op de luisterknop te drukken. Wanneer u dit doet, wijzigt het symbool naar  .
.
•Druk nogmaals op deze knop om het geluid opnieuw te beluisteren.
2.Regel het volume met de volumebalk ( ).
).
•Wanneer u MPEG-4-beelden bekijkt, wijzigt de vorm van de volumebalk ( ).
).
Opmerking
•Deze functie kan worden uitgeschakeld voor algemene gebruikers (zie Pagina 130) en voor gastgebruikers (zie Pagina 133).
•Het geluid wordt mogelijk onderbroken of vertraagd weergegeven als gevolg van de prestaties van uw pc, de netwerkomgeving, andere actieve programma's of meerdere geopende vensters. Sluit andere programma's en vensters of verminder de maximale bandbreedte (zie Pagina 92 of Pagina 161) voor de beste prestaties.
•Wanneer het beeld wordt vernieuwd (bv. bij voorkeuzeregistratie of bij het klikken op de vernieuwingsknop van uw browser), wordt het volume opnieuw ingesteld op de middenpositie en wordt het dempen uitgeschakeld (het geluid is dus weer hoorbaar).
•Wanneer u moeilijkheden ondervindt bij het gebruik van de audiofuncties, raadpleegt u 1.8 Audio Issues in de Troubleshooting Guide.
Gebruikershandleiding 29

1.3 Beelden van meerdere camera's bekijken
1.3 Beelden van meerdere camera's bekijken
U kunt andere netwerkcamera's van Panasonic registreren bij deze camera (zie pagina 140) en de pagina voor meerdere camera's gebruiken om beelden van meerdere camera's te bekijken. Na het registreren van de andere camera's bij deze camera (u kunt tot 16 camera's registreren), volgt u de onderstaande procedure om de camerabeelden te bekijken.
1.Roep de camera op (zie pagina 6).
2.Klik op het tabblad [Multi].
Het scherm met meerdere camera's
G H I J K L M N
A
B
C
D
E
F Text Overlay Text Overlay
Text Overlay |
Text Overlay |
A.Knop volledig scherm (klik op deze knop om het beeld in 4:3 op het volledige scherm te zien; klik op  om terug te keren naar de normale modus)
om terug te keren naar de normale modus)
B.Hiermee kunt u het aantal weergegeven camera's wijzigen
C.Hiermee kunt u de weergave wijzigen naar een andere set camera's
D.Hiermee kunt u het videoformaat selecteren van de weergegeven beelden of instellen hoe vaak de camerabeelden worden vernieuwd
E.Hiermee kunt u de resolutie (het aantal pixels) instellen die per beeld worden weergegeven
F.Tekst op het beeld (zie pagina 136)*1
G.Datum en tijd op het beeld (zie pagina 136)*1
H.Fotoknop (zie pagina 24)
I.Luisterknop (zie Pagina 27)
30 Gebruikershandleiding
 Loading...
Loading...