Panasonic AW-HE42WPJ Instructions

Operating Instructions
Model No.
Model No.
Model No.
Model No.
HD Integrated Camera
AW HE42WP AW HE42KP AW HE42WE AW HE42KE
Before operating this product, please read the instructions carefully and save this manual for future use. Please carefully read the “Read this first!” (pages 2 to 8) of this Manual before use.
PJ EJ |
ENGLISH |
|
W0519RA0 -FJ |
DVQP1997ZA |

Read this first!
(For AW HE42WP, AW HE42KP)
CAUTION |
RISK OF ELECTRIC SHOCK |
DO NOT OPEN |
CAUTION: TO REDUCE THE RISK OF ELECTRIC SHOCK, |
DO NOT REMOVE COVER (OR BACK). |
NO USER SERVICEABLE PARTS INSIDE. |
REFER TO SERVICING TO QUALIFIED SERVICE PERSONNEL. |
The lightning flash with arrowhead symbol, within an equilateral triangle, is intended to alert the user to the presence of uninsulated “dangerous voltage” within the product’s enclosure that may be of sufficient magnitude to constitute a risk of electric shock to persons.
The exclamation point within an equilateral triangle is intended to alert the user to
the presence of important operating and maintenance (servicing) instructions in the literature accompanying the appliance.
WARNING:
•To reduce the risk of fire or electric shock, do not expose this equipment to rain or moisture.
•To reduce the risk of fire or electric shock, keep this equipment away from all liquids. Use and store only in locations which are not exposed to the risk of dripping or splashing liquids, and do not place any liquid containers on top of the equipment.
CAUTION:
The mains plug of the power supply cord shall remain readily operable.
The AC receptacle (mains socket outlet) shall be installed near the equipment and shall be easily accessible. To completely disconnect this equipment from the AC mains, disconnect the power cord plug from the AC receptacle.
CAUTION:
In order to maintain adequate ventilation, do not install or place this unit in a bookcase, built-in cabinet or any other confined space. To prevent risk of electric shock or fire hazard due to overheating, ensure that curtains and any other materials do not obstruct the ventilation.
CAUTION:
To reduce the risk of fire or electric shock and annoying interference, use the recommended accessories only.
CAUTION:
Check the installation at least once a year.
An improper installation could cause the unit to fall off resulting in personal injury.
WARNING:
Always keep memory cards (optional accessory) or accessories (mounting screws) out of the reach of babies and small children.
CAUTION:
This apparatus can be operated at a voltage in the range of 100 – 240 V AC.
Voltages other than 120 V are not intended for U.S.A. and Canada.
Operation at a voltage other than 120 V AC may require the use of a different AC plug. Please contact either a local or foreign Panasonic authorized service center for assistance in selecting an alternate AC plug.
CAUTION:
Do not pick up and move the unit while the tripod is attached.
The fitting may break under the weight of the tripod, which may result in injury.
CAUTION:
A coin type battery is installed inside of the unit. Do not expose the unit to excessive heat such as sunshine, fire or the like.



 indicates safety information.
indicates safety information.
Conforms to UL STD 60065.
Certified to CAN/CSA STD C22.2 No.60065.
2

Read this first!
(For AW HE42WP, AW HE42KP) (continued)
FCC NOTICE (USA)
Supplier’s Declaration of Conformity
Model Number: AW HE42WP/AW HE42KP
Trade Name: Panasonic
Responsible Party: Panasonic Corporation of North America
Two Riverfront Plaza, Newark, NJ 07102
Support contact: 1-800-524-1448
This device complies with part 15 of the FCC Rules. Operation is subject to the following two conditions:
(1) This device may not cause harmful interference, and (2) this device must accept any interference received, including interference that may cause undesired operation.
FCC Note:
This equipment has been tested and found to comply with the limits for a class A digital device, pursuant to Part 15 of the FCC Rules. These limits are designed to provide reasonable protection against harmful interference when the
equipment is operated in a commercial environment. This equipment generates, uses, and can radiate radio frequency energy, and if not installed and used in accordance with the instruction manual, may cause harmful interference to radio communications. Operation of this equipment in a residential area is likely to cause harmful interference in which case the user will be required to correct the interference at his own expense.
Warning:
To assure continued FCC emission limit compliance, the user must use only shielded interface cables when connecting to external units. Also, any unauthorized changes or modifications to this equipment could void the user’s authority to operate it.



 indicates safety information.
indicates safety information.
NOTIFICATION (Canada)
CAN ICES-3 (A)/NMB-3(A)
IMPORTANT SAFETY INSTRUCTIONS
1)Read these instructions.
2)Keep these instructions.
3)Heed all warnings.
4)Follow all instructions.
5)Do not use this apparatus near water.
6)Clean only with dry cloth.
7)Do not block any ventilation openings. Install in accordance with the manufacturer’s instructions.
8)Do not install near any heat sources such as radiators, heat registers, stoves, or other apparatus (including amplifiers) that produce heat.
9)Do not defeat the safety purpose of the polarized or grounding-type plug. A polarized plug has two blades with one wider than the other. A grounding-type plug has two blades and a third grounding prong. The wide blade or the third prong are provided for your safety. If the provided plug does not fit into your outlet, consult an electrician for replacement of the obsolete outlet.
10)Protect the power cord from being walked on or pinched particularly at plugs, convenience receptacles, and the point where they exit from the apparatus.
11)Only use attachments/accessories specified by the manufacturer.
12) Use only with the cart, stand, tripod, bracket, or table specified by the manufacturer, or sold with the apparatus. When a cart is used, use caution when moving the cart/apparatus combination to avoid injury from tip-over.
13)Unplug this apparatus during lightning storms or when unused for long periods of time.
14)Refer all servicing to qualified service personnel. Servicing is required when the apparatus has been damaged  in any way, such as power-supply cord or plug is damaged, liquid has been spilled or objects have fallen into
in any way, such as power-supply cord or plug is damaged, liquid has been spilled or objects have fallen into
the apparatus, the apparatus has been exposed to rain or moisture, does not operate normally, or has been dropped.
3

Read this first!
(For AW HE42WP, AW HE42KP) (continued)
Information on Disposal in other Countries outside the European Union
EU
These symbols are only valid in the European Union.
If you wish to discard the item(s), please contact your local authorities or dealer and ask for the correct method of disposal.
The symbols on this product (including the accessories) represent the following.
 AC
AC
DC
 Class II equipment (The construction of the product is double-insulated.)
Class II equipment (The construction of the product is double-insulated.)
4

Read this first!
(For AW HE42WE, AW HE42KE)
WARNING:
•To reduce the risk of fire or electric shock, do not expose this equipment to rain or moisture.
•To reduce the risk of fire or electric shock, keep this equipment away from all liquids. Use and store only in locations which are not exposed to the risk of dripping or splashing liquids, and do not place any liquid containers on top of the equipment.
CAUTION:
In order to maintain adequate ventilation, do not install or place this unit in a bookcase, built-in cabinet or any other confined space. To prevent risk of electric shock or fire hazard due to overheating, ensure that curtains and any other materials do not obstruct the ventilation.
WARNING:
Always keep memory cards (optional accessory) or accessories (mounting screws) out of the reach of babies and small children.
CAUTION:
To reduce the risk of fire or electric shock and annoying interference, use the recommended accessories only.
WARNING:
This equipment is compliant with Class A of CISPR 32. In a residential environment this equipment may cause radio interference.
CAUTION:
Check the installation at least once a year.
An improper installation could cause the unit to fall off resulting in personal injury.
CAUTION:
Do not remove panel covers by unscrewing.
To reduce the risk of electric shock, do not remove the covers. No user serviceable parts inside. Refer servicing to qualified service personnel.
CAUTION:
Do not pick up and move the unit while the tripod is attached.
The fitting may break under the weight of the tripod, which may result in injury.
CAUTION:
The mains plug of the power supply cord shall remain readily operable.
The AC receptacle (mains socket outlet) shall be installed near the equipment and shall be easily accessible. To completely disconnect this equipment from the AC mains, disconnect the power cord plug from the AC receptacle.
CAUTION:
A coin type battery is installed inside of the unit. Do not expose the unit to excessive heat such as sunshine, fire or the like.



 indicates safety information.
indicates safety information.
AEEE Yönetmeliğine Uygundur
AEEE Complies with Directive of Turkey.
5
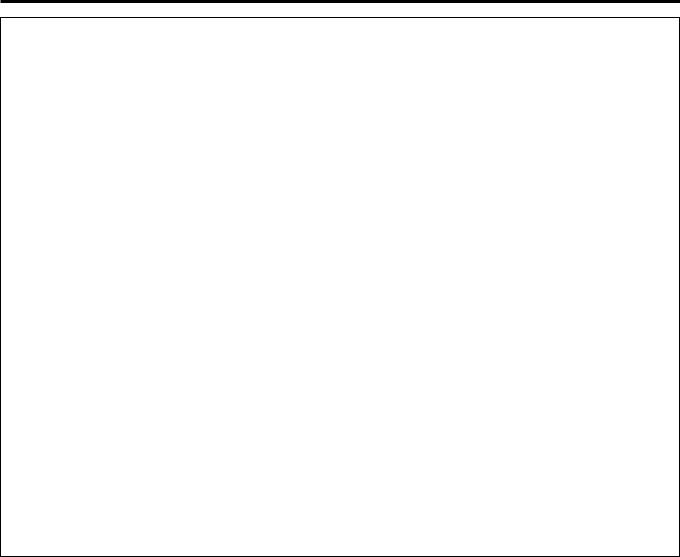
Read this first!
(For AW HE42WE, AW HE42KE) (continued)
EMC NOTICE FOR THE PURCHASER/USER OF THE APPARATUS
1.Pre-requisite conditions to achieving compliance with the above standards
<1> Peripheral equipment to be connected to the apparatus and special connecting cables
•The purchaser/user is urged to use only equipment which has been recommended by us as peripheral equipment to be connected to the apparatus.
•The purchaser/user is urged to use only the connecting cables described below.
<2> For the connecting cables, use shielded cables which suit the intended purpose of the apparatus.
•Video signal connecting cables
Use double shielded coaxial cables, which are designed for 75-ohm type high-frequency applications, for SDI (Serial Digital Interface).
Coaxial cables, which are designed for 75-ohm type high-frequency applications, are recommended for analog video signals.
•Audio signal connecting cables
If your apparatus supports AES/EBU serial digital audio signals, use cables designed for AES/EBU.
Use shielded cables, which provide quality performance for high-frequency transmission applications, for analog audio signals.
•Other connecting cables
Use double shielded cables, which provide quality performance for high-frequency applications, as connecting cables for IEEE1394 and USB.
•When connecting to the HDMI signal terminal, use multilayer shielded cables, which provide quality performance for high-frequency applications.
•If your apparatus is supplied with ferrite core(s), they must be attached on cable(s) following instructions in this manual.
2.Performance level
The performance level of the apparatus is equivalent to or better than the performance level required by these standards. However, the apparatus may be adversely affected by interference if it is being used in an EMC environment, such as an area where strong electromagnetic fields are generated (by the presence of signal transmission towers, cellular phones, etc.). In order to minimize the adverse effects of the interference on the apparatus in cases like this, it is recommended that the following steps be taken with the apparatus being affected and with its operating environment:
1. Place the apparatus at a distance from the source of the interference. 2. Change the direction of the apparatus.
3. Change the connection method used for the apparatus.
4. Connect the apparatus to another power outlet where the power is not shared by any other appliances.
6

Read this first!
(For AW HE42WE, AW HE42KE) (continued)
For the AC mains plug of three pins
■■Caution for AC mains lead
For your safety, please read the following text carefully.
This appliance is supplied with a moulded three pin mains plug for your safety and convenience.
A 5-ampere fuse is fitted in this plug.
Should the fuse need to be replaced please ensure that the replacement fuse has a rating of 5-ampere and that it is approved by ASTA or BSI to BS1362.
Check for the ASTA mark  or the BSI mark
or the BSI mark  on the body of the fuse.
on the body of the fuse.
If the plug contains a removable fuse cover you must ensure that it is refitted when the fuse is replaced.
If you lose the fuse cover the plug must not be used until a replacement cover is obtained.
A replacement fuse cover can be purchased from your local dealer.
Before use
Remove the connector cover.
How to replace the fuse
The location of the fuse differ according to the type of AC mains plug (figures A and B).
Confirm the AC mains plug fitted and follow the instructions below.
Illustrations may differ from actual AC mains plug. 1.Open the fuse cover with a screwdriver.
Figure A |
Figure B |
Fuse cover
2.Replace the fuse and close or attach the fuse cover.
Figure A |
Figure B |
Fuse |
Fuse |
(5 ampere) |
(5 ampere) |



 indicates safety information.
indicates safety information.
7

Read this first!
(For AW HE42WE, AW HE42KE) (continued)
|
|
|
|
|
|
Disposal of Old Equipment and Batteries |
|
|
|
|
|
|
Only for European Union and countries with recycling systems |
|
|
|
|
|
|
|
|
|
|
|
|
|
|
|
|
|
|
|
|
These symbols on the products, packaging, and/or accompanying documents mean that used electrical and electronic products |
|
|
|
|
|
|
|
|
|
|
|
|
|
and batteries must not be mixed with general household waste. |
|
|
|
|
|
|
For proper treatment, recovery and recycling of old products and used batteries, please take them to applicable collection points in |
|
|
|
|
|
|
accordance with your national legislation. |
|
|
|
|
|
|
|
|
|
|
|
|
|
By disposing of them correctly, you will help to save valuable resources and prevent any potential negative effects on human |
|
|
|
|
|
|
health and the environment. |
|
|
|
|
|
|
For more information about collection and recycling, please contact your local municipality. |
EU |
Penalties may be applicable for incorrect disposal of this waste, in accordance with national legislation. |
|||||
|
||||||
|
|
|
|
|
|
Note for the battery symbol (bottom symbol): |
|
|
|
|
|
|
|
|
|
|
|
|
|
|
|
|
|
|
|
|
This symbol might be used in combination with a chemical symbol. In this case it complies with the requirement set by the |
|
|
|
|
|
|
Directive for the chemical involved. |
Back-up Battery (Lithium Battery)
For the removal of the battery for disposal at the end of its service life, please consult your dealer.
The symbols on this product (including the accessories) represent the following.
 AC
AC
DC
 Class II equipment (The construction of the product is double-insulated.)
Class II equipment (The construction of the product is double-insulated.)
Manufactured by: Panasonic Corporation, Osaka, Japan
Importer’s name and address of pursuant to EU rules:
Panasonic Marketing Europe GmbH
Panasonic Testing Centre
Winsbergring 15, 22525 Hamburg, Germany
8
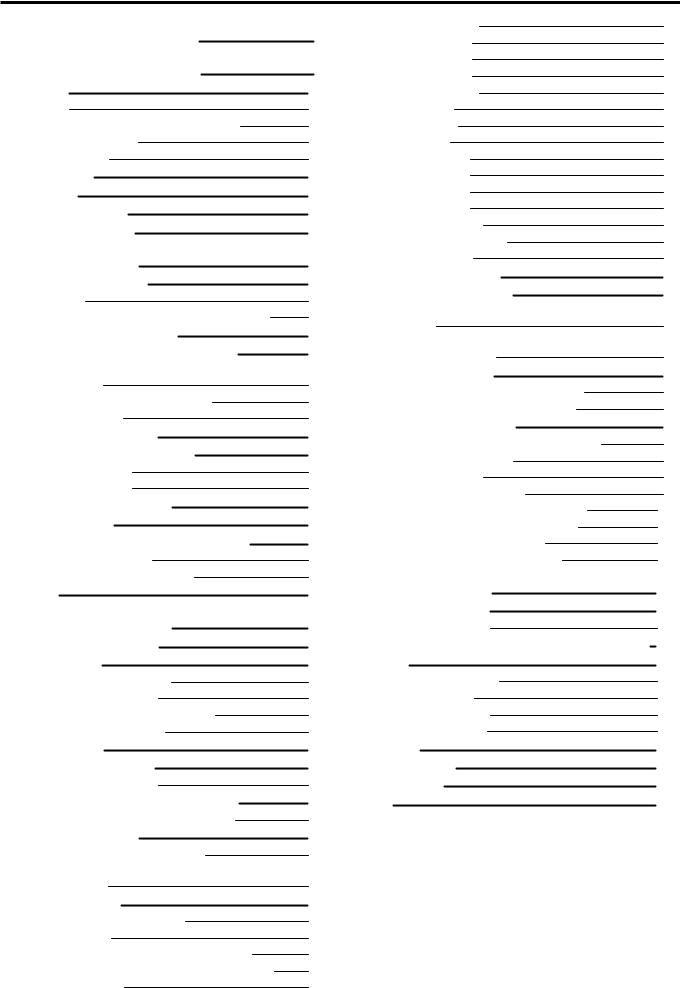
Contents
Read this first! |
|
|
(For AW HE42WP, AW HE42KP) |
|
2 |
Read this first! |
|
|
(For AW HE42WE, AW HE42KE) |
|
5 |
Before use |
|
10 |
Overview |
|
11 |
Required personal computer environment |
|
11 |
Disclaimer of warranty |
|
12 |
Network security |
|
12 |
Characteristics |
|
13 |
Accessories |
|
15 |
Optional accessories |
|
15 |
Operating precautions |
|
16 |
Concerning the wireless remote control |
|
|
(optional accessory) |
|
18 |
Parts and their functions |
|
19 |
Camera unit |
|
19 |
Wireless remote controller (optional accessory) |
|
22 |
Setting the remote control IDs |
|
24 |
Network settings [When using Windows] |
|
25 |
Use the Easy IP Setup Software to establish the |
|
|
unit’s settings |
|
25 |
Installing the plug-in viewer software |
|
26 |
User authentication |
|
27 |
Basic shooting operations |
|
28 |
How to turn the power on and off |
|
29 |
Turning the power on |
|
29 |
Turning the power off |
|
29 |
Priority mode (Priority Mode) |
|
30 |
Selecting the units |
|
31 |
Selecting the shooting modes (scene files) |
|
31 |
Types of shooting modes |
|
31 |
How to select the shooting mode |
|
32 |
Shooting |
|
33 |
What to do when encountering problems in the |
|
|
basic shooting operations |
|
34 |
More advanced operations |
|
35 |
Manual shooting |
|
36 |
Manually adjusting the focus |
|
36 |
Manually adjusting the iris |
|
36 |
Manually adjusting the shutter speed |
|
37 |
Manually adjusting the gain |
|
37 |
Preset memories |
|
38 |
White balance adjustment |
|
39 |
White balance adjustment |
|
39 |
Black level (master pedestal) adjustment |
|
43 |
Black level (master pedestal) adjustment |
|
43 |
Basic setup operations |
|
44 |
Wireless remote control operations |
|
44 |
When performing the operations using the wireless |
|
|
remote control |
|
44 |
Camera menu items |
|
45 |
Setting the camera menu items |
|
45 |
Top Menu screen |
|
45 |
Camera screen (when Full Auto is selected) |
|
46 |
Camera screen (when Manual1 to 3 is selected) |
|
47 |
Contrast 1/2 screen |
|
47 |
Contrast 2/2 screen |
|
48 |
Picture 1/3 screen |
|
50 |
Picture 2/3 screen |
|
51 |
Picture 3/3 screen |
|
52 |
16-axis color matrix |
|
53 |
System screen |
|
54 |
Genlock screen |
|
54 |
Output screen |
|
55 |
Others 1/4 screen |
|
58 |
Others 2/4 screen |
|
59 |
Others 3/4 screen |
|
60 |
Others 4/4 screen |
|
61 |
Maintenance screen |
|
62 |
Firmware Version screen |
|
62 |
IP Network screen |
|
63 |
Camera menu item table |
|
64 |
Displaying the web screen |
|
67 |
Displaying the web screen using a personal |
|
|
computer |
|
67 |
Switching between the Live screen [Live] and Web |
|
|
setup screen [Setup] |
|
68 |
Web screen operations |
|
69 |
Live screen [Live] : Single display mode |
|
69 |
Live screen [Live] : Multi display mode |
|
74 |
Web screen configurations |
|
75 |
Logging into the Web setup screen [Setup] |
|
75 |
Web setup screen [Setup] |
|
76 |
Basic screen [Basic] |
|
77 |
Image screen [Image/Audio] |
|
80 |
Multi screen setup screen [Multi-screen] |
|
100 |
User management screen [User mng.] |
|
101 |
Network setup screen [Network] |
|
103 |
Maintenance screen [Maintenance] |
|
119 |
Recording to and playing back |
|
|
from a memory card |
|
124 |
Web camera functions |
|
128 |
Controllable functions |
|
128 |
Displaying the web screen using a mobile terminal |
131 |
|
Limiters |
|
135 |
Basic limiter operations |
|
135 |
Setting the limiters |
|
136 |
Releasing the limiters |
|
136 |
Resetting the limiters |
|
136 |
Activation |
|
137 |
Troubleshooting |
|
139 |
Specifications |
|
151 |
Index |
|
156 |
9

Before use
Trademarks and registered trademarks
●● Microsoft®, Windows®, Windows® 7, Windows® 8, Windows® 8.1, Internet Explorer® and ActiveX® are either registered trademarks or trademarks of Microsoft Corporation in the United States and other countries.
●● Intel® and Intel® CoreTM are trademarks or registered trademarks of Intel Corporation in the United States and other countries.
●● Adobe® and Reader® are either registered trademarks or trademarks of Adobe Systems Incorporated in the United States and/or other countries.
●● The terms HDMI and HDMI High-Definition Multimedia Interface, and the HDMI Logo are trademarks or registered trademarks of HDMI Licensing Administrator, Inc. in the United States and other countries.
●● microSDXC Logo is a trademark of SD-3C, LLC.
●● Apple, Mac, OS X, iPhone, iPod Touch, iPad, and Safari are registered trademarks of Apple Inc., in the United States and other countries.
●● AndroidTM is a trademark of Google LLC.
●● Other names of companies and products contained in these Operating Instructions may be trademarks or registered trademarks of their respective owners.
About copyright and licence
Distributing, copying, disassembling, reverse compiling, reverse engineering, and also exporting in violation of export laws of the software provided with the unit are expressly prohibited.
Abbreviations
The following abbreviations are used in this manual.
●● Microsoft® Windows® 7 Professional SP1 32/64-bit is abbreviated to “Windows 7”.
●● Microsoft® Windows® 8 Pro 32/64-bit is abbreviated to “Windows 8”.
●● Microsoft® Windows® 8.1 Pro 32/64-bit is abbreviated to “Windows 8.1”.
●● Windows® Internet Explorer® 8.0, Windows® Internet Explorer® 9.0, Windows® Internet Explorer® 10.0 and Windows® Internet Explorer® 11.0 are abbreviated to “Internet Explorer”.
●● microSDHC memory cards and microSDXC memory cards are abbreviated to “SD cards”.
For the purposes of this manual, the model numbers of the units are given as listed in the table below.
Model number |
Model number |
|
of unit |
given in manual |
|
|
|
|
AW HE42WP, AW HE42KP, |
AW HE42 |
|
AW HE42WE, AW HE42KE |
||
|
||
|
|
|
AW HS50N |
AW HS50 |
|
|
||
AW HS50E |
||
|
||
|
|
|
AW RP50N |
AW RP50 |
|
|
||
AW RP50E |
||
|
||
|
|
Illustrations and screen displays featured in the manual
●● What is shown in the manual’s illustrations and screen displays may differ from how it is actually appears.
●● The screenshots are used in accordance with the guidelines of Microsoft Corporation.
●● Functions which can be used by Windows only are indicated using the  mark.
mark.
10

Before use (continued)
■■Overview
●● The unit is a full HD camera integrated with a pan-tilt head and featuring a 1/2.3-type MOS sensor and digital signal processor (DSP).
●● In addition to its optical 20× zoom lens, the unit comes with a 12× digital zoom allowing you to capture highquality images that overflow with ambience. With built-in image stabilization, Night mode function, and ND filter, it can record in a wide range of environments.
Further, its i.Zoom function allows up to 30× zoom while maintaining HD quality.
●● This product is compatible with NDI|HX technology of NewTek, Inc.
●● The unit supports transmission of video to NewTek NDI|HX compatible software applications and hardware devices over a network.
●● When a controller is connected, camera operations can be performed smoothly via IP control or serial control.
●● The unit features a Night mode, making it possible to shoot even under very-low-brightness conditions by exposing subjects to infrared rays.
●● When the unit is connected to a computer via an IP network, it can be operated via a web browser while viewing the camera images on the screen.
●● Connection with a Panasonic camera controller is also possible via Panasonic’s proprietary serial communication format.
●● The unit supports standard serial communication formats, allowing connection to commercially available controllers.
●● The unit is available in two color variations (white or black) to suit your intended application and environment.
●● Equipped with a codec engine, the unit can output Full HD images at up to 60 fps via a network.
●● Changing the Priority Mode enables operation for various applications.
■■Required personal computer environment
CPU |
When using 1080/60p [59.94Hz] and |
|
|
1080/50p [50Hz] |
|
|
Intel® CoreTM i7 3.4 GHz or higher |
|
|
recommended |
|
|
Other than above |
|
|
Intel® CoreTM2 Duo 2.4 GHz or higher |
|
|
recommended |
|
|
|
|
Memory |
For Windows: |
|
|
1 GB or more |
|
|
(2 GB or more for Microsoft® Windows® |
|
|
8.1, Microsoft® Windows® 8, Microsoft® |
|
|
Windows® 7 64-bit edition) |
|
|
For Mac: |
|
|
2 GB or more |
|
|
|
|
Network |
10BASE-T or 100BASE-TX port × 1 |
|
function |
|
|
|
|
|
Image display |
Resolution: 1024 × 768 pixels or more |
|
function |
Color generation: True Color 24-bit or more |
|
|
|
|
Supported |
Windows |
|
operating |
Microsoft® Windows® 8.1 Pro |
|
system and |
64-bit/32-bit *1 |
|
Web browser |
Windows® Internet Explorer® 11.0 |
|
Microsoft® Windows® 8 Pro |
||
|
||
|
64-bit/32-bit *1 |
|
|
Windows® Internet Explorer® 10.0 *1 |
|
|
Microsoft® Windows® 7 Professional SP1 |
|
|
64-bit/32-bit *2 |
|
|
Windows® Internet Explorer® 8.0 / 9.0 / |
|
|
10.0 / 11.0 *3 |
|
|
Mac |
|
|
OS X v10.8 |
|
|
Safari 6.2 |
|
|
OS X v10.9 |
|
|
Safari 7.1 |
|
|
OS X v10.10 |
|
|
Safari 8.0 |
|
|
|
|
|
iPhone / iPad / iPod touch |
|
|
iOS 8.3 |
|
|
Standard browser |
|
|
|
|
|
Android |
|
|
Android OS 4.4 |
|
|
Standard browser |
|
|
|
|
Other |
Adobe® Reader® |
|
|
(for viewing the operating instructions |
|
|
available on the website) |
|
|
|
*1: Use the desktop version of Internet Explorer. (Internet Explorer for Windows UI is not supported.)
*2: Windows® XP compatibility mode is not supported.
*3: The 64-bit version of Internet Explorer® is not supported.
11
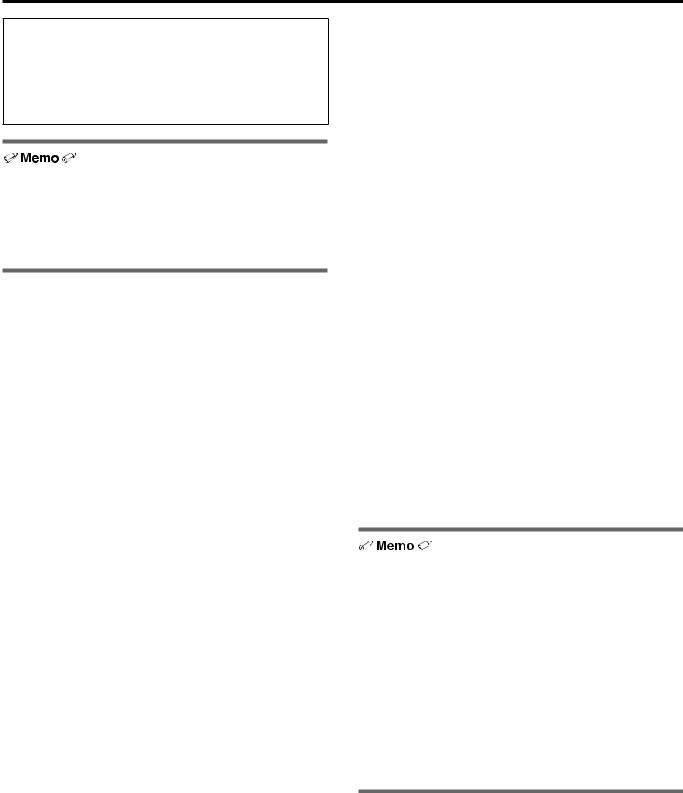
Before use (continued)
IMPORTANT
●● Failure to provide the required personal computer environment may slow down the delineation of the images on the screen, make it impossible for the web browser to work and cause other kinds of problems.
●● Use the desktop version of Internet Explorer. (Internet Explorer for Windows UI is not supported.)
●● For the most recent information on compatible operating systems and web browsers, visit the support desk at the following web site.
https://pro-av.panasonic.net/
■■Disclaimer of warranty
IN NO EVENT SHALL Panasonic Corporation BE LIABLE TO ANY PARTY OR ANY PERSON, EXCEPT FOR REPLACEMENT OR REASONABLE MAINTENANCE OF THE PRODUCT, FOR THE CASES, INCLUDING BUT NOT LIMITED TO BELOW:
A ANY DAMAGE AND LOSS, INCLUDING WITHOUT LIMITATION, DIRECT OR INDIRECT, SPECIAL, CONSEQUENTIAL OR EXEMPLARY, ARISING OUT OF OR RELATING TO THE PRODUCT;
B PERSONAL INJURY OR ANY DAMAGE CAUSED BY INAPPROPRIATE USE OR NEGLIGENT OPERATION OF THE USER;
C UNAUTHORIZED DISASSEMBLE, REPAIR OR MODIFICATION OF THE PRODUCT BY THE USER;
D INCONVENIENCE OR ANY LOSS ARISING WHEN IMAGES ARE NOT DISPLAYED, DUE TO ANY REASON OR CAUSE INCLUDING ANY FAILURE OR PROBLEM OF THE PRODUCT;
E ANY PROBLEM, CONSEQUENTIAL INCONVENIENCE, OR LOSS OR DAMAGE, ARISING OUT OF THE SYSTEM COMBINED BY THE DEVICES OF THIRD PARTY;
F ANY DEMANDS FOR COMPENSATION, CLAIMS, ETC. OCCASIONED BY THE INFRINGEMENT OF PRIVACY BY INDIVIDUALS OR ORGANIZATIONS WHOSE IMAGES WERE SHOT BY THE USER BECAUSE THESE IMAGES (INCLUDING THE RECORDINGS MADE) WERE MADE AVAILABLE BY THE USER BECAUSE IN THE PUBLIC DOMAIN
FOR SOME REASON OR OTHER OR BECAUSE THE IMAGES ENDED UP BEING USED FOR PURPOSES OTHER THAN THE ONE DESCRIBED ABOVE;
G LOSS OF REGISTERED DATA CAUSED BY ANY FAILURE.
H Indemnity about recorded content
Panasonic does not accept any responsibility for damages directly or indirectly due to any type of problems that result in loss of recording or edited content, and does not guarantee any content if recording or editing does not work properly. Likewise, the above also applies in a case where any type of repair is made to this unit.
■■Network security
As you will use the unit connected to a network, your attention is called to the following security risks.
A Leakage or theft of information through the unit
B Use of the unit for illegal operations by persons with malicious intent
C Interference with or stoppage of the unit by persons with malicious intent
It is your responsibility to take precautions such as those described below to protect yourself against the above network security risks.
●● Use the unit in a network secured by a firewall, etc.
●● If the unit is connected to a network that includes personal computers, make sure that the system is not infected
by computer viruses or other malicious entities (using a regularly updated antivirus program, anti-spyware program, etc.).
●● Protect your network against unauthorized access by restricting users to those who log in with an authorized user name and password.
●● After accessing the unit as an administrator, be sure to close all web browsers.
●● Change the administrator password periodically.
●● Restrict access to the unit by authenticating the users, for example, to prevent setting information stored on the unit from leaking over the network.
●● Do not install the camera in locations where the camera or the cables can be destroyed or damaged by persons with malicious intent.
●● Avoid connections that use public lines.
Concerning user authorization
User authentication on the unit can be performed via digest authentication or basic authentication. If basic authentication is used without using a dedicated line equipped with an authentication function, password leaks may occur.
Usage restrictions
Use of the same segment is recommended for the network in which the unit and the controller or personal computer are connected.
If the equipment uses connections with different segments, events based on the settings inherent to the network equipment, for instance, may occur so check this thoroughly prior to operation.
12

Characteristics
Multiple number of formats supported
●● You can switch between the following formats via the camera menus or a web browser.
Supported formats:
1080/59.94p, 1080/59.94i, 1080/29.97p, 1080/29.97PsF, 720/59.94p, 1080/50p, 1080/50i, 1080/25p, 1080/25PsF, 720/50p
1/2.3-type MOS sensor and high-performance 20× zoom lens featured
●● A 1/2.3-type MOS sensor and DSP (digital signal processor) are incorporated.
High-quality pictures are obtained by video processing in many different kinds of ways.
●● In addition to its optical 20× zoom lens, the unit comes with a 12× digital zoom to achieve high-quality images that overflow with ambiance. Further, its i.Zoom function allows up to 30× zoom while maintaining HD quality.
●● The unit is equipped with functions that allow clean and clear reproduction of images in a wide range of applications, such as high dynamic range (HDR) and
dynamic range stretch (DRS) functions that compensate for overexposure and loss of dark detail and a digital noise reduction (DNR) function that allows you to shoot scenes clearly by minimizing image lag even in dark locations.
Easy operation of unit enabled by its integration with a high-performance pan-tilt head unit
●● High-speed operations with maximum speed of 300°/s during preset, and 90°/s during manual
●● Wide rotational angles with a panning range of ±175° and a tilting range from –30° to +90°
●● Quiet operation with noise levels of NC35 (normal speed) and NC40 (during preset)
●● Storage of up to 100 positions in the preset memory (The number of preset memories that can be used varies from one controller to another.)
Night mode incorporated
●● Infrared shooting is supported.
The kind of shooting which is normally difficult under very- low-brightness conditions is now possible by exposing the subjects to infrared rays.
(Black-and-white images are output in this case.) ●● The iris will be fixed at open.
IP video output function featured
●● The unit is equipped with image compression and IP transmission LSI capabilities. IP video transmission in SD format is possible.
In addition, output at up to 60 fps is possible for Full HD images.
●● Employing the functions of this chip together with IP control opens the door to uses in a wide range of
applications including the control of the camera from a remote location.
High degree of compatibility with Panasonic’s currently available controllers, enabling a flexible system to be put together
●● A maximum of five units can be operated by serial control from one of Panasonic’s currently available controllers (AW RP50).
The unit can also be used together with the cameras and pan-tilt head unit systems currently available from Panasonic Corporation so that an existing system can be used to advantage to put together a system that is even more flexible.
Notes
●● It may be necessary to upgrade the version of the controllers in order to support the unit. For details on upgrading, visit the support page on the following website.
https://pro-av.panasonic.net/
●● The maximum distances between the units and controller is 1000 meters (3280 ft). (when serial control is exercised)
Use of an external device or some other means must be provided separately in order to extend the video signal connections.
Standard serial communication support
●● Connect up to seven cameras to a commercially available controller via RS-232C interface.
Integrated pan-tilt head unit, camera and lens to facilitate installation
●● By designing the camera, lens and pan-tilt head as a single integrated unit, the time taken for the installation work has been drastically reduced.
Use of easy-to-operate wireless remote control (optional accessory) is possible
●● A wireless remote control capable of operating up to four units can be used.
It can easily be used to set the various functions or switch between them while viewing the menu screens.
13
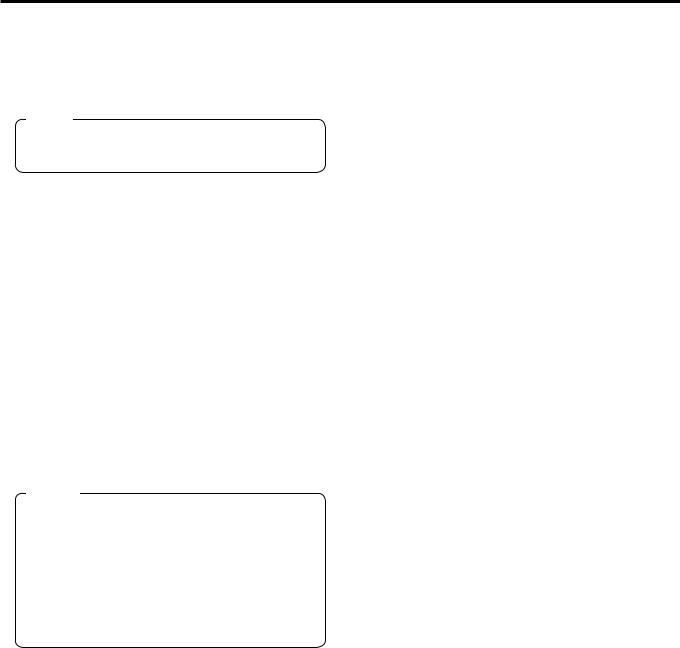
Characteristics (continued)
Flexible camera layout enabled by simple connection and installation
●● The unit features excellent connectivity and installability thanks to the IP control; a lightweight main unit, and the turn-lock mechanism, which enables the user to install it on his or her own (only when used indoors).
Note
●● Bear in mind that the unit is designed to be used indoors only: It cannot be used outdoors.
Easy connections and settings courtesy of IP control
●● Up to a hundred units can be operated by IP connection from a Panasonic controller (AW RP50).
(The maximum length of the LAN cables is 100 meters [328 ft].)
●● By automatically recognizing the IP addresses and changing their allocation, the previous restrictions on the connections between the cameras and controllers using serial interfaces and the time and trouble taken to
establish the various settings can be significantly reduced, and by configuring a network, flexible camera control can be implemented anywhere with any of the cameras.
PoE+ *1 eliminates need for camera power configurations
●● Configurations for camera’s power supply are not necessary when the unit is connected to a network device that supports the PoE+ standard (IEEE802.3at compliant)*2.
Notes
●● If the AC adaptor and a PoE+ power supply are connected simultaneously, the AC adaptor will have priority.
●● Use a category 5e cable or higher when using a PoE+ power supply.
The maximum length of the cable between the power supply unit and the unit is 100 meters (328 ft). Using a cable that is lower than category 5e may result in reduced power supply capabilities.
*1: Power over Ethernet Plus.
Referred to as “PoE+” in this manual.
*2: For details on PoE+ power supply devices for which operation has been verified, consult your local dealer.
Equipped with a high dynamic range (HDR) imaging function
●● This reduces overexposure and loss of dark detail in images with high light-dark contrast between the background and the subject.
Built-in ND filter
●● Built-in ND filter with 4 positions (Through, 1/4, 1/16, 1/64). This makes it easy to select the most suitable shutter speed and aperture under varying levels of illumination.
When “Full Auto” is selected as the setting for shooting mode (Scene), you can select ND filter auto selection function according to ambient light conditions.
Equipped with optical image stabilization (OIS)
●● This function detects and compensates for camera shake to reduce image blurring due to camera jitter. High-precision camera shake compensation is provided through an optical image stabilization with low image degradation.
14

Accessories
Check that the following accessories are present and accounted for.
●● After removing the product from its container, dispose of the power cable cap and packing materials in an appropriate manner.
■Mount bracket for installation |
■Main unit mounting screw |
■Drop-prevention wire........... |
1 |
■Bracket mounting screws |
|
|
surface |
|
(with flat washer, spring |
(already attached to the unit) |
(bind-head) M4 × 10 mm...... |
4 |
|
(Hanging / Desktop)............. |
1 |
washer) M3 × 6 mm............. |
1 |
|
|
|
■AC adaptor............................ |
1 ■Power cable |
|
|
|
for AW HE42WP, |
for AW HE42WE, AW HE42KE |
.................... 3 |
|
AW HE42KP .................... |
1 |
|
|
|
●● For U.K. and Saudi Arabia |
●● For India only |
|
●● This product is equipped with |
●● For Continental Europe, etc. |
3 types of AC mains cable. |
Appropriate mains cable must |
|
|
be used in each local area, |
|
since the other type of mains |
|
cable is not suitable. |
Optional accessories
●● Wireless remote controller AW RM50G
(Size “AA”, “R6” or “LR6” dry battery × 2, obtained separately) ●● Direct ceiling mount bracket WV Q105A
15
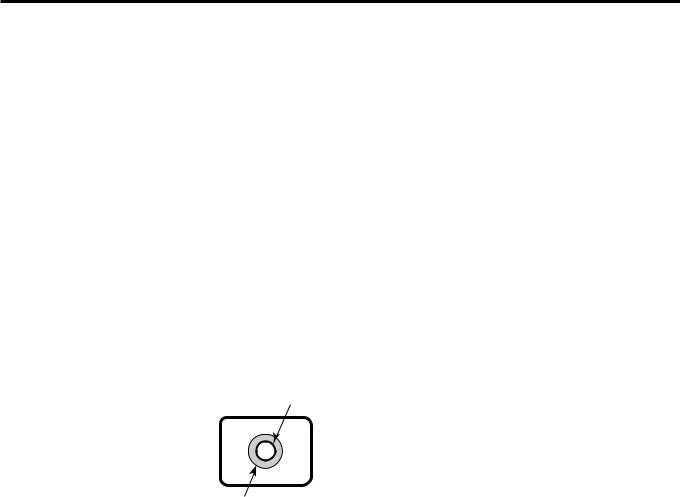
Operating precautions
Shoot under the proper lighting conditions.
To produce pictures with eye-pleasing colors, shoot under the proper lighting conditions.
The pictures may not appear with their proper colors when shooting under fluorescent lights. Select the proper lighting as required.
To ensure a stable performance in the long term
Using the unit for prolonged periods in locations where the temperature and humidity levels are high will cause its parts to deteriorate, resulting in a reduction of its service life. (Recommended temperature: Max. 35 °C [95 °F])
Ensure that a cooling unit or heating unit will not blow any air directly toward the installation location.
Image persistence on the MOS sensor color filters
If parts of the MOS sensor are exposed continuously to spotlights or other bright lights, the color filters inside the MOS sensor will deteriorate, and the parts concerned may become discolored. The discoloration may be noticeable when the direction of fixed monitoring is changed.
Do not point the camera at strong lights.
When parts of the MOS sensor are exposed to spotlights or other strong lights, blooming (a phenomenon where the edges of strong lights become blurred) may occur.
Bright subject
Blooming
Concerning the color reproduction of MOS sensors
Depending on the color tones of the subjects, the color reproduction may deteriorate: This is normal and not indicative of any trouble.
What happens with high-brightness subjects
Flare may occur if an extremely bright light source is pointed at the lens. In a case like this, change the angle or take some other remedial action.
When using the automatic functions
●● If “Full Auto” has been selected as the setting for Scene on the camera menu, for example, all the auto settings will be turned on, and manual operations will no longer be possible for some of the items.
●● When using the ATW (auto tracking white adjustment) function under fluorescent lights, the white balance may vary.
●● In some situations, it may be hard to focus at the auto setting. In cases like this, select the manual setting, and focus manually.
●● The appropriate brightness may not be obtained when shooting bright objects using the auto settings for the gain and iris.
In cases like this, set the shutter speed to manual, and adjust.
Zooming and focusing
When the focus is set manually, out-of-focusing may occur during zooming.
After zooming, if necessary, either adjust the focus or set the focus to auto.
When using the focus at the manual setting, proceed with zooming after setting the focus position at the Tele end where the focusing accuracy is higher.
(However, if the distance from the unit to the subject is less than 1.0 meter [3.28 ft], the subject may shift out of focus at the Wide end.)
If zooming is performed to the Tele end after having adjusted the focus at the Wide end, out-of-focusing may occur.
Concerning the zoom position when the power is turned on
When the unit is turned on, the zoom, focus, and iris return to their positions from before the unit entered standby mode. (This happens for the focus and iris when they were set manually.)
The operation will be performed with the [Preset Scope] settings applied in such cases.
However, this position may not be restored if, for instance, the power cable was disconnected during operation.
Operating temperature range
Avoid using the unit in cold locations where the temperature drops below 0 °C (32 °F) or hot locations where the temperature rises above 40 °C (104 °F) since these temperatures downgrade the picture quality and adversely affect the internal parts.
Concerning the HDMI interface standard
The unit has been certified as HDMI-compatible, but on rare occasions images may not be displayed depending on the HDMI device which has been connected to the unit.
16

Operating precautions (continued)
Color bars
Color bars are used to adjust the color phase, and the widths and positions of these bars may differ from other models.
Concerning IP video refresh speed and operations from the web screen
The IP video refresh speed may be reduced and operations from the web screen may be slower, depending on the network environment used, performance of the personal computer or the mobile terminal, subjects and access count.
H.264 patent pool licensing
This product is licensed based on the AVC Patent Portfolio License, and the license does not extend beyond uses by users, who engage in the acts described below, for their own personal and non-profit applications.
(i)Recording of image information in compliance with the AVC standard (hereafter, “AVC videos”)
(ii)Playing of AVC videos recorded by consumers engaging
in personal activities or AVC videos acquired from licensed providers
For details, visit MPEG LA, LLC website (http://www.mpegla. com).
Concerning PoE+ power supply
The unit complies with the IEEE802.3at standard.
Use a PoE+ compatible Ethernet hub and injector when using a PoE+ power supply.
For details on recommended Ethernet hubs and injectors, consult your local dealer.
Turn off the power before connecting or disconnecting the cables.
Always disconnect the power supply before connecting or disconnecting cables.
Handle the unit carefully.
Do not drop the unit or subject it to strong impact or vibration. Doing so may cause the unit to malfunction.
When the unit is not in use
Turn off the unit’s power when it is not in use.
When the unit is no longer going to be used, do not leave it lying around, but be absolutely sure to remove it properly.
Do not touch the optical system parts.
The optical system parts are the very heart of the camera. Under no circumstances must they be touched.
In the unlikely event that they have become dusty, remove the dust by using a camera blower or by wiping them gently with a lens cleaning paper.
Do not point the camera directly at the sun or a laser beam no matter whether it is turned on or not.
Taking images of the sun, laser beams, or other brightly lit subjects for prolonged periods of time may damage the MOS sensor.
Personal computer used
If the same image is displayed for a prolonged period on a PC monitor, the monitor may be damaged. Use of a screen saver is recommended.
Concerning the IP address setting
Do not run the Easy IP Setup Software on a multiple number of personal computers for a single camera and set the IP address at the same time.
Otherwise, you will be unable to complete the proper procedure and set the IP address correctly.
Do not allow foreign matter to make contact with the rotating parts.
Otherwise, trouble may be caused.
Keep the unit away from water.
Avoid all direct contact with water. Otherwise, problems may occur.
Maintenance
Disconnect the power supply before proceeding with maintenance.
Otherwise, you may injure yourself.
Wipe the surfaces using a soft dry cloth. Avoid all contact with benzine, paint thinners and other volatile substances, and avoid using these substances. Otherwise, the casing may become discolored.
Do not turn the camera head by hand.
Turning the camera head by hand may cause the unit to malfunction.
Use the unit in an environment with minimal moisture and dust.
Avoid using the unit in an environment with high concentration of moisture or dust since these conditions will damage the internal parts.
Disposal of the unit
When the unit has reached the end of its service life and is to be disposed of, ask a qualified contractor to dispose of the unit properly in order to protect the environment.
17

Concerning the wireless remote control (optional accessory)
The unit can be operated by remote control using a wireless remote control (model number: AW RM50G) purchased separately.
Check out the following points before using the wireless remote control.
●● Point the wireless remote control at the unit’s wireless remote control signal light-sensing area (front
panel or side panel), and operate it within a range of 10 meters (32.8 ft) from these areas.
Refer to <Layout of wireless remote control signal light sensing areas> shown below.
●● If the unit is installed near fluorescent lights, plasma monitors or other such products or if the unit is exposed to sunlight, the effects of the light may make it impossible for the unit to be operated using the wireless remote control.
Be sure to follow the steps below for installation and use.
•Take steps to ensure that the wireless remote control signal light sensing area will not be exposed to the light from fluorescent lights, plasma monitors or other such products or from the sun.
•Install the unit away from fluorescent lights, plasma monitors and other such products.
●● For about 10 minutes even after the batteries have been removed from the wireless remote control, the selection of the operation to be performed (the
[CAM1], [CAM2], [CAM3] or [CAM4] button which was pressed last) will remain stored in the memory. When a longer period of time elapses, however, the selection is reset to the status established when the [CAM1] button was pressed.
<Layout of wireless remote control signal light sensing areas> Note
●● The arrows in the figure below show the light-sensing directions in which the wireless remote control signals travel.
Wireless remote control signal light-sensing area
(side panel, 2 places)
Wireless remote control signal light sensing area (front panel, 2 places)
●● Top view
(Back)
75° |
75° |
(Front)
45°  45°
45°
18
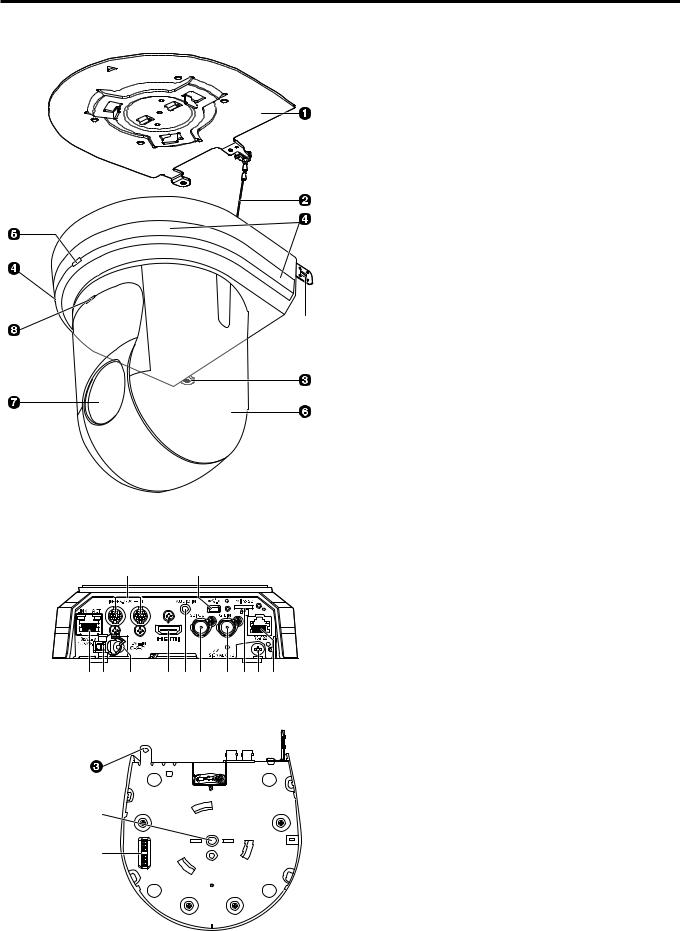
Parts and their functions
■■Camera unit
AMount bracket for installation surface (supplied accessory)
Mount this bracket onto the installation surface, and then attach the camera main unit to the bracket.
BDrop-prevention wire
Pull out the wire from the bottom panel of the camera main unit, and attach it to the hook of the mount bracket.
CHole for securing the camera pedestal
This hole is provided in the bottom panel of the camera pedestal.
|
DWireless remote control signal light-sensing |
|
area |
|
Light sensors are located in four places; at the front of the |
|
camera pedestal and on either side. |
|
|
|
EStatus display lamp |
|
This lights in the following way depending on the status of |
|
|
the unit. |
|
|
Orange: When the standby status is established |
|
|
Green: |
When the power is on |
|
Red: |
When trouble has occurred in the unit |
|
Green and blinks twice: |
|
|
|
When a signal matched by the remote control |
|
|
ID has been received from the wireless remote |
|
|
control (optional accessory) while the power is |
|
|
on |
|
Orange and blinks twice: |
|
<Rear panel> |
|
When a signal which is not matched by the |
|
|
remote control ID has been received from the |
|
|
wireless remote control (optional accessory) |
|
|
while the power is on |
<Bottom panel>
FCamera head
This rotates in the horizontal direction.
GLens unit
This rotates in the up and down direction.
HTally lamp
This comes on or goes off in response to the control from the controller but only when “On” has been selected as the tally lamp use setting.
19

Parts and their functions (continued)
ILAN connector for IP control [LINK/ACT]
This LAN connector (RJ-45) is connected when exercising IP control over the unit from an external device.
Use a cable with the following specifications for the connection to the LAN connector:
When connecting through a hub:
LAN cable* (category 5 or above), max. 100 meters [328 ft]
When using a PoE+ compatible hub:
LAN cable* (category 5e or above), max. 100 meters [328 ft]
When a hub is not used:
LAN cable* (category 5 or above), max. 100 meters [328 ft]
*: Use of an STP (shielded twisted pair) cable is recommended.
JAnti-theft wire mounting hole
Use this hole to attach the wire bracket (commercially available).
KAudio input connector [AUDIO IN]
Inputs external audio (microphone, line).
LRS-232C connectors [RS-232C IN/OUT]
Connect to RS-232C cables.
RS-232C IN/OUT connector
1


 2 3
2 3
 4
4  5
5
6 |
7 |
8 |
●Mini DIN 8-pin (JST)
|
RS-232C IN |
RS-232C OUT |
|||
Pin |
|
Signal |
Pin |
Signal |
|
No. |
No. |
||||
|
|
||||
1 |
|
DTR_IN |
1 |
DTR_OUT |
|
2 |
|
DSR_IN |
2 |
DSR_OUT |
|
3 |
|
TXD_IN |
3 |
TXD_OUT |
|
4 |
|
GND |
4 |
GND |
|
5 |
|
RXD_IN |
5 |
RXD_OUT |
|
6 |
|
GND |
6 |
GND |
|
7 |
|
IR OUT R |
7 |
NC |
|
8 |
|
IR OUT L |
8 |
NC |
|
Note
●● Be aware that the polarities (+/−) of the serial data may be different depending on the specifications of the device to be connected.
MDC IN connector [12V 

 IN
IN 

 ]
]
Connect the AC adaptor supplied with the unit to this connector to supply the DC 12 V voltage to the unit.
NCable clamp
This is used to hold the cable connection to the DC IN connector and prevent it from becoming disconnected.
OGround connector
Connects to the ground connector on a wall outlet, ground bar, etc. for grounding. (Installation Instructions → “Connections” → “Note on grounding”)
PRS-422 connector [RS-422]
This RS-422 connector (RJ-45) is connected when exercising serial control over the unit from an external device.
Use a cable with the following specifications for the connection to this connector.
The tally lamp can be lit by shorting the TALLY signal (pin 2) with GND (pin 1).
Note
●● Do not apply a voltage to the TALLY signal pin.
LAN cable* (category 5 or above, straight cable), max. 1000 meters [3280 ft]
*: Use of an STP (shielded twisted pair) cable is recommended.
12345678 |
|
Pin |
Signal |
Pin |
Signal |
||||
|
|
|
|
|
|
No. |
|
No. |
|
|
|
|
|
|
|
1 |
GND |
5 |
TXD + |
|
|
|
|
|
|
2 |
TALLY |
6 |
RXD + |
|
|
|
|
|
|
3 |
RXD – |
7 |
— |
|
|
|
|
|
|
4 |
TXD – |
8 |
— |
QUSB port
The unit can be used as a Web camera by connecting the unit and a personal computer with USB Video Class.
RmicroSD card slot
The video and audio of the camera can be recorded to a microSD card in MP4 format.
SThreaded hole (thread: 1/4-20UNC, ISO1222 [6.35 mm]) for mounting the camera
Use this hole when mounting the camera on a tripod, etc.
THDMI connector [HDMI]
This is the HDMI video signal output connector.
For limitations that pertain when simultaneously outputting HDMI and SDI signals, refer to page 55.
USDI OUT connector [SDI OUT]
This is the SDI video signal output connector.
For limitations that pertain when simultaneously outputting HDMI and SDI signals, refer to page 55.
20
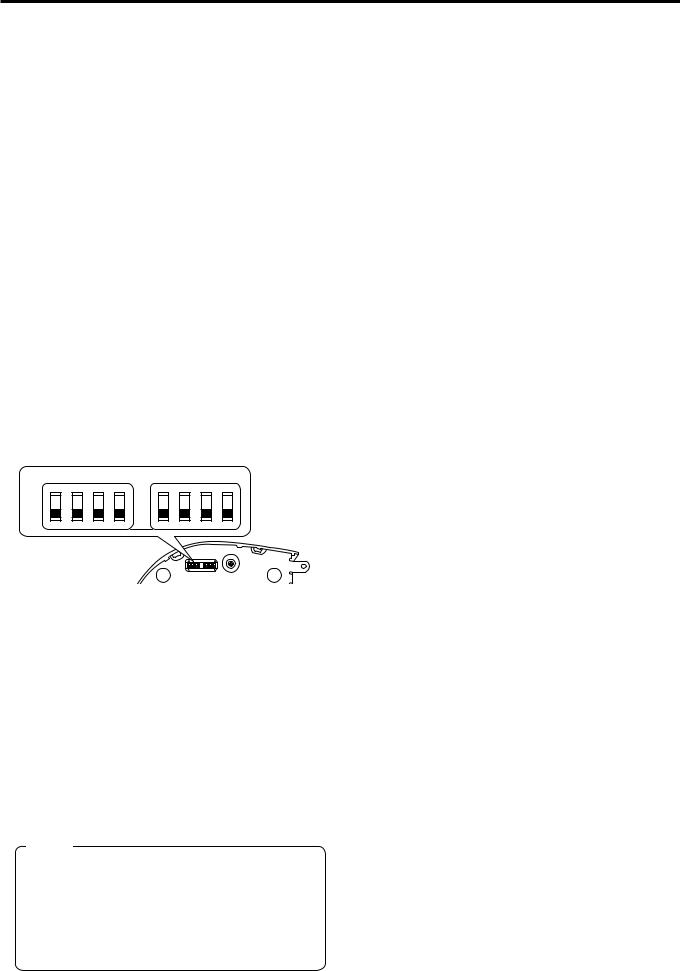
Parts and their functions (continued)
VG/L IN connector [G/L IN]
This is the external sync signal input connector.
This unit supports BBS (Black Burst Sync) and tri-level synchronization.
External synchronization (genlock) can be applied to achieve phase alignment when multiple cameras are to be used or when the unit is to be used in combination with other devices.
Supply to this connector the sync signals that correspond to the video signal format which has been set.
Format |
External sync signal input format |
||
BBS |
Tri-level sync |
||
|
|||
1080/59.94p |
480/59.94i |
1080/59.94i |
|
1080/29.97p |
480/59.94i |
— |
|
1080/59.94i |
480/59.94i |
1080/59.94i |
|
1080/29.97PsF |
480/59.94i |
1080/59.94i |
|
720/59.94p |
480/59.94i |
720/59.94p |
|
1080/50p |
576/50i |
1080/50i |
|
1080/25p |
576/50i |
— |
|
1080/50i |
576/50i |
1080/50i |
|
1080/25PsF |
576/50i |
1080/50i |
|
720/50p |
576/50i |
720/50p |
|
●● External synchronization is performed using the SDI video signal. Synchronization is not possible using the HDMI video signal or the IP video signal.
For horizontal phase adjustment, refer to “Genlock screen” (page 54).
WService switches
SW1 SW2 SW3 SW4 |
|
SW5 SW6 SW7 SW8 |
|
|
|
ON
OFF
|
Function |
OFF |
ON |
Factory |
|
setting |
|||
|
|
|
|
|
SW1 |
Camera |
|
|
OFF |
|
address setting |
See descriptions for SW1 to |
|
|
SW2 |
OFF |
|||
|
(standard serial |
SW3 |
|
|
SW3 |
|
OFF |
||
communication) |
|
|
||
|
|
Panasonic |
|
|
SW4 |
Communication |
proprietary |
Standard serial |
OFF |
format |
serial |
communication |
||
|
|
communication |
|
|
SW5 |
Always leave at OFF (used for factory |
OFF |
||
adjustments) |
|
|
||
SW6 |
Infrared output |
Disable |
Enable |
OFF |
SW7 |
Communication |
9600 bps |
38400 bps |
OFF |
baud rate |
||||
SW8 |
Communication |
RS-422 |
RS-232C |
OFF |
|
connector |
|
|
|
Notes
●● Perform switch settings before turning the unit on. ●● Cameras whose camera address setting switches
are set to AUTO cannot coexist with cameras whose switches are set to 1 to 7.
●● Manually setting multiple cameras to the same address will not allow you to control multiple cameras from a single controller simultaneously.
Service switch settings
(1) SW1 to SW3: Camera address setting switches Configure the camera address.
Set this to AUTO under normal circumstances. When cameras are set to AUTO, addresses will be assigned to the cameras automatically in response operation from the controller in the order in which the cameras were connected.
To manually configure the address, set the switches as follows.
|
Address |
AUTO |
1 |
2 |
3 |
4 |
5 |
6 |
7 |
|
SW1 |
OFF |
ON |
OFF |
ON |
OFF |
ON |
OFF |
ON |
|
SW2 |
OFF |
ON |
ON |
OFF |
OFF |
ON |
ON |
OFF |
|
SW3 |
OFF |
ON |
ON |
ON |
ON |
OFF |
OFF |
OFF |
(2) |
SW4: Communication format selection switch |
|
|
||||||
|
Selects the communication format. |
|
|
|
|
||||
|
When this is set to ON, standard serial communication is |
||||||||
|
enabled. |
|
|
|
|
|
|
|
|
|
When this is set to OFF, Panasonic’s proprietary serial |
||||||||
|
communication is enabled. |
|
|
|
|
|
|||
(3) |
SW5: Maintenance switch |
|
|
|
|
|
|||
|
Fixed at OFF. |
|
|
|
|
|
|
|
|
|
Do not change this switch setting. |
|
|
|
|
||||
(4) |
SW6: Infrared output switch |
|
|
|
|
|
|||
|
When this is set to ON, infrared output is enabled. The |
||||||||
|
signal received via the remote control sensor is output |
||||||||
|
from pins 7 and 8 of the RS-232C IN connector. |
|
|||||||
|
Signal output is disabled when this is set to OFF. |
|
|||||||
(5) |
SW7: Communication baud rate switch |
|
|
|
|||||
|
When this is set to ON, the baud rate is 38400 bps. |
|
|||||||
|
When this is set to OFF, the baud rate is 9600 bps. |
|
|||||||
(6) |
SW8: Communication connector switch |
|
|
|
|||||
|
When this is set to ON, RS-232C is enabled. |
|
|
||||||
|
When this is set to OFF, RS-422 is enabled. |
|
|
||||||
21
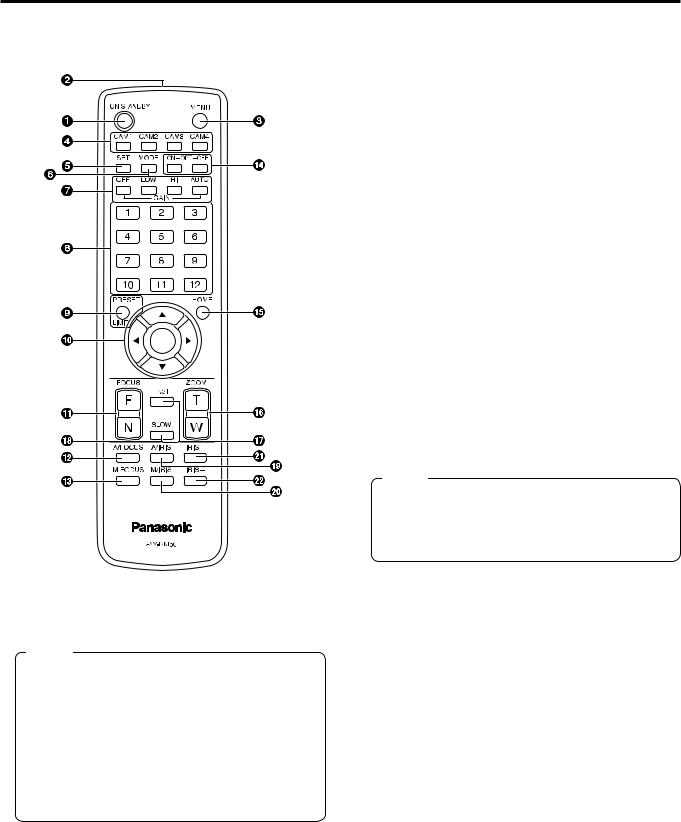
Parts and their functions (continued)
■■Wireless remote controller
(optional accessory)
AON/STANDBY button
Each time this is pressed for 2 seconds, operation switches between turning on the unit’s power and establishing the standby status.
Notes
●● When operation is transferred to the standby mode: The current pan-tilt position is stored in the memory (as a POWER ON preset), and the panning/tilting moves so that the camera points in the backwardfacing direction.
●● When operation is transferred to the POWER ON mode: Panning/tilting moves to the position which was stored in the memory (as a POWER ON preset) when operation was transferred to the standby mode.
BSignal transmission window
CMENU button
Each time this is pressed for 2 seconds, operation switches between displaying the unit’s camera menu and exiting the camera menu.
When it is pressed quickly (for less than 2 seconds) while a menu is displayed, the setting change is canceled. Furthermore, the pan and tilt movement range limits (limiters) are set and released by operating the MENU button, PRESET/LIMIT button and the pan tilt buttons ([▲], [▼], [◄] and [►]).
For details, refer to “Limiters” (page 135).
DCAM1 to CAM4 buttons
These are used to select the units that are to be operated. Once a button has been selected, the unit corresponding to the selected button can be operated.
ESET button
If this button is pressed when one of the “Manual1 to 3” settings has been selected for “Scene” on the camera menu and the AWB A memory or AWB B memory has been selected by the white balance adjustment, the white balance is automatically adjusted and registered in the selected memory.
FMODE button
This is used to select the video signals which are output from the unit.
Each time it is pressed, the signals are switched between the color bar signals and camera video signals.
Note
●● When the color bar is displayed, a test tone (1 kHz) is output according to the Audio setting in the camera menu.
Be cautious of the volume on external devices.
GGAIN buttons [OFF] [LOW] [HI] [AUTO]
These are used to set the gain.
The gain increase can be set in three steps using the [OFF], [LOW] and [HI] buttons.
[OFF] is set to 0 dB, [LOW] is set to 9 dB, and [HI] is set to 18 dB.
When the [AUTO] button is pressed, the AGC function is activated, and the gain is adjusted automatically depending on the light quantity.
The maximum gain of the AGC function can be set using the camera menu.
HPreset memory call buttons [1] to [12]
These are used to call the information on the unit’s directions and other settings, which have been registered in the unit’s preset memories No.1 to No.12, and reproduce those settings.
Settings in preset memories No.13 and above cannot be called from the wireless remote control.
22
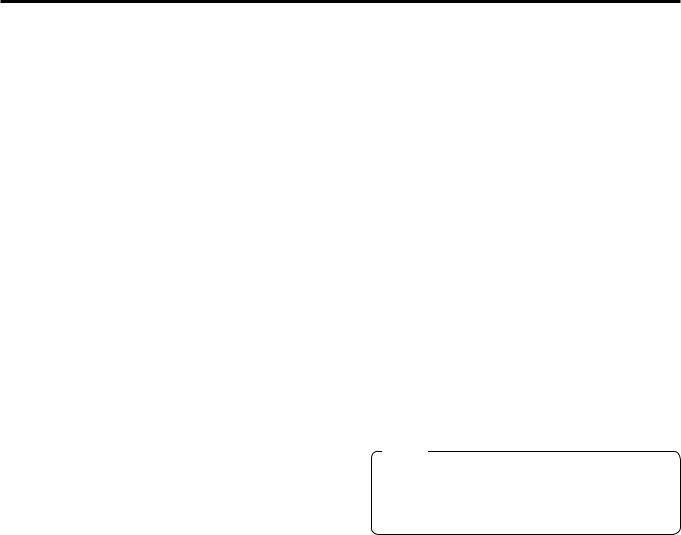
Parts and their functions (continued)
IPRESET/LIMIT button
This is used to register the settings in the preset memories or set or release the limiters.
When a preset memory call button is pressed while the PRESET/LIMIT button is held down, the information on the unit’s current direction and other settings is registered in the call button.
Preset memory call buttons [1] to [12] correspond to the unit’s No.1 to No.12 preset memories.
Furthermore, the pan and tilt movement range limits (limiters) are set and released by operating the PRESET/ LIMIT button, MENU button and the pan/tilt buttons ([▲], [▼], [◄] and [►]).
For details, refer to “Limiters” (page 135).
JPan-tilt buttons and menu operation buttons [▲] [▼] [◄] [►] [○]
(1)These are used to change the unit’s direction.
The unit is tilted in the up/down direction using the [▲] and [▼] buttons and panned in the left/right direction
using the [◄] and [►] buttons.
The [○] button does not work during tilting and panning.
When the [▲] or [▼] and [◄] or [►] buttons are pressed at the same time, the unit moves diagonally.
(2)The buttons are used for menu operations when the
unit displays the camera menus.
Use the [▲], [▼], [◄] and [►] buttons to select the menu items.
When a selected item has a sub menu, the sub menu will be displayed by pressing the [○] button.
When the cursor is aligned with a particular item and the [○] button is pressed on the setting menu at the bottom hierarchical level, the setting of the selected
item blinks.
When the [○] button is pressed after the setting has been changed using the [▲], [▼], [◄] and [►]
buttons, the setting stops blinking, and the new setting is entered.
With a regular menu, the new setting is reflected immediately after it has been changed if the change was made from the setting in the blinking status, but
there are some menus (Scene, Format and Initialize) where it is reflected only after the [○] button has been pressed, the blinking has stopped and the new setting has been entered.
If the MENU button is pressed quickly (for less than 2 seconds) while the setting is in the blinking status, the change will be canceled, and the setting selected prior to the change will be restored.
KFOCUS buttons [F] [N]
These are used to adjust the lens focus manually when the manual setting is established for the lens focus.
The focus is adjusted in the far using the [F] button and in the near using the [N] button.
LA/FOCUS button
This is used when automatically adjusting the lens focus.
MM/FOCUS button
This is used when manually adjusting the lens focus. The FOCUS buttons ([F] and [N]) are used when performing the actual adjustment.
NOPT buttons [ON] [OFF]
This is used to select the Day mode or Night mode. [ON]: Night mode
[OFF]: Day mode (standard setting)
OHOME button
When this is pressed for 2 seconds, the unit’s direction (panning or tilting) returns to the reference position.
PZOOM buttons [T] [W]
These are used to adjust the lens zoom.
The zoom is adjusted in the wide-angle using the [W] button and in the telephoto using the [T] button.
QFAST button
This is used to change the movement speed at which the panning, tilting, zooming and focusing operations are performed to the high speed.
When the button is tapped, the movement speed can be set to the normal high-speed operation. When the button is held down, it can be set to an even faster high-speed operation. Tap the button to return the movement speed to the normal high-speed operation.
Note
●● The operating speed for panning and tilting when the preset memory settings have been called can be changed using the Preset Speed item and Preset Speed Table item of the camera menu.
RSLOW button
This is used to change the movement speed at which the panning, tilting, zooming and focusing operations are performed to the low speed.
When the button is tapped, the movement speed can be set to the normal low-speed operation. When the button is held down, it can be set to an even slower low-speed operation. Tap the button to return the movement speed to the normal low-speed operation.
SA/IRIS button
This establishes the setting for adjusting the lens iris automatically in line with the light quantity.
TM/IRIS button
This establishes the setting for adjusting the lens iris manually.
The IRIS + and IRIS – buttons are used when performing the actual adjustment.
UIRIS + button
This is used to adjust the lens iris in the opening direction.
VIRIS – button
This is used to adjust the lens iris in the closing direction.
23
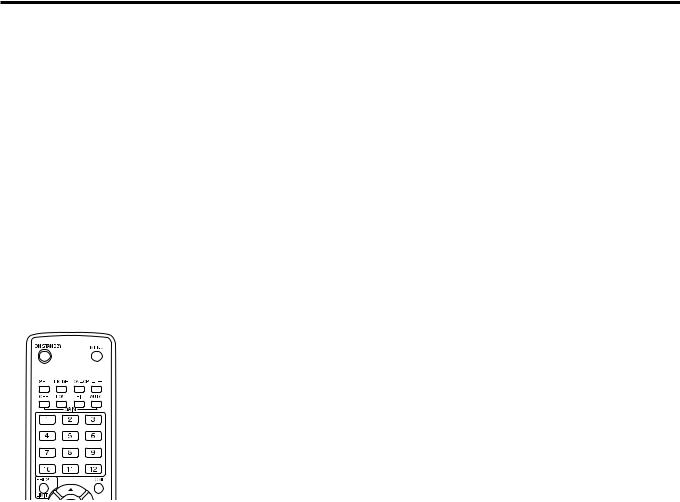
Setting the remote control IDs
The wireless remote control (optional accessory) is capable of operating up to four units.
IDs are used to set which units are selected when the [CAM1], [CAM2], [CAM3] and [CAM4] buttons on the wireless remote control have been pressed.
●● When operating a multiple number of these units using wireless remote controls, set a different remote control ID for each control.
●● When using one unit, set the remote control ID to “CAM1” unless the setting needs to be changed.
Setting procedure
Operate the unit’s camera menu or the web screen to select a remote control ID ([CAM1] to [CAM4]).
The camera’s [CAM1] to [CAM4] settings correspond to the [CAM1] to [CAM4] buttons on the wireless remote control. (The factory setting is “CAM1”.)
For details, refer to “IR ID” (page 60, page 99).

 [CAM1] to [CAM4] buttons
[CAM1] to [CAM4] buttons
24

Network settings [When using Windows]
■■Use the Easy IP Setup Software to establish the unit’s settings
The settings related to the unit’s network can be established using the Easy IP Setup Software supplied.
You can obtain Easy IP Setup Software (EasyIPSetup.exe) by downloading it from the following website.
https://pro-av.panasonic.net/
To establish the settings for a multiple number of units, the settings must be selected for each camera involved.
If the settings cannot be established using the Easy IP Setup Software, select the settings separately for the unit and personal computer on the Network setup screen [Network] of the setting menu. (page 103)
Notes
●● If, after the network settings have been established, another device in the same network has the same IP address, the network operations will not be performed properly.
Set the IP address in such a way that it does not duplicate an existing IP address.
●● Do not establish network settings from a multiple number of Easy IP Setup Software programs at the same time for a single camera.
Similarly, do not perform the “Auto IP setting” operation of the remote camera controller (AW RP50) at the same time.
The IP address settings may no longer be recognized as a result.
●● When you start the Easy IP Setup Software, you may be asked for the administrator account password.
●● To enhance security, the Easy IP Setup Software is designed so that when around 20 or more minutes have passed after the power was turned on, the network settings of the target camera can no longer be configured. (When the [Easy IP Setup accommodate period] setting is [20min] → page 105)
●● The Easy IP Setup Software cannot be used from a different subnet via a router.
1 Start the Easy IP Setup Software.
2 Click the [Search] button.
3 Click the MAC address/IPv4 address of the camera to be set, and click the [Network Settings] button.
Notes
●● When a DHCP server is being used, the IP address allocated to the unit can be checked by clicking the [Search] button of the Easy IP Setup Software.
●● If the same IP address is used for any additional cameras, the numbers of the additional cameras will be displayed in the “IPv4 overlap” column of the cameras concerned.
●● When the [Access Camera] button is clicked, the Live screen of the selected camera is displayed.
25

Network settings [When using Windows] (continued)
4 Input the network items, and click the [Save] button.
■■Installing the plug-in viewer software
To view IP images from the unit on a web browser, the “Network Camera View 4S” plug-in viewer software (ActiveX®) must be installed in your personal computer.
●● When you display the Live screen [Live] on the personal computer for the first time, the installation screen for the plug-in viewer software (ActiveX) appears. Follow the instructions on the screen to perform installation.
●● Depending on the operating environment of your computer, you may need to start Internet Explorer with an administrator account during installation.
(Startup with an administrator account will not be required after installation is complete.)
Notes
●● When a DHCP server is being used, “DNS” of the Easy IP Setup Software can be set to “Auto”.
●● After the [Save] button is clicked, it takes about 1 minute for the settings in the unit to be completed. If the AC adaptor or LAN cable is
disconnected before the settings are completed, the settings will be canceled. In this case, repeat the steps to establish the settings.
●● When a firewall (including software) has been introduced, enable access to all the UDP ports.
●● When the Easy IP Setup Software is used for the first time, the [Program Compatibility Assistant] screen may appear after quitting the Easy IP Setup Software.
Select [This program installed correctly] in the [Program Compatibility Assistant] screen.
Notes
●● [Automatic installation of viewer software] is set to [On] at the time of purchase, allowing you to install directly from the unit. If a message appears in the web browser’s information bar, refer to page 150.
●● If the plug-in viewer software (ActiveX) installation screen continues to appear when switching screens, even after it is installed, restart the personal computer.
●● To uninstall the plug-in viewer software, select [Control Panel] - [Programs] - [Uninstall a program] in Windows, and remove “Network Camera View 4S”.
●● If installation of the plug-in viewer software fails, close Internet Explorer with  while the above screen is displayed and then click [Next].
while the above screen is displayed and then click [Next].
26

Network settings [When using Windows] (continued)
■■User authentication
The unit can be configured to allow access from the internet. To prevent infringement of privacy and personality rights, information leaks, and other issues concerning unauthorized access by third parties, we recommend enabling the user authentication function upon installation. We also recommend using DIGEST authentication when connecting to a device that supports DIGEST authentication.
••The AW-RP50 supports DIGEST authentication.
Preparation:
1.Startup the web browser and display the “Live” page on a PC.
2.Click “Setup” button and then click “User mng.” button.
The user authentication window will be displayed.
 A
A
 B
B
 C
C
 D
D
A Select “On” for “User auth.”
* Set to “Off” by default.  Then click “Set” button.
Then click “Set” button.
B (When using a device that supports DIGEST authentication)
Select “Digest” for “Authentication”.
 Then click “Set” button.
Then click “Set” button.
C Register a new user name and password
* Select “1. Administrator” for the access level.  Then click “Set” button.
Then click “Set” button.
D Delete the default user name.
 Click the “Delete” button after selecting the user name to be deleted (“admin[1]”).
Click the “Delete” button after selecting the user name to be deleted (“admin[1]”).
*Depending on the model used, the screens shown in the explanations may differ to the actual camera screens.
User name and password management
••Use a combination of characters and numbers that is difficult to guess.
Avoid using a string of the same characters, such as “11111”, birth dates, or telephone numbers.
For details on valid characters and lengths, refer to “User authentication settings tab [User auth.]” (page 101).
••Change user names and passwords periodically. ••Make sure to manage the configured user names and passwords.
••Delete all user names that do not have an assigned user.
After changing the user name/password
Also change the user names and passwords registered to the following.
Refer to the operating instructions provided with your camera for further information about the settings used for your camera.
••Remote camera controller (AW-RP50)
••Browsers and applications on computers, tablets, and smartphones.
27
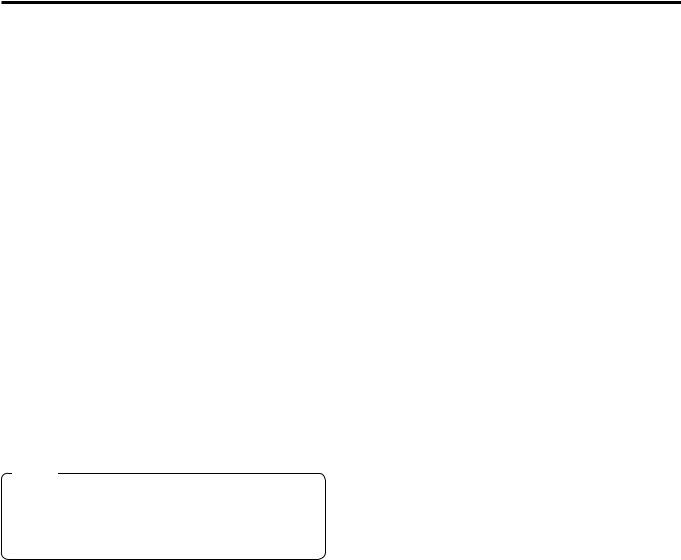
Basic shooting operations
1 Set the subject brightness to the appropriate level.
2 Turn on the power of all the units and devices in the system.
3 Select the unit to be operated.
Even when using only one unit, it must still be selected from the wireless remote control or controller.
4 Select the shooting mode.
Select one of the four (Full Auto, Manual1, Manual2 and Manual3) preset shooting modes (scene files), each of which corresponds to a set of circumstances in which the subject will be shot.
Select the mode that satisfies the shooting conditions and suits your preferences.
When continuing to shoot in the same circumstances, there is no need to select another mode.
5 Start shooting.
(After shooting, turn off the power of all the units and devices in the system.)
Note
●● If “Full Auto” has been selected as the setting for Scene on the camera menu, for example, all the auto settings will be turned on, and manual operations will no longer be possible for some of the items.
With the basic operations, it is assumed that the focus, iris and white balance will be adjusted automatically (as per the factory settings).
If the settings have already been changed and the original settings are to be restored, refer to the “What to do when encountering problems in the basic shooting operations” (page 34) and “Camera screen” (page 46) in “Camera menu items”.
28

How to turn the power on and off
■■Turning the power on
When performing the operations using the wireless remote control
1 Set all the power switches of the units and devices connected in the system to ON.
●● The unit does not have a power switch.
When power is supplied to it, the status display lamp will light up orange.
Note
●● When the camera is turned on for the first time after purchase, it enters the STANDBY mode.
2 Press one of the [CAM1] to [CAM4] buttons on the wireless remote control to select the unit.
3 Press the [ON/STANDBY] button on the wireless remote control for 2 seconds.
The POWER ON mode is established, images are output, and control can be exercised.
●● The unit’s status display lamp now lights up green.
Notes
●● It takes about 30 seconds per unit for the initial settings operation to be completed. During this period, the unit cannot be operated.
●● The unit stores its STANDBY / POWER ON mode status in the memory.
●● If the power supply is cut off while the operation is in POWER ON mode, the operation will transferred to the POWER ON mode the next time power is supplied.
●● When transferring to the STANDBY mode
(Status display lamp: Orange)
The pan/tilt position is stored in the memory, and the pan/tilt unit is moved so that it points backwards.
●● When transferring to the POWER ON mode
(Status display lamp: Green (after the initial setting operation is completed))
The pan/tilt unit is moved to the position which was stored in the memory when the transition to the STANDBY mode was made.
●● POWER ON preset
The pan/tilt unit is moved to the setting, which was established immediately prior to the transition to the STANDBY mode, when the power has been turned on.
●● If the power is turned off without transferring to the STANDBY mode, the pan/tilt unit position will not be stored in the memory or reflected in the POWER ON preset. The previous POWER ON preset will be applied.
4 If a multiple number of units are going to be used, repeat steps 2 and 3 as required.
The unit’s status display lamp blinks green when a signal matched by the remote control ID has been received, and it blinks orange when a signal that is not matched by the remote control ID has been received.
■■Turning the power off
When performing the operations using the wireless remote control
1 Press one of the [CAM1] to [CAM4] buttons on the wireless remote control to select the unit.
2 Press the [ON/STANDBY] button on the wireless remote control for 2 seconds.
The unit enters STANDBY mode.
●● The unit’s status display lamp now lights up orange.
3 If a multiple number of units are used, repeat steps 1 and 2 as required.
4 Set all the power switches of the units and devices connected in the system to OFF.
When performing the operations using the controller
 When using an AW-RP50:
When using an AW-RP50:
Refer to the Operating Instructions of the controller.
29

Priority mode (Priority Mode)
Changing the priority mode enables the unit to perform operation for various applications. (page 56, page 77)
IP:
Enables IP image transmission over multiple channels. The IP transmission of H.264 images is also supported.
SD card:
Inserting an SD card (optional accessory) into the unit enables recording H.264 images to the SD card.
The data recorded to the SD card can be played back on the Web screen, downloaded to a personal computer, and transferred to an FTP server.
USB:
Enables the unit to be used as a Web camera.
The camera can also be controlled from a personal computer.
NDI|HX:
Transmits video to NewTek NDI compatible software applications and hardware devices over a network.
The function supports H.264/IP transmission using NDI|HX.
Functions that can be and functions that cannot be controlled simultaneously
Priority Mode |
MJPEG IP streaming |
H.264 IP streaming |
Recording MP4 to SD |
USB Video Class |
|
card |
|||||
|
|
|
|
||
|
1920×1080 |
1920×1080 |
|
|
|
IP |
1280×720 |
1280×720 |
— |
— |
|
640×360 |
640×360 |
||||
|
|
|
|||
|
320×180 |
320×180 |
|
|
|
SD card |
640×360 |
— |
1920×1080 |
— |
|
320×180 |
1280×720 |
||||
|
|
|
|||
|
640×360 |
|
|
1920×1080 |
|
USB |
— |
— |
1280×720 |
||
320×180 |
|||||
|
|
|
640×360 |
||
|
|
|
|
●● For the restrictions on IP streaming, refer to page 86.
●● The OSD menu cannot be displayed for the IP image when the Priority Mode is set to [NDI|HX]. However, it can be displayed over video output to an external monitor.
30
 Loading...
Loading...