Kyocera Duraxt User Manual
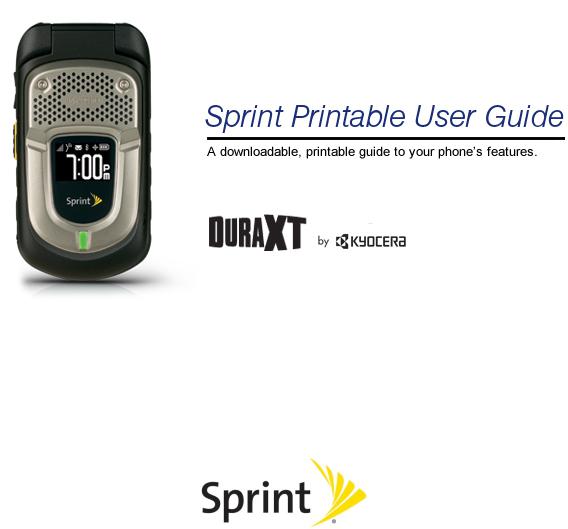
Available applications and services are subject to change at any time.
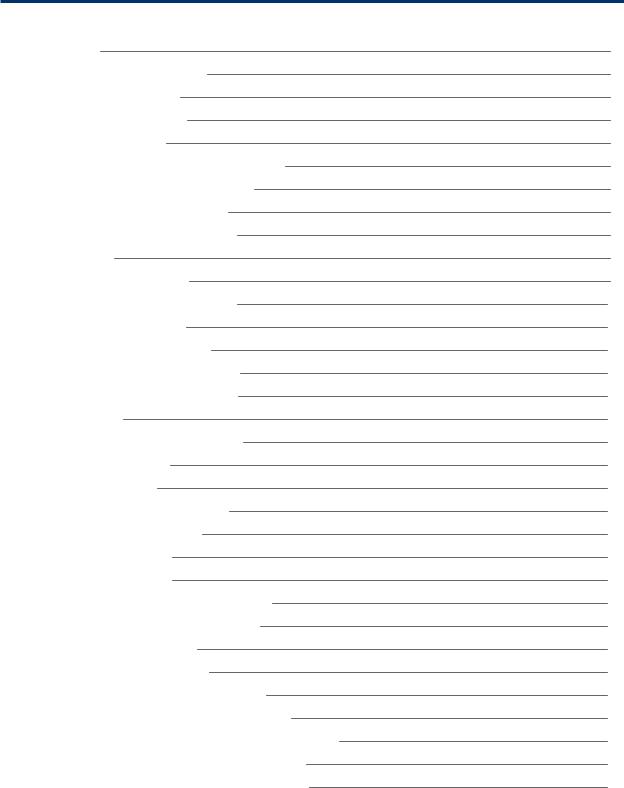
Table of Contents
Get Started |
1 |
Your Phone at a Glance |
1 |
Set Up Your Phone |
2 |
Activate Your Phone |
2 |
Set Up Voicemail |
3 |
Sprint Account Information and Help |
4 |
Sprint Account Passwords |
4 |
Manage Your Account |
4 |
Sprint Support Services |
5 |
Phone Basics |
7 |
Your Phone’s Layout |
7 |
Turn Your Phone On and Off |
10 |
Battery and Charger |
10 |
View the Display Screen |
11 |
Navigate Through the Menus |
15 |
Display Your Phone Number |
16 |
Enter Text |
16 |
Select a Text Input Mode |
16 |
T9 Text Input |
17 |
ABC Mode |
18 |
Set Text Entry Options |
18 |
Simple Data Exchange |
19 |
Phone Calls & Settings |
21 |
Make Phone Calls |
21 |
Call Using the Phone Keypad |
21 |
Call With the Phone Closed |
21 |
Call From History |
22 |
Call From Contacts |
22 |
Call Using the Plus (+) Code |
22 |
Call Using a Speed Dial Number |
23 |
Call Using Abbreviated Dialing Features |
23 |
Call a Phone Number With Pauses |
24 |
Call a Phone Number in a Message |
24 |
i

Call Emergency Numbers |
25 |
Receive Phone Calls |
25 |
End Phone Calls |
27 |
Missed Call Notification |
27 |
Voicemail |
28 |
Set Up Voicemail |
28 |
Voicemail Notification |
28 |
New Voicemail Message Alerts |
29 |
Retrieve Your Voicemail Messages |
29 |
Phone Call Options |
30 |
Caller ID |
30 |
Call Waiting |
30 |
3-Way Calling |
31 |
Call Forwarding |
31 |
Phone Call Settings |
32 |
Call Answer Mode |
32 |
Auto-Answer Mode |
32 |
Alert Notification |
32 |
Airplane Mode |
33 |
TTY Use With Sprint Service |
33 |
Hearing Aid Device Compatibility |
34 |
Sprint Direct Connect |
35 |
About Sprint Direct Connect |
35 |
Before Making Your First Direct Connect Call |
35 |
Direct Connect Settings |
35 |
Turn Direct Connect On and Off |
36 |
One Touch DC |
36 |
Beep During a DC Call |
37 |
Your Direct Connect Number |
37 |
Dial Direct Connect Numbers |
37 |
Save a Direct Connect Number |
38 |
Display Your Direct Connect Number |
39 |
Make and Answer Direct Connect Calls |
39 |
Make a Direct Connect Call by Entering a Number |
39 |
Make a Direct Connect Call From Contacts |
40 |
Make a Direct Connect Call From History |
40 |
Make a Direct Connect Call Using a Speed Dial Number |
41 |
ii
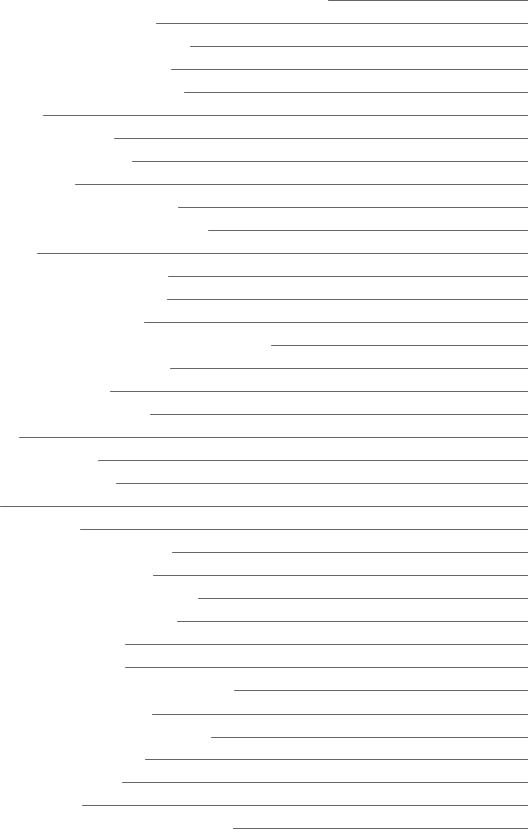
Make a Direct Connect Call With the Phone Closed |
41 |
Availability Notifications |
42 |
Answer Direct Connect Calls |
42 |
End a Direct Connect Call |
42 |
Direct Connect Permissions |
43 |
Call Alerts |
44 |
Send a Call Alert |
44 |
Reply to a Call Alert |
45 |
Group Connect |
45 |
Make Group Connect Calls |
46 |
Group Connect Call Information |
48 |
TeamDC |
48 |
Set Up a TeamDC Group |
48 |
Update TeamDC Groups |
49 |
Make a TeamDC Call |
49 |
Remove Yourself From a TeamDC Group |
50 |
TeamDC Call Information |
50 |
Opt-In TeamDC |
51 |
Choose Active Groups |
51 |
Invites |
51 |
Send an Invite |
51 |
Reply to an Invite |
52 |
Settings |
53 |
Display Settings |
53 |
Change the Screen Saver |
53 |
Change the Brightness |
53 |
Change the Backlight Settings |
53 |
Set the Notification Pop-up |
54 |
Select a Picture ID |
54 |
Power Save Mode |
54 |
Change the Clock/Calendar Display |
55 |
Set a Custom Greeting |
55 |
Change the Phone’s Menu Style |
55 |
Change the Font Size |
55 |
Display Language |
56 |
Volume Settings |
56 |
Adjust the Phone’s Volume Settings |
56 |
iii
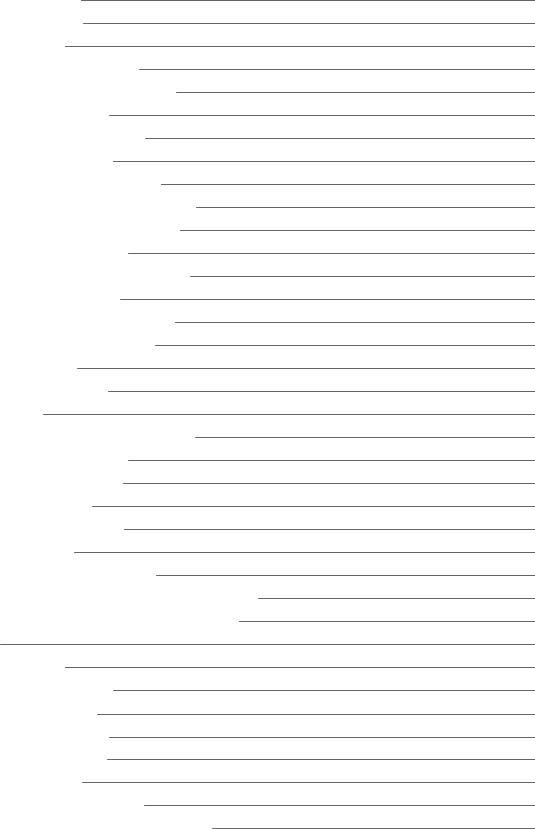
Silence All |
56 |
Ringer Settings |
57 |
Ringers |
57 |
Set Up Voice Guide |
58 |
Select a Vibration Pattern |
58 |
Messaging Settings |
59 |
Set Clear Alerts Icon |
59 |
Message Alerts |
59 |
Set a Callback Number |
59 |
Add a Customized Signature |
60 |
Manage Preset Messages |
60 |
Emergency Alerts |
60 |
Long Message Reassembly |
61 |
Phone Setup Options |
61 |
Navigation Key Shortcuts |
61 |
Direct Connect Button |
62 |
Keyguard |
62 |
Headset Mode |
62 |
Roaming |
63 |
Roaming on Other Networks |
63 |
Roaming Settings |
64 |
Roaming Guards |
64 |
Security Settings |
65 |
Lock Your Phone |
66 |
Limit Use |
67 |
Delete Phone Content |
68 |
Reset Your Phone and Phone Content |
69 |
Security Features for Data Services |
69 |
History |
71 |
View History |
71 |
The History List |
71 |
History Icons |
71 |
History Thread |
72 |
History Details |
72 |
History Options |
73 |
Make a Call From History |
73 |
Save the Information in Your History |
74 |
iv

Save a Number From History |
74 |
Save a Group From History |
74 |
Make a New Group Entry From History |
74 |
Delete History |
75 |
Contacts |
76 |
About Contacts |
76 |
View Contacts |
76 |
The Contacts List |
76 |
Contacts Details |
76 |
View History From Contacts |
77 |
Create a New Contacts Entry |
77 |
Create a Personal Entry |
77 |
Create a Group Entry |
78 |
Save a Number Using the Phone Keypad |
78 |
Edit a Contacts Entry |
79 |
Edit a Contacts Entry |
79 |
Delete a Contacts Entry |
79 |
Add a Number to a Personal Entry |
79 |
Assign a Ringer to a Personal Entry |
80 |
Assign a Picture to a Personal Entry |
80 |
Add Members to a Group Entry |
80 |
Remove Members From a Group Entry |
81 |
Find Contacts Entries |
81 |
Find an Entry From Contacts |
81 |
Find an Entry Using the Phone Keypad |
82 |
Use Contacts Information in Other Applications |
82 |
Assign Speed Dial Numbers |
83 |
Secret Contacts Entries |
83 |
Dial Sprint Services |
84 |
Sprint Mobile Sync |
84 |
Messaging |
86 |
Text Messaging and Multimedia Messaging |
86 |
Compose Messages |
86 |
Access Messages |
87 |
Threaded Messaging |
87 |
89 |
|
Calendar & Tools |
90 |
v
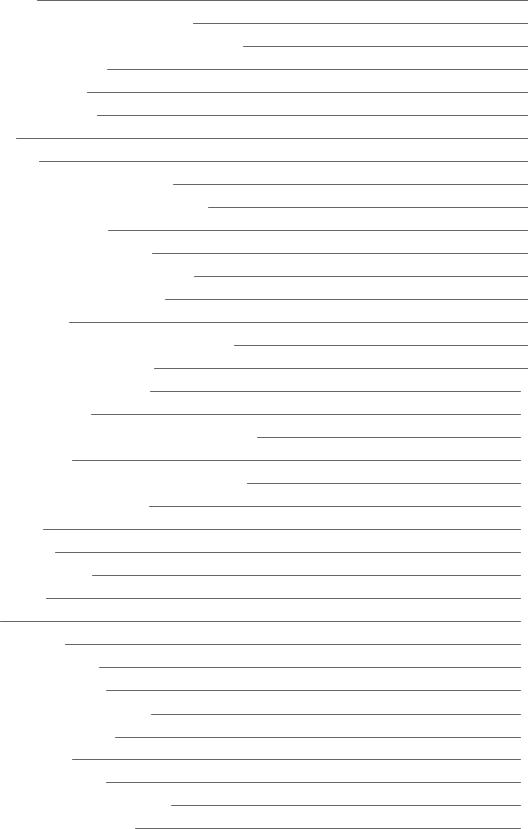
Calendar |
90 |
Add an Event to the Calendar |
90 |
Add a To Do List Item to the Calendar |
91 |
Calendar Alerts |
91 |
View Events |
92 |
Delete Events |
92 |
Alarm |
93 |
Bluetooth |
93 |
Turn Bluetooth On and Off |
94 |
Make Your Phone Discoverable |
94 |
Bluetooth Menu |
95 |
Pair Bluetooth Devices |
95 |
View the Trusted Devices List |
96 |
Send Items via Bluetooth |
97 |
microSD Card |
97 |
Remove or Insert the microSD Card |
97 |
microSD Card Settings |
99 |
microSD Card Folders |
100 |
File Manager |
100 |
Connect Your Phone to Your Computer |
102 |
Voice Services |
103 |
Automatic Speech Recognition (ASR) |
103 |
Manage Voice Memos |
105 |
Calculator |
106 |
World Clock |
107 |
Countdown Timer |
107 |
Stopwatch |
107 |
Camera |
109 |
Take Pictures |
109 |
Take a Picture |
109 |
Assign Pictures |
110 |
Camera Mode Options |
110 |
Camera Settings |
112 |
Record Videos |
112 |
Record a Video |
112 |
Camcorder Mode Options |
113 |
Camcorder Settings |
114 |
vi
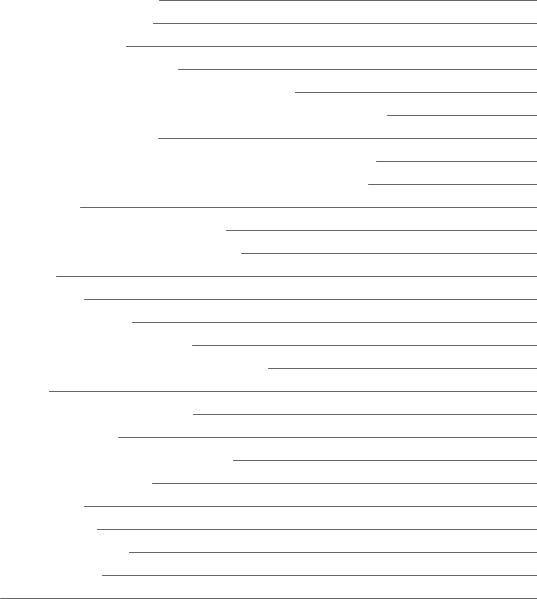
Store Pictures and Videos |
114 |
Set Storage Options |
114 |
In Phone Folder |
115 |
On Memory Card Folder |
115 |
In Phone and Memory Card Folder Options |
115 |
Review Pictures and Videos in the Assigned Media Folder |
116 |
Send Pictures and Videos |
116 |
Send Pictures and Videos Using the Messaging Feature |
116 |
Send Pictures and Videos Using the Bluetooth Feature |
117 |
Print Pictures |
117 |
Print Pictures From Your Phone |
118 |
Digital Print Order Format (DPOF) |
119 |
Web and Data |
121 |
Data Services |
121 |
Your User Name |
121 |
Launch a Web Connection |
121 |
Data Connection Status and Indicators |
122 |
Browser |
122 |
Learn to Navigate the Web |
122 |
Browser Menu |
124 |
Download Games, Ringers, and More |
126 |
GPS Navigation and Services |
128 |
GPS Services |
128 |
GPS Navigation |
128 |
Sprint Family Locator |
129 |
Copyright Information |
131 |
Index |
132 |
vii
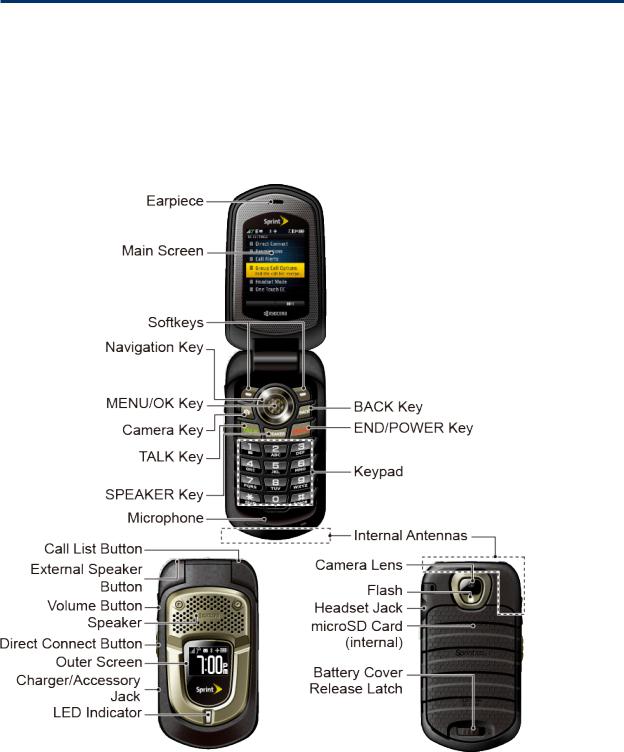
Get Started
This section gives you all the information you need to set up your phone and Sprint service the first time.
Your Phone at a Glance
The following illustration outlines your phone’s primary external features.
Get Started |
1 |

Set Up Your Phone
You must first install and charge the battery to begin setting up your phone. 1. Install the battery.
•Insert the battery into the battery compartment, making sure the connectors align ( ). Gently press down to secure the battery (
). Gently press down to secure the battery ( ).
).
•Align the tabs of the battery cover with the slots ( ) and press the battery cover down until it snaps into place (
) and press the battery cover down until it snaps into place ( ).
).
•Slide the battery cover release latch to the locked position ( ).
).
2. Charge your battery.
•Plug the USB connector into the charger/accessory jack on the lower left side of your phone.
•Plug the AC adapter into an electrical outlet.
Note: Your phone’s battery should have enough charge for your phone to turn on and find a signal, set up your voicemail, and make a call. You should fully charge your battery as soon as possible.
3. Press  to turn the phone on.
to turn the phone on.
•If your phone is activated, it will search for Sprint service and enter standby mode.
•If your phone is not yet activated, see Activate Your Phone for more information.
Activate Your Phone
Depending on your account or how and where you purchased your phone, it may be ready to use or you may need to activate it on your Sprint account.
n If you purchased your phone at a Sprint Store, it is probably activated and ready to use.
Get Started |
2 |
nIf you received your phone in the mail and it is for a new Sprint account or a new line of service, it is designed to activate automatically.
nIf you received your phone in the mail and you are activating a new phone for an existing number on your account (you’re swapping phones), you can activate on your computer online or directly on your phone.
• Activate on your computer:
o Go to sprint.com/activate and follow the instructions to activate your phone.
• Activate on your phone:
oTurn on your new phone. (Make sure the old one is turned off.) Your phone will automatically attempt Hands-Free Activation. Follow the onscreen prompts to complete the activation process.
oIf an error occurs, press ACTIVATE (left softkey) to override auto-activation and start the manual activation wizard. Follow the onscreen prompts to complete the activation process.
nTo confirm activation, make a phone call. If your phone is still not activated or you do not have access to the Internet, contact Sprint Customer Service at 1-888-211-4727 for assistance.
Tip: Do not press  while the phone is being activated. Pressing
while the phone is being activated. Pressing  cancels the activation process.
cancels the activation process.
Note: If you are having any difficulty with activation, contact Sprint Customer Service by calling 1- 888-211-4727 from any other phone.
Set Up Voicemail
Your phone automatically transfers all unanswered calls to your voicemail, even if your phone is in use or turned off. You should set up your Sprint Voicemail and personal greeting as soon as your phone is activated. Always use a password to protect against unauthorized access.
1.Press and hold  in standby mode to dial your voicemail number.
in standby mode to dial your voicemail number.
2.Follow the system prompts to:
•Create your password.
•Record your name announcement.
•Record your greeting.
Note: Voicemail Password – Sprint strongly recommends that you create a password when setting up your voicemail to protect against unauthorized access. Without a password, anyone who has access to your phone is able to access your voicemail messages.
Get Started |
3 |
Sprint Account Information and Help
Find out about account passwords and information about managing your account and finding help.
Sprint Account Passwords
As a Sprint customer, you enjoy unlimited access to your personal account information, your voicemail account, and your data services account. To ensure that no one else has access to your information, you will need to create passwords to protect your privacy.
Account User Name and Password
If you are the account owner, you will create an account user name and password when you sign on to sprint.com. (Click Sign in/Register and then click Sign up now! to get started.) If you are not the account owner (if someone else receives the bill for your Sprint service), you can get a sub-account password at sprint.com.
Voicemail Password
You’ll create your voicemail password when you set up your voicemail. See Set Up Voicemail for more information on your voicemail password.
Data Services Password
With your Sprint phone, you may elect to set up an optional data services password to control access and authorize Premium Service purchases.
For more information, or to change your passwords, sign on to sprint.com or call Sprint Customer Service at 1-888-211-4727.
Manage Your Account
Manage your Sprint account from your computer, your Sprint phone, or any other phone.
Online: sprint.com
n Access your account information.
• Check your minutes used (depending on your Sprint service plan).
Get Started |
4 |
•View and pay your bill.
•Enroll in Sprint online billing and automatic payment.
•Purchase accessories.
nShop for the latest Sprint phones.
nView available Sprint service plans and options.
nLearn more about data services and other products like games, ringers, screen savers, and more.
From Your Sprint Phone
nPress 
 to check minute usage and account balance.
to check minute usage and account balance.
nPress 
 to make a payment.
to make a payment.
nPress 
 to access a summary of your Sprint service plan or get answers to other questions.
to access a summary of your Sprint service plan or get answers to other questions.
From Any Other Phone
nSprint Customer Service: 1-888-211-4727.
nBusiness Customer Service: 1-888-788-4727.
Sprint Support Services
Sprint 411 and Sprint Operator Services let you easily access information and calling assistance from your Sprint phone.
Sprint 411
Sprint 411 gives you access to a variety of services and information, including residential, business, and government listings; movie listings or showtimes; driving directions, restaurant reservations, and major local event information. You can get up to three pieces of information per call, and the operator can automatically connect your call at no additional charge.
There is a per-call charge to use Sprint 411, and you will be billed for airtime.
n Press 


 .
.
Get Started |
5 |
Sprint Operator Services
Sprint Operator Services provides assistance when you place collect calls or when you place calls billed to a local telephone calling card or third party.
n Press 
 .
.
For more information or to see the latest in products and services, visit us online at sprint.com.
Get Started |
6 |

Phone Basics
Your phone is packed with features that simplify your life and expand your ability to stay connected to the people and information that are important to you. The topics in this section will introduce the basic functions and features of your phone.
Tip: Phone Software Upgrades - Updates to your phone’s software may become available from time to time. Sprint will automatically upload critical updates to your phone. You can also use the
menu to check for and download updates. Press  > Tools > Update Phone > Update Firmware to search for and download available updates.
> Tools > Update Phone > Update Firmware to search for and download available updates.
Your Phone’s Layout
The illustrations and descriptions below outline your phone’s basic layout.
Phone Basics |
7 |

Key Functions
nEarpiece lets you hear the caller and automated prompts.
nMain Screen displays all the information needed to operate your phone, such as the call status, the Contacts list, the date and time, and the signal and battery strength.
nSoftkeys let you select softkey actions or menu items corresponding to the bottom left and right lines on the main screen while the phone is open.
nNavigation Key lets you scroll through the phone’s menu options.
nMENU/OK Key lets you access the phone’s menus and selects the highlighted choice when navigating through a menu.
Phone Basics |
8 |
nCamera Key lets you activate the camera or video mode and take pictures and videos with the phone open.
nTALK Key allows you to place or receive calls, answer Call Waiting, use Three-Way Calling, or activate Automatic Speech Recognition (ASR).
nSPEAKER Key lets you place or receive calls in speakerphone mode or turn the speakerphone on and off during a call.
nMicrophone allows other callers to hear you clearly when you are speaking to them.
nBACK Key deletes characters from the display in text input mode. When in a menu, pressing it returns you to the previous menu. This key also allows you to return to the previous screen in a data session.
nEND/POWER Key lets you turn the phone on or off, end a call, or cancel your input and return to standby mode.
nKeypad lets you enter numbers, letters, and characters, and perform functions.
nInternal Antenna facilitates reception and transmission. To maximize performance, do not touch the bottom portion of your phone where the internal antenna is located while using the phone.
nCall List Button lets you display the recent call history or end a call.
nExternal Speaker Button lets you place or receive calls in speakerphone mode, turn the speakerphone on and off during a call, activate Automatic Speech Recognition (ASR), or unlock the keyguard.
nVolume Button allows you to adjust the ringer volume in standby mode or the voice volume during a call.
nSpeaker lets you hear the different ringers and sounds. The speaker also lets you hear the caller’s voice in speakerphone mode.
nDirect Connect Button (DC Button) allows you to make Direct Connect calls, send Call Alerts, and view Direct Connect call history. See Sprint Direct Connect.
nOuter Screen displays the information such as the call status, the date and time, and the signal and battery strength.
nCharger/Accessory Jack allows you to connect a compatible charging cable or USB data cable (not included).
CAUTION! Inserting an accessory into the incorrect jack may damage the phone.
nLED Indicator shows your phone’s status at a glance.
nCamera Lens, as part of the built-in camera, lets you take pictures and videos.
nFlash allows you to take pictures in low light situations.
Phone Basics |
9 |
nHeadset Jack allows you to plug in an optional headset for convenient, hands-free conversations.
CAUTION! Inserting an accessory into the incorrect jack may damage the phone.
nmicroSD Card (internal) lets you use the included microSD memory card to expand the memory of your phone. The microSD compartment is behind the battery. See Remove or Insert the microSD Card.
Note: Your phone comes with the microSD card preinstalled.
n Battery Cover Release Latch opens the battery cover to replace the battery.
Note: Be sure all ports and cover are properly sealed to retain water resistance.
Turn Your Phone On and Off
The instructions below explain how to turn your phone on and off.
Turn Your Phone On
n Open the phone and press  .
.
Turn Your Phone Off
nOpen the phone and press and hold  for two seconds until you see the powering-down animation on the main screen.
for two seconds until you see the powering-down animation on the main screen.
Your screen remains blank while your phone is off (unless the battery is charging).
Battery and Charger
Sprint-approved or Kyocera-approved batteries and accessories can be found at Sprint Stores or through Kyocera; or call 1-866-866-7509 to order. They’re also available at sprint.com.
Warning: Use only Sprint-approved or Kyocera-approved batteries and chargers with your phone. The failure to use a Sprint-approved or Kyocera-approved battery and charger may increase the risk that your phone will overheat, catch fire, or explode, resulting in serious bodily injury, death, or property damage.
Battery Capacity
Your phone is equipped with a Lithium Ion (Li-Ion) battery. It allows you to recharge your battery before it is fully drained.
Phone Basics |
10 |
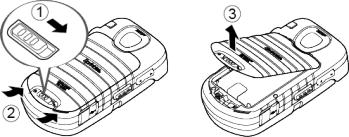
For a quick check of your battery level, glance at the battery charge indicator located in the upper right corner of your phone’s display screen. When there are approximately five minutes of talk time left, the battery icon ( ) turns red and the phone sounds a warning tone.
) turns red and the phone sounds a warning tone.
After an additional five minutes or so, the phone sounds a warning tone three times and then turns off.
Note: Long backlight settings, searching for service, vibrate mode, browser use, and other variables may reduce the battery’s talk and standby times.
Tip: Watch your phone’s battery level indicator and charge the battery before it runs out of power.
Install the Battery
n See Set Up Your Phone.
Remove the Battery
1.Make sure the power is off so that you don’t lose any stored numbers or messages.
2.Slide the battery cover release latch to the right to unlock the cover ( ).
).
3.Slide your thumbnail or a coin under the slot on either side of the phone ( ) and pop off the cover (
) and pop off the cover ( ).
).
4.Remove the battery and replace the cover. See Set Up Your Phone.
Warning: Do not handle a damaged or leaking Li-Ion battery as you can be burned.
View the Display Screen
The status bar at the top of your phone’s display screen provides information about your phone’s status and options. The following tables identify the symbols you’ll see on your phone’s display screen.
Phone Basics |
11 |
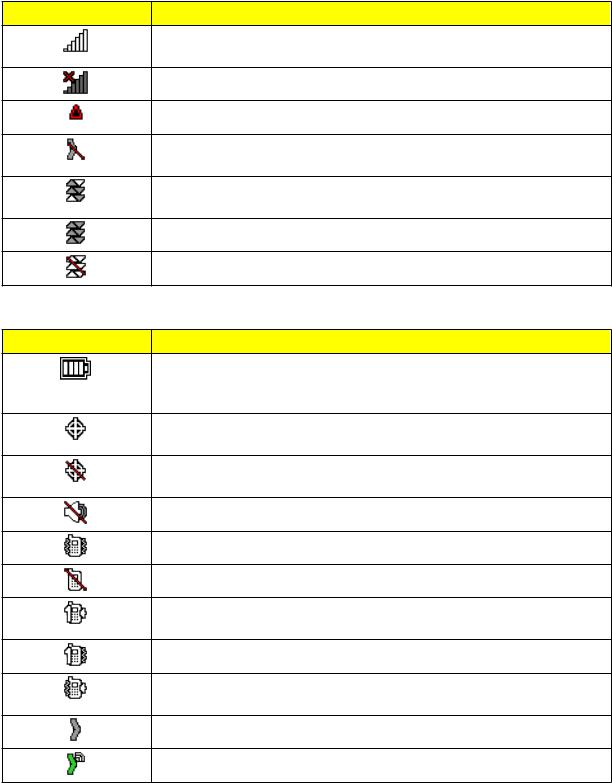
Tip: To view a list of your phone’s icons and descriptions, from the main menu select Settings >
Phone Info > Icon Glossary.
Service Icon |
Description |
Signal Strength - Your phone’s current signal strength. (More bars = stronger signal.)
No Service - Your phone cannot find a usable signal.
Roaming - Your phone is “roaming” off the Nationwide Sprint Network.
DC Unavailable - Direct Connect services are unavailable in your current location.
Data Service Available - Sprint data service is available. When active, the icon is animated.
Data Service Dormant - Sprint data service is currently dormant.
Data Service Unavailable - Sprint data service is currently unavailable.
Status Icon |
Description |
Battery - Your phone’s current battery charge level. (The icon to the left shows the battery is fully charged.) The icon is animated while the battery is charging.
Location On - Your phone’s location feature is on and available for location-based services such as GPS Navigation.
Location Off - Your phone’s location feature is off. Your location is available only for 911.
Silence All - Your phone’s sound is turned off.
Vibrate All - Your phone’s sound is turned off but vibrate is turned on.
Ringer Off - Your phone’s ringer is turned off.
1 Beep - A beep sounds when you receive an incoming call, a message, etc.
1 Beep and Vibrate - 1 Beep and vibrate are set.
Ringer and Vibrate - The volume level is set to between 1 and 8 and vibrate is turned on.
DC Off – Direct Connect feature is turned off.
DC Speaker On - The speakerphone is on for Direct Connect calls.
Phone Basics |
12 |

Status Icon |
Description |
DC Speaker Off - The speakerphone is off for Direct Connect calls. The earpiece or an optional headset must be used to hear Direct Connect calls.
Messaging and |
Description |
Alert Icon |
|
|
New Messages - You have one or more new messages waiting. |
|
|
|
New Voicemail - You have one or more new voicemail messages |
|
waiting. |
|
Urgent Messages - You have one or more new urgent messages |
|
waiting. |
|
Multiple Alerts - You have different kinds of alerts waiting. |
|
|
|
Urgent Multiple Alerts - You have different kinds of alerts (including |
|
urgent messages) waiting. |
|
Application Alerts - You have alert messages from Java applications |
|
activated in the background. |
|
Call Alert - You have a Direct Connect Call Alert waiting. Press the DC |
|
button to reply to the alert. |
Bluetooth Icon |
Description |
Visible - Your phone is discoverable by (visible to) other Bluetooth devices.
Connected - Your phone is connected to a Bluetooth device.
Enabled - Your phone’s Bluetooth feature is enabled.
Connected via HFP - Your phone is connected to or communicating with a Bluetooth device via Hands-free Profile (HFP).
Connected via A2DP - Your phone is connected to or communicating with a Bluetooth device via Advanced Audio Distribution Profile (A2DP).
Note: The above icons will blink while your phone is communicating with a Bluetooth device.
Phone Basics |
13 |
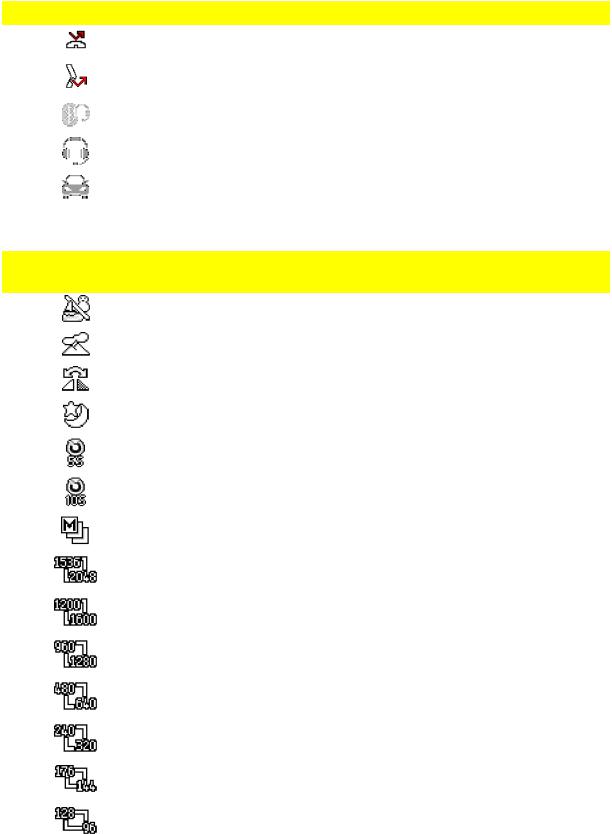
Voice Call Icon |
Description |
|
Missed Call - You have one or more missed voice calls. |
|
|
|
Missed DC Call - You have one or more missed Direct Connect calls, or |
|
your group is updated. |
|
Bluetooth Device - A call is in progress using a Bluetooth device. |
|
|
|
Headset - A call is in progress using an optional wired headset. |
|
|
|
Car Kit - A call is in progress using an optional car kit device. |
|
|
Camera and Video |
Description |
Icon |
|
|
Beach/Snow Mode - The picture/video mode is set to Beach/Snow. |
|
|
|
Scenery Mode - The picture/video mode is set to Scenery. |
|
|
|
Mirror Image Mode - The picture/video mode is set to Mirror Image. |
|
|
|
Night/Dark Mode - The picture/video mode is set to Night/Dark. |
|
|
|
Self-Timer (5 Seconds) - The self-timer is set to 5 seconds. |
|
|
|
Self-Timer (10 Seconds) - The self-timer is set to 10 seconds. |
|
|
|
Multiple Shots - The multiple shots function is enabled. |
|
|
|
Camera Resolution (3.2M) - The camera is set to 3.2-megapixel |
|
resolution (1536x2048). |
|
Camera Resolution (2.0M) - The camera is set to 2-megapixel |
|
resolution (1200x1600). |
|
Camera Resolution (1.3M) - The camera is set to 1.3-megapixel |
|
resolution (960x1280). |
|
Camera Resolution (0.3M) - The camera is set to 0.3-megapixel |
|
resolution (480x640). |
|
Camera Resolution (0.1M) - The camera is set to 0.1-megapixel |
|
resolution (240x320). |
|
Video Resolution (QCIF) - The video resolution is set to QCIF |
|
(176x144). |
|
Video Resolution (Sub-QCIF) - The video resolution is set to Sub- |
|
QCIF (128x96). |
|
|
Phone Basics |
14 |
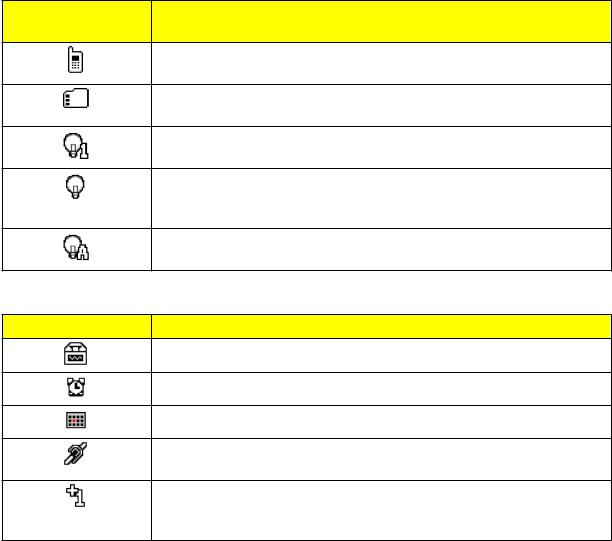
Camera and Video |
Description |
Icon |
|
Saving to Phone - Your phone is saving a picture or video to the phone memory.
Saving to Memory Card - Your phone is saving a picture or video to the memory card.
Camera Flash On This Shot - The camera flash is enabled only for the current shot.
Camera Flash Always On or Video Light On - The camera flash is always enabled in camera mode, or the video light is on in camcorder mode.
Automatic Camera Flash - The camera flash will be enabled when needed.
Other Icon |
Description |
TTY - Your phone is connected to a TTY device.
Alarm - An alarm or countdown is set.
Calendar - You have event notifications.
HAC Enabled - Your phone’s HAC (hearing aid compatibility) setting is enabled.
Multitasking Virtual Machine - Java applications are running. The number next to the plus sign indicates the number of running applications.
Navigate Through the Menus
The navigation key on your phone lets you scroll through onscreen items. To navigate through a menu, press the navigation key up or down.
Many menus feature a scroll bar on the right to help you keep track of your position in the menu.
Select Menu Items
As you navigate through the menu, menu options are highlighted. Select any option by highlighting it
and pressing  . If the option is numbered, you can select it by pressing the corresponding number on the phone’s keypad.
. If the option is numbered, you can select it by pressing the corresponding number on the phone’s keypad.
Phone Basics |
15 |
For example, to view the Icon Glossary screen:
1.Press  to access the main menu.
to access the main menu.
2.Select Settings by highlighting it and pressing  .
.
3.Select Phone Info by highlighting it and pressing  .
.
4.Select Icon Glossary by highlighting it and pressing  . For the purposes of this guide, the above steps condense into:
. For the purposes of this guide, the above steps condense into:
n Press  > Settings > Phone Info > Icon Glossary.
> Settings > Phone Info > Icon Glossary.
Back Up Within a Menu
To go to the previous menu:
n Press  .
.
To return to standby mode:
n Press  .
.
Display Your Phone Number
You can display your phone number and other information about your phone and account.
n Press  > Settings > Phone Info > Phone#/User ID.
> Settings > Phone Info > Phone#/User ID.
Enter Text
You can type on your phone using various input modes.
Select a Text Input Mode
Your phone provides convenient ways to enter letters, numbers, and symbols whenever you are prompted to enter text.
1.From a screen where you can enter text, press OPTIONS (right softkey) to change the text mode. (If you are in the message entry screen, press OPTIONS [right softkey] > Text Mode.)
2.Select one of the following options:
Phone Basics |
16 |
•Abc to enter characters by using the alphabet mode. See ABC Mode.
•T9Word to enter text using a predictive text system that reduces the number of key presses required while entering a word.
•123 to enter numeric characters.
•Symbols to enter symbols.
•Smileys to enter smile icons.
•Emoticons to enter “emoticons.” (This is available, for example, when composing a message or when editing a Schedule or To Do description in Calendar.)
•Paste List to paste copied or cut text (if applicable).
•Web Shortcuts to enter Web shortcuts (for example, www., http: //, or .com).
•Text Options to display the text entry options menu (if applicable). See Set Text Entry Options.
Tip: When entering text, press  to change the capitalization style as Abc > ABC > abc (ABC mode), or as T9Word > T9WORD > T9word (T9Word mode). The selected style is displayed in the bottom-right corner of the screen, above the right softkey label (if applicable).
to change the capitalization style as Abc > ABC > abc (ABC mode), or as T9Word > T9WORD > T9word (T9Word mode). The selected style is displayed in the bottom-right corner of the screen, above the right softkey label (if applicable).
T9 Text Input
T9 Text Input lets you enter text by pressing keys just once per letter. To select the T9 Word mode when entering text, see Select a Text Input Mode.
T9 Text Input uses an intuitive word database to analyze the letters you enter and create a suitable word. (The word may change as you type.)
1.Select the T9Word text input mode.
2.Press the corresponding keys once per letter to enter a word. (For example, to enter the word “Bill,” press 
 .) (If you make a mistake, press
.) (If you make a mistake, press  to erase a single character. Press and hold
to erase a single character. Press and hold  to erase an entire word.)
to erase an entire word.)
If the word you want is not displayed after you have entered all the letters, press the navigation key to scroll through additional word selections. To accept a word and insert a space, press  .
.
Add a Word to the T9 Database
If a word you want to enter is not displayed in a T9 word choice list when you are using T9 Input, add it to the database.
1.While you are in T9Word mode, enter a letter. (A word choice list opens.)
2.Scroll down the list and select <Add Word>.
Phone Basics |
17 |
3.Enter a word and press SAVE (left softkey). The word will appear as an option the next time you scroll through options during T9 Text Input.
For more information about T9 Text Input, visit the Nuance website at nuance.com/t9/xt9/.
ABC Mode
In Abc mode, also known as multi-tap entry, you press keys one, two, three, or four times to enter the letters you see on the keypad.
By default, the first letter of a sentence is capitalized and the following letters are lowercased. To switch between lowercase and uppercase, press the  key. After a character is entered, the cursor automatically advances to the next space after two seconds or when you enter a character on a different key.
key. After a character is entered, the cursor automatically advances to the next space after two seconds or when you enter a character on a different key.
1.Select the Abc text input mode. See Select a Text Input Mode.
2.Press the corresponding key repeatedly until the correct letter appears. For example, to enter “Abc,” press  once for “a,” twice for “b,” and three times for “c.”
once for “a,” twice for “b,” and three times for “c.”
Set Text Entry Options
The text entry options menu allows you to specify a suitable feature during the text entry process. Note that some of the options are applicable to T9Word mode only.
1.When entering text, press OPTIONS (right softkey) > Text Options.
– or –
Press  > Settings > Text Entry.
> Settings > Text Entry.
2. Highlight an option and press  .
.
•Word Complete to suggest possible words based on letters you have entered.
•Next Word Complete to automatically display the word that may follow the current text input.
•Phrase Complete to set the phone to predict possible phrases after one word with a space is entered.
•Word Scan to allow the predictive text input system to recognize words by searching Contacts.
•Word Choice List to select whether to display the word choice list.
•Input Language to select the language to enter (English or Spanish).
•My Words to edit or delete custom words you have added to the predictive text database.
Phone Basics |
18 |
o Add Word to store words that you frequently use.
•Select Text to select text for copying, cutting or adding (if applicable).
•Delete All to delete all text (if applicable).
•Help to view the T9 instructions.
Simple Data Exchange
This feature makes it easy to select certain information in a message and automatically save it or use it in a related application.
Simple Data Exchange works with these types of information:
nEmail addresses
nStreet addresses
nPhone numbers and Direct Connect numbers
nWeb addresses (URLs)
Email Address Options
n Highlight an email address, press  , and then select an option:
, and then select an option:
•Send Message to select Message. The messaging application will open and the email address will appear as the message’s recipient.
•Share to select Message. The messaging application will open and the email address will appear in the message body.
•Save to Contacts to save the email address in Contacts.
•Contact Details to display the Contacts entry if the email address is already saved in Contacts.
Street Address Options
n Highlight a street address, press  , and select an option:
, and select an option:
•Navigate to show directions to the address using Sprint Navigation.
•Map to show the address location on a map.
•Share to select Message. The messaging application will open and the address will appear in the message body.
•Save to Contacts to save the address in Contacts.
Phone Basics |
19 |
Phone Number and Direct Connect Number Options
n Highlight a phone number or a Direct Connect number, press  , and then select an option:
, and then select an option:
•Call to call the phone number.
•Direct Connect to call the Direct Connect number.
•Call Alert to send a Call Alert.
•Prepend to prepend a number to the phone number.
•Send Message to send a message to the phone number. The messaging application will open and the phone number will appear in the To: field.
•Share to select Message. The messaging application will open and the phone number will appear in the message body.
•Save to Contacts to save the phone number in Contacts.
•Contact Details to display the Contacts entry if the phone number is already saved in Contacts.
Web Address (URL) Options
n Highlight a Web address (URL), press  , and select an option:
, and select an option:
•Browse to open the browser to the Web page.
•Share to select Message. The messaging application will open and the Web address will appear in the message body.
•Save to Contacts to save the Web address in Contacts
Phone Basics |
20 |

Phone Calls & Settings
With the Nationwide Sprint Network, you can enjoy clear calling across the country. This section explains the features related to phone calls.
Note: The calling information in this section refers to traditional wireless phone calls. For information on making and answering Direct Connect calls, Group Connect calls, and TeamDC calls, see Sprint Direct Connect.
Make Phone Calls
There are several convenient ways to place calls from your phone.
Call Using the Phone Keypad
The most “traditional” way to place a call is by using the phone’s keypad.
1.Enter a phone number from standby mode. (If you make a mistake while dialing, press  to erase the numbers.)
to erase the numbers.)
2.Press  ,
,  , or the external speaker button.
, or the external speaker button.
3.Press  when you are finished.
when you are finished.
Call With the Phone Closed
You can make a phone call using Automatic Speech Recognition (ASR) with the phone closed. It also works with the phone open. See Automatic Speech Recognition (ASR).
1.Press and hold the external speaker button to unlock the keyguard if the buttons are locked. See Keyguard.
2.Press and hold the external speaker button to activate ASR.
3.Follow the voice prompts. Say “Call” and the name of an entry saved in your Contacts or a phone number. See Make a Voice Call Using ASR.
•The call will be made in speakerphone mode unless you have a headset connected to the phone.
4.Press the call list button when you are finished.
Phone Calls& Settings |
21 |
Tip: You can redial your most recent call using the Recent History list. Press the call list button to display the list and select the entry you want to call.
Call From History
Place a call to the numbers in your History.
1.Press  > History.
> History.
– or –
Press  or the call list button in standby mode.
or the call list button in standby mode.
2. Highlight an entry and press  .
.
Tip: To redial your last outgoing call, press  twice.
twice.
Note: You cannot make calls from History to entries identified as No Caller ID, Private (Restricted ID), or Unavailable ID.
Call From Contacts
Place a call to the numbers stored in your Contacts.
1.From standby mode, press CONTACTS (right softkey).
2.Highlight the entry you want to call.
3.Press  to dial the entry’s default phone number.
to dial the entry’s default phone number.
– or –
To dial another number from the same entry, press  to select the entry, highlight a number, and then press
to select the entry, highlight a number, and then press  .
.
Call Using the Plus (+) Code
When placing international calls, use Plus Code Dialing to automatically enter the international access code for your location (for example, 011 for international calls made from the U.S.).
1. Press and hold  to display “+” on your phone screen.
to display “+” on your phone screen.
Phone Calls& Settings |
22 |
 Loading...
Loading...