Kyocera C5121 Instruction Manual [es]


 Milano C5121
Milano C5121
guía del usuario

Milano C5121 Guía del Usuario
Este manual se basa en la versión de producción del dispositivo de C5121 Kyocera. Es posible que se hayan realizado cambios en el software posteriores a esta publicación. Kyocera se reserva el derecho de efectuar modificaciones en las especificaciones técnicas y del producto sin previo aviso.
Los productos de Kyocera Communications Inc. (“KCI”) descritos en este manual pueden incluir software de KCI y de terceros protegido bajo derechos de autor almacenado en la memoria de semiconductores u otros medios. Existen leyes en los Estados Unidos y en otros países que preservan, para KCI y otros proveedores de software, los derechos exclusivos de software protegido bajo copyright, tales como los derechos exclusivos de distribución o reproducción del software protegido por derechos de autor. Consecuentemente, cualquier software protegido por derechos de autor contenido en los productos de KCI no puede ser modificado, descompilado, distribuido o reproducido en cualquier forma no permitida bajo la ley.
Adicionalmente, la compra de los productos KCI no será considerada como una cesión, ya sea directamente o por implicación, exclusión, o por alguna otra razón; de una licencia bajo derechos de autor, patente o aplicaciones de patente de KCI o cualquier proveedor tercero de software, excepto por la licencia normal, no exclusiva, libre de regalías, para el uso que surge por la operación de la ley en la venta de un producto.
Kyocera es una marca registrada de Kyocera Corporation.
Las marcas comerciales de Bluetooth son propiedad de Bluetooth SIG, Inc. y son usadas bajo licencia por Kyocera Communications Inc. El logotipo de microSDHC es una marca comercial. Android, Android Market, Google Maps, Gmail, Google Talk son marcas comerciales de Google, Inc. WnnIME OMRON SOFTWARE Co., Ltd. 2009-2011. Todos los derechos reservados. El logotipo de Wi-Fi CERTIFIED es una marca de certificación de Wi-Fi Alliance. El logotipo de miembro de Wi-Fi Alliance es un logotipo de Wi-Fi Alliance.
El resto de las marcas comerciales son propiedad de sus respectivos propietarios.
Copyright © 2011 Kyocera Corporation. Todos los derechos reservados. Ringer Tones Copyright © 2000-2011 Kyocera Corporation.
82-A6267-1SP, Rev. 003
Aviso de la FCC
Este dispositivo cumple con la sección 15 de las normas establecidas por la Comisión Federal de Comunicaciones (FCC). Su funcionamiento está sujeto a las siguientes dos condiciones: (1) Este dispositivo no debe generar interferencia perjudicial y (2) este dispositivo debe aceptar cualquier interferencia recibida, incluso aquélla que pueda causar un funcionamiento no deseado.
Accesorios de uso corporal utilizados con este dispositivo no deben contener componentes metálicos y deben emplearse respetando una distancia mínima de 15 mm, incluyendo la antena y el cuerpo del usuario.
ESTE MODELO DE TELÉFONO CUMPLE LOS REQUISITOS GUBERNAMENTALES EN CUANTO A LA EXPOSICIÓN A LAS ONDAS DE RADIO.
Su dispositivo inalámbrico es un transmisor y receptor de radio. Está diseñado y fabricado para no exceder los límites de emisión en cuanto a la exposición a la energía de radiofrecuencia (RF) establecidos por la Comisión Federal de Comunicaciones del gobierno de EE. UU. (FCC). Estos límites forman parte de pautas exhaustivas y establecen los niveles de energía de radiofrecuencia permitidos para el público en general. Las pautas se basan en normas desarrolladas por organizaciones científicas independientes, mediante evaluaciones periódicas y completas de estudios científicos. Las normas contemplan un margen considerable de seguridad para proteger a todas las personas, independientemente de su edad o estado de salud.
La norma que rige la exposición de dispositivos móviles inalámbricos emplea una unidad de medida conocida como índice de absorbencia específica o índice SAR. El límite de SAR establecido por la FCC es 1.6 W/kg.*
2

Las pruebas de SAR se realizan utilizando posiciones normales de funcionamiento, especificadas por la FCC, mientras el dispositivo transmite a su máximo nivel de potencia certificado en todas las bandas de frecuencia sometidas a pruebas.
Si bien el índice SAR se determina en base al máximo nivel de potencia certificado, el nivel real de este índice durante el funcionamiento del dispositivo puede encontrarse muy por debajo del valor máximo. Esto se debe a que el dispositivo está diseñado para funcionar a múltiples niveles de potencia, de manera que sólo use la energía necesaria para alcanzar la red. En general, mientras más cerca se encuentre una persona de la antena de una estación base inalámbrica, menor será el nivel de potencia.
Antes de que se pueda ofrecer un modelo de dispositivo al público, la FCC debe probarlo y certificar que su funcionamiento no excede los límites establecidos por el gobierno en cuanto a una exposición segura. Las pruebas se realizan en las posiciones y los lugares (por ejemplo, en la oreja y partes del cuerpo) indicados por la FCC para cada modelo.
Las medidas referentes al uso corporal difieren entre los distintos modelos de dispositivos, dependiendo de la disponibilidad de los accesorios y los requisitos de la FCC. Aunque existan diferencias entre los niveles del índice SAR para diversos dispositivos y distintas posiciones, todos cumplen con los requisitos gubernamentales en cuanto a la exposición segura.
La FCC ha autorizado el uso de este modelo de dispositivo a todos los niveles del índice SAR evaluados, dado que cumple con las pautas de emisión de radiofrecuencia de la FCC.
Los valores SAR más altos registrados de este dispositivo son los siguientes:
Modo WLAN (Parte 15):
Cabeza: 0.14 W/kg; Cuerpo: 0.06 W/kg
Modo CDMA celular (Parte 22): Cabeza: 0.46 W/kg; Cuerpo: 0.82 W/kg
Modo PCS (Parte 24):
Cabeza: 1.42 W/kg; Cuerpo: 0.52 W/kg
Modo AWS (Parte 27):
Cabeza: 1.38 W/kg; Cuerpo: 0.56 W/kg
La información sobre el índice SAR de este modelo de dispositivo se encuentra archivada en la FCC y puede encontrarse en la sección de concesión de información (“Display Grant”) www.fcc.gov/oet/ea/fccid tras buscar el FCC ID: OVFC51213CD.
Encontrará información adicional sobre los índices SAR en el sitio web de la Asociación Industrial de Telecomunicaciones Celulares (Cellular Telecommunications Industry Association, CTIA) en www.ctia.org.
* En Estados Unidos y Canadá, el límite del índice SAR para el uso público de dispositivos móviles es 1.6 vatios/kg (W/kg), como promedio calculado por gramo de tejido.
Certificación Bluetooth®
Para obtener información acerca de la C5121 Certificación Bluetooth, visite el sitio web del programa de Programa de Calificación Bluetooth en www.bluetooth.org/tpg/listings.cfm.
Precaución
Se informa al usuario que todos los cambios o modificaciones que no hayan sido expresamente aprobados por los organismos pertinentes podrían anular la garantía del equipo y la autoridad del usuario para operarlo.
Optimización del rendimiento de su dispositivo
Siga las instrucciones de esta guía para aprender a optimizar el rendimiento y la vida útil del dispositivo y la batería.
Bolsas de aire
Si su vehículo está equipado con bolsas de aire, NO coloque el dispositivo fijo o portátil (ni otros objetos) sobre la bolsa de aire o en el área que ésta ocuparía en caso de activarse. Si instala el equipo en un lugar inadecuado, usted y sus acompañantes podrían sufrir lesiones graves.
Guía del Usuario |
3 |

Dispositivos médicos
Marcapasos:Aviso a usuarios de marcapasos: se ha demostrado que cuando los dispositivos inalámbricos están activados pueden interferir con el funcionamiento de los marcapasos. El dispositivo debe mantenerse a una distancia mínima de 15 centímetros (6 pulgadas) del marcapasos para reducir el riesgo.
La Asociación de fabricantes de la industria de la salud (Health Industry Manufacturers Association) y la comunidad de investigación tecnológica de dispositivos inalámbricos recomiendan seguir estas pautas para reducir las posibles interferencias.
•Siempre mantenga el dispositivo al menos a 15 centímetros (6 pulgadas) de distancia del marcapasos cuando el dispositivo esté encendido.
•No transporte el dispositivo cerca del corazón.
•Use el oído opuesto al marcapasos.
•Si tiene alguna razón para sospechar que se produce alguna interferencia, apague el dispositivo de inmediato.
Audífonos:Algunos dispositivos inalámbricos digitales pueden interferir con los audífonos. En caso de tal interferencia, puede que le convenga llamar a la línea de atención al cliente para revisar las alternativas.
Otros dispositivos médicos:Si utiliza algún otro dispositivo médico personal, consulte al fabricante del dispositivo para determinar si está adecuadamente protegido contra la energía de radiofrecuencia externa. Su médico también puede ayudarle a obtener esta información.
En centros de salud:Apague el dispositivo en centros de atención médica cuando se le indique. Es posible que en los hospitales y centros de atención médica se use equipo sensible a la energía de radiofrecuencia externa.
Áreas potencialmente riesgosas
Zonas con avisos de advertencia:Apague el dispositivo en zonas donde haya avisos de advertencia que le soliciten hacerlo.
Aeronaves:Las normas de la FCC prohíben el uso de dispositivos cuando una aeronave está en el aire. Apague el dispositivo o póngalo en modo Avión antes de embarcar en la aeronave.
Vehículos:Las señales de radiofrecuencia pueden afectar los sistemas electrónicos mal instalados o incorrectamente protegidos de vehículos motorizados. Consulte al fabricante del dispositivo para determinar si está adecuadamente protegido contra la energía de radiofrecuencia externa.
Zonas de explosiones:Apague el dispositivo para evitar interferir con operaciones en áreas donde se realizan explosiones. Observe todas las advertencias y obedezca todas las señales y normas.
Atmósferas potencialmente explosivas:Apague el dispositivo cuando esté en un área con atmósfera potencialmente explosiva. Obedezca todas las señales e instrucciones. Una chispa en dichas áreas podría producir explosiones o incendios que pueden provocar lesiones personales e incluso la muerte. Las zonas con riesgo de explosión están por lo general, aunque no siempre, claramente señalizadas.
Entre ellas se incluyen las siguientes:
•áreas en donde se manipulan combustibles, por ejemplo gasolineras
•lugares bajo la cubierta de embarcaciones
•instalaciones de transferencia y almacenamiento de combustible o productos químicos
•vehículos que utilizan gas licuado a base de petróleo, tales como el propano o el butano
•áreas en donde el aire contenga productos químicos o partículas tales como granos, polvo o polvillos metálicos
•cualquier otra zona donde normalmente se le advierte apagar el motor del vehículo
Sea cuidadoso
Use el dispositivo sólo en la posición normal (contra la oreja). Evite que el dispositivo se caiga, se golpee o soporte mucho peso.
4

Evite los entornos magnéticos
Mantenga el dispositivo lejos de los imanes. Éstos pueden causar que el dispositivo no funcione correctamente.
Mantenga su dispositivo sin humedad
Mantenga el dispositivo sin humedad. Si el dispositivo entra en contacto con la humedad puede dañarse. Los daños por agua no están cubiertos por la garantía.
Restauración del dispositivo
Si la pantalla parece bloquearse y el teclado no responde, restaure el dispositivo completando los siguientes pasos:
1.Retire la tapa de la batería.
2.Retire y vuelva a colocar la batería.
Si el problema continúa, lleve el dispositivo a su distribuidor o técnico para repararlo.
Accesorios
Kyocera no respalda o garantiza ningún accesorio que no haya sido empaquetados de origen con el dispositivo. Por favor verifique la compatibilidad y la seguridad de cualquier otro accesorio de terceros con el fabricante del mismo.
Energía de radiofrecuencia
El dispositivo es un transmisor y receptor de radio. Cuando está encendido, recibe y emite energía de radiofrecuencia. La red telefónica del proveedor de servicios controla el nivel de potencia de la señal de radiofrecuencia. Este nivel puede fluctuar entre 0.006 y 0.6 vatios.
En agosto de 1996, la FCC (Comisión Federal de Comunicaciones de EE. UU.) adoptó ciertas pautas sobre los niveles de seguridad en cuanto a la exposición a la radiofrecuencia para los aparatos telefónicos inalámbricos portátiles. Estas pautas cumplen con las normas de seguridad previamente establecidas tanto por EE. UU. como por los organismos reguladores internacionales en los siguientes informes:
Guía del Usuario
•ANSI C95.1 Instituto Nacional Estadounidense de Normas, 1992 (American National Standards Institute, 1992)
•Informe 86 del NCRP Consejo Nacional sobre Medidas y Protección contra la Radiación, 1986 (National Council on Radiation Protection and Measurements, 1986)
•ICNIRP Comisión Internacional sobre Protección contra la Radiación no Ionizante, 1996 (International Commission on Non-Ionizing Radiation Protection, 1996)
Su dispositivo cumple con las normas establecidas en estos informes y por la FCC.
Mandatos E911
Donde hay servicio disponible, este dispositivo cumple con las fases I y II de los mandatos E911 emitidos por la FCC.
Compatibilidad de audífonos (HAC) con teléfonos celulares
A veces el usuario puede escuchar ruidos, zumbidos o silbidos al usar algunos teléfonos celulares junto con dispositivos para personas con dificultades auditivas (audífonos e implantes cocleares).
Algunos dispositivos para personas con dificultades auditivas son más inmunes que otros a estos ruidos de interferencia, y la interferencia generada por los teléfonos también es variable.
La industria de telefonía celular ha desarrollado calificaciones para algunos de sus teléfonos celulares a fin de ayudar a que los usuarios de dispositivos para personas con dificultades auditivas encuentren teléfonos compatibles. No todos los teléfonos han sido evaluados.
Los teléfonos que han sido evaluados exhiben esa calificación en la caja o en una etiqueta de la caja. Las calificaciones no constituyen garantía de funcionamiento y los resultados pueden variar según el grado de pérdida de audición de cada persona y el dispositivo que utilice. Si su dispositivo es vulnerable a interferencias, es posible que no pueda usar exitosamente un dispositivo con calificación. La mejor manera de evaluar si el dispositivo se ajusta a sus necesidades es probarlo con su dispositivo.
5

Calificaciones M: Los teléfonos con una calificación M3 o M4 cumplen con los requisitos de la Comisión Federal de Comunicaciones de EE. UU. (FCC, por sus siglas en inglés) y es menos probable que generen interferencias que los teléfonos que no han sido calificados. De las dos, M4 es la mejor calificación, la más alta.
Calificaciones T: Los teléfonos con una calificación T3 o T4 cumplen con los requisitos de la FCC y es probable que funcionen mejor con dispositivos que posean telecoil (bobinas telefónicas “T Switch” o “Telephone Switch”) que los teléfonos que no han sido calificados. De las dos, T4 es la mejor calificación, la más alta. (Nótese que no todos los dispositivos para personas con dificultades auditivas poseen bobinas telefónicas).
También se puede medir la inmunidad de los dispositivos para personas con dificultades auditivas con respecto a este tipo de interferencias. El fabricante de su dispositivo o un médico especialista puede ayudarle a elegir la calificación adecuada para su dispositivo móvil. Cuanto mayor sea el nivel de inmunidad de su dispositivo, menos probabilidades habrá de que experimente ruido de interferencia de teléfonos celulares.
Para obtener más información sobre la compatibilidad con audífonos, visite el sitio web de la Oficina de Asuntos Gubernamentales y del Consumidor (Consumer & Governmental Affairs Bureau) de la FCC en www.fcc.gov/cgb/dro.
Kyocera Communications Inc.
www.kyocera-wireless.com
6

Contenido
1 Introducción. . . . . . . . . . . . . . . . . . . . . . . 9
Batería del dispositivo . . . . . . . . . . . . . . . . 9 Tarjeta de memoria. . . . . . . . . . . . . . . . . . 11 Información general sobre el dispositivo . 13 Menú principal . . . . . . . . . . . . . . . . . . . . . 15 Cuenta de Google . . . . . . . . . . . . . . . . . . . 17 Íconos de notificación y estado. . . . . . . . . 18 Íconos comunes de Android . . . . . . . . . . . 19 Convenciones de la guía . . . . . . . . . . . . . . 21
2 Pantalla de inicio . . . . . . . . . . . . . . . . . . 22
Información general sobre la pantalla de inicio . . . . . . . . . . . . . . . . . . . . . . . . . . . . . 22 Para ver los paneles de la pantalla . . . . . . 23 Opciones de las teclas del dispositivo . . . 23 Opciones de la pantalla de inicio . . . . . . . 24
3 Teléfono . . . . . . . . . . . . . . . . . . . . . . . . . 28
Para hacer llamadas telefónicas . . . . . . . . 28 Para atender llamadas telefónicas. . . . . . . 29 Buzón de voz . . . . . . . . . . . . . . . . . . . . . . 31 Registro de llamadas. . . . . . . . . . . . . . . . . 31
4 Contactos . . . . . . . . . . . . . . . . . . . . . . . . 33
Para ver la lista de contactos. . . . . . . . . . . 33 Para crear un contacto. . . . . . . . . . . . . . . . 33 Opciones de la lista de contactos . . . . . . . 33 Opciones de los detalles del contacto . . . . 35
5 Mensajes. . . . . . . . . . . . . . . . . . . . . . . . . 38
Para ver todos los hilos de mensajes. . . . . 38 Para crear un mensaje . . . . . . . . . . . . . . . . 38 Para responder a las notificaciones de mensajes . . . . . . . . . . . . . . . . . . . . . . . . . . 39 Opciones de la pantalla de redacción de mensajes . . . . . . . . . . . . . . . . . . . . . . . . . . 39 Opciones de ingreso de texto . . . . . . . . . . 40
Opciones de la lista de hilos. . . . . . . . . . . .43 Para ver las opciones de los hilos. . . . . . . .43 Configuración de mensajes . . . . . . . . . . . .46
6 Multimedia . . . . . . . . . . . . . . . . . . . . . . . 49
Para ver la galería. . . . . . . . . . . . . . . . . . . .49 Para tomar una fotografía. . . . . . . . . . . . . .49 Opciones de la lista de archivos. . . . . . . . .49
7 Cámara . . . . . . . . . . . . . . . . . . . . . . . . . . 52
Consejos para la cámara. . . . . . . . . . . . . . .52 Para tomar una fotografía. . . . . . . . . . . . . .52 Para grabar un video . . . . . . . . . . . . . . . . .52 Opciones de la cámara . . . . . . . . . . . . . . . .52 Opciones de la videocámara . . . . . . . . . . .54
8 Configuración . . . . . . . . . . . . . . . . . . . . 56
Menú de Configuración . . . . . . . . . . . . . .56 Inalámbricas y red . . . . . . . . . . . . . . . . . . .58 Configurar llamadas. . . . . . . . . . . . . . . . . .61 Sonido . . . . . . . . . . . . . . . . . . . . . . . . . . . .63 Pantalla. . . . . . . . . . . . . . . . . . . . . . . . . . . .65 Ubicación y seguridad . . . . . . . . . . . . . . . .66 Conexión PC . . . . . . . . . . . . . . . . . . . . . . .67 Aplicaciones. . . . . . . . . . . . . . . . . . . . . . . .67 Cuentas y sincronización . . . . . . . . . . . . . .68 Privacidad. . . . . . . . . . . . . . . . . . . . . . . . . .69 Almacenamiento . . . . . . . . . . . . . . . . . . . .70 Idioma y teclado. . . . . . . . . . . . . . . . . . . . .70 Comandos de voz . . . . . . . . . . . . . . . . . . . .74 Accesibilidad . . . . . . . . . . . . . . . . . . . . . . .75 Fecha y hora . . . . . . . . . . . . . . . . . . . . . . . .75 Acerca del teléfono . . . . . . . . . . . . . . . . . .76
9 Otras aplicaciones de Android . . . . . . 78
Para abrir Libros. . . . . . . . . . . . . . . . . . . . .78 Navegador . . . . . . . . . . . . . . . . . . . . . . . . .78
Guía del Usuario |
7 |

Para usar Calculadora . . . . . . . . . . . . . . . . 79 Calendario . . . . . . . . . . . . . . . . . . . . . . . . . 79 Reloj. . . . . . . . . . . . . . . . . . . . . . . . . . . . . . 79 Market . . . . . . . . . . . . . . . . . . . . . . . . . . . . 80 Gmail . . . . . . . . . . . . . . . . . . . . . . . . . . . . . 81 Para configurar Modo Eco. . . . . . . . . . . . . 82 Email . . . . . . . . . . . . . . . . . . . . . . . . . . . . . 82 Para abrir Latitude . . . . . . . . . . . . . . . . . . . 83 Para abrir Sitios . . . . . . . . . . . . . . . . . . . . . 84 Para abrir Maps . . . . . . . . . . . . . . . . . . . . . 84 Para abrir Música. . . . . . . . . . . . . . . . . . . . 84 Para abrir Navigation. . . . . . . . . . . . . . . . . 85 Para abrir Noticias & Clima . . . . . . . . . . . 85 Búsqueda de Google . . . . . . . . . . . . . . . . . 85 Para abrir Talk . . . . . . . . . . . . . . . . . . . . . . 86 Para abrir YouTube . . . . . . . . . . . . . . . . . . 86
10 Marcar de voz . . . . . . . . . . . . . . . . . . . . .87
Para abrir Marcar de voz . . . . . . . . . . . . . . 87 Marcar de voz Opciones . . . . . . . . . . . . . . 87
11 Ayuda técnica . . . . . . . . . . . . . . . . . . . . .88
Ayuda del teléfono. . . . . . . . . . . . . . . . . . . 88 Atención al cliente . . . . . . . . . . . . . . . . . . . 88 Servicio calificado . . . . . . . . . . . . . . . . . . . 88
Garantía limitada del consumidor. . . . . . . . .89
Contrato de licencia del usuario final de Kyocera Communications Inc. ("Kyocera") . . . .91
Índice . . . . . . . . . . . . . . . . . . . . . . . . . . . . . . . .95
8
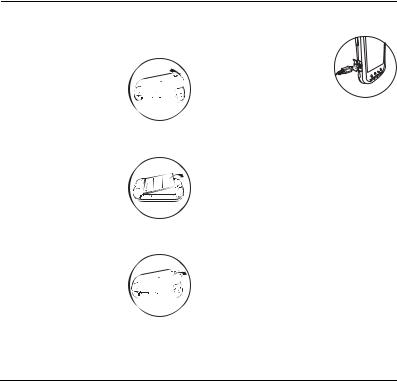
1 Introducción
Batería del dispositivo
Para colocar la batería
1. Sostenga el dispositivo
hacia abajo.
2. Encuentre la muesca en la parte inferior del dispositivo. Ésta es
rectangular y está en medio
del dispositivo. Levante la tapa con la uña del pulgar para quitarla.
3. Coloque la batería en el espacio de la batería con
los contactos de metal hacia arriba. Los contactos de metal de la batería
deben hacer contacto con
los contactos de metal de la carcasa de la batería.
4. Vuelva a colocar la tapa de
la batería alineando las muescas con las aberturas de la parte superior de cada lado de la carcasa de la
batería.
5. Coloque la tapa en su lugar.
Para cargar la batería
1. Conecte el cable USB al cargador de pared/USB y
luego conecte el extremo del cable con conector microUSB a la entrada
para micro USB que se encuentra en el lado izquierda del dispositivo..
2.Enchufe el cargador de pared/USB en un tomacorriente.
El ícono de la batería que aparece en la esquina superior derecha de la pantalla le indica si la batería del dispositivo está:
–Cargándose (el ícono estará animado)
–Parcialmente cargada 
–Completamente cargada 
Para hacer o recibir llamadas, debe tener cuando menos un poco de carga en su batería. Puede volver a cargar la batería en cualquier momento y de forma segura, incluso si estuviera parcialmente cargada.
Nota: También puede cargar su dispositivo conectando el cable USB a su PC y el extremo con conector micro USB al dispositivo.
Advertencia: Antes de quitar la batería, asegúrese de que el dispositivo esté apagado.
Guía del Usuario |
9 |

Pautas de seguridad sobre la batería
•No desarme ni abra la batería.
•No aplaste, doble, deforme, perfore ni destroce la batería.
•No intente insertar objetos extraños en la batería.
•No sumerja la batería ni la exponga a agua u otros líquidos. Aunque la batería parezca seca y funcione normalmente, las partes internas se pueden deteriorar lentamente y representar un peligro para la seguridad.
•Siempre mantenga la batería a una temperatura entre 15 °C y 25 °C (59 °F y 77 °F). No exponga la batería a temperaturas extremas (calor o frío), fuego u otros peligros como una superficie de cocción, hierro o un radiador.
•Nunca utilice baterías dañadas.
•Sólo utilice la batería específica para su dispositivo.
•Sólo utilice la batería con el cargador correcto. El uso de un cargador de batería incorrecto puede provocar riesgo de incendio, explosión, derrame u otros peligros. Si no está seguro acerca de si un cargador es el correcto o no, póngase en contacto con el departamento de atención al cliente.
•No ponga la batería en cortocircuito ni permita que los objetos metálicos conductores (como llaves, monedas o joyas) entren en contacto con los extremos de la batería.
•Reemplace la batería únicamente por otra que sea correcta. El uso de una batería incorrecta puede provocar riesgo de incendio, explosión, derrame u otros peligros. Si no está seguro acerca de si una batería de repuesto es compatible o no, póngase en contacto con el departamento de atención al cliente.
•Deseche las baterías usadas de inmediato siguiendo las regulaciones locales. De ser posible, recíclelas. No la arroje junto con la basura doméstica.
•Supervise el uso que los niños hagan de las baterías.
•Evite dejar caer el dispositivo o la batería. Si el dispositivo o la batería se cae, especialmente sobre una superficie dura, puede ocurrir un cortocircuito y representar un peligro para la seguridad. Si cree que la batería está dañada, llévela al centro de servicio técnico para que la revisen.
•El uso inadecuado de las baterías puede causar un incendio, explosión u otros daños.
10 |
Batería del dispositivo |
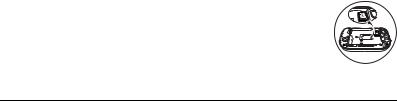
Duración de la batería
Como su dispositivo ofrece una gran cantidad de información y de aplicaciones a la velocidad 3G, requiere mucha energía. Para aprovechar al máximo su batería, considere desactivar las opciones que requieren una conexión de datos para las tareas de notificación como Bluetooth, GPS y Wi-Fi. También puede reducir el brillo de la pantalla, el tiempo en que la pantalla se apaga y escuchar música directamente desde la tarjeta microSD en lugar de transmitir datos desde la red o por Wi-Fi.
Las siguientes acciones también pueden reducir la duración de la batería entre carga y carga:
•Jugar juegos o utilizar Internet.
•Mantener la retroiluminación activada.
•Utilizar cuando se está lejos de una estación base o sitio repetidor.
•Usar cables de datos o accesorios.
•Utilizar cuando no hay servicio disponible o cuando el servicio sólo está disponible a intervalos.
•Configurar el volumen del auricular y del timbre muy alto.
•Repetir los avisos de sonido, vibración o iluminación.
Tarjeta de memoria
Es posible expandir la memoria del dispositivo con una tarjeta de memoria MicroSD.
Para quitar la tarjeta de memoria
Advertencia: Asegúrese de seguir los siguientes pasos antes de quitar la tarjeta. De lo contrario, se pueden perder o dañar los datos de su dispositivo. No quite la tarjeta mientras esté descargando o guardado archivos en la misma.
1.En Configuración, toque Almacenamiento.
2.Toque Desmontar la tarjeta SD. Ahora puede quitar la tarjeta SD de manera segura.
3.Sostenga el dispositivo hacia abajo.
4.Encuentre la muesca en la parte inferior del dispositivo. Ésta es rectangular y está en medio del dispositivo. Levante la tapa con la uña del pulgar para quitarla.
5.Encuentre la lengüeta en la batería. Use la lengüeta para levantar la batería y sacarla de la carcasa.
6.Deslice la ranura de la
tarjeta SD hacia la izquierda para destrabarla.
Guía del Usuario |
11 |
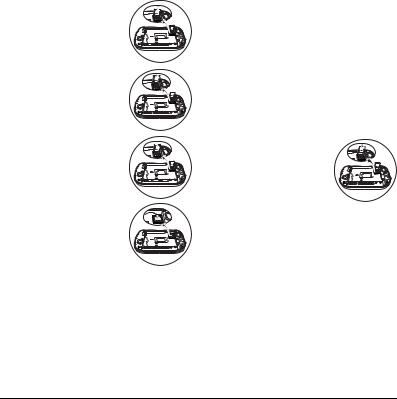
7. Levante la ranura de la tarjeta SD.
8. Deslice la tarjeta SD fuera de la ranura.
9. Empuje la ranura de la tarjeta SD hacia abajo para colocarla en su lugar, luego deslícela hacia la derecha para trabarla.
10. Coloque la batería en el
espacio de la batería con los contactos de metal hacia arriba. Los contactos de metal de la batería deben hacer contacto con
los contactos de metal de la carcasa de la batería.
11.Vuelva a colocar la tapa de la batería alineando las muescas con las aberturas de la parte superior de cada lado de la carcasa de la batería.
12.Coloque la tapa en su lugar.
Para colocar la tarjeta SD
1.Sostenga el dispositivo hacia abajo.
2.Encuentre la muesca en la parte inferior del dispositivo. Ésta es rectangular y está en medio del dispositivo. Levante la tapa con la uña del pulgar para quitarla.
3.Encuentre la lengüeta en la batería. Use la lengüeta para levantar la batería y sacarla de la carcasa.
4.Deslice la ranura de la tarjeta SD hacia la izquierda para destrabarla.
5.Levante la ranura de la tarjeta SD.
6.Asegúrese de que los
contactos de metal estén hacia abajo, deslice firmemente la tarjeta SD por la ranura.
7.Empuje la ranura de la tarjeta SD hacia abajo para
colocarla en su lugar, luego deslícela hacia la derecha para trabarla.
8.Coloque la batería en el espacio de la batería con los contactos de metal hacia arriba. Los contactos de metal de la batería deben hacer contacto con los contactos de metal de la carcasa de la batería.
9.Vuelva a colocar la tapa de la batería alineando las muescas con las aberturas de la parte superior de cada lado de la carcasa de la batería.
10.Coloque la tapa en su lugar.
Nota: Cuando la tarjeta esté lista para usarse, aparecerá una notificación. No use la tarjeta hasta que vea esta notificación.
12 |
Tarjeta de memoria |
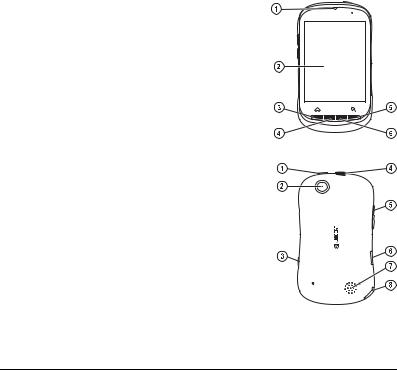
Información general sobre el dispositivo
El dispositivo se muestra aquí cerrado. La cubierta externa es una pantalla táctil.
1. Altavoz del auricular.
2. Pantalla táctil.
3.Inicio - esta tecla le permite regresar a la pantalla de inicio. Asegúrese de presionar la tecla debajo del ícono.
4.Menú - esta tecla abre las opciones del menú de la pantalla o aplicación actual. Asegúrese de presionar la tecla debajo del ícono.
5.Buscar - esta tecla abre la aplicación Búsqueda de Google. Asegúrese de presionar la tecla debajo del ícono.
6. Regresar - esta tecla le permite regresar a la pantalla anterior o cerrar el cuadro de diálogo. Asegúrese de presionar la tecla debajo del ícono.
A continuación se muestra la parte posterior del dispositivo.
1. Encendido - esta tecla enciende el dispositivo. Mantenga presionada la tecla Encendido para encender o apagar el dispositivo. Presione la tecla Encendido para bloquear la pantalla táctil.
2. Lente de la cámara.
3. Cámara Esta tecla activa la cámara. Mantenga presionada la tecla Cámara para activar el modo cámara.
4. Entrada para el auricular de manos libres (se vende por separado).
5. Volumen - esta tecla sube o baja el volumen del timbre. También puede activar los modos de vibrar y silencioso con la tecla Volumen.
6.Entrada para el adaptador de CA y el cable micro USB.
7.Altavoz externo.
8.Ojal adicional (para correas y cordones opcionales).
Advertencia: Si se conecta un accesorio en la entrada equivocada se dañará el dispositivo.
Guía del Usuario |
13 |
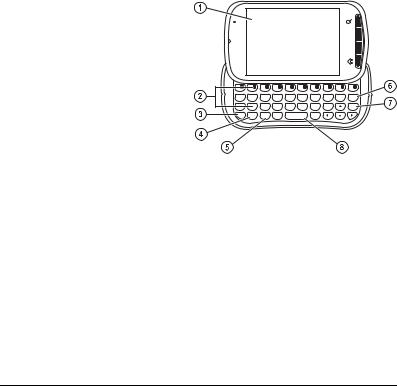
El dispositivo se muestra aquí abierto. Puede ingresar texto usando el teclado QWERTY.
1.Pantalla táctil.
2.Teclado QWERTY para ingresar números, letras o símbolos.
3.May/Min - esta tecla cambia de minúsculas a mayúsculas y viceversa en el ingreso de texto. Presione la tecla
May/Min una vez para cambiar a minúsculas o mayúsculas, o presiónela dos veces para alternar entre los modos de mayúsculas y minúsculas.
Q 1 |
W 2 E 3 |
R 4 T 5 Y 6 U 7 |
I 8 O 9 P 0 |
||||
A # |
S * D ( |
F ) |
G / |
H : |
J ; |
K ‘ L “ |
|
Z + |
X - |
C = |
V - B & |
N , |
M ! |
? $ |
|
|
Fn |
sym |
@ |
space |
..com |
|
|
4.Función - esta tecla le permite escribir símbolos o alternar entre letras y símbolos. Presione la tecla Función una vez para
cambiar el modo de ingreso de texto para el siguiente carácter; presione dos veces (en el lapso de 2 segundos) para alternar entre letras y símbolos.
5.Símbolo - esta tecla permite buscar símbolos que no están disponibles en el teclado QWERTY.
6.Borrar - esta tecla borra caracteres durante el ingreso de texto.
7.Enter - esta tecla selecciona una opción en la pantalla o genera un retorno de carro durante el ingreso de texto.
8.Espacio - esta tecla coloca un espacio durante el ingreso de texto.
14 |
Información general sobre el dispositivo |
Menú principal
En la pantalla de inicio, toque icono Menú Principal para ver las aplicaciones precargadas y cualquier aplicación que se haya descargado en su dispositivo. La siguiente tabla muestra las aplicaciones que vienen con su dispositivo.
Nota: Algunas aplicaciones necesitan una cuenta de Google. Si se le pide una cuenta de Google, siga las instrucciones que se encuentran en pantalla.
Estado inactivo > |
Nivel 1 > |
Nivel 2 |
|
|
|
Menú Principal |
Ayuda del Teléfono |
acceder a la información de ayuda para su dispositivo. |
|
|
|
|
Búsqueda de Google |
Realizar búsquedas por texto o por voz con el buscador |
|
|
Google. |
|
|
|
|
Búsqueda por voz |
Realizar búsquedas por voz con el buscador Google. |
|
|
|
|
Calculadora |
Utilizar las funciones matemáticas básicas. |
|
|
|
|
Calendario |
Programar citas y crear recordatorios. |
|
|
|
|
Cámara |
Tomar una foto o grabar un video. |
|
|
|
|
Configuración |
Acceder a estas opciones: Inalámbricas y red, Configurar |
|
|
llamadas, Sonido, Pantalla, Ubicación y seguridad, |
|
|
Conexión PC, Aplicaciones, Cuentas y sincronización, |
|
|
Privacidad, Almacenamiento, Idioma y teclado, |
|
|
Comandos de voz, Accesibilidad, Fecha y hora y Acerca |
|
|
del teléfono. |
|
|
|
|
Contactos |
Acceder a sus contactos. |
|
|
|
|
Descargas |
Ver las aplicaciones descargadas. |
|
|
|
|
Acceder a su correo electrónico. |
|
|
|
|
|
Gmail |
Acceder a su correo electrónico de Google. |
|
|
|
|
Latitude |
Compartir con un amigo ubicación en Google Maps. |
|
|
|
|
Libros |
Leer sus libros electrónicos. |
|
|
|
|
|
|
Guía del Usuario |
|
15 |

Estado inactivo > |
Nivel 1 > |
Nivel 2 |
|
|
|
|
Maps |
Ver lugares en un mapa. |
|
|
|
|
Marcar de voz |
Usar los comandos de voz. |
|
|
|
|
Market |
Descargar aplicaciones. |
|
|
|
|
Mensajes |
Enviar y recibir mensajes. |
|
|
|
|
Modo Eco |
Reducir el consumo de la batería. |
|
|
|
|
Multimedia |
Ver los archivos multimedia almacenados en su tarjeta SD. |
|
|
|
|
Música |
Reproducir música. |
|
|
|
|
Navegador |
Navegar por Internet. |
|
|
|
|
Navigation |
Encontrar instrucciones con Google Maps. |
|
|
|
|
Noticias & Clima |
Leer los canales de noticias (feeds) y las actualizaciones del |
|
|
clima. |
|
|
|
|
Reloj |
Consultar el reloj y programar alarmas. |
|
|
|
|
Sitios |
Encontrar lugares cercanos a su ubicación por categoría. |
|
|
|
|
Talk |
Enviar y recibir mensajes instantáneos de Google. |
|
|
|
|
Teléfono |
Realizar llamadas telefónicas. |
|
|
|
|
Uso de la batería |
Ver el uso de batería por aplicación. |
|
|
|
|
YouTube |
Ver videos. |
|
|
|
Nota: Los elementos del menú en su dispositivo pueden cambiar dependiendo de las opciones compatibles con su proveedor de servicios. Comuníquese con su proveedor de servicios para obtener información.
16 |
Menú principal |

Cuenta de Google
Para acceder a varias de las funciones como Gmail, Google Maps, Google Talk y el Android Market, necesitará una cuenta de Google. Antes de que pueda acceder a estas aplicaciones de Google, debe ingresar la información de su cuenta de Google.
Para obtener más información acerca de cómo sincronizar su cuenta de Google con su dispositivo, consulte “Cuentas y sincronización” en la página 68.
Para crear una cuenta en la Web
Si aún no tiene una cuenta de Google, puede crear una en Internet.
1.Desde una computadora, abra un explorador de Internet.
2.Visite www.google.com.
3.Seleccione Acceder para ver la página de inicio de sesión de Google.
4.Seleccione Crear una cuenta ahora para crear una nueva cuenta.
5.Siga las instrucciones para crear una cuenta gratuita.
Para crear una cuenta de un dispositivo
Puede crear una cuenta de Google desde su dispositivo.
1.Desde Cuentas y sincronización, toque Agregar cuenta.
2.Seleccione la aplicación de Google.
3.Toque Siguiente y siga las indicaciones para crear un nombre de usuario y contraseña. También deberá aceptar los términos de servicio de Google.
4.Una vez que haya creado la cuenta, seleccione las aplicaciones de Google que desee sincronizar con su dispositivo.
Guía del Usuario |
17 |
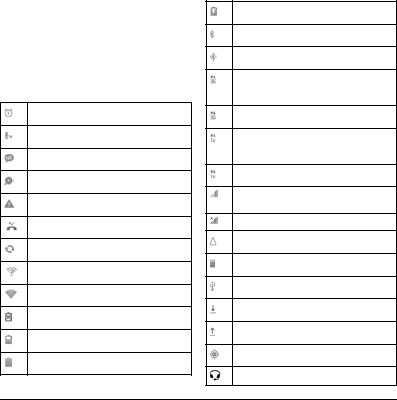
Íconos de notificación y estado
Estos íconos de notificación y estado pueden aparecer en la línea superior de la pantalla de su dispositivo. Al instalar nuevas aplicaciones en su dispositivo, se pueden agregar nuevos íconos.
Alarma programada.
Micrófono silenciado.
Notificación de Google Talk.
Memoria llena.
Notificación de error.
Notificación de llamada perdida.
Sincronización activada.
Red Wi-Fi abierta disponible.
Potencia de la señal Wi-Fi.
Batería descargada.
Batería baja.
Batería llena.
Cargando batería.
Bluetooth activado.
Conexión de datos por Bluetooth activada.
Servicio de datos 3G disponible. La animación de la flecha indica que hay actividad en la conexión de datos.
Servicio de datos 3G actualmente inactivo.
Servicio digital 1x disponible. La animación de la flecha indica que hay actividad en la conexión de datos.
Servicio de datos 1x actualmente inactivo.
Potencia de la señal. Cuantas menos barras haya, más débil será la señal.
Sin señal.
El dispositivo es móvil en la red local.
La tarjeta SD está listo.
USB conectado.
Descarga en progreso.
Carga en progreso.
GPS activado.
Audífonos conectados.
18 |
Íconos de notificación y estado |
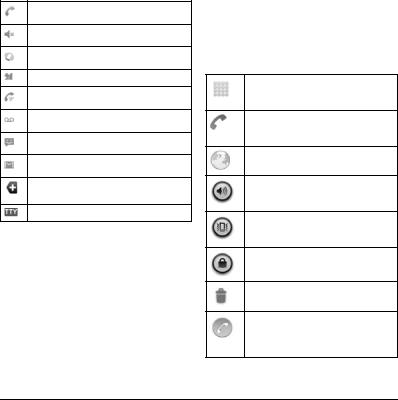
Llamada en progreso.
Modo silencioso activado.
Modo vibrar activado.
Modo avión activado.
Altavoz activado.
Notificación de buzón de voz.
Notificación de mensaje.
Notificación de Gmail.
Tocar para mostrar más íconos en la barra de estado.
Modo TTY activado.
Íconos comunes de Android
Puede tocar íconos para iniciar acciones cuando éstos aparecen en el espacio de trabajo de su pantalla. En la guía del usuario se hace referencia a los íconos de la siguiente manera:
icono Menú Principal abre el menú principal. El menú principal lista todas la aplicaciones instaladas en su dispositivo.
icono Llamar activa el Teléfono. El icono Llamar también puede iniciar una llamada.
icono Navegador abre el Navegador.
icono Sonido muestra cuando el sonido está activado mientras la pantalla del dispositivo está bloqueada.
icono Vibrar muestra cuando el sonido está desactivado mientras la pantalla del dispositivo está bloqueada.
icono Bloquear muestra cuando la pantalla del dispositivo está bloqueada.
icono Basura se usa para eliminar íconos y atajos de su pantalla de inicio.
icono Responder muestra cuando se recibe una llamada mientras el dispositivo está bloqueado. Le permite contestar una llamada.
Guía del Usuario |
19 |
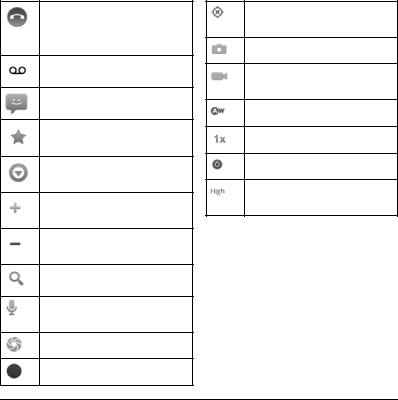
icono Terminar muestra cuando se recibe una llamada mientras el dispositivo está bloqueado o durante una llamada. Le permite finalizar una llamada.
icono Buzón de voz llama a su buzón de voz.
icono Mensaje abre la pantalla para escribir mensajes de texto.
icono Favoritos indica que un contacto es uno de los favoritos.
icono Más indica que hay más características o campos disponibles.
icono Suma agrega una entrada a la pantalla.
icono Resta elimina una entrada de la pantalla.
icono Buscar abre la pantalla de búsqueda.
icon Búsqueda por voz abre la pantalla de búsqueda por voz. Siga las indicaciones.
icono Tomar imagen toma una foto con la Cámara.
icono Grabar video graba un video con la Cámara de video.
icono Almacenar ubicación habilita la función de localizar tienda para la
Cámara.
icono Cámara indica que el dispositivo está funcionando en modo de cámara.
icono Cámara de video indica que el dispositivo está funcionando en modo de video.
icono Balance blanco habilita la función de balance de blancos para la Cámara.
icono Zoom habilita la función de zoom para la Cámara.
icono Configuración abre la configuración de la Cámara.
icono Calidad de video abre la configuración de calidad de video para la
Cámara de video.
20 |
Íconos comunes de Android |

Convenciones de la guía
En esta guía, se usan las siguientes convenciones al describir las funciones del dispositivo.
Toque significa tocar un áreas de la pantalla. Por ejemplo, "Toque Terminado" significa tocar físicamente la palabra Terminado en la pantalla de su dispositivo.
Toque por un momento significa tocar un área de la pantalla durante unos segundos. Por ejemplo: "Toque por un momento un contacto" significa que toque físicamente el nombre de un contacto en la pantalla de su dispositivo y que siga tocándolo hasta que la pantalla reaccione.
Toque y arrastre significa tocar un área de la pantalla y arrastrarla a otra ubicación. Por ejemplo, "Toque icono Responder y arrástrelo a la derecha" significa tocar físicamente icono Responder en la pantalla de su dispositivo y usar su dedo para moverlo a la derecha.
Mueva rápidamente significa tocar un área de la pantalla y arrastrarla rápidamente a través de la pantalla. Por ejemplo, "Mueva rápidamente icono Responder" significa tocar físicamente icono Responder en la pantalla de su dispositivo y usar su dedo para moverlo rápidamente a otra área de la pantalla.
Presione significa usar una tecla del dispositivo. Por ejemplo: "Presione la tecla Menú para acceder a más funciones" le indica que debe presionar físicamente la tecla Menú en su dispositivo.
Mantenga presionado significa usar una tecla del dispositivo. Por ejemplo: "Mantenga presionada la tecla Encendido " le indica que debe presionar físicamente la tecla Encendido en su dispositivo y mantener la presión hasta que la pantalla reaccione.
Deslícese significa pasar o deslizarse para moverse a través de una lista en la pantalla. Por ejemplo: "Deslícese a través de su lista de contactos para seleccionar un contacto" significa que deslice físicamente su dedo sobre la pantalla hacia arriba o hacia abajo para moverse a través de la lista de contactos en pantalla.
Seleccione significa escoger una opción. Por ejemplo, "Seleccione Configuración" significa tocar físicamente la pantalla para seleccionar la opción Configuración resaltada.
> (símbolo mayor que) le indica que debe seleccionar una opción del menú o lista. Por ejemplo, "Configuración > Accesibilidad" significa:
1.En el menú principal, toque
Configuración.
2.Deslícese a la opción Accesibilidad.
3.Toque Accesibilidad.
Guía del Usuario |
21 |
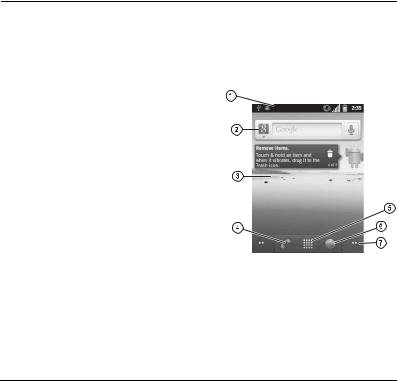
2 Pantalla de inicio
La pantalla de inicio es el punto inicial para todas las aplicaciones. Desde allí puede acceder a las aplicaciones y ver las notificaciones.
Información general sobre la pantalla de inicio
La pantalla de inicio conduce al estado inicial del dispositivo. Éste también se llama el estado inactivo. La pantalla de inicio tiene los siguientes elementos.
1. La barra de estado muestra las notificaciones y
otros íconos del dispositivo.
2. La barra de búsqueda rápida abre Búsqueda de Google. Puede hacer una búsqueda de un texto o palabra usando la barra de búsqueda rápida.
3.Las áreas de trabajo muestran los objetos y atajos que desea.
4. icono Llamar abre Teléfono.
5. icono Menú Principal abre el menú principal.
Esto lista todas las aplicaciones que hay actualmente en su dispositivo.
6. icono Navegador abre Navegador.
7. Los indicadores del panel de la pantalla muestran en qué panel de la pantalla de inicio está usted
actualmente.
Nota: Presione la tecla Inicio desde cualquier aplicación para regresar a la pantalla de inicio.
22 |
Información general sobre la pantalla de inicio |

Para ver los paneles de la pantalla
La pantalla de inicio tiene cinco paneles en los que se pueden colocar atajos e íconos.
1.En la pantalla de inicio, desplácese a la izquierda o a la derecha para ver otro panel.
2.En cualquiera de los paneles de la pantalla, puede hacer lo siguiente:
–Tocar icono Llamar para hacer llamadas con Teléfono.
–Tocar icono Menú Principal para acceder al menú principal.
–Tocar icono Navegador para navegar por Internet con Navegador.
–Tocar por un momento la pantalla para acceder a las funciones específicas para ese panel.
–Presionar la tecla Menú para acceder a más funciones.
–Presionar la tecla Inicio para volver al panel central de sus cinco paneles.
Nota: Los indicadores de los paneles de pantalla que se encuentran en la parte inferior de la pantalla muestran qué panel está viendo actualmente.
Opciones de las teclas del dispositivo
Su dispositivo tiene teclas exclusivas que le permiten acceder a las siguientes funciones.
Para encender el dispositivo
Para encender el dispositivo, mantenga presionada la tecla Encendido hasta que la pantalla se encienda.
Para apagar el dispositivo
1.Para apagar el dispositivo, mantenga presionada la tecla Encendido.
2.Toque Apagar.
3.Toque Aceptar para confirmar la solicitud para apagar el dispositivo.
Para activar el modo avión
Cuando se viaja en avión, normalmente hay que apagar los dispositivos móviles porque emiten señales de radiofrecuencia que interfieren con el control del tráfico aéreo. Sin embargo, cuando el dispositivo se encuentre en modo avión, no emitirá señales de radiofrecuencia. No podrá hacer ni recibir llamadas normales, enviar mensajes de texto ni utilizar el navegador ni los dispositivo con Bluetooth, pero podrá jugar, utilizar el calendario, configurar el reloj y realizar llamadas de emergencia a determinados servicios de emergencia. Consulte al personal de uniforme antes de utilizar su dispositivo en modo avión.
1.Para habilitar el modo avión, mantenga presionada la tecla Encendido.
2.Toque Modo avión. Aparecerá el ícono de modo avión en la barra de estado.
Para deshabilitar el modo avión, repita estos pasos.
Guía del Usuario |
23 |

Para activar el modo silencioso
Es posible activar el modo silencioso para su dispositivo en cualquier momento.
1.Para activar el modo silencioso, mantenga presionada la tecla Encendido.
2.Toque Modo silencioso. Aparecerá el ícono de sólo vibrar en la barra de estado.
Para desactivar el modo silencioso, repita estos pasos.
Nota: Si su dispositivo está bloqueado, mueva rápidamente icono Sonido para activar el modo silencioso. Para desactivar el modo silencioso, mueva rápidamente icono Vibrar.
Para bloquear la pantalla táctil
Para evitar tocar la pantalla accidentalmente, su pantalla táctil se bloqueará automáticamente después de determinado tiempo. También puede bloquear la pantalla táctil manualmente en cualquier momento.
Para bloquear la pantalla táctil, presione la tecla Encendido. Mientras la pantalla esté bloqueada, la luz de fondo permanecerá apagada.
Para desbloquear la pantalla táctil, presione la tecla Encendido. Luego mueva rápidamente icono Bloquear.
Para abrir Búsqueda de Google
Para abrir Búsqueda de Google en cualquier momento, presione la tecla Buscar. Para obtener más información, consulte “Búsqueda de Google” en la página 85.
Para acceder al menú actual
Para ver las funciones para la aplicación o pantalla actual, presione la tecla Menú. Las funciones cambiarán de acuerdo a la aplicación que esté utilizando.
Nota: Si una de las opciones es Más, esto significa que hay más funciones disponibles aparte de las que se muestran. Toque Más para ver esas funciones.
Para volver a la pantalla de inicio
En la pantalla de inicio, presione la tecla
Inicio.
Para regresar a la pantalla anterior
Para regresar a la pantalla que se mostraba anteriormente en su dispositivo, presione la tecla Regresar.
Para ajustar el volumen
Para ajustar el volumen de su dispositivo, presione la tecla Volumen hacia arriba o abajo. El parámetro de volumen que esté ajustando dependerá de la aplicación que esté utilizando. Por ejemplo, cuando ajusta el volumen mientras se está reproduciendo música, ajustará el volumen de medios.
Opciones de la pantalla de inicio
Desde la pantalla de inicio, puede acceder a las siguientes opciones.
24 |
Opciones de la pantalla de inicio |

Para crear un atajo
Es posible crear un atajo para su pantalla de inicio.
1.En la pantalla de inicio, toque por un momento un espacio vacío de la pantalla.
2.Toque Atajos.
3.Seleccione una opción de atajo de la lista.
4.Realice la tarea que corresponda. El atajo ahora aparecerá en su pantalla de inicio.
Nota: En la pantalla de inicio, también puede presionar la tecla Menú y tocar Agregar > Atajos para crear un atajo.
Para instalar un widget
Es posible instalar un widget en su pantalla de inicio.
1.En la pantalla de inicio, toque por un momento un espacio vacío de la pantalla.
2.Toque Herramientas.
3.Seleccione un widget de la lista.
4.Finalice la instalación. El widget ahora aparecerá en su pantalla de inicio.
Nota: En la pantalla de inicio, también puede presionar la tecla Menú y tocar Agregar > Herramientas para instalar un widget.
Para poner un enlace a una carpeta
Puede crear un atajo a una carpeta en su dispositivo.
1.En la pantalla de inicio, toque por un momento un espacio vacío de la pantalla.
2.Toque Carpetas.
3.Seleccione una carpeta de su dispositivo. El atajo a la carpeta ahora aparecerá en la pantalla de inicio.
Nota: En la pantalla de inicio, también puede presionar la tecla Menú y tocar Agregar > Carpetas para crear un enlace a la carpeta.
Para colocar un fondo de pantalla
Es posible cambiar el fondo de pantalla de su dispositivo.
1.En la pantalla de inicio, toque por un momento un espacio vacío de la pantalla.
2.Toque Papeles tapiz.
3.Seleccione un fondo de pantalla de entre los fondos de pantalla de su dispositivo.
4.Toque Definir como fondo de pantalla para asignarlo como la imagen de fondo.
Nota: En la pantalla de inicio, también puede presionar la tecla Menú y tocar Papel tapiz para colocar la imagen de fondo.
Para administrar las aplicaciones
1.En la pantalla de inicio, presione la tecla
Menú.
2.Toque Administrar aplicaciones.
3.En la lista de aplicaciones, seleccione la aplicación que desee administrar.
Para ver las notificaciones
Al recibir una notificación, su dispositivo mostrará un ícono en la barra de estado que se encuentra en la parte superior de la pantalla.
Guía del Usuario |
25 |

También escuchará o sentirá una alerta, dependiendo de su notificación.
1.En la pantalla de inicio, presione la tecla
Menú.
2.Toque Notificaciones.
3.En la lista de notificaciones, seleccione una notificación.
4.Realice la tarea que corresponda.
Nota: Cada vez que reciba una notificación, toque el ícono y arrástrelo hacia abajo para abrir la lista de notificaciones. No necesita estar en la pantalla de inicio.
Para acceder a la configuración del dispositivo
1.En la pantalla de inicio, presione la tecla
Menú.
2.Toque Configuración.
3.En el menú Configuración , seleccione un parámetro que desee cambiar.
Para obtener más información, consulte “Configuración” en la página 56.
Para usar Búsqueda de Google
1.En la pantalla de inicio, presione la tecla
Menú.
2.Toque Buscar.
3.Escriba los caracteres que desea buscar. Para obtener más información, consulte “Búsqueda de Google” en la página 85.
Para acceder al menú principal
En la pantalla de inicio, toque icono Menú Principal para ir al menú principal. Esto lista todas las aplicaciones instaladas en su dispositivo.
Para acceder al historial de llamadas
En la pantalla de inicio, toque icono Llamar para ir al historial de llamadas. Para obtener más información, consulte “Registro de llamadas” en la página 31.
Para abrir el navegador
En la pantalla de inicio, toque icono Navegador para abrir el navegador. Para obtener más información, consulte “Navegador” en la página 78.
Para cambiar un elemento de lugar
1.En la pantalla de inicio, toque por un momento el elemento (como un atajo o ícono) que desea cambiar de lugar. El elemento ahora se podrá mover.
2.Arrástrelo al lugar que desee.
3.Suelte el elemento para que quede en ese lugar.
Nota: Para mover un elemento a un panel extendido, arrástrelo hasta el borde de la pantalla hasta que se extienda la pantalla de inicio.
26 |
Opciones de la pantalla de inicio |

Para eliminar un elemento
1.En la pantalla de inicio, toque por un momento el elemento (como un atajo o ícono) que desea eliminar. El elemento ahora se podrá mover.
2.Arrástrelo al icono Basura.
3.Suelte el elemento para eliminarlo de la pantalla de inicio.
Para ver las aplicaciones recientes
En la pantalla de inicio, mantenga presionada la tecla Inicio para ver las últimas aplicaciones que utilizó en su dispositivo.
Guía del Usuario |
27 |
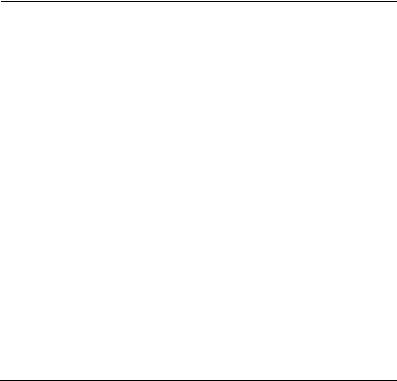
3 Teléfono
En Teléfono, puede marcar números.
Para hacer llamadas telefónicas
Asegúrese de estar en un área donde haya señal. Mire el símbolo de potencia de la señal en la pantalla de inicio. Cuantas más barras haya, mayor será la potencia de la señal. Si no ve ninguna barra, busque otro sitio donde mejore la señal.
Hay varias maneras de realizar una llamada telefónica.
Para marcar un número
1.En la pantalla de inicio, toque icono Menú Principal.
2.En el menú principal, toque Teléfono.
3.Si es necesario, toque Teléfono nuevo.
4.En el teclado numérico, ingrese un número.
5.Toque icono Llamar para llamar a ese número.
Para llamar a un contacto
1.En el teclado numérico, toque Contactos.
2.En la lista de contactos, toque por un momento un contacto.
3.Toque Llamar al contacto.
4.Dado el caso, seleccione un número de la lista.
5.Haga la llamada telefónica.
Para llamar a un contacto favorito
1.En el teclado numérico, toque Favoritos.
2.En la lista de favoritos, toque icono Llamar junto al número que desee marcar.
3.Haga la llamada telefónica.
Para volver a marcar un número
1.En el teclado numérico, toque Registro de llamadas.
2.En la lista de entradas, toque icono Llamar junto al número que desee marcar.
3.Haga la llamada telefónica.
Para guardar un número en Contactos
1.Al ingresar un número, presione la tecla
Menú.
2.Toque Agregar a contactos para agregar el número a sus Contactos.
Para hacer una pausa temporal
1.Al ingresar un número, presione la tecla
Menú.
2.Toque Agregar pausa de 2 segundos para insertar una pausa temporal. Una pausa temporal detiene la operación de marcación durante dos segundos.
28 |
Para hacer llamadas telefónicas |

3.Ingrese los números restantes.
4.Toque icono Llamar para llamar a ese número.
Para hacer una pausa forzada
1.Al ingresar un número, presione la tecla
Menú.
2.Toque Agregar espera para insertar una pausa forzada. Una pausa forzada hace que el dispositivo tenga que esperar su confirmación de marcación para continuar.
3.Ingrese los números restantes.
4.Toque icono Llamar para llamar a ese número.
Para utilizar la marcación por voz
Es posible utilizar los comandos de voz para llamar a un contacto o para marcar el número de un dispositivo. Para obtener más información, consulte “Marcar de voz” en la página 87.
Para llamar a los servicios de emergencia
Puede hacer llamadas a los códigos de emergencia aun si su dispositivo está bloqueado o su cuenta está restringida. Al llamar, el dispositivo entra en modo de emergencia. Esto permite al servicio de emergencia el acceso exclusivo al dispositivo para devolverle la llamada, si fuera necesario. Para realizar o recibir llamadas normales
después de marcar el código, es preciso salir del modo de emergencia.
Para marcar a un código de emergencia:
1.En el teclado numérico, ingrese el código de emergencia de tres dígitos.
2.Toque icono Llamar para marcar a los servicios de emergencia.
3.Cuando finalice su llamada, toque
Terminar.
4.Toque Salir para salir del modo de emergencia.
Para atender llamadas telefónicas
Cuando se recibe una llamada, el dispositivo suena, vibra o se ilumina. También aparece el número de teléfono de la persona que está llamando a menos que esté restringido. Si el número está guardado en su lista de contactos, aparecerá el nombre del contacto.
Hay varias maneras de atender una llamada entrante.
Para contestar una llamada
Cuando reciba una alerta de llamada, toque Responder para contestar la llamada.
Si su dispositivo está bloqueado, mueva rápidamente icono Responder para contestar la llamada.
Guía del Usuario |
29 |

Para ignorar una llamada
Cuando reciba una alerta de llamada, toque Ignorar para silenciar la alerta. Dado el caso, la llamada irá directamente a su buzón de voz.
Si su dispositivo está bloqueado, mueva rápidamente icono Terminar para ignorar la llamada.
Para finalizar una llamada
Durante una llamada, toque Terminar.
Para ajustar el volumen durante una llamada
Durante una llamada, presione la tecla Volumen hacia arriba o hacia abajo para ajustar el volumen del auricular.
Para marcar un número durante una llamada
Durante una llamada, toque Agregar para marcar otro número.
Cuando tenga dos o más llamadas activas, toque estado de la llamada para alternar entre las llamadas o Integrar para hacer una conferencia.
Para crear conferencias
1.Durante una llamada, toque Agregar para marcar otro número.
2.Toque Integrar para hacer una conferencia.
Durante una conferencia, toque Administrar para acceder a las líneas de teléfono de conferencia.
Para utilizar el teclado durante una llamada
Esta función funciona como un interruptor. Durante una llamada, toque Teclado para usar el teclado numérico. Toque Ocultar nuevamente para cerrar el teclado numérico.
Para utilizar el altavoz durante una llamada
Esta función funciona como un interruptor. Durante una llamada, toque Activar debajo de Altavoz para activar el altavoz. Toque Desactivar para desactivar el altavoz.
Para silenciar el sonido durante una llamada
Esta función funciona como un interruptor. Durante una llamada, toque Activar debajo de Silenciar para silenciar el micrófono. Toque Desactivar para desactivar el micrófono.
Para utilizar el Bluetooth durante una llamada
1.Esta función funciona como un interruptor. Durante una llamada, presione la tecla
Menú.
2.Toque Bluetooth para conectarse a un dispositivo con Bluetooth sincronizado. Toque Bluetooth nuevamente para desconectarse.
Para obtener más información, consulte “Configuración Bluetooth” en la página 59.
30 |
Para atender llamadas telefónicas |
 Loading...
Loading...