Kyocera DuraXA US Cellular, E4510 US Cellular User's Guide

User Guide

Table of Contents |
|
Phone Basics................................................................................................................. |
1 |
Battery and Charger ................................................................................................... |
1 |
Battery Capacity...................................................................................................... |
1 |
Install the Battery ................................................................................................... |
2 |
Charge the Battery .................................................................................................. |
3 |
Remove the Battery................................................................................................. |
3 |
Insert the SIM Card................................................................................................. |
4 |
Insert the microSD Card .......................................................................................... |
5 |
Turn Your Phone On and Off ....................................................................................... |
6 |
Phone Overview ......................................................................................................... |
7 |
Key Functions ......................................................................................................... |
8 |
Navigate Through the Menus .................................................................................... |
10 |
View the Display Screen............................................................................................ |
11 |
Display Your Phone Number...................................................................................... |
14 |
Text Entry................................................................................................................... |
15 |
Select a Text Input Mode .......................................................................................... |
15 |
XT9 Smart Input ...................................................................................................... |
15 |
ABC Mode................................................................................................................ |
16 |
Set Text Entry Options.............................................................................................. |
17 |
Copy and Paste Text................................................................................................. |
17 |
Phone Calls & Settings ................................................................................................. |
19 |
Make Phone Calls ..................................................................................................... |
19 |
Call Using the Phone Keypad.................................................................................. |
19 |
Call from History ................................................................................................... |
19 |
Call from Contacts................................................................................................. |
19 |
Call Using the Plus (+) Code .................................................................................. |
20 |
Call Using a Speed Dial Number ............................................................................. |
20 |
Call a Phone Number with Pauses........................................................................... |
20 |
Call a Phone Number in a Message ......................................................................... |
21 |
TOC |
i |
Call Emergency Numbers ....................................................................................... |
21 |
Receive Phone Calls.................................................................................................. |
22 |
End Phone Calls ....................................................................................................... |
24 |
Missed Call Notification ............................................................................................. |
25 |
Voicemail................................................................................................................. |
25 |
Set Up Voicemail ................................................................................................... |
25 |
Voicemail Notification ............................................................................................ |
25 |
New Voicemail Message Alerts ............................................................................... |
26 |
Retrieve Your Voicemail Messages .......................................................................... |
26 |
Phone Call Options ................................................................................................... |
27 |
Caller ID............................................................................................................... |
27 |
Call Waiting .......................................................................................................... |
27 |
3-Way Calling ....................................................................................................... |
27 |
Call Forwarding ..................................................................................................... |
28 |
Phone Call Settings................................................................................................... |
28 |
Abbreviated Dialing ............................................................................................... |
28 |
Call Answer Mode.................................................................................................. |
29 |
Auto-Answer Mode ................................................................................................ |
29 |
International Dialing .............................................................................................. |
30 |
History........................................................................................................................ |
31 |
View History............................................................................................................. |
31 |
The History List..................................................................................................... |
31 |
History Icons ........................................................................................................ |
31 |
History Thread ...................................................................................................... |
31 |
History Details ...................................................................................................... |
32 |
History Options ........................................................................................................ |
32 |
Make a Call From History .......................................................................................... |
32 |
Save the Information in Your History ......................................................................... |
33 |
Save a Number from History .................................................................................. |
33 |
Make a New Group Entry from History .................................................................... |
33 |
Delete History .......................................................................................................... |
34 |
TOC |
ii |
Contacts ..................................................................................................................... |
|
35 |
About Contacts......................................................................................................... |
|
35 |
View Contacts .......................................................................................................... |
|
35 |
The Contacts List .................................................................................................. |
|
35 |
Contacts Details .................................................................................................... |
|
35 |
View History from Contacts .................................................................................... |
|
35 |
Create a New Contacts Entry..................................................................................... |
|
36 |
Create a Personal Entry ......................................................................................... |
|
36 |
Create a Group Entry............................................................................................. |
|
36 |
Save a Number Using the Phone Keypad................................................................. |
|
36 |
Edit a Contacts Entry ................................................................................................ |
|
37 |
Edit a Contacts Entry ............................................................................................. |
|
37 |
Delete a Contacts Entry ......................................................................................... |
|
37 |
Add a Number to a Personal Entry.......................................................................... |
|
38 |
Assign a Ringtone to a Personal Entry..................................................................... |
|
38 |
Assign a Vibrate Type to a Contact ......................................................................... |
|
38 |
Assign a Picture to a Personal Entry........................................................................ |
|
39 |
Add Members to a Group Entry .............................................................................. |
|
39 |
Remove Members from a Group Entry .................................................................... |
|
39 |
Find Contacts Entries ................................................................................................ |
|
40 |
Find an Entry from Contacts................................................................................... |
|
40 |
Find an Entry Using the Phone Keypad ................................................................... |
|
40 |
Use Contacts Information in Other Applications .......................................................... |
41 |
|
Assign Speed Dial Numbers....................................................................................... |
|
41 |
ICE (In Case of Emergency) Contacts ........................................................................ |
|
42 |
Secret Contacts Entries ............................................................................................. |
|
43 |
Dial Services ............................................................................................................ |
|
44 |
Messaging................................................................................................................... |
|
45 |
Text and Multimedia Messaging................................................................................. |
|
45 |
Compose Messages ............................................................................................... |
|
45 |
Access Messages................................................................................................... |
|
45 |
TOC |
iii |
|
Threaded Messaging ............................................................................................. |
46 |
Messaging Settings................................................................................................... |
48 |
Simple Data Exchange .............................................................................................. |
50 |
Calendar & Tools ......................................................................................................... |
52 |
Calendar .................................................................................................................. |
52 |
Add an Event to the Calendar................................................................................. |
52 |
Add a To Do List Item to the Calendar .................................................................... |
53 |
Calendar Event Alerts ............................................................................................ |
53 |
View Calendar Events ............................................................................................ |
54 |
Delete Calendar Events.......................................................................................... |
54 |
Alarm ...................................................................................................................... |
55 |
Bluetooth................................................................................................................. |
56 |
Turn Bluetooth On and Off..................................................................................... |
56 |
Make Your Phone Discoverable............................................................................... |
56 |
Supported Bluetooth Profiles .................................................................................. |
57 |
Bluetooth Menu..................................................................................................... |
57 |
Pair Bluetooth Devices ........................................................................................... |
58 |
View the Trusted Devices List................................................................................. |
58 |
Send Items via Bluetooth....................................................................................... |
59 |
microSD Card........................................................................................................... |
60 |
microSD Card Settings ........................................................................................... |
61 |
microSD Card Folders ............................................................................................ |
62 |
File Manager ............................................................................................................ |
63 |
Connect Your Phone to Your Computer ................................................................... |
65 |
Voice Services .......................................................................................................... |
66 |
Automatic Speech Recognition (ASR) ...................................................................... |
66 |
Manage Voice Memos ............................................................................................ |
70 |
Assigned Media ........................................................................................................ |
71 |
Calculator ................................................................................................................ |
72 |
Tip Calculator........................................................................................................... |
72 |
Countdown Timer..................................................................................................... |
72 |
TOC |
iv |
Stopwatch ............................................................................................................... |
|
73 |
World Clock ............................................................................................................. |
|
73 |
Notepad .................................................................................................................. |
|
73 |
Flashlight................................................................................................................. |
|
74 |
SIM Toolkit .............................................................................................................. |
|
74 |
Input PIN/PUK ......................................................................................................... |
|
75 |
Camera....................................................................................................................... |
|
76 |
Take Pictures ........................................................................................................... |
|
76 |
Take a Picture....................................................................................................... |
|
76 |
Assign Pictures...................................................................................................... |
|
76 |
Camera Mode Options ........................................................................................... |
|
77 |
Camera Settings.................................................................................................... |
|
79 |
Record Videos .......................................................................................................... |
|
80 |
Record a Video...................................................................................................... |
|
80 |
Camcorder Mode Options....................................................................................... |
|
81 |
Camcorder Settings ............................................................................................... |
|
81 |
Store Pictures and Videos ......................................................................................... |
|
82 |
Set Storage Options .............................................................................................. |
|
82 |
In Phone Folder .................................................................................................... |
|
82 |
On Memory Card Folder......................................................................................... |
|
83 |
In Phone and Memory Card Folder Options ............................................................. |
83 |
|
Review Pictures and Videos in the Assigned Media Folder......................................... |
84 |
|
Other Settings....................................................................................................... |
|
84 |
Send Pictures and Videos .......................................................................................... |
|
85 |
Web and Data ............................................................................................................. |
|
86 |
Data Services ........................................................................................................... |
|
86 |
Launch a Web Connection ..................................................................................... |
|
86 |
Data Connection Status and Indicators ................................................................... |
|
86 |
Browser ................................................................................................................... |
|
87 |
Learn to Navigate the Web .................................................................................... |
|
87 |
Browser Menu....................................................................................................... |
|
88 |
TOC |
v |
|
Settings ...................................................................................................................... |
91 |
Display Settings ....................................................................................................... |
91 |
Change the Wallpaper ........................................................................................... |
91 |
Change the Brightness........................................................................................... |
91 |
Change the Font Size ............................................................................................ |
91 |
Change the Backlight Settings ................................................................................ |
92 |
Set the Notification Pop-up .................................................................................... |
92 |
Select a Picture ID................................................................................................. |
92 |
Power Save Mode.................................................................................................. |
93 |
Change the Clock/Calendar Display......................................................................... |
93 |
Change the Greeting ............................................................................................. |
93 |
Change the Phone’s Menu Style ............................................................................. |
93 |
Volume Settings ....................................................................................................... |
94 |
Adjust the Phone’s Volume Settings........................................................................ |
94 |
Silence All............................................................................................................. |
94 |
Ringtone Settings ..................................................................................................... |
94 |
Keyguard ................................................................................................................. |
95 |
Text Entry................................................................................................................ |
96 |
Phone Information ................................................................................................... |
96 |
Security Settings ...................................................................................................... |
97 |
Lock Your Phone ................................................................................................... |
97 |
Limit Use .............................................................................................................. |
98 |
Delete Phone Content............................................................................................ |
99 |
Reset Your Phone and Phone Content................................................................... |
100 |
Accessibility Settings............................................................................................... |
101 |
Set Up Voice Guide.............................................................................................. |
101 |
Voice Recognition................................................................................................ |
101 |
TTY Use ............................................................................................................. |
101 |
Font Size ............................................................................................................ |
102 |
Vibrate Type ....................................................................................................... |
103 |
Hearing Aid Device Compatibility .......................................................................... |
103 |
TOC |
vi |
Screen Contrast .................................................................................................. |
104 |
Phone Setup Options .............................................................................................. |
104 |
Airplane Mode..................................................................................................... |
104 |
Alerts ................................................................................................................. |
104 |
Call Setup ........................................................................................................... |
105 |
Data Settings ...................................................................................................... |
105 |
Headset Mode..................................................................................................... |
107 |
Language Settings............................................................................................... |
107 |
Location Settings................................................................................................. |
107 |
Roaming............................................................................................................. |
108 |
Navigation Key Shortcuts ..................................................................................... |
109 |
Copyrights ................................................................................................................ |
110 |
Index........................................................................................................................ |
111 |
TOC |
vii |

Phone Basics
Tip: Phone Software Upgrades - Updates to your phone’s software may become available from time to time. U.S. Cellular will automatically upload critical updates to your phone. You can also use the menu to check for and download updates. Press  > Settings > Phone Info > Software Update > Check for Update to
> Settings > Phone Info > Software Update > Check for Update to
search for and download available updates.
Battery and Charger
Warning: Use only U.S. Cellular-approved or Kyocera-approved batteries and chargers with your phone. The failure to use a USCC-approved or Kyocera-approved battery and charger may increase the risk that your phone will overheat, catch fire, or explode, resulting in serious bodily injury, death, or property damage.
Battery Capacity
Your phone is equipped with a Lithium Ion (Li-Ion) battery. It allows you to recharge your battery before it is fully drained.
For a quick check of your battery level, glance at the battery charge indicator located in the upper right corner of your phone’s display screen. When there are approximately five minutes of talk time left, the battery icon ( ) turns red and the phone sounds a warning tone.
) turns red and the phone sounds a warning tone.
After an additional five minutes or so, the phone sounds a warning tone three times and then turns off.
Note: Long backlight settings, searching for service, vibrate mode, browser use, and other variables may reduce the battery’s talk and standby times.
Tip: Watch your phone’s battery level indicator and charge the battery before it runs out of power.
Phone Basics |
1 |
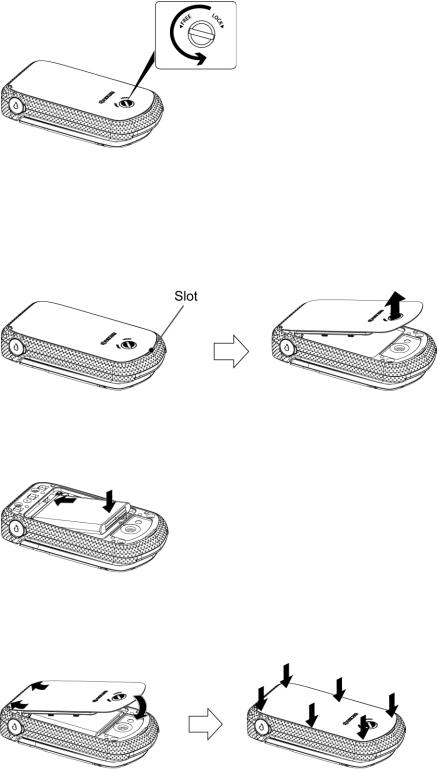
Install the Battery
1.Using a coin, rotate the battery cover screw in a counter-clockwise direction as far as it goes.
Note: The battery cover screw is permanently mounted on the cover and cannot be removed.
2.Insert your fingernail into the slot at the bottom of the battery cover and lift the cover off gently.
3.Insert the battery into the battery compartment, making sure the connectors align. Gently press down to secure the battery.
4.Replace the battery cover, making sure all the tabs are secure and there are no gaps around the cover.
Phone Basics |
2 |

5.Using a coin, rotate the battery cover screw in clockwise direction until the cover locks.
Warning: Make sure you lock the battery cover properly to maintain the phone's waterproof capability.
Charge the Battery
Fully charge the battery before powering the phone on.
Important: Before turning on your phone, charge the battery fully with the charger that came with your phone.
1.Open the cover to the USB/charging port on the left side of the phone.
2.Plug the smaller end of the micro-USB cable into the phone’s USB/charging port.
3.Plug the other end of the USB cable into the charger, and then plug the charger into an electrical outlet.
4.When charging is complete, remove the cable from the port and close the cover. Press around the edges of the cover to ensure that it is securely closed.
Warning: Be sure all ports and covers are properly sealed to maintain the phone's waterproof capability
Remove the Battery
1.Make sure the power is off so that you don’t lose any stored numbers or messages.
2.Insert a coin into the slot on the back cover and turn it counter-clockwise to open the back cover.
3.Remove the battery and replace the cover. See Install the Battery.
Warning: Do not handle a damaged or leaking Li-Ion battery as you can be burned.
Phone Basics |
3 |

Insert the SIM Card
To use your phone outside the U.S. Cellular network, you must insert a valid GSM SIM card into the SIM card slot.
Note: The SIM card is not required for activation or use on the U.S. Cellular network.
Note: The SIM card is only required when the DuraXA is used outside of North America on a GSM network.
1.Remove the battery cover and the battery.
2.Slide the SIM card holder in the direction of the arrow to unlock it ( ).
).
3.Raise the SIM card holder with your finger ( ).
).
4.Place the SIM card into the holder, with the gold contacts facing down and the cut off corner on the bottom right ( ).
).
5.Replace the SIM card holder ( ) and slide the holder in the direction of the arrow to lock it (
) and slide the holder in the direction of the arrow to lock it ( ).
).
6. Place the battery back into its compartment and replace the battery cover.
Note: When you turn your phone on for the first time with a new SIM card, you will be asked to enter a PIN code to unlock your SIM. For details, see Input PIN/PUK.
Phone Basics |
4 |
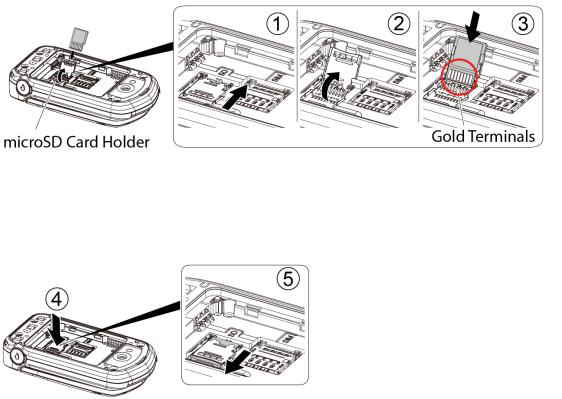
Insert the microSD Card
A microSD™ card is an optional accessory that allows you to store images, videos, music, documents, and voice data. See microSD Card for more information.
1.Remove the battery cover and the battery.
2.Slide the card holder in the direction of the arrow to unlock it ( ).
).
3.Raise the card holder with your finger ( ).
).
4.Insert a microSD card into the holder. Make sure to check the position of the gold terminals ( ).
).
5.Gently press the card and the card holder ( ), and then slide the holder in the direction of the arrow to lock it (
), and then slide the holder in the direction of the arrow to lock it ( ).
).
6. Place the battery back into its compartment and replace the battery cover.
Phone Basics |
5 |
Turn Your Phone On and Off
Turn Your Phone On
► Open the phone and press  .
.
Turn Your Phone Off
►Open the phone and press and hold  for two seconds until you see the powering-down animation on the main screen.
for two seconds until you see the powering-down animation on the main screen.
Phone Basics |
6 |
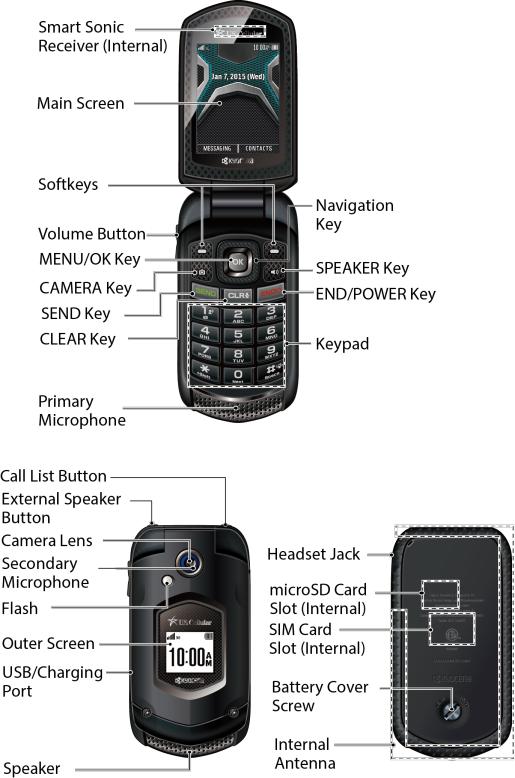
Phone Overview
Phone Basics |
7 |
Key Functions
●Smart Sonic Receiver (internal) lets you hear the caller and automated prompts. Place your ear around the internal receiver and adjust the position of the phone to find the best hearing point depending on the surrounding environment.
Note: Do not cover the microphones during a call. Do not apply any sheet or sticker to the display area as it may compromise the hearing quality.
●Main Screen displays all the information needed to operate your phone, such as the call status, the Contacts list, the date and time, and the signal and battery strength.
●Softkeys let you select softkey actions or menu items corresponding to the bottom left and right lines on the main screen while the phone is open.
●Volume Button allows you to adjust the ringtone volume in standby mode or the voice volume during a call.
●MENU/OK Key ( ) lets you access the phone’s menus and selects the highlighted choice when navigating through a menu.
) lets you access the phone’s menus and selects the highlighted choice when navigating through a menu.
●CAMERA Key ( ) lets you activate the camera or video mode and take pictures and videos with the phone open.
) lets you activate the camera or video mode and take pictures and videos with the phone open.
●SEND Key ( ) allows you to place or receive calls, answer Call Waiting, use 3- Way Calling, or activate Automatic Speech Recognition (ASR).
) allows you to place or receive calls, answer Call Waiting, use 3- Way Calling, or activate Automatic Speech Recognition (ASR).
●CLEAR Key ( ) deletes characters from the display in text input mode. When in a menu, pressing it returns you to the previous menu. This key also allows you to return to the previous screen in a data session or activate Automatic Speech Recognition (ASR).
) deletes characters from the display in text input mode. When in a menu, pressing it returns you to the previous menu. This key also allows you to return to the previous screen in a data session or activate Automatic Speech Recognition (ASR).
●Primary Microphone transmits your voice and ambient sound during voice calls, voice recordings and videos.
●Navigation Key lets you scroll through the phone’s menu options.
●SPEAKER Key ( ) lets you place or receive calls in speakerphone mode or turn the speakerphone on and off during a call.
) lets you place or receive calls in speakerphone mode or turn the speakerphone on and off during a call.
●END/POWER Key ( ) lets you turn the phone on or off, end a call, or cancel your input and return to standby mode.
) lets you turn the phone on or off, end a call, or cancel your input and return to standby mode.
Phone Basics |
8 |
●Keypad lets you enter numbers, letters, and characters, and perform functions.
●Call List Button lets you display the recent call history or end a call.
●External Speaker Button lets you place or receive calls in speakerphone mode, turn the speakerphone on and off during a call, activate Automatic Speech Recognition (ASR), or unlock the keyguard.
●Camera Lens, as part of the built-in camera, lets you take pictures and videos.
●Secondary Microphone suppresses background noise improving audio quality for the other party during voice calls except in speakerphone mode.
●Flash allows you to take pictures or record videos in low light situations. It can also work as a flashlight. See Flashlight.
●Outer Screen displays the information such as the call status, the date and time, and the signal and battery strength.
●Charger/Accessory Jack allows you to connect a compatible charging cable or USB data cable (not included).
CAUTION! Inserting an accessory into the incorrect jack may damage the phone.
●USB/Charging Port allows you to connect the phone and the USB cable for use with the charger adapter or other compatible accessories.
●Speaker lets you hear the different ringtones and sounds. The speaker also lets you hear the caller’s voice in speakerphone mode.
●Headset Jack allows you to plug in an optional headset for convenient, hands-free conversations.
●microSD Card Slot (internal) allows you to insert an optional microSD card to support external memory. The microSD compartment is behind the battery. See Insert the microSD Card.
●SIM Card Slot (internal) allows you to insert a SIM card. The SIM compartment is behind the battery. See Insert the SIM Card.
●Battery Cover Screw opens the battery cover to replace the battery.
●Internal Antenna facilitates reception and transmission. To maximize performance, do not obstruct while using the phone.
Phone Basics |
9 |
Navigate Through the Menus
The navigation key on your phone lets you scroll through onscreen items. To navigate through a menu, press the navigation key up or down.
Many menus feature a scroll bar on the right to help you keep track of your position in the menu.
Select Menu Items
As you navigate through the menu, menu options are highlighted. Select any option by highlighting it and pressing  . If the option is numbered, you can select it by pressing the corresponding number on the phone’s keypad.
. If the option is numbered, you can select it by pressing the corresponding number on the phone’s keypad.
For example, to view the Icon Glossary screen:
1.Press  to access the main menu.
to access the main menu.
2.Select Settings by highlighting it and pressing  .
.
3.Select Phone Info by highlighting it and pressing  .
.
4.Select Icon Glossary by highlighting it and pressing  .
.
For the purposes of this guide, the above steps condense into:
► Press  > Settings > Phone Info > Icon Glossary.
> Settings > Phone Info > Icon Glossary.
Back Up Within a Menu
To go to the previous menu:
► Press  .
.
To return to standby mode:
► Press  .
.
Phone Basics |
10 |

View the Display Screen
The status bar at the top of your phone’s display screen provides information about your phone’s status and options. The following tables identify the symbols you’ll see on your phone’s display screen.
Tip: To view a list of your phone’s icons and descriptions from the main menu, select
Settings > Phone Info > Icon Glossary.
Status Icons
Icon |
|
Description |
|
|
Signal Strength - Your phone’s current signal strength. (More bars = |
|
|
stronger signal.) |
|
|
|
|
|
No Service - Your phone cannot find a usable signal. |
|
|
|
|
|
Data Services 3G – Your phone is connected to the 3G data service. |
|
|
|
|
|
Data Services 1x – Your phone is connected to the 1X data service. |
|
|
|
|
|
Data Services GSM – Your phone is connected to the GMS data |
|
|
service. |
|
|
|
|
|
Data Service Available - Data service is available. When active, the |
|
|
icon is animated. |
|
|
|
|
|
Data Service Dormant - Data service is currently dormant. |
|
|
|
|
|
Data Service Unavailable - Data service is currently unavailable. |
|
|
|
|
|
Roaming - Your phone is “roaming” off the home network. |
|
|
|
|
|
Battery - Your phone’s current battery charge level. (The icon to the |
|
|
|
|
|
left shows the battery is fully charged.) The icon is animated while the |
|
|
battery is charging. |
|
|
|
|
|
Ringtone and Vibrate - The volume level is set to between 1 and 8 |
|
|
and vibrate is turned on. |
|
|
|
|
|
1 Beep - A beep sounds when you receive an incoming call, a |
|
|
message, etc. |
|
|
|
|
|
1 Beep and Vibrate - 1 Beep and vibrate are set. |
|
|
|
|
|
Ringtone Off - Your phone’s ringtone is turned off. |
|
|
|
|
|
Vibrate All - Your phone’s sound is turned off but vibrate is turned |
|
|
on. |
|
|
|
Phone Basics |
11 |
|

Silence All - Your phone’s sound is turned off.
Location On - Your phone’s location feature is on and available for location-based services such as GPS Navigation.
Location Off - Your phone’s location feature is off. Your location is available only for 911.
TTY Mode - Your phone is connected to a TTY device.
Alarm - An alarm or countdown is set.
HAC Enabled - Your phone’s HAC (hearing aid compatibility) setting is enabled.
Notification Icons
Icon |
Description |
|
|
Missed Call - You have one or more missed voice calls.
Calendar – You have event notifications.
New Messages - You have one or more new messages waiting.
New Voicemail Messages - You have one or more new voicemail messages waiting.
New Urgent Messages - You have one or more new urgent messages waiting.
Multiple Alerts - You have different kinds of alerts waiting.
Urgent Multiple Alerts - You have different kinds of alerts (including urgent messages) waiting.
Bluetooth Icons
Icon |
Description |
|
Visible - Your phone is discoverable by (visible to) other Bluetooth |
|
devices. |
|
|
|
Connected - Your phone is connected to a Bluetooth device. |
|
|
|
Enabled - Your phone’s Bluetooth feature is enabled. |
|
|
Phone Basics |
12 |
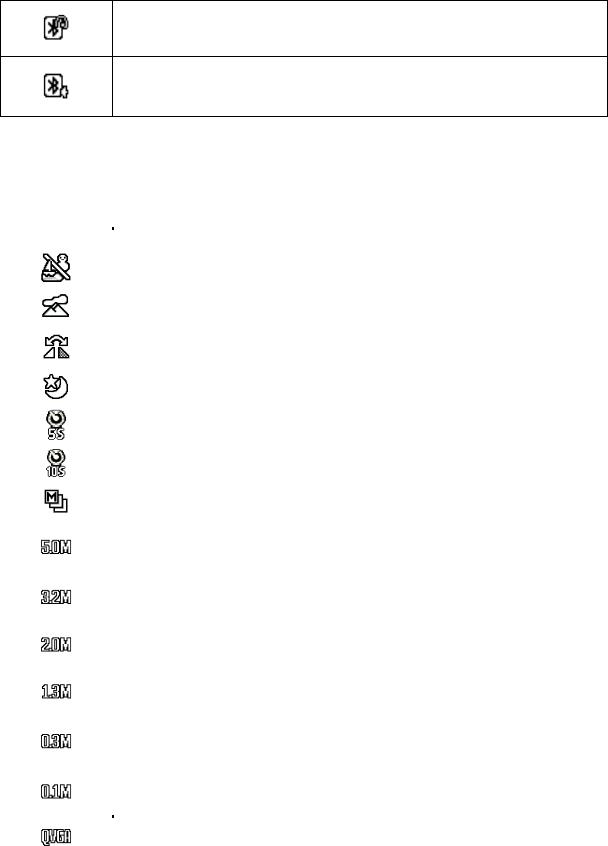
Connected via HFP - Your phone is connected to or communicating with a Bluetooth device via Hands-free Profile (HFP).
Connected via A2DP - Your phone is connected to or communicating with a Bluetooth device via Advanced Audio Distribution Profile (A2DP).
Note: The above icons will blink while your phone is communicating with a Bluetooth device.
Camera Icons
Icon |
Description |
|
Beach/Snow Mode - The picture/video mode is set to Beach/Snow. |
|
|
|
Scenery Mode - The picture/video mode is set to Scenery. |
|
|
|
Mirror Image Mode - The picture/video mode is set to Mirror |
|
Image. |
|
|
|
Night/Dark Mode - The picture/video mode is set to Night/Dark. |
|
|
|
Self-Timer (5 Seconds) - The self-timer is set to 5 seconds. |
|
|
|
Self-Timer (10 Seconds) - The self-timer is set to 10 seconds. |
|
|
|
Multiple Shots - The multiple shots function is enabled. |
|
|
|
Camera Resolution (5.0M) - The camera is set to 5.0-megapixel |
|
resolution (2560x1920). |
|
|
|
Camera Resolution (3.2M) - The camera is set to 3.2-megapixel |
|
resolution (2048x1536). |
|
|
|
Camera Resolution (2.0M) - The camera is set to 2.0-megapixel |
|
resolution (1600x1200). |
|
|
|
Camera Resolution (1.3M) - The camera is set to 1.3-megapixel |
|
resolution (1280x960). |
|
|
|
Camera Resolution (0.3M) - The camera is set to 0.3-megapixel |
|
resolution (640x480). |
|
|
|
Camera Resolution (0.1M) - The camera is set to 0.1-megapixel |
|
resolution (320x240). |
|
|
|
Video Resolution (QVGA) - The video resolution is set to QVGA |
|
(320x240). |
|
|
Phone Basics |
13 |

Video Resolution (QCIF) - The video resolution is set to QCIF
(176x144).
Saving to Phone - Your phone is saving a picture or video to the phone memory.
Saving to Memory Card - Your phone is saving a picture or video to the memory card.
Camera Flash On This Shot - The camera flash is enabled only for the current shot.
Camera Flash Always On or Video Light On - The camera flash is always enabled in camera mode, or the video light is on in camcorder mode.
Automatic Camera Flash - The camera flash will be enabled when needed.
Display Your Phone Number
You can display your phone number and other information about your phone and account.
► Press  > Settings > Phone Info > Phone#.
> Settings > Phone Info > Phone#.
Phone Basics |
14 |

Text Entry
Select a Text Input Mode
Your phone provides convenient ways to enter letters, numbers, and symbols whenever you are prompted to enter text.
1.From a screen where you can enter text, press OPTIONS (right softkey) to change the text mode. (If you are in the message entry screen, press OPTIONS [right softkey] > Text Mode.)
2.Select one of the following options:
Abc to enter characters by using the alphabet mode. See ABC Mode.
XT9Word to enter text using a predictive text system. See XT9 Smart Input.
123 to enter numeric characters.
Symbols to enter symbols.
Smileys to enter smile icons.
Emoticons to enter “emoticons.” (This is available, for example, when composing a message or when editing a Schedule or To Do description in Calendar.)
Paste List to paste copied or cut text (if applicable).
Web Shortcuts to enter Web shortcuts (for example, www., http://, or .com).
Text Options to display the text entry options menu (if applicable). See Set Text Entry Options.
Tip: When entering text, press  to change the capitalization style as Abc > ABC >
to change the capitalization style as Abc > ABC >
abc (ABC mode), or as XT9Word > XT9WORD > XT9word (T9Word mode). The selected style is displayed in the bottom-right corner of the screen, above the right softkey label (if applicable).
XT9 Smart Input
XT9 Smart Input is a predictive text input technology which uses the word database to analyze the letters you enter and create a suitable word.
Text Entry |
15 |
Enter Text in the XT9 Mode
1.Select the XT9Word text input mode.
2.Press the corresponding keys once per letter to enter a word. (For example, to enter
the word “Bill,” press 


 .) (If you make a mistake, press
.) (If you make a mistake, press  to erase a single character. Press and hold
to erase a single character. Press and hold  to erase an entire word.)
to erase an entire word.)
3.As you type, a word choice list opens. (The word may change as you type.) Press the navigation key to scroll to the word you want to enter and press OK (left softkey) or  to select it.
to select it.
If the word you want is not displayed after you have entered all the letters, see “Add a Word to the XT9 Database” in this chapter.
Add a Word to the XT9 Database
If the word you want to enter is not displayed in the word choice list when you are using XT9 Input, add it to the database.
1.While you are in XT9Word mode, enter a letter. (A word choice list opens.)
2.Scroll down the list and select <Add Word>.
3.Enter a word and press SAVE (left softkey). The word will appear as an option the next time you scroll through options during XT9 Text Input.
For more information about XT9 Smart Input, visit the Nuance website at www.nuance.com/.
ABC Mode
In Abc mode, also known as multi-tap entry, you press keys one, two, three, or four times to enter the letters you see on the keypad.
By default, the first letter of a sentence is capitalized and the following letters are lowercased. To switch between lowercase and uppercase, press the  key. After a
key. After a
character is entered, the cursor automatically advances to the next space after two seconds or when you enter a character on a different key.
1.Select the Abc text input mode. See Select a Text Input Mode.
2.Press the corresponding key repeatedly until the correct letter appears. For example, to enter “Abc,” press  once for “a,” twice for “b,” and three times for “c.”
once for “a,” twice for “b,” and three times for “c.”
Text Entry |
16 |
Set Text Entry Options
The text entry options menu allows you to specify a suitable feature during the text entry process. See Text Entry for the options available from the settings menu.
1.When entering text, press OPTIONS (right softkey) > Text Options.
2.Highlight an option and press  .
.
Word Complete to suggest possible words based on letters you have entered.
Next Word Complete to automatically display the word that may follow the current text input.
Phrase Complete to set the phone to predict possible phrases after one word with a space is entered.
Word Scan to allow the predictive text input system to recognize words by searching Contacts.
Word Choice List to select whether to display the word choice list.
Input Language to select the language to enter (English or Spanish).
My Words to edit or delete custom words you have added to the predictive text database.
Add Word to store words that you frequently use.
Select Text to select text for copying, cutting or adding (if applicable).
Delete All to delete all text (if applicable).
Help to view the XT9 instructions.
Copy and Paste Text
You can copy and paste the text in the text entry field.
1.In the text entry field, move the cursor next to the text you want to copy and press
OPTIONS (right softkey) > Text Options > Select Text.
2.Press the navigation key and highlight the text you want to copy.
3.Press NEXT ACT… (left softkey) > Copy. The text is saved in the Paste List.
Text Entry |
17 |
4.In the text entry field, move the cursor to the place where you want to paste the text to and press OPTIONS (right softkey) > Paste List. (On the message entry screen, press OPTIONS [right softkey] > Text Mode > Paste List.)
5.Press the navigation key to scroll to the text you want to paste and press  .
.
Note: This feature is not available where you cannot select the text input mode or in the Web application.
Text Entry |
18 |
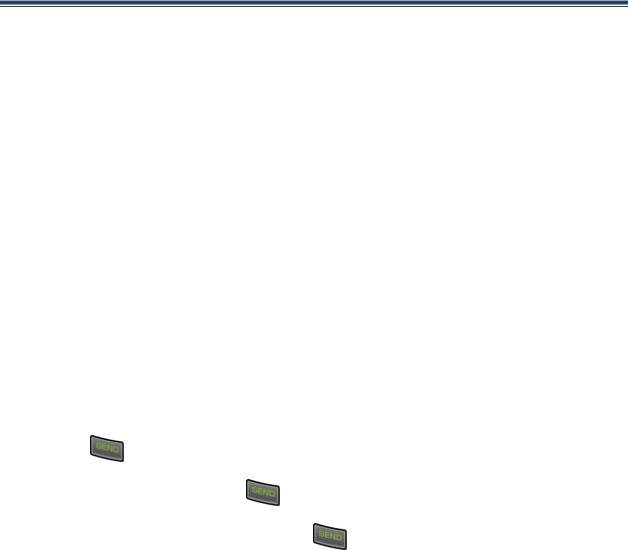
Phone Calls & Settings
Make Phone Calls
Call Using the Phone Keypad
The most “traditional” way to place a call is by using the phone’s keypad.
1.Enter a phone number from standby mode. (If you make a mistake while dialing, press  to erase the numbers.)
to erase the numbers.)
2.Press  ,
,  , or the external speaker button.
, or the external speaker button.
3.Press  when you are finished.
when you are finished.
Call from History
Place a call to the numbers in your History.
1.Press  > History.
> History.
– or –
|
Press |
or the call list button in standby mode. |
||
2. |
Highlight an entry and press |
. |
|
|
Tip: |
To redial your last outgoing call, press |
twice. |
||
Note: You cannot make calls from History to entries identified as No Caller ID, Private (Restricted ID), or Unavailable ID.
Call from Contacts
Place a call to the numbers stored in your Contacts.
1.In standby mode, press CONTACTS (right softkey).
2.Highlight the entry you want to call.
3.Press  to dial the entry’s default phone number.
to dial the entry’s default phone number.
Phone Calls & Settings |
19 |
– or –
To dial another number from the same entry, press the navigation key right or left to display the number, and then press  .
.
Call Using the Plus (+) Code
When placing international calls, use Plus Code Dialing to automatically enter the international access code for your location (for example, 011 for international calls made from the U.S.).
1.Press and hold  to display “+” on your phone screen.
to display “+” on your phone screen.
2.Enter the country code and phone number, and then press  . (The phone automatically prepends the access code for international dialing, followed by the country code and phone number.)
. (The phone automatically prepends the access code for international dialing, followed by the country code and phone number.)
Call Using a Speed Dial Number
You can store up to 98 numbers in your phone’s speed dial memory to make contacting friends and family easier.
You must have already assigned a speed dial number to an existing phone number. See Assign Speed Dial Numbers.
To use speed dial for locations 2-9:
►In standby mode, press and hold the appropriate key for approximately two seconds. To use speed dial for locations 10-99:
►In standby mode, enter a two-digit speed dial number, and then press  .
.
The display confirms that the number has been dialed when it shows “Connecting...”
Call a Phone Number with Pauses
You can dial or save phone numbers with pauses for use with automated systems, such as voicemail or credit card billing numbers.
There are two types of pauses available on your phone:
●Hard Pause sends the next set of numbers when you press SEND TONES (left softkey).
Phone Calls & Settings |
20 |
● 2-Sec. Pause automatically sends the next set of numbers after two seconds.
Note: You can have multiple pauses in a phone number and combine two-second and hard pauses.
To dial or save phone numbers with pauses:
1.Enter all or part of a number.
2.Press OPTIONS (right softkey) > Hard Pause or 2-Sec. Pause.
3.Enter additional numbers.
4.Press  to dial the number.
to dial the number.
– or –
Press OPTIONS (right softkey) > Save. (You can save to a new or existing Contacts entry.)
Note: When dialing a number with a hard pause, press SEND TONES (left softkey) to send the next set of numbers.
Call a Phone Number in a Message
You can place a call to a number that appears in a message.
1.In standby mode, press MESSAGING (left softkey) > Messages.
2.Select a message with the number you want to call and highlight the number.
3.Press  .
.
For more information on utilizing the information in a message, see Simple Data Exchange.
Call Emergency Numbers
You can place calls to 9-1-1 even if your phone is locked or your account is restricted.
► Press 


 .
.
Note: After you have placed an emergency call, your phone automatically enters Emergency mode.
During an emergency call, press OPTIONS (right softkey) to display your options. Highlight an option and press  .
.
Phone Calls & Settings |
21 |
●Transfer Audio to switch the call to an external device (if applicable).
●Contacts to show the Contacts list.
●Phone Info to display information about your phone.
Tip: Press MY PHONE# (left softkey) to display your phone number during an emergency call.
To exit emergency mode:
1.Press  to end a 911 call.
to end a 911 call.
2.Press 
 .
.
Enhanced 9-1-1 (E911) Information
This phone features an embedded Global Positioning System (GPS) chip necessary for utilizing E911 emergency location services where available.
When you place an emergency 9-1-1 call, the GPS feature of your phone seeks information to calculate your approximate location. Depending on several variables, including availability and access to satellite signals, it may take up to 30 seconds or more to determine and report your approximate location.
Important: Always report your location to the 9-1-1 operator when placing an emergency call. Some designated emergency call takers, known as Public Safety Answering Points (PSAPs) may not be equipped to receive GPS location information from your phone.
Receive Phone Calls
You can select the most convenient way to respond to a call.
Your phone notifies you of incoming calls in the following ways:
●The phone rings or vibrates.
●The LED indicator flashes.
●The backlight illuminates.
●The screen displays an incoming call message.
If the incoming call is from a number stored in your Contacts, the entry’s name is displayed. The caller’s phone number may also be displayed, if available.
Phone Calls & Settings |
22 |
 Loading...
Loading...