Kyocera Cadence LTE Instruction Manual
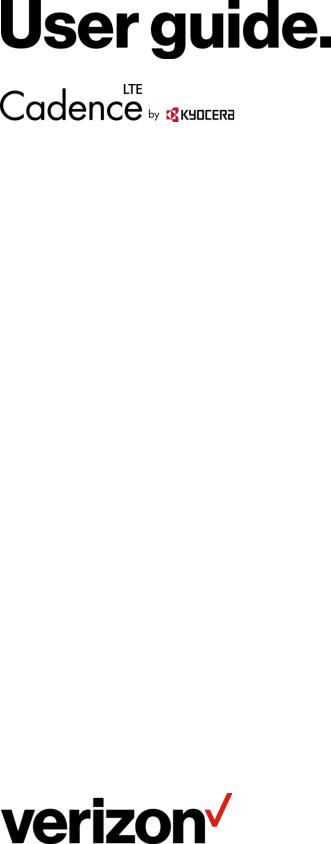

Table of Contents |
|
Get Started ................................................................................................................................ |
1 |
Your Phone at a Glance...................................................................................................... |
1 |
Key Functions.............................................................................................................. |
2 |
Set Up Your Phone............................................................................................................. |
5 |
Insert the Battery ......................................................................................................... |
5 |
Charge the Battery....................................................................................................... |
6 |
Battery Capacity .......................................................................................................... |
6 |
Remove the Battery ..................................................................................................... |
7 |
Replace the SIM Card ................................................................................................. |
7 |
Turn Your Phone On and Off .............................................................................................. |
8 |
Setup Wizard ...................................................................................................................... |
8 |
Set Up Voicemail ................................................................................................................ |
8 |
Set Up Voicemail ......................................................................................................... |
8 |
Phone Basics............................................................................................................................. |
9 |
Your Idle Screen ................................................................................................................. |
9 |
Idle Screen Overview................................................................................................... |
9 |
Status Bar................................................................................................................... |
10 |
Notifications Screen.................................................................................................... |
12 |
Navigate Through the Menus............................................................................................. |
12 |
Select Menu Items ...................................................................................................... |
12 |
Back Up Within a Menu .............................................................................................. |
13 |
Navigation Key Shortcuts............................................................................................ |
13 |
Enter Text .......................................................................................................................... |
13 |
Key Function............................................................................................................... |
13 |
Select a Text Input Mode ............................................................................................ |
13 |
Enter Text Using XT9 Word ........................................................................................ |
14 |
Enter Text Using Abc/ABC Mode................................................................................ |
15 |
Set Text Entry Options................................................................................................ |
15 |
Copy and Paste Text .................................................................................................. |
16 |
Phone Calls .............................................................................................................................. |
17 |
TOC |
i |
Make Phone Calls.............................................................................................................. |
|
17 |
Call Using the Phone keypad...................................................................................... |
|
17 |
Call from Call History .................................................................................................. |
|
17 |
Call from Contacts ...................................................................................................... |
|
17 |
Call Using a Speed Dial Number ................................................................................ |
|
18 |
Call a Phone Number with Pauses ............................................................................. |
|
18 |
Call Emergency Numbers ........................................................................................... |
|
18 |
Call Using Wi-Fi Calling .............................................................................................. |
|
19 |
Receive Phone Calls.......................................................................................................... |
|
21 |
End Phone Calls ................................................................................................................ |
|
22 |
Phone Call Options ............................................................................................................ |
|
22 |
In-call Options............................................................................................................. |
|
22 |
Caller Name ID ........................................................................................................... |
|
22 |
Call Waiting ................................................................................................................ |
|
23 |
Conference Calling ..................................................................................................... |
|
23 |
Call Forwarding .......................................................................................................... |
|
24 |
Call History ........................................................................................................................ |
|
24 |
View Call History ........................................................................................................ |
|
25 |
Call History Options .................................................................................................... |
|
25 |
Call Settings ...................................................................................................................... |
|
26 |
Activate Wi-Fi Calling/Wi-Fi Calling settings................................................................ |
26 |
|
Call Answer Mode....................................................................................................... |
|
26 |
Quick Responses........................................................................................................ |
|
27 |
Set Up Speed Dialing ................................................................................................. |
|
27 |
Voicemail Settings ...................................................................................................... |
|
28 |
Assisted Dialing .......................................................................................................... |
|
28 |
Call Rejection ............................................................................................................. |
|
29 |
Call Timer ................................................................................................................... |
|
30 |
Contacts.................................................................................................................................... |
|
31 |
Get Started with Contacts .................................................................................................. |
|
31 |
Access Contacts List .................................................................................................. |
|
31 |
Contacts List............................................................................................................... |
|
31 |
Contacts List Options.................................................................................................. |
|
31 |
TOC |
ii |
|
Display Options .......................................................................................................... |
|
32 |
Contacts Details ......................................................................................................... |
|
32 |
Add a Contact .................................................................................................................... |
|
32 |
Save a Phone Number....................................................................................................... |
|
33 |
Edit a Contact .................................................................................................................... |
|
33 |
Add or Edit Information for a Contact .......................................................................... |
|
33 |
Assign a Picture to a Contact...................................................................................... |
|
34 |
Assign a Ringtone to a Contact................................................................................... |
|
34 |
Assign a Vibration Pattern to a Contact ...................................................................... |
35 |
|
Add a Contact to Favorites ......................................................................................... |
|
35 |
Delete Single or Multiple Contacts .............................................................................. |
|
35 |
Add a Group and Group Contacts...................................................................................... |
|
36 |
Create a New Group................................................................................................... |
|
36 |
Add a Contact to a Group ........................................................................................... |
|
37 |
Edit a Group Contact ......................................................................................................... |
|
37 |
Remove a Group Contact Entry .................................................................................. |
|
37 |
Rename a Group ........................................................................................................ |
|
37 |
Delete a Group ........................................................................................................... |
|
38 |
Send a Text Message to Members of a Group............................................................ |
38 |
|
Find Contacts Entries......................................................................................................... |
|
38 |
Find an Entry from Contacts ....................................................................................... |
|
38 |
Find an Entry Using the Phone Keypad ...................................................................... |
39 |
|
ICE (In Case of Emergency) Contacts ............................................................................... |
|
39 |
Register an ICE Contact ............................................................................................. |
|
39 |
Remove an ICE Contact ............................................................................................. |
|
40 |
Add Personal Information ........................................................................................... |
|
40 |
Share a Contact................................................................................................................. |
|
40 |
Accounts and Messaging .......................................................................................................... |
|
41 |
Email ................................................................................................................................. |
|
41 |
Add an Email Account ................................................................................................ |
|
41 |
Send an Email Message ............................................................................................. |
|
41 |
View and Reply to Email ............................................................................................. |
|
42 |
Manage Your Email Messages ................................................................................... |
|
43 |
TOC |
iii |
|
Email Settings............................................................................................................. |
44 |
Message ............................................................................................................................ |
46 |
Send a Message......................................................................................................... |
46 |
Save and Resume a Draft Message ........................................................................... |
47 |
New Message Notification .......................................................................................... |
48 |
Read a Message ........................................................................................................ |
48 |
Reply to a Message .................................................................................................... |
48 |
Delete a Message Thread........................................................................................... |
48 |
Delete a Message....................................................................................................... |
49 |
Messaging Settings .................................................................................................... |
49 |
Voicemail ........................................................................................................................... |
50 |
Voicemail Notification ................................................................................................. |
50 |
New Voicemail Message Alerts................................................................................... |
50 |
Retrieve Your Voicemail Messages ............................................................................ |
50 |
Apps and Entertainment............................................................................................................ |
52 |
My Verizon......................................................................................................................... |
52 |
Verizon Cloud .................................................................................................................... |
52 |
Camera.............................................................................................................................. |
52 |
Open or Close the Camera App.................................................................................. |
53 |
Music Player ...................................................................................................................... |
53 |
Access the Music Player App ..................................................................................... |
53 |
Play Music .................................................................................................................. |
54 |
Use Playlists ............................................................................................................... |
55 |
File Manager...................................................................................................................... |
56 |
Open Files in File Manager......................................................................................... |
56 |
File Manager Options ................................................................................................. |
56 |
Sound Recorder................................................................................................................. |
57 |
Sound Recorder Settings............................................................................................ |
57 |
Record Sound............................................................................................................. |
57 |
Play Audio Data .......................................................................................................... |
57 |
Sound List Options ..................................................................................................... |
58 |
Web and Data ........................................................................................................................... |
59 |
Wi-Fi .................................................................................................................................. |
59 |
TOC |
iv |
Turn Wi-Fi On and Connect to a Wireless Network..................................................... |
59 |
|
Check the Wireless Network Status............................................................................ |
|
60 |
Connect to a Different Wi-Fi Network.......................................................................... |
|
60 |
Wi-Fi Options Menu .................................................................................................... |
|
60 |
Data Services .................................................................................................................... |
|
61 |
Launch a Web Connection.......................................................................................... |
|
61 |
Data Connection Status and Indicators....................................................................... |
62 |
|
Browser ............................................................................................................................. |
|
62 |
Launch the Browser.................................................................................................... |
|
62 |
Learn to Navigate the Web ......................................................................................... |
|
62 |
Browser Menu ............................................................................................................ |
|
64 |
Tethering ........................................................................................................................... |
|
67 |
USB Tethering ............................................................................................................ |
|
67 |
Bluetooth Tethering .................................................................................................... |
|
67 |
Mobile Hotspot................................................................................................................... |
|
67 |
Turn Mobile Hotspot On.............................................................................................. |
|
67 |
Set Up Mobile Hotspot................................................................................................ |
|
68 |
Mobile Hotspot Settings .............................................................................................. |
|
69 |
Connect to Mobile Hotspot.......................................................................................... |
|
70 |
Camera ..................................................................................................................................... |
|
71 |
Take Pictures..................................................................................................................... |
|
71 |
Take a Picture ............................................................................................................ |
|
71 |
Camera Settings ................................................................................................................ |
|
71 |
View Pictures Using Gallery............................................................................................... |
|
72 |
Open or Close Gallery ................................................................................................ |
|
72 |
View Pictures.............................................................................................................. |
|
72 |
Gallery Options Menu ................................................................................................. |
|
73 |
Assign Pictures........................................................................................................... |
|
74 |
Share Pictures ................................................................................................................... |
|
74 |
Send Pictures Using Bluetooth ................................................................................... |
|
74 |
Send Pictures by Email............................................................................................... |
|
75 |
Send Pictures by Message ......................................................................................... |
|
75 |
Tools and Calendar................................................................................................................... |
|
77 |
TOC |
v |
|
Calculators......................................................................................................................... |
|
77 |
Calculator ................................................................................................................... |
|
77 |
Tip Calculator ............................................................................................................. |
|
77 |
Unit Converter ............................................................................................................ |
|
78 |
Calendar ............................................................................................................................ |
|
78 |
Add an Event to the Calendar ..................................................................................... |
|
78 |
Calendar Event Alerts................................................................................................. |
|
79 |
View Calendar Events ................................................................................................ |
|
80 |
Edit Calendar Events .................................................................................................. |
|
81 |
Calendar Options........................................................................................................ |
|
82 |
Alarm Clock ....................................................................................................................... |
|
82 |
Timer ................................................................................................................................. |
|
84 |
Stopwatch.......................................................................................................................... |
|
85 |
World Clock ....................................................................................................................... |
|
85 |
Notepad ............................................................................................................................. |
|
85 |
Voice Commands .............................................................................................................. |
|
86 |
Activate the Voice Commands .................................................................................... |
|
86 |
Make a Voice Call Using Voice Commands ................................................................ |
87 |
|
Send a Message Using Voice Commands .................................................................. |
87 |
|
Display a Contacts Entry’s Information Using Voice Commands................................. |
88 |
|
Check Phone Status Using Voice Commands ............................................................ |
88 |
|
Open Menus Using Voice Commands |
........................................................................ |
88 |
Play a Music File Using Voice Commands.................................................................. |
89 |
|
Voice Commands Settings.......................................................................................... |
|
89 |
Bluetooth ........................................................................................................................... |
|
90 |
Turn Bluetooth On or Off............................................................................................. |
|
90 |
Bluetooth Settings Menu............................................................................................. |
|
90 |
Connect a Bluetooth Headset or Car Kit ..................................................................... |
91 |
|
Reconnect a Headset or Car Kit ................................................................................. |
|
92 |
Disconnect or Unpair from a Bluetooth Device............................................................ |
92 |
|
Send and Receive Information Using Bluetooth.......................................................... |
93 |
|
microSD Card .................................................................................................................... |
|
94 |
Insert the microSD Card ............................................................................................. |
|
95 |
TOC |
vi |
|
Remove the microSD Card ......................................................................................... |
|
95 |
View the microSD Card Memory................................................................................. |
|
95 |
Unmount SD Card ...................................................................................................... |
|
96 |
Format microSD Card................................................................................................. |
|
96 |
Use the Phone’s microSD Card as a Media Device |
....................................................96 |
|
Settings..................................................................................................................................... |
|
97 |
Wireless & Networks Settings ............................................................................................ |
|
97 |
Airplane Mode ............................................................................................................ |
|
97 |
Wi-Fi Settings ............................................................................................................. |
|
97 |
Bluetooth Settings....................................................................................................... |
|
97 |
Tethering Settings....................................................................................................... |
|
97 |
Mobile Hotspot Settings .............................................................................................. |
|
97 |
Cellular Networks Settings.......................................................................................... |
|
97 |
Emergency Alerts ..................................................................................................... |
|
100 |
Volume Settings............................................................................................................... |
|
101 |
Adjust the Master Volume......................................................................................... |
|
101 |
All Sounds Off........................................................................................................... |
|
101 |
Accessibility ..................................................................................................................... |
|
101 |
Readout.................................................................................................................... |
|
102 |
Speech Rate............................................................................................................. |
|
102 |
Speech Pitch ............................................................................................................ |
|
102 |
Font Size .................................................................................................................. |
|
102 |
Color Inversion ......................................................................................................... |
|
103 |
Color Correction ....................................................................................................... |
|
103 |
Persistent Alerts ....................................................................................................... |
|
103 |
Mono Audio .............................................................................................................. |
|
104 |
Sound Balance ......................................................................................................... |
|
104 |
TTY Mode................................................................................................................. |
|
104 |
Hearing Aid............................................................................................................... |
|
105 |
Sound Settings ................................................................................................................ |
|
105 |
Also Vibrate for Calls ................................................................................................ |
|
105 |
Phone Ringtone........................................................................................................ |
|
105 |
Vibration Pattern....................................................................................................... |
|
106 |
TOC |
vii |
|
Notification Sound..................................................................................................... |
106 |
Persistent Alerts ....................................................................................................... |
106 |
Alarm Sound............................................................................................................. |
106 |
Keypad Volume ........................................................................................................ |
106 |
Keypad Tone ............................................................................................................ |
107 |
Vibrate on Keypress ................................................................................................. |
107 |
Battery Charging Tone.............................................................................................. |
107 |
Battery Charged Tone .............................................................................................. |
107 |
Emergency Tone ...................................................................................................... |
108 |
Display Settings ............................................................................................................... |
108 |
Brightness Level ....................................................................................................... |
108 |
Wallpaper ................................................................................................................. |
108 |
Display Backlight ...................................................................................................... |
108 |
Key Backlight............................................................................................................ |
109 |
Font Size .................................................................................................................. |
109 |
Notification................................................................................................................ |
109 |
Main Clock................................................................................................................ |
109 |
Outer Clock............................................................................................................... |
110 |
Menu Layout............................................................................................................. |
110 |
Phone Settings ................................................................................................................ |
110 |
Language & Input Settings........................................................................................ |
110 |
Set Navigation Key Shortcuts ................................................................................... |
111 |
Storage..................................................................................................................... |
111 |
USB Mode ................................................................................................................ |
111 |
Location Settings ...................................................................................................... |
112 |
Security .................................................................................................................... |
113 |
Accounts Settings ..................................................................................................... |
116 |
Date & Time Settings................................................................................................ |
117 |
Call Settings .................................................................................................................... |
117 |
About Phone.................................................................................................................... |
117 |
Software Update .............................................................................................................. |
118 |
Notes ...................................................................................................................................... |
119 |
Copyright & Trademarks ......................................................................................................... |
120 |
TOC |
viii |
Index....................................................................................................................................... |
121 |
TOC |
ix |
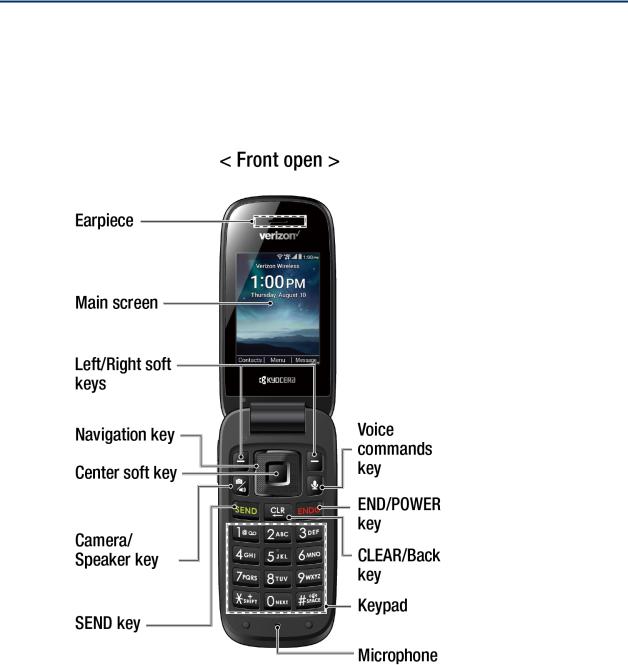
Get Started
The following topics give you all the information you need to set up your phone and Verizon service the first time.
Your Phone at a Glance
The following illustration outlines your phone’s primary external features and keys.
Note: Screen images are simulated. Actual displays may vary.
Get Started |
1 |
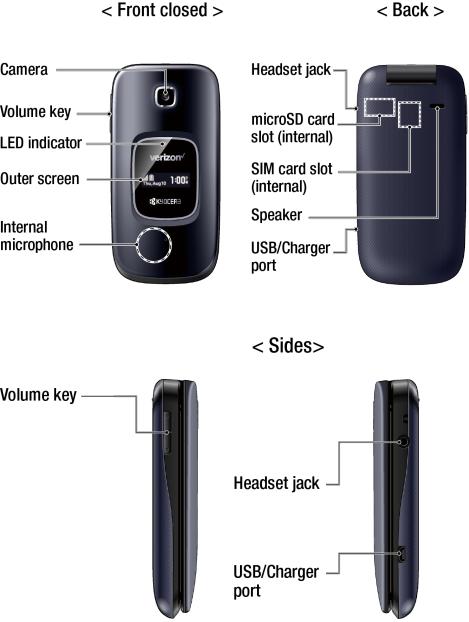
Key Functions
●Earpiece lets you hear the caller and automated prompts.
●Main screen displays all the information needed to operate your phone, such as the call status, the Contacts list, the date and time, and the signal and battery strength.
●Left/Right soft keys ( /
/ ) let you select key actions or menu items corresponding to the bottom left and right lines on the main screen while the phone is open.
) let you select key actions or menu items corresponding to the bottom left and right lines on the main screen while the phone is open.
●Navigation key lets you scroll through the phone’s menu options.
Get Started |
2 |
●Center soft key ( ) lets you select key actions or menu items corresponding to the bottom center lines on the main screen.
) lets you select key actions or menu items corresponding to the bottom center lines on the main screen.
●Camera/Speaker key ( ) lets you activate the camera mode and take pictures with the phone open. When you receive an incoming call, press to answer the call in speakerphone mode. During a call, press to switch the speakerphone on or off.
) lets you activate the camera mode and take pictures with the phone open. When you receive an incoming call, press to answer the call in speakerphone mode. During a call, press to switch the speakerphone on or off.
●SEND key ( ) allows you to place or receive calls, answer Call Waiting, use Conference Calling, or display recent call history.
) allows you to place or receive calls, answer Call Waiting, use Conference Calling, or display recent call history.
●Microphone transmits your voice and ambient sound during voice calls and voice recordings.
Note: Do not cover the microphones during a call. Do not apply any sheet or sticker to the display area as it may compromise the hearing quality.
●Keypad lets you enter numbers, letters, and characters, and perform functions.
●CLEAR/Back key ( ) deletes characters from the display in text input mode. When in a menu, pressing it returns you to the previous menu. This key also allows you to return to the previous screen in a data session.
) deletes characters from the display in text input mode. When in a menu, pressing it returns you to the previous menu. This key also allows you to return to the previous screen in a data session.
●END/POWER key ( ) lets you turn the phone on or off, end a call, or cancel your input and return to the Idle screen.
) lets you turn the phone on or off, end a call, or cancel your input and return to the Idle screen.
●Voice commands key ( ) allows you to activate Voice Commands. See Voice Commands.
) allows you to activate Voice Commands. See Voice Commands.
●Camera lets you take pictures.
●Volume key allows you to adjust the master volume when you are not on a call or adjust the voice volume during a call.
●LED indicator displays a phone notification, charging status, or alert. It blinks when your phone's battery level is low.
●Outer screen displays the information such as the call status, the date and time, and the signal and battery strength.
●Internal microphone suppresses background noise improving audio quality for the other party during voice calls except in speakerphone mode.
●Headset jack allows you to plug in an optional headset for convenient, hands-free conversations.
Get Started |
3 |
CAUTION! Inserting an accessory into the incorrect jack may damage the phone.
●microSD card slot (internal) allows you to insert a microSD card to support external memory. The microSD compartment is behind the battery cover. See Insert the microSD Card.
●SIM card slot (internal) allows you to insert a SIM card. The SIM compartment is behind the battery cover. See Replace the SIM Card.
Note: Your phone comes with the SIM card already installed.
●Speaker lets you hear the different ringtones and sounds. The speaker also lets you hear the caller’s voice in speakerphone mode.
●USB/Charger port allows you to connect the phone and the USB cable for use with the charger adapter or other compatible accessories.
Get Started |
4 |

Set Up Your Phone
You must first install and charge the battery to begin setting up your phone.
Insert the Battery
1. Place your fingernail in the slit at the bottom of the phone, and remove the battery cover.
2.Insert the battery, making sure to align the gold contacts ( ). Press down gently to secure the battery (
). Press down gently to secure the battery ( ).
).
3.Place the cover over the back of the phone, and then press down along the edges to secure.
Get Started |
5 |

Charge the Battery
Fully charge the battery before powering on the phone.
Important: Unplug the charger from the electrical outlet when not in use to reduce the environmental impact of charging.
1.Plug the smaller end of the USB cable into the USB/Charger port on the right side of the phone.
2.Plug the other end of the USB cable into the AC adapter, and then plug it into an electrical outlet. Be sure to use the AC adapter that came with your phone.
3.When charging is complete, remove the cable from the port.
Warning: Please use only an approved charger to charge your phone. Improper handling of the charging port, as well as the use of an incompatible charger, may cause damage to your device and void the warranty.
Battery Capacity
Your phone is equipped with a Lithium ion (Li-ion) battery. It allows you to recharge your battery before it is fully drained.
For a quick check of your battery level, view the battery charge icon located on the right side of the status bar.  indicates that the phone is fully charged. The number of white bars decreases as your battery discharges (
indicates that the phone is fully charged. The number of white bars decreases as your battery discharges ( ). When your battery level reaches 15%, the battery icon turns to
). When your battery level reaches 15%, the battery icon turns to  and the phone sounds a warning tone, vibrates, and displays a low battery
and the phone sounds a warning tone, vibrates, and displays a low battery
message. When the battery level drops to 5%, the battery icon turns to  and starts blinking. The alert tone, vibration, and message will repeat when the battery level is at 10, 5 and 1%.
and starts blinking. The alert tone, vibration, and message will repeat when the battery level is at 10, 5 and 1%.
Note: Watch your phone’s battery level and charge the battery before it runs out of power.
Tip: The LED indicator blinks when your phone's battery level goes below 15%.
Get Started |
6 |

Remove the Battery
If you need to remove the Battery, follow these steps:
1.Make sure the power is off so that you don’t lose any stored numbers or messages.
2.Remove the battery cover.
3.Insert your fingernail into the slit and lift the battery.
4.Remove the battery and close the cover. See Insert the Battery.
Warning: Do not handle a damaged or leaking Li-ion battery as you can be burned.
Replace the SIM Card
Your phone comes with the SIM card already installed. If you need to replace your SIM card, follow these steps:
1.Remove the battery cover and the battery.
2.Push the SIM card gently with your finger. The card ejects itself. Pull out the original SIM card from the slot.
3.Carefully insert the new SIM card into the SIM card slot, with the gold contacts facing down and the cut off corner on the top left. Gently push the card in until it snaps into place.
4. Place the battery back into its compartment and close the battery cover.
Get Started |
7 |
Turn Your Phone On and Off
The instructions below explain how to turn your phone on and off.
Turn Your Phone On
►Open the phone and press and hold the END/ POWER key  until the screen lights up.
until the screen lights up.
Turn Your Phone Off
►Open the phone and press and hold the END/ POWER key  until you see the powering-down animation on the main screen.
until you see the powering-down animation on the main screen.
Setup Wizard
Your phone has a Setup Wizard to set up your phone quickly and easily. When you turn on your phone for the first time, the Setup Wizard starts automatically and helps you to activate your phone and set up a Wi-Fi® connection, etc. Follow the on-screen instructions to quickly set up your phone.
Set Up Voicemail
You should set up your Voicemail and personal greeting as soon as your phone is activated. Always use a password to protect against unauthorized access. Your phone automatically transfers all unanswered calls to your Voicemail, even if your phone is in use or turned off. See Voicemail for more information.
Set Up Voicemail
1.From the Idle screen, press and hold  . -or-
. -or-
From the Idle screen, dial 

 and press the SEND key
and press the SEND key  .
.
2.When you hear the greeting, press the Pound SPACE key  to interrupt.
to interrupt.
3.Follow the instructions to set up your new password and record a greeting.
Note: Voice mailboxes not set up within 45 days will be canceled. Your voice mailbox is not password protected until you create a password by following the setup tutorial.
Get Started |
8 |
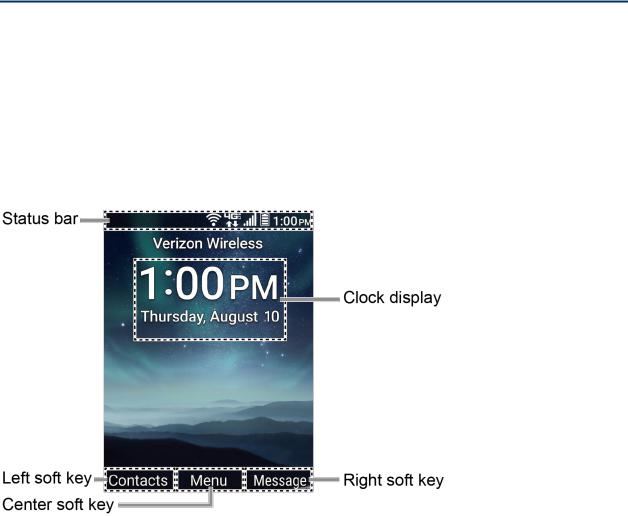
Phone Basics
Your phone is packed with features that simplify your life and expand your ability to stay connected to the people and information that are important to you. The following topics will introduce the basic functions and features of your phone.
Your Idle Screen
The Idle screen is the starting point for your phone’s functions and menus.
Idle Screen Overview
The following illustration describes the basics of the Idle screen.
Note: Screen images are simulated. Actual displays may vary.
●Status bar: Displays the time and phone status icons.
●Clock display: Displays time and date. You can turn on or off this display from the Settings menu. See Main Clock.
●Left soft key: Displays actions or menu items that you can select by pressing the left soft key.
●Center soft key: Displays actions or menu items that you can select by pressing the center soft key.
●Right soft key: Displays actions or menu items that you can select by pressing the right soft key.
Phone Basics |
9 |
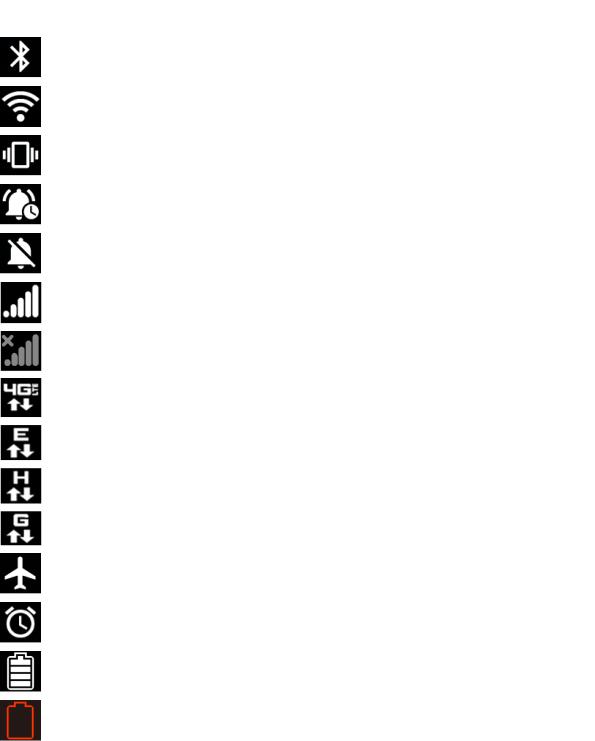
Status Bar
The status bar appears at the top of your phone’s display screen. It provides phone and service status information on the right side and notification alerts on the left.
Status Icons
|
Icons |
|
|
Description |
|
|
|
|
|
|
|
||
|
|
|
|
|
|
|
|
|
|
|
Bluetooth® active |
|
|
|
|
|
|
|
|
|
|
|
|
|
Wi-Fi active |
|
|
|
|
|
|
|
|
|
|
|
|
|
Vibrate only |
|
|
|
|
|
|
|
|
|
|
|
|
|
Alarms only |
|
|
|
|
|
|
|
|
|
|
|
|
|
All sound off |
|
|
|
|
|
|
|
|
|
|
|
|
|
Network (full signal) |
|
|
|
|
|
|
|
|
|
|
|
|
|
Network (no signal) |
|
|
|
|
|
|
|
|
|
|
|
|
|
4G LTE (data service) |
|
|
|
|
|
|
|
|
|
|
|
|
|
EDGE (data service) |
|
|
|
|
|
|
|
|
|
|
|
|
|
HSPA (data service) |
|
|
|
|
|
|
|
|
|
|
|
|
|
GPRS (data service) |
|
|
|
|
|
|
|
|
|
|
|
|
|
Airplane mode |
|
|
|
|
|
|
|
|
|
|
|
|
|
Alarm set |
|
|
|
|
|
|
|
|
|
|
|
|
|
Battery (current level) |
|
|
|
|
|
|
|
|
|
|
|
|
|
Battery (poor) |
|
|
|
|
|
|
|||
Phone Basics |
10 |
|
|
|||

|
Icons |
|
|
Description |
|
|
|
|
|
|
|
||
|
|
|
|
|
|
|
|
|
|
|
Battery (discharged) |
|
|
|
|
|
|
|
|
|
|
|
|
|
Battery (charging) |
|
|
|
|
|
|
|
|
|
|
|
|
|
Mobile hotspot |
|
|
|
|
|
||||
Notification Icons |
|
|||||
|
|
|
|
|
||
|
Icons |
|
|
Description |
|
|
|
|
|
|
|
|
|
|
|
|
|
Missed call |
|
|
|
|
|
|
|
|
|
|
|
|
|
New email |
|
|
|
|
|
|
|
|
|
|
|
|
|
New message |
|
|
|
|
|
|
|
|
|
|
|
|
|
New Voicemail message |
|
|
|
|
|
|
|
|
|
|
|
|
|
Battery (full charge) |
|
|
|
|
|
|
|
|
|
|
|
|
|
Event |
|
|
|
|
|
|
|
|
|
|
|
|
|
Music application is running in the background |
|
|
|
|
|
|
|
|
|
|
|
|
|
Alarm |
|
|
|
|
|
|
|
|
|
|
|
|
|
Timer |
|
|
|
|
|
|
|
|
|
|
|
|
|
USB Tethering |
|
|
|
|
|
|
|
|
|
|
|
|
|
Bluetooth Tethering |
|
|
|
|
|
|
|
|
|
|
|
|
|
USB and Bluetooth tethering |
|
|
|
|
|
|
|||
Phone Basics |
11 |
|
|
|||
Notifications Screen
You can open the Notifications screen to view the list of notifications you received.
1.From the Idle screen, press the Center soft key  [Menu] > Notifications.
[Menu] > Notifications.
2.Highlight a notification and select from following options. Available options may vary:
Press the Left soft key  [Dismiss] to dismiss the notification.
[Dismiss] to dismiss the notification.
Press the Right soft key  [View] to display the summary of the notification.
[View] to display the summary of the notification.
Press the Center soft key  [Select] to display the details screen.
[Select] to display the details screen.
Press the CLEAR/Back key  to keep the notification pending on the Notifications screen.
to keep the notification pending on the Notifications screen.
Navigate Through the Menus
The Navigation key on your phone lets you scroll through on-screen items. To navigate through a menu, press the Navigation key up or down.
Many menus feature a scroll bar on the right to help you keep track of your position in the menu.
Select Menu Items
As you navigate through the menu, menu options are highlighted. Select any option by
highlighting it and pressing the Center soft key  [Select]. If the option is numbered, you can select it by pressing the corresponding number on the phone’s keypad.
[Select]. If the option is numbered, you can select it by pressing the corresponding number on the phone’s keypad.
For example, to view the Brightness level:
1.From the Idle screen, press the Center soft key  [Menu] to access the main menu.
[Menu] to access the main menu.
2.Select Tools & Settings by highlighting it and pressing the Center soft key  [Select].
[Select].
3.Select Settings by highlighting it and pressing the Center soft key  [Select].
[Select].
4.Select Display settings by highlighting it and pressing the Center soft key  [Select].
[Select].
5.Select Brightness level by highlighting it and pressing the Center soft key  [Select]. For the purposes of this guide, the above steps condense into:
[Select]. For the purposes of this guide, the above steps condense into:
Phone Basics |
12 |
From the Idle screen, press the Center soft key  [Menu] > Tools & Settings > Settings >
[Menu] > Tools & Settings > Settings >
Display settings > Brightness level.
Back Up Within a Menu
To go to the previous menu:
►Press the CLEAR/Back key  . To return to the Idle screen:
. To return to the Idle screen:
►Press the END/POWER key  .
.
Navigation Key Shortcuts
From the Idle screen, press the Up, Down, Left or Right Navigation keys to launch its corresponding application. The Up, Down, or Left Navigation keys can be reassigned to create customized shortcuts. See Set Navigation Key Shortcuts for more information.
Enter Text
You can type on your phone using various input modes.
Key Function
For text entry, you can use the following keys as mentioned below.
●Press the CLEAR/Back key  to delete characters from the display.
to delete characters from the display.
●Press  to enter some frequently used symbols, such as period, comma, @, ?, !, /, etc. Note that each time you press the key, the next symbol appears. This function is not available in XT9 Word mode and 123 mode.
to enter some frequently used symbols, such as period, comma, @, ?, !, /, etc. Note that each time you press the key, the next symbol appears. This function is not available in XT9 Word mode and 123 mode.
●Press the Pound SPACE key  to enter a space or long press for Return (if available).
to enter a space or long press for Return (if available).
●Press the Asterisk SHIFT key  to change the capitalization style as Abc > ABC > abc (ABC mode), or as XT9Word > XT9WORD > XT9word (XT9Word mode). The selected style is displayed on the Left soft key label.
to change the capitalization style as Abc > ABC > abc (ABC mode), or as XT9Word > XT9WORD > XT9word (XT9Word mode). The selected style is displayed on the Left soft key label.
Select a Text Input Mode
You can type on your phone using various input modes.
The methods available include:
Phone Basics |
13 |
1.From a screen where you can enter text, press the Left soft key  to change the entry mode.
to change the entry mode.
2.Select one of the following options:
XT9Word to enter text using a predictive text system. See Enter Text Using XT9 Word.
Abc to enter characters by using the alphabet mode in initial capital letters. See Enter Text Using Abc/ABC Mode.
ABC to enter characters by using the alphabet mode all capital letters. See Enter Text Using Abc/ABC Mode.
123 to enter numeric characters.
Symbols to enter symbols.
Smileys to enter smile icons.
Emoticons to enter emoticons.
Web shortcuts to enter Web shortcuts (for example, www., http://, or .com).
Note: When you select Symbols, Smileys, Emoticons, or Web shortcuts, a list may be displayed at the bottom of the screen. Then, you can scroll through the options by pressing the Navigation key left, right, up, or down. To select an option, highlight it and
press the Center soft key  [Select].
[Select].
Select text to copy or cut selected text and save to the Paste list. See Copy and Paste Text.
Paste list to paste copied or cut text in the paste list (if applicable). See Copy and Paste Text.
Text options to display the text entry options menu. See Set Text Entry Options.
Enter Text Using XT9 Word
XT9 is a predictive text input technology which uses the word database to analyze the letters you enter and create a suitable word.
1.From a screen where you can enter text, press the Left soft key  to change the entry mode.
to change the entry mode.
2.Select the XT9 Word text input mode.
Phone Basics |
14 |
3.Press the corresponding keys once per letter to enter a word. (For example, to enter the
word “Bill,” press 


 .) (If you make a mistake, press the CLEAR/Back key
.) (If you make a mistake, press the CLEAR/Back key  to erase a single character. Press and hold the CLEAR/Back key
to erase a single character. Press and hold the CLEAR/Back key  to erase an entire word.)
to erase an entire word.)
4.As you type, a word choice list opens. (The word may change as you type.). Press
 to scroll to the word you want to enter. To accept a word and insert a space, press the Pound SPACE key
to scroll to the word you want to enter. To accept a word and insert a space, press the Pound SPACE key  .
.
If your desired word is not displayed after you have entered all the letters, you can add it to the database for the next time.
To add a word to the predictive text database while entering text:
1.After entering the word in Abc mode, put the cursor next to the text you want to add and press the Left soft key  > Select text.
> Select text.
2.Highlight the text you want to add by using the Navigation key.
3.Press the Center soft key  [Done] > Add word > Save. The text is added to the predictive text database.
[Done] > Add word > Save. The text is added to the predictive text database.
For more information about XT9 input mode, visit the Nuance website at www.nuance.com.
Enter Text Using Abc/ABC Mode
In Abc or ABC mode, also known as multi-tap entry, you press keys one, two, three, or four times to enter the letters you see on the keypad.
1.From a screen where you can enter text, press the Left soft key  to change the entry mode.
to change the entry mode.
2.Select the Abc or ABC text input mode. See Select a Text Input Mode.
3.Press the corresponding key repeatedly until the correct letter appears. For example, to enter “Abc” or “ABC,” press  once for “a,” twice for “b,” and three times for “c.”
once for “a,” twice for “b,” and three times for “c.”
After a character is entered, the cursor automatically advances to the next space after two seconds or when you enter a character on a different key.
Set Text Entry Options
The text entry options menu allows you to specify additional features to use during the text entry process.
Phone Basics |
15 |
1.From a screen where you can enter text, press the Left soft key  > Text options.
> Text options.
2.Highlight an option and press the Center soft key  [Select].
[Select].
Word complete to suggest possible words based on letters you have entered.
Next word complete to automatically display the word that may follow the current text input.
Word scan to allow the predictive text input system to recognize words by searching Contacts.
Input language to select the language to enter (English or Español).
My words to edit or delete custom words you have added to the predictive text database.
•Press the Right soft key  [Add word] to store words that you frequently use.
[Add word] to store words that you frequently use.
Auto substitution to replace abbreviated words or phrases with full-text equivalents you added.
•Press the Right soft key  [Add word] to store pairs of words that you want to use in this function.
[Add word] to store pairs of words that you want to use in this function.
Copy and Paste Text
You can copy or cut text and paste it in the text entry field.
1.In the text entry field, move the cursor next to the text you want to copy or cut and press the Left soft key  > Select text.
> Select text.
2.Highlight the text you want to copy or cut by using the Navigation key.
3.Press the Center soft key  [Done] > Copy or Cut. The text is saved in the Paste List.
[Done] > Copy or Cut. The text is saved in the Paste List.
4.In the text entry field, move the cursor to the place where you want to paste the text and press the Left soft key  > Paste list.
> Paste list.
5.Press the Navigation key to scroll to the text you want to paste and press the Center soft key  [Select].
[Select].
Note: This feature is not available when you cannot select the text input mode.
Phone Basics |
16 |

Phone Calls
With the Verizon network and your phone’s calling features, you can enjoy clear phone calls across the country.
Make Phone Calls
There are several convenient ways to place calls from your phone.
Call Using the Phone keypad
The most “traditional” way to place a call is by using the phone’s keypad.
1.Open the phone and enter a phone number. (If you make a mistake while dialing, press the CLEAR/Back key  to erase the numbers.)
to erase the numbers.)
2.Press the SEND key  .
.
3.Press the END/POWER key  when you are finished.
when you are finished.
Call from Call History
Place a call to the numbers in your History.
1.From the Idle screen, press the SEND key  .
.
2.Select an entry and press the SEND key  .
.
Call from Contacts
You can place phone calls directly from entries in your contacts list.
1.From the Idle screen, press the Left soft key  [Contacts].
[Contacts].
2.Select the entry you want to call.
3.Press the SEND key  to dial the entry’s default phone number.
to dial the entry’s default phone number.
– or – |
|
To dial another number from the same entry, press the Center soft key |
[View] to |
select the entry, highlight a number, and then press the SEND key |
. |
Phone Calls |
17 |
Call Using a Speed Dial Number
Speed dialing makes contacting friends and family easy. See Set Up Speed Dialing for information on assigning speed dial numbers.
To use speed dial for locations 2–9:
►From the Idle screen, press and hold the appropriate key for approximately two seconds. To use speed dial for locations 10–99:
►From the Idle screen, press the first number and then press and hold the second number for approximately two seconds.
Tip: You can also enter the assigned speed dial number(s), and then press the SEND key
 .
.
Call a Phone Number with Pauses
You can dial or save phone numbers with pauses for use with automated systems, such as voicemail or credit card billing numbers.
There are two types of pauses available on your phone:
●2-Sec. Pause automatically sends the next set of numbers after two seconds.
●Wait will wait for your confirmation to send the rest of the digits when reached.
Note: You can have multiple pauses in a phone number and combine two-second and hard pauses.
To dial or save phone numbers with pauses:
1.Enter all or part of a number.
2.Press the Right soft key  [Options] > Add 2-Sec. Pause or Add Wait.
[Options] > Add 2-Sec. Pause or Add Wait.
3.Enter additional numbers.
4.Press the SEND key  to dial the number.
to dial the number.
Call Emergency Numbers
You can place calls to 911 even if the phone screen is locked or your account is restricted.
► Dial 

 and press the SEND key
and press the SEND key  .
.
Phone Calls |
18 |
Enhanced 911 (E911) Information
This phone features an embedded Global Positioning System (GPS) chip necessary for utilizing E911 emergency location services where available.
When you place an emergency 911 call, the GPS feature of your phone seeks information to calculate your approximate location. Depending on several variables, including availability and access to satellite signals, it may take up to 30 seconds or more to determine and report your approximate location.
Important: Always report your location to the 911 operator when placing an emergency call. Some designated emergency call takers, known as Public Safety Answering Points (PSAPs), may not be equipped to receive GPS location information from your phone.
Call Using Wi-Fi Calling
Wi-Fi Calling allows you to make and receive phone calls over a Wi-Fi connection when there is no Verizon service. You need to activate W-Fi Calling manually if you want to use it.
Note: Activation requires a valid US address for E911 functionality and a cellular data or Wi-Fi network connection.
Activate Wi-Fi Calling
1.From the Idle screen, press the Center soft key  [Menu] > Tools & Settings >
[Menu] > Tools & Settings >
Settings > Call settings > Activate Wi-Fi Calling.
2.Read the message carefully and scroll down the screen. Press the Left soft key  [Open] to display the Terms & Conditions. Check the check box next to I accept the
[Open] to display the Terms & Conditions. Check the check box next to I accept the
Terms and Conditions by using the Left soft key  [Check], and then press the Center soft key
[Check], and then press the Center soft key  [Continue].
[Continue].
3.Enter the emergency location information (E911) and then press the Center soft key 
[Save].
4.Upon successful validation of the address, Wi-Fi Calling turns on.
Important: You should change the registered address when you make calls using a different Wi-Fi network in order to update your location information. You can change your location any time by using the Call settings menu. See Update Your Emergency Address.
Phone Calls |
19 |
Make a Wi-Fi Call
Once Wi-Fi Calling is enabled, you can make a call even when the mobile network is not available.
Note: Verify you are currently connected to a Wi-Fi calling enabled Wi-Fi network.
1.Enter a phone number or select a contact from Contacts or Call history, and then press the SEND key  .
.
2.Confirm the Wi-Fi Calling icon  displays in the status bar.
displays in the status bar.
Note: Wi-Fi Calling is automatically turned off when you are out of Wi-Fi range.
Turn Wi-Fi Calling On or Off
1.From the Idle screen, press the Center soft key  [Menu] > Tools & Settings >
[Menu] > Tools & Settings >
Settings > Call settings > Wi-Fi Calling settings > Wi-Fi Calling.
2.Highlight On and press the Center soft key  [Set].
[Set].
– or –
Highlight Off and press the Center soft key  [Set]. Read the message and then select Turn off Wi-Fi Calling.
[Set]. Read the message and then select Turn off Wi-Fi Calling.
Update Your Emergency Address
1.From the Idle screen, press the Center soft key  [Menu] > Tools & Settings >
[Menu] > Tools & Settings >
Settings > Call settings > Wi-Fi Calling settings > Update current emergency address.
2.Edit your emergency location information and then press the Center soft key  [Save].
[Save].
3.Upon successful validation of the address, your emergency address is updated.
Set Connection Preferences when Roaming
1.From the Idle screen, press the Center soft key  [Menu] > Tools & Settings >
[Menu] > Tools & Settings >
Settings > Call settings > Wi-Fi Calling settings > When roaming.
2.Highlight Prefer other mobile networks or Prefer Wi-Fi, and then press the Center soft key  [Set].
[Set].
Phone Calls |
20 |
 Loading...
Loading...