HUAWEI POT-LX1 User Manual [nl]
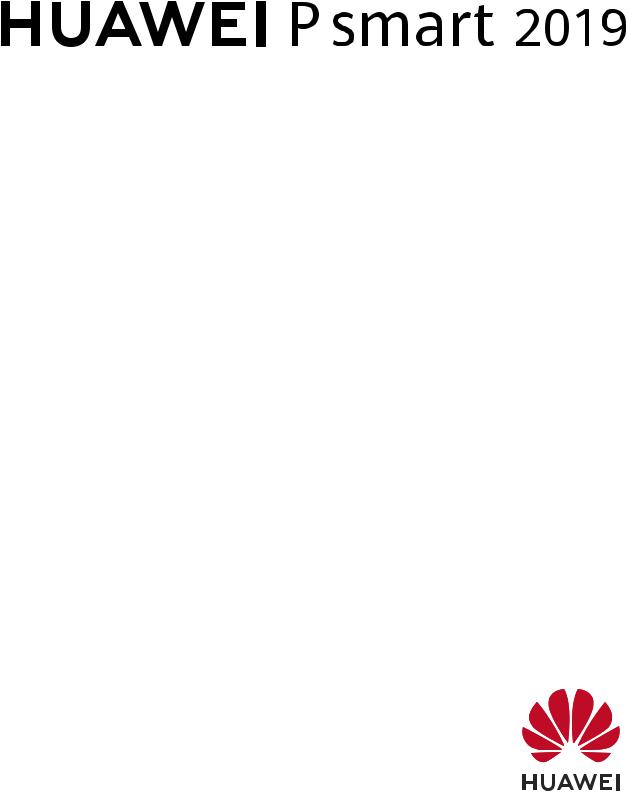
Downloaded from
www . vandenborre . be
Gebruikershandleiding
Inhoudsopgave
Spannende functies
Aanbevolen gebruikstips
Beheer uw telefoon
Nieuw apparaat
on gur t e van nieuw apparaat
Startscherm
Navigatiebalk Meldingenpaneel en statusbalk
Schermvergrendeling en -ontgrendeling Startschermbeheer
Kiezen
Basisbelfuncties
Message
Basisberichtfuncties
Galerij
Fotobeheer
Optimalisatie
Het gebruik van mobiele data beheren Slim energie besparen inschakelen
Downloaded |
|
from |
|
www |
1 |
. |
2 |
vandenborre4 |
|
|
. |
|
be |
|
6 |
|
7 |
|
7 |
|
9 |
|
11 |
|
12 |
|
13 |
14
14
Apparaatverbinding
Bluetooth |
16 |
Huawei Share |
17 |
Beveiliging en privacy
Ontgrendeling via gezichtsherkenning |
21 |
Vingerafdruk |
22 |
Locatievoorzieningen inof uitschakelen |
24 |
Back-up en herstel
Uw apparaat resetten |
25 |
Wi-Fi en netwerk
Wi-Fi |
26 |
Apps en meldingen
App-tweeling: Meld u op twee sociale media-accounts tegelijk aan |
27 |
Geluid en weergave
i
Uw geluidsinstellingen con gureren |
Downloaded |
|
|
28 |
|
|
Inhoudsopgave |
||
Modus 'Niet storen' con gureren |
|
|
|
28 |
Opslag |
from |
|
|
|
Geheugenopruiming inschakelen |
|
www |
30 |
|
|
|
|
. |
|
Slimme assistentie |
|
|
vandenborre |
|
|
|
|
|
|
De functies van uw apparaat overal openen met het Navigatiedock |
|
31 |
||
Systeem |
|
|
|
. |
|
|
|
|
be |
Toegankelijkheid |
|
|
|
32 |
Algemene instellingen |
|
|
|
32 |
Juridische kennisgeving |
|
|
|
|
Juridische kennisgeving |
|
|
|
33 |
Persoonlijke gegevens en gegevensbeveiliging |
|
|
35 |
|
Hulp ontvangen |
|
|
|
36 |
ii

Spannende functies |
Downloaded |
|
|
|
|
||
|
from |
|
|
Aanbevolen gebruikstips |
www |
|
|
|
|
||
|
. |
|
|
|
vandenborre |
||
Uw gezichtsgegevens vastleggen en Ontgrendeling via gezichtsherkenning |
|
||
inschakelen |
|
|
|
Met Ontgrendeling via gezichtsherkenning kunt u uw apparaat snel en veilig ontgrendelen, zonder dat |
. |
||
be |
|||
|
|
||
u een wachtwoord nodig heeft.
 • Ontgrendeling via gezichtsherkenning kan alleen worden gebruikt wanneer de eigenaaraccount is ingelogd. Het wordt niet ondersteund door PrivateSpace.
• Ontgrendeling via gezichtsherkenning kan alleen worden gebruikt wanneer de eigenaaraccount is ingelogd. Het wordt niet ondersteund door PrivateSpace.
•Ontgrendeling via gezichtsherkenning is niet beschikbaar als het wachtwoord van het vergrendelscherm drie of meer achtereenvolgende dagen niet is ingevoerd, als uw apparaat op afstand is vergrendeld of als het apparaat opnieuw is gestart.
•Houd bij het gebruik van Ontgrendeling via gezichtsherkenning uw ogen open en kijk uw apparaat recht aan vanaf een afstand van 20–50 cm (ongeveer 8–20 inch). Om uw gezicht nauwkeurig te scannen, dient u het gebruik van deze functie te vermijden wanneer u zich in een donkere omgeving bevindt of in direct licht staat.
•Momenteel kan slechts één gezicht worden geregistreerd. Verwijder de huidige gezichtsgegevens om opnieuw te registreren.
1 Open  Instellingen. Ga naar Beveiliging & privacy > Gezichtsontgrendeling en voer uw vergrendelschermwachtwoord in.
Instellingen. Ga naar Beveiliging & privacy > Gezichtsontgrendeling en voer uw vergrendelschermwachtwoord in.
 Als u geen wachtwoord voor het vergrendelscherm hebt ingesteld, stelt u eerst een wachtwoord in. Naast de 6-cijferige pincode kunt u andere soorten wachtwoorden instellen:
Als u geen wachtwoord voor het vergrendelscherm hebt ingesteld, stelt u eerst een wachtwoord in. Naast de 6-cijferige pincode kunt u andere soorten wachtwoorden instellen:
Patroon, 4-cijferige pincode, Aangepaste pincode of Wachtwoord.
2Door Oppakken om te wekken inschakelen te selecteren kan het scherm worden ingeschakeld en ontgrendeld wanneer u uw apparaat oppakt en aan uw gezicht houdt. Als u deze functie niet nodig hebt, laat deze dan gedeselecteerd. Tik op Gezicht vastleggen en registreer uw gezicht.
3Modi van Ontgrendeling via gezichtsherkenning:
• Selecteer een ontgrendelmethode: Op het scherm Gezichtsontgrendeling tikt u op
Apparaat ontgrendelen. Als u Direct ontgrendelen selecteert, dent ceert uw apparaat uw gezichtskenmerken en ontgrendelt het uw scherm wanneer het scherm is ingeschakeld. Als u Veeg om te ontgrendelen selecteert, kunt u nadat uw apparaat uw gezichtskenmerken heeft ge dent ceerd over het vergrendelingsscherm vegen om te ontgrendelen. Het selecteren van Uit schakelt Ontgrendeling via gezichtsherkenning uit.
•Slimme weergave van meldingen op vergrendelscherm: Schakel Weergeven van meldingen in. Op het vergrendelscherm verbergt uw apparaat de meldingsgegevens en worden deze alleen weergegeven nadat het gezicht van de eigenaar is herkend.
1

|
|
Spannende functies |
|
• Toegang tot App-vergrendeling: Schakel Toegang tot App-vergrendeling in om toegang |
|
||
|
Downloaded |
|
|
te krijgen tot App-vergrendeling en vergrendelde apps met behulp van Ontgrendeling via |
|
||
gezichtsherkenning. |
from |
|
|
De functies van uw apparaat overal openen met het Navigatiedock |
www |
|
|
|
|
. |
|
U moet de navigatiebalk aan de onderkant van uw apparaat gebruik om een app af te sluiten of terug |
|
||
te gaan naar het startscherm. U kunt de functie Navigatiedock inschakelen op uw apparaat om het |
|
||
|
|
vandenborre |
|
gebruik van navigatietoetsen te voorkomen en uw apparaat eenvoudig met één hand te bedienen. |
. |
||
|
|
|
be |
Open  Instellingen. Ga naar Systeem > Systeemnavigatie > Navigatiedock en schakel
Instellingen. Ga naar Systeem > Systeemnavigatie > Navigatiedock en schakel
Navigatiedock in. Het Navigatiedock verschijnt op het scherm. U kunt het dok vervolgens naar de gewenste locatie slepen. Het Navigatiedock kan de volgende acties uitvoeren:
• Terug: Tik een keer op het Navigatiedock om een stap terug te gaan of tik er twee keer op om twee stappen terug te gaan.
• Start: Tik op het Navigatiedock en houd vast en laat vervolgens los om naar het startscherm te gaan.
• Achtergrond-apps bekijken: Tik op het Navigatiedock en houd vast en veeg vervolgens naar links of rechts om apps te bekijken die op de achtergrond actief zijn.
Beheer uw telefoon
De achtergrond startscherm instellen
Geen zin in standaardachtergronden? Stel een foto die u leuk vindt in als de achtergrond startscherm om uw startscherm te personaliseren.
Open  Instellingen en ga vervolgens naar Startscherm & achtergrond > Achtergrond. U hebt de volgende mogelijkheden:
Instellingen en ga vervolgens naar Startscherm & achtergrond > Achtergrond. U hebt de volgende mogelijkheden:
Een afbeelding instellen als achtergrond startscherm: Tik op Foto's of selecteer een vooraf ingestelde achtergrond op uw apparaat en volg de instructies op het beeldscherm om
Vergrendelingsscherm, Startscherm of Beide te selecteren.
Een foto uit Foto's instellen als uw achtergrond: Hebt u een geweldige foto die u als uw
achtergrond wilt instellen? Open in  Foto's de foto die u leuk vindt, ga naar
Foto's de foto die u leuk vindt, ga naar  > Instellen als > Achtergrond en volg de instructies op het beeldscherm om de foto in te stellen als achtergrond startscherm.
> Instellen als > Achtergrond en volg de instructies op het beeldscherm om de foto in te stellen als achtergrond startscherm.
Widgets op uw startscherm beheren
Wilt u snel widgets zoals schermvergrendeling, weer, kladblok, klok, contacten of agenda aan uw startscherm toevoegen? U kunt widgets op uw startscherm toevoegen, verplaatsen of verwijderen om uw startscherm op te schonen en uw gebruikservaring gemakkelijker te maken.
2
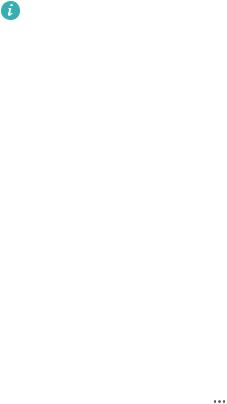
|
Downloaded |
Spannende functies |
|
|
|
|
|
Widgets toevoegen: Knijp met uw vingers op het startscherm naar binnen om de bewerkingsmodus |
|
||
voor het startscherm te openen. Tik op Widgets, tik op een widget, houd deze vast en sleep de |
|
||
|
from |
|
|
widget naar een leeg gedeelte op het startscherm. U kunt ook de gewenste widget aantikken. |
|
||
|
|
www |
|
Controleer of er voldoende ruimte op het startscherm leeg is om de widget te plaatsen. Als er niet |
|
||
genoeg ruimte is, moet u een lege schermpagina toevoegen of wat ruimte op de huidige |
|
||
|
|
. |
|
startschermpagina vrijmaken. |
|
vandenborre |
|
|
|
|
|
Widgets verwijderen: Tik een widget op het startscherm aan, houd deze vast totdat uw apparaat |
|
||
trilt en selecteer vervolgens Verwijderen. |
|
|
. |
|
|
|
be |
Widgets verplaatsen: Tik een widget op het startscherm aan en houd deze vast totdat uw apparaat trilt. Sleep de widget naar de gewenste positie op het scherm.
App-lade gebruiken om apps op te bergen
Wilt u uw apps op één locatie op uw startscherm opbergen, zodat uw startscherm er netter uitziet? U kunt de app-lade op uw startscherm inschakelen om al uw apps op te bergen en ruimte op uw startscherm vrij te maken.
Open  Instellingen, ga naar Startscherm & achtergrond > Startschermstijl en selecteer Lade. Selecteer Standaard als u wilt terugschakelen naar het standaardstartscherm.
Instellingen, ga naar Startscherm & achtergrond > Startschermstijl en selecteer Lade. Selecteer Standaard als u wilt terugschakelen naar het standaardstartscherm.
 Een app-pictogram vanuit de app-lade toevoegen aan het startscherm: Tik nadat u de app-
Een app-pictogram vanuit de app-lade toevoegen aan het startscherm: Tik nadat u de app-
lade hebt ingeschakeld op  op het startscherm om de lijst met apps te openen. Tik in de lijst met apps op het pictogram van een app die u wilt toevoegen en houd deze vast totdat uw telefoon trilt; veeg deze naar de gewenste positie op het startscherm.
op het startscherm om de lijst met apps te openen. Tik in de lijst met apps op het pictogram van een app die u wilt toevoegen en houd deze vast totdat uw telefoon trilt; veeg deze naar de gewenste positie op het startscherm.
Geheugenopruiming inschakelen
Uw apparaat kan op den duur trager functioneren naarmate de vrije ruimte in het opslaggeheugen afneemt. Gebruik Geheugenopruiming om opslagcapaciteit vrij te maken, de systeemprestaties te verbeteren en om uw apparaat vlotter te laten functioneren.
Open  Optimalisatie en tik dan op Opschonen om geheugen op te schonen en het cache te wissen om prestaties te optimaliseren. Als uw opslagruimte nog steeds laag is, voert u een diepe opschoning uit om aanvullende opslagruimte vrij te maken.
Optimalisatie en tik dan op Opschonen om geheugen op te schonen en het cache te wissen om prestaties te optimaliseren. Als uw opslagruimte nog steeds laag is, voert u een diepe opschoning uit om aanvullende opslagruimte vrij te maken.
3

Nieuw apparaat |
Downloaded |
|
|
|
|
||
|
from |
|
|
on u t e van nieuw apparaat |
www |
|
|
|
|
||
|
. |
|
|
|
vandenborre |
||
Uw gezichtsgegevens vastleggen en Ontgrendeling via gezichtsherkenning |
|
||
inschakelen |
|
|
|
Met Ontgrendeling via gezichtsherkenning kunt u uw apparaat snel en veilig ontgrendelen, zonder dat |
. |
||
be |
|||
|
|
||
u een wachtwoord nodig heeft.
 • Ontgrendeling via gezichtsherkenning kan alleen worden gebruikt wanneer de eigenaaraccount is ingelogd. Het wordt niet ondersteund door PrivateSpace.
• Ontgrendeling via gezichtsherkenning kan alleen worden gebruikt wanneer de eigenaaraccount is ingelogd. Het wordt niet ondersteund door PrivateSpace.
•Ontgrendeling via gezichtsherkenning is niet beschikbaar als het wachtwoord van het vergrendelscherm drie of meer achtereenvolgende dagen niet is ingevoerd, als uw apparaat op afstand is vergrendeld of als het apparaat opnieuw is gestart.
•Houd bij het gebruik van Ontgrendeling via gezichtsherkenning uw ogen open en kijk uw apparaat recht aan vanaf een afstand van 20–50 cm (ongeveer 8–20 inch). Om uw gezicht nauwkeurig te scannen, dient u het gebruik van deze functie te vermijden wanneer u zich in een donkere omgeving bevindt of in direct licht staat.
•Momenteel kan slechts één gezicht worden geregistreerd. Verwijder de huidige gezichtsgegevens om opnieuw te registreren.
1 Open  Instellingen. Ga naar Beveiliging & privacy > Gezichtsontgrendeling en voer uw vergrendelschermwachtwoord in.
Instellingen. Ga naar Beveiliging & privacy > Gezichtsontgrendeling en voer uw vergrendelschermwachtwoord in.
 Als u geen wachtwoord voor het vergrendelscherm hebt ingesteld, stelt u eerst een wachtwoord in. Naast de 6-cijferige pincode kunt u andere soorten wachtwoorden instellen:
Als u geen wachtwoord voor het vergrendelscherm hebt ingesteld, stelt u eerst een wachtwoord in. Naast de 6-cijferige pincode kunt u andere soorten wachtwoorden instellen:
Patroon, 4-cijferige pincode, Aangepaste pincode of Wachtwoord.
2Door Oppakken om te wekken inschakelen te selecteren kan het scherm worden ingeschakeld en ontgrendeld wanneer u uw apparaat oppakt en aan uw gezicht houdt. Als u deze functie niet nodig hebt, laat deze dan gedeselecteerd. Tik op Gezicht vastleggen en registreer uw gezicht.
3Modi van Ontgrendeling via gezichtsherkenning:
• Selecteer een ontgrendelmethode: Op het scherm Gezichtsontgrendeling tikt u op
Apparaat ontgrendelen. Als u Direct ontgrendelen selecteert, dent ceert uw apparaat uw gezichtskenmerken en ontgrendelt het uw scherm wanneer het scherm is ingeschakeld. Als u Veeg om te ontgrendelen selecteert, kunt u nadat uw apparaat uw gezichtskenmerken heeft ge dent ceerd over het vergrendelingsscherm vegen om te ontgrendelen. Het selecteren van Uit schakelt Ontgrendeling via gezichtsherkenning uit.
•Slimme weergave van meldingen op vergrendelscherm: Schakel Weergeven van meldingen in. Op het vergrendelscherm verbergt uw apparaat de meldingsgegevens en worden deze alleen weergegeven nadat het gezicht van de eigenaar is herkend.
4

|
Downloaded |
Nieuw apparaat |
|
|
|
|
|
• Toegang tot App-vergrendeling: Schakel Toegang tot App-vergrendeling in om toegang |
|
||
te krijgen tot App-vergrendeling en vergrendelde apps met behulp van Ontgrendeling via |
|
||
gezichtsherkenning. |
from |
|
|
Vingerafdruk vastleggen |
|
www |
|
|
|
. |
|
|
|
vandenborre |
|
U kunt een vingerafdruk vastleggen op uw Telefoon en vervolgens uw vingerafdruk gebruiken om uw |
|
||
scherm te ontgrendelen of zonder wachtwoord toegang te krijgen tot uw kluis of App-vergrendeling. |
|
||
• Ontgrendelen met een vingerafdruk is alleen beschikbaar als uw ontgrendelingsmethode is |
. |
||
|
|
|
be |
ingesteld op Patroon, Pincode of Wachtwoord. U moet uw Telefoon met behulp van het wachtwoord voor schermontgrendeling ontgrendelen nadat het apparaat opnieuw is opgestart of als uw vingerafdruk niet herkend wordt.
• Zorg er voordat u een vingerafdruk vastlegt voor dat uw vinger schoon en droog is.
1 Open  Instellingen.
Instellingen.
2Ga naar Beveiliging & privacy > Vingerafdruk-id > Vingerafdrukbeheer > Ontgrendelingsmethode wijzigen, selecteer Patroon, 4-cijferige pincode, Aangepaste pincode of Wachtwoord, en volg vervolgens de instructies op het beeldscherm om een ontgrendelingswachtwoord in te stellen.
3Zodra u een ontgrendelingswachtwoord hebt ingesteld, kunt u op Nieuwe vingerafdruk tikken om een vingerafdruk vast te leggen.
4Plaats uw vingertop op de vingerafdruksensor. Druk licht op de sensor tot uw apparaat trilt. Herhaal deze stap met verschillende delen van uw vingertop.
5 Tik OK aan na voltooiing van het vastleggen.
Plaats uw vingertop simpelweg op de vingerafdruksensor om het scherm te ontgrendelen.
5
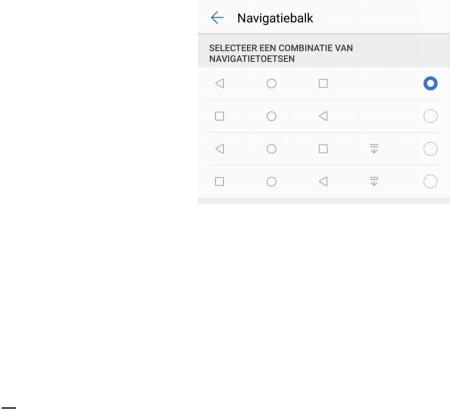
Startscherm |
Downloaded |
||
|
|||
|
|
from |
|
Navigatiebalk |
|
www |
|
|
|
||
|
|
. |
|
De lay-out van uw navigatiebalk con u e en |
|
|
|
Met behulp van de navigatiebalk heeft u eenvoudig toegang tot het startscherm, kunt u teruggaan |
|||
|
|
vandenborre |
|
naar de vorige pagina, een app afsluiten of recent gebruikte apps bekijken. |
. |
||
be |
|||
|
|
||
Als u de lay-out van uw navigatiebalk wilt con gureren opent u  Instellingen, gaat u vervolgens naar Systeem > Systeemnavigatie > Navigatie met drie toetsen > Instellingen, selecteert u de combinatie voor de navigatietoets en schakelt u Navigatietoetsen verbergen in of uit op basis van uw gebruiksgewoontes.
Instellingen, gaat u vervolgens naar Systeem > Systeemnavigatie > Navigatie met drie toetsen > Instellingen, selecteert u de combinatie voor de navigatietoets en schakelt u Navigatietoetsen verbergen in of uit op basis van uw gebruiksgewoontes.
•  Terug-toets: Tik op deze toets om terug te keren naar de vorige pagina of om een app af te sluiten. Tik op deze toets om het schermtoetsenbord te sluiten tijdens tekstinvoer.
Terug-toets: Tik op deze toets om terug te keren naar de vorige pagina of om een app af te sluiten. Tik op deze toets om het schermtoetsenbord te sluiten tijdens tekstinvoer.
• Start-toets: Tik op deze toets om naar het startscherm terug te keren.
Start-toets: Tik op deze toets om naar het startscherm terug te keren.
• Recent-toets: Tik op deze toets om een lijst met recent gebruikte apps te openen. Tik op deze
Recent-toets: Tik op deze toets om een lijst met recent gebruikte apps te openen. Tik op deze
toets en houd hem een paar seconden vast om de modus voor gesplitst scherm in te schakelen.
• Meldingen-toets omlaag vegen: Tik op deze toets om het meldingenpaneel te openen.
Meldingen-toets omlaag vegen: Tik op deze toets om het meldingenpaneel te openen.
De Recent-knop gebruiken om achtergrondapps te beheren
Als u snel wilt schakelen naar een recent gebruikte app, dan kunt u de Recent-knop gebruiken. Met de Recent-knop kunt snel tussen diverse recent gebruikte apps schakelen. U kunt de knop ook gebruiken om uw achtergrond-apps af te sluiten om uw apparaat sneller te maken.
Tik  aan. U kunt recent gebruikte achtergrond-apps bekijken, ernaar schakelen, afsluiten of vergrendelen:
aan. U kunt recent gebruikte achtergrond-apps bekijken, ernaar schakelen, afsluiten of vergrendelen:
6

•
•
•
u kunt ze bekijken door naar links of naar rechts te vegen. |
Downloaded |
|
Startscherm |
|
|
|
|
||
Recent gebruikte apps bekijken: Recent gebruikte apps worden op het scherm weergegeven en |
||||
|
from |
|
||
Overschakelen naar een recent gebruikte app: Veeg naar links of naar rechts op het scherm om |
||||
de app te vinden die u wilt gebruiken en tik het tabblad van de app aan. |
www |
|||
Een app sluiten: Veeg omhoog over het tabblad van een app om de app te sluiten. |
||||
|
. |
|||
aan om alle apps te sluiten. |
|
|
vandenborre |
|
|
|
|
||
|
|
|
. |
|
|
|
|
be |
|
Open  Instellingen, en tik op Meldingen. Vanaf hier kunt u:
Instellingen, en tik op Meldingen. Vanaf hier kunt u:
• Meldingen uit een app blokkeren: Selecteer de app en schakel dan Meldingen toestaan uit. • Meldingen uit meerdere apps blokkeren: Tik op Groepsbeheer en schakel Alles uit.
 Als u meldingen uit een app wilt blokkeren, kunt u ook langs de statusbalk omlaag vegen om het meldingenpaneel te openen. Houd een appmelding aangetikt en schakel dan Meldingen toestaan uit.
Als u meldingen uit een app wilt blokkeren, kunt u ook langs de statusbalk omlaag vegen om het meldingenpaneel te openen. Houd een appmelding aangetikt en schakel dan Meldingen toestaan uit.
Schermvergrendeling en -ontgrendeling
Een wachtwoord voor het vergrendelscherm instellen om uw privacy te beschermen
Uw apparaat slaat veel gevoelige informatie, zoals persoonlijke foto's, contactgegevens en bankierapps (bijvoorbeeld Alipay). Stel een wachtwoord in voor het vergrendelscherm, zodat u elke keer een wachtwoord moet invullen als u uw apparaat ontgrendelt. Een wachtwoord voor het vergrendelscherm helpt u om uw privé-informatie te beschermen als u uw apparaat kwijtraakt of als deze wordt gebruikt door een ongever eerde gebruiker.
Een wachtwoord voor het vergrendelscherm instellen: Open  Instellingen, ga naar Beveiliging & privacy > Vergrendelscherm-wachtwoord en stel het gewenste type wachtwoord voor het vergrendelscherm in.
Instellingen, ga naar Beveiliging & privacy > Vergrendelscherm-wachtwoord en stel het gewenste type wachtwoord voor het vergrendelscherm in.
• Een pincode instellen: Een pincode bestaat uit een reeks cijfers. U kunt snel en gemakkelijk een pincode invullen om uw apparaat te ontgrendelen. Gebruik voor betere beveiliging een lange reeks willekeurige cijfers als uw pincode. Ga naar Stel wachtwoord voor schermvergrendeling in en volg de meldingen om een pincode in te stellen. U kunt ook Ontgrendelingsmethode wijzigen aantikken en 4-cijferige pincode of Aangepaste pincode instellen.
• Een patroon instellen: Ontgrendel uw apparaat door een vooraf ingesteld patroon op het scherm te tekenen. Gebruik voor betere beveiliging een patroon met overlappende lijnsegmenten. Ga naar
Stel wachtwoord voor schermvergrendeling in > Ontgrendelingsmethode wijzigen >
7
verbinden. |
Downloaded |
Startscherm |
|
|
|
|
|
Patroon en teken twee keer hetzelfde patroon. Het patroon moet minimaal 4 stippen met elkaar |
|
||
|
from |
|
|
• Een wachtwoord instellen: Een wachtwoord dat uit cijfers, letters en speciale tekens bestaat, is |
|
||
veiliger dan een pincode of patroon. Gebruik voor betere beveiliging een wachtwoord met 8 of |
|
||
|
www |
|
|
meer tekens, bestaande uit cijfers, letters en speciale tekens. Onthoud het wachtwoord om.te |
|
||
voorkomen dat u geen toegang meer tot uw apparaat hebt als u het vergeet. Ga naar Stel |
vandenborre |
||
|
|
||
wachtwoord voor schermvergrendeling in > Ontgrendelingsmethode wijzigen > |
|
|
|
Wachtwoord en volg de meldingen om een wachtwoord in te stellen. |
|
. |
|
|
|
|
be |
• Uw apparaat ontgrendelen met een smartband: Als uw apparaat ontgrendeling met een smartband ondersteunt, zal het scherm automatisch oplichten als de band binnen 80 cm van uw apparaat komt. Uw apparaat wordt direct ontgrendeld als u over het scherm veegt. Tik Slim ontgrendelen aan en volg de meldingen op het scherm om de con gur t e te voltooien.
 • Uw apparaat ontgrendelen met een vingerafdruk: Uw apparaat ondersteunt ontgrendeling met een vingerafdruk. Dit is de aanbevolen ontgrendelingsmethode. Het gebruik van een vingerafdruk biedt een veilige en snelle manier om het apparaat te ontgrendelen. Tik nadat u een wachtwoord voor het vergrendelscherm hebt ingesteld Vastleggen aan in het dialoogvenster dat wordt geopend en volg de meldingen op het scherm om uw vingerafdrukken te registreren.
• Uw apparaat ontgrendelen met een vingerafdruk: Uw apparaat ondersteunt ontgrendeling met een vingerafdruk. Dit is de aanbevolen ontgrendelingsmethode. Het gebruik van een vingerafdruk biedt een veilige en snelle manier om het apparaat te ontgrendelen. Tik nadat u een wachtwoord voor het vergrendelscherm hebt ingesteld Vastleggen aan in het dialoogvenster dat wordt geopend en volg de meldingen op het scherm om uw vingerafdrukken te registreren.
•Schakel het wachtwoord voor het vergrendelscherm om veiligheidsredenen niet uit:
Een wachtwoord voor het vergrendelscherm voorkomt ongever eerde toegang tot uw apparaat. Selecteer omwille van de veiligheid van uw apparaat niet
Schermvergrendelingswachtwoord uitschakelen als de schermvergrendelingsmethode.
•Regelmatige wachtwoordmeldingen helpen u om uw wachtwoord te onthouden: Als u uw schermvergrendelingswachtwoord 3 dagen niet hebt ingevoerd, verplicht het systeem u om het wachtwoord in te vullen om uw apparaat te ontgrendelen.
Het scherm vergrendelen om uw apparaat te beveiligen
Als u uw apparaat een bepaalde tijd niet gebruikt, zal het scherm worden uitgeschakeld en vergrendeld. Zolang het scherm blijft ingeschakeld, kunt u uw apparaat gebruiken zonder dat u het scherm hoeft te ontgrendelen. Vergrendel uw scherm als u uw apparaat niet gebruikt, zodat uw privacy wordt beschermd en ongewenste invoer wordt voorkomen.
 Stel een wachtwoord voor het vergrendelscherm in om uw privacy te helpen beschermen. U kunt uw apparaat op de volgende manieren vergrendelen:
Stel een wachtwoord voor het vergrendelscherm in om uw privacy te helpen beschermen. U kunt uw apparaat op de volgende manieren vergrendelen:
Het scherm direct vergrendelen met de aan-uitknop: Druk op elk gewenst moment op de aanuitknop om het scherm te vergrendelen.
Het scherm in één tik vergrendelen met een schermvergrendeling: Knijp op het startscherm twee vingers naar elkaar om het bewerkingsscherm te openen. Tik op Widgets >
Schermvergrendeling en voeg de widget Schermvergrendeling toe aan uw startscherm. Deze helpt u om slijtage van uw aan-uitknop te voorkomen. Tik nadat u de bewerkingsmodus voor het startscherm hebt afgesloten op de widget Schermvergrendeling om uw scherm direct te
8
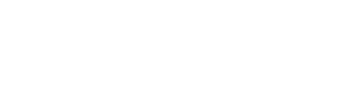
|
|
Startscherm |
|
|
vergrendelen. Ga eerst naar de startschermpagina waar de widget Schermvergrendeling staat om |
|
|||
uw scherm op deze manier te vergrendelen. |
Downloaded |
|
|
|
from |
|
|
||
|
|
|
||
Startschermbeheer |
www |
|
||
|
|
|||
|
|
. |
|
|
Pictogrammen op het startscherm beheren |
|
|
|
|
Een app-pictogram of map verplaatsen: Tik in het startscherm op een appof mappictogram, |
|
|||
|
|
vandenborre |
||
houd het vast totdat uw apparaat trilt en sleep het vervolgens naar een andere positie op het |
. |
|||
be |
||||
|
|
|
||
startscherm.
Een app-pictogram verwijderen: Tik in het startscherm op het pictogram van de app die u wilt verwijderen en houd dat vast totdat uw apparaat trilt. Tik dan op Verwijderen.
 Om te zorgen dat het systeem normaal functioneert, kunnen bepaalde vooraf geïnstalleerde systeemapps niet worden verwijderd.
Om te zorgen dat het systeem normaal functioneert, kunnen bepaalde vooraf geïnstalleerde systeemapps niet worden verwijderd.
De lay-out van het startscherm vergrendelen: Open  Instellingen, ga naar Startscherm & achtergrond > Startscherminstellingen en schakel Lay-out vergrendelen in.
Instellingen, ga naar Startscherm & achtergrond > Startscherminstellingen en schakel Lay-out vergrendelen in.
Een map maken: Tik in het startscherm op het app-pictogram en houd het vast totdat uw apparaat trilt. Sleep het pictogram vervolgens bovenop een ander app-pictogram. De twee pictogrammen worden in een nieuwe map geplaatst.
Een map verwijderen: Open een map, tik op  , deselecteer alle apps en tik vervolgens op OK. De map wordt verwijderd en alle app-pictogrammen in de map worden naar uw startscherm verplaatst.
, deselecteer alle apps en tik vervolgens op OK. De map wordt verwijderd en alle app-pictogrammen in de map worden naar uw startscherm verplaatst.
Een map hernoemen: Open een map en tik op de mapnaam om een nieuwe naam in te voeren.
App-pictogrammen toevoegen aan of verwijderen uit een map: Open een map en tik op  . Selecteer de apps die u aan de map wilt toevoegen, hef de selectie op van de apps die u wilt verwijderen en tik op OK.
. Selecteer de apps die u aan de map wilt toevoegen, hef de selectie op van de apps die u wilt verwijderen en tik op OK.
 Een andere manier om een app-pictogram uit een map te verwijderen, is het pictogram in de map aangetikt te houden totdat uw apparaat trilt en het vervolgens naar een lege ruimte op het startscherm te verslepen.
Een andere manier om een app-pictogram uit een map te verwijderen, is het pictogram in de map aangetikt te houden totdat uw apparaat trilt en het vervolgens naar een lege ruimte op het startscherm te verslepen.
De achtergrond startscherm instellen
Geen zin in standaardachtergronden? Stel een foto die u leuk vindt in als de achtergrond startscherm om uw startscherm te personaliseren.
Open  Instellingen en ga vervolgens naar Startscherm & achtergrond > Achtergrond. U hebt de volgende mogelijkheden:
Instellingen en ga vervolgens naar Startscherm & achtergrond > Achtergrond. U hebt de volgende mogelijkheden:
Een afbeelding instellen als achtergrond startscherm: Tik op Foto's of selecteer een vooraf ingestelde achtergrond op uw apparaat en volg de instructies op het beeldscherm om
Vergrendelingsscherm, Startscherm of Beide te selecteren.
9
 Loading...
Loading...