Hp PAVILION MEDIA CENTER M8100, PAVILION A6300, PAVILION MEDIA CENTER M8000, PAVILION SLIMLINE S3300, PAVILION ELITE M9000 Manual [no]
...Komme i gang
De eneste garantiene for Hewlett-Packard-produkter og -tjenester er angitt i de uttrykte erklæringene som følger med slike produkter og tjenester. Ingenting i dette dokumentet kan tolkes som en tilleggsgaranti. HP er ikke erstatningsansvarlig for tekniske eller andre typer feil eller utelatelser i dette dokumentet.
HP er ikke ansvarlig for bruken av eller påliteligheten til HP-programvare på utstyr som ikke er levert av HP.
Dette dokumentet inneholder informasjon som er beskyttet av opphavsrett. Ingen deler av dette dokumentet kan kopieres, gjengis eller oversettes til et annet språk uten skriftlig tillatelse fra HP.
Hewlett-Packard Company
P.O. Box 4010
Cupertino, CA 95015-4010
USA
Copyright © 2000–2006 Hewlett-Packard Development Company, L.P.
Kan lisensieres i USA med ett av eller begge USA-patentnumrene 4,930,158 og 4,930,160 til 28. august 2008.
Microsoft og Windows Vista er registrerte varemerker for Microsoft Corporation i USA.
Windows-logoen og Windows Vista er varemerker eller registrerte varemerker for Microsoft Corporation i USA og/eller andre land/regioner.
HP støtter lovlig bruk av teknologi, og godkjenner ikke eller oppmuntrer ikke til bruk av våre produkter til andre formål enn de som er tillatt i henhold til lovgivning for opphavsrett.
Informasjonen i dette dokumentet kan endres uten varsel.
Innhold
Få hjelp ................................................................................................... |
1 |
Finne elektroniske håndbøker................................................................................... |
1 |
Finne håndbøker på Internett ................................................................................... |
1 |
Bruke mappen Hjelp og verktøy for PCen .................................................................. |
2 |
Bruke mappen Hjelp og verktøy for PCen .................................................................. |
2 |
Bruke HP Connections eller Compaq Connections ...................................................... |
2 |
Få meldinger..................................................................................................... |
3 |
Slå av meldinger ............................................................................................... |
3 |
Aktivere meldinger på nytt .................................................................................. |
4 |
Slå på datamaskinen for første gang....................................................... |
5 |
Bruke datamaskinen med sikkerhet og komfort ........................................................... |
5 |
Beskytte datamaskinen ............................................................................................ |
5 |
Bruke passord ................................................................................................... |
6 |
Bruke antivirusprogramvare ................................................................................ |
7 |
Bruke brannmurprogramvare .............................................................................. |
8 |
Installere viktige sikkerhetsoppdateringer .............................................................. |
9 |
Slå på datamaskinen for første gang ........................................................................ |
9 |
Slå av datamaskinen............................................................................................. |
10 |
Avslutte .......................................................................................................... |
10 |
Bruke lås ........................................................................................................ |
11 |
Bruke hvilemodus............................................................................................. |
11 |
Bruke dvalemodus ........................................................................................... |
12 |
Automatisk hvile-, dvaleeller bortemodus........................................................... |
12 |
Starte datamaskinen på nytt................................................................................... |
13 |
Tilkobling til Internett ............................................................................................. |
13 |
Registrering for programoppdateringer ................................................................... |
15 |
Opprette brukerkontoer på den nye datamaskinen ................................................... |
15 |
Opprette passord ............................................................................................ |
16 |
Retningslinjer for installering av programmer og maskinvareenheter............................ |
17 |
Overføre filer og innstillinger fra den gamle til den nye datamaskinen ........................ |
18 |
Bruke HP Total Care Advisor-programvare............................................................... |
18 |
Innhold iii
Bruke tastaturet..................................................................................... |
19 |
Identifisere tastaturfunksjoner ................................................................................. |
19 |
Alfanumeriske taster......................................................................................... |
19 |
Funksjonstaster ................................................................................................ |
20 |
Redigeringstaster ............................................................................................. |
20 |
Piltaster .......................................................................................................... |
20 |
Numeriske taster.............................................................................................. |
21 |
Tastaturindikatorer ........................................................................................... |
21 |
Spesialknapper på tastaturet............................................................................. |
22 |
Identifisere spesialknapper på tastaturet .................................................................. |
22 |
Tilpasse tastaturknappene................................................................................. |
25 |
Tastatursnarveier .................................................................................................. |
25 |
Bruke musen ......................................................................................... |
27 |
Bruke museknappene ............................................................................................ |
27 |
Bla................................................................................................................. |
28 |
Automatisk rulling ............................................................................................ |
28 |
Panorering...................................................................................................... |
29 |
Bytte museknappfunksjoner .................................................................................... |
29 |
Endre hastighet til musepekeren ............................................................................. |
29 |
Bruke fjernkontrollen for Windows Media Center................................... |
31 |
Oversikt over knappene på fjernkontrollen............................................................... |
32 |
Knapper for tilgang til tekst-TV........................................................................... |
34 |
Om fjernkontrollen................................................................................................ |
35 |
Feilsøking for fjernkontrollen .................................................................................. |
36 |
Fjernkontrollsensoren mottar ikke signal fra fjernkontrollen .................................... |
36 |
Innføring i programvaren på datamaskinen .......................................... |
37 |
Lære mer om programvare .................................................................................... |
37 |
Bruke skrivebordet ................................................................................................ |
37 |
Fjerne skrivebordsikoner................................................................................... |
38 |
Gjenopprette skrivebordsikoner ......................................................................... |
38 |
Bruke Start-menyen i Windows............................................................................... |
38 |
Bruke Alle programmer-menyen......................................................................... |
38 |
Ordne Alle programmer-listen ........................................................................... |
39 |
Bruke kontrollpanelet ............................................................................................ |
39 |
Endre størrelse på vinduer ..................................................................................... |
40 |
Arbeide med digitale bilder................................................................................... |
41 |
Om Internett......................................................................................................... |
41 |
Bruke en nettleser ................................................................................................. |
42 |
Søke på Internett ............................................................................................. |
42 |
Begrense Internett-innhold ................................................................................. |
43 |
iv Komme i gang
Bruke antivirusprogramvare ................................................................................... |
44 |
Konfigurere og registrere Norton Internet Security-programvare............................. |
44 |
Endre tidsinnstilling for virussøk i Norton Internet Security ..................................... |
44 |
Sende og motta e-post........................................................................................... |
45 |
Bruke Windows Mail ....................................................................................... |
45 |
Bruke e-postprogrammet fra Internett-leverandøren ............................................... |
46 |
Hurtigreferansetabell for programvare..................................................................... |
47 |
Behandle filer ........................................................................................ |
51 |
Ordne filer i mapper............................................................................................. |
51 |
Opprette mapper ................................................................................................. |
52 |
Flytte filer ............................................................................................................ |
52 |
Finne filer ............................................................................................................ |
53 |
Gi nytt navn til filer ............................................................................................... |
54 |
Slette filer ............................................................................................................ |
54 |
Hente filer fra papirkurven..................................................................................... |
55 |
Kopiere filer......................................................................................................... |
55 |
Bruke en skriver.................................................................................................... |
56 |
Bruke CDog DVD-mediestasjoner ......................................................... |
57 |
Bruke CDog DVD-stasjonene ................................................................................ |
57 |
Håndtere CDer og DVDer................................................................................. |
57 |
Sette inn og ta ut CDer og DVDer ...................................................................... |
58 |
Informasjon om kompatibilitet ................................................................................ |
59 |
Tabell over platefunksjoner og kompatibilitet............................................................ |
60 |
Hurtigreferansetabell for optisk stasjon .................................................................... |
61 |
Bruke minnekortleseren......................................................................... |
63 |
Innsettingsveiledning for medier ............................................................................. |
64 |
Forstå aktivitetslampen .......................................................................................... |
67 |
Formatere et minnekort.......................................................................................... |
67 |
Feilsøking for minnekortleseren............................................................................... |
68 |
Bruke HP Personal Media Drive og HP Pocket Media Drive .................... |
69 |
Koble til stasjonen ................................................................................................ |
70 |
Sette stasjonen inn i et HP-stasjonsspor.................................................................... |
70 |
Koble stasjonen til en datamaskin uten stasjonsspor .................................................. |
71 |
Finne stasjonen og tilordne en stasjonsbokstav ......................................................... |
72 |
Bruke stasjonen .................................................................................................... |
73 |
Overføre filer til en annen datamaskin manuelt.................................................... |
73 |
Koble fra stasjonen............................................................................................... |
74 |
Feilsøke HP Media Drive ....................................................................................... |
75 |
Innhold v
Bruke Windows Media Center................................................................ |
77 |
Bruke Windows Media Center-funksjoner ................................................................ |
78 |
Se på og ta opp TV-programmer ....................................................................... |
79 |
Musikk til enhver anledning .............................................................................. |
80 |
Spille av FMeller Internett-radio........................................................................ |
80 |
Dele digitale minner......................................................................................... |
80 |
Stuen forvandles til en kinosal ........................................................................... |
80 |
Konfigurere Windows Media Center ...................................................................... |
81 |
Åpne Windows Media Center med musen.......................................................... |
81 |
Åpne Windows Media Center med fjernkontrollen for Media Center ..................... |
81 |
Menylinjer i Windows Media Center ................................................................. |
82 |
Navigere i Windows Media Center................................................................... |
83 |
Kontrollmenyen i Windows Media Center........................................................... |
84 |
Bruke strøminnstillingene Windows Media Center ............................................... |
85 |
Fullføre trinnene i konfigurasjonsveiviseren.......................................................... |
86 |
Start-menyen i Windows Media Center ................................................................... |
88 |
Elementene på Start-menyen i Windows Media Center......................................... |
89 |
Elektroniske medier............................................................................................... |
89 |
Endre Windows Media Center-innstillinger .............................................................. |
90 |
Innstillingskategoriene for Windows Media Center .............................................. |
90 |
Spille av CDer, DVDer og VCDer ............................................................. |
93 |
Bruke Musikk ....................................................................................................... |
93 |
Bruke Musikk med Windows Media Center ............................................................. |
94 |
Bruke musikkbiblioteket ......................................................................................... |
95 |
Legge til musikk i musikkbiblioteket .................................................................... |
95 |
Legge til musikkfiler fra harddisken .................................................................... |
95 |
Legge til musikkfiler fra en CD ........................................................................... |
96 |
Slette musikkfiler fra musikkbiblioteket ................................................................ |
97 |
Bruke støttede musikkfiltyper.............................................................................. |
97 |
Spille av musikkfiler i Musikk.................................................................................. |
98 |
Endre innstillinger for Effekt............................................................................... |
99 |
Spille av et album i Musikk ............................................................................. |
100 |
Spille av sanger i Musikk................................................................................ |
100 |
Opprette en kø i Musikk ...................................................................................... |
101 |
Finne og spille av et album i Musikk ..................................................................... |
101 |
Bruke Albumdetaljer....................................................................................... |
102 |
Bruke Søk .......................................................................................................... |
103 |
Søke etter musikkspor og -filer ......................................................................... |
103 |
Opprette en spilleliste i Musikk............................................................................. |
103 |
Kopiere musikkfiler til CD i Musikk........................................................................ |
105 |
Bruke Mer musikk ............................................................................................... |
106 |
Bruke radio........................................................................................................ |
107 |
vi Komme i gang
Lytte til FM-radio................................................................................................. |
108 |
Konfigurere TV-signalet ....................................................................................... |
109 |
Lytte til FM-radiostasjoner .................................................................................... |
110 |
Organisere og bruke forhåndsinnstilte radiostasjoner.............................................. |
112 |
Bruke forhåndsinnstilte radiostasjoner............................................................... |
113 |
Lytte til mer radio på Internett ............................................................................... |
113 |
Bruke signaler for FM-radio og TV samtidig ........................................................... |
115 |
Spille av musikk-CDer ......................................................................................... |
115 |
Spille av CDer med Windows Media Player .......................................................... |
115 |
Spille av DVDer.................................................................................................. |
116 |
Bruke lands-/regionskoder.............................................................................. |
116 |
Bruke DVDer i Windows Media Center ................................................................. |
116 |
Spille av DVD-filmer i Windows Media Center ....................................................... |
116 |
Endre DVD-innstillingene ..................................................................................... |
117 |
Endre språk for DVD-filmen ............................................................................. |
118 |
Endre alternativene for fjernkontroll for DVD ..................................................... |
118 |
Endre teksting for hørselshemmede på DVDer ................................................... |
119 |
Endre lydinnstillinger for DVD .............................................................................. |
120 |
Spille av DVDer med Windows Media Player ........................................................ |
120 |
Spille av video-CDer (VCDer)............................................................................... |
121 |
Spille av video-CDer (VCDer) med Windows Media Player ..................................... |
121 |
Brenne lydog dataplater.................................................................... |
123 |
Slette overskrivbare plater før innspilling ............................................................... |
124 |
Arbeide med lyd-CDer ........................................................................................ |
124 |
Tips for lyd-CDer ........................................................................................... |
125 |
Før du begynner å lage plater......................................................................... |
125 |
Lage lyd-CDer ............................................................................................... |
125 |
Lage jukeboksplater ....................................................................................... |
126 |
Lage videoplater............................................................................................ |
126 |
Kopiere plater ............................................................................................... |
127 |
Lage dataplater ............................................................................................. |
128 |
Lage bildeplater (lysbildefremvisning)............................................................... |
129 |
Lage plateetiketter med LightScribe .................................................................. |
129 |
Lage papiretiketter til plater............................................................................. |
131 |
Innhold vii
Arbeide med bilder og videoer ............................................................ |
133 |
Arbeide med digitale bilder................................................................................. |
133 |
Vise bilder i Windows Media Center .................................................................... |
134 |
Legge til bilder i Windows Media Center .............................................................. |
134 |
Legge til bildefiler fra harddisken..................................................................... |
134 |
Vise bilder i Windows Media Center .................................................................... |
135 |
Vise bilder som en lysbildefremvisning ............................................................. |
135 |
Vise en lysbildefremvisning med musikk............................................................ |
136 |
Bruke bildefiltyper som støttes i Windows Media Center..................................... |
137 |
Redigere bilder i Windows Media Center ............................................................. |
137 |
Kompensere for røde øyne eller kontrast........................................................... |
137 |
Beskjære bilder i Windows Media Center ........................................................ |
138 |
Rotere bilder ................................................................................................. |
139 |
Skrive ut bilder i Windows Media Center .............................................................. |
139 |
Kopiere bilder til CDer og DVDer i Windows Media Center .................................... |
140 |
Spille av videoer i Windows Media Center ........................................................... |
140 |
Spille av digitale videoer................................................................................ |
141 |
Bruke støttede videofiltyper ............................................................................. |
142 |
Overføre og spille inn videofiler ........................................................................... |
142 |
Spille inn analoge og digitale videofiler ........................................................... |
142 |
Lage CDer/DVDer av videofiler i Windows Media Center....................................... |
143 |
Lage filmer med muvee autoProducer .................................................. |
145 |
Grunnleggende trinn for å lage en film.................................................................. |
145 |
Bruke muvee autoProducer................................................................................... |
147 |
Komme i gang .............................................................................................. |
147 |
Ta opp video fra et digitalt videokamera .......................................................... |
148 |
Legge til videoer............................................................................................ |
149 |
Legge til bilder .............................................................................................. |
151 |
Legge til musikk ............................................................................................. |
151 |
Velge stil ...................................................................................................... |
152 |
Endre innstillingene........................................................................................ |
152 |
Legge til tittel og rulletekst ............................................................................... |
153 |
Lage filmen ................................................................................................... |
154 |
Forhåndsvise filmen ....................................................................................... |
154 |
Endre filmen.................................................................................................. |
155 |
Lagre filmprosjektet........................................................................................ |
156 |
Ta opp filmprosjektet på en plate..................................................................... |
157 |
Oppgradere muvee autoProducer......................................................................... |
158 |
viii Komme i gang
Se på og ta opp TV-programmer.......................................................... |
159 |
Navigere i TV + filmer ........................................................................................ |
159 |
Se på TV ........................................................................................................... |
161 |
Se på live TV ................................................................................................ |
161 |
Styre avspilling av TV-opptak .......................................................................... |
162 |
Bruke fjernkontrollen i TV + filmer .................................................................... |
163 |
Bruke TV-guiden ................................................................................................. |
164 |
Bruke Windows Media Center uten TV-guiden .................................................. |
165 |
TV-guidefeil................................................................................................... |
165 |
Vise TV-guiden .............................................................................................. |
166 |
Stille inn hvordan Windows Media Center laster ned TV-guiden.......................... |
166 |
Manuell nedlasting av TV-guiden ..................................................................... |
167 |
Legge til et postnummer for å motta riktig TV-guide ............................................ |
167 |
Legge til manglende kanaler i TV-guiden .......................................................... |
168 |
Redigere og fjerne kanaler i TV-guiden............................................................. |
168 |
Søke etter TV-programmer ................................................................................... |
169 |
Søke etter TV-programmer ved hjelp av kategorier ............................................. |
170 |
Opptak av TV-programmer .................................................................................. |
171 |
Ta opp fra TV ved hjelp av TV-guiden .............................................................. |
172 |
Ta opp programmer manuelt uten å bruke TV-guiden ......................................... |
172 |
Opptakskvalitet og lagringsplass på harddisken ................................................ |
173 |
Se på TV-programmer som er lagret på HP Media Drive .................................... |
174 |
Om opptak fra TV til HP Media Drive............................................................... |
175 |
Ta opp TV-programmer til HP Media Drive........................................................ |
176 |
Endre banen for opptak fra TV til HP Media Drive ............................................. |
176 |
Endre banen for opptak fra TV til den lokale harddisken..................................... |
177 |
Legge til mappen for TV-opptak slik at Windows Media Center finner den............ |
177 |
Endre diskplass for opptak av TV-programmer................................................... |
178 |
Oppdatere listen i TV-opptak etter at HP Media Drive er fjernet ........................... |
178 |
Systemkrav for visning av innspilte TV-programmer på andre datamaskiner .......... |
178 |
Kopiere TV-opptak til DVD eller CD.................................................................. |
179 |
Kopieringssperre på medier............................................................................ |
179 |
Spille av TV-programopptak................................................................................. |
180 |
Spille av DVDer i Windows Media Center............................................................. |
180 |
Stikkordregister................................................................................... |
181 |
Innhold ix
x Komme i gang
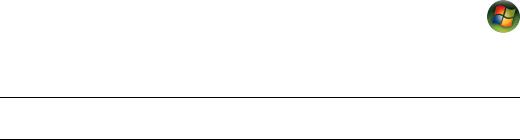
Få hjelp
Finne elektroniske håndbøker
Elektroniske håndbøker er tilgjengelige i mappen for brukerhåndbøker (bare på enkelte modeller).
1 Klikk på Start-knappen i Windows® på oppgavelinjen.
2 Klikk på Alle programmer.
3Klikk på Brukerhåndbøker.
4Klikk på et element for å vise eller bruke det.
MERK: Hvis det ikke finnes noen liste over håndbøker i mappen, har ikke datamaskinen noen elektroniske håndbøker.
Finne håndbøker på Internett
Du kan finne håndbøker og informasjon for datamaskinen ved å gå på Internett til webområdet for kundestøtte.
1Gå til http://www.hp.com/support i nettleseren.
2Velg land/region og språk.
3Klikk på Support & Drivere.
4Klikk på Se informasjon om support og feilsøking, skriv inn modellnummeret til datamaskinen, og klikk deretter på Søk  .
.
5Klikk på Manuals (Håndbøker).
6Finn håndboken du trenger, og gjør ett av følgende:
Klikk på tittelen for å vise filen i Adobe Acrobat Reader (denne kan lastes ned fra siden for håndbøker, hvis den ikke allerede er installert på datamaskinen).
Høyreklikk på tittelen, klikk på Lagre mål som, angi hvor på datamaskinen du vil lagre filen, gi den nytt navn (behold filtypen PDF), og klikk deretter på Lagre.
Få hjelp 1
Bruke mappen Hjelp og verktøy for PCen
Informasjon om datamaskinen finner du under Hjelp og støtte på skjermen (bare på enkelte modeller). Her finner du koblinger til driveroppdateringer, tilgang til teknisk støtte og informasjon om vanlige spørsmål.
Slik åpner du Hjelp og støtte:
Trykk på Hjelp-knappen (bare på enkelte modeller) på tastaturet.
Eller:
Klikk på Start-knappen i Windows på oppgavelinjen, og klikk deretter på
Hjelp og støtte.
Bruke mappen Hjelp og verktøy for PCen
Mappen Hjelp og verktøy for PCen inneholder spesielle verktøy for datamaskinbrukere, for eksempel støtteinformasjon og -programmer.
Slik viser du elementene i mappen Hjelp og verktøy for PCen:
1Klikk på Start-knappen i Windows på oppgavelinjen.
2Klikk på Alle programmer.
3Klikk på Hjelp og verktøy for PCen.
4Klikk på et element for å vise eller bruke det.
Bruke HP Connections eller Compaq Connections
HP Connections (HP-forbindelser) eller Compaq Connections (Compaq-forbindelser) (bare på enkelte modeller) er en Internett-basert tjeneste fra Hewlett-Packard hvor du får viktig informasjon for datamaskinen:
Produktmeldinger
Tips
Spesialtilbud for datamaskinen
Det kommer inn meldinger mens du er koblet til Internett, og det vises et varsel eller en melding på skrivebordet. Det kan også komme meldinger i HP Total Care Advisor. Du kan åpne meldingene etter hvert som de kommer inn, eller lese dem senere.
De fleste støtteoppdateringene som leveres via meldinger i HP Connections eller Compaq Connections, er også tilgjengelige på webområdet for støtte under informasjonen for din datamaskinmodell.
2 Komme i gang

Få meldinger
Når du har vist eller lukket en melding, vises den ikke igjen automatisk.
Hvis du vil lese en tidligere mottatt melding, åpner du HP Connections eller Compaq Connections:
1Klikk på Start-knappen i Windows på oppgavelinjen.
2Klikk på Alle programmer.
3Klikk på Hjelp og verktøy for PCen.
4Klikk på HP Connections eller Compaq Connections. Vinduet for HP Connections eller Compaq Connections åpnes.
Hvis HP Connections eller Compaq Connections er aktivert på systemet, klikker du på View messages (Vis meldinger) for å vise en liste over tidligere mottatte meldinger. Hvis du vil lese en melding, dobbeltklikker du på meldingstittelen i vinduet. HP Connections eller Compaq Connections vil fortsatt være aktivt selv om du lukker dette vinduet.
Hvis HP Connections eller Compaq Connections ikke er aktivert på systemet, inneholder skjermbildet knappen Activate (Aktiver) for å aktivere tjenesten. Klikk på Activate (Aktiver) for å starte tjenesten og vise en liste over tidligere mottatte meldinger.
Slå av meldinger
MERK: Du kan ikke motta meldinger i HP Connections eller Compaq Connections, inkludert viktig informasjon som gjelder bruk av datamaskinen, så lenge tjenesten er deaktivert.
Slik deaktiverer du tjenesten HP Connections eller Compaq Connections:
1Klikk på Start-knappen i Windows på oppgavelinjen.
2Klikk på Alle programmer.
3Klikk på Hjelp og verktøy for PCen.
4Klikk på HP Connections eller Compaq Connections. Vinduet for HP Connections eller Compaq Connections åpnes.
5Klikk på Choose preferences (Velg innstillinger), og klikk deretter på
Deactivate (Deaktiver) for å deaktivere tjenesten. Tjenesten er deaktivert helt til du aktiverer den på nytt.
Få hjelp 3
Aktivere meldinger på nytt
Når du aktiverer tjenesten HP Connections eller Compaq Connections på nytt, kjører den alltid når du er koblet til Internett, og du mottar meldinger automatisk etter hvert som de blir tilgjengelige.
Slik aktiverer du tjenesten:
1Klikk på Start-knappen i Windows på oppgavelinjen.
2Klikk på Alle programmer.
3Klikk på Hjelp og verktøy for PCen.
4Klikk på HP Connections eller Compaq Connections. HP Connections eller Compaq Connections vises.
5Klikk på Activate (Aktiver) for å aktivere tjenesten på nytt.
4 Komme i gang
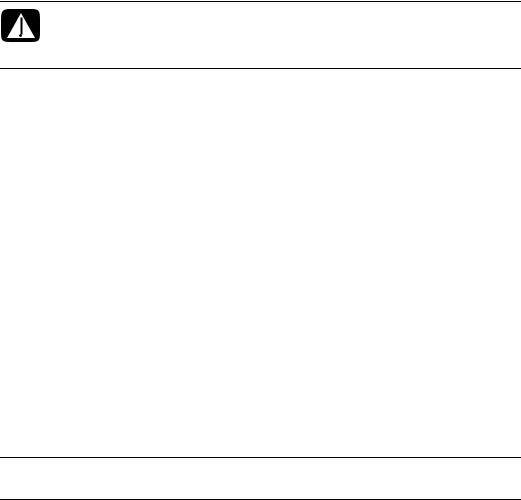
Slå på datamaskinen for første gang
Bruke datamaskinen med sikkerhet og komfort
ADVARSEL: Du reduserer risikoen for alvorlige skader ved å lese Sikkerhet og komfort. Her finner du en beskrivelse av riktig oppsett av arbeidsstasjonen, sittestilling og gode helseog arbeidsvaner for datamaskinbrukere. Du finner også viktig sikkerhetsinformasjon om bruk av elektrisk og mekanisk utstyr.
Før du begynner å bruke datamaskinen, bør du ordne datamaskinen og arbeidsområdet slik at du får maksimalt utbytte. Du finner viktig ergonomisk informasjon i håndboken
Sikkerhet og komfort:
Klikk på Start-knappen i Windows på oppgavelinjen, klikk på Alle programmer, klikk på Brukerhåndbøker, og klikk deretter på Sikkerhet og komfort.
Eller:
Skriv inn http://www.hp.com/ergo
i adressefeltet i nettleseren, og trykk på Enter på tastaturet.
Beskytte datamaskinen
Beskytt datamaskinen, personlige innstillinger og data mot flere farer ved hjelp av:
Passord.
Antivirusprogramvare.
Brannmurprogramvare.
Viktige sikkerhetsoppdateringer.
MERK: Sikkerhetsløsningene er utviklet for å virke preventivt, men det er ikke sikkert at de kan forhindre programvareangrep eller at datamaskinen blir misbrukt eller stjålet.
Slå på datamaskinen for første gang 5
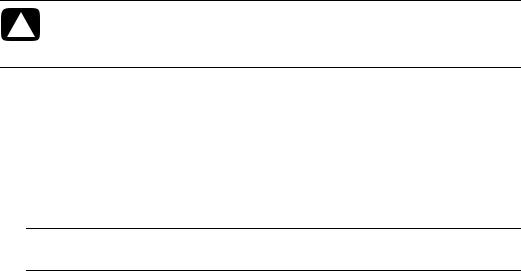
Datarisiko |
Sikkerhetsfunksjon |
|
|
Ikke-godkjent bruk av |
Brukerpassord |
datamaskin eller brukerkonto |
|
|
|
Datavirus |
Norton Internet Security-programvare |
|
(antivirusprogram) |
|
|
Ikke-godkjent tilgang til data |
Norton Internet Security-programvare |
|
(brannmurprogram) |
|
Microsoft® Windows Vista™ -oppdateringer |
Ikke-godkjent tilgang til |
Administratorpassord |
installasjonsverktøy, BIOS- |
|
innstillinger og annen |
|
systemidentifikasjonsinformasjon |
|
|
|
Nåværende eller fremtidige |
Viktige sikkerhetsoppdateringer fra Microsoft® |
trusler mot datamaskinen |
|
|
|
Bruke passord
Et passord er en gruppe med tegn du velger for å sikre informasjonen på datamaskinen. Du kan angi flere forskjellige typer av passord, avhengig av hvordan du vil styre tilgangen til informasjonen. Passord kan angis i Microsoft Windows Vista -operativsystemet på datamaskinen.
FORSIKTIG: For å unngå å bli stengt ute fra datamaskinen bør du skrive opp alle passord du angir. Fordi passordene ikke vises når de angis, endres eller slettes, er det viktig at du skriver opp alle passord straks og oppbevarer dem på et sikkert sted.
Du kan bruke det samme passordet for flere sikkerhetsfunksjoner i Windows Vista.
Bruk følgende retningslinjer når du angir et passord:
Et passord kan ha alle kombinasjoner av opptil åtte bokstaver og tall, og skiller ikke mellom store og små bokstaver.
Et passord må opprettes og angis med de samme tastene. Hvis du for eksempel oppretter passordet med nummertastene på tastaturet, godkjennes ikke passordet hvis du senere prøver å skrive det med et innebygd numerisk tastatur.
MERK: Noen modeller har et eget numerisk tastatur som fungerer akkurat likt nummertastene på tastaturet, unntatt når det gjelder passord.
Et passord som er opprettet i Windows Vista, må angis i Windows Vista.
6 Komme i gang

Nedenfor finner du noen tips om oppretting og lagring av passord:
Når du oppretter passord, må du følge kravene som angis i programmet.
Skriv ned passordene, og oppbevar dem på et sikkert sted borte fra datamaskinen.
Ikke oppbevar passordene i en fil på datamaskinen.
Ikke bruk navnet ditt eller annen personlig informasjon som er enkel å oppdage av en utenforstående.
Tabellen nedenfor viser Windows Vista-passordene og beskriver hvilke funksjoner de har. Hvis du vil ha informasjon om hvordan du oppretter passord, kan du se “Opprette passord”. Hvis du vil ha mer informasjon om Windows Vista-passord, for eksempel passord for skjermbeskyttere, kan du skrive inn passord i søkeboksen i Hjelp og støtte.
Passord |
Funksjon |
|
|
|
|
Windows Vista- |
Beskytter tilgang til innhold på datamaskinen på |
|
administratorpassord |
administratornivå. |
|
|
|
|
Windows Vista-brukerpassord |
Beskytter tilgang til en brukerkonto i Windows Vista |
|
|
og innholdet på datamaskinen. Det må angis når du |
|
|
går fra hvileeller bortemodus. |
|
|
|
|
|
|
|
FORSIKTIG: Hvis du glemmer administratorpassordet, får du ikke tilgang til installasjonsverktøyet.
Bruke antivirusprogramvare
Når du bruker datamaskinen for å få tilgang til e-post, nettverk eller Internett, eksponerer du den for datavirus. Datavirus kan skade og deaktivere operativsystemet, programmer eller verktøy, eller føre til at de ikke fungerer som de skal.
Antivirusprogramvare kan finne de fleste virustypene, ødelegge dem, og i de fleste tilfeller reparere eventuelle skader de har forårsaket. Hvis du vil sørge for kontinuerlig beskyttelse mot nye virus, må du holde antivirusprogramvaren oppdatert.
Norton Internet Security, som er forhåndsinstallert på datamaskinen, omfatter et antivirusprogram. Programvaren har en gratis oppdateringsperiode. Vi anbefaler sterkt at du beskytter datamaskinen mot nye virus etter gratisperioden ved å abonnere på en utvidet oppdateringstjeneste. Du får bruksog oppdateringsinstruksjoner for Norton Internet Security og for kjøp av utvidet oppdateringstjeneste i programmet.
Slå på datamaskinen for første gang 7
Slik åpner og starter du Norton Internet Security:
1Klikk på Start-knappen i Windows på oppgavelinjen.
2Klikk på Alle programmer.
3Klikk på Norton Internet Security, og klikk deretter på Norton Internet Security på nytt.
Hvis du vil ha mer informasjon om datavirus, skriver du inn virus i søkeboksen i Hjelp og støtte.
Bruke brannmurprogramvare
Når du bruker datamaskinen for å få tilgang til e-post, nettverk eller Internett, kan uautoriserte personer få tilgang til informasjon om deg, til datamaskinen og til dataene dine. Hvis du vil beskytte privatlivet, må du bruke brannmurprogramvare. Microsoft Windows Vista inneholder brannmurprogramvare som er forhåndsinstallert på datamaskinen. Norton Internet Security, som er forhåndsinstallert på datamaskinen, omfatter også et brannmurprogram.
Brannmurfunksjonene omfatter logging, rapportering og automatiske varsler for overvåkning av all innkommende og utgående kommunikasjon.
Slik åpner og starter du Norton Internet Security:
1Klikk på Start-knappen i Windows på oppgavelinjen.
2Klikk på Alle programmer.
3Klikk på Norton Internet Security, og klikk deretter på Norton Internet Security på nytt.
Under visse forhold kan en brannmur blokkere tilgang til Internett-spill, forhindre deling av skriver eller filer på et nettverk eller blokkere godkjente e-postvedlegg. Hvis du vil løse problemet midlertidig, kan du deaktivere brannmuren, utføre oppgaven du ønsker og deretter aktivere brannmuren igjen. Hvis du vil løse problemet permanent, må du konfigurere brannmuren på nytt.
8 Komme i gang
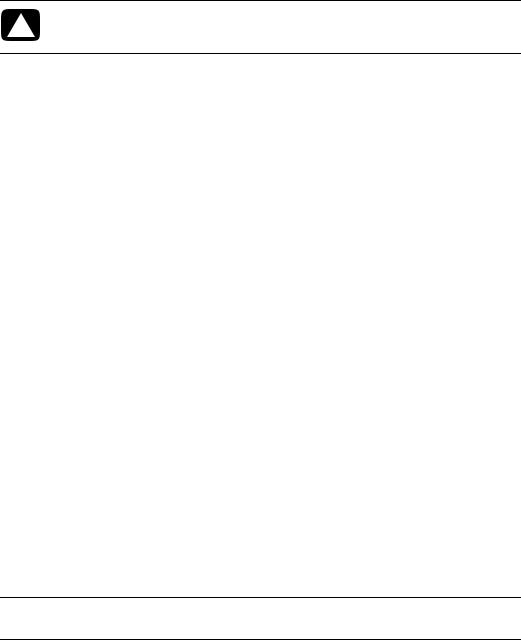
Installere viktige sikkerhetsoppdateringer
FORSIKTIG: For å redusere faren for å ødelegge informasjon eller for brudd på sikkerheten og datavirus må du installere alle oppdateringer fra Microsoft med en gang du får et varsel.
Det kan være oppdateringer for operativsystemet og annen programvare som er blitt tilgjengelige etter at datamaskinen ble sendt. Last ned alle tilgjengelige oppdateringer, og installer dem på datamaskinen. Hvis du vil ha de nyeste oppdateringene for datamaskinen, klikker du på Start-knappen i Windows på oppgavelinjen, klikker på
Hjelp og støtte, og deretter klikker du på Programvare-, driverog BIOSoppdateringer.
Oppdateringer for Microsoft Windows Vista og andre Microsoft-programmer sendes ut med jevne mellomrom. Du kan hente oppdateringene fra Microsofts webområde når de kommer ut. Du bør også kjøre Windows Vista Update hver måned for å installere den nyeste programvaren fra Microsoft.
Slå på datamaskinen for første gang
Når du har fullført trinnene på installeringsoversikten, er du klar til å slå på datamaskinen.
1Trykk på av/på-knappen på skjermen.
2Trykk på av/på-knappen foran på datamaskinen.
3Slå på høyttalerne, hvis de finnes.
4Konfigurer datamaskinen ved hjelp av instruksjonene på skjermen. Hvis du blir bedt om det, må du velge land/region der du befinner deg og vente mens datamaskinen foretar de nødvendige forberedelsene. (Hvis du velger et alternativt språk, kan det ta opptil 30 minutter å angi språket på datamaskinen.)
5Konfigurer Microsoft Windows Vista ved hjelp av instruksjonene på skjermen.
6Følg instruksjonene på skjermen for å registre deg hos HP eller Compaq, registrere deg for oppdateringer og for å komme deg på Internett. Hvis du ikke vil konfigurere en Internett-tilkobling ennå, kan du gjøre det senere ved å starte Enkle Internetttjenester. Se “Tilkobling til Internett”.
7Norton Internet Security åpnes automatisk. Følg instruksjonene på skjermen for å konfigurere dette verktøyet slik at det beskytter datamaskinen og private opplysninger.
MERK: Hvis du stopper installasjonsprosedyren, kan du dobbeltklikke på ikonet for enkel installering på skrivebordet når du er klar til å kjøre veiviseren.
Slå på datamaskinen for første gang 9
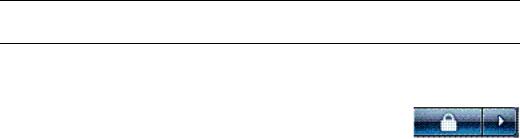
Slå av datamaskinen
For å få et best mulig resultat må du ikke slå av datamaskinen når du bruker Microsoft Windows Vista, unntatt hvis du må slå av strømmen av sikkerhetsgrunner, for eksempel for å foreta reparasjoner, installere ny maskinvare eller nye kort i datamaskinen eller for å bytte batteri.
Som et alternativ til å slå av datamaskinen, kan du låse den eller sette den i hvileeller dvalemodus, hvis disse er tilgjengelige. Du kan angi strømstyringsalternativene slik at datamaskinen automatisk settes i hvileeller dvalemodus.
Hivleog dvalemodus er strømstyringsalternativer. Hvilemodus lagrer arbeidet til minnet slik at du kan fortsette raskt, lagrer arbeidet på harddisken, og går deretter til strømsparingsmodus. Under hvilemodus er datamaskinens maskinvarelampe fremdeles på, og datamaskinen er klar til å våkne opp raskt slik at du kan fortsette med arbeidet der du var. Dvalemodus lagrer systemminnet på en midlertidig fil på harddisken og slår deretter av maskinvaren.
Noen datamaskiner har også en modus for strømsparing som kalles bortemodus. I bortemodus slås skjermen av, og lyden dempes, men ellers er datamaskinen operativ. I bortemodus kan datamaskinen utføre oppgaver som å ta opp et planlagt TV-program eller streame videoog musikkfiler til en ekstern enhet.
Avslutte
Når du bruker Windows Vista, er det best å slå av datamaskinen uten å trykke på noen knapper på datamaskinen
MERK: Hvis du vil ha informasjon om Start-knappen i Windows, kan du se “Bruke Start-menyen i Windows”.
1Lukk alle åpne programmer ved å klikke på X øverst til høyre i hvert programvindu.
2Klikk på Start-knappen i Windows på oppgavelinjen.
3Klikk på pilknappen ved siden av låseknappen.
4Klikk på Avslutt.
5Slå av skjermen.
Slik slår du av skjermen etter å ha avsluttet:
1Trykk på av/på-knappen på skjermen.
2Trykk på av/på-knappen foran på datamaskinen.
10 Komme i gang

Bruke lås
Hvis du låser datamaskinen, kan bare du eller administratoren logge på.
1 Klikk på Start-knappen i Windows på oppgavelinjen.
2 Klikk på låseknappen.
Bruke hvilemodus
Når datamaskinen er i hvilemodus, går den til strømsparingsmodus. Skjermen er tom, som om den er slått av. Bruk av hvilemodus:
Du sparer tid fordi du ikke må vente på at datamaskinen går gjennom den vanlige oppstartsrutinen når du slår den på igjen. Neste gang du bruker datamaskinen, er alle programmer, mapper og dokumenter som var åpne før du satte datamaskinen i hvilemodus, tilgjengelige.
Datamaskinen kan motta fakser, hvis du konfigurerer den til å gjøre det.
Datamaskinen kan automatisk hente e-postmeldinger og laste ned informasjon fra Internett hvis du angir dette.
Slik setter du datamaskinen i hvilemodus manuelt:
Trykk på knappen for hvilemodus på tastaturet, hvis denne finnes.
Eller:
1Klikk på Start-knappen i Windows på oppgavelinjen.
2Klikk på på/av-knappen.
Eller:
1Klikk på Start-knappen i Windows på oppgavelinjen.
2Klikk på pilknappen ved siden av låseknappen.
3Klikk på Hvilemodus.
Slik aktiverer du datamaskinen fra hvilemodus.
Trykk på hvilemodusknappen på tastaturet.
Eller:
Trykk raskt på på/av-knappen foran på datamaskinen.
Hvis datamaskinen ikke fungerer på riktig måte når du avbryter hvilemodus, starter du datamaskinen på nytt:
1Klikk på Start-knappen i Windows på oppgavelinjen.
2Klikk på pilknappen ved siden av låseknappen.
3Klikk på Start på nytt.
Eller:
Trykk raskt på på/av-knappen foran på datamaskinen.
Slå på datamaskinen for første gang 11
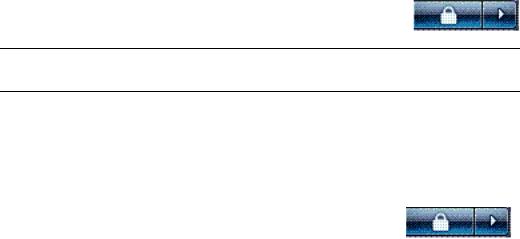
Bruke dvalemodus
Dvalemodus er tilgjengelig som en avansert strøminnstilling. Når datamaskinen er i dvalemodus, lagrer den alt som er i minnet på harddisken, slår av skjermen og harddisken og slår seg deretter av. Når du slår på datamaskinen igjen, gjenopprettes alle programmer, mapper og dokumenter på skjermen.
Slik setter du datamaskinen i dvalemodus manuelt:
1Klikk på Start-knappen i Windows på oppgavelinjen.
2Klikk på pilknappen ved siden av låseknappen.
3Klikk på Dvalemodus, hvis denne finnes.
MERK: Hvis dvalemodus ikke finnes, kan du konfigurere datamaskinen slik at den går i dvalemodus automatisk. Se “Automatisk hvile-, dvaleeller bortemodus”.
Hvis du vil avbryte dvalemodus, trykker du på på/av-knappen foran på datamaskinen.
Hvis datamaskinen ikke fungerer på riktig måte når du avbryter dvalemodus, starter du datamaskinen på nytt:
1Klikk på Start-knappen i Windows på oppgavelinjen.
2Klikk på pilknappen ved siden av låseknappen.
3 Klikk på Start på nytt.
Automatisk hvile-, dvaleeller bortemodus
Du kan konfigurere datamaskinen til å gå i hvile-, dvaleeller bortemodus automatisk når den har vært inaktiv i et bestemt antall minutter. Hvis du vil at datamaskinen skal gå i en modus automatisk, endrer du innstillingene for strømstyring.
1Klikk på Start-knappen i Windows på oppgavelinjen.
2Klikk på Kontrollpanel.
3Klikk på System og vedlikehold.
4Klikk på Strømalternativer.
5Klikk på Endre når datamaskinen er i hvilemodus.
6For hvileeller bortemodus velger du et alternativ fra rullegardinmenyen Sett datamaskinen i hvilemodus og klikker på Lagre endringer.
Eller:
For dvaleeller bortemodus:
a Klikk på Endre avanserte strøminnstillinger. b Klikk på plusstegnet (+) ved siden av Hvilemodus.
c Klikk på et element, foreta valg, og klikk deretter på Bruk. d Klikk på OK.
12 Komme i gang

Starte datamaskinen på nytt
Når du starter datamaskinen på nytt, sletter den noen innstillinger og starter på nytt med operativsystemet og programvaren i minnet. Den enkleste og mest effektive måten å løse mange programvareproblemer på er å starte datamaskinen på nytt.
Det kan også være nødvendig å starte datamaskinen på nytt når du har installert nye programmer eller maskinvareenheter.
1Klikk på Start-knappen i Windows på oppgavelinjen.
2Klikk på pilknappen ved siden av låseknappen.
3Klikk på Start på nytt.
Eller:
Trykk raskt på på/av-knappen foran på datamaskinen.
Tilkobling til Internett
Datamaskinen kan kobles til Internett gjennom telefonmodemet. Det finnes andre metoder for tilkobling til Internett som ikke bruker telefonmodem, for eksempel et lokalnett (LAN, local area network) eller DSL (digital subscriber line). Spør Internett-leverandøren om tilkoblingsinformasjon.
Se “Konfigurere datamaskinen” i Start her-håndboken for å foreta maskinvaretilkoblinger: for et modem, se “Koble til et modem” og for et nettverk, se “Konfigurere et lokalnett (LAN, Local Area Network)”.
Hvis du vil koble deg til Internett, må du ha:
En datamaskin.
Et modem for ekstern tilkobling, et kabelmodem eller et DSL-modem for bredbåndstilkoblinger med høy hastighet. Ta kontakt med din Internett-leverandør hvis du trenger spesiell programvare eller maskinvare.
Internett-abonnement hos en Internett-leverandør.
En nettleser.
Slå på datamaskinen for første gang 13
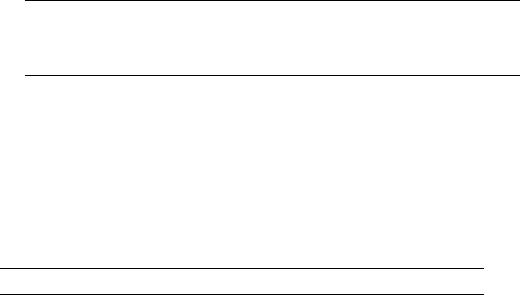
Slik kobler du deg til Internett:
1Tegn abonnement hos en Internett-leverandør. Hvis du allerede har et Internettabonnement, hopper du over dette trinnet og følger instruksjonene fra Internettleverandøren.
2Hvis du ikke satte opp en Internett-tjeneste under den første konfigureringen av datamaskinen, setter du den opp nå ved hjelp av Easy Internet Services.
a Klikk på Start-knappen i Windows på oppgavelinjen. b Klikk på Alle programmer.
c Klikk på Easy Internet Services.
d Følg instruksjonene på skjermen for å velge en Internett-leverandør og opprette et Internett-abonnement.
MERK: Easy Internet Services inneholder en liste over Internett-leverandører. Du kan imidlertid velge en annen Internett-leverandør eller overføre en eksisterende konto til denne datamaskinen. Hvis du vil overføre en eksisterende konto, følger du instruksjonene fra Internett-leverandøren.
3Koble til Internett. Du må koble deg til gjennom en Internett-leverandør.
Dobbeltklikk på ikonet for Internett-leverandøren på skrivebordet, og logg deg på.
4Åpne nettleseren og søk på Internett.
Du kan bruke alle typer nettlesere, og de fleste datamaskiner har Internet Explorer. Slik åpner du Internet Explorer:
a Klikk på Start-knappen i Windows på oppgavelinjen. b Klikk på Alle programmer.
c Klikk på Internet Explorer.
MERK: Hvis du har spørsmål, kan du kontakte Internett-leverandøren direkte.
14 Komme i gang
Registrering for programoppdateringer
Microsoft oppdaterer kontinuerlig Windows Vista-operativsystemet. Det anbefales at du ser etter, laster ned og installerer disse oppdateringene minst én gang i måneden. En måte å holde operativsystemet oppdatert på, er å bruke funksjonen for automatisk oppdatering.
Når du er koblet til Internett, vil du automatisk få opp et popup-vindu fra Windows Vista Update i systemstatusfeltet hvis kritiske oppdateringer er tilgjengelige. Hvis du får en slik melding fra Windows Vista Update, tillater du nedlasting av oppdateringene. Hvis du oppdaterer systemet ukentlig, eller i det minste månedlig, går nedlastingen raskt.
Slik konfigurerer du Automatiske oppdateringer:
1Klikk på Start-knappen i Windows på oppgavelinjen.
2Klikk på Kontrollpanel.
3Klikk på Sikkerhet.
4Klikk på Windows-oppdateringer.
5Klikk på Endre innstillinger.
6Velg ønsket konfigurasjon:
Automatisk (anbefales) — Med denne standardinnstillingen kan du angi et tidspunkt for å laste ned og installere anbefalte oppdateringer automatisk.
Last ned oppdateringer, men la meg velge om de skal installeres
Se etter oppdateringer, men la meg velge om de skal lastes ned og installeres
Aldri se etter oppdateringer — Dette alternativet gjør datamaskinen mer sårbar og anbefales ikke.
7Klikk på OK.
Opprette brukerkontoer på den nye datamaskinen
Med brukerkontoer kan du angi de forskjellige brukernes rettigheter på datamaskinen. Du kan for eksempel angi hvilke programmer de enkelte brukerne skal ha tilgang til.
Windows Vista har tre typer brukerkontoer:
Administrativ
Kan endre kontotyper for andre brukere, passord og innstillinger for hele systemet, samt installere Windows Vista-kompatible programmer og drivere.
Begrenset
Kan ikke endre brukerinnstillinger eller passord. Brukere med begrenset konto kan muligens ikke installere eller kjøre visse programmer.
Kan endre bildet for begrenset konto, og opprette, redigere eller slette passordet for kontoen.
Slå på datamaskinen for første gang 15
Gjest
Kan ikke endre brukerinnstillinger eller passord.
Brukere med gjestekontoer har ikke tilgang til filer, mapper og innstillinger som er passordbeskyttet.
Det finnes både fordeler og ulemper med å opprette flere brukerkontoer på én datamaskin.
Fordeler med flere brukerkontoer:
Mulighet til å opprette individuelle brukerinnstillinger
Mulighet til å begrense tilgang til programmer for bestemte brukere
Ulemper med flere brukerkontoer:
Større bruk av minne (RAM)
Flere midlertidige Internett-filer å fjerne under diskopprydding
Mer sikkerhetskopiering av data
Virusskanningen tar lengre tid
Opprette passord
Ved hjelp av passord kan du beskytte datamaskinen og informasjonen mot uautorisert tilgang, og de hjelper deg med å sikre at informasjon forblir privat og ligger trygt. Bruk listen nedenfor som en veiledning når du skal velge passord:
Velg et passord som er enkelt for deg å huske, men vanskelig å gjette for andre.
Velg et langt passord (minst seks tegn).
Bruk en kombinasjon av store og små bokstaver, tall og symboler.
Unngå personlig informasjon som andre enkelt kan gjette, som for eksempel fødselsdager, barns navn eller telefonnumre.
Ikke skriv ned passordene hvis du ikke oppbevarer dem på et sikkert sted borte fra datamaskinen.
16 Komme i gang

Retningslinjer for installering av programmer og maskinvareenheter
Etter at du har konfigurert datamaskinen, kan det hende at du vil installere flere programmer eller maskinvareenheter. Følg disse viktige retningslinjene:
Opprett først et gjenopprettingspunkt ved hjelp av programmet Systemgjenoppretting for Microsoft.
a Klikk på Start-knappen i Windows på oppgavelinjen. b Klikk på Kontrollpanel.
c Klikk på System og vedlikehold.
d Klikk på Sikkerhetskopieringsog gjenopprettingssenter.
e Klikk på Opprett gjenopprettingspunkt eller endre innstillinger.
f I kategorien Systembeskyttelse klikker du på opprett i vinduet for systemegenskaper. Følg instruksjonene på skjermen.
Gjenopprettingspunktet er en informasjonskopi av datamaskininnstillingene. Hvis du bruker Systemgjenoppretting, er du sikker på at du har et stabilt sett med innstillinger du kan bruke. Hvis du vil ha informasjon om Systemgjenoppretting, kan du gå til Microsofts webområde på: http://www.microsoft.com/worldwide
Velg programmer som er kompatible med datamaskinen. Kontroller kravene til operativsystem, minne og andre krav som er angitt for det nye programmet.
Installer den nye programvaren i henhold til instruksjonene fra programvareprodusenten. Hvis du trenger hjelp, kan du se i produsentens dokumentasjon eller kundeserviceinformasjon.
Når det gjelder antivirusprogrammer, må du avinstallere det eksisterende programmet før du installerer det på nytt eller installerer et nytt antivirusprogram.
MERK: Bruk bare lisensiert, original programvare. Installering av kopierte programmer kan være ulovlig, og kan føre til usikker installasjon eller virusinfisering av datamaskinen.
Slå på datamaskinen for første gang 17
Overføre filer og innstillinger fra den gamle til den nye datamaskinen
Du kan kopiere filer fra den gamle til den nye datamaskinen ved hjelp av for eksempel CDer, DVDer, minnepinner eller Personal Media Drive. Du kan også kopiere noen innstillinger, for eksempel nettleserfavoritter og adressebøker, ved hjelp av Windows Easy Transfer-programvare.
For mer informasjon:
1Klikk på Start-knappen i Windows på oppgavelinjen.
2Klikk på Hjelp og støtte.
3Skriv inn overføre filer i søkeboksen.
4Klikk på oversiktsartikkelen Overfør filer og innstillinger fra en annen datamaskin. Denne informasjonen beskriver en Microsoft-løsning for å flytte filene dine til den nye datamaskinen.
Bruke HP Total Care Advisor-programvare
HP Total Care Advisor er et skrivebordsverktøy du bruker til å overvåke og få tilgang til informasjon om systemets tilstand på viktige områder. HP Total Care Advisor har fire hovedområder:
PC Health & Security gir en instrumentbordvisning av status på viktige områder på datamaskinen.
PC Action Center mottar meldinger og varsler som informerer deg om endringer i datamaskinens helsetilstand.
PC Help gir enkel tilgang til hjelp og støtteinformasjon for datamaskinen.
Products Showcase inneholder en liste over produkter og tjenester som er tilgjengelige for datamaskinen, og viser sammenlignende innkjøpsinformasjon om disse produktene og tjenestene.
Slik åpner du HP Total Care Advisor:
1Klikk på Start-knappen i Windows på oppgavelinjen.
2Klikk på Alle programmer.
3Klikk på HP Total Care Advisor.
18 Komme i gang
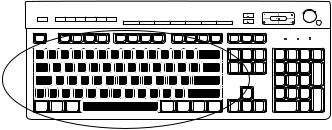
Bruke tastaturet
Datamaskinen kan være utstyrt med et standardtastatur eller et trådløst tastatur. Tastaturet er det viktigste verktøyet for å angi tekst og kommandoer for datamaskinen.
Et standardtastatur kobles til tastaturkontakten bak på datamaskinen.
Et trådløst tastatur (bare på enkelte modeller) bruker en mottaker/sender i stedet for en kabelkontakt til å kommunisere med datamaskinen. En lampe på mottakeren angir mottakeraktivitet.
Identifisere tastaturfunksjoner
Tastaturet har en rekke standardknapper, indikatorlamper og spesialknapper (bare på enkelte modeller). Det er ikke sikkert tastaturet du bruker, er likt illustrasjonene.
Alfanumeriske taster
De alfanumeriske tastene er hovedtastene på en standard skrivemaskin.
Bruke tastaturet 19

Funksjonstaster
Funksjonstastene, som finnes over hovedtastene, er merket F1 til F12. De fleste funksjonstastoperasjonene varierer fra program til program. F1 og F3 er alltid tilgjengelige.
Trykk på F1 for å vise et hjelpevindu for programmet du bruker.
Trykk på F3 for å vise et søkevindu.
Redigeringstaster
Redigeringstastene er Insert, Home, Page Up, Delete, End og Page Down. Bruk disse tastene til å sette inn og slette tekst, og flytte markøren raskt rundt på skjermen. Redigeringstastene fungerer forskjellig i ulike programmer.
Piltaster
Piltastene er kontroller for å flytte opp, ned, til høyre og til venstre. Du kan bruke disse tastene i stedet for musen til å flytte markøren for navigering på en Web-side, i et dokument eller i et spill.
20 Komme i gang
 Loading...
Loading...