Hp Officejet Pro K8600 User Manual [ru]
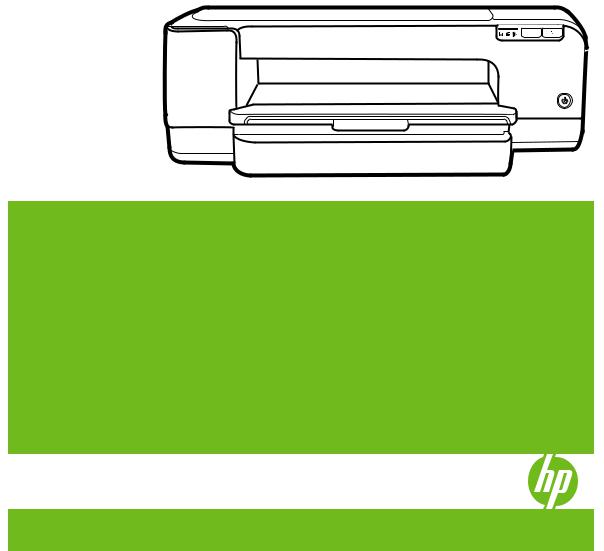
Принтер серии HP Officejet Pro K8600
Руководство пользователя
Podręcznik użytkownika

Принтер серии HP Officejet Pro K8600
Руководство пользователя

Информация об авторских правах
© 2008 Авторские права HewlettPackard Development Company, L.P.
Издание 2, 03/2008 г.
Запрещается размножение, переделка и перевод без предварительного письменного разрешения, за исключением случаев, предусмотренных законодательством об авторском праве.
Содержащаяся в настоящем документе информация может быть изменена без предварительного уведомления.
В отношении изделий HP действуют только те гарантии, которые недвусмысленно указаны в гарантийных обязательствах, прилагаемых к соответствующим изделию или услуге. Ни одно из условийданногодокументане может рассматриваться как дополнительная гарантия. HP не несет ответственности за технические или редакторские ошибки либо пропуски, допущенные в этом документе.
(C) 1991-2 гг., RSA Data Security, Inc. Создано в 1991 г. Все права защищены.
Компания-производитель предоставляет лицензию на право копирования и использования данного программного обеспечения с условием, что все материалы или функции, ссылающиеся на данное программное обеспечение, будут содержать следующую идентификационную информацию: "RSA Data Security, Inc. MD4 Message-Digest Algorithm".
Компания-производитель также предоставляет лицензию на право создания вторичной продукции с условием, что все материалы или функции, ссылающиеся на эту продукцию будут сопровождаться следующей идентификационной информацией "создано на основе
RSA Data Security, Inc. MD4
Message-Digest Algorithm".
RSA Data Security, Inc. не дает никаких гарантий в отношении коммерческой пригодности данного программного обеспечения, а также в отношении его пригодности для каких-либо конкретных целей. Данное программное обеспечение поставляется "как есть", без какихлибо явных или подразумеваемых гарантий.
Данные примечания должны присутствовать в копиях любой
части настоящей документации и программного обеспечения.
Торговые марки
Intel®, Pentium® является зарегистрированной торговой маркой Intel Corporation или ее дочерних компаний в Соединенных Штатах и других странах.
Microsoft®, Windows®, Windows® XP и Windows® Vista являются торговыми марками корпорации
Microsoft Corporation,
зарегистрированными в США.
Информация по технике безопасности
Для исключения возможности получения ожогов или поражения электрическим током при использовании данного аппарата строго соблюдайте правила техники безопасности.
1.Внимательно прочтите все инструкции, которые содержатся в прилагаемой к Принтер HP документации.
2.Подключайте притер к сети электропитания только через гнездо, оборудованное заземлением. В случае невозможности определить, заземлено ли гнездо электропитания, проконсультируйтесь с квалифицированным электриком.
3.Соблюдайте все предупреждения и инструкции, указанные на аппарате.
4.Перед чисткой аппарата отсоедините его от сетевой розетки.
5.Не используйте данное изделие вблизи воды и не обращайтесь с ним мокрыми руками.
6.Надежно установите аппарат на устойчивом основании.
7.Устанавливайте изделие в защищенном месте, где никто не сможет наступить на шнур питания или зацепиться за него, и где сам шнур не может быть поврежден.
8.Если изделие не работает нормально, см. Обслуживание и устранение неисправностей.
9.Изделие не содержит частей, требующих ухода. По вопросам их обслуживания необходимо обращаться к квалифицированному персоналу отдела обслуживания нашей компании.

Содержание
1 |
Приготовление к работе |
|
|
Поиск ресурсов для данного изделия ................................................................................... |
5 |
|
Специальные возможности .................................................................................................... |
7 |
|
Назначение составных частей устройства ........................................................................... |
8 |
|
Вид спереди ...................................................................................................................... |
8 |
|
Панель управления .......................................................................................................... |
9 |
|
Вид сзади ........................................................................................................................... |
9 |
2 |
Установка дополнительных приспособлений |
|
|
Установка дуплексера .......................................................................................................... |
10 |
3 |
Использование устройства |
|
|
Выбор носителей печати ...................................................................................................... |
11 |
|
Советы по выбору и использованию носителей печати .............................................. |
11 |
|
Сведения о технических характеристиках поддерживаемых носителей .................... |
12 |
|
Сведения о поддерживаемых форматах ................................................................ |
12 |
|
Сведения о поддерживаемых типах и плотности носителей ................................ |
16 |
|
Выставление минимальных полей ................................................................................ |
17 |
|
Загрузка носителей ............................................................................................................... |
19 |
|
Изменение настроек печати ................................................................................................. |
22 |
|
Для изменения настройки печати текущих заданий из приложения (Windows) ......... |
22 |
|
Для изменения настройки печати всех будущих заданий (Windows) .......................... |
23 |
|
Для изменения настроек (OC Mac) ................................................................................ |
23 |
|
Использование Центра решений HP (Windows) ................................................................. |
23 |
|
Печать с помощью заднего паза ручной подачи ................................................................ |
23 |
|
Двусторонняя печать ............................................................................................................ |
24 |
|
Инструкции по печати на обеих сторонах страницы .................................................... |
24 |
|
Для дуплексной печати (Windows) ................................................................................. |
25 |
|
Для печати в автоматическом дуплексном режиме (OC Mac) ..................................... |
26 |
|
Печать на специальных носителях и носителях нестандартных форматов .................... |
26 |
|
Порядок печати на специальных носителях и носителях нестандартных |
|
|
форматов (Windows) ....................................................................................................... |
26 |
|
Порядок печати на специальных носителях или носителях нестандартных |
|
|
форматов (OC Mac) ........................................................................................................ |
27 |
|
Печать без рамки .................................................................................................................. |
27 |
|
Порядок печати документа без рамки (Windows) ......................................................... |
27 |
|
Порядок печати документа без рамки (OC Mac) ........................................................... |
28 |
|
Отмена задания печати ........................................................................................................ |
29 |
4 |
Настройка и управление |
|
|
Управление аппаратом ........................................................................................................ |
30 |
|
Контроль состояния аппарата ........................................................................................ |
31 |
|
Администрирование принтера ....................................................................................... |
32 |
1
Использование средств управления аппаратом ................................................................ |
32 |
Bстроенный web-сервер ................................................................................................. |
33 |
Открытие встроенного веб-сервера ........................................................................ |
33 |
Встроенный web-сервер ........................................................................................... |
34 |
Панель инструментов (Windows) ................................................................................... |
34 |
Открытие панели инструментов .............................................................................. |
35 |
Вкладки панели инструментов ................................................................................. |
35 |
Утилита HP Printer Utility (ОС Mac) ................................................................................ |
36 |
Чтобы открыть HP Printer Utility ................................................................................ |
36 |
Панели утилиты HP Printer Utility ............................................................................. |
37 |
Программа Утилита сетевой настройки принтера (ОС Mac) ....................................... |
37 |
Программа HP Web Jetadmin ......................................................................................... |
38 |
HP Instant Support ........................................................................................................... |
38 |
Защита и конфиденциальность ............................................................................... |
38 |
Для доступа к HP Instant Support ............................................................................. |
39 |
myPrintMileage ................................................................................................................. |
39 |
Сведения на странице результатов самодиагностики устройства ................................... |
40 |
Сведения на странице сетевых параметров ...................................................................... |
41 |
Конфигурирование устройства (Windows) .......................................................................... |
42 |
Прямое соединение ........................................................................................................ |
43 |
Для установки программного обеспечения до подключения аппарата |
|
(рекомендуется) ........................................................................................................ |
43 |
Подключение аппарата до установки программного обеспечения ....................... |
43 |
Совместное использование устройства по локальной сети с разделением |
|
пропускной способности ........................................................................................... |
44 |
Сетевое соединение ....................................................................................................... |
45 |
Установка аппарата в сети ....................................................................................... |
45 |
Установка программного обеспечения аппарата на компьютерах-клиентах ....... |
46 |
Установка драйвера принтера с помощью функции Добавить принтер ............... |
46 |
Установка устройства для использования в сети с IPV6. ...................................... |
47 |
Конфигурирование устройства (ОС Mac) ............................................................................ |
48 |
Для установки программного обеспечения для сети или прямого соединения ......... |
48 |
Совместное использование аппарата по локальной сети с разделением |
|
пропускной способности ................................................................................................. |
48 |
Удаление и повторная установка программного обеспечения ......................................... |
50 |
5 Обслуживание и устранение неисправностей |
|
Подходящие картриджи ........................................................................................................ |
53 |
Замена картриджей .............................................................................................................. |
54 |
Уход за печатающими головками ........................................................................................ |
55 |
Проверка состояния печатающих головок .................................................................... |
56 |
Печать страницы диагностики качества печати ........................................................... |
56 |
Калибровка перехода на новую строку ......................................................................... |
57 |
Очистка печатающих головок ........................................................................................ |
58 |
Юстировка печатающих головок .................................................................................... |
58 |
Очистка контактов печатающих головок вручную ........................................................ |
59 |
Замена печатающих головок ......................................................................................... |
61 |
Хранение расходных материалов ....................................................................................... |
63 |
Хранение чернильных картриджей ................................................................................ |
63 |
Хранение печатающих головок ...................................................................................... |
63 |
Советы и ресурсы для устранения неисправностей .......................................................... |
63 |
2
Содержание |
|
Разрешение проблем, возникающих при печати ................................................................ |
64 |
Аппарат неожиданно выключается ............................................................................... |
64 |
Все индикаторы устройства светятся ............................................................................ |
64 |
Аппарат не отвечает (ничего не печатается) ................................................................ |
65 |
Не удается установить печатающую головку в аппарат .............................................. |
66 |
Аппарат печатает медленно .......................................................................................... |
66 |
Печать пустых страниц или наличие пропусков печати ............................................... |
67 |
Некоторые фрагменты изображения отсутствуют или печатаются неправильно ..... |
67 |
Неправильное размещение текста или графики .......................................................... |
68 |
Устройство печатает половину страницы, после чего выталкивает бумагу ............... |
69 |
Низкое качество печати и распечатка лишних элементов ................................................. |
69 |
Низкое качество печати .................................................................................................. |
69 |
Распечатка посторонних символов ............................................................................... |
70 |
Расплывание чернил ...................................................................................................... |
71 |
Чернила не полностью заполняют текст или графику ................................................. |
71 |
Блеклая или матовая печать ......................................................................................... |
71 |
Черно-белая печать вместо цветной ............................................................................. |
72 |
Неправильная передача цветов при печати ................................................................. |
72 |
Печать в блеклых цветах ............................................................................................... |
72 |
Нечеткое чередование цветов ....................................................................................... |
73 |
Отсутствие линий или точек в тексте или графике ...................................................... |
73 |
Устранение неисправностей, связанных с подачей бумаги .............................................. |
73 |
Ошибка подачи бумаги ................................................................................................... |
74 |
Устранение неисправностей, связанных с управлением аппаратом ................................ |
75 |
Невозможно открыть встроенный web-сервер ............................................................. |
76 |
Устранение неисправностей, связанных с установкой ...................................................... |
76 |
Рекомендации по установке оборудования .................................................................. |
76 |
Рекомендации по установке программного обеспечения ............................................ |
77 |
Устранение неисправностей в сети ............................................................................... |
78 |
Устранение замятий ............................................................................................................. |
79 |
Устраните затор в аппарате ........................................................................................... |
79 |
Рекомендации по предотвращению заторов ................................................................ |
80 |
6 Описание индикаторов панели управления |
|
Интерпретация индикаторов панели управления .............................................................. |
82 |
Интерпретация индикаторов сетевого разъема ................................................................. |
88 |
А Расходные материалы и принадлежности компании HP |
|
Заказ расходных материалов через Интернет ................................................................... |
90 |
Принадлежности ................................................................................................................... |
90 |
Расходные материалы ......................................................................................................... |
91 |
Чернильные картриджи .................................................................................................. |
91 |
Печатающие головки ...................................................................................................... |
91 |
HP носитель .................................................................................................................... |
91 |
Б Поддержка и гарантия |
|
Ограниченная гарантия фирмы Hewlett-Packard ................................................................ |
93 |
Электронные средства поддержки ...................................................................................... |
94 |
3
|
Получение поддержки компании HP по телефону ............................................................. |
94 |
|
Действия перед телефонным звонком в HP ................................................................. |
94 |
|
Получение поддержки .................................................................................................... |
95 |
|
Поддержка HP по телефону ........................................................................................... |
95 |
|
Период поддержки по телефону .............................................................................. |
95 |
|
Номера телефонов поддержки ................................................................................ |
95 |
|
Обращение по телефону .......................................................................................... |
95 |
|
По истечении периода поддержки по телефону ..................................................... |
96 |
|
Дополнительные параметры гарантии .......................................................................... |
96 |
|
HP Quick Exchange Service (в Японии) .......................................................................... |
96 |
|
Подготовка аппарата к транспортировке ............................................................................ |
96 |
|
Снятие чернильных картриджей и печатающих головок перед |
|
|
транспортировкой ........................................................................................................... |
97 |
|
Упаковка аппарата ................................................................................................................ |
98 |
В |
Технические характеристики аппарата |
|
|
Габариты и масса ............................................................................................................... |
100 |
|
Функции и производительность изделия .......................................................................... |
100 |
|
Технические характеристики процессора и памяти ......................................................... |
101 |
|
Требования к системе ........................................................................................................ |
101 |
|
Спецификации сетевых протоколов .................................................................................. |
102 |
|
Технические характеристики встроенного Web-сервера ................................................. |
103 |
|
Разрешение печати ............................................................................................................ |
103 |
|
Внешние условия ................................................................................................................ |
103 |
|
Электрические характеристики .......................................................................................... |
103 |
|
Характеристики акустической эмисии (печать в режиме черновика, уровни шумов |
|
|
согласно стандарту ISO 7779) ........................................................................................... |
104 |
Г |
Регуляторная информация |
|
|
Соответствие правилам FCC ............................................................................................. |
105 |
|
Пользователям в Корее ..................................................................................................... |
106 |
|
Заявление о соответствии VCCI (Class B) для пользователей Японии .......................... |
106 |
|
Пользователям в Японии о кабеле питания ..................................................................... |
106 |
|
Примечания RoHS (только для пользователей Китая) .................................................... |
106 |
|
Таблица содержания токсичных и вредных веществ ................................................. |
107 |
|
Заявление относительно светодиодного индикатора ...................................................... |
107 |
|
Регуляторный номер модели ............................................................................................. |
107 |
|
Декларация соответствия .................................................................................................. |
108 |
|
Программа способствования охране экологической среды ............................................ |
109 |
|
Использование бумаги ................................................................................................. |
109 |
|
Пластмассы ................................................................................................................... |
109 |
|
Таблицы данных по безопасности материалов .......................................................... |
109 |
|
Программа переработки отходов ................................................................................ |
109 |
|
Программа по утилизации расходных материалов для струйных принтеров HP .... |
109 |
|
Удаление отходов от оборудования для пользователей в домашних условиях |
|
|
(Европейский союз) ....................................................................................................... |
110 |
Указатель.................................................................................................................................. |
111 |
|
4

1 Приготовление к работе
В этом руководстве дано описание работы с аппаратом и приводятся способы диагностики неисправностей.
•Поиск ресурсов для данного изделия
•Специальные возможности
•Назначение составных частей устройства
Поиск ресурсов для данного изделия
Информацию об изделии и дополнительных ресурсах для устранения неисправностей, не включенную в данное руководство, можно найти в следующих источниках:
Источник |
Описание |
Размещение |
Файл Readme и замечания |
Содержат информацию о |
Записаны на Starter CD. |
о текущей версии |
правилах эксплуатации и |
|
|
устранении неисправностей. |
|
Средства управления |
Обеспечивают вывод |
Могут быть выполнены с |
устройством (сетевое |
информации о состоянии, |
подключенного компьютера. |
соединение) |
изменение параметров и |
|
|
управление устройством. |
|
|
Дополнительную |
|
|
информацию см. в разделе |
|
|
Bстроенный web-сервер |
|
|
(Руководство к началу |
|
|
работы). |
|
Панель инструментов |
Предоставляет |
Как правило, |
(Microsoft® Windows®) |
информацию о состоянии |
комплектуются с |
|
печатающих головок и |
предназначенным для |
|
доступе к службам |
данного устройства |
|
технического обслуживания. |
программным |
|
Дополнительную |
обеспечением. |
|
|
|
|
информацию см. в разделе |
|
|
Панель инструментов |
|
|
(Windows) (Руководство к |
|
|
началу работы). |
|
Утилита принтера HP (OC |
Содержат инструменты |
Как правило, |
Mac) |
конфигурирования |
комплектуются с |
|
параметров печати, |
предназначенным для |
|
калибровки устройства, |
данного устройства |
|
чистки печатающих |
программным |
|
головок, печати страницы |
обеспечением. |
|
результатов |
|
|
самодиагностики принтера, |
|
|
заказа расходных |
|
|
материалов онлайн и |
|
|
поиска информации на веб- |
|
|
сайте поддержки. |
|
Приготовление к работе |
5 |

Глава 1
(продолж.)
Источник  Описание
Описание  Размещение
Размещение
|
Дополнительную |
|
информацию см. в разделе |
|
Утилита HP Printer Utility |
|
(ОС Mac) (Руководство к |
|
началу работы). |
Панель управления |
Выводит информацию о |
|
состоянии, сообщения об |
|
ошибках и предупреждения |
|
во время работы. |
Журналы и отчеты |
Описание событий. |
Страница результатов |
• |
Информация об |
|
самодиагностики |
|
аппарате: |
|
|
|
◦ |
Название продукта |
|
|
◦ |
Номер модели |
|
|
◦ |
Серийный номер |
|
|
◦ |
Номер версии |
|
|
|
микропрограммы |
|
• |
Установленные |
|
|
|
дополнительные |
|
|
|
приспособления |
|
|
|
(например, модуль |
|
|
|
двусторонней печати) |
|
|
• |
Количество страниц, |
|
|
|
отпечатанных после |
|
|
|
подачи из лотков и |
|
|
|
дополнительных |
|
|
|
приспособлений |
|
|
• |
Состояние расходных |
|
|
|
материалов |
|
Дополнительную информацию см. в разделе Панель управления (Руководство к началу работы).
Дополнительную информацию см. в разделе Управление аппаратом (Руководство к началу работы).
Дополнительную информацию см. в разделе Сведения на странице результатов самодиагностики устройства (Руководство к началу работы).
Страница диагностики |
Диагностика факторов, |
Дополнительную |
качества печати |
влияющих на качество |
информацию см. в разделе |
|
печати, и подсказки |
Печать страницы |
|
относительно применения |
диагностики качества |
|
средств его повышения. |
печати (Руководство к |
|
|
началу работы). |
Адреса Web-сайтов HP |
Предоставляют последние |
www.hp.com/support |
|
версии программного |
www.hp.com |
|
обеспечения принтера, |
|
|
|
|
|
информацию об изделии и |
|
|
его обслуживании. |
|
Поддержка от HP по |
Список телефонных |
телефону |
номеров HP. В течение |
|
гарантийного срока этот |
|
вид поддержки часто |
|
предоставляется бесплатно. |
Дополнительную информацию см. в разделе Получение поддержки компании HP по телефону (Руководство к началу работы).
6 Приготовление к работе

(продолж.)
Источник |
Описание |
Размещение |
Справка по программному |
Предоставляет |
|
обеспечению HP для |
информацию о порядке и |
|
обработки фотографий и |
способах использования |
|
изображений |
программного обеспечения. |
|
Центр решений HP |
Обеспечивает изменение |
Как правило, комплектуется |
(Windows) |
параметров устройства, |
с предназначенным для |
|
заказ расходных |
данного устройства |
|
материалов, запуск и |
программным |
|
открытие экранной |
обеспечением. |
|
Справки. В зависимости от |
|
|
типа устройств Центр |
|
|
решений HP предоставляет |
|
|
дополнительные функции, |
|
|
такие как доступ к |
|
|
программному |
|
|
обеспечению HP для |
|
|
обработки фотографий и |
|
|
изображений, а также к |
|
|
Мастеру настройки факса. |
|
|
Дополнительную |
|
|
информацию см. в разделе |
|
|
Использование Центра |
|
|
решений HP (Windows). |
|
|
|
|
Специальные возможности
Аппарат предоставляет набор специальных возможностей для помощи людям с нарушениями зрения и опорно-двигательного аппарата.
Визуальное восприятие
Программное обеспечение аппарата доступно людям со слабым зрением с помощью использования специальных программ и возможностей операционной системы. Также поддерживаются такие наиболее полезные в таких случаях технологии, как экранные дикторы, использование шрифта Брайля и приложений распознавания текста. Для пользователей с нарушенным цветовосприятием на цветных кнопках и вкладках, используемых в программном обеспечении и на конBрольной панели, имеются простые текстовые метки или значки, обозначающие соответствующие действия.
Подвижность
Пользователи с нарушением опорно-двигательного аппарата могут использовать клавиатурные команды для управления функциями программного обеспечения аппарата. Поддерживаются также такие специальные возможности ОС Windows, как озвучивание, залипания клавиш, фильтрация нажатий и управление с клавиатуры. Имеющиеся в аппарате крышки, кнопки, лотки и ограничители бумаги легко доступны и не требуют значительных усилий для действий с ними.
Поддержка
Подробнее о специальных возможностях данного изделия и обязательствах компанииHP, касающихсяспециальныхвозможностейприиспользовании изделия, см. Web-сайт HP по адресу www.hp.com/accessibility.
Специальные возможности |
7 |

Глава 1
Информацию о специальных возможностях при использовании операционных систем компьютеров Macintosh см. на Web-сайте Apple по адресу www.apple.com/ accessibility.
Назначение составных частей устройства
•Вид спереди
•Панель управления
•Вид сзади
Вид спереди
1 Панель управления
Панель управления
2 Кнопка и индикатор питания
Кнопка и индикатор питания
3 Выходной лоток
Выходной лоток
4 Лоток 1
Лоток 1
5 Направляющая длины носителя
Направляющая длины носителя
6 Направляющая ширины носителя
Направляющая ширины носителя
7 Крышка чернильного картриджа
Крышка чернильного картриджа
8 Картриджи
Картриджи
9 Индикаторы чернильных картриджей
Индикаторы чернильных картриджей
10 Индикаторы печатающих головок
Индикаторы печатающих головок
11 Печатающие головки
Печатающие головки
12 Фиксатор печатающей головки
Фиксатор печатающей головки
8 Приготовление к работе

Панель управления
Описание индикаторов панели управления см. в разделе Описание индикаторов панели управления.
1 Индикатор отсутствия бумаги
Индикатор отсутствия бумаги
2 Индикатор открытой дверцы
Индикатор открытой дверцы
3 Индикатор замятия бумаги
Индикатор замятия бумаги
4 кнопка отмены
кнопка отмены
5 Кнопка и индикатор продолжения
Кнопка и индикатор продолжения
Вид сзади
1 Подвод питания
Подвод питания
2Порт для подсоединения локальной сети Ethernet (предусмотрен в некоторых моделях)
3 Порт универсальной последовательной шины (USB)
Порт универсальной последовательной шины (USB)
4 Задняя съемная панель (для моделей без дуплексера)
Задняя съемная панель (для моделей без дуплексера)
5Дополнительная принадлежность для автоматической двусторонней печати (устройство двусторонней печати) (имеется в наличии для некоторых моделей)
Назначение составных частей устройства |
9 |

2Установка дополнительных приспособлений
Настоящий раздел содержит следующие темы:
•Установка дуплексера
Установка дуплексера
 Примечание. Данное приспособление устанавливается на некоторые модели устройства. Сведения о заказе картриджей см. в разделе Принадлежности (Заказ материалов и принадлежностей HP).
Примечание. Данное приспособление устанавливается на некоторые модели устройства. Сведения о заказе картриджей см. в разделе Принадлежности (Заказ материалов и принадлежностей HP).
Если установлено дополнительное приспособление для двусторонней печати (дуплексер), то возможна автоматическая печать с обеих сторон бумажного листа. Подробнее об использовании дуплексера см. в разделе Двусторонняя печать.
Порядок установки дуплексера
1.Нажмите на кнопки на задней съемной панели и снимите панель с аппарата.
2.Вставьте дуплексер в аппарат, задвинув его на место до защелкивания фиксатора. При установке дуплексера не нажимайте на кнопки, имеющиеся на нем с обеих сторон; они предназначены только для извлечения этого модуля из аппарата.
10 Установка дополнительных приспособлений

3 Использование устройства
Настоящий раздел содержит следующие темы:
•Выбор носителей печати
•Загрузка носителей
•Изменение настроек печати
•Использование Центра решений HP (Windows)
•Печать с помощью заднего паза ручной подачи
•Двусторонняя печать
•Печать на специальных носителях и носителях нестандартных форматов
•Печать без рамки
•Отмена задания печати
Выбор носителей печати
Аппарат хорошо работает с используемыми в офисах носителями большинства типов. Следует опробовать различные носители печати прежде чем закупать большую партию. Для достижения оптимального качества печати следует использовать носители, предоcтавляемые компанией HP. Подробнее о носителях, поставляемых компанией HP, см. Web-сайт компании HP www.hp.com.
•Советы по выбору и использованию носителей печати
•Сведения о технических характеристиках поддерживаемых носителей
•Выставление минимальных полей
Советы по выбору и использованию носителей печати
Для достижения наилучших результатов следуйте изложенным ниже инструкциям.
•Используйте только носители, указанные в технических условиях аппарата. Дополнительную информацию см. в разделе Сведения о технических характеристиках поддерживаемых носителей (Руководство к началу работы).
•Не загружайте в лоток одновременно носители различных типов.
•Загружайте носитель стороной, на которую наносится печать, вниз и с выравниванием по правому и заднему краям лотка. Дополнительную информацию см. в разделе Загрузка носителей.
•Непереполняйте лотки. Дополнительную информацию см. в разделе Сведения о технических характеристиках поддерживаемых носителей (Руководство к началу работы).
•Для предотвращения замятий, печати низкого качества и других проблем избегайте использования следующих носителей:
◦Формы из многих составляющих
◦Носители поврежденные, скрученные, морщинистые
◦Носители с вырезами или перфорациями
◦Носитель текстурный, тисненый, не поглощающий чернил
◦Носитель легкий или легко растягивающийся
Использование устройства |
11 |

Глава 3
Открытки и конверты
•Не следует печатать на слишком гладких конвертах с липучками, застежками или окошками. Не следует печатать на открытках и конвертах с толстыми, неровными или фасонными краями, а также на сморщенных, рваных или поврежденных иным образом поверхностях.
•Печатайте на плотных конвертах с резкими сгибами.
•Загружайте конверты склеенной стороной вверх.
Фотоносители
•Для печати фотоснимков устанавливайте качество печати Высокое. Следует иметь в виду, что время печати в этом режиме больше, как и затраты памяти компьютера.
•По мере печати, вынимайте каждый лист и раскладывайте для просушки. Укладывание в стопу влажных носителей приведет к размазыванию чернил.
Прозрачные пленки
•Укладывайте прозрачные пленки шероховатой стороной вниз, липкой полоской в сторону задней панели аппарата.
•Для печати на прозрачных пленках устанавливайте Нормальное качество печати. В этом режиме задается больше времени для просушки, так что предыдущий лист успевает просохнуть до выхода следующего.
•По мере печати, вынимайте каждый лист и раскладывайте для просушки. Укладывание в стопу влажных носителей приведет к размазыванию чернил.
Носители нестандартных размеров
•Используйте носители нестандартного формата только в том случае, если формат поддерживается аппаратом.
•Еслиприложениеподдерживаетпечатьнаносителяхнестандартного формата, установите соответствующий формат в приложении перед печатью документа. Если такой поддержки нет, установите формат в драйвере печати. Для печати на носителях нестандартного формата может понадобиться изменение формата документа.
Сведения о технических характеристиках поддерживаемых носителей
Воспользуйтесь таблицами Сведения о поддерживаемых форматах и Сведения о поддерживаемых типах и плотности носителей, чтобы определить, какие носители можно использовать с вашим устройством, и какие возможности доступны с каждым типом носителя.
•Сведения о поддерживаемых форматах
•Сведения о поддерживаемых типах и плотности носителей
Сведения о поддерживаемых форматах
 Примечание. Устройство двусторонней печати устанавливается на некоторые модели.
Примечание. Устройство двусторонней печати устанавливается на некоторые модели.
12 Использование устройства
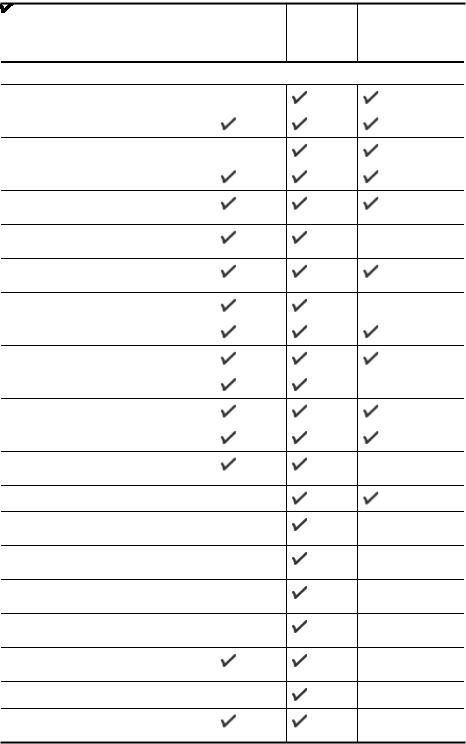
Рамер носителя |
Лоток 1 |
Задний |
Автоматическое |
|
|
лоток |
устройство |
|
|
ручной |
двусторонней |
|
|
подачи |
печати |
Стандартные форматы носителей
U.S. Letter (216 x 279 мм; 8,5 x 11 дюймов) 
 8,5 x 13 дюймов (216 x 330 мм)
8,5 x 13 дюймов (216 x 330 мм)
U.S. Legal (216 x 356 мм; 8,5 x 14 дюймов) 

A4 (210 x 297 мм; 8,3 x 11,7 дюйма)
U.S. Executive (184 x 267 мм; 7,25 x 10,5
дюйма)
U.S. Statement (140 x 216 мм; 5,5 x 8,5
дюйма)
B5 (JIS) (182 x 257 мм; 7,17 x 10,12
дюйма)
A5 (148 x 210 мм; 5,8 x 8,3 дюйма)
A3 (297 x 420 мм; 11,7 x 16,5 дюйма)
A3+ (330 x 297 мм; 13 x 19 дюймов)
A6 (105 x 148 мм; 4,1 x 5,8 дюйма)
B4 (257 x 364 мм; 10,1 x 14,3 дюйма)
Super B (330 x 483 мм; 13 x 19 дюймов)
Borderless Super B (330 x 483 мм; 13 x 19 дюймов)
Tabloid (279,4 x 431,8 мм; 11 x 17 дюймов) 

Заголовок A3 (297 x 420 мм; 11,7 x 16,5
дюйма)
Заголовок A4 (210 x 297 мм; 8,3 x 11,7
дюйма)
Заголовок Letter (215,9 x 279,4 мм; 8,5 x 11 дюймов)
Заголовок Tabloid (279 x 432 мм; 11 x 17 дюймов)
Ofuku Hagaki (148 x 200 мм; 7,9 x 5,8
дюймов)
Panorama (101,6 x 254 мм; 4 x 10 дюймов) 

Panorama (101,6 x 279,4 мм; 4 x 11
дюймов)
Выбор носителей печати |
13 |

Глава 3
(продолж.)
Рамер носителя |
Лоток 1 |
Задний |
Автоматическое |
|
|
лоток |
устройство |
|
|
ручной |
двусторонней |
|
|
подачи |
печати |
Panorama (101,6 x 304,8 мм; 4 x 12 |
|
|
|
дюймов) |
|
|
|
Borderless (Photo) Panorama (101,6 x |
|
|
|
254 мм; 4 x 10 дюймов) |
|
|
|
Borderless (Photo) Panorama (101,6 x |
|
|
|
279,4 мм; 4 x 11 дюймов) |
|
|
|
Borderless (Photo) Panorama (101,6 x |
|
|
|
304,8 мм; 4 x 12 дюймов) |
|
|
|
Конверты |
|
|
|
Конверт США №10 (105 x 241 мм; 4,13 |
|
|
|
x 9,5 дюйма) |
|
|
|
Конверт Monarch (98 x 191 мм; 3,88 x |
|
|
|
7,5 дюйма) |
|
|
|
Конверт HP для поздравительных открыток (111 x 152 мм; 4,38 x 6 дюймов)
Конверт A2 (111 x 146 мм; 4,37 x 5,75
дюйма)
Конверт DL (110 x 220 мм; 4,3 x 8,7
дюйма)
КонвертC5 (162 x 229 мм; 6,4 x 9 дюймов) 

Конверт C6 (114 x 162 мм; 4,5 x 6,4
дюйма)
Японский конверт Chou №3 (120 x 235 мм; 4,7 х 9,3 дюйма)
Японский конверт Chou №4 (90 x 205 мм; 3,5 х 8,1 дюйма)
Japanese Kaku #2 (240 x 332 мм; 9,44 x 13,06 дюйма)
Открытки
Учетная карточка (76,2 x 127 мм; 3 x 5 дюймов)
Учетная карточка (102 x 152 мм; 4 x 6 дюймов)
Учетная карточка (127 x 203 мм; 5 x 8 дюймов)
Хагаки* (100 x 148 мм; 3,9 x 5,8 дюйма)
Borderless Hagaki* (100 x 148 мм; 3,9 x 5,8 дюйма)
14 Использование устройства
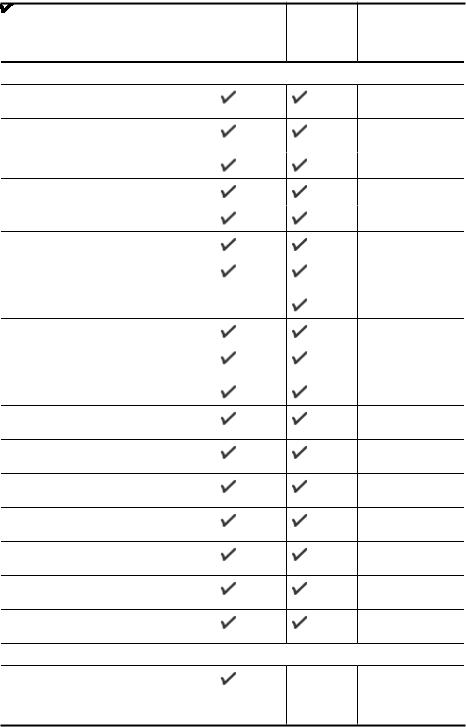
(продолж.)
Рамер носителя |
Лоток 1 |
Задний |
Автоматическое |
|
|
лоток |
устройство |
|
|
ручной |
двусторонней |
|
|
подачи |
печати |
Фотоносители |
|
|
|
Фотоносители (76,2 x 127 мм; 3 x 5 |
|
|
|
дюймов) |
|
|
|
Фотоносители (102 x 152 мм; 4 x 6 |
|
|
|
дюймов) |
|
|
|
Фотоносители (5 x 7 дюймов) |
|
|
|
Фотоносители (8 x 10 дюймов) |
|
|
|
Фотоносители (10 x 15 см) |
|
|
|
Фото L (89 x 127 мм; 3,5 x 5 дюймов) |
|
|
|
Фотоносители без рамки (102 x 152 мм; 4 x 6 дюймов)
Фотоносители без рамки (5 x 7 дюймов) 

Фотоносители без рамки (8 x 10 дюймов)
Фотоносители без рамки (8,5 x 11 дюймов)
Фотоносители без рамки (10 x 15 см)
Фото А3 без полей (297 x 420 мм; 11,7 x 16,5 дюйма)
Фото A4 без полей (210 x 297 мм; 8,3 x 11,7 дюйма)
Фото A5 без полей (148 x 210 мм; 5,8 x 8,3 дюйма)
Фото A6 без полей (105 x 148 мм; 4,1 x 5,8 дюйма)
Фото B5 без полей (182 x 257 мм; 7,8 x 10,1 дюйма)
ФотоTabloid безполей(279,4 × 431,8
мм; 11 x 17 дюймов)
Фото L без полей (89 x 127 мм; 3,5 x 5 дюймов)
Другие носители
Носители нестандартного формата шириной 76,2 – 330 мм и длиной 127 – 483 мм(шириной3 – 13 дюймов и длиной 5 - 19 дюймов)
Выбор носителей печати |
15 |

Глава 3
* Устройство пригодно для обработки обычных бланков хагаки и бланков хагаки для струйной печати, выпускаемых только почтой Японии. Не подходит для обработки фотобланков хагаки, выпускаемых почтой Японии.
Сведения о поддерживаемых типах и плотности носителей
 Примечание. Устройство двусторонней печати устанавливается на некоторые модели.
Примечание. Устройство двусторонней печати устанавливается на некоторые модели.
Лоток |
Тип |
Лоток 1 |
Бумага |
|
Прозрачные пленки |
|
Фотоносители |
|
Этикетки |
|
Конверты |
|
Карточки |
Задний |
Бумага |
лоток |
|
ручной |
|
подачи |
|
|
Прозрачные пленки |
|
Фотоносители |
|
Этикетки |
|
Конверты |
|
Карточки |
 Плотность
Плотность
От 60 до 130 г/м2
(от 16 до 36 фунтов, Bond)
До 280 г/м2
(75 фунтов, Bond)
от 75 до 90 г/м2
(от 20 до 24 фунтов, конверт)
До 200 г/м2
(110 фунтов, каталожные карточки)
От 60 до 130 г/м2
(от 16 до 36 фунтов, Bond)
До 280 г/м2
(75 фунтов, Bond)
От 75 до 90 г/м2
(от 20 до 24 фунтов, конверт)
 До 200 г/м2
До 200 г/м2
 Емкость
Емкость
До 250 листов обычной бумаги
(Стопка 25 мм)
До 60 листов
(уложенных в пачку высотой 18 мм или
0,71 дюйма)
До 60 листов
(уложенных в пачку высотой 18 мм или
0,71 дюйма)
До 60 листов
(уложенных в пачку высотой 18 мм или
0,71 дюйма)
До 15 листов
(уложенных в пачку высотой 18 мм или
0,71 дюйма)
До 60 листов
(уложенных в пачку высотой 18 мм или
0,71 дюйма)
1 лист
16 Использование устройства

(продолж.)
Лоток |
Тип |
Плотность |
Емкость |
|
|
(110 фунтов, |
|
|
|
каталожные карточки) |
|
Дуплексер |
Бумага |
До 0,3 мм2 |
Не применяется |
|
|
(0,012 дюйма) |
|
Выходной |
Все совместимые |
|
До 150 листов |
отсек |
носители |
|
обычной бумаги |
|
|
|
(печать текста) |
|
|
|
|
Выставление минимальных полей
Поля документа должны совпадать с задаваемыми или превышать их.
Выбор носителей печати |
17 |
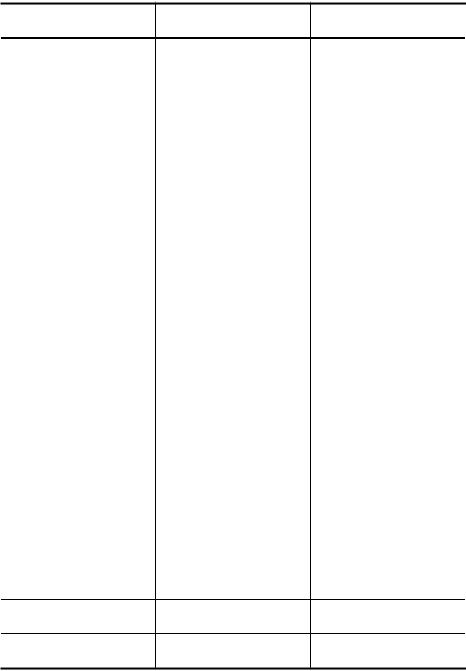
Глава 3
Носители
U.S. Letter
U.S. Legal A4
U.S. Executive
U.S. Statement 8,5 x 13 дюймов B5
A5
Карточки
Носители нестандартного формата
Фотоносители
A6
Носитель “Заголовок”
Ofuku Hagaki Карт. Hagaki
A3 *
A3+ *
B4 *
Супер B * Tabloid *
Конверты
Панорама
(1) Левое |
(2) Правое |
(3) Верхнее |
(4) Нижнее |
поле |
поле |
поле |
поле* |
3,3 мм (0,13 |
3,3 мм (0,13 |
3,3 мм (0,13 |
3,3 мм (0,13 |
дюйма) |
дюйма) |
дюйма) |
дюйма) |
|
|
Примечание |
Примечание |
|
|
. При |
. При |
|
|
использован |
использован |
|
|
ии |
ии |
|
|
устройства |
устройства |
|
|
двусторонне |
двусторонне |
|
|
й печати |
й печати |
|
|
(устанавлива |
(устанавлив |
|
|
ется на |
ается на |
|
|
некоторые |
некоторые |
|
|
модели) |
модели) |
|
|
минимально |
минимально |
|
|
е верхнее |
е нижнее |
|
|
поле не |
поле |
|
|
должно |
должно |
|
|
превышать |
соответство |
|
|
12 мм (0,48 |
вать или |
|
|
дюйма). |
превышать |
|
|
|
12 мм (0,48 |
|
|
|
дюйма). |
5 мм (0,20 |
5 мм (0,20 |
20 мм (0,79 |
20 мм (0,79 |
дюйма) |
дюйма) |
дюйма) |
дюйма) |
|
|
Примечание |
Примечание |
|
|
. При |
. При |
|
|
использован |
использован |
|
|
ии |
ии |
|
|
устройства |
устройства |
|
|
двусторонне |
двусторонне |
|
|
й печати |
й печати |
|
|
(устанавлива |
(устанавлив |
|
|
ется на |
ается на |
|
|
некоторые |
некоторые |
|
|
модели) |
модели) |
|
|
минимально |
минимально |
|
|
е верхнее |
е нижнее |
|
|
поле |
поле |
|
|
должно |
должно |
|
|
соответствов |
соответство |
|
|
ать или |
вать или |
|
|
превышать |
превышать |
|
|
20 мм (0,79 |
20 мм (0,79 |
|
|
дюйма). |
дюйма). |
3,3 мм (0,13 |
3,3 мм (0,13 |
16,5 мм |
16,5 мм |
дюйма) |
дюйма) |
(0,65 дюйма) |
(0,65 дюйма) |
3,3 мм (0,13 |
3,3 мм (0,13 |
3,3 мм (0,13 |
3,3 мм (0,13 |
дюйма) |
дюйма) |
дюйма) |
дюйма) |
* Чтобы выставить такое поле на компьютере с Windows, щелкните по вкладке
Дополнительно в драйвере печати и выберите пункт Минимизировать поля.
18 Использование устройства

Загрузка носителей
В данном разделе содержится информация о загрузке носителей в аппарат.
Загрузка лотка 1 (основной лоток) 1. Поднимите выходной лоток.
2.Загрузите носитель печатной стороной вниз и с выравниванием по правому краю лотка. Стопку носителей нужно выравнять по правому и заднему краям лотка не выше линии отметки в лотке.
 Примечание. Не загружайте бумагу, пока аппарат печатает.
Примечание. Не загружайте бумагу, пока аппарат печатает.
3.Сдвиньте ограничители носителей в лотке таким образом, чтобы их положение соответствовало формату загруженных носителей, после чего опустите выходной лоток.
Загрузка носителей |
19 |
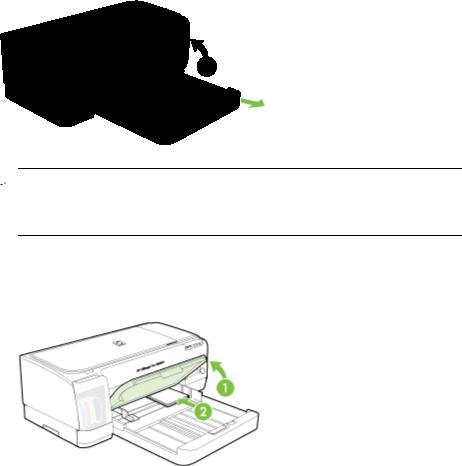
Глава 3
4. Выдвиньте удлинитель выходного лотка.
Загрузка носителей малого размера
 Примечание. Если печать осуществляется на плотной бумаге (карточки), можно воспользоваться задним пазом ручной подачи. Для получения дополнительной информации см Печать с помощью заднего паза ручной подачи.
Примечание. Если печать осуществляется на плотной бумаге (карточки), можно воспользоваться задним пазом ручной подачи. Для получения дополнительной информации см Печать с помощью заднего паза ручной подачи.
1.Поднимите выходной лоток и извлеките любые носители в подающем лотке.
2.Задвиньте до упора стопку носителей (не превышающую по высоте направляющую бумаги) стороной для печати вниз по правой стороне входного лотка.
3.Откройте направляющую носителей малого формата, повернув ее на 90 градусов по часовой стрелке из начального положения в конечное.
4.Нажмите кнопку, расположенную наверху направляющей бумаги, и переместите направляющую вправо, чтобы она уперлась в край носителя.
5.Нажмите на защелку входного лотка и сдвиньте лоток так, чтобы направляющая носителей малого размера коснулась края носителя. При
20 Использование устройства
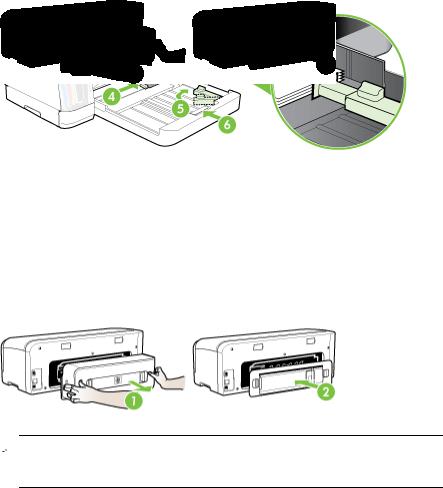
сдвиге лотка направляющая носителей малого размера будет расширяться, пока не коснется края носителя.
6.Опустите выходной лоток.
7.Во время печати следует выбирать соответствующий тип и размер носителя в драйвере принтера. Для получения дополнительной информации см Сведения о технических характеристиках поддерживаемых носителей.
Загрузка в задний паз ручной подачи
1.Если установлено устройство двусторонней подачи, замените его задней панелью.
 Примечание. Если не удается найти заднюю крышку, отмените задание печати и выполните печать с помощью основного лотка. Для получения дополнительной информации см. Отмена задания печати.
Примечание. Если не удается найти заднюю крышку, отмените задание печати и выполните печать с помощью основного лотка. Для получения дополнительной информации см. Отмена задания печати.
2.Отправьте задание на печать.
3.Подождите, пока начнет мерцать индикатор Возобновить.
Загрузка носителей |
21 |

Глава 3
4.Поднимите паз подачи и установите направляющую бумаги на требуемую ширину носителя.
5.Вставьте лист носителя по левой стороне паза стороной для печати вверх, чтобы аппарат загрузил его автоматически.
6.Нажмите  (кнопкy Возобновить) для печати.
(кнопкy Возобновить) для печати.
7.При печати нескольких страниц нажимайте  (кнопку Возобновить) для продолжения печати после вставки каждой страницы.
(кнопку Возобновить) для продолжения печати после вставки каждой страницы.
Изменение настроек печати
Настройки печати (формат или тип бумаги) можно изменить из приложения или из драйвера принтера. Настройки в приложении обладают приоритетом перед настройками в драйвере. Однако после закрытия приложения все настройки возвращаются к тем, что были конфигурированы в драйвере.
 Примечание. Чтобы установить параметры печати для всех заданий, измените настройки в драйвере принтера.
Примечание. Чтобы установить параметры печати для всех заданий, измените настройки в драйвере принтера.
Подробнее о возможностях драйвера принтера Windows см. в справке драйвера. Подробнее о печати из опреденного приложения см. документацию, сопровождающую это приложение.
•Для изменения настройки печати текущих заданий из приложения (Windows)
•Для изменения настройки печати всех будущих заданий (Windows)
•Для изменения настроек (OC Mac)
Для изменения настройки печати текущих заданий из приложения (Windows)
1.Откройте документ, который требуется распечатать.
2.В меню Файл щелкните Печать, затем Настройка, Свойства или
Параметры. (Конкретные функциональные возможности зависят от используемого приложения.)
3.Измените требуемые настройки и щелкните OK, Печать или иную подобную команду.
22 Использование устройства
Для изменения настройки печати всех будущих заданий (Windows)
1.На рабочем столе Windows щелкните кнопку Пуск, выберите Настройка,
далее Принтеры или Принтеры и факсы. -или-
Нажмите кнопку Пуск и выберите последовательно команды Панель управления и Принтеры.
2.Щелкните правой кнопкой значок принтера, затем Свойства, Параметры документа по умолчанию или Параметры печати.
3.Внесите необходимые изменения и затем щелкните OK.
Для изменения настроек (OC Mac)
1.В меню File [Файл] щелкните Page Setup [Параметры страницы].
2.Внесите необходимые изменения (например, размер бумаги) и затем щелкните OK.
3.В меню File [Файл] щелчком на Print [Печать] откройте драйвер принтера.
4.Установите требуемые параметры (например, тип носителя) и щелкните OK или Print [Печать].
Использование Центра решений HP (Windows)
Используйте Центр решений HP, если требуется изменить параметры печати, заказать расходные материалы и открыть экранную Справку.
Функции, которыми можно воспользоваться в , различаются в зависимости от установленных пользователем устройств. Значки в окне программы изменяются в зависимости от выбранного устройства. Если выбранное устройство не имеет какой-либо функции, то соответствующий значок не будет отображаться в окне программы .
Если в окне программы на компьютере не отображается ни один значок, возможно, во время установки программного обеспечения произошла ошибка. Чтобы исправить эту ситуацию, полностью удалите программное обеспечение с помощью Панели управления Windows, после чего переустановите его.
Печать с помощью заднего паза ручной подачи
При печати только одной или нескольких фотографий, конвертов или листов бумаги, можно воспользоваться задним пазом ручной подачи, а обычный носитель можно загружать во входной лоток.
Задний паз ручной подачи подает бумагу по прямому тракту и предназначен для печати на одиночных листах плотной бумаги (до 280 г/м2) - например, на карточках. Для получения информации по типам носителей, которые поддерживаются пазами ручной подачи, см. Сведения о технических характеристиках поддерживаемых носителей.
Печать с помощью заднего паза ручной подачи выполняется в два этапа: 1) изменение параметров программы; 2) загрузка носителя. Более подробную информацию о загрузке носителей в задний паз ручной подачи см. в Загрузка носителей.
Печать с помощью заднего паза ручной подачи |
23 |

Глава 3
 Примечание. Если установлено устройство двусторонней печати и требуется выполнить печать с помощью заднего паза ручной подачи, замените это устройство задней панелью.
Примечание. Если установлено устройство двусторонней печати и требуется выполнить печать с помощью заднего паза ручной подачи, замените это устройство задней панелью.
Изменение параметров программного обеспечения (Windows)
1.Запустите драйвер принтера.
2.Щелкните по вкладке Бумага/Качество.
3.Выберите параметр ручной подачи в раскрывающемся списке Источник.
4.Внесите другие требуемые изменения в параметры печати и нажмите кнопку
OK.
5.Начните печать документа.
Изменение параметров программного обеспечения (OC Mac)
1.Щелкните на File [Файл], а затем на Page Setup [Параметры страницы].
2.Выберите размер носителей, а затем нажмите кнопку OK.
3.Щелкните на File [Файл], а затем на Print [Печать].
4.Откройте панель Paper Type/Quality [Тип бумаги/качество].
5.Выберите источник на панели Paper [Бумага].
6.Внесите любые другие необходимые изменения в параметры печати и нажмите кнопку Print [Печать].
Двусторонняя печать
Возможна печать на двух сторонах листа - автоматически, при помощи дополнительного устройства двусторонней печати (дуплексера), - либо вручную, переворачивая лист и вновь подавая его в устройство.
•Инструкции по печати на обеих сторонах страницы
•Для дуплексной печати (Windows)
•Для печати в автоматическом дуплексном режиме (OC Mac)
Инструкции по печати на обеих сторонах страницы
•Используйте только носители, указанные в технических условиях аппарата. Дополнительную информацию см. в разделе Сведения о технических характеристиках поддерживаемых носителей (Руководство к началу работы).
•Задайте дуплексный режим в приложении или драйвере принтера.
•Не допускается двусторонняя печать на прозрачных пленках, конвертах, фотобумаге, гладких носителях, бумаге весом менее 16 фунтов пачка (60 г/ м2) и тяжелее 28 фунтов пачка (105 г/м2). Эти носители могут заминаться при двусторонней печати.
24 Использование устройства
•При двусторонней печати носители некоторых видов необходимо ориентировать особым образом. Например: бланки, бумага с уже имеющейся печатью, с водяными знаками или перфорированная. Если происходит печать с компьютера, работающего в Windows, аппарат начинает печать с первой стороны. При печати с компьютера, работающего в OC Mac, аппарат печатает первой вторую сторону. Загружайте носитель передней стороной вниз.
•При автоматической дуплексной печати после завершения печати лицевой стороны листа подача носителя приостанавливается на время высыхания чернил. После того, как чернила высохнут, аппарат втягивает лист обратно и печатает вторую сторону. После завершения печати лист носителя выводится в выходной лоток. Запрещается забирать лист из аппарата до завершения печати.
•Возможна печать на обеих сторонах поддерживаемого носителя нестандартного формата путем переворота носителя и повторной подачи его в принтер. Дополнительную информацию см. в разделе Сведения о технических характеристиках поддерживаемых носителей (Руководство к началу работы).
Для дуплексной печати (Windows)
1.Загрузите носители в лоток. Дополнительную информацию см. в разделах Инструкции по печати на обеих сторонах страницы (Служба немедленной поддержки HP) и Загрузка носителей (myPrintMileage).
2.Убедитесь в правильности установки дуплексера. Дополнительную информацию см. в разделе Установка дуплексера (Руководство к началу работы).
3.При открытом документе, в меню Файл щелкните Печать, затем Настройка,
Свойства или Параметры.
4.Щелкните на вкладке Функции.
5.Выберите ниспадающий перечень Двусторонняя печать. Для автоматической дуплексной печати необходимо выбрать переключатель
Автоматически.
6.Для автоматической подгонки страницы по размеру документа выберите Сохранить разметку. Снятие этого флажка может привести к печати нежелательных разрывов страниц.
7.В зависимости от требуемого расположения переплета установите или снимите флажок Перевернуть страницы. См. рисунки с примерами в окне драйвера печати.
8.При необходимости выберите требуемый макет брошюры в выпадающем списке Разметка брошюр.
9.Внесите необходимые изменения в параметры печати и щелкните OK.
10.Начните печать документа.
Двусторонняя печать |
25 |
Глава 3
Для печати в автоматическом дуплексном режиме (OC Mac)
1.Загрузите носители в лоток. Дополнительную информацию см. в разделах Инструкции по печати на обеих сторонах страницы (Служба немедленной поддержки HP) и Загрузка носителей (myPrintMileage).
2.Убедитесь в правильности установки дуплексера. Дополнительную информацию см. в разделе Установка дуплексера (Руководство к началу работы).
3.В меню File [Файл] щелкните Print [Печать].
4.Откройте панель Two-sided Printing [Двусторонняя печать].
5.Установите параметр печати с двух сторон.
6.Щелчком на соответствующем значке выберите необходимое направление обвязки.
7.Внесите необходимые изменения в параметры печати и щелкните Print [Печать].
Печать на специальных носителях и носителях нестандартных форматов
В данном разделе освещены следующие темы:
•Порядок печати на специальных носителях и носителях нестандартных форматов (Windows)
•Порядок печати на специальных носителях или носителях нестандартных форматов (OC Mac)
Порядок печати на специальных носителях и носителях нестандартных форматов (Windows)
1.Загрузите носители в лоток. Дополнительную информацию см. в разделе Загрузка носителей (Руководство к началу работы).
2.При открытом документе, в меню Файл щелкните Печать, затем Настройка,
Свойства или Параметры.
3.Щелкните на вкладке Функции.
4.Выберите формат носителя из раскрывающегося списка Формат.
Чтобы выбрать нестандартный размер носителей:
а. Выберите Нестандартный из раскрывающегося списка. б. Введите имя нового нестандартного размера.
в. Введите размеры в поля Ширина и Высота, затем нажмите Сохранить.
г. Дважды щелкните OK, чтобы закрыть диалоговое окно свойств или предпочтений. Снова откройте диалоговое окно.
д. Выберите новый нестандартный размер.
5.Чтобы выбрать тип носителя:
а. В раскрывающемся списке Тип бумаги щелкните Больше. б. Выберите желаемый тип носителя и нажмите кнопку OK.
6.Выберите источник носителей из раскрывающегося списка Источник бумаги.
26 Использование устройства
 Loading...
Loading...