HP Officejet J4540, Officejet J4550, Officejet J4580, Officejet J4660, Officejet J4680 Getting Started Guide
...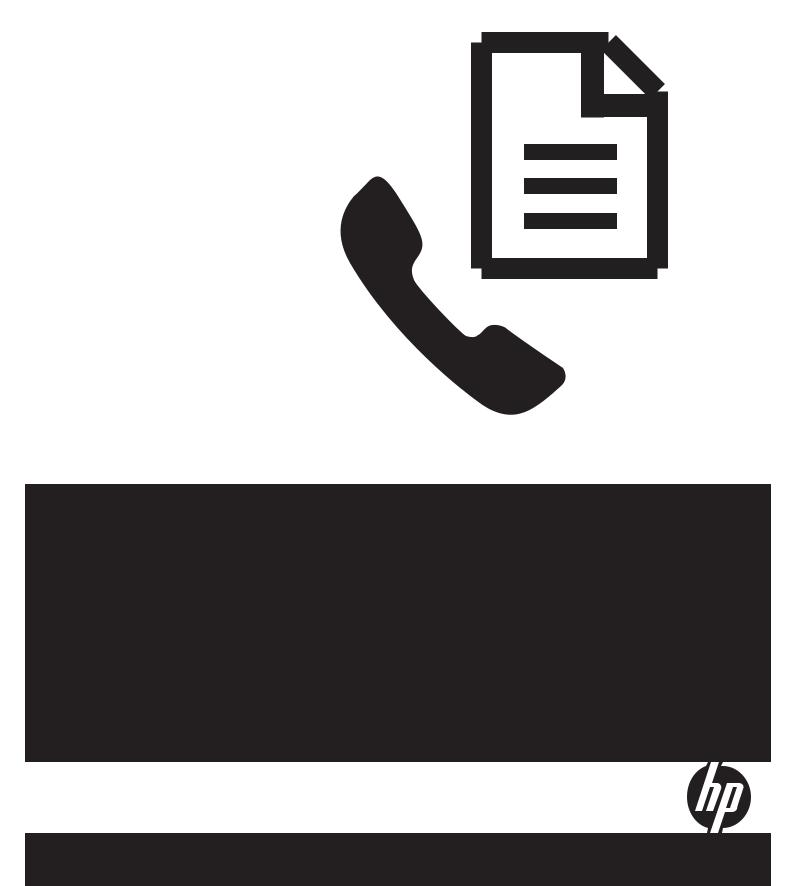
HP Officejet/HP Officejet Pro
Fax Getting Started Guide
Guide de démarrage du télécopieur
Guía de introducción del fax
Guia de Introdução ao Fax
Copyright Information
© 2008 Copyright Hewlett-Packard Development Company, L.P.
Edition 2, 2/2008
Reproduction, adaptation or translation without prior written permission is prohibited, except as allowed under the copyright laws.
The information contained herein is subject to change without notice.
The only warranties for HP products and services are set forth in the express warranty statements accompanying such products and services. Nothing herein should be construed as constituting an additional warranty. HP shall not be liable for technical or editorial errors or omissions contained herein.
Trademark credits
Microsoft® and Windows® are U.S. registered trademarks of Microsoft Corporation.
Informations sur le copyright
© 2008 Copyright Hewlett-Packard Development Company, L.P.
Édition 2, 2/2008
Toute reproduction, adaptation ou traduction sans autorisation écrite préalable est interdite, à l’exception de ce qui est autorisé en vertu des lois sur le copyright.
Les informations contenues dans ce document sont sujettes à des modifications sans préavis.
Les seules garanties couvrant les produits et les services HP sont celles stipulées de façon explicite dans les déclarations de garantie accompagnant ces produits et services. Rien dans le présent document ne peut être considéré comme constituant une garantie supplémentaire. HP n’est en aucun cas responsable des éventuelles omissions ou erreurs d’ordre technique ou éditorial contenues dans le présent document.
Crédits
Microsoft® et Windows® sont des marques commerciales de Microsoft Corporation aux Etats-Unis.
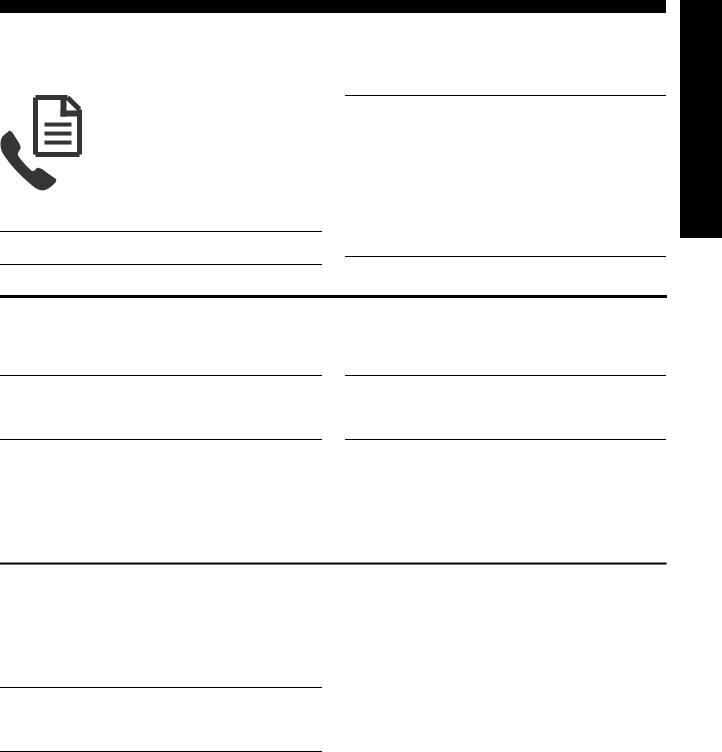
Set up the fax
This getting started guide provides instructions for setting up the fax.
For more information about fax features available with your HP Officejet/ Officejet Pro device, see the electronic user guide available on your computer
after you install the software.
NOTE: Install the software to access the user guide.
CAUTION: If you do not use the supplied cord to connect from the telephone wall jack to your
HP Officejet/Officejet Pro device, you might not be able to fax successfully.
This special phone cord is different from the phone cords you might already have in your home or office. If the supplied phone cord is too short, see the “Solve fax problems” on page 8.
English
Step 1: Identify the type of phone system you are using (parallel or serial)
NOTE: Before setting up the fax, connect the HP Officejet/Officejet Pro device and install the software.
Before you begin setting up the HP Officejet/Officejet Pro device for faxing, determine whether your country/ region’s phone system uses a parallel or serial system.
NOTE: The instructions for fax setup differ depending on whether you have a serialor parallel-type phone system.
If you do not see your country/region listed in the following sections, you probably have a serial-type phone system. If you are unsure which kind of telephone system you have (serial or parallel), check with your telephone company.
Parallel-type phone systems
In a parallel-type phone system, you are able to connect shared telephone equipment to the phone line by using the “2-EXT” port on the back of the HP Officejet/ Officejet Pro device.
NOTE: If you have a parallel-type phone system, see “Step 2: Determine the type of phone line (dedicated or shared)” on page 4.
The following countries use a parallel phone system:
Argentina |
Australia |
Brazil |
Canada |
Chile |
China |
Colombia |
Greece |
India |
Indonesia |
Ireland |
Japan |
Korea |
Latin America |
Malaysia |
Mexico |
Philippines |
Poland |
Portugal |
Russia |
Saudi Arabia |
Singapore |
Spain |
Taiwan |
Thailand |
USA |
Venezuela |
Vietnam |
|
|
Set up the fax |
3 |
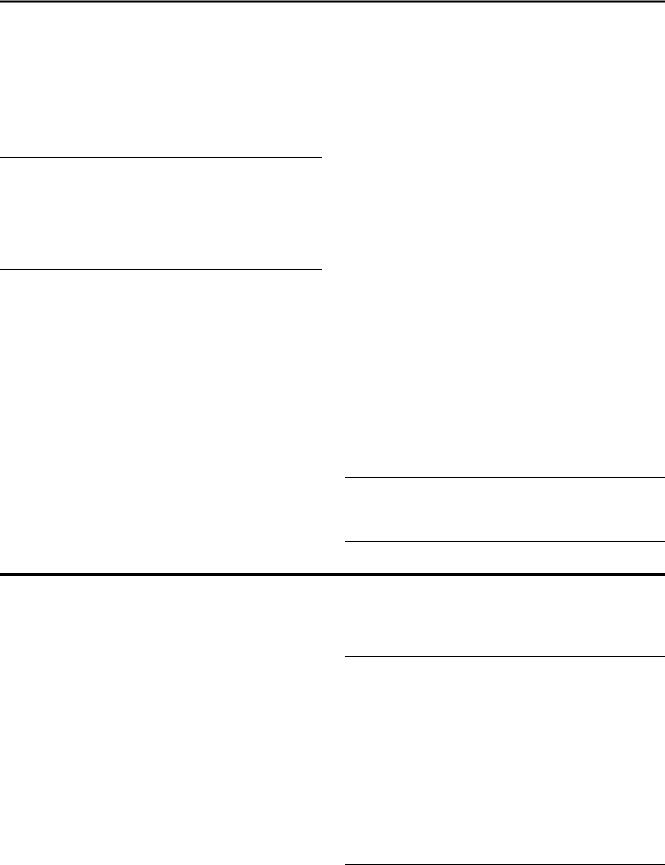
Serial-type phone systems
In a serial-type phone system, the connector type on your shared telephone equipment (modems, phones, and answering machines) does not allow a physical connection to the “2-EXT” port on the HP Officejet/ Officejet Pro device. Instead, all equipment must be connected at the telephone wall jack.
NOTE: In some countries/regions that use serial-type phone systems, the phone cord that came with the HP Officejet/Officejet Pro device might have an
additional wall plug attached to it. This enables you to connect other telecom devices to the wall jack where you plug in the HP Officejet/Officejet Pro device.
For information on setting up the HP Officejet/Officejet Pro device for faxing using a serial-type phone system, see the Fax Configuration Web site for your country/ region.
Austria |
www.hp.com/at/faxconfig |
Belgium (Dutch) |
www.hp.be/nl/faxconfig |
Belgium (French) |
www.hp.be/fr/faxconfig |
Denmark |
www.hp.dk/faxconfig |
Finland |
www.hp.fi/faxconfig |
France |
www.hp.com/fr/faxconfig |
Germany |
www.hp.com/de/faxconfig |
Ireland |
www.hp.com/ie/faxconfig |
Italy |
www.hp.com/it/faxconfig |
Norway |
www.hp.no/faxconfig |
Netherlands |
www.hp.nl/faxconfig |
Portugal |
www.hp.pt/faxconfig |
Spain |
www.hp.es/faxconfig |
Sweden |
www.hp.se/faxconfig |
Switzerland (French) |
www.hp.com/ch/fr/faxconfig |
Switzerland (German) |
www.hp.com/ch/de/faxconfig |
United Kingdom |
www.hp.com/uk/faxconfig |
NOTE: After you set up the HP Officejet/Officejet Pro device for faxing, see “Step 3: Manage and configure fax settings” on page 5.
Step 2: Determine the type of phone line (dedicated or shared)
If you have determined that you use a parallel-type phone system, determine if the HP Officejet/Officejet Pro device will have its own phone line (dedicated phone line) or if it will share the phone line with another device (shared phone line).
If you are going to connect another device to the HP Officejet/Officejet Pro device, you will need to
change settings such as how many rings to allow before picking up, whether you have a distinctive ring service, and whether to automatically answer the phone line.
NOTE: You cannot receive faxes automatically if you have a voice mail service at the same phone number you use for fax calls. You must receive faxes manually; this means you must be available to respond in person to incoming fax calls. If you want to receive faxes automatically instead, contact your telephone company to subscribe to a distinctive ring service, or to obtain a separate phone line for faxing.
To change the Auto Answer setting, see the electronic user guide available on the computer after installing the software.
4 Set up the fax
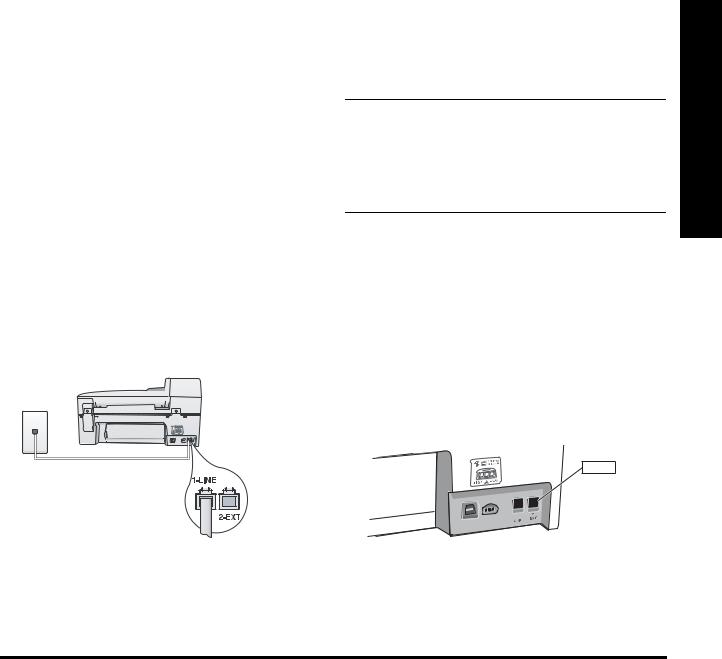
Dedicated phone line
Use this section if you plan on using the following type of phone line for the fax:
•Dedicated phone line (no other devices, such as a phone or answering machine, share the line).
•Dedicated phone line without devices sharing the line but with a subscription to a distinctive ring service.
•Private Branch Exchange (PBX) or an Integrated Services Digital Network (ISDN) line. For more information about PBX and ISDN lines, see the electronic user guide available on the computer after installing the software.
1.Unplug any telephone devices from the phone jack where you are connecting the HP Officejet/Officejet Pro device.
2.Connect the phone cord that came with the HP Officejet/Officejet Pro device between the
1-LINE port on the HP Officejet/Officejet Pro device and the phone jack.
3.If you subscribe to a distinctive ring service, change the Answer Ring Pattern setting to the pattern that has been assigned to your fax number by the telephone company, for example, double rings or triple rings.
For information on changing this setting, see the electronic user guide available on the computer after installing the software.
4.Go to “Step 3: Manage and configure fax settings” on page 5.
NOTE: Your HP Officejet/Officejet Pro device is factoryset to answer all ring patterns. If you do not set the correct ring pattern assigned to your fax number by the telephone company, your HP Officejet/Officejet Pro device might answer both voice calls and fax calls, or it might not answer at all.
Shared phone line
If the fax is going to share the phone line with other devices, such as a phone, answering machine, computer/computer modem, or caller ID box, or if you have voicemail service included with your line, you must follow these instructions to determine how to set up your fax.
1.Follow steps 1-3 in the “Dedicated phone line” on page 5.
2.Plug the additional device into the 2-EXT port on the back of the HP Officejet/Officejet Pro device.
2-EXT
3.Set up the HP Officejet/Officejet Pro device to work with the device you have attached. For more information, see the electronic user guide available on the computer after installing the software.
English
Step 3: Manage and configure fax settings
After you have connected the HP Officejet/Officejet Pro device to a phone line, set the fax header, date and time settings, and country/region settings.
If you are connecting the HP Officejet/Officejet Pro device directly to a computer, install the HP Officejet/ Officejet Pro device software, and then run the Fax Setup Wizard (Windows) or HP Device Manager (Mac OS). You can also launch these tools from Solution Center (Windows) or HP Device Manager (Mac OS) at a later time.
You can also configure these settings from the control panel. For information on the control panel, see the electronic user guide available on your computer after installing the software.
If your HP Officejet/Officejet Pro device is connected to a network, you can also configure the fax settings from the embedded Web server (EWS). For information on the EWS, see the electronic user guide available on your computer after installing the software.
Set up the fax |
5 |
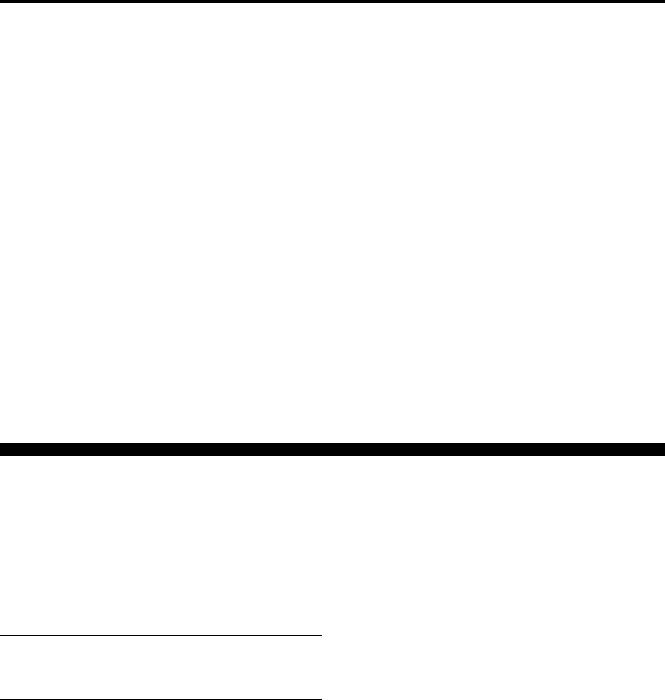
Step 4: Test fax setup
Test your fax setup to check the status of the
HP Officejet/Officejet Pro device and to make sure it is set up properly for faxing. The test does the following:
•Tests the fax hardware
•Verifies the correct type of phone cord is connected to the HP Officejet/Officejet Pro device
•Checks that the phone cord is plugged into the correct port
•Checks for a dial tone
•Checks for an active phone line
•Tests the status of your phone line connection
The HP Officejet/Officejet Pro device prints a report with the results of the test. If the test fails, review the report for information on how to fix the problem and rerun the test. For additional troubleshooting information, see “Solve fax problems” on page 8.
To test fax setup
1.Set up the HP Officejet/Officejet Pro device for faxing according to your particular home or office setup instructions.
2.Make sure the printing supplies are installed, and that full-size paper is loaded in the input tray before starting the test.
3.From the control panel, press Setup.
4.Select Tools, and then select Run Fax Test.
The HP Officejet/Officejet Pro device displays the status of the test on the display and prints a report.
5.Review the report.
•If the test passes and you are still having problems faxing, check the fax settings listed in the report to verify the settings are correct.
A blank or incorrect fax setting can cause problems faxing.
•If the test fails, use the report to fix the problems and rerun the test.
Set up speed-dial entries (optional)
You can store fax numbers or groups of fax numbers as speed-dial entries. If the HP Officejet/Officejet Pro device has one-touch speed-dial buttons on the control panel, they are associated with the corresponding speed-dial entries. This lets you dial those numbers quickly by using the control panel.
NOTE: If your HP Officejet/Officejet Pro device is connected to a network, you can also set up speed-dial entries using the embedded Web server.
For information on setting up and using speed-dial entries, see the electronic user guide available on the computer after installing the software.
To set up speed-dial entries
1.From the control panel, press the Setup button.
2.Select Speed Dial Setup and do one of the following:
•To add or change an entry: Select Individual Speed Dial, New Speed Dial, or Group Speed Dial and press the arrow keys to move to an
unused entry number, or type a number on the keypad. Type the fax number, and then press OK. Include any pauses or other required numbers, such as an area code, an access code for
numbers outside a PBX system (usually a 9 or 0), or a long-distance prefix. Type the name using the numeric keypad, and then press OK.
•To delete one entry or all entries: Select Delete Speed Dial and press the arrow keys to move to
the speed-dial entry that you want to delete, and then press OK.
6 Set up speed-dial entries (optional)

Set up Fax to PC (Windows only)
Fax to PC allows you to save incoming black-and-white faxes to your computer. You select the folder on your computer or network where the faxes are saved. For more information, see the onscreen User Guide available after you install the software.
NOTE: You must install the software before setting up Fax to PC.
Save a fax to the PC
1.Incoming black-and-white faxes are sent to the HP Officejet/Officejet Pro device
2.HP Officejet/Officejet Pro device sends black-and-white faxes to the computer, it prints color faxes
3.Incoming faxes are saved on the computer
4.Pop-up note appears notifying you that a fax has been received
To set up Fax to PC
1.Open the Solution Center, available on the desktop or in the System Tray.
2.Select Settings, More Fax Settings, and then select Fax to PC Setup Wizard.
3.Follow the onscreen instructions to set up Fax to PC.
NOTE: You can turn off Fax to PC from the
HP Officejet/Officejet Pro device control panel, or from the Fax to PC Setup Wizard.
English
Set up Fax to PC (Windows only) |
7 |
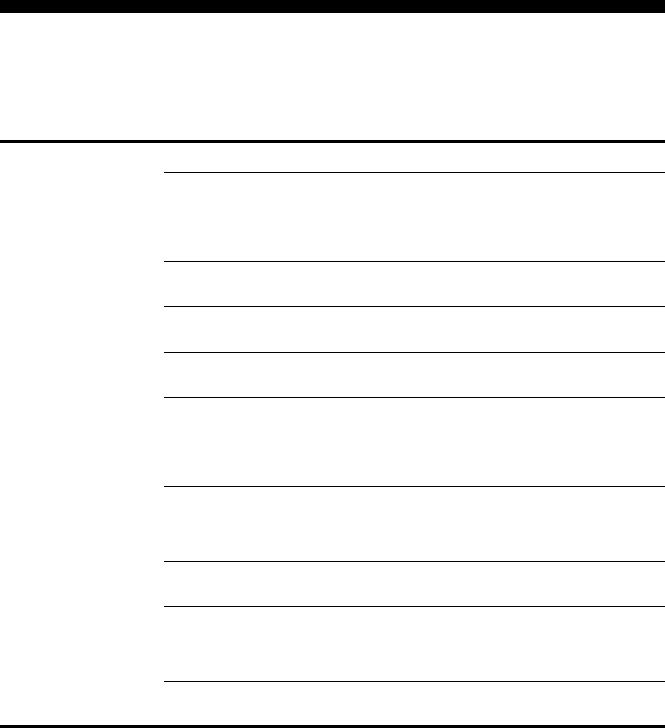
Solve fax problems
If you ran a fax test and the test failed, see the test report for possible solutions. For more detailed information, see the electronic user guide available on the computer after installing the software.
The HP Officejet/Officejet Pro device is having problems sending and receiving faxes
Make sure you use the phone cord that came with the HP Officejet/Officejet Pro device.
Other equipment that uses the same phone line as the HP Officejet/Officejet Pro device might be in use. Make sure extension phones (phones on the same phone line, but not connected to the HP Officejet/Officejet Pro device) or other equipment is not in use or off the hook. For example, you cannot use the HP Officejet/Officejet Pro device for faxing if an extension phone is off the hook or if you are using a computer dial-up modem to send e-mail or access the Internet.
If you are using a phone splitter, the splitter could cause faxing problems. Try connecting the HP Officejet/Officejet Pro device directly to the telephone wall jack.
Make sure that one end of the phone cord is connected to the telephone wall jack, while the other end to port labeled “1-LINE” on the back of the HP Officejet/Officejet Pro device.
Try connecting a working phone directly to the telephone wall jack and check for a dial tone — if you do not hear a dial tone, please contact your telephone company to check the line.
Make sure you connect the HP Officejet/Officejet Pro device to an analog phone line, or you cannot send or receive faxes. To check if your phone line is digital, connect a regular analog phone to the line and listen for a dial tone. If you do not hear a normal-sounding dial tone, it might be a phone line set up for digital phones. Connect the HP Officejet/Officejet Pro device to an analog phone line and try sending or receiving a fax.
The phone line connection might be noisy. Phone lines with poor sound quality (noise) can cause
faxing problems. Check the sound quality of the phone line by plugging a phone into the telephone wall jack and listening for static or other noise. If you hear noise, turn Error Correction Mode (ECM) off and try faxing again.
If you are using a digital subscriber line (DSL) service, make sure that you have a DSL filter connected. Without the filter, you cannot fax successfully.
If you are using either a private branch exchange (PBX) or an integrated services digital network (ISDN) converter/terminal adapter, make sure the HP Officejet/Officejet Pro device is connected to the correct port and the terminal adapter is set to the correct switch type for your country/ region.
You are using a Fax over IP service. Try to use a slower connection speed. If this does not work, contact your Fax over IP service’s support department.
8 Solve fax problems
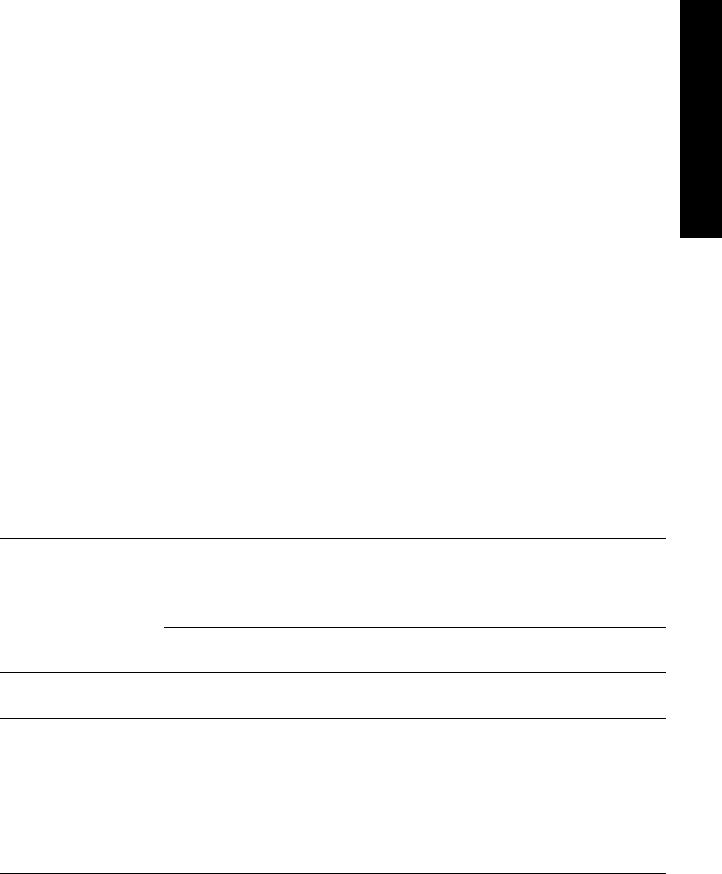
The HP Officejet/Officejet Pro |
If you are not using a distinctive ring service, check to make sure that the Distinctive Ring feature |
device can send faxes |
on the HP Officejet/Officejet Pro device is set to All Rings. |
but cannot receive faxes |
|
|
If Auto Answer is set to Off, or you have a voice mail service at the same phone number you use |
|
for fax calls, you can only receive faxes manually. |
|
|
|
If you have a computer dial-up modem on the same phone line with the HP Officejet/Officejet |
|
Pro device, check to make sure that the software that came with your modem is not set to receive |
|
faxes automatically. |
|
|
|
If you have an answering machine on the same phone line with the HP Officejet/Officejet Pro |
|
device: |
|
• Check that the answering machine is working properly. |
|
• Make sure the HP Officejet/Officejet Pro device is set to receive faxes automatically. |
|
• Make sure the Rings to Answer setting is set to a greater number of rings than the |
|
answering machine. |
|
• Disconnect the answering machine and then try receiving a fax. |
|
• Record a message that is approximately 10 seconds in duration. Speak slowly and at a low |
|
volume when recording your message. Leave at least 5 seconds of silence at the end of the |
|
voice message. |
|
|
|
Other equipment that uses the same phone line might be causing the test to fail. You can |
|
disconnect all the other devices and run the test again. If the Dial Tone Detection Test passes, |
|
then one or more of the other equipment is causing problems. Try adding them back one at |
|
a time and rerunning the test each time until you identify which piece of equipment is causing the |
|
problem. |
|
|
The HP Officejet/Officejet Pro |
The HP Officejet/Officejet Pro device might be dialing too fast or too soon. For example, if you |
device cannot send faxes but |
need to access an outside line by dialing “9,” try inserting pauses as follows: 9-XXX-XXXX (where |
can receive faxes |
XXX-XXXX is the fax number you are sending to). To enter a pause press Redial/Pause, or press |
|
the Symbol (*) button repeatedly, until a dash (-) appears on the display. |
|
|
The display always shows |
You are using the wrong phone cord. See the first two issues under “The HP Officejet/Officejet |
Phone Off Hook |
Pro device is having problems sending and receiving faxes” on page 8. |
The HP Officejet/Officejet Pro device is having problems sending a manual fax
This possible solution applies only in the countries/regions that receive a 2-wire phone cord in the box with the HP Officejet/Officejet Pro device, including: Argentina, Australia, Brazil, Canada, Chile, China, Colombia, Greece, India, Indonesia, Ireland, Japan, Korea, Latin America, Malaysia, Mexico, Philippines, Poland, Portugal, Russia, Saudi Arabia, Singapore, Spain, Taiwan, Thailand, USA, Venezuela, and Vietnam.
If you are sending a fax manually from your phone that is connected directly to the HP Officejet/ Officejet Pro device, you must use the keypad on the telephone to send the fax.
Fax tones are recorded on my |
See the information about answering machine - related problems for the ”The HP Officejet/ |
answering machine |
Officejet Pro device can send faxes but cannot receive faxes“ topic in this table. |
The phone cord that came with my HP Officejet/Officejet Pro device is not long enough
If the phone cord that came with the HP Officejet/Officejet Pro device is not long enough, you can use a coupler to extend the length. You can purchase a coupler at an electronics store that carries phone accessories. You also need another phone cord, which can be a standard phone cord that you might already have in your home or office.
1.Using the phone cord supplied in the box with the HP Officejet/Officejet Pro device, connect one end to the coupler, and then connect the other end to the port labeled 1-LINE on the back of the HP Officejet/Officejet Pro device.
2.Connect a second phone cord to the open port on the coupler and to the telephone wall jack.
I cannot print color faxes |
To print color faxes, make sure that the Incoming Fax Printing options in the control panel is |
|
turned on. |
|
|
English
Solve fax problems |
9 |
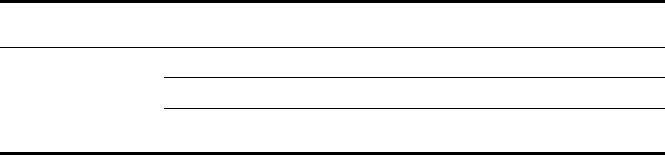
I cannot save color copies to Fax to PC does not support saving color copies to a computer. the computer
I cannot receive faxes on my computer
Check the taskbar and ensure that HP Digital Imaging monitor is turned on at all times.
Make sure Fax to PC is activated and the computer is configured to receive faxes.
If the computer receiving faxes is different from the one used for setup, both computers should be switched on at all times.
10 Solve fax problems
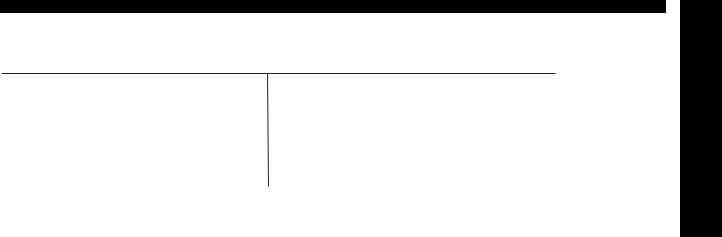
Hewlett-Packard limited warranty statement
HP product |
Duration of limited warranty |
Software Media |
90 days |
Printer |
1 year |
Print or Ink cartridges |
Until the HP ink is depleted or the “end of warranty” date printed |
|
on the cartridge has been reached, whichever occurs first. This |
|
warranty does not cover HP ink products that have been refilled, |
|
remanufactured, refurbished, misused, or tampered with. |
Accessories |
1 year unless otherwise stated |
A.Extent of limited warranty
1.Hewlett-Packard (HP) warrants to the end-user customer that the HP products specified above will be free from defects in materials and workmanship for the duration specified above, which duration begins on the date of purchase by the customer.
2.For software products, HP’s limited warranty applies only to a failure to execute programming instructions. HP does not warrant that the operation of any product will be interrupted or error free.
3.HP's limited warranty covers only those defects that arise as a result of normal use of the product, and does not cover any other problems, including those that arise as a result of:
a.Improper maintenance or modification;
b.Software, media, parts, or supplies not provided or supported by HP;
c.Operation outside the product's specifications;
d.Unauthorized modification or misuse.
4.For HP printer products, the use of a non-HP cartridge or a refilled cartridge does not affect either the warranty to the customer or any HP support contract with the customer. However, if printer failure or damage is attributable to the use of
anon-HP or refilled cartridge or an expired ink cartridge, HP will charge its standard time and materials charges to service the printer for the particular failure or damage.
5.If HP receives, during the applicable warranty period, notice of a defect in any product which is covered by HP's warranty, HP shall either repair or replace the product, at HP's option.
6.If HP is unable to repair or replace, as applicable, a defective product which is covered by HP's warranty, HP shall, within a reasonable time after being notified of the defect, refund the purchase price for the product.
7.HP shall have no obligation to repair, replace, or refund until the customer returns the defective product to HP.
8.Any replacement product may be either new or like-new, provided that it has functionality at least equal to that of the product being replaced.
9.HP products may contain remanufactured parts, components, or materials equivalent to new in performance.
10. HP's Limited Warranty Statement is valid in any country where the covered HP product is distributed by HP. Contracts for additional warranty services, such as on-site service, may be available from any authorized HP service facility in countries where the product is distributed by HP or by an authorized importer.
B. Limitations of warranty
TO THE EXTENT ALLOWED BY LOCAL LAW, NEITHER HP NOR ITS THIRD PARTY SUPPLIERS MAKES ANY OTHER WARRANTY OR CONDITION OF ANY KIND, WHETHER EXPRESS OR IMPLIED WARRANTIES OR CONDITIONS OF MERCHANTABILITY, SATISFACTORY QUALITY, AND FITNESS FOR A PARTICULAR PURPOSE.
C.Limitations of liability
1.To the extent allowed by local law, the remedies provided in this Warranty Statement are the customer's sole and exclusive remedies.
2.TO THE EXTENT ALLOWED BY LOCAL LAW, EXCEPT FOR THE OBLIGATIONS SPECIFICALLY SET FORTH IN THIS WARRANTY STATEMENT, IN NO EVENT SHALL HP OR ITS THIRD PARTY SUPPLIERS BE LIABLE FOR DIRECT, INDIRECT, SPECIAL, INCIDENTAL, OR CONSEQUENTIAL DAMAGES, WHETHER BASED ON CONTRACT, TORT, OR ANY OTHER LEGAL THEORY AND WHETHER ADVISED OF THE POSSIBILITY OF SUCH DAMAGES.
D.Local law
1.This Warranty Statement gives the customer specific legal rights. The customer may also have other rights which vary from state to state in the United States, from province to province in Canada, and from country to country elsewhere in the world.
2.To the extent that this Warranty Statement is inconsistent with local law, this Warranty Statement shall be deemed modified to be consistent with such local law. Under such local law, certain disclaimers and limitations of this Warranty Statement may not apply to the customer. For example, some states in the United States, as well as some governments outside the United States (including provinces in Canada), may:
a.Preclude the disclaimers and limitations in this Warranty Statement from limiting the statutory rights of a consumer (e.g., the United Kingdom);
b.Otherwise restrict the ability of a manufacturer to enforce such disclaimers or limitations; or
c.Grant the customer additional warranty rights, specify the duration of implied warranties which the manufacturer cannot disclaim, or allow limitations on the duration of implied warranties.
3.THE TERMS IN THIS WARRANTY STATEMENT, EXCEPT TO THE EXTENT LAWFULLY PERMITTED, DO NOT EXCLUDE, RESTRICT, OR MODIFY, AND ARE IN ADDITION TO, THE MANDATORY STATUTORY RIGHTS APPLICABLE TO THE SALE OF THE HP PRODUCTS TO SUCH CUSTOMERS.
English
HP Limited Warranty
Dear Customer,
You will find below the name and address of the HP entity responsible for the performance of the HP Limited Warranty in your country.
You may have additional statutory rights against the seller based on your purchase agreement. Those rights are not in any way affected by this HP Limited Warranty.
Ireland: Hewlett-Packard Ireland Ltd. 30 Herbert Street IRL-Dublin 2
United Kingdom: Hewlett-Packard Ltd, Cain Road, Bracknell, GB-Berks RG12 1HN
Hewlett-Packard limited warranty statement 11
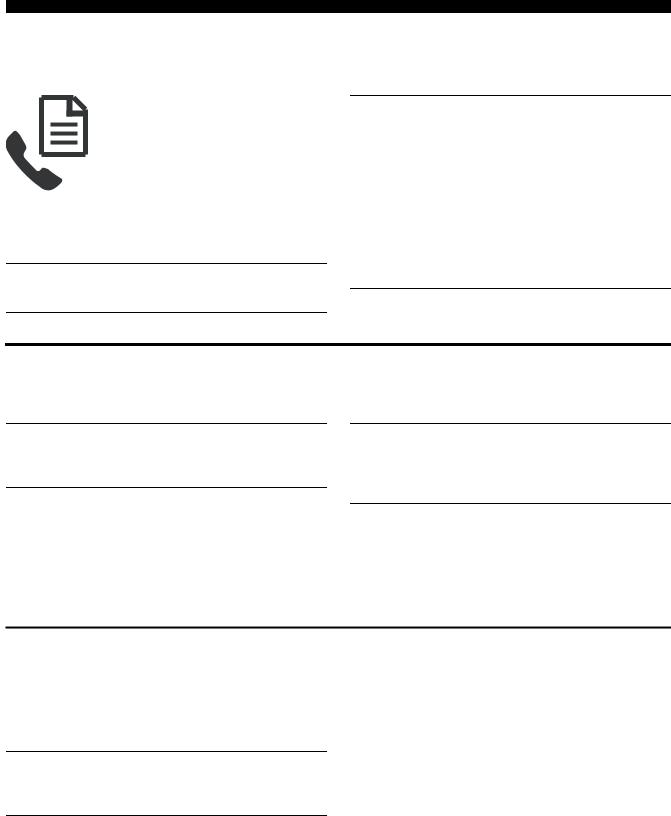
Configuration du télécopieur
Ce guide de démarrage rapide fournit des instructions relatives à l’installation du télécopieur.
Pour plus d’informations sur les fonctions de télécopie disponibles avec votre périphérique HP Officejet/ Officejet Pro, reportez-vous à la version
électronique du guide de l’utilisateur fourni avec votre ordinateur après l’installation du logiciel.
REMARQUE : Installez le logiciel pour accéder au guide de l’utilisateur.
ATTENTION : Si vous vous servez d’un autre cordon que celui qui vous a été fourni pour relier votre appareil périphérique HP Officejet/Officejet Pro à la prise téléphonique murale, il se peut que votre télécopieur ne fonctionne pas correctement.
Ce cordon spécial est différent des autres cordons téléphoniques que vous possédez éventuellement chez vous ou au bureau. Si le cordon téléphonique fourni est trop court, consultez la section « Résolution des problèmes de télécopie » en page 17.
Etape 1 : Identifiez le type de système téléphonique utilisé (parallèle ou série)
REMARQUE : Avant d’installer le télécopieur, connectez le périphérique HP Officejet/Officejet Pro et installez le logiciel.
Avant de commencer à configurer le périphérique
HP Officejet/Officejet Pro pour la télécopie, déterminez si le système téléphonique de votre pays/région utilise un système parallèle ou série.
REMARQUE : Les instructions relatives à la configuration de votre périphérique pour la télécopie diffèrent selon que vous disposez d’un système téléphonique en parallèle ou en série.
Si votre pays/région n’apparaît pas dans les sections suivantes, vous disposez probablement d’un système téléphonique en série. Si vous ignorez le type de système téléphonique dont vous disposez (en parallèle ou en série), contactez votre opérateur téléphonique.
Systèmes téléphoniques parallèles
Dans ce cas, vous pouvez connecter l’équipement téléphonique partagé à la ligne téléphonique via le port « 2-EXT » à l’arrière du périphérique HP Officejet/ Officejet Pro.
REMARQUE : Si vous possédez un système téléphonique de type parallèle, voir « Etape 2 : Déterminez le type de ligne téléphonique (dédiée ou partagée) » en page 13.
Les pays suivants utilisent un système téléphonique parallèle :
Argentine |
Australie |
Brésil |
Canada |
Chili |
Chine |
Colombie |
Grèce |
Inde |
Indonésie |
Irlande |
Japon |
Corée du Sud |
Amérique Latine |
Malaisie |
Mexique |
Philippines |
Pologne |
Portugal |
Russie |
Arabie Saoudite |
Singapour |
Espagne |
Taïwan |
Thaïlande |
Etats-Unis |
Vénézuéla |
Vietnam |
|
|
12 Configuration du télécopieur
 Loading...
Loading...