HP ENVY 6020, ENVY 6022 User manual

User Guide
HP ENVY 6000 All-in-One series

HP company notices
THE INFORMATION CONTAINED HEREIN IS SUBJECT TO CHANGE WITHOUT NOTICE.
ALL RIGHTS RESERVED. REPRODUCTION, ADAPTATION, OR TRANSLATION OF THIS MATERIAL IS PROHIBITED WITHOUT PRIOR WRITTEN PERMISSION OF
HP, EXCEPT AS ALLOWED UNDER THE COPYRIGHT LAWS. THE ONLY WARRANTIES FOR HP PRODUCTS AND SERVICES ARE SET FORTH IN THE EXPRESS
WARRANTY STATEMENTS ACCOMPANYING SUCH PRODUCTS AND SERVICES. NOTHING HEREIN SHOULD BE CONSTRUED AS CONSTITUTING AN ADDITIONAL
WARRANTY. HP SHALL NOT BE LIABLE FOR TECHNICAL OR EDITORIAL ERRORS OR OMISSIONS CONTAINED HEREIN.
© Copyright 2020 HP Development Company, L.P.
Microsoft and Windows are either registered trademarks or trademarks of Microsoft Corporation in the United States and/or other countries.
Mac, OS X, macOS, and AirPrint are trademarks of Apple Inc., registered in the U.S. and other countries.
ENERGY STAR and the ENERGY STAR mark are registered trademarks owned by the U.S. Environmental Protection Agency.
Android and Chromebook are trademarks of Google LLC.
Amazon and Kindle are trademarks of Amazon.com, Inc. or its ailiates.
iOS is a trademark or registered trademark of Cisco in the U.S. and other countries and is used under license.
Safety information
Always follow basic safety precautions when using this product to reduce risk of injury from re or electric shock.
- Read and understand all instructions in the documentation that comes with the printer.
- Observe all warnings and instructions marked on the product.
- Unplug this product from wall outlets before cleaning.
- Do not install or use this product near water, or when you are wet.
- Install the product securely on a stable surface.
- Install the product in a protected location where no one can step on or trip over the line cord, and the line cord cannot be damaged.
- If the product does not operate normally, see Solve a problem on page 80.
- There are no user-serviceable parts inside. Refer servicing to qualied service personnel.
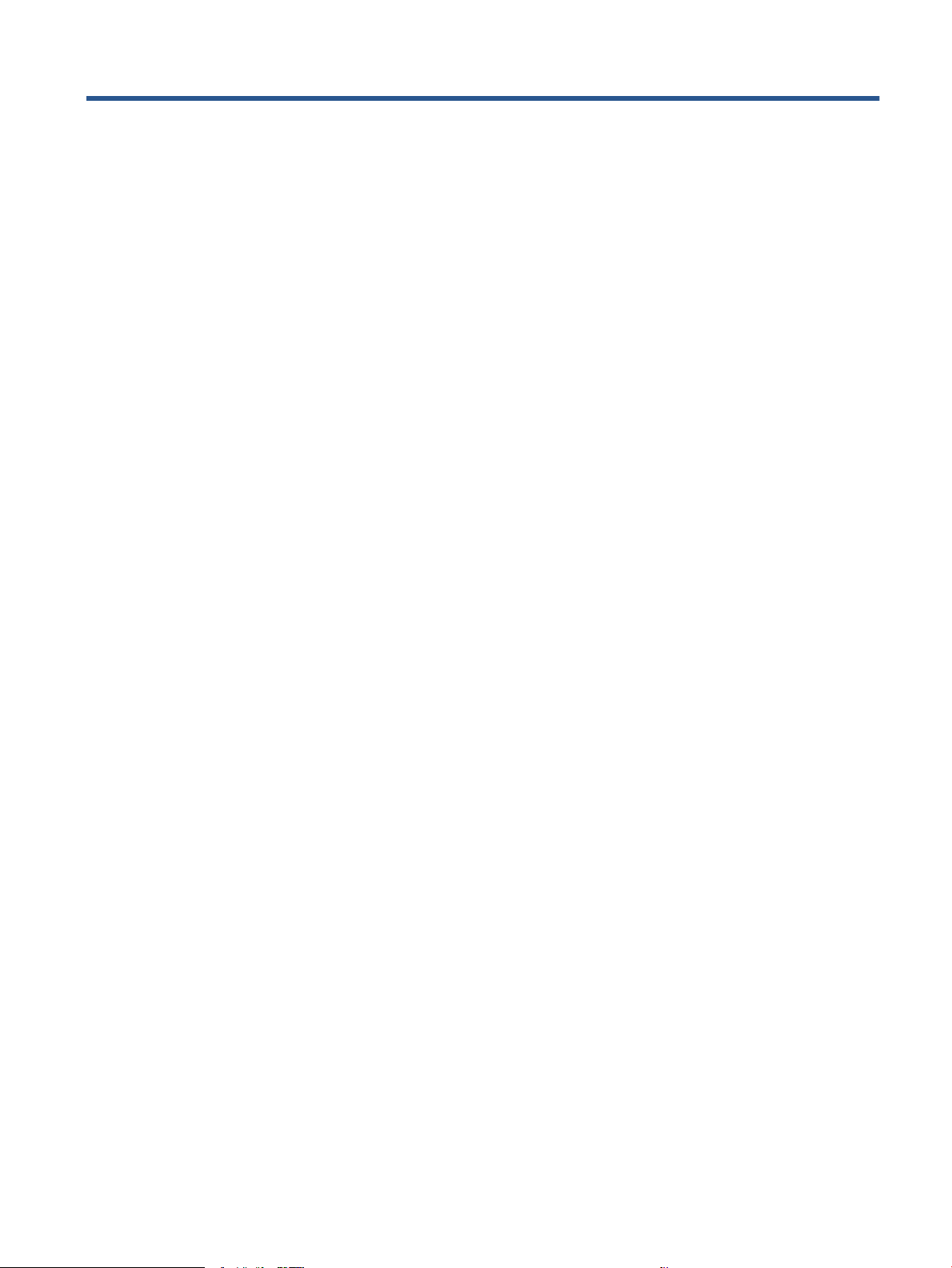
Table of contents
1 Printer parts ................................................................................................................................................. 1
Printer overview ..................................................................................................................................................... 2
Back view ............................................................................................................................................................... 3
Buttons ................................................................................................................................................................... 4
Print reports from control panel ........................................................................................................................... 7
Edge lighting and status lights .............................................................................................................................. 8
Quiet Mode ........................................................................................................................................................... 13
Auto-O ............................................................................................................................................................... 14
Sleep mode .......................................................................................................................................................... 15
Adjust printer lights and volume ......................................................................................................................... 16
2 Load media and paper basics ........................................................................................................................ 17
Load media .......................................................................................................................................................... 18
Load original ........................................................................................................................................................ 21
Change the default paper size detected by the printer ...................................................................................... 22
Paper basics ......................................................................................................................................................... 23
3 Connect your printer .................................................................................................................................... 24
Connect using the HP Smart app ......................................................................................................................... 25
Connect to a wireless network with a router ...................................................................................................... 26
Connect wirelessly without a router .................................................................................................................... 29
Change the connection type ................................................................................................................................ 33
Wireless settings ................................................................................................................................................. 34
Advanced printer management tools (for wireless printers) ............................................................................. 35
Tips for setting up and using a wireless printer .................................................................................................. 36
4 Printer management tools ........................................................................................................................... 37
Use the HP Smart app to print, copy, scan, and troubleshoot ............................................................................ 38
Open the HP printer software (Windows) ............................................................................................................ 39
Toolbox (Windows) .............................................................................................................................................. 40
Embedded web server ......................................................................................................................................... 41
ENWW iii
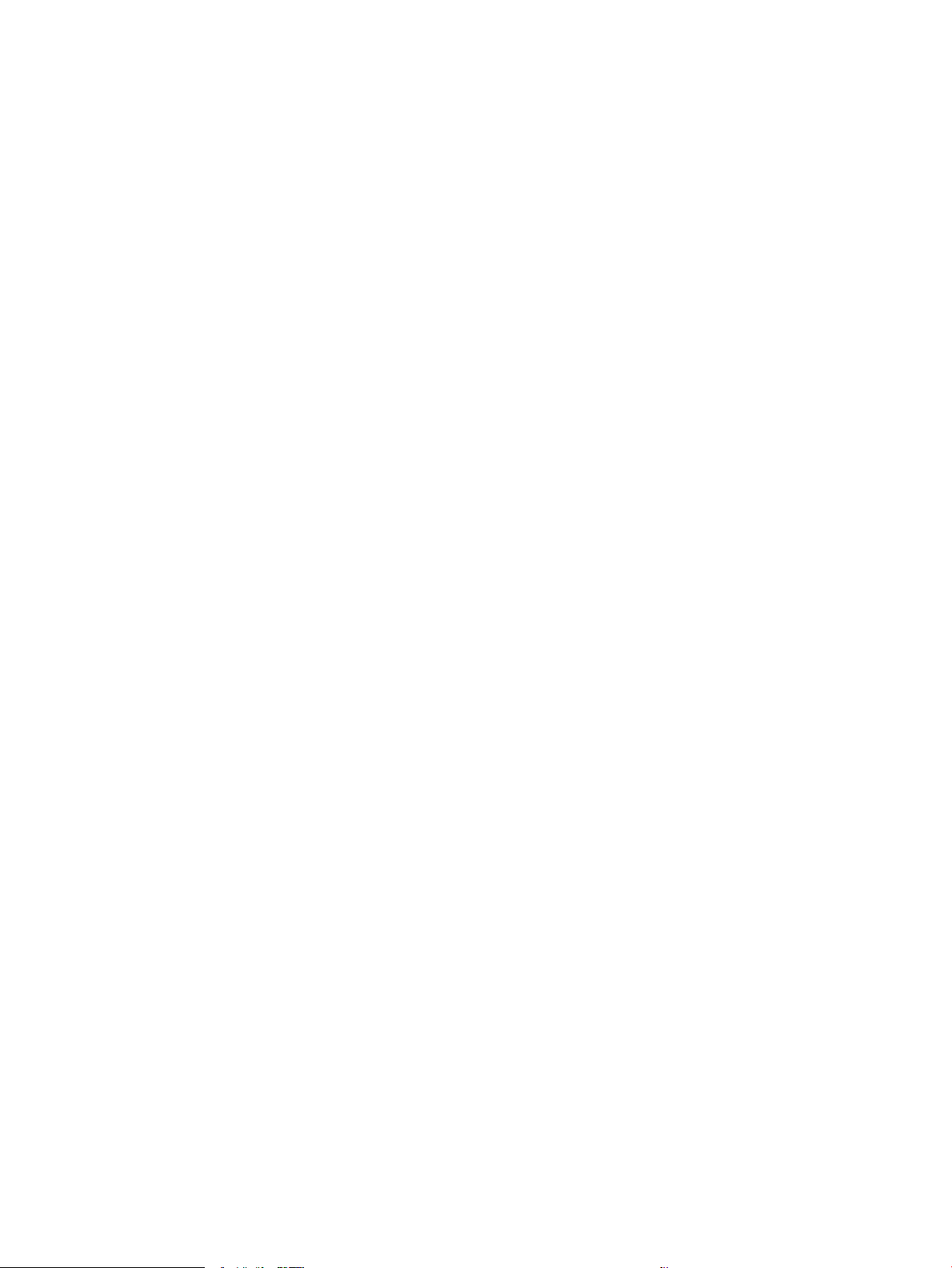
Update the printer ............................................................................................................................................... 43
5 Print ........................................................................................................................................................... 44
Print using the HP Smart app .............................................................................................................................. 45
Print from mobile devices .................................................................................................................................... 46
Print with Print Anywhere ................................................................................................................................... 47
Print using a computer ........................................................................................................................................ 48
Tips for print success ........................................................................................................................................... 53
6 Manage cartridges ....................................................................................................................................... 55
Information on cartridges and the printhead ..................................................................................................... 56
Check the estimated ink levels ............................................................................................................................ 57
Order ink supplies ................................................................................................................................................ 58
HP Instant Ink ....................................................................................................................................................... 59
Replace the cartridges ......................................................................................................................................... 60
Use single cartridge mode ................................................................................................................................... 62
Cartridge warranty information .......................................................................................................................... 63
Tips for working with cartridges ......................................................................................................................... 64
7 Copy, Scan, and Mobile Fax ........................................................................................................................... 65
Copy and scan using HP Smart ............................................................................................................................ 66
Copy from the printer .......................................................................................................................................... 68
Scan ...................................................................................................................................................................... 69
Tips for copy and scan success ............................................................................................................................ 73
Mobile Fax ............................................................................................................................................................ 74
8 Web Services ............................................................................................................................................... 75
What are Web Services? ....................................................................................................................................... 76
Set up Web Services ............................................................................................................................................. 77
Print with HP ePrint ............................................................................................................................................. 78
Remove Web Services .......................................................................................................................................... 79
9 Solve a problem ........................................................................................................................................... 80
Get help from the HP Smart app ......................................................................................................................... 81
Get help in this guide ........................................................................................................................................... 82
Understand printer reports ............................................................................................................................... 102
Solve problems using Web Services .................................................................................................................. 104
Maintain the printer ........................................................................................................................................... 105
Restore original factory defaults and settings ................................................................................................. 107
HP support ......................................................................................................................................................... 108
iv ENWW
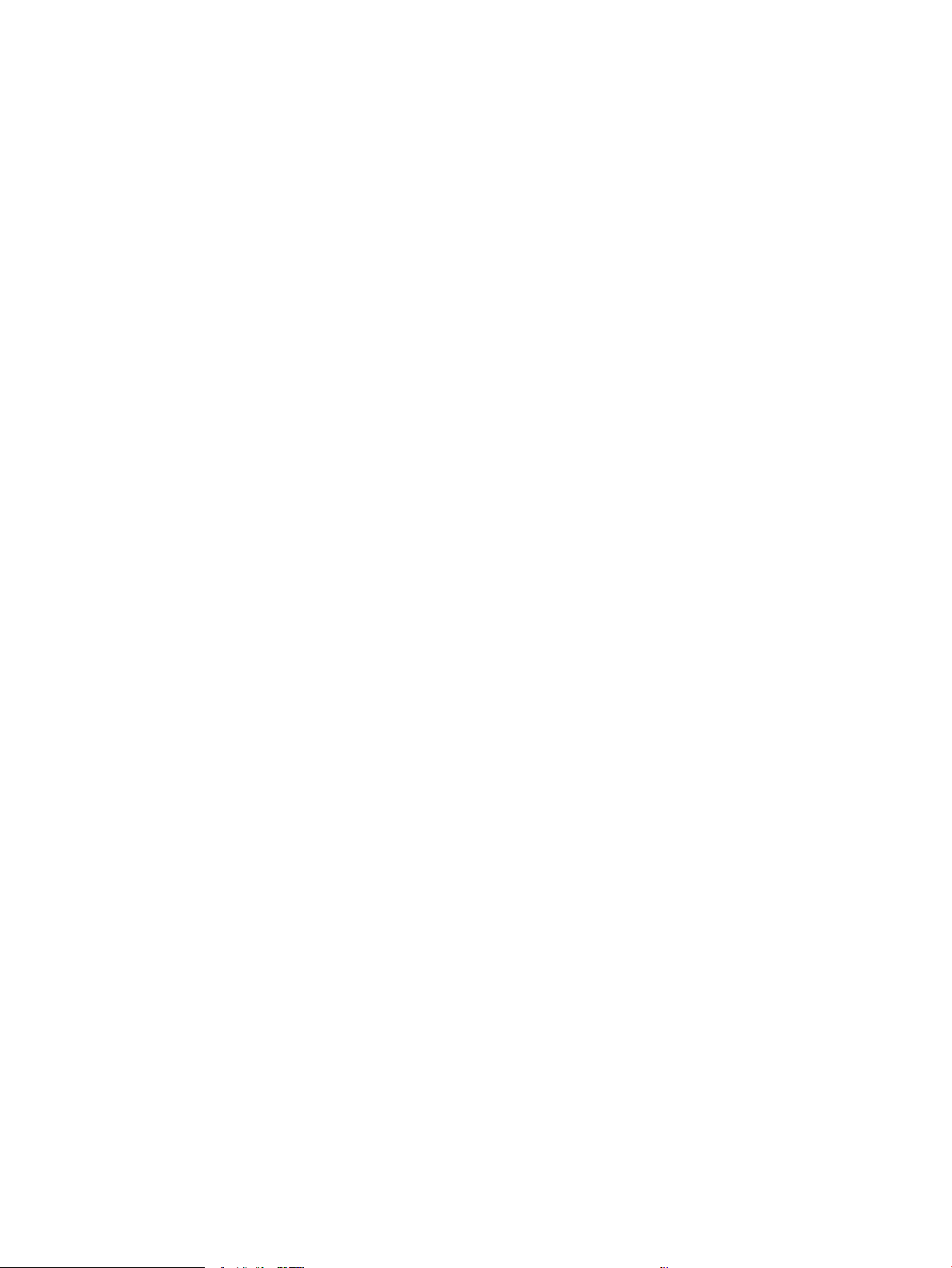
10 HP EcoSolutions (HP and the Environment) ................................................................................................ 110
Energy Save Mode ............................................................................................................................................. 111
Appendix A Technical information ................................................................................................................. 112
HP Company notices .......................................................................................................................................... 113
Specications ..................................................................................................................................................... 114
Regulatory notices ............................................................................................................................................. 116
Environmental product stewardship program .................................................................................................. 124
Index ........................................................................................................................................................... 133
ENWW v
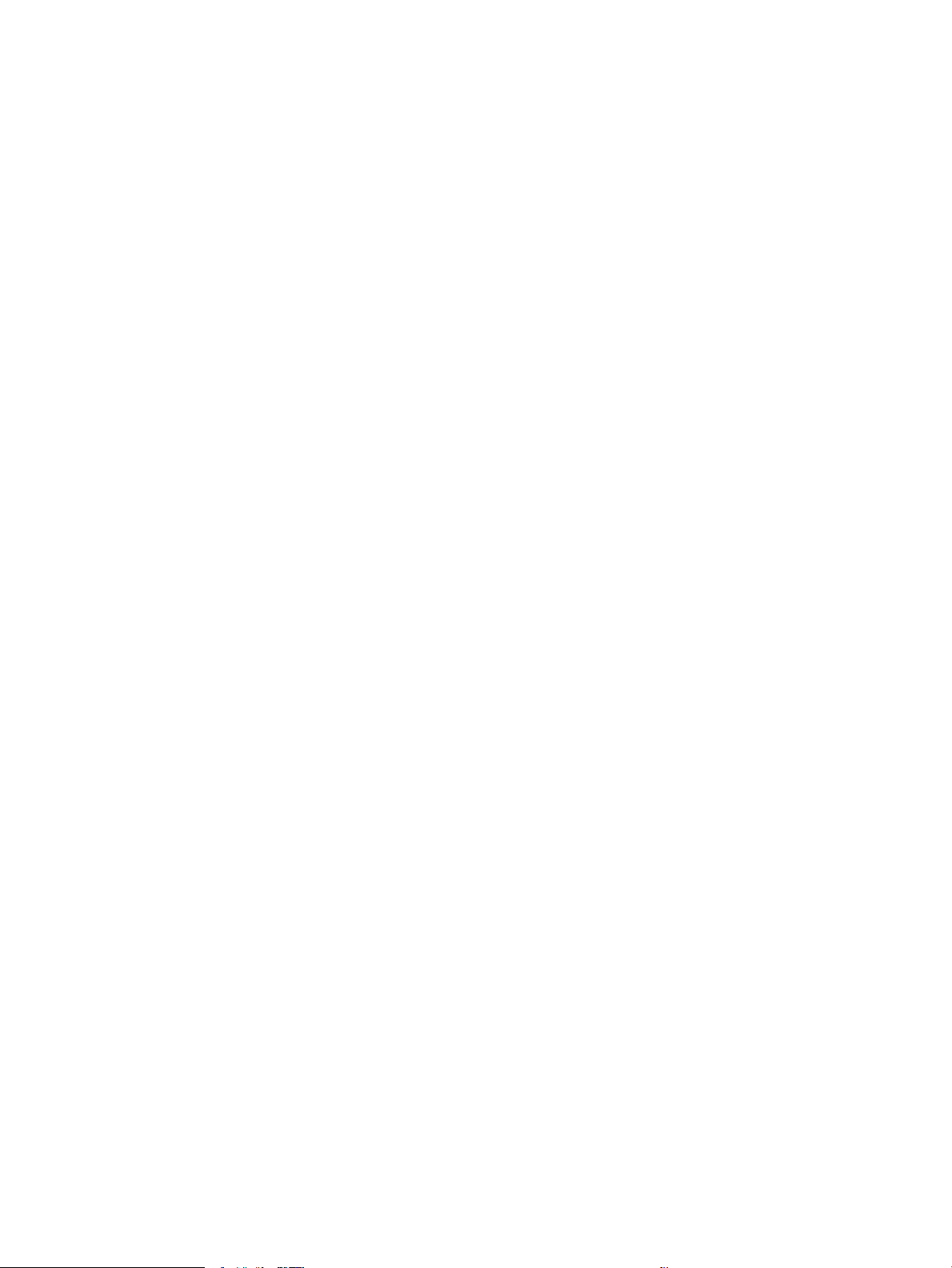
vi ENWW
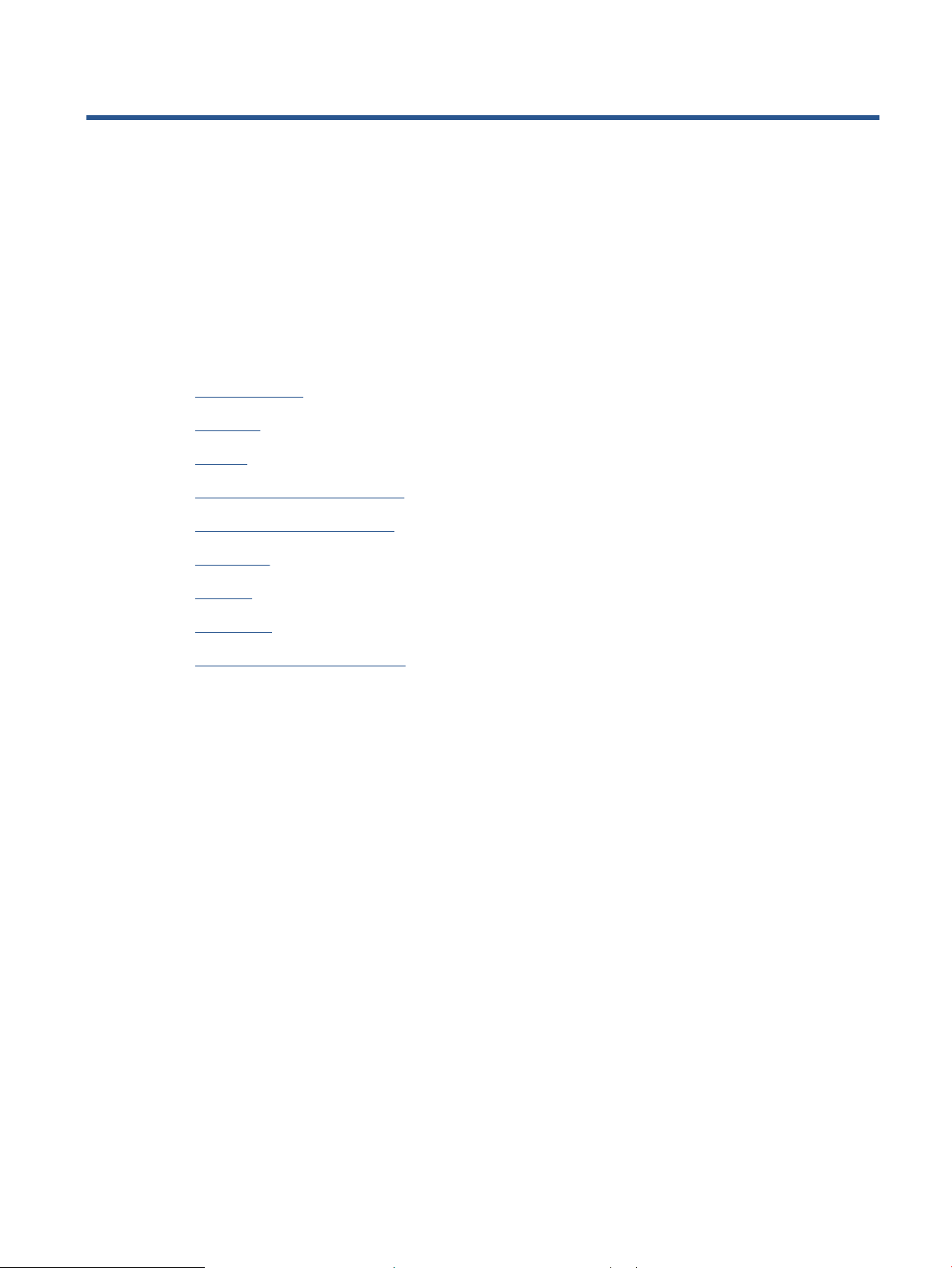
1 Printer parts
This section contains the following topics:
●
Printer overview
●
Back view
●
Buttons
●
Print reports from control panel
●
Edge lighting and status lights
●
Quiet Mode
●
Auto-O
●
Sleep mode
●
Adjust printer lights and volume
ENWW 1
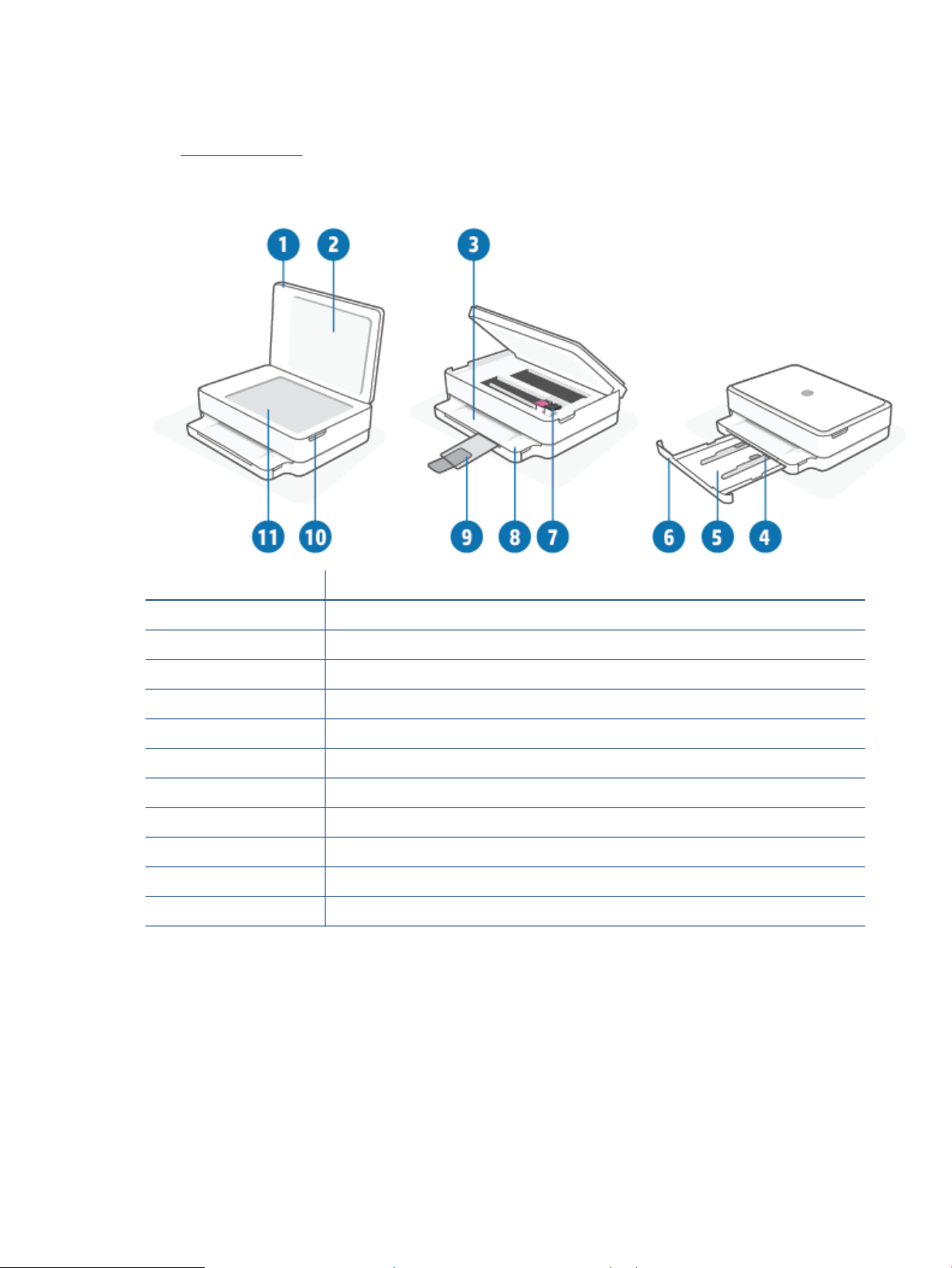
Printer overview
●
Top and front view
Top and front view
Feature Description
1 Scanner lid
2 Lid-backing
3 Output tray
4 Paper-width guides
5 Paper tray
6 Paper tray door
7 Ink cartridges
8 Control panel
9 Output tray extender (also referred to as the tray extender)
10 Cartridge access door
11 Scanner glass
2 Chapter 1 Printer parts ENWW
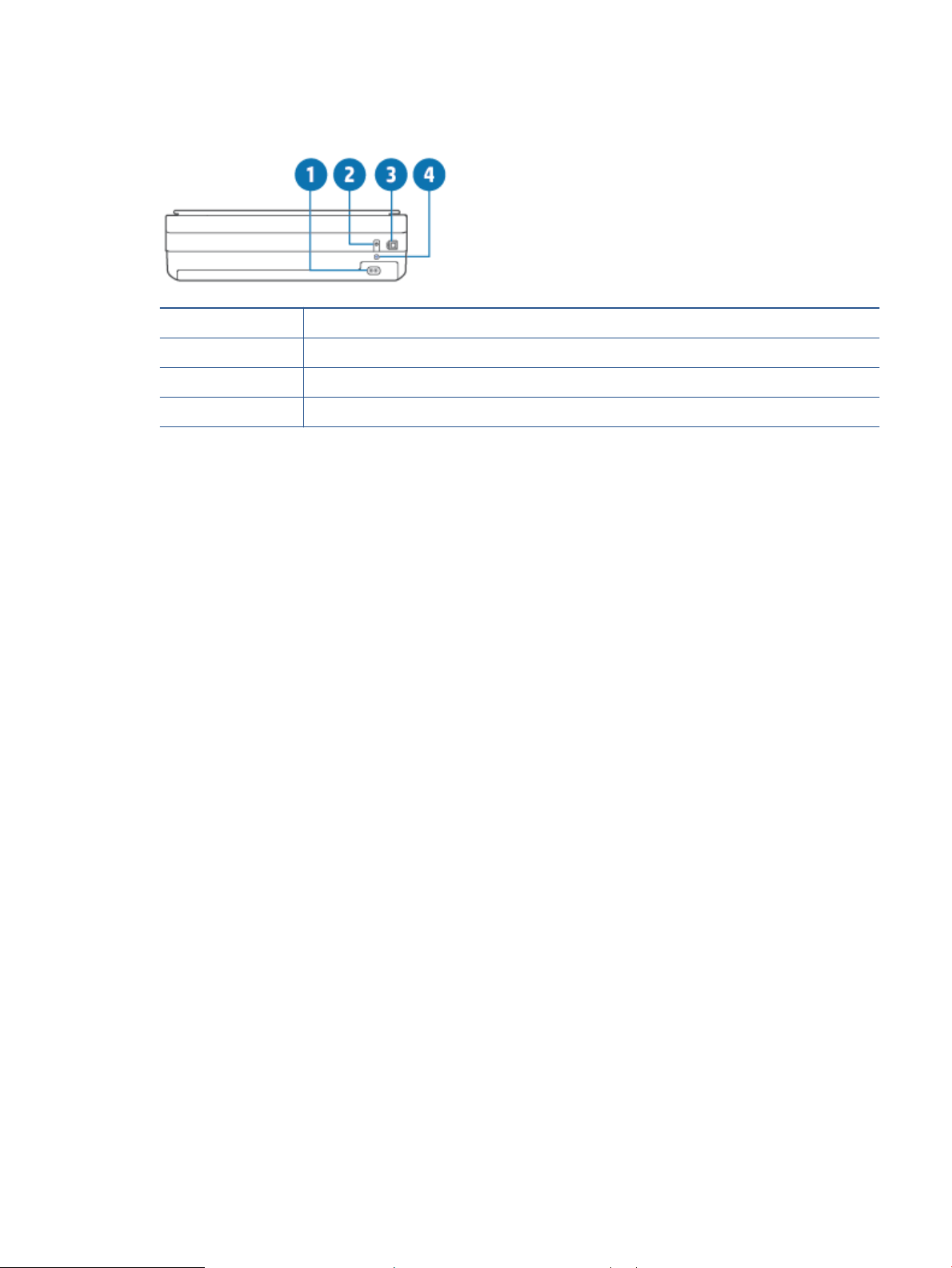
Back view
1 Power connection
2 Power button
3 USB port
4 Wi-Fi button
ENWW Back view 3

Buttons
●
Control panel buttons
●
Buttons on the back of the printer
●
Button combinations
Control panel buttons
Feature Description
1
(Wireless light): Lights blue. Indicates the status of the printer wireless connection. Lights up solid when
connected, blinks when not connected.
2
(Resume button): When it lights up, press to resume a job after a disruption (for example, after loading
paper or clearing a paper jam).
For more information, see Printer warning or error status on page 98.
3
(Black and White Copy button): Lights white. Starts a black-and-white copy job. To increase the number
of copies, press the button multiple times.
4
(Number Counter indicator): Used to show copy count and error codes (lights white).
For more information, see Printer warning or error status on page 98.
5
(Color Copy button): Lights colored, slowly changing color. Starts a color copy job. To increase the
number of copies, press the button multiple times.
4 Chapter 1 Printer parts ENWW
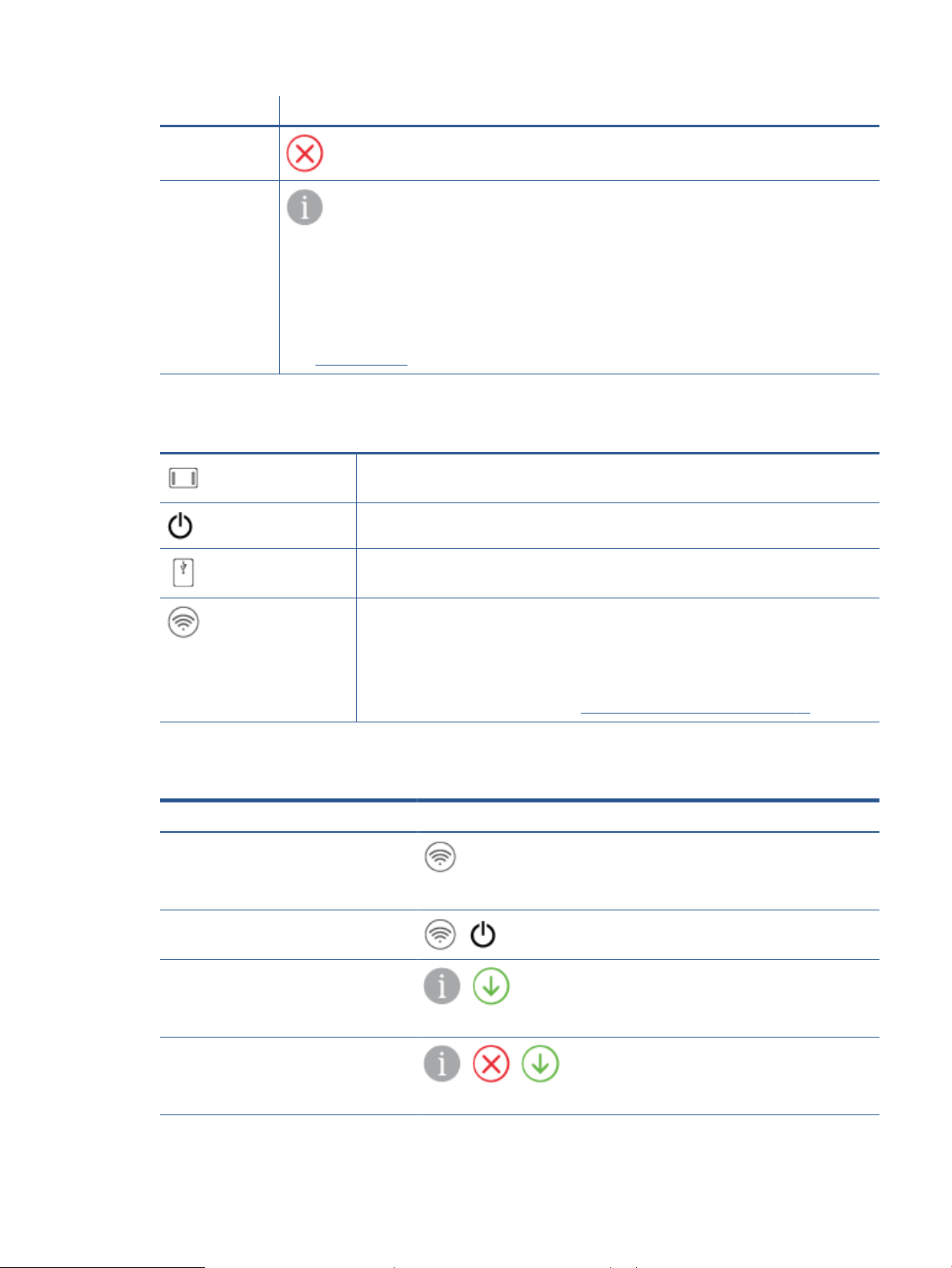
Feature Description
6
(Cancel button): When it lights up, press to stop the current operation.
7
(Information button): Prints out a printer information page on the current status.
● If it is blinking white, press to conrm a connection attempt from other devices.
● If it is amber (possibly blinking), it indicates an HP Instant Ink warning or error. Press the button to print an
information page, check the HP Instant Ink section for diagnostic results, and then follow the instructions
on the page.
NOTE: HP Instant Ink service might not be available in all countries. To check availability, visit
hpinstantink.com.
Buttons on the back of the printer
(Power connection)
Use only the power cord supplied by HP.
(Power button)
Press to turn the printer on or o.
(USB port)
Use a USB cable to connect the printer to other devices.
(Wi-Fi button)
● Press to turn on or o the printer wireless capabilities of connecting to a wireless network
with a router or an access point.
● Press and hold for at least three seconds to restore the network settings to default
settings. This will also put the printer back into the Auto Wireless Connect (AWC) setup
mode. The printer must be in the AWC setup mode to connect to the HP Smart app and your
network. For more information, see Connect using the HP Smart app on page 25.
Button combinations
Function Button combination Instruction
Wi-Fi Auto Wireless Connect (AWC) network
reset
Press and hold the Wi-Fi button for at least three
seconds to restore the network settings to default
settings. This will also put the printer back into the Auto
Wireless Connect (AWC) setup mode.
Enter Wi-Fi Protected Setup (WPS) Push
Button mode
+
Press and hold the Wi-Fi button and Power button on
the back of the printer for three seconds.
Enter Wi-Fi Protected Setup (WPS) PIN mode
and print a page with PIN code
+
Press and hold the Information button for at least three
seconds to light all the buttons, then press the
Information and Resume buttons at the same time for
ve seconds.
Turn Wi-Fi Direct on or o
+ +
Press and hold the Information button for at least three
seconds to light all the buttons, then press the
Information, Cancel and Resume buttons at the same
time.
ENWW Buttons 5
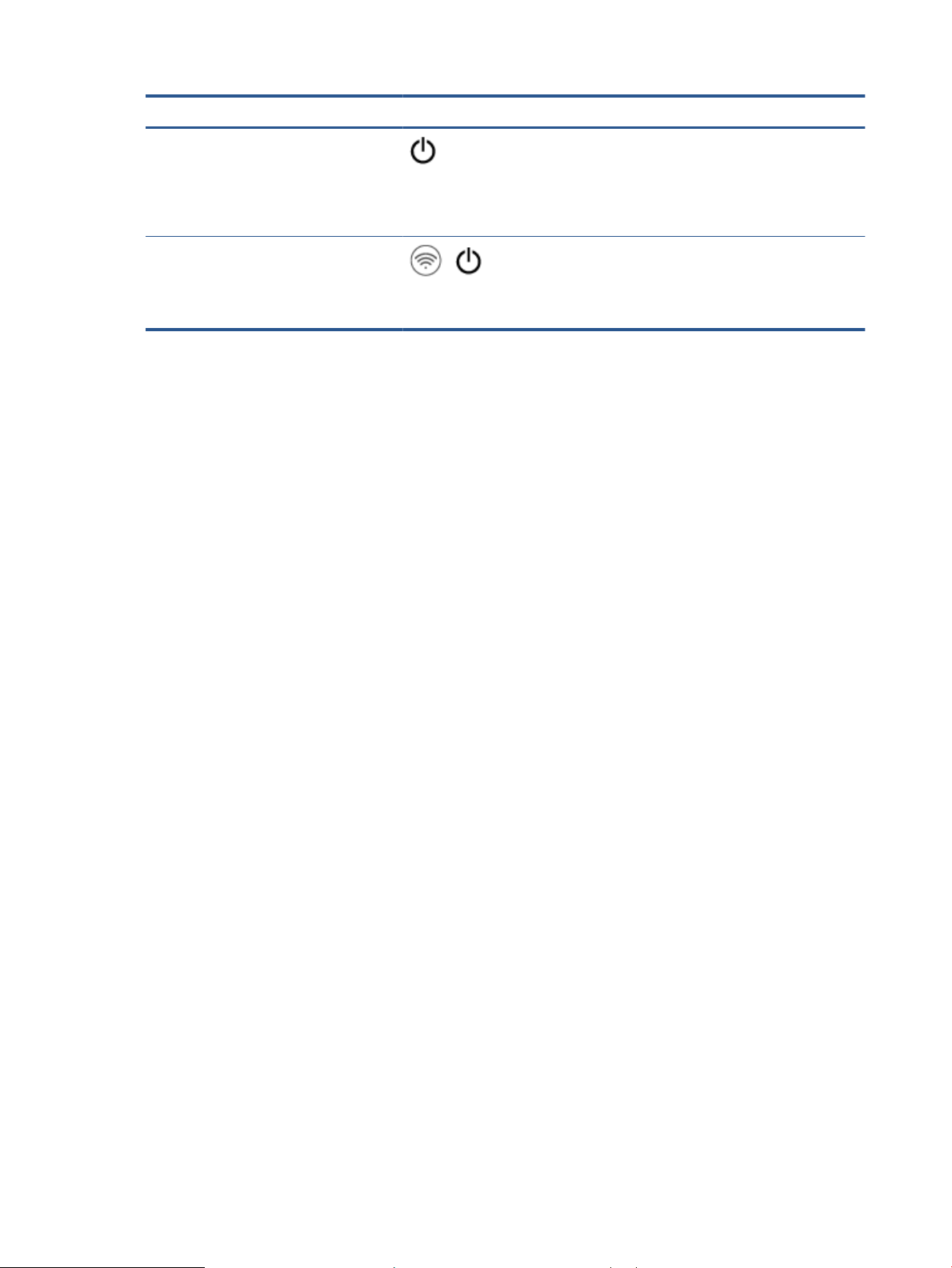
Function Button combination Instruction
Complete product reset A complete product reset will clear all your personal
data, settings, and network information from the
printer.
With the cartridge access door open, press and hold the
Power button for at least ve seconds.
Restore factory defaults
+
Restoring the printer to factory defaults will remove all
settings and functions previously set up on the printer.
With the cartridge access door open, press and hold the
Wi-Fi and Power buttons for at least three seconds.
6 Chapter 1 Printer parts ENWW
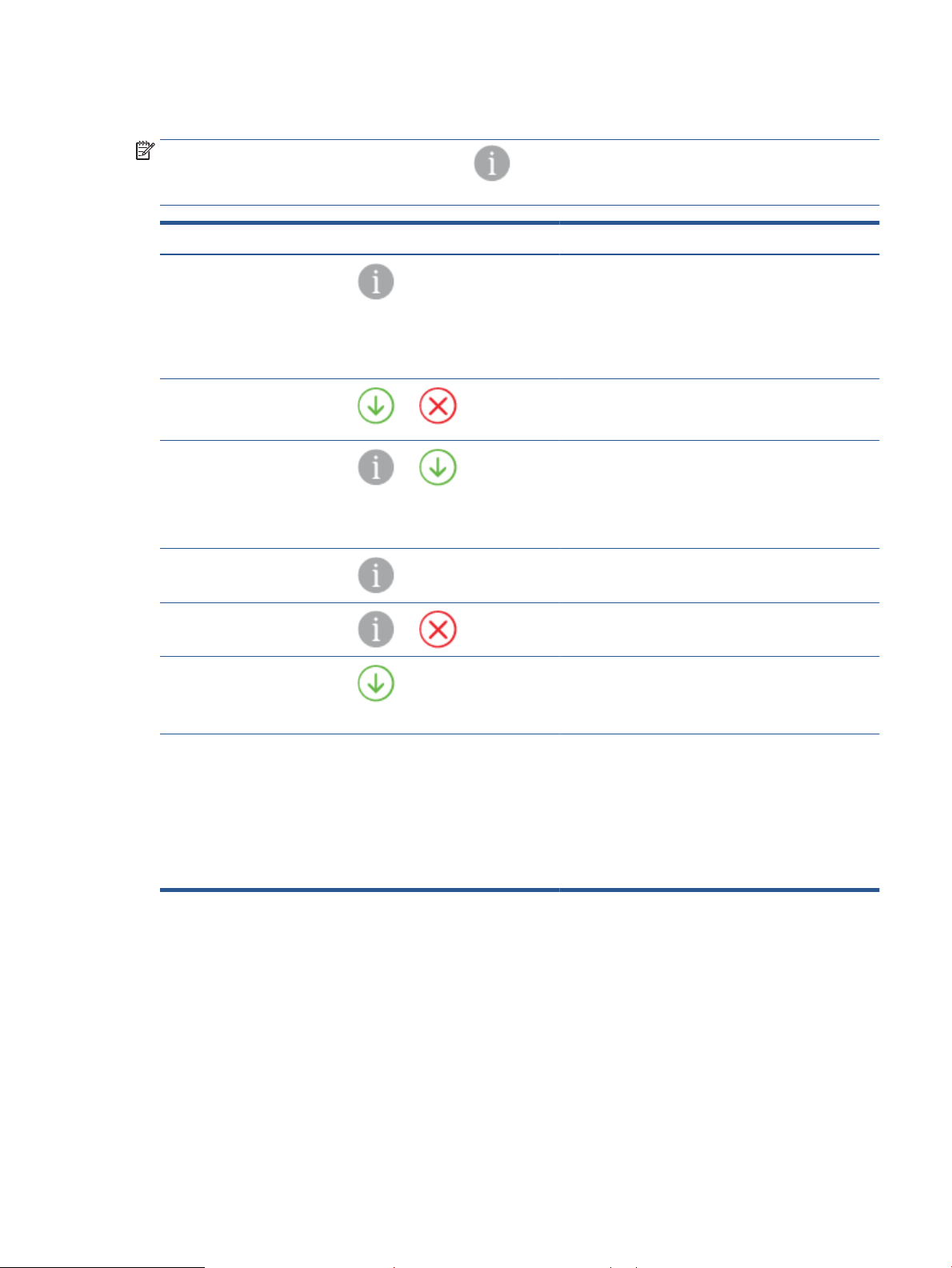
Print reports from control panel
NOTE: Before printing reports, press and hold (the Information button) for at least three seconds to
light up all the buttons on the control panel, and then follow the instructions in the table.
Printer report How to print Description
Printer Information Page
Press .
For this report, do not hold the Information
button for three seconds rst.
Printer Information Page provides the summary
information about various aspects of the printer and their
current status.
The general status of Network, Wi-Fi Direct, Mobile
Printing, and HP Instant Ink is mainly included in this
report.
Printer Status Report
Press and at the same time.
Printer Status Report provides the current printer
information, cartridge status, or recent events. It can also
help troubleshoot printer problems.
Wireless Network Test
Report and Network
Conguration Page
Press and at the same time
for
ve seconds.
Wireless Network Test Report shows the diagnostics
results for the status of the wireless network, wireless
signal strength, detected networks, and more.
Network Conguration Page shows the network status,
hostname, network name, and more.
Wireless Quick Start Guide
Press .
Wireless Quick Start Guide provides the step-by-step
instructions to help you set up the wireless connection.
Wi-Fi Direct Guide
Press and at the same time.
Wi-Fi Direct Guide provides the instructions to help you set
up and use Wi-Fi Direct.
Web Services Reports
Press .
Depending on Web Services status, Web Services Reports
provide dierent instructions to help you turn on Web
Services, set up Web Services, or x connection issues,
and more.
Print Quality Report To print the Print Quality Diagnostic Report:
● Embedded web server (EWS): Click the Tools tab,
click Print Quality Toolbox under Utilities, and then
click the Print Quality Report button.
● HP Smart app (Win10): In the Printer settings, click
Printer Reports, click Print Quality Diagnostics, and
then click Print.
ENWW Print reports from control panel 7
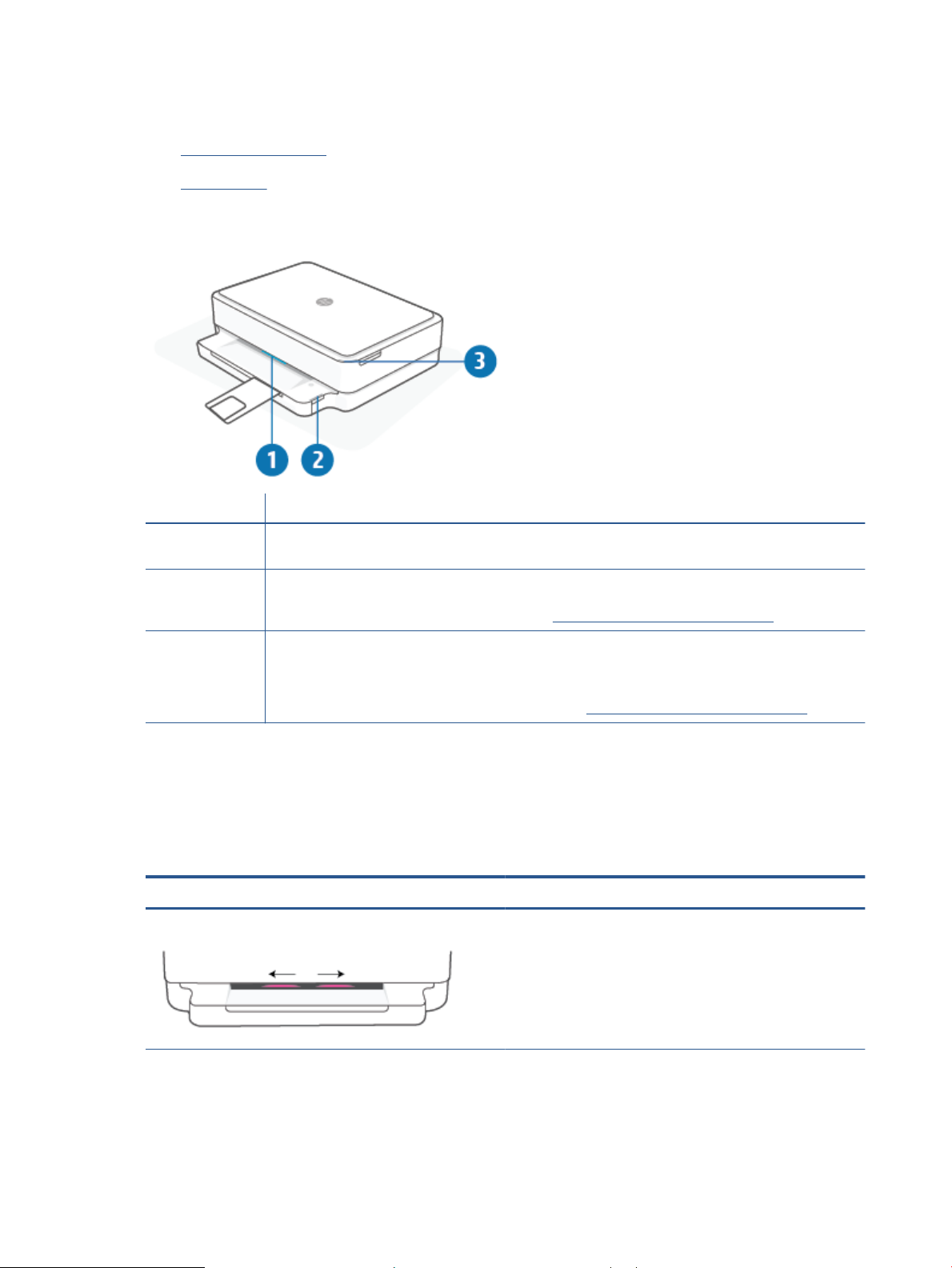
Edge lighting and status lights
●
Status lights overview
●
Edge lighting
Status lights overview
Feature Description
1 Edge lighting: Can glow blue, white, green, amber, or purple to show various printer statuses. For more
information, see the following section.
2 Paper tray light: The paper tray light blinks to the right of the control panel, on the side, above the edge of the
paper tray. When lit, it indicates media errors or warnings such as media size mismatch, paper width mismatch,
or paper length mismatch. For more information, see Printer warning or error status on page 98.
3 Cartridge access door light: The cartridge access door light is a curved strip of lighting in the top right corner.
When lit, it indicates an ink error.
Ink cartridge lights: The black and color ink cartridges have a light for each that blinks to indicate an error. Open
the door to investigate the issue. For more information, see Printer warning or error status on page 98.
Edge lighting
The printer Edge lighting consists of a large light bar across the front of the printer. These lights communicate
printer states with color and movement.
Table
1-1 Edge lighting - purple
Light behavior Description
The light bar glows purple from the middle outward, repeating. The printer is in Wi-Fi setup mode, waiting for the HP Smart app
or HP printer software to connect. This lighting pattern means
your printer is beaconing and ready to be found for setup.
Complete setup using the HP Smart app or HP printer software.
The printer will stay in Wi-Fi setup mode for two hours. To reset
Wi-Fi setup mode, press the Wi-Fi button on the back of the
printer.
8 Chapter 1 Printer parts ENWW
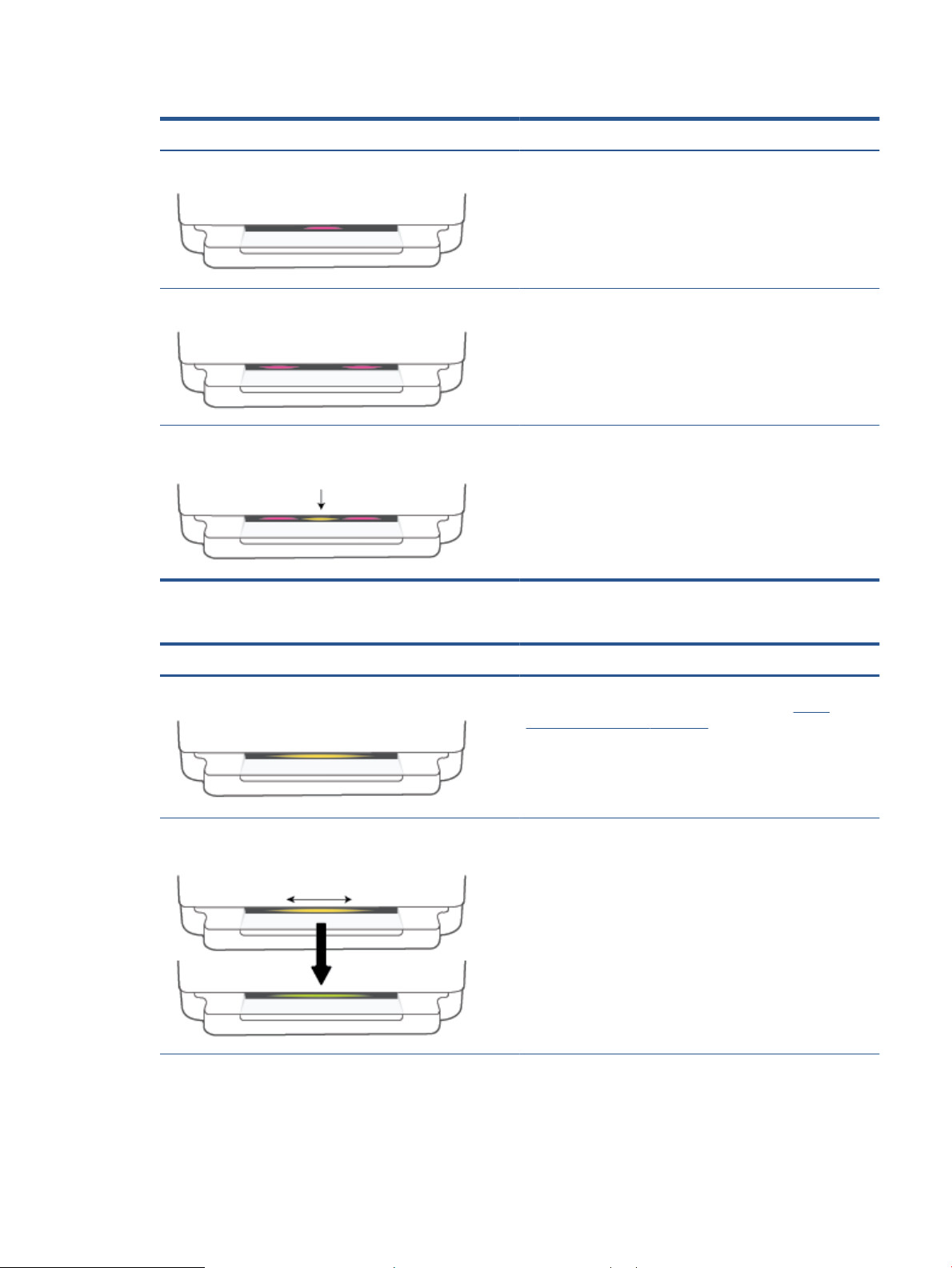
Table 1-1 Edge lighting - purple (continued)
Light behavior Description
The light bar glows purple in the center. Printer is connecting to the HP Smart app and this state persists
until network credentials are passed to the printer. After three
minutes with no activity, the printer will return to the waiting
state.
The outside edges of the light bar pulse purple, repeating. The printer is connected to a wireless network and WPS Push
Button mode is in progress.
Amber ashes in the center with two persistent purple light bars
at the outside edges.
An error occurred during WPS Push Button mode.
Table 1-2 Edge lighting - amber
Light behavior Description
Amber glows across the large light bar. There is a warning or printer blocking error. For more information
on amber Edge lighting, causes, and solutions, see Printer
warning or error status on page 98. When the printer exits the
error state, the amber light will transition to green in the center.
The light bar glows amber towards the edges, and then
transitions to green.
The printer is restored to factory defaults and will automatically
restart after it is done.
ENWW Edge lighting and status lights 9
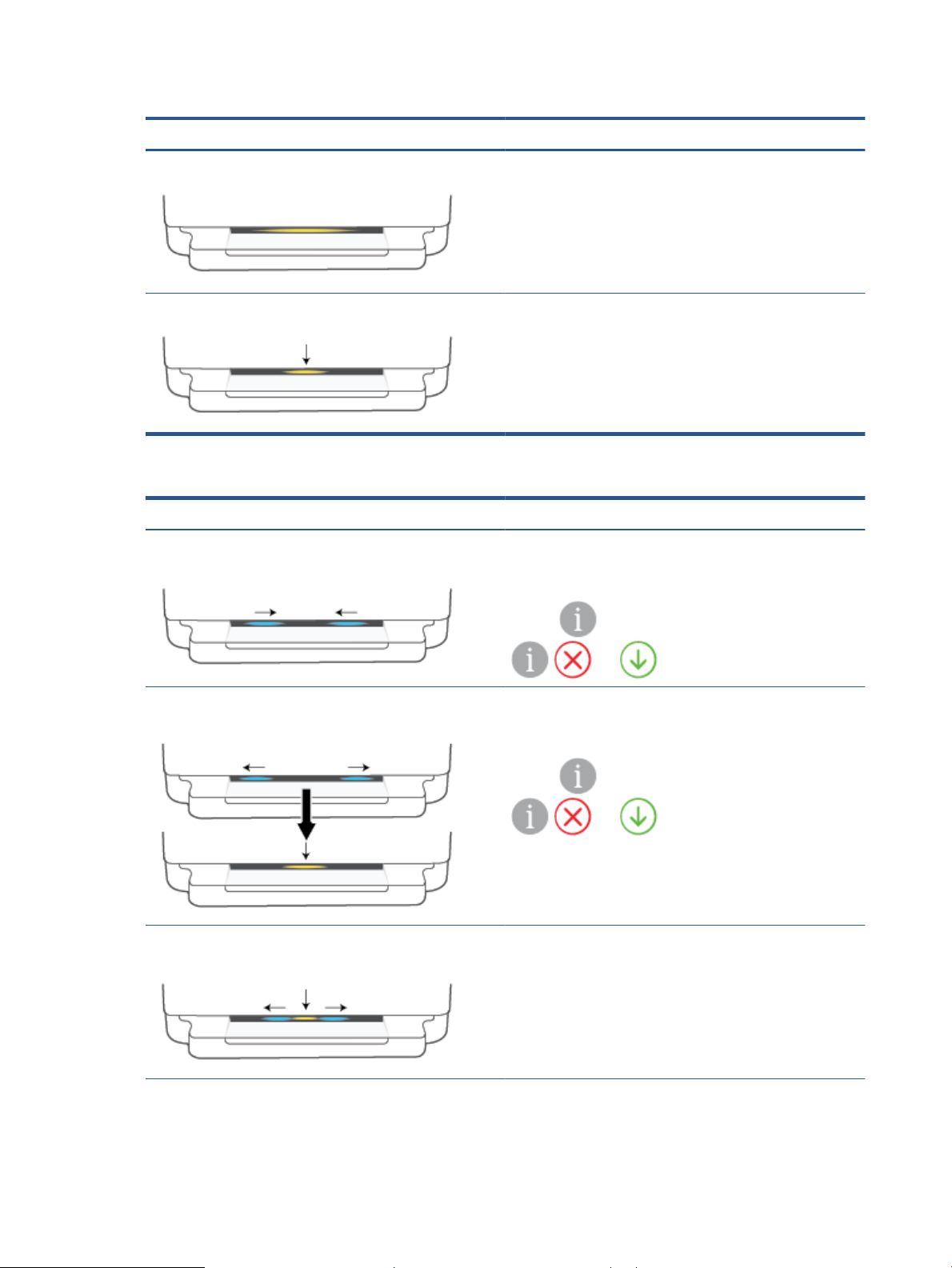
Table 1-2 Edge lighting - amber (continued)
Light behavior Description
The light bar fast blinks amber. There is a serious printer error. All LEDs on the printer fast blink.
Turn the printer o and then on again to resolve the issue.
Three quick amber ashes in the center of the light bar. Currently disabled button is pressed.
Table 1-3 Edge lighting - blue
Light behavior Description
The light bar pulses blue towards the center, ends with one small
light bar glowing blue.
Wi-Fi Direct is on by default for your printer. It can also be turned
on again by pressing buttons from the control panel.
TIP: To turn on Wi-Fi Direct from the printer control panel, press
and hold until all the buttons light up, and then press
, , and at the same time.
The light bar pulses blue towards the center, ends with a small
light bar glowing amber in the center.
Wi-Fi Direct is turned o by pressing buttons from the control
panel.
TIP: To turn o Wi-Fi Direct from the printer control panel, press
and hold until all the buttons light up, and then press
, , and at the same time.
The light bar glows blue and moves towards the edges, pulses
amber in the center.
The printer has either lost Wi-Fi connection, or there is a
connection error during setup.
10 Chapter 1 Printer parts ENWW
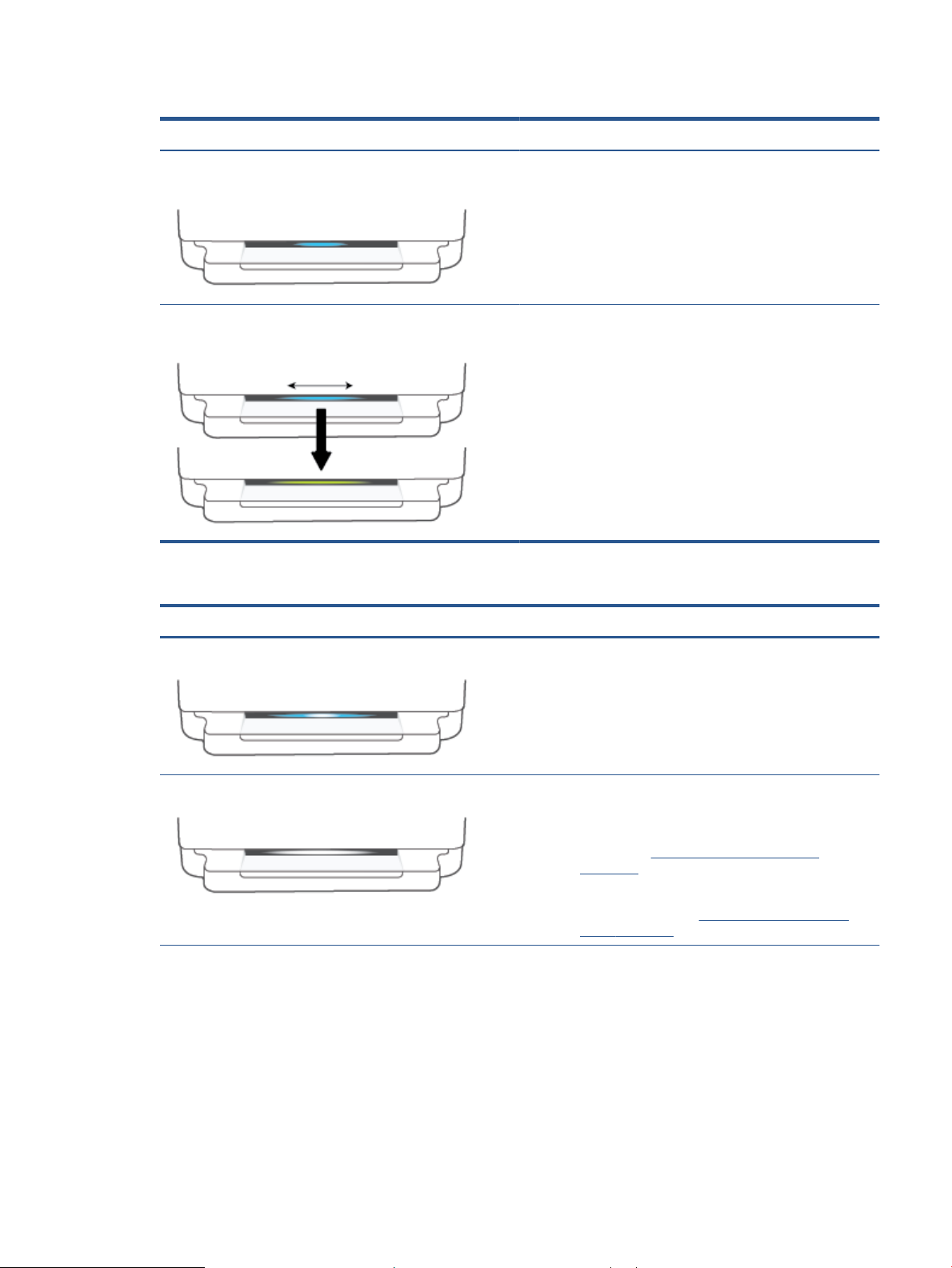
Table 1-3 Edge lighting - blue (continued)
Light behavior Description
The light bar blinks blue and amber quickly three times in the
center.
The number of Wi-Fi Direct connections has reached the
maximum of ve devices. To use Wi-Fi Direct from other devices,
you must disconnect currently connected devices.
The light bar pulses blue from the center, ends with light bar
glowing green, repeating.
The printer is identifying itself, when triggered by an iOS device
through Printer Settings.
Table 1-4 Edge lighting - white
Light behavior Description
The light bar glows blue-white in the center. The printer is idle and connected to a wireless network.
The computer or HP Smart app is directly connected to
the printer using Wi-Fi Direct.
The light bar glows white in the center. The printer is idle and not connected to a wireless
network.
For how to connect the printer to your wireless
network, see Connect using the HP Smart app
on page 25.
For how to connect your device to the printer directly
using Wi-Fi Direct, see Connect wirelessly without a
router on page 29.
ENWW Edge lighting and status lights 11
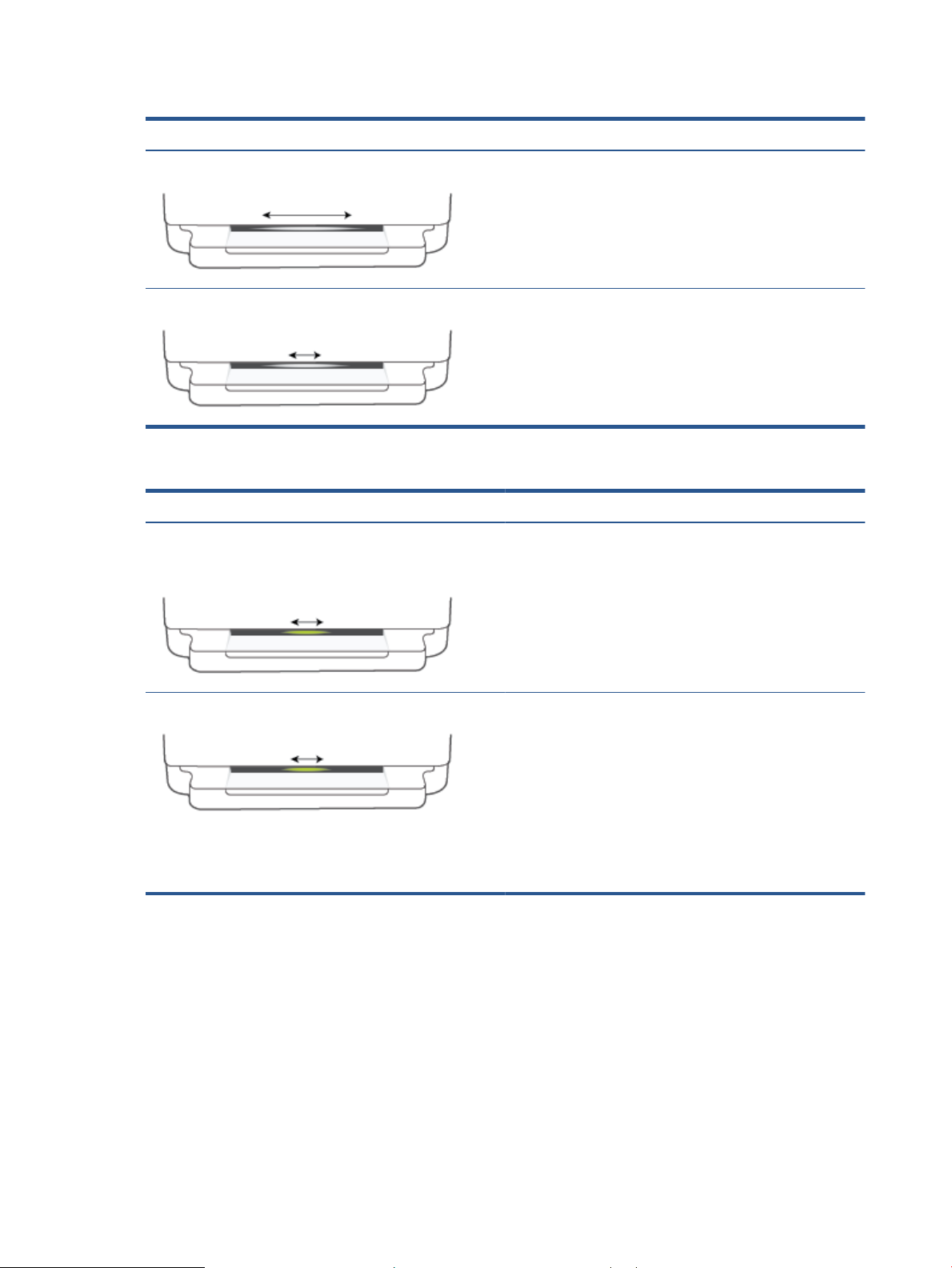
Table 1-4 Edge lighting - white (continued)
Light behavior Description
The light bar pulses white and moves outwards. Bar stays lit during printing. The printer is processing and printing a print job.
The light bar pulses white in the center, repeating. The printer is processing a scan job.
Table 1-5 Edge lighting - green
Light behavior Description
Green glows across the light bar, then transitions into other
relevant lighting pattern (setup, idle, so on). Green glow appears
and fades out when powering o.
The printer is powering on or o. Do not unplug the power cord
until the printer is turned on or o.
Green pulses in the center of the light bar. The printer is updating rmware or is in update mode. One of the
following might occur:
● The printer is downloading an update.
● An update is in progress.
● There is an update error. The printer will restart and try to
update later.
NOTE: The printer must be on during the process of updating.
Do not unplug the power cord before the update is complete.
12 Chapter 1 Printer parts ENWW
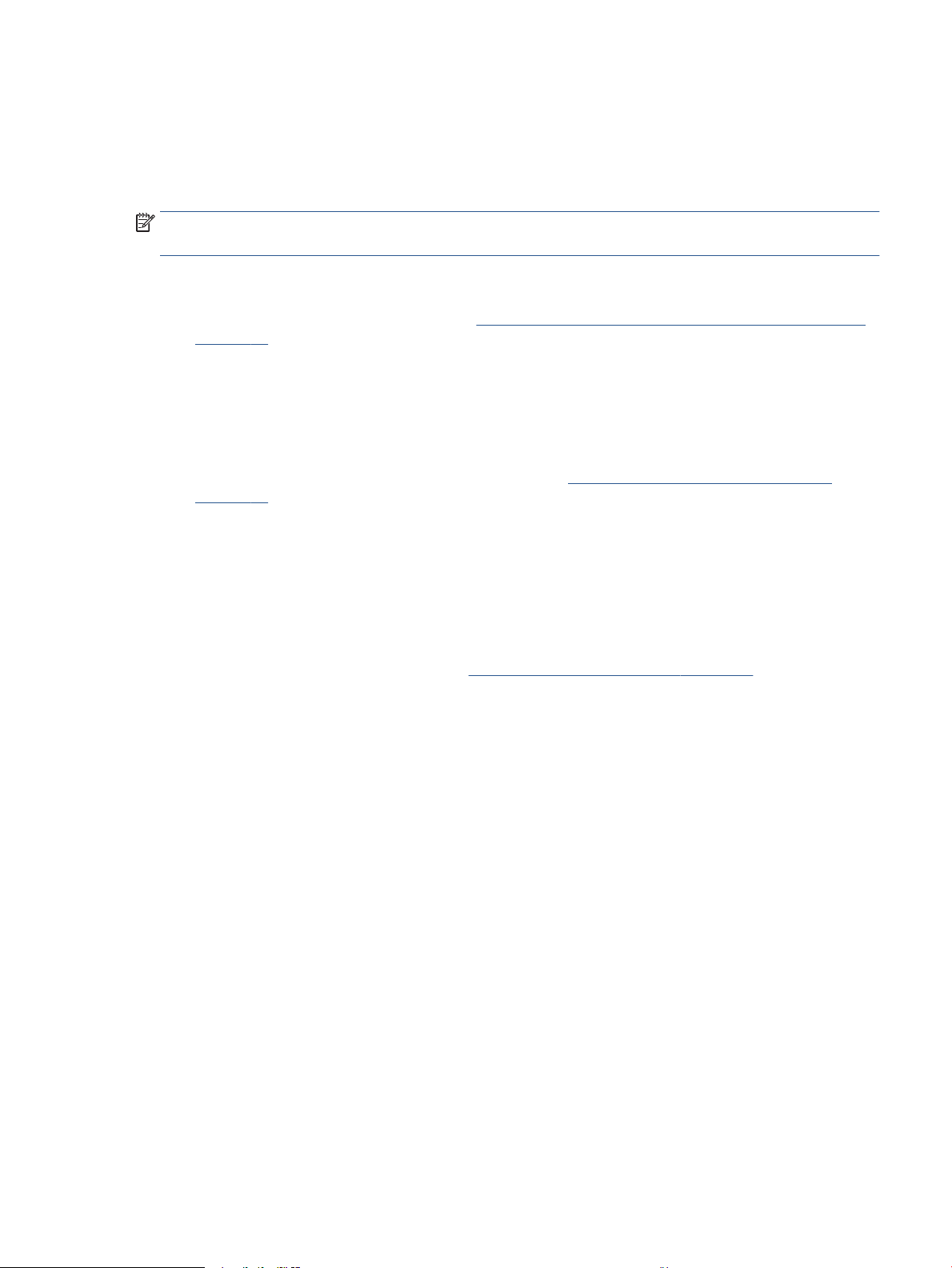
Quiet Mode
Quiet Mode slows down printing to reduce overall noise without aecting print quality. Quiet Mode only works
for printing with Better print quality on plain paper. To reduce printing noise, turn on Quiet Mode. To print at
normal speed, turn Quiet Mode o. Quiet Mode is o by default.
NOTE: In Quiet Mode, if you print on plain paper with the Draft or Best print quality, or if you print photos or
envelopes, the printer works in the same way as when Quiet Mode is o.
To turn Quiet Mode on or o from an Android or iOS device
1. Open HP Smart. For more information, see Use the HP Smart app to print, copy, scan, and troubleshoot
on page 38.
2. Tap the printer image on the Home screen.
3. Tap Quiet Mode, and then change the setting.
To turn Quiet Mode on or o from the printer software (Windows)
1. Open the HP printer software. For more information, see Open the HP printer software (Windows)
on page 39.
2. Click the Quiet Mode tab.
3. Select On or O .
4. Click Save Setting.
To turn Quiet Mode on or o from the embedded web server (EWS)
1. Open the EWS. For more information, see Open the embedded web server on page 35.
2. Click the Settings tab.
3. In the Preferences section, select Quiet Mode, and then select On or O.
4. Click Apply.
ENWW Quiet Mode 13
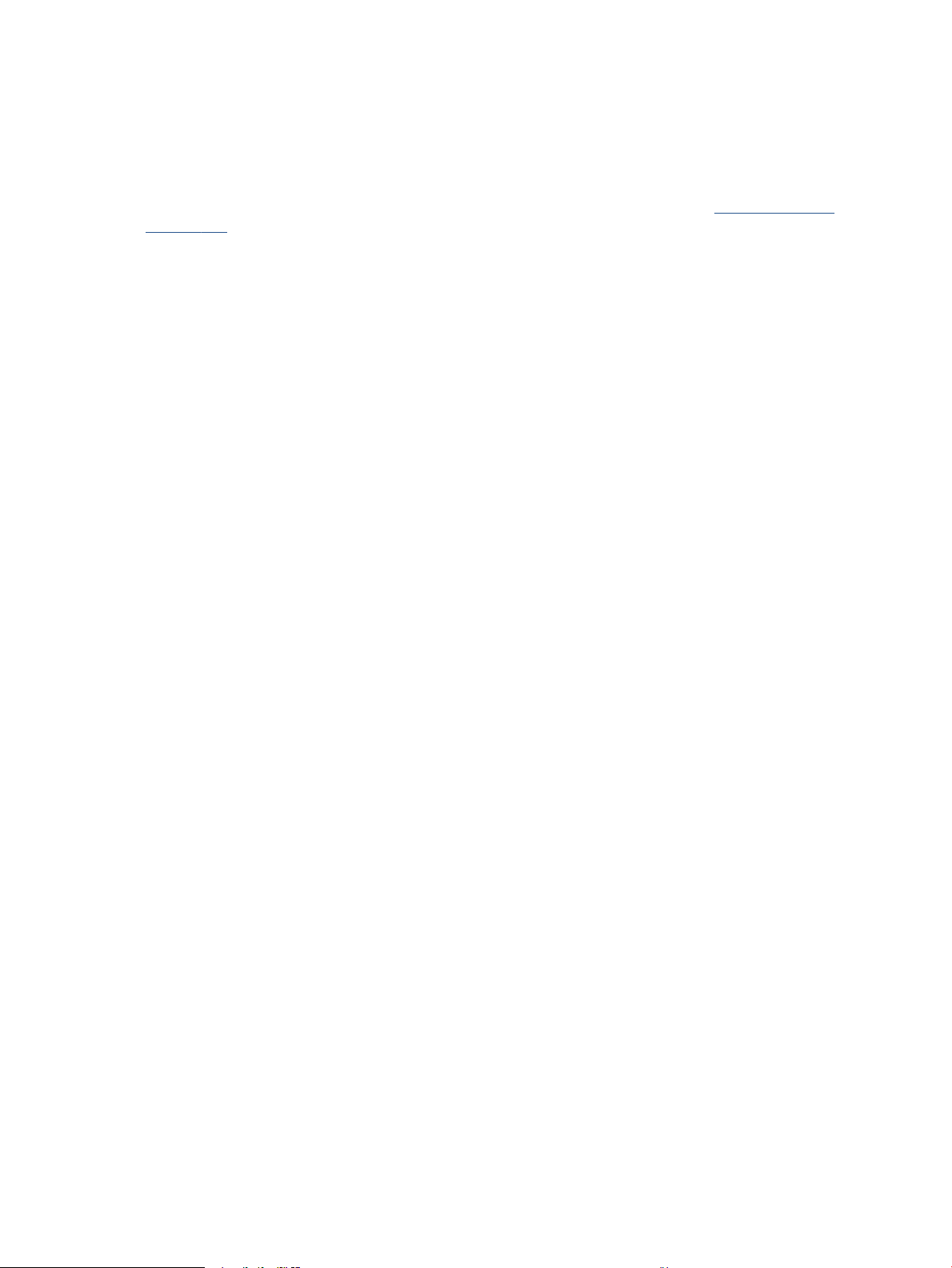
Auto-O
This feature turns the printer o after 2 hours of inactivity to help reduce energy use. Auto-O turns the
printer o completely, so you must use the Power button to turn the printer back on. If your printer
supports this energy-saving feature, Auto-O is automatically enabled or disabled depending on printer
capabilities and connection options. Even when Auto-O is disabled, the printer enters Energy Save Mode
on page 111 after 5 minutes of inactivity to help reduce energy use.
● Auto-O is always enabled if the printer does not have network or fax capability.
● Auto-O is disabled when a printer’s wireless or Wi-Fi Direct capability is turned on or when a printer
with fax, USB, or Ethernet network capability establishes a fax, USB, or Ethernet network connection.
14 Chapter 1 Printer parts ENWW
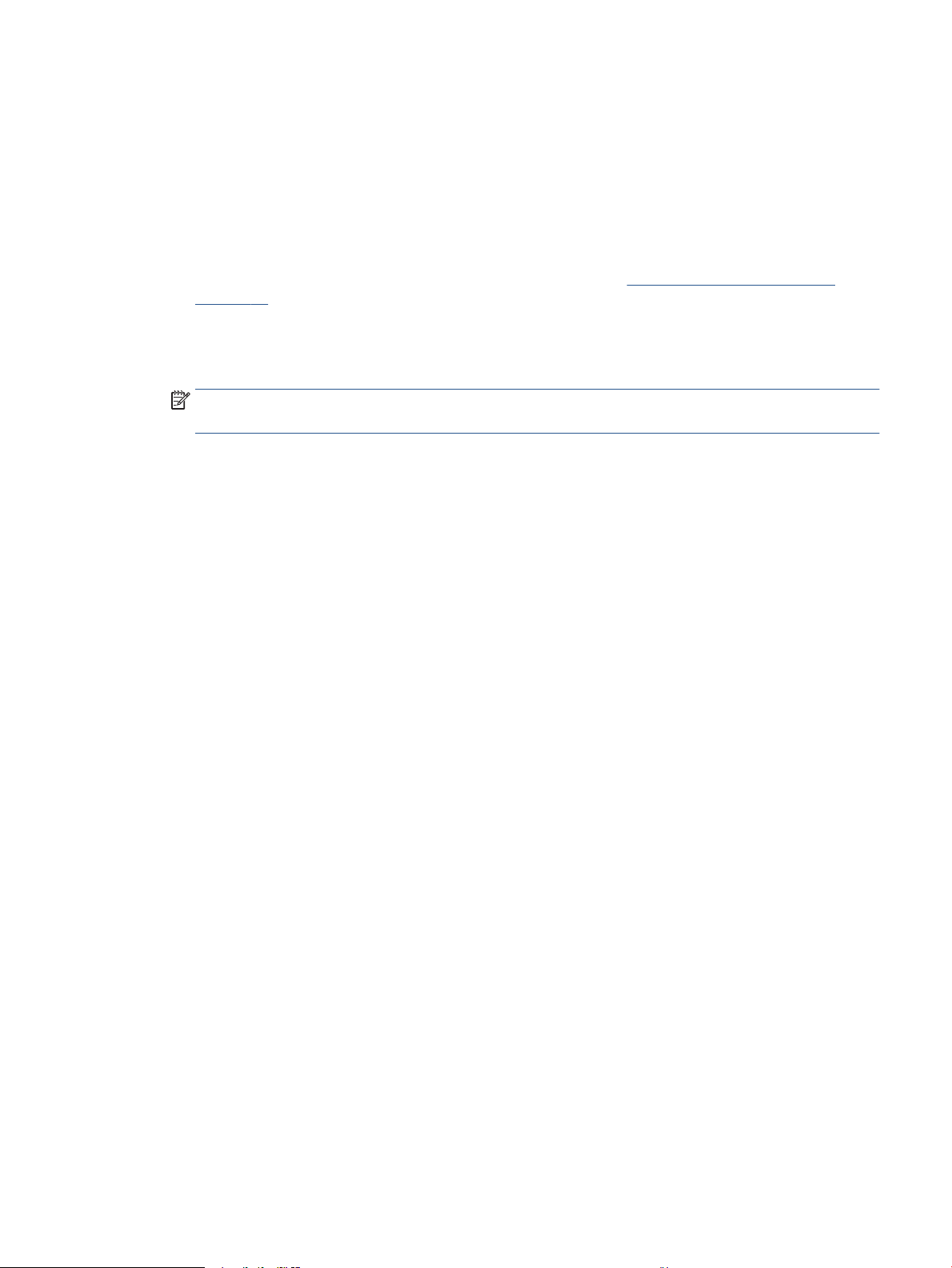
Sleep mode
Power usage is reduced while in Sleep mode. After initial setup of printer, the printer will enter Sleep mode
after ve minutes of inactivity. Use the HP Smart app to change the period of inactivity before the printer
sleeps by selecting Advanced Settings. You can also change this setting using the printer’s embedded web
server by completing the following steps.
To change the time to Sleep mode
1. Open the embedded web server (EWS). For more information, see Open the embedded web server
on page 35.
2. Click the Settings tab.
3. In the Power Management section, click Energy Save Mode, and select the desired option.
NOTE: If prompted for a password, enter the PIN from the label on your printer. It might be near the
cartridge access area inside the printer or on the back, side, or bottom of the printer.
4. Click Apply.
ENWW Sleep mode 15
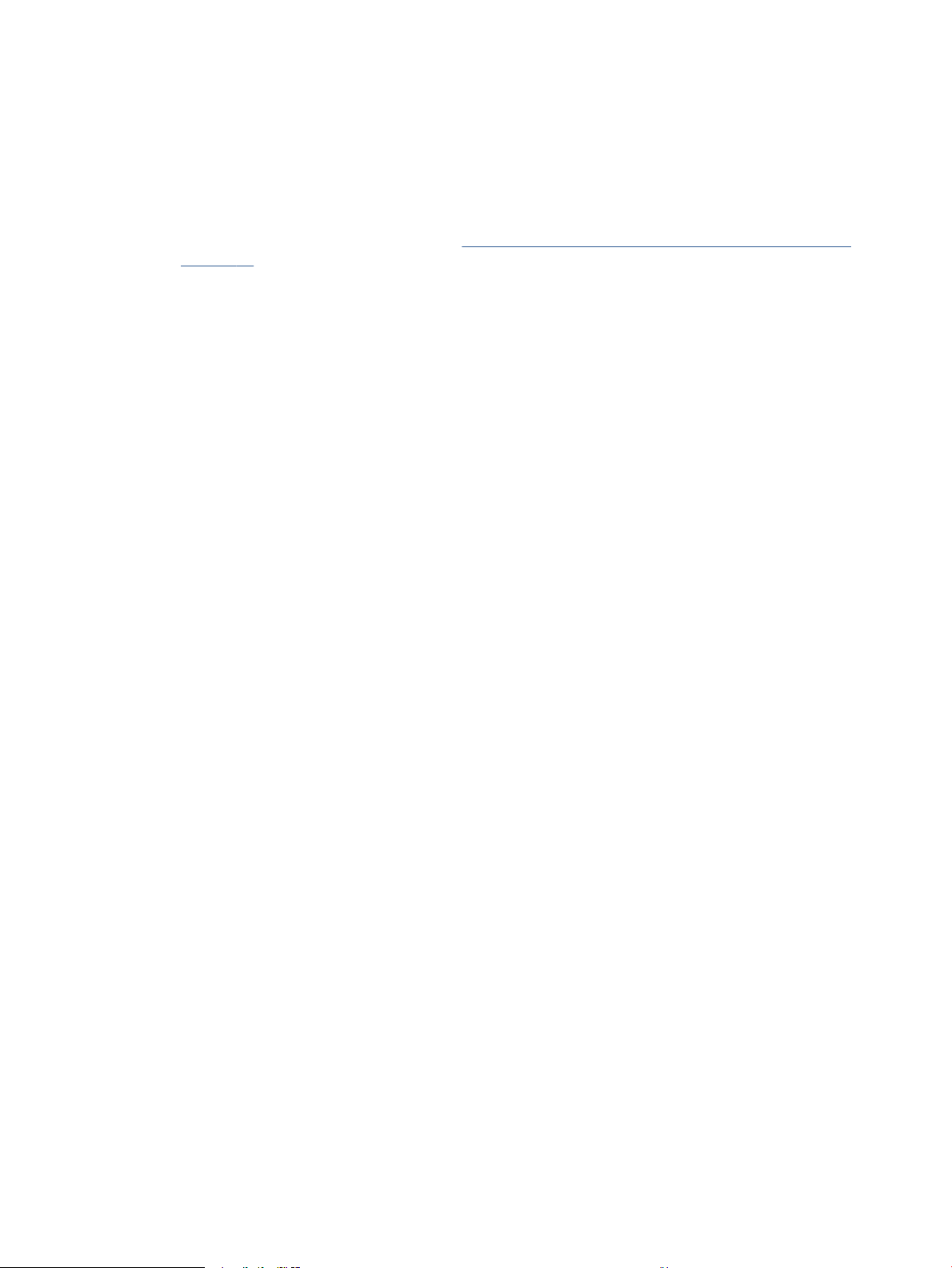
Adjust printer lights and volume
You can adjust the brightness of the printer lights and the volume of the sound eects according to your
environment and needs.
To adjust printer lights and volume from an Android or iOS device
1. Open HP Smart. For more information, see Use the HP Smart app to print, copy, scan, and troubleshoot
on page 38.
2. Tap Printer Settings.
3. Find and change the settings from Preferences.
16 Chapter 1 Printer parts ENWW
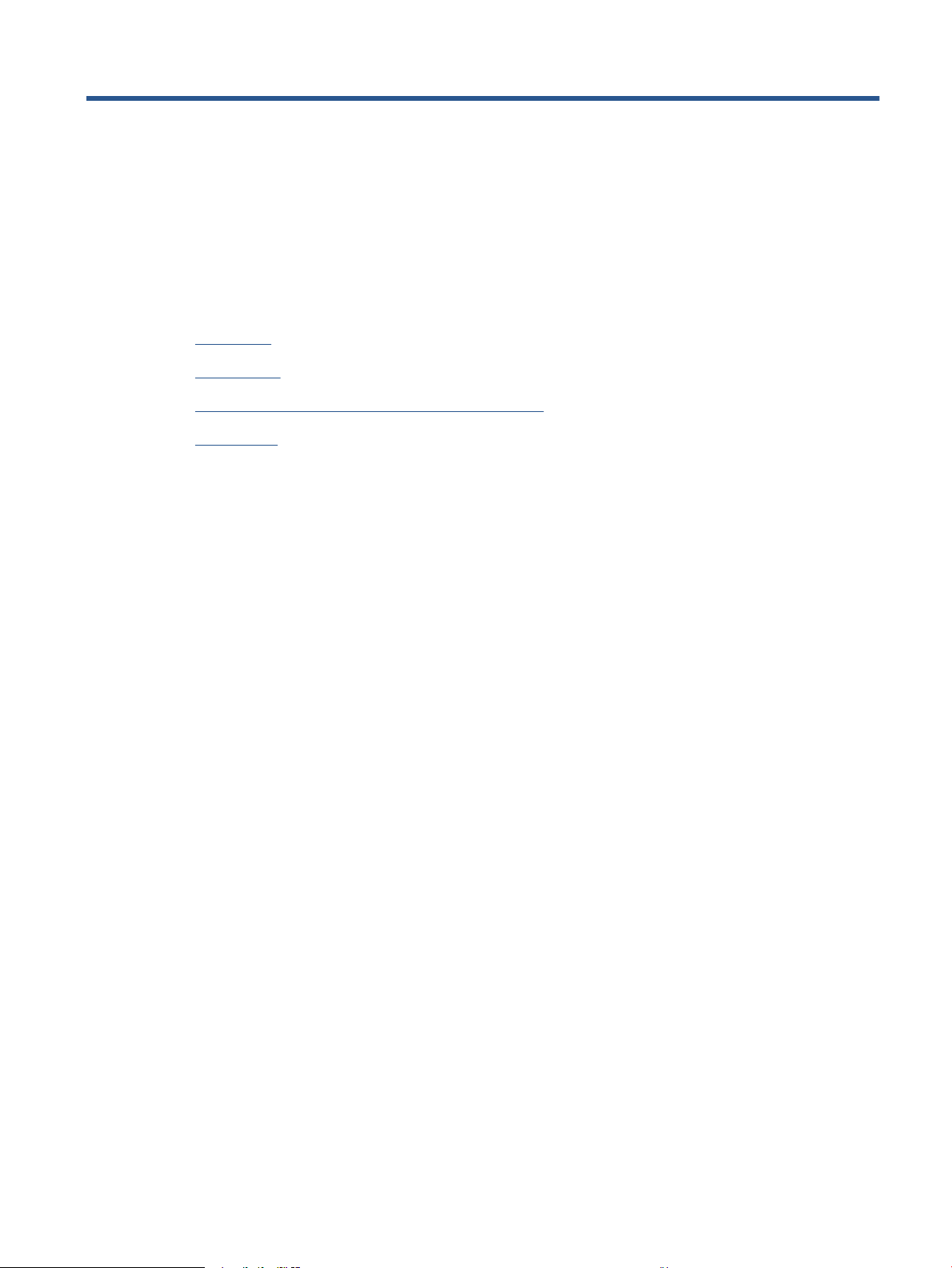
2 Load media and paper basics
●
Load media
●
Load original
●
Change the default paper size detected by the printer
●
Paper basics
ENWW 17
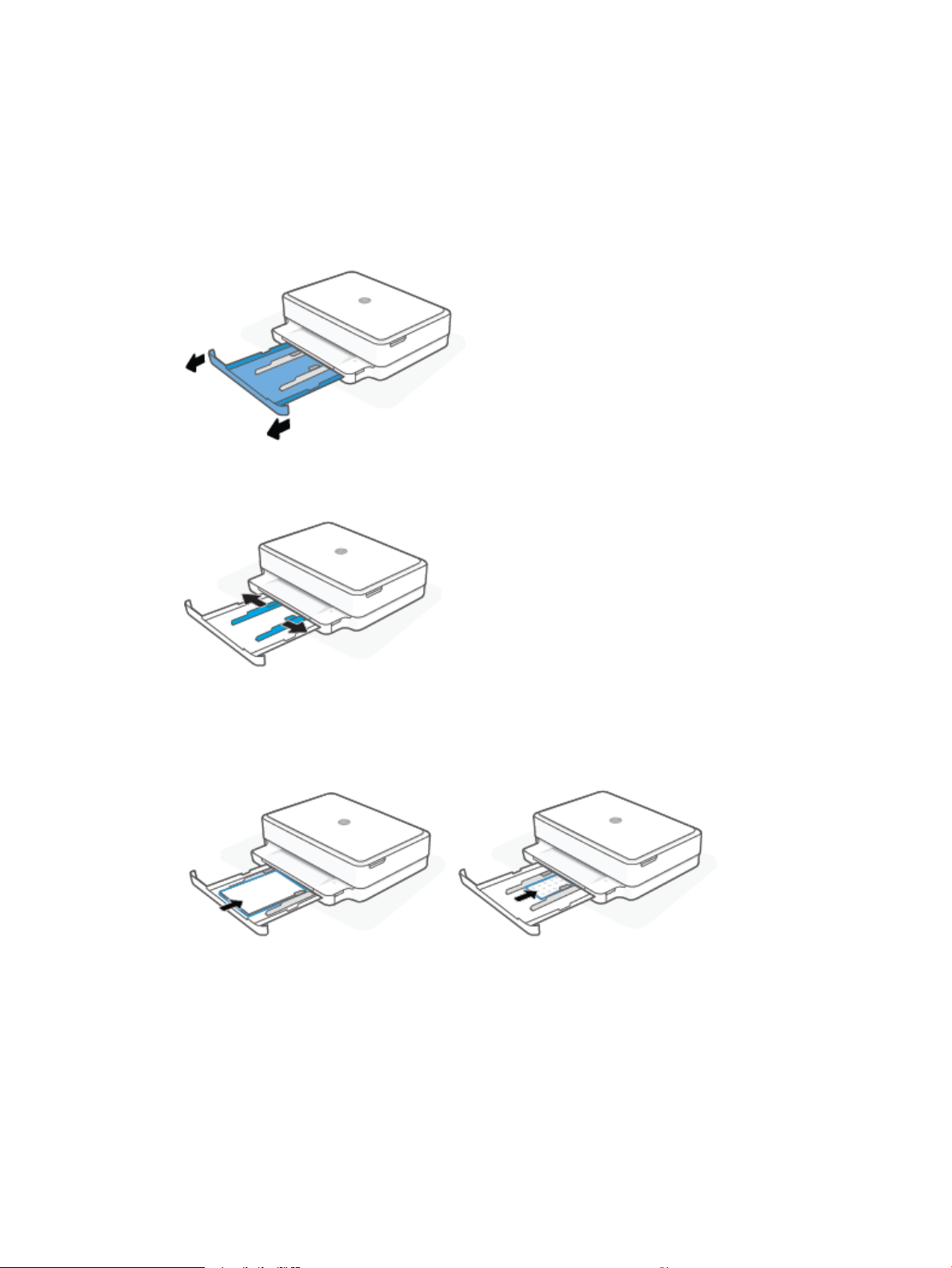
Load media
To load paper
1. Open the paper tray.
2
. Slide the paper-width guides to the edges of the paper tray.
3. Insert a stack of full-size or photo paper into the middle of the paper tray with the short edge oriented
towards the printer. For photo paper, make sure the side to be printed on is facing down. Then slide the
stack of paper in until it stops.
18 Chapter 2 Load media and paper basics ENWW
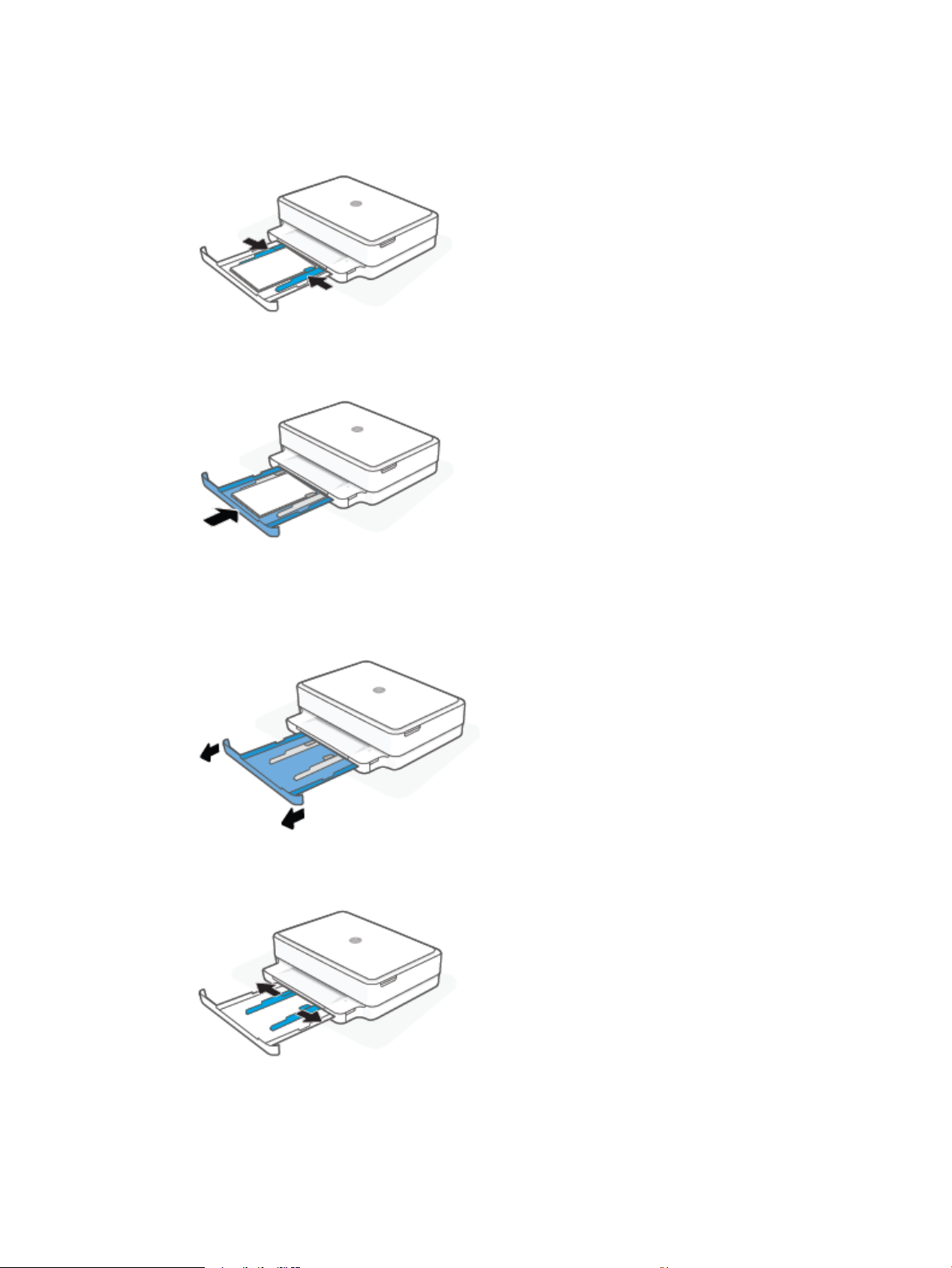
4. Slide the paper-width guides to the left and right edges of the full-size or photo paper until they stop at
both edges.
5. Close the paper tray.
To load envelopes
1. Open the paper tray.
2. Slide the paper-width guides to the edges of the paper tray.
ENWW Load media 19
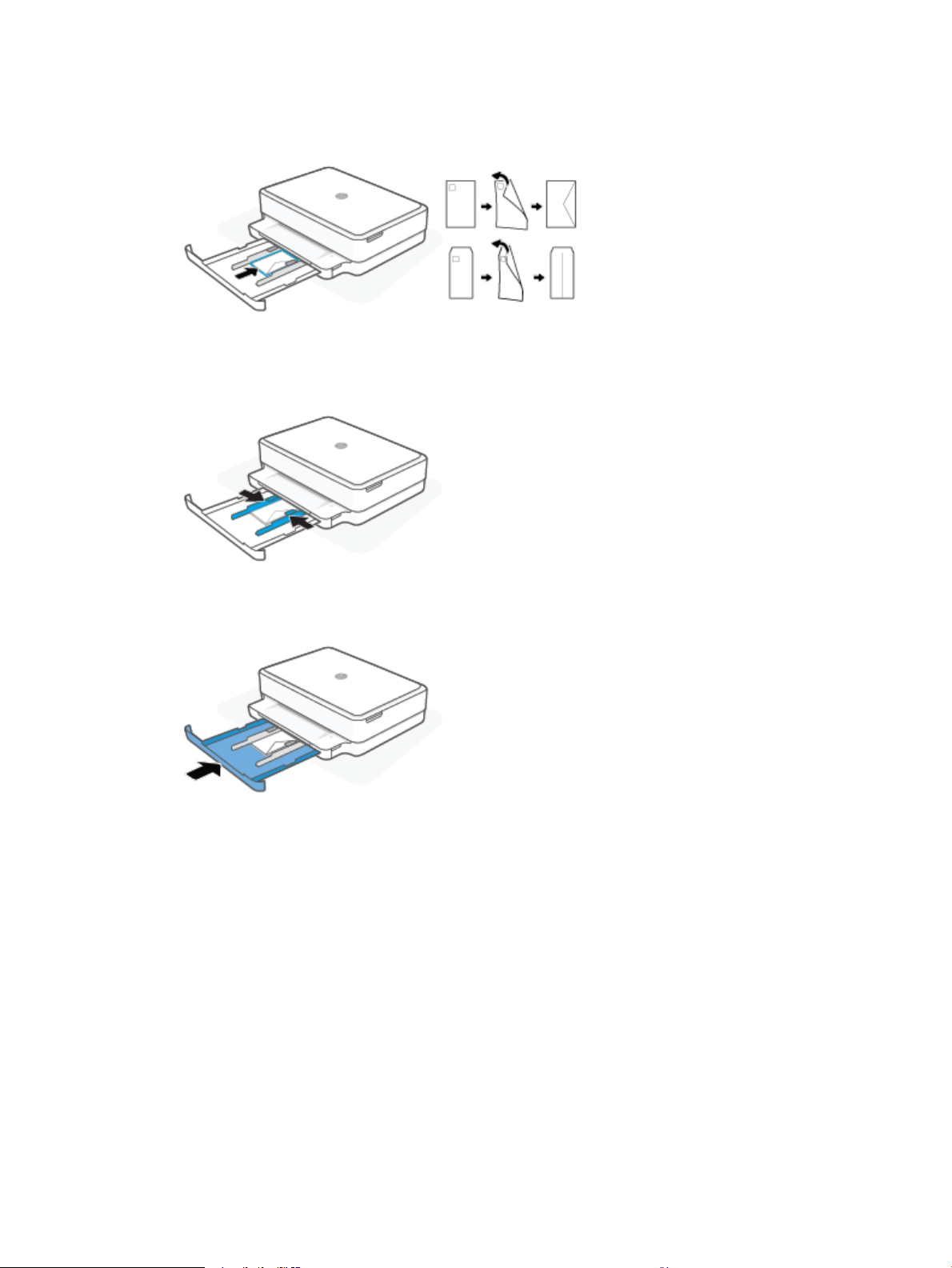
3. Insert one or more envelopes into the middle of the paper tray and slide the stack of envelopes in until it
stops. The side to be printed on should face down in the printer.
4. Slide the paper-width guides to the left and right edges of the stack of envelopes until they stop at both
edges.
5. Close the paper tray.
20 Chapter 2 Load media and paper basics ENWW
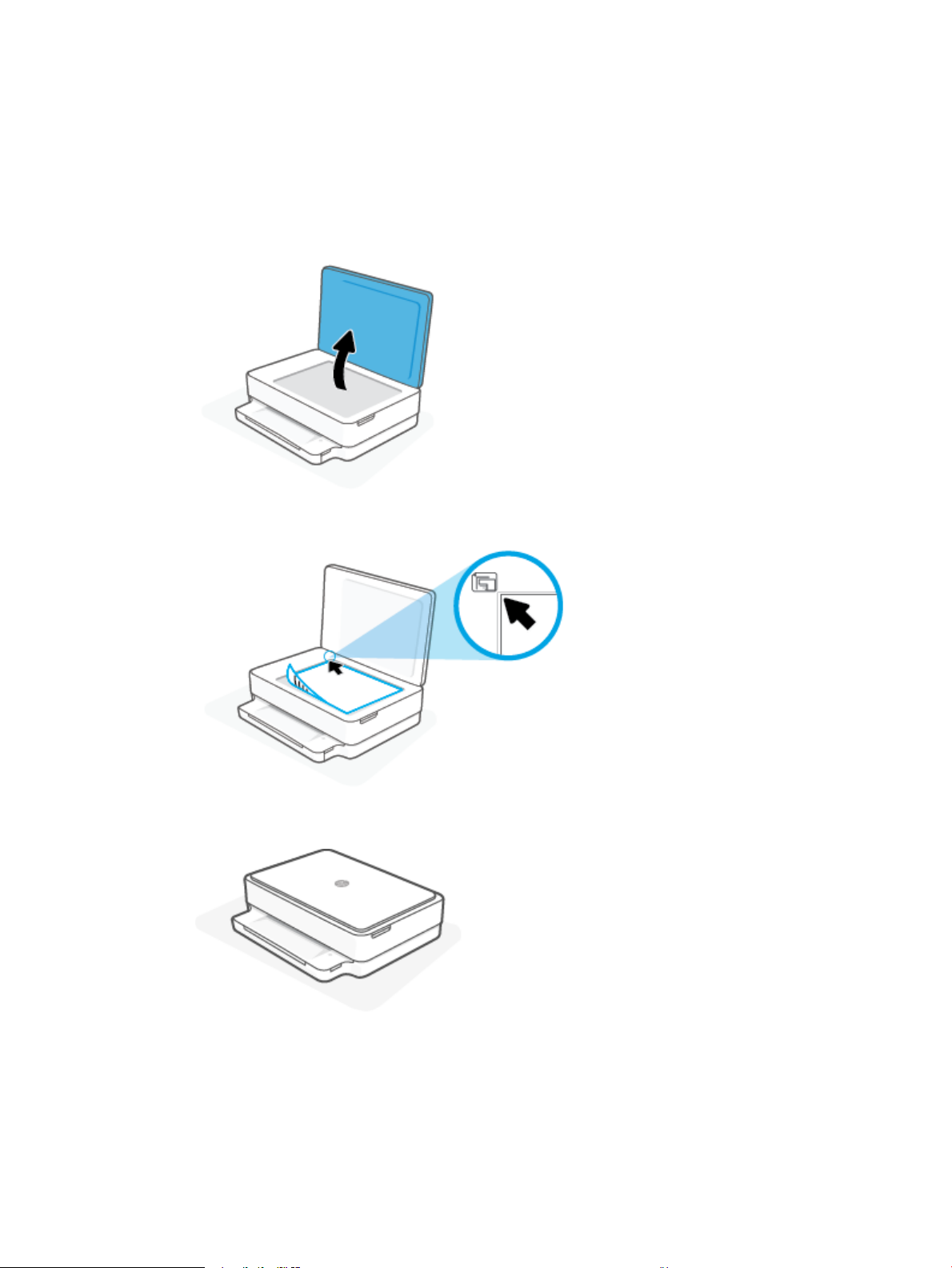
Load original
To load original on the scanner glass
1. Lift the scanner lid.
2. Load the original, print-side down, on the scanner glass, aligned with the top-left corner.
3. Close the scanner lid.
ENWW Load original 21
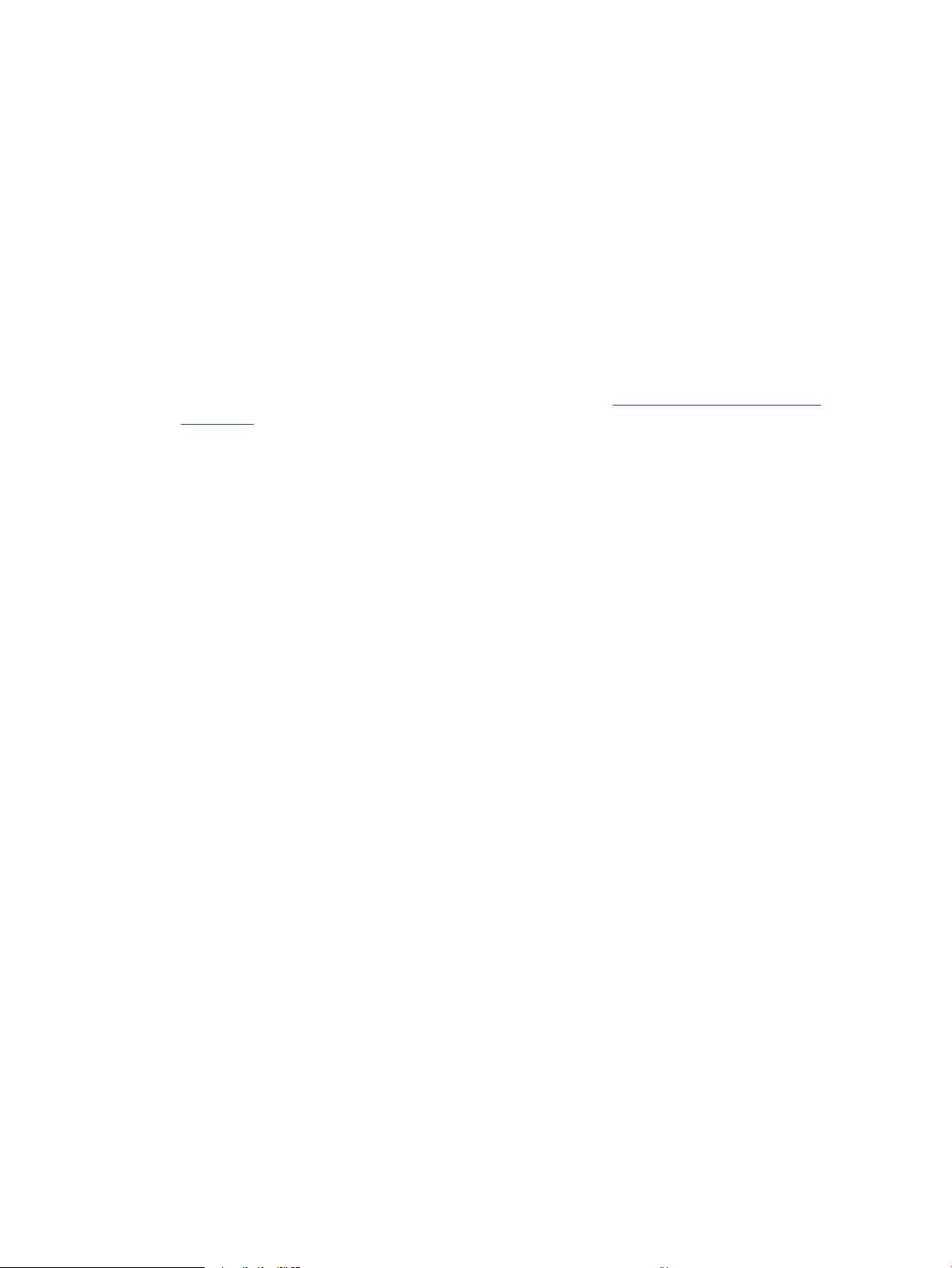
Change the default paper size detected by the printer
The printer can automatically detect whether the paper tray has paper loaded and detect whether the loaded
paper is large, small, or medium width. You can change the default large, medium, or small paper size
detected by the printer.
To change the default paper size detected by the printer from an Android or iOS device
1. Open the HP Smart app.
2. Tap Printer Settings.
3. Tap the printer image on the Home screen, and then change the setting.
To change the default paper size detected by the printer from the embedded web server (EWS)
1. Open the embedded web server (EWS). For more information, see Open the embedded web server
on page 35.
2. Click the Settings tab.
3. In the Preferences section, click Tray and Paper Management, and then select the desired option.
4. Click Apply.
22 Chapter 2 Load media and paper basics ENWW
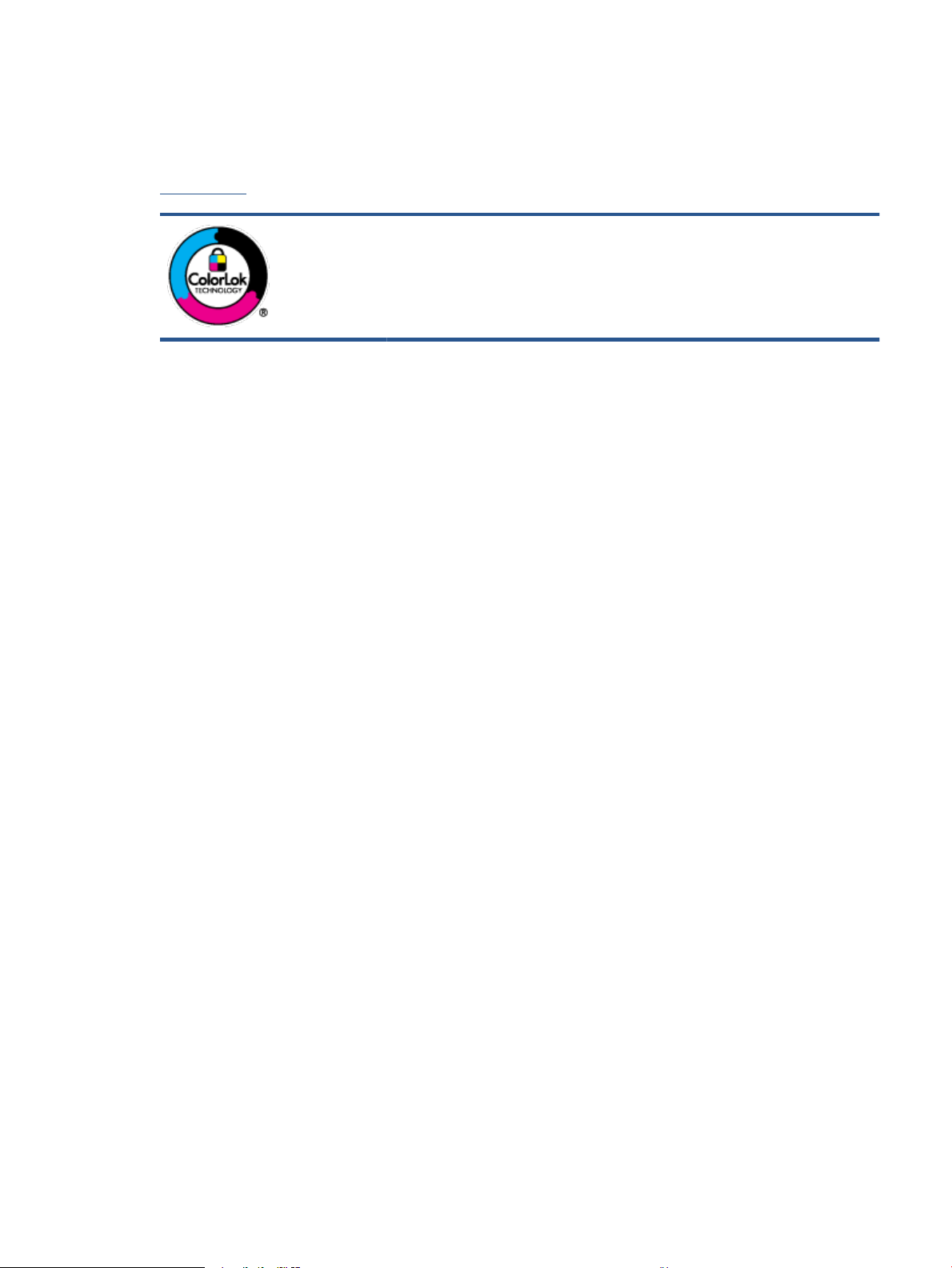
Paper basics
The printer is designed to work well with most types of oice paper. It is best to test a variety of print paper
types before buying large quantities. Use HP paper for optimum print quality. Visit the HP website at
www.hp.com for more information about HP paper.
HP recommends plain papers with the ColorLok logo for printing everyday documents. All
papers with the ColorLok logo are independently tested to meet high standards of
reliability and print quality, and produce documents with crisp, vivid color, bolder blacks,
and that dry faster than ordinary plain papers. Look for papers with the ColorLok logo in
a variety of weights and sizes from major paper manufacturers.
ENWW Paper basics 23
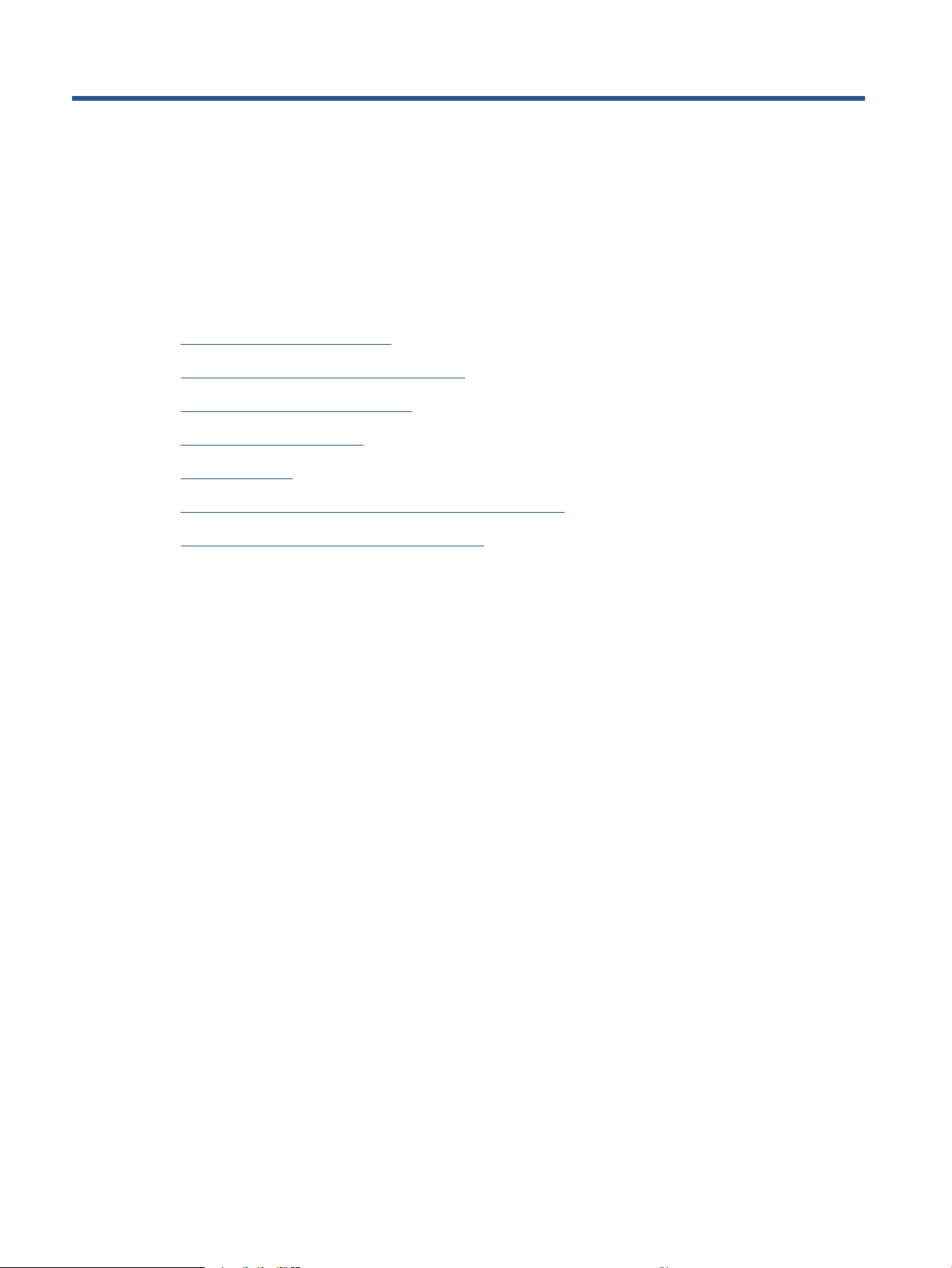
3 Connect your printer
●
Connect using the HP Smart app
●
Connect to a wireless network with a router
●
Connect wirelessly without a router
●
Change the connection type
●
Wireless settings
●
Advanced printer management tools (for wireless printers)
●
Tips for setting up and using a wireless printer
24 Chapter 3 Connect your printer ENWW
 Loading...
Loading...