HP (Hewlett-Packard) F4200 User Manual
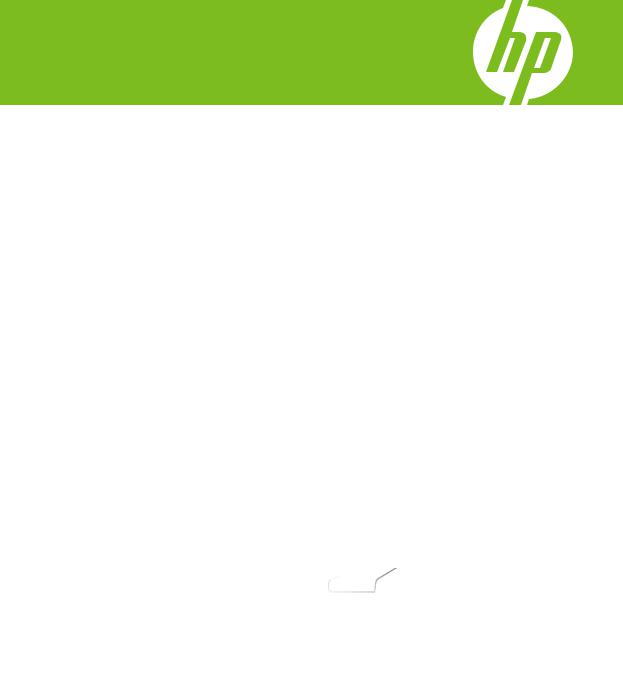
HP Deskjet F4200 All-in-One series
Windows Help

HP Deskjet F4200 All-in-One series

Contents
1 HP Deskjet F4200 All-in-One series Help............................................................................... |
7 |
|
2 HP All-in-One overview |
|
|
|
The HP All-in-One at a glance.................................................................................................... |
9 |
|
Control panel buttons............................................................................................................... |
10 |
|
Status light overview................................................................................................................. |
12 |
|
Use the HP Photosmart software............................................................................................. |
13 |
3 |
Find more information............................................................................................................ |
15 |
4 |
How do I?................................................................................................................................. |
17 |
5 |
Connection information |
|
|
Supported connection types..................................................................................................... |
19 |
|
Use printer sharing................................................................................................................... |
19 |
6 Load originals and load paper |
|
|
|
Load originals........................................................................................................................... |
21 |
|
Choose papers for printing and copying................................................................................... |
21 |
|
Recommended papers for printing and copying................................................................. |
22 |
|
Recommended papers for printing only.............................................................................. |
23 |
|
Papers to avoid................................................................................................................... |
23 |
|
Load paper............................................................................................................................... |
24 |
|
Load full-size paper............................................................................................................ |
24 |
|
Load photo paper............................................................................................................... |
26 |
|
Load index cards................................................................................................................ |
27 |
|
Load envelopes.................................................................................................................. |
28 |
|
Load other types of paper................................................................................................... |
29 |
7 Print from your computer |
|
|
|
Print from a software application.............................................................................................. |
31 |
|
Make the HP All-in-One the default printer............................................................................... |
32 |
|
Change the print settings for the current job............................................................................ |
32 |
|
Set the paper size............................................................................................................... |
32 |
|
Set the paper type for printing............................................................................................ |
33 |
|
View the print resolution..................................................................................................... |
33 |
|
Change the print speed or quality....................................................................................... |
34 |
|
Change the page orientation.............................................................................................. |
34 |
|
Scale the document size.................................................................................................... |
35 |
|
Change the saturation, brightness, or color tone................................................................ |
35 |
|
Preview your print job......................................................................................................... |
35 |
|
Change the default print settings.............................................................................................. |
36 |
|
Printing shortcuts...................................................................................................................... |
36 |
|
Create printing shortcuts.................................................................................................... |
37 |
|
Delete printing shortcuts..................................................................................................... |
37 |
Contents
1

Contents
Perform special print jobs......................................................................................................... |
38 |
Print a borderless image..................................................................................................... |
38 |
Print a photo on plain paper............................................................................................... |
39 |
Print a photo on photo paper.............................................................................................. |
40 |
Print using Maximum dpi.................................................................................................... |
41 |
Print on both sides of the page........................................................................................... |
42 |
Print a multiple-page document as a booklet..................................................................... |
43 |
Print multiple pages on a single sheet................................................................................ |
46 |
Print a multiple-page document in reverse order................................................................ |
47 |
Reverse an image for iron-on transfers.............................................................................. |
48 |
Print on transparencies....................................................................................................... |
48 |
Print a group of addresses on labels or envelopes............................................................ |
49 |
Print a poster...................................................................................................................... |
50 |
Print a Web page................................................................................................................ |
50 |
Stop a print job......................................................................................................................... |
51 |
Resume a print job................................................................................................................... |
52 |
8 Use the copy features |
|
Make a copy............................................................................................................................. |
55 |
Choose a layout........................................................................................................................ |
55 |
Set the copy paper type............................................................................................................ |
57 |
Perform special copy jobs........................................................................................................ |
58 |
Make a Fast copy............................................................................................................... |
58 |
Make multiple copies of the same original.......................................................................... |
59 |
Make a borderless copy of a photo.................................................................................... |
59 |
Copy a two-page black-and-white document..................................................................... |
60 |
Stop copying............................................................................................................................. |
61 |
9 Use the scan features |
|
Scan an original........................................................................................................................ |
63 |
Edit a scanned image............................................................................................................... |
65 |
Edit a scanned document......................................................................................................... |
65 |
Stop scanning........................................................................................................................... |
65 |
10 Maintain the HP All-in-One |
|
Clean the HP All-in-One........................................................................................................... |
67 |
Clean the exterior............................................................................................................... |
67 |
Clean the glass................................................................................................................... |
67 |
Clean the lid backing.......................................................................................................... |
68 |
Print a self-test report............................................................................................................... |
69 |
2

Contents |
|
Work with print cartridges......................................................................................................... |
69 |
Handle the print cartridges................................................................................................. |
70 |
Check the estimated ink levels........................................................................................... |
71 |
Choose the right print cartridges........................................................................................ |
71 |
Replace the print cartridges................................................................................................ |
72 |
Use ink-backup mode......................................................................................................... |
75 |
Ink-backup mode output............................................................................................... |
76 |
Exit ink-backup mode................................................................................................... |
76 |
Store the print cartridges.................................................................................................... |
76 |
Align the print cartridges..................................................................................................... |
76 |
Clean the print cartridges................................................................................................... |
77 |
Clean the print cartridge contacts....................................................................................... |
78 |
Clean the area around the ink nozzles............................................................................... |
80 |
Remove ink from your skin and clothing............................................................................. |
82 |
11 Shop for ink supplies............................................................................................................. |
83 |
12 Troubleshooting |
|
View the Readme file................................................................................................................ |
85 |
Hardware setup troubleshooting............................................................................................... |
85 |
The product will not turn on................................................................................................ |
86 |
Software installation troubleshooting........................................................................................ |
90 |
Uninstall and reinstall the software..................................................................................... |
93 |
Paper jams................................................................................................................................ |
94 |
Information on paper.......................................................................................................... |
96 |
Print cartridge troubleshooting.................................................................................................. |
96 |
Information on print cartridges............................................................................................ |
97 |
Resolving print cartridge problems..................................................................................... |
98 |
Resolving print cartridge error messages........................................................................... |
98 |
Print quality troubleshooting................................................................................................... |
100 |
Wrong, inaccurate, or bleeding colors.............................................................................. |
102 |
Ink is not filling the text or graphics completely................................................................ |
104 |
The printout has a horizontal band of distortion near the bottom of a borderless |
|
print................................................................................................................................... |
106 |
Printouts have horizontal streaks or lines......................................................................... |
107 |
Printouts are faded or have dull colors............................................................................. |
109 |
Printouts seem blurry or fuzzy.......................................................................................... |
111 |
Printouts are slanted or skewed....................................................................................... |
112 |
Ink streaks on the back of the paper................................................................................ |
113 |
Print troubleshooting............................................................................................................... |
114 |
Envelopes print incorrectly............................................................................................... |
114 |
Borderless printing produces unexpected results............................................................. |
115 |
The product is not responding.......................................................................................... |
116 |
The product prints meaningless characters...................................................................... |
119 |
Nothing happens when I try to print.................................................................................. |
119 |
The margins are not printing as expected........................................................................ |
122 |
Text or graphics are cut off at the edge of the page......................................................... |
123 |
A blank page came out while printing............................................................................... |
125 |
Contents
3

Contents
Copy troubleshooting.............................................................................................................. |
127 |
Nothing happens when I try to copy................................................................................. |
127 |
Parts of the original do not appear or are cut off.............................................................. |
128 |
The printout is blank......................................................................................................... |
130 |
A borderless copy has white space around the edges..................................................... |
131 |
Scan troubleshooting.............................................................................................................. |
131 |
Scan fails.......................................................................................................................... |
132 |
Text is incorrect or missing............................................................................................... |
134 |
Errors...................................................................................................................................... |
135 |
Flashing lights................................................................................................................... |
136 |
Product messages............................................................................................................ |
139 |
Mechanism error......................................................................................................... |
140 |
Scan errors................................................................................................................. |
141 |
Unable to print............................................................................................................ |
155 |
Product might not be correctly installed...................................................................... |
160 |
Product was not found................................................................................................ |
164 |
Product could not find available scan destinations..................................................... |
168 |
Error occurred while communicating with the product................................................ |
170 |
File messages................................................................................................................... |
174 |
Supported file types for the HP All-in-One.................................................................. |
175 |
General user messages................................................................................................... |
175 |
Cannot crop................................................................................................................ |
176 |
Paper messages............................................................................................................... |
177 |
Out of paper................................................................................................................ |
178 |
Power and connection messages..................................................................................... |
182 |
Communication test failed.......................................................................................... |
183 |
Two-way communication lost...................................................................................... |
184 |
Print cartridge messages.................................................................................................. |
185 |
The print carriage is stalled........................................................................................ |
187 |
Need alignment or alignment failed............................................................................ |
191 |
Print cartridges missing or not detected..................................................................... |
193 |
Incompatible print cartridges...................................................................................... |
197 |
Print cartridge problem............................................................................................... |
200 |
13 HP warranty and support |
|
Warranty................................................................................................................................. |
207 |
Print cartridge warranty information........................................................................................ |
207 |
Support process..................................................................................................................... |
207 |
Before you call HP customer support..................................................................................... |
208 |
HP support by phone.............................................................................................................. |
208 |
Phone support period....................................................................................................... |
209 |
Placing a call.................................................................................................................... |
209 |
After the phone support period......................................................................................... |
209 |
Additional warranty options.................................................................................................... |
209 |
HP Quick Exchange Service (Japan)..................................................................................... |
210 |
HP Korea customer support................................................................................................... |
210 |
Prepare the product for shipment........................................................................................... |
211 |
Pack the product..................................................................................................................... |
211 |
14 Technical information |
|
Specifications......................................................................................................................... |
213 |
4

Contents |
|
Notice to Windows 2000 users............................................................................................... |
214 |
Environmental product stewardship program......................................................................... |
214 |
Paper use......................................................................................................................... |
215 |
Plastics............................................................................................................................. |
215 |
Material safety data sheets............................................................................................... |
215 |
Recycling program............................................................................................................ |
215 |
HP inkjet supplies recycling program............................................................................... |
215 |
Energy Star® notice......................................................................................................... |
215 |
Disposal of waste equipment by users in private households in the European |
|
Union................................................................................................................................ |
216 |
Regulatory notices.................................................................................................................. |
216 |
FCC statement.................................................................................................................. |
217 |
Notice to users in Korea................................................................................................... |
217 |
VCCI (Class B) compliance statement for users in Japan................................................ |
218 |
Notice to users in Japan about the power cord................................................................ |
218 |
Noise emission statement for Germany........................................................................... |
218 |
Toxic and hazardous substance table.............................................................................. |
218 |
HP Deskjet F4200 All-in-One series declaration of conformity......................................... |
219 |
Index............................................................................................................................................ |
221 |
Contents
5

Contents
6

1HP Deskjet F4200 All-in- One series Help
For information about the HP All-in-One, see:
•HP All-in-One overview
•Find more information
•How do I?
•Connection information
•Load originals and load paper
•Print from your computer
•Use the copy features
•Use the scan features
•Maintain the HP All-in-One
•Shop for ink supplies
•HP warranty and support
•Technical information
 NOTE: If you are using the product with a Windows 2000 computer, some features may not be available. For more information, see Notice to Windows 2000 users.
NOTE: If you are using the product with a Windows 2000 computer, some features may not be available. For more information, see Notice to Windows 2000 users.
All-in-One series |
|
HP Deskjet F4200 |
Help |
|
|
HP Deskjet F4200 All-in-One series Help |
7 |

Chapter 1
series One-in-All F4200 Deskjet HP
Help
8 HP Deskjet F4200 All-in-One series Help

2 HP All-in-One overview
The HP Deskjet F4200 All-in-One series is a versatile device that enables easy-to-use copying, scanning, and printing.
Copy
The HP All-in-One allows you to produce high-quality color and black-and-white copies on a variety of paper types. You can enlarge or reduce the size of an original to fit a specific paper size, adjust the copy quality, and make high-quality copies of photos.
Scan
Scanning is the process of converting text and pictures into an electronic format for your computer. You can scan almost anything (photos, magazine articles, and text documents) on the HP All-in-One.
Print from your computer
The HP All-in-One can be used with any software application that allows printing. You can print a range of projects, such as borderless images, newsletters, greeting cards, iron-on transfers, and posters.
This section contains the following topics:
•The HP All-in-One at a glance
•Control panel buttons
•Status light overview
•Use the HP Photosmart software
The HP All-in-One at a glance
HP All-in-One overview
HP All-in-One overview |
9 |
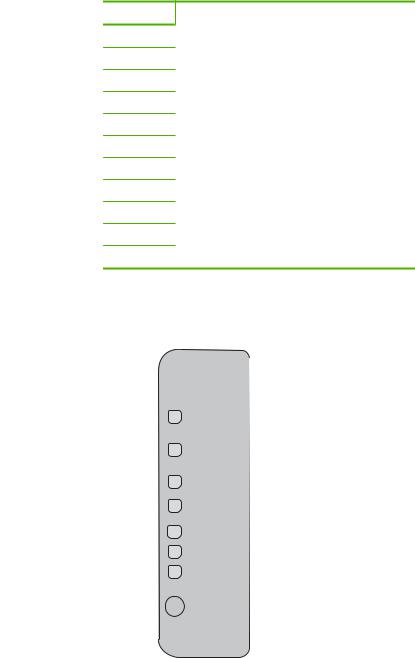
Chapter 2
Label Description
1Control panel
2Front access door
3Paper-width guide
4Input tray
5Tray extender
6Print cartridge door
7Glass
8Lid backing
9Rear access door
10Rear USB port
11Power connection*
*Use only with the power adapter supplied by HP.
Control panel buttons
overview One-in-All HP
10 HP All-in-One overview

Label |
Icon |
Name and Description |
1 |
|
Ink Level lights: Show ink level information for each print cartridge, four for |
|
|
the tri-color cartridge and four for the black cartridge. |
|
|
Check Print Cartridge lights: Indicates the need to reinsert the specified print |
|
|
cartridge, replace the print cartridge, or close the print cartridge door. The |
|
|
Black light indicates that the problem is with the black print cartridge, and |
|
|
the Color light indicates that the problem is with the tri-color print cartridge. |
2 |
|
Scan: Starts scanning the original currently on the glass. A Scan button |
|
|
press is ignored if the HP All-in-One is busy with any other job. The Scan |
|
|
button functions only when the computer is on. |
3 |
|
Paper Selection: Changes the paper type setting to either plain or photo |
|
|
paper. Make sure the appropriate paper type is loaded in the input tray. The |
|
|
default paper type setting is Plain. |
|
|
The Paper Selection lights indicate the currently selected paper size and |
|
|
type: |
•Plain: Letter and A4 paper
•Photo (Large): Letter and A4 photo paper
•Photo (Small): 10 x 15 cm (4 x 6 inch), A6, or L photo paper
4 |
Enlarge/Fit to Page: Scales the original to the maximum size to fit within the |
|
|
margins of the selected paper size for copying. |
|
|
|
|
5 |
Start Copy Black: Starts a black-and-white copy job. |
|
|
Press this button multiple times to specify multiple black copies. The printer |
|
|
will start printing shortly after the number of copies have been selected. The |
|
|
number of copies to be printed is shown to the right of this button. |
|
|
|
|
|
TIP: The maximum number of copies you can make using the control panel |
|
|
is 9 (varies by model). To make more copies at once, use the HP Software. |
|
|
When initiating multiple copies of an original from the software, only the last |
|
|
digit of the number of copies is represented on the control panel. For |
|
|
example, if you are making 25 copies, the number 5 appears on the display. |
|
|
|
|
|
|
|
6 |
Start Copy Color: Starts a color copy job. |
|
|
Press this button multiple times to specify multiple color copies. The printer |
|
|
will start printing shortly after the number of copies have been selected. The |
|
|
number of copies to be printed is shown to the right of this button. |
|
|
|
|
|
TIP: The maximum number of copies you can make using the control panel |
|
|
is 9 (varies by model). To make more copies at once, use the HP Software. |
|
|
When initiating multiple copies of an original from the software, only the last |
|
|
digit of the number of copies is represented on the control panel. For |
|
|
example, if you are making 25 copies, the number 5 appears on the display. |
|
|
|
|
|
|
|
7 |
Resume: Instructs the HP All-in-One to continue after a problem is solved. |
|
|
A blinking Resume light next to the Resume button indicates the need to |
|
|
load paper or clear a paper jam. |
|
|
|
|
8 |
Cancel: Stops a print, copy, or scan job. |
|
|
|
|
9 |
On: Turns the HP All-in-One on or off. The On button is lit when the HP All- |
|
|
in-One is powered on. The light blinks while performing a job. |
|
HP All-in-One overview
Control panel buttons |
11 |

Chapter 2 (continued)
Label |
Icon |
|
Name and Description |
|
|
|
|
|
|
|
|
|
When the HP All-in-One is off, a minimal amount of power is still used by the |
|
|
|
|
product. To completely disconnect the power supply to the HP All-in-One, |
|
|
|
|
turn the product off, and then unplug the power cord. |
|
|
|
|
|
|
|
|
|
CAUTION: Before you unplug the power cord, you must press the On |
|
|
|
|
button and allow the HP All-in-One to turn itself off. This prevents the print |
|
|
|
|
cartridges from drying out. |
|
|
|
|
|
|
|
|
|
|
|
Status light overview
Several indicator lights inform you of the status of the HP All-in-One.
-in-All HP |
|
|
|
|
|
|
|
|
|
|
|
|
|
|
|
|
|
|
|
|
|
|
|
|
|
|
|
One |
|
Label |
Description |
|||
|
|
|||||
overview |
|
|
|
|
|
|
|
1 |
|
|
Ink Level lights |
||
|
|
|
|
|||
|
|
|
|
|
|
|
|
|
2 |
|
|
Check Print Cartridge lights |
|
|
|
|
|
|
|
|
|
|
3 |
|
|
Paper Selection lights (for the Paper Selection |
|
|
|
|||||
|
|
|
|
|
button) |
|
|
|
|
|
|
|
|
|
|
4 |
|
|
Enlarge/Fit to Page light |
|
|
|
|
|
|
|
|
|
|
5 |
|
|
Resume light |
|
|
|
|
|
|
|
|
|
|
6 |
|
|
On light |
|
|
|
|
|
|
|
|
12 HP All-in-One overview

The following table describes common situations and explains what the lights mean.
Light status |
|
What it means |
||
|
|
|
|
|
All lights are off. |
|
The HP All-in-One is turned off. Press the On button to turn on the |
||
|
|
product. |
||
The On light and one of the Paper |
|
The HP All-in-One is ready for printing, scanning, or copying. |
||
Selection lights are on. |
|
|
|
|
The On light is blinking. |
|
The HP All-in-One is busy printing, scanning, copying, or aligning the |
||
|
|
print cartridges. |
||
|
|
|
|
|
The On light blinks quickly for 3 |
|
You pressed a button while the HP All-in-One is already busy printing, |
||
seconds and then is on steady. |
|
scanning, copying, or aligning the print cartridges. |
||
The On light blinks for 20 seconds |
|
You pressed the Scan button and there was no response from the |
||
and then is steady. |
|
computer. |
||
|
|
|
|
|
The Resume light is blinking. |
|
• |
The HP All-in-One is out of paper. |
|
|
|
• |
The HP All-in-One has a paper jam. |
|
|
|
|
|
|
The Check Print Cartridge light is |
|
• |
The print cartridge door is open. |
|
blinking. |
|
• |
The print cartridges are missing or not seated correctly. |
|
|
|
|||
|
|
• |
The tape was not removed from the print cartridge. |
|
|
|
• |
The print cartridge is not intended for use in this HP All-in-One. |
|
|
|
• |
The print cartridge might be defective. |
|
|
|
|
|
|
The On, Resume, and Check Print |
|
Scanner failure. For more information, see Scan fails. |
||
Cartridge lights are blinking. |
|
Turn off the HP All-in-One, then turn it on again. If the problem persists, |
||
|
|
contact HP Support. |
||
|
|
|
|
|
|
|
NOTE: HP All-in-One will still operate as a printer. |
||
|
|
|
|
|
|
|
|
|
|
All lights are blinking. |
|
The HP All-in-One has a fatal error. |
||
|
1. |
Turn off the product. |
||
|
2. |
Unplug the power cord. |
||
|
3. |
Wait a minute, then plug the power cord back in. |
||
|
4. |
Turn on the product. |
||
|
|
If the problem persists, contact HP Support. |
||
|
|
|
|
|
Use the HP Photosmart software
The HP Photosmart Software provides a fast and easy way to make prints of your photos. It also provides access to other basic HP imaging software features, such as saving and viewing your photos.
For more information on using the HP Photosmart Software:
•Check the Contents panel on the left. Look for the HP Photosmart Software Help contents book at the top.
•If you do not see the HP Photosmart Software Help contents book at the top of the Contents panel, access the software help through the HP Solution Center.
HP All-in-One overview
Use the HP Photosmart software |
13 |
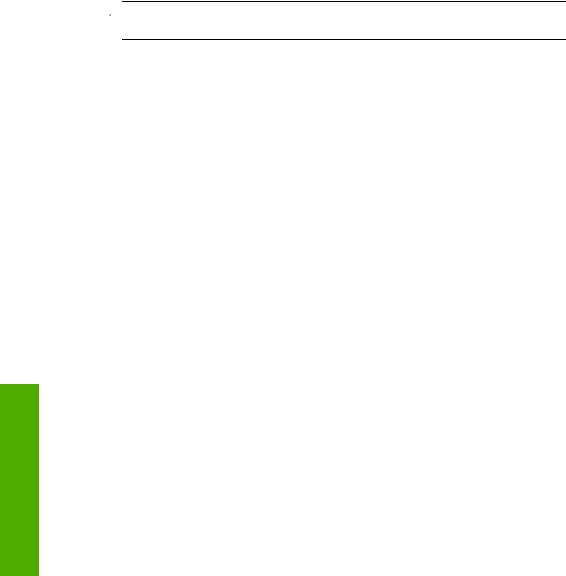
Chapter 2
 NOTE: The HP Photosmart software supports the following file formats: BMP, DCX, FPX, GIF, JPG, PCD, PCX, TIF, PICT, PSD, PCS, EPS, TGA, SGI, PDF, and PNG
NOTE: The HP Photosmart software supports the following file formats: BMP, DCX, FPX, GIF, JPG, PCD, PCX, TIF, PICT, PSD, PCS, EPS, TGA, SGI, PDF, and PNG
overview One-in-All HP
14 HP All-in-One overview

3 Find more information
You can access a variety of resources, both printed and onscreen, that provide information about setting up and using the HP All-in-One.
Setup Guide
The Setup Guide provides instructions for setting up the HP All-in-One and installing software. Make sure you follow the steps in the Setup Guide in order.
If you have problems during setup, check the Setup Guide for troubleshooting information, or see Troubleshooting in this onscreen Help.
Basics Guide
The Basics Guide contains an overview of the HP All-in-One, including step- by-step instructions for basic tasks, troubleshooting tips, and technical information.
HP Photosmart animations
The HP Photosmart animations, located in the relevant sections of the onscreen Help, show you how to complete key tasks on the HP All-in-One. You will learn how to load paper and other media, replace the print cartridges, and scan originals.
Onscreen Help
The onscreen Help provides detailed instructions on using all features of the
HP All-in-One.
•The How Do I? topic provides links so you can quickly find information on performing common tasks.
•The The HP All-in-One overview topic provides general information about the main features of the HP All-in-One.
•The Troubleshooting topic provides information about resolving errors you might encounter with the HP All-in-One.
|
|
|
Readme |
|
|
|
The Readme file contains the most recent information which might not be found |
|
|
|
in other publications. |
|
|
|
|
|
|
|
Install the software to access the Readme file. For more information, see View |
|
|
|
the Readme file. |
|
|
||
www.hp.com/support |
If you have Internet access, you can get help and support from the HP Web |
||
|
|
|
site. This Web site offers technical support, drivers, supplies, and ordering |
|
|
|
information. |
Find more information
Find more information |
15 |

Chapter 3
information more Find
16 Find more information

4 How do I?
This section contains links to commonly performed tasks, such as printing photos and optimizing your print jobs.
•How do I change the print settings?
•How do I print borderless photos on 10 x 15 cm (4 x 6 inch) paper?
•How do I load envelopes?
•How do I scan using the control panel?
•How do I get the best print quality?
•How do I print on both sides of the paper?
•How do I replace the print cartridges?
•How do I align the print cartridges?
•How do I clear a paper jam?
How do I?
How do I? |
17 |

Chapter 4
I? do How
18 How do I?

5 Connection information
The HP All-in-One comes equipped with a USB port so you can connect directly to a computer using a USB cable. You can also share the product over an existing home network.
This section contains the following topics:
•Supported connection types
•Use printer sharing
Supported connection types
The following table contains a list of supported connection types.
Description |
Recommended number |
Supported software |
Setup instructions |
|
|
of connected |
features |
|
information |
|
computers for best |
|
|
|
|
performance |
|
|
|
|
|
|
|
|
USB connection |
One computer connected |
All features are |
Follow the Setup Guide |
|
Printer sharing |
with a USB cable to the |
supported. |
for detailed instructions. |
Connection |
Up to five. |
All features resident on |
Follow the instructions in |
||
|
rear USB 2.0 high-speed |
|
|
|
|
peripheral connection |
|
|
|
|
port on the HP All-in-One. |
|
|
|
|
The host computer must |
the host computer are |
Use printer sharing. |
|
|
supported. Only printing |
|
|
|
|
be on at all times in order |
|
|
|
|
to print from the other |
is supported from the |
|
|
|
other computers. |
|
|
|
|
computers. |
|
|
|
|
|
|
|
|
|
|
|
|
|
Use printer sharing
If your computer is on a network, and another computer on the network has an HP All- in-One connected to it by a USB cable, you can print to that printer using printer sharing.
The computer directly connected to the HP All-in-One acts as the host for the printer and has full software functionality. The other computer, which is referred to as a client, has access only to the print features. You must perform other functions from the host computer or from the control panel on the HP All-in-One.
To enable printer sharing on a Windows computer
▲Refer to the user guide that came with your computer or see the Windows onscreen Help.
Connection information |
19 |

Chapter 5
information Connection
20 Connection information

6 Load originals and load paper
You can load many different types and sizes of paper in the HP All-in-One, including letter or A4 paper, photo paper, transparencies, business cards, and envelopes.
This section contains the following topics:
•Load originals
•Choose papers for printing and copying
•Load paper
Load originals
You can copy or scan business cards, photo paper, letteror A4-size originals by loading them on the glass.
To load an original on the glass
1.Lift the lid to the open position.
2.Load your original print side down on the right front corner of the glass.
 TIP: For more help on loading an original, see the engraved guide below the glass.
TIP: For more help on loading an original, see the engraved guide below the glass.
TIP: To get the correct copy size, make sure that there is no tape or other foreign object on the glass. For more information on copy sizes and layouts, see Choose a layout.
Load originals and load paper
3. Close the lid.
Choose papers for printing and copying
You can use different types and sizes of paper in the HP All-in-One. Review the following recommendations to get the best printing and copying quality. Whenever you change
Load originals and load paper |
21 |
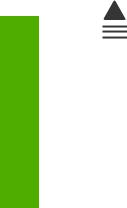
Chapter 6
paper types, remember to change the paper type settings. For more information, see Set the paper type for printing.
This section contains the following topics:
•Recommended papers for printing and copying
•Recommended papers for printing only
•Papers to avoid
Recommended papers for printing and copying
If you want the best print quality, HP recommends using HP papers that are specifically designed for the type of project you are printing. If you are printing photos, for example, load HP Premium or HP Premium Plus photo paper in the input tray.
The following is a list of HP papers you can use for copying and printing. Depending on your country/region, some of these papers might not be available.
HP Advanced Photo Paper or HP Photo Paper
HP Advanced Photo Paper or HP Photo Paper is a sturdy, glossy photo paper that features an instant-dry finish for easy handling without smudging. It resists water, smears, fingerprints, and humidity. Your prints have a look and feel comparable to a storeprocessed photo. It is available in several sizes, including A4, 8.5 x 11 inch, and 10 x 15 cm (4 x 6 inch) (with or without tabs) for printing or copying photos from the product. HP Advanced Photo Paper is marked on the nonprinting corners with the following symbol.
paper load and originals Load
HP Premium Inkjet Transparency Film
HP Premium Inkjet Transparency Film make your color presentations vivid and even more impressive. This film is easy to use and handle and dries quickly without smudging.
HP Premium Inkjet Paper
HP Premium Inkjet Paper is the ultimate coated paper for high-resolution usage. A smooth, matte finish makes it ideal for your highest-quality documents.
HP Bright White Inkjet Paper
HP Bright White Inkjet Paper delivers high-contrast colors and sharp text. It is opaque enough for two-sided color usage with no show-through, which makes it ideal for newsletters, reports, and flyers.
22 Load originals and load paper
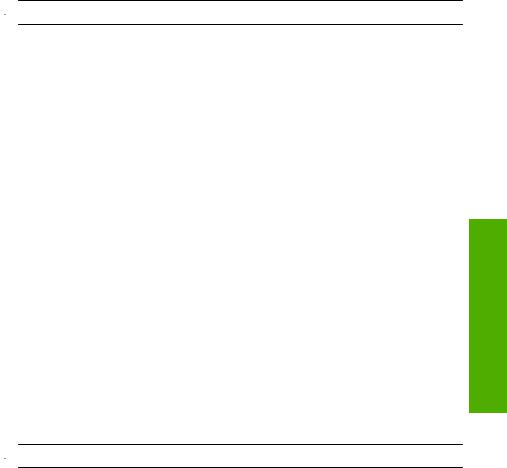
HP All-in-One Paper or HP Printing Paper
•HP All-in-One Paper is specifically designed for HP All-in-One products. It has an extra bright blue-white shade that produces sharper text and richer colors than ordinary multifunction papers.
•HP Printing Paper is a high-quality multifunction paper. It produces documents that look and feel more substantial than documents printed on standard multipurpose or copy paper.
To order HP papers and other supplies, go to www.hp.com/buy/supplies. If prompted, choose your country/region, follow the prompts to select your product, and then click one of the shopping links on the page.
 NOTE: At this time, some portions of the HP Web site are available in English only.
NOTE: At this time, some portions of the HP Web site are available in English only.
Recommended papers for printing only
Certain papers are supported only when you start the print job from your computer. The following list provides information about these papers.
If you want the best print quality, HP recommends using HP papers. Using paper that is too thin or too thick, paper that has a slick texture, or paper that stretches easily can cause paper jams. Using paper that has a heavy texture or does not accept ink can cause printed images to smear, bleed, or not fill in completely.
Depending on your country/region, some of these papers might not be available.
HP Iron-On Transfers
HP Iron-On Transfers (for color fabrics or for light or white fabrics) are the ideal solution for creating custom T-shirts from your digital photos.
HP Brochure & Flyer Paper
HP Brochure & Flyer Paper (Gloss or Matte) is glossy-coated or matte-coated on both sides for two-sided use. They are the perfect choice for near-photographic reproductions and business graphics for report covers, special presentations, brochures, mailers, and calendars.
HP Premium Presentation Paper
HP Premium Presentation Paper gives your presentation a quality look and feel.
To order HP papers and other supplies, go to www.hp.com/buy/supplies. If prompted, choose your country/region, follow the prompts to select your product, and then click one of the shopping links on the page.
 NOTE: At this time, some portions of the HP Web site are available in English only.
NOTE: At this time, some portions of the HP Web site are available in English only.
Load originals and load paper
Papers to avoid
Using paper that is too thin or too thick, paper that has a slick texture, or paper that stretches easily can cause paper jams. Using paper that has a heavy texture or does not accept ink can cause printed images to smear, bleed, or not fill in completely.
Choose papers for printing and copying |
23 |

Chapter 6
 NOTE: For a complete list of supported media sizes, see the printer software.
NOTE: For a complete list of supported media sizes, see the printer software.
Papers to avoid for all print and copy jobs
•Any size paper other than those listed in the printer software.
•Paper with cutouts or perforations (unless specifically designed for use with HP inkjet devices).
•Highly textured stock, such as linen. It might not print evenly, and the ink can bleed into these papers.
•Extremely smooth, shiny, or coated papers not specifically designed for the HP All- in-One. They can jam the HP All-in-One or repel the ink.
•Multi-part forms, such as duplicate and triplicate forms. They can wrinkle or get stuck, and the ink is more likely to smear.
•Envelopes with clasps or windows. They can get stuck in the rollers and cause paper jams.
•Banner paper.
Additional papers to avoid when copying
•Envelopes.
•Transparency film other than HP Premium Inkjet Transparency Film or HP Premium Plus Inkjet Transparency Film.
•Iron-On Transfers.
•Greeting card paper.
paper load and originals Load
Load paper
This section describes the procedure for loading different types and sizes of paper into the HP All-in-One for your copies or printouts.
TIP: To help prevent rips, wrinkles, and curled or bent edges, store all paper flat in a resealable bag. If the paper is not stored properly, extreme changes in temperature and humidity might result in curled paper that does not work well in the HP All-in-One.
This section contains the following topics:
•Load full-size paper
•Load photo paper
•Load index cards
•Load envelopes
•Load other types of paper
Load full-size paper
You can load many types of letter or A4 paper into the input tray of the HP All-in-One.
24 Load originals and load paper

To load full-size paper
1. Pull out the tray extension.
 NOTE: When you use legal-size paper, leave the tray extender closed.
NOTE: When you use legal-size paper, leave the tray extender closed.
2. Slide the paper-width guide to its outermost position.
3. Tap a stack of paper on a flat surface to align the edges, and then check the paper
for the following: |
paper |
||
• |
Make sure it is free of rips, dust, wrinkles, and curled or bent edges. |
||
|
|||
• |
Make sure all the paper in the stack are the same size and type. |
Load originals and load |
|
|
|
||
Load paper |
25 |
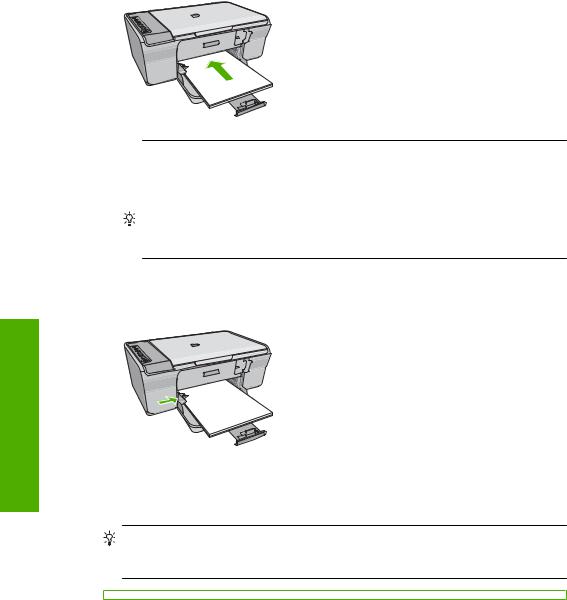
Chapter 6
4.Insert the stack of paper into the input tray with the short edge forward. Ensure that the side you want to print on faces down. Slide the stack of paper toward the product until it stops.
 CAUTION: Make sure that the product is idle and silent when you load paper into the input tray. If the product is servicing the print cartridges or otherwise engaged in a task, you could push the paper too far forward, causing the product to eject blank pages.
CAUTION: Make sure that the product is idle and silent when you load paper into the input tray. If the product is servicing the print cartridges or otherwise engaged in a task, you could push the paper too far forward, causing the product to eject blank pages.
TIP: If you are using letterhead, insert the top of the page first with the side you want to print on facing down. For more help on loading full-size paper and letterhead, refer to the diagram engraved in the base of the input tray.
5.Slide the paper-width guide inward until it stops at the edge of the paper.
Do not overload the input tray; make sure the stack of paper fits within the input tray and is no higher than the top of the paper-width guide.
paper load and originals Load
Load photo paper
You can load up to 216 x 279 mm (8.5 x 11 inch) photo paper into the input tray of the product. For best results, use HP Advanced Photo Paper.
TIP: To help prevent rips, wrinkles, and curled or bent edges, store all paper flat in a resealable bag. If the paper is not stored properly, extreme changes in temperature and humidity might result in curled paper that does not work well in the HP All-in-One.
26 Load originals and load paper

To load photo paper in the input tray
1.Remove all paper from the input tray.
2.Insert the stack of photo paper into the far-right side of the input tray with the print side or glossy side down and short edge forward. Slide the stack of photo paper toward the product until it stops.
 TIP: For more help on loading small-size photo paper, refer to the guides engraved in the base of the input tray for loading photo paper.
TIP: For more help on loading small-size photo paper, refer to the guides engraved in the base of the input tray for loading photo paper.
3.Slide the paper-width guide inward until it stops at the edge of the paper.
Do not overload the input tray; make sure the stack of paper fits within the input tray and is no higher than the top of the paper-width guide.
For best results, set the paper type before copying or printing.
Related topics
•Recommended papers for printing and copying
•View the print resolution
•Set the copy paper type
Load index cards
You can load index cards into the input tray of the HP All-in-One to print notes, recipes, and other text.
For best results, set the paper type before copying or printing.
 NOTE: The HP All-in-One leaves a 1.2 cm (0.5 inch) border on one short edge. Before printing many cards, print one test card to make sure that the border does not crop your text.
NOTE: The HP All-in-One leaves a 1.2 cm (0.5 inch) border on one short edge. Before printing many cards, print one test card to make sure that the border does not crop your text.
Load originals and load paper
Load paper |
27 |
 Loading...
Loading...