HP Embedded Web Server User Guide
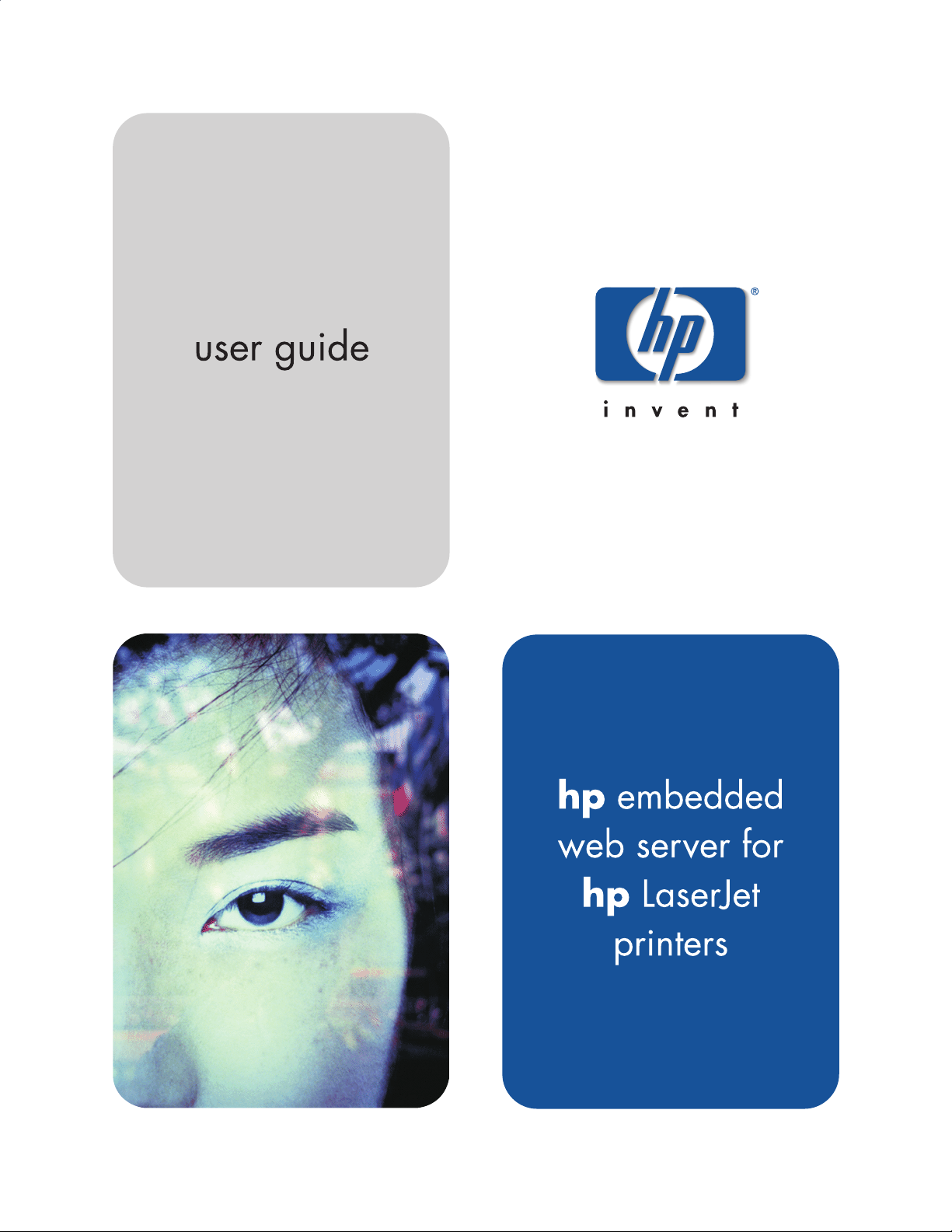
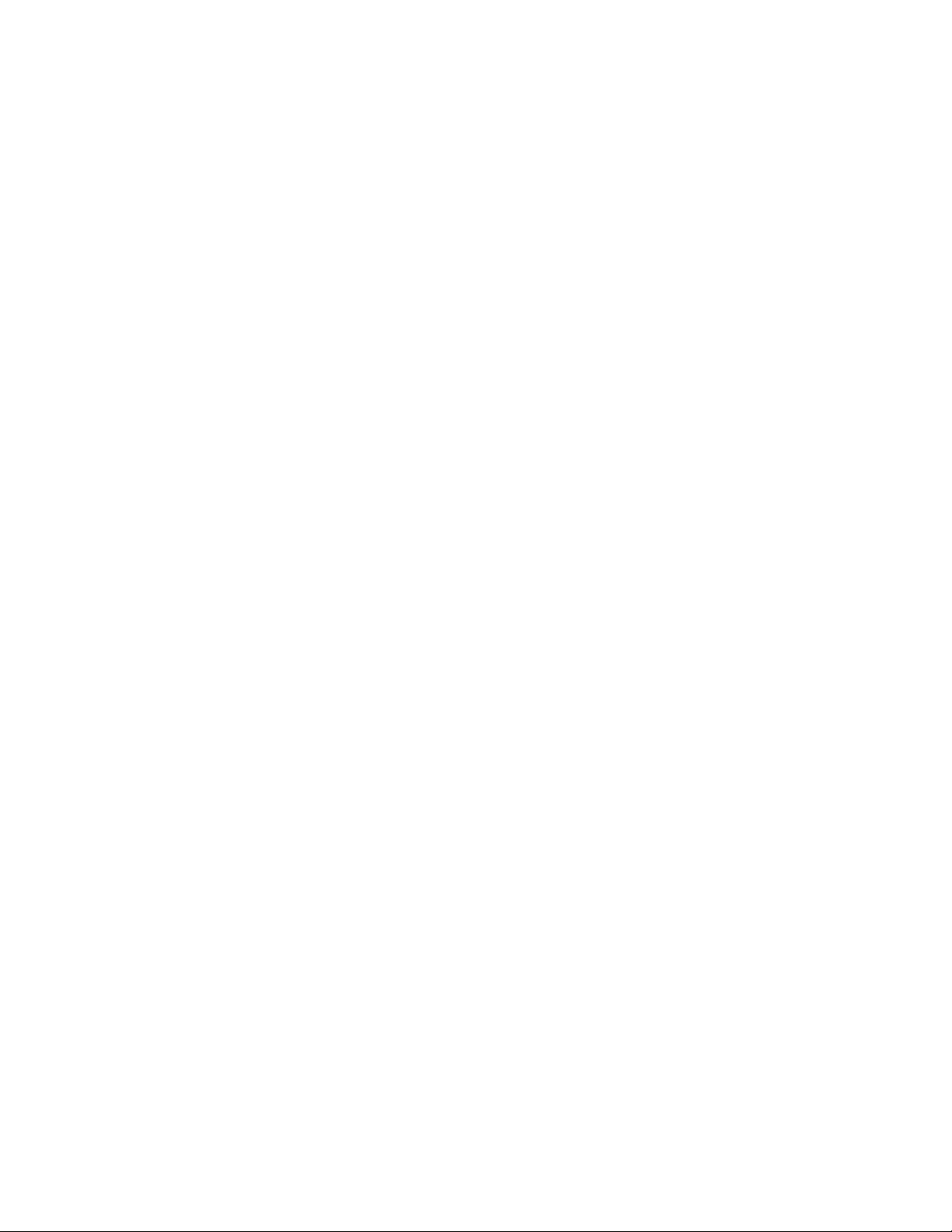
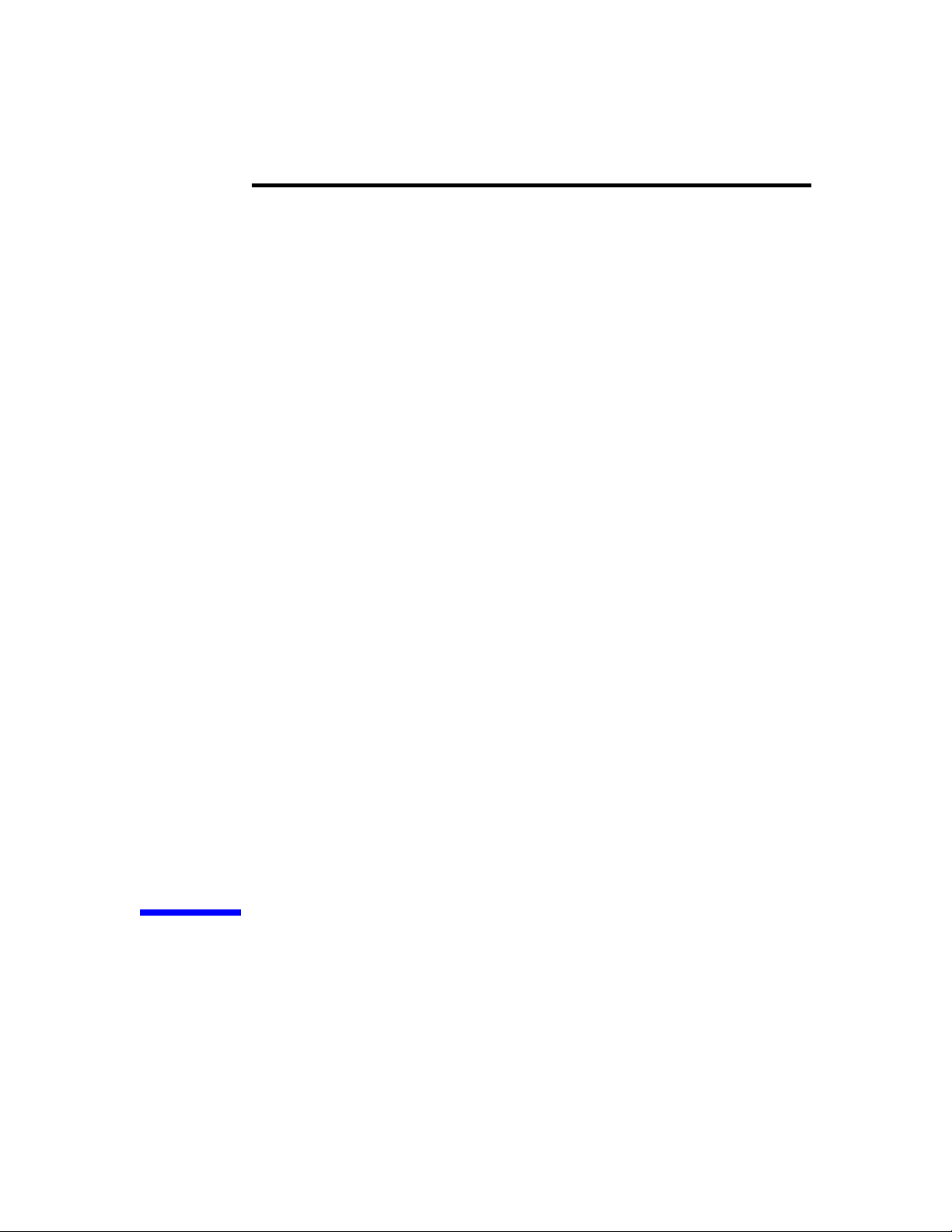
hp embedded web server
for hp LaserJet printers
user guide
user guide
user guideuser guide
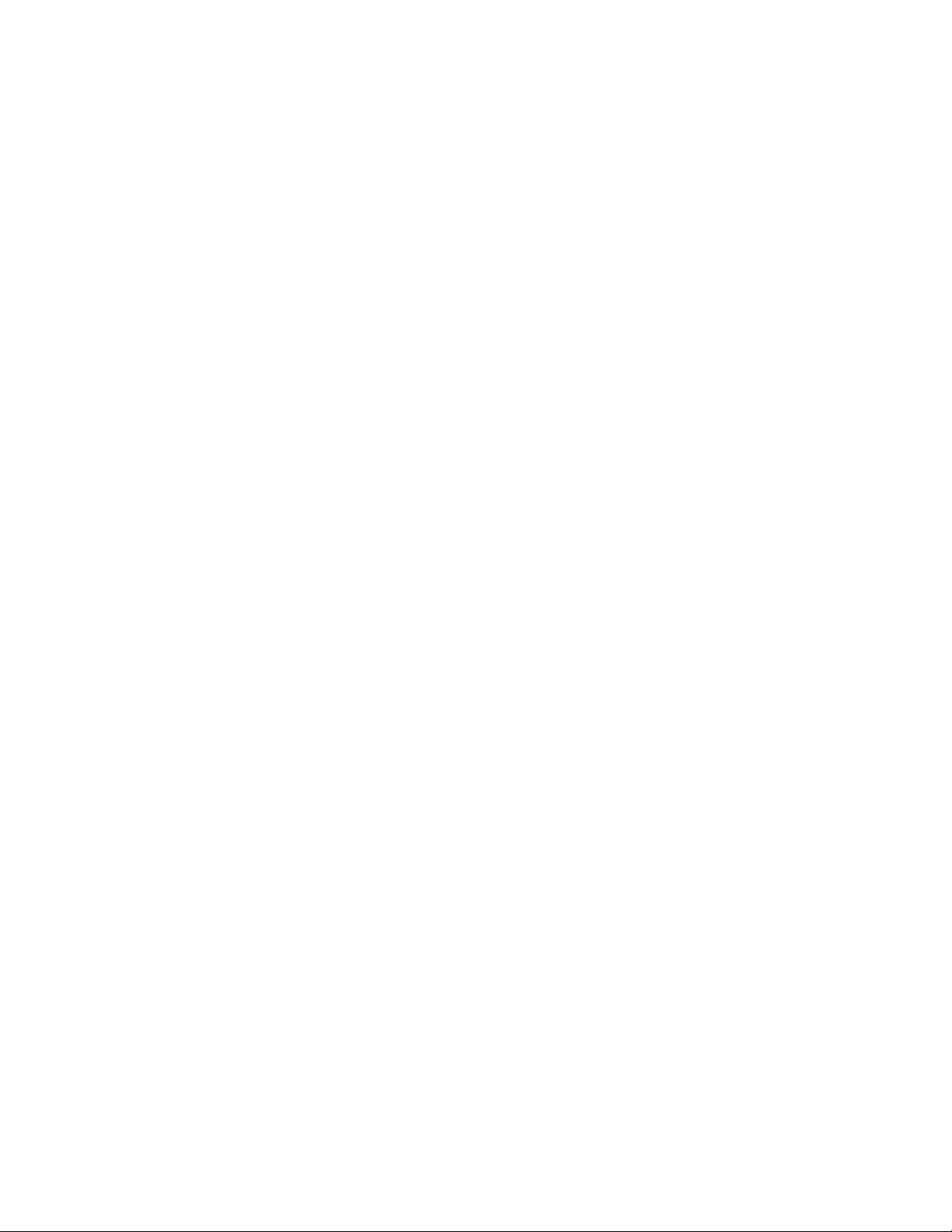
Trademark Credits
Microsoft ® is a U.S.
registered trademark of
Microsoft Corporation.
Netscape is a U.S. trademark
of Netscape Communications
Corporation.
UNIX ® is a registered
trademark of the Open Group.
Windows ® and
Windows NT ® are U.S.
registered trademarks of
Microsoft Corp.
Warranty
The information contained in
this document or software is
subject to change without
notice.
Hewlett-Packard makes no
warranty of any kind with
respect to this information.
HEWLETT-PACKARD
SPECIFICALLY DISCLAIMS
THE IMPLIED WARRANTY
OF MERCHANTABILITY AND
FITNESS FOR A
PARTICULAR PURPOSE.
Hewlett-Packard shall not be
liable for any direct, indirect,
incidental, consequential, or
other damage alleged in
connection with the furnishing
or use of this information.
©Copyright Hewlett-Packard
Company, 2001
All Rights Reserved.
Reproduction, adaptation, or
translation without prior written
permission is prohibited,
except as allowed under the
copyright laws.
First Edition, January 2001
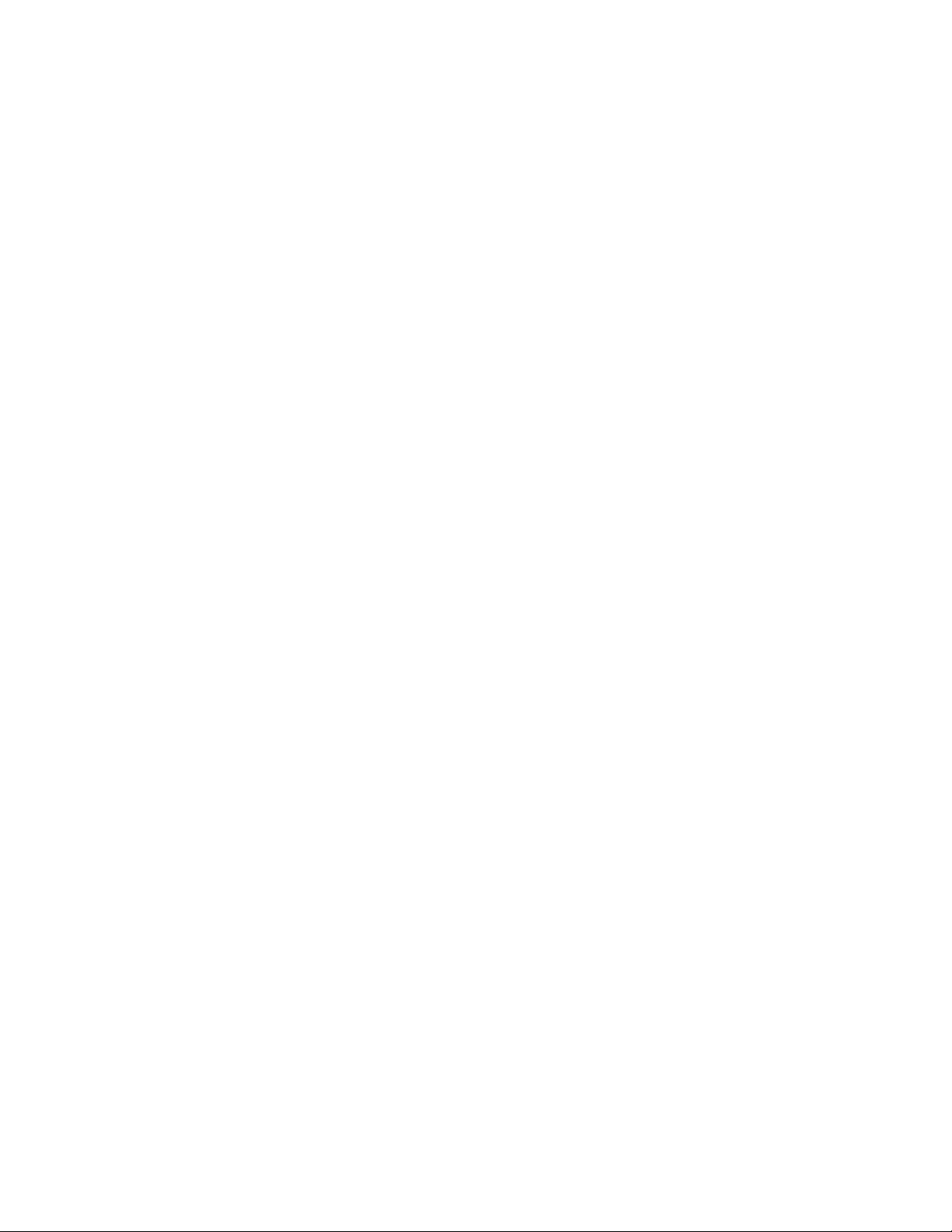
Contents
Introducing the HP Embedded Web Server ............................................... 3
Viewing Printer Status with the Home Pages............................................. 9
Configuring the Printer with the Device Pages......................................... 17
Managing the Network with the Networking Pages.................................. 41
Overview............................................................................................... 3
Features ...............................................................................................4
Additional Features with a Permanent Storage Device ................... 5
Introducing ChaiVM (Embedded Virtual Machine)...........................6
Accessing the HP Embedded Web Server ........................................... 7
System Requirements ..................................................................... 7
Viewing the HP Embedded Web Server.......................................... 7
Navigating the HP Embedded Web Server........................................... 8
Overview............................................................................................... 9
Printer Status...................................................................................... 10
Configuration Page.............................................................................11
Supplies Status................................................................................... 12
Event Log ...........................................................................................13
Usage Page........................................................................................ 14
Device Information..............................................................................15
Overview............................................................................................. 17
Configure Printer.................................................................................18
Selecting Paper Size.....................................................................20
Alerts ..................................................................................................21
Configuring Alert Notification......................................................... 23
Refining Event Notification ............................................................ 27
Email................................................................................................... 30
Configuring Outgoing Mail............................................................. 31
Configuring Incoming Mail............................................................. 32
Using Email Command and Response..........................................33
Security............................................................................................... 35
Other Links ......................................................................................... 36
Adding a Link.................................................................................37
Removing a Link............................................................................37
Device Information..............................................................................38
Language............................................................................................ 39
Overview............................................................................................. 41
Contents 1
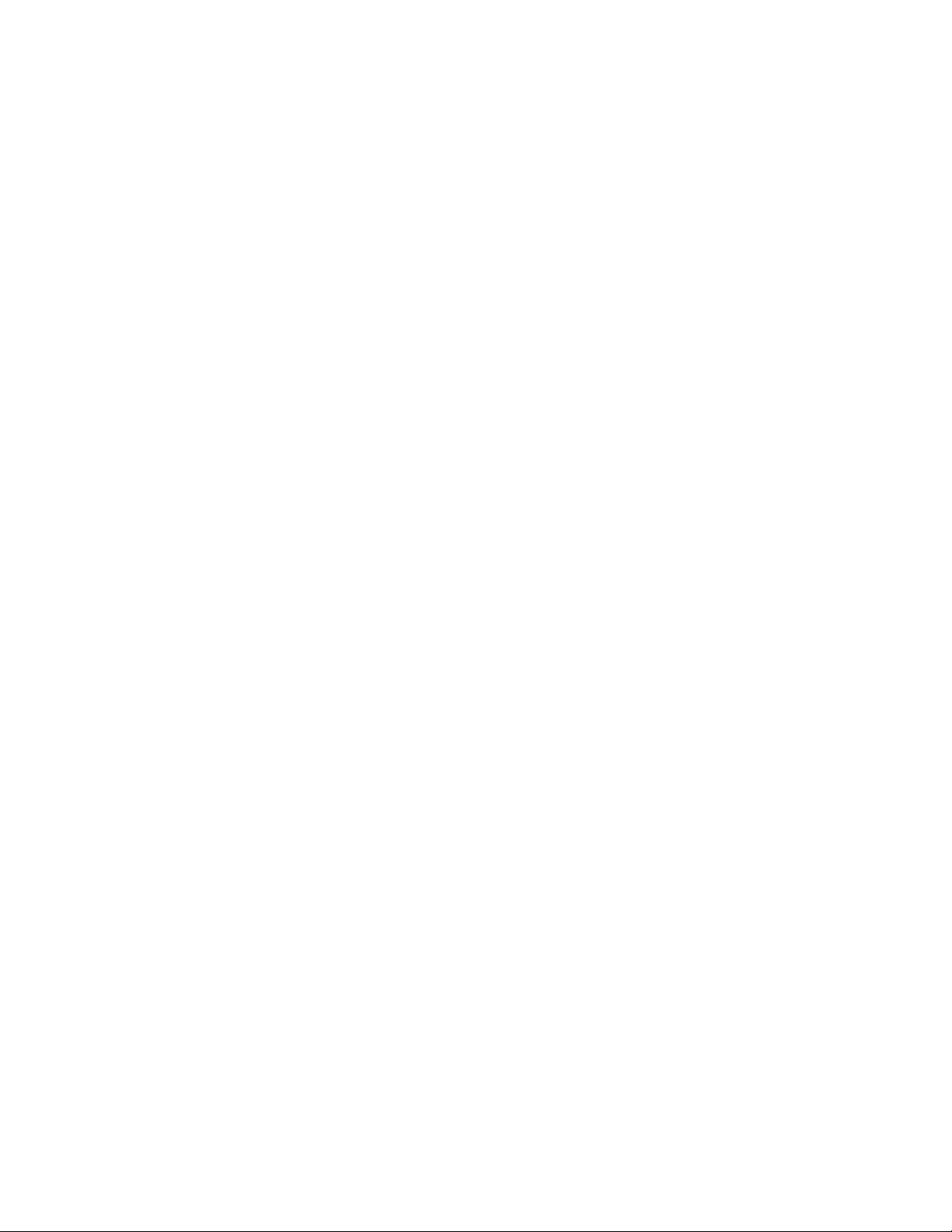
Appendix A – HP Web JetAdmin and the HP Embedded Web Server.....43
Appendix B – How Do I?.......................................................................... 45
Sharing Printer Information................................................................. 45
Setting Up the Printer to Send E-mail Messages................................ 46
Setting Up the Printer to Receive and Respond to E-mail Messages. 52
Index ........................................................................................................57
2 Contents
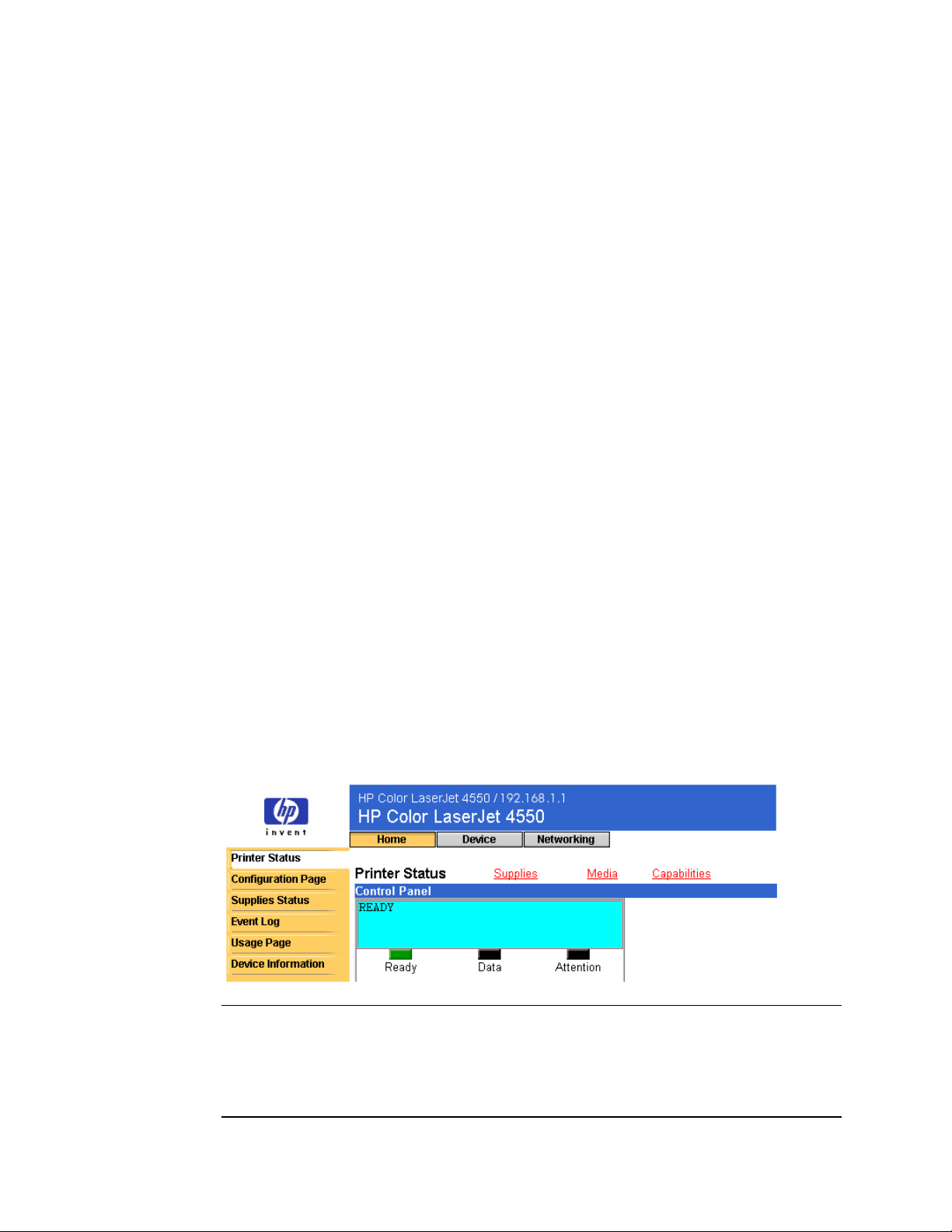
Overview
Introducing the
Introducing the
Introducing theIntroducing the
HP
HP Embedded Web Server
HPHP
Embedded Web Server
Embedded Web Server Embedded Web Server
A
web server
much in the same way that an operating system, such as Windows,
provides an environment for programs to run on your PC. The output from
these programs can then be displayed by a web browser, such as
Microsoft Internet Explorer or Netscape Navigator.
When a web server is “embedded”, that means it resides on a hardware
device (such as a printer) or in firmware, rather than as software that is
loaded on a network server.
The advantage of an
to the printer that anyone with a network-connected PC and a standard
web browser can access. There is no special software to install or
configure.
The HP Embedded Web Server helps you to display status information,
change settings, and manage the printer from the comfort of your PC.
The top of the Home page is shown below.
provides an environment in which web programs may run,
embedded web server
is that it provides an interface
Note
The HP Embedded Web Server screens shown in this guide are for the
HP Color LaserJet 4550 series printer. If you are using a different printer
model, you will notice slight variations in the embedded web server
appearance and features.
Introducing the HP Embedded Web Server 3
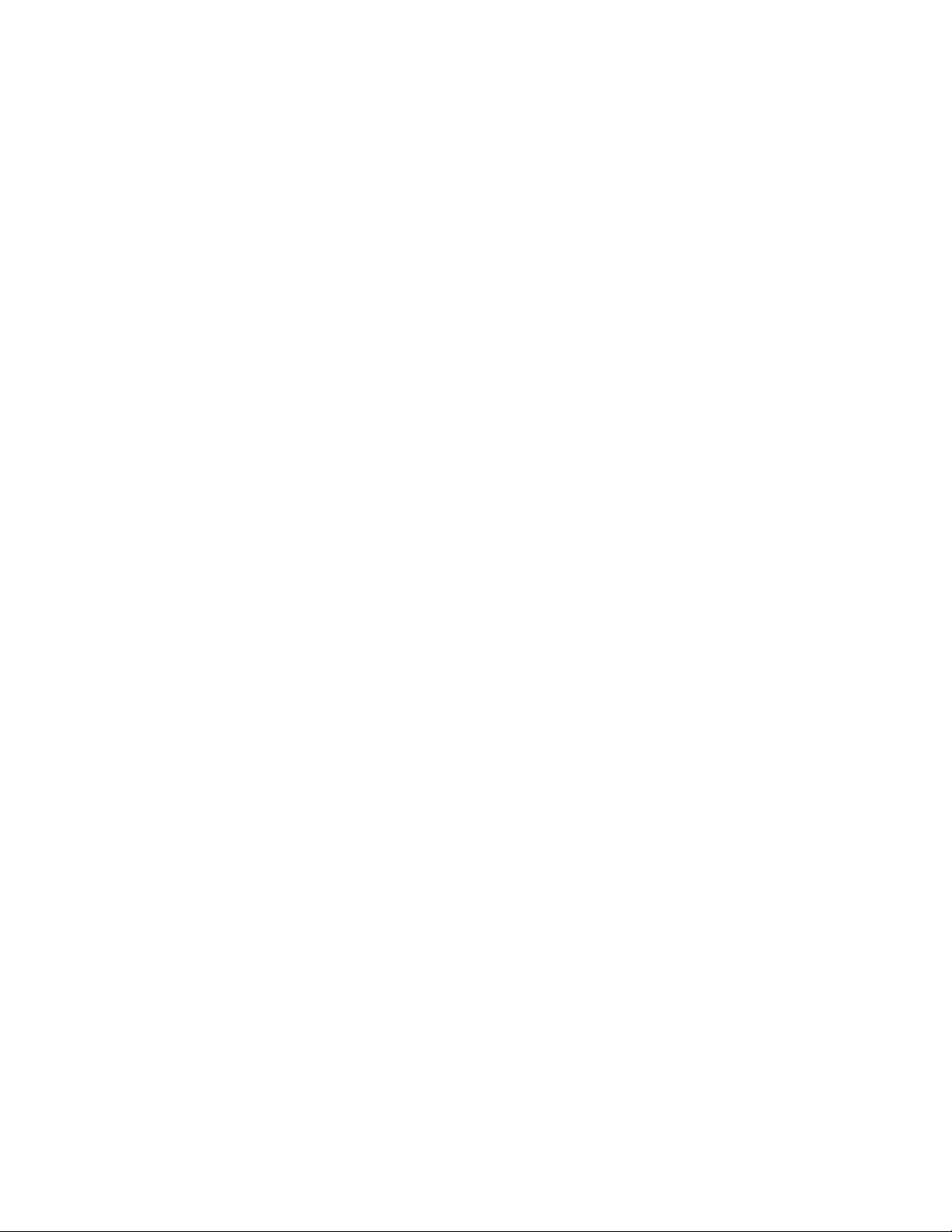
Features
The HP Embedded Web Server allows you to view printer and network
card status and manage printing functions from your PC. With the
HP Embedded Web Server, you can do the following:
•
•
•
•
•
•
•
•
•
•
View printer control panel messages and status lights.
Determine the remaining life on all consumables.
Order consumables.
View and change tray configurations.
View and change the printer configuration.
View and print internal pages.
Receive notification of printer events.
Add or customize links to other web sites.
Select the language in which to display the embedded web server
pages.
View and change network card configuration.
4 Introducing the HP Embedded Web Server
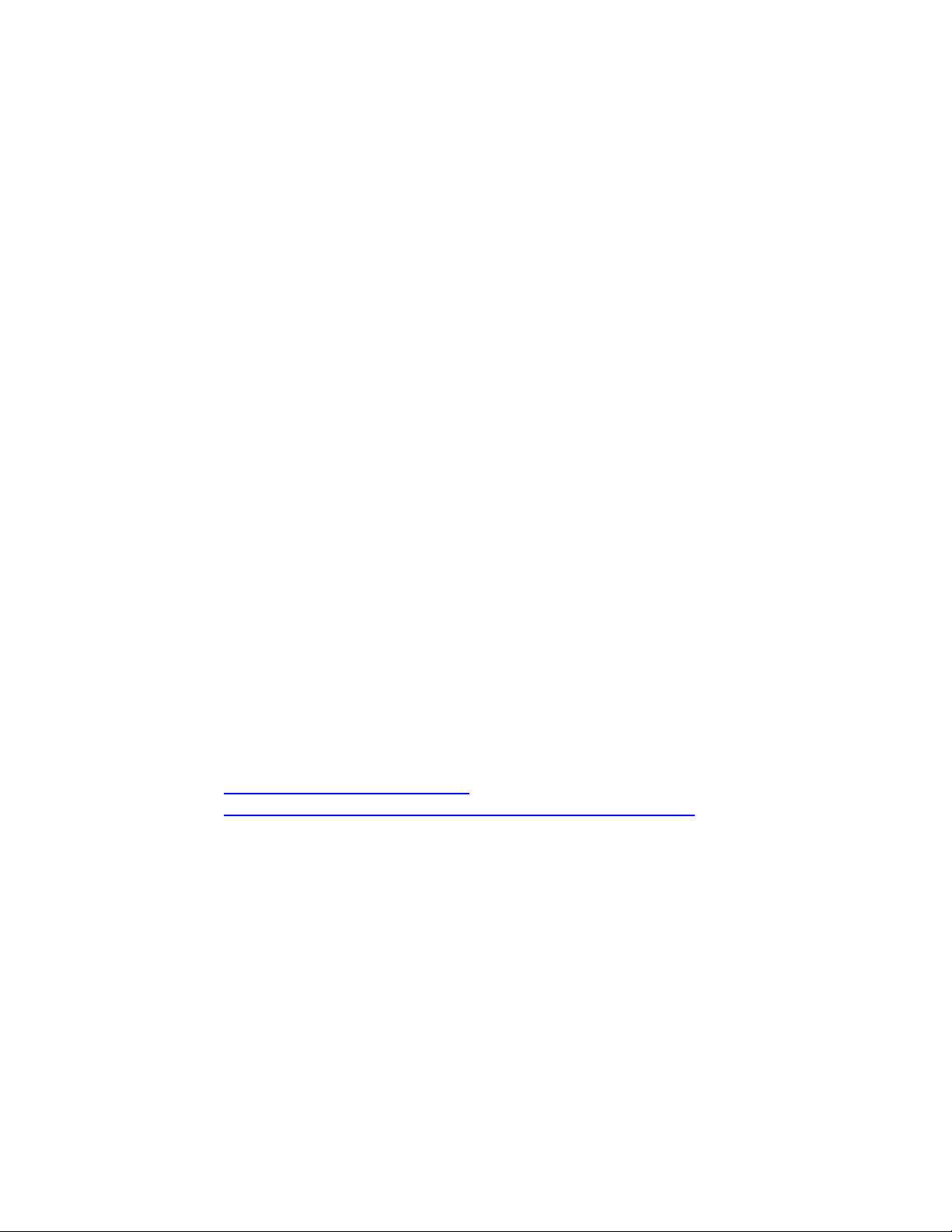
Additional Features with a Permanent Storage Device
If you have a permanent storage device installed in your printer (such as a
hard disk), you can view, set up, and retain additional information.
Usage Page
•
gives a page count for each size of media that has passed through the
printer and shows the average percentage of toner coverage per page
for each color; without the extra storage, the Usage Page is not
available.
Alerts
•
with up to 20 recipients on each of the four lists; without the extra
storage, you can send alerts to only two e-mail addresses.
Other Links
•
to the web sites of your choice; without the extra storage, you can add
one additional link.
A hard disk may have shipped with your printer, depending on your printer
model. To find out if you have a hard disk, print a configuration page. (Or
view the embedded web server Configuration Page. See page 11.) The
configuration page provides a summary of all installed accessories.
To print a configuration page:
1. On the printer control panel, press
displays.
2. Press
—With a hard disk, you can set up four different notification lists,
Item
—With a hard disk, you can view the Usage Page, which
—With a hard disk, you can add up to five additional links
Menu
until PRINT CONFIGURATION displays.
until INFORMATION MENU
3. Press
completed, the printer will return to the READY state.
If your printer does not have a hard disk, you can order one. For more
information, see the user guide that came with your printer, or go to:
http://www.hp.com/go/buy_hp (inside the United States) or
http://www.hp.com/country/us/eng/othercountriesbuy.htm.
Select
to print the configuration page. After the process is
Introducing the HP Embedded Web Server 5

Introducing ChaiVM (Embedded Virtual Machine)
The printer also includes an embedded virtual machine for running
Java ™ applications, called ChaiVM. This infrastructure inside the printer
allows for development of extended solutions, helps solve problems, and
makes printer management easier. The embedded virtual machine has
been specifically designed to make communication over the network or
Internet easy.
Once you have this generic virtual machine operating system, you have
several new capabilities:
Applications can be developed on a PC with confidence that they will
•
run on the embedded virtual machine. No custom development
environment is required. A Java application that can run on ChaiVM
virtual machine in a Windows 98 environment can also run in a
Macintosh or a printer. This makes it easier and faster for developers
to create custom printer capabilities.
Printer firmware, or other applications, can be released and updated
•
later.
All of this can be done dynamically: an application can be sent to run
•
on the embedded virtual machine (a self-test diagnostic program, for
example), and the application can be deleted when it is done.
Applications don't have to be permanently stored on the printer.
These capabilities apply to all printers with ChaiVM.
6 Introducing the HP Embedded Web Server
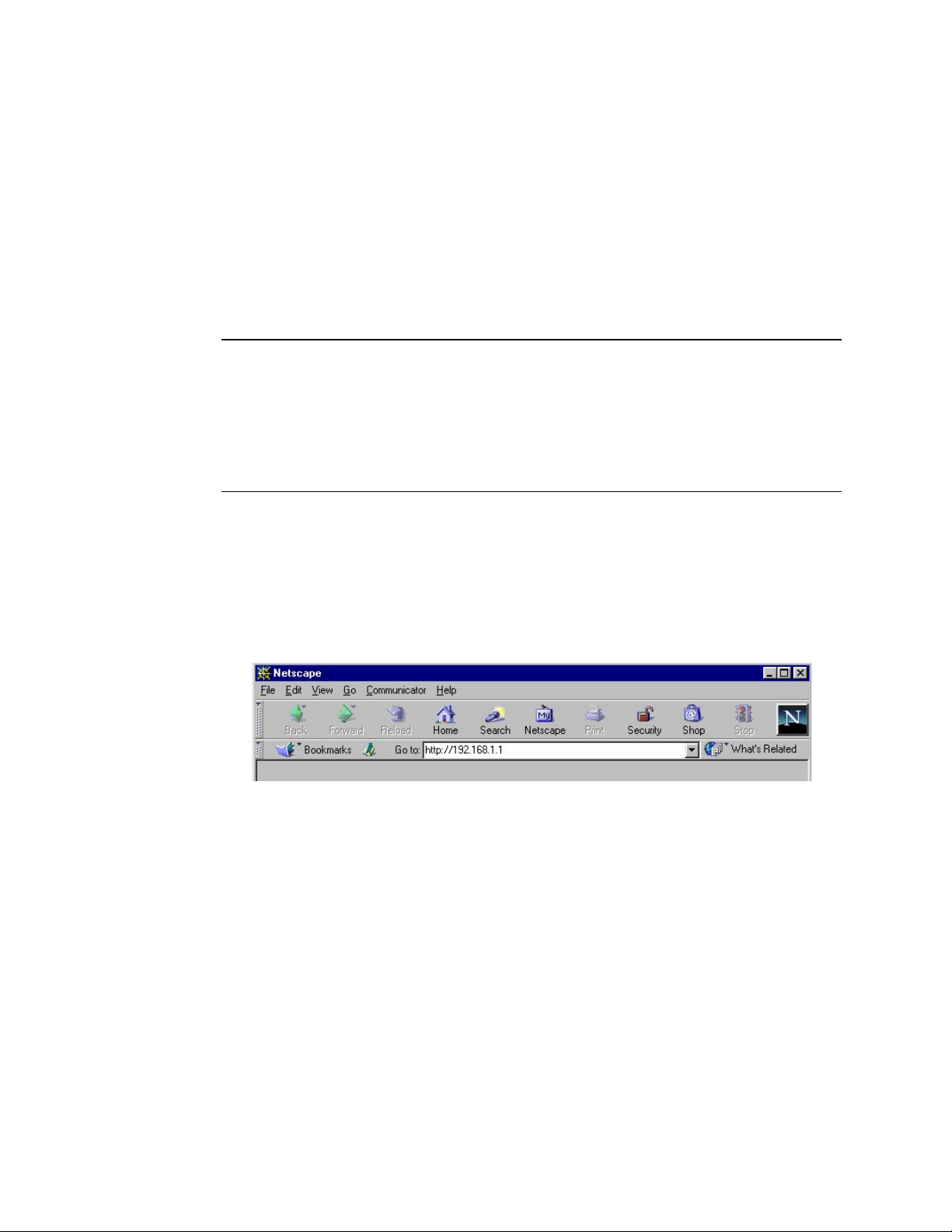
Accessing the HP Embedded Web Server
System Requirements
To use the HP Embedded Web Server, you must have the following:
a TCP/IP-based network
•
a web browser installed on your computer, preferably either Netscape
•
Navigator 4.7X or Microsoft Internet Explorer 5.0X and above
Note
The embedded web server can be accessed from any operating system
that supports the TCP/IP protocol and a web browser.
The embedded web server does not support IPX-based network printer
connections and cannot be accessed with a parallel cable.
You cannot view the embedded web server pages from outside a firewall.
Viewing the HP Embedded Web Server
1. Launch your web browser.
2. In the
printer (for example: http://192.168.1.1) or the host name (for example:
http://myprinter).
If you do not know the IP address for the printer, it is listed on the
printer configuration page under Protocol Information in the TCP/IP
section.
To print a configuration page:
a. On the printer control panel, press
b. Press
c. Press
Address:
MENU displays.
Item
Select
completed, the printer will return to the READY state.
or
Go to:
until PRINT CONFIGURATION displays.
to print the configuration page. After the process is
field, type the IP address assigned to the
Menu
until INFORMATION
Introducing the HP Embedded Web Server 7

Navigating the HP Embedded Web Server
The HP Embedded Web Server has three sets of internal web pages for
viewing printer information and for changing configuration options. You
can access these pages by clicking one of the following three tabs: Home,
Device, and Networking.
The
•
The
•
The
•
These pages may also provide additional links. For more information, see
“Other Links” on page 36.
Note
The HP Embedded Web Server screens shown in this guide are for the
HP Color LaserJet 4550 series printer. If you are using a different printer
model, you will notice slight variations in the embedded web server
appearance and features.
Home
cannot configure the printer from these pages. (For more information,
see page 9.)
Device
(For more information, see page 17.)
Networking
the printer’s network card from your PC. (For more information, see
page 41.)
pages are the informational pages for the printer. You
pages allow you to configure the printer from your PC.
pages allow you to view network status and configure
8 Introducing the HP Embedded Web Server
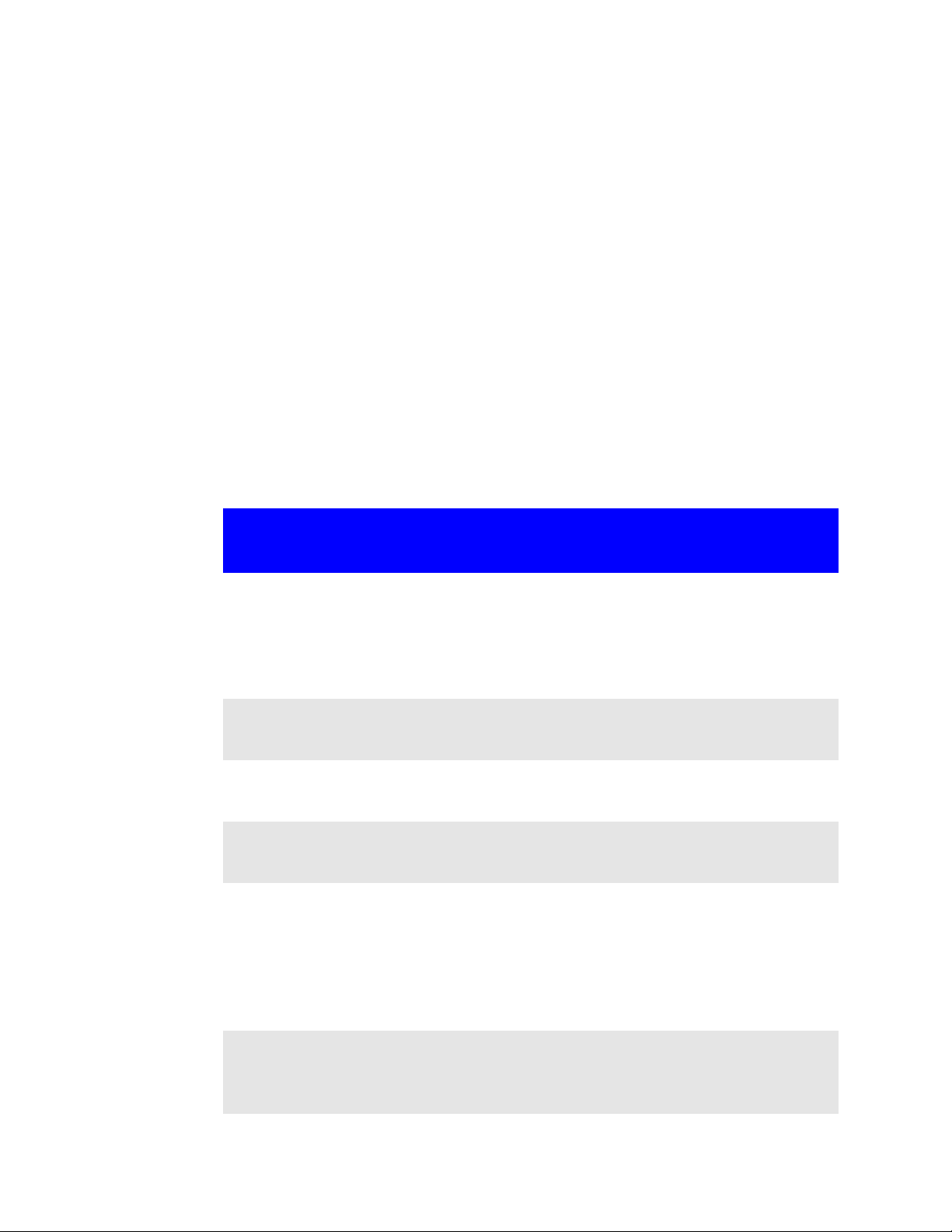
Overview
The Home pages are the informational pages for the printer. You cannot
configure the printer from these pages. The table below lists each of the
Home pages and describes its features. For more information, see the
page indicated.
Home Page Features
Viewing Printer Status
Viewing Printer Status
Viewing Printer StatusViewing Printer Status
with
with the Home Pages
withwith
the Home Pages
the Home Pages the Home Pages
Printer Status
(page 10)
Configuration
Page (page 11)
Supplies Status
(page 12)
Event Log
(page 13)
Usage Page
(page 14)
Provides remote Go and Job Cancel functions;
displays control panel messages and status lights
(including help); allows you to set the refresh rate; and
displays consumable life levels, input tray
configurations, and installed accessories.
Displays all printer configuration settings.
Shows consumables levels and assists with
consumables ordering.
Shows the most recent printer events and errors.
Displays the printer’s name and serial number, gives a
page count for each size of media that has passed
through the printer, and shows the average
percentage of toner coverage per page for each color.
(This page is only available if your printer has a
permanent storage device installed.)
Device
Information
(page 15)
Viewing Printer Status with the Home Pages 9
Displays the device description, asset number,
company name, contact person, and the printer’s
IP address, model, number, and serial number.
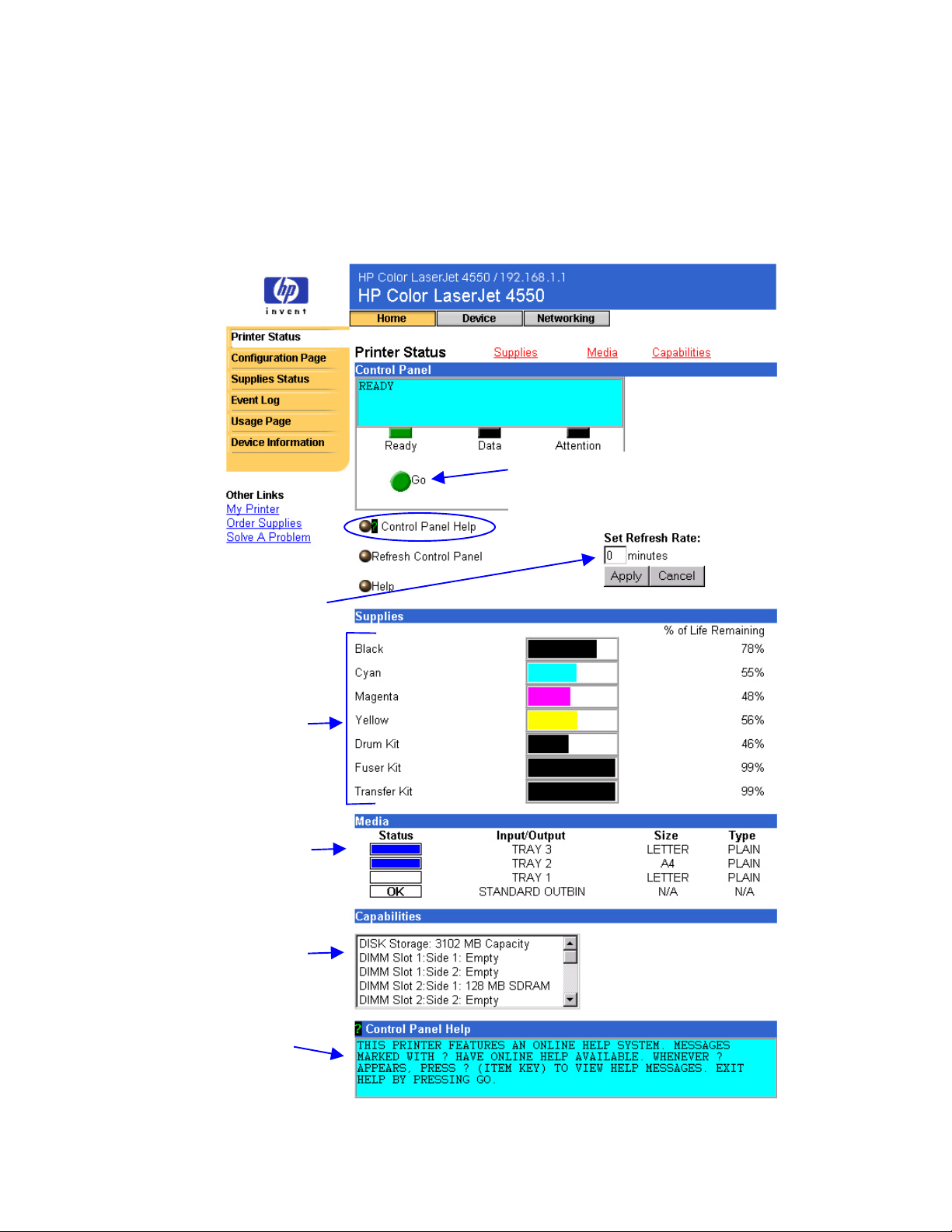
Printer Status
Under
Control Panel
appear on the printer control panel are displayed. Click
to view any help that is currently available on the printer control
Help
panel. (This appears at the bottom of the screen.)
You can set the rate at which
the embedded web server will
check the printer status.
(Enter the number of minutes
and click Apply.)
, the messages and status lights that currently
Control Panel
You can click the printer’s Go button to continue
printing or to begin a print job. The Job Cancel
button must be enabled from the Security page.
(From the top of the screen, click Device, then on
the left navigational bar, click Security.)
Displays the percentage of
life remaining for each
consumable.
Displays the status and
configuration information for
the input trays and output
bins.
Shows which accessories
are installed in the printer.
Displays any help that is
currently available on the
printer control panel when
you press
(Item key).
[?]
[?]
[?][?]
10 Viewing Printer Status with the Home Pages

Configuration Page
Use the Configuration Page to view current printer settings, to help
troubleshoot printer problems, or to verify installation of optional
accessories, such as memory (DIMMs) or paper handling devices.
Note
You can send the Configuration Page to anyone you like via e-mail. See
page 45 for more information.
Viewing Printer Status with the Home Pages 11
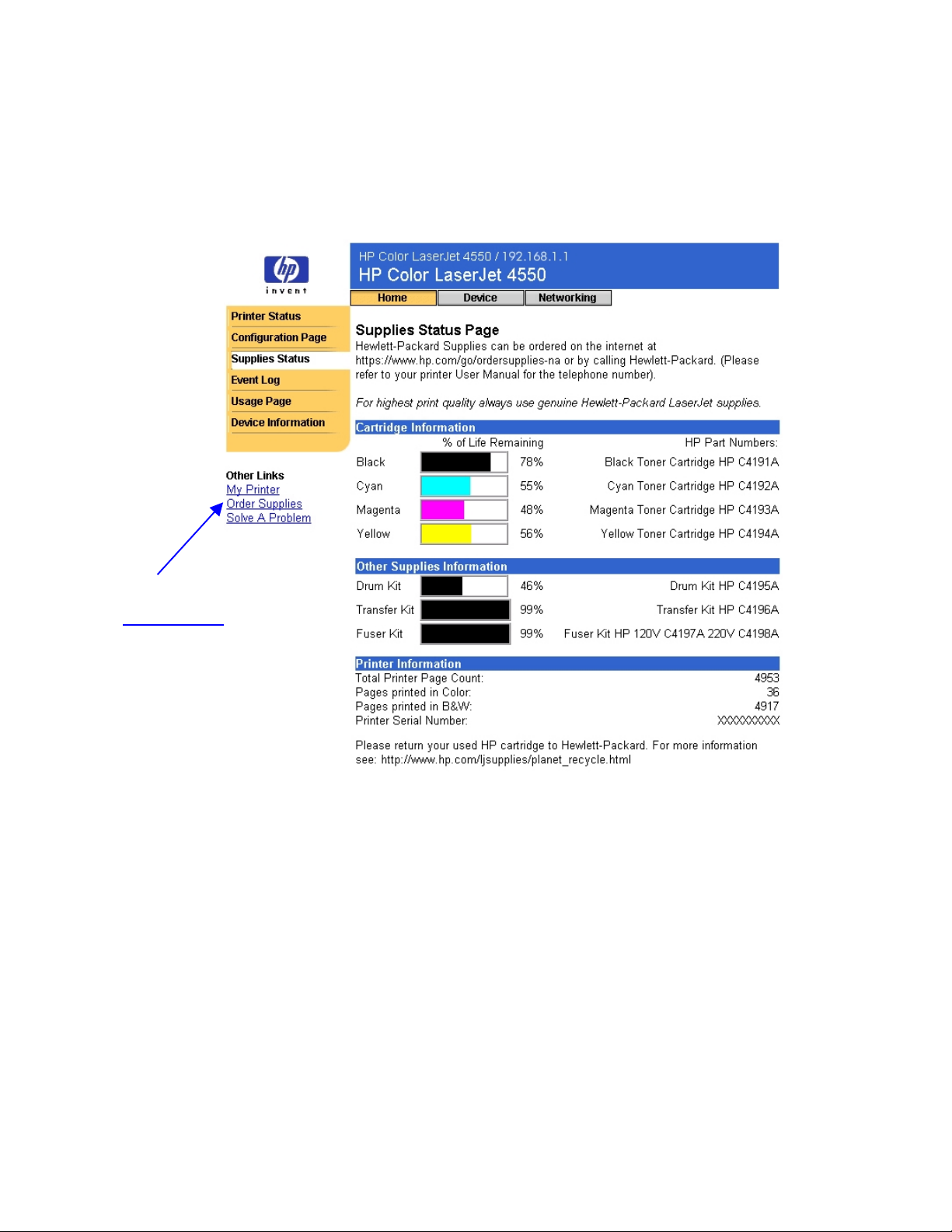
Supplies Status
The Supplies Status page shows the levels remaining for all consumables
and the HP Part Numbers for each consumable. (It is helpful to have the
part numbers available when it is time to order supplies.)
To order supplies over
the Internet, click the
Order Supplies link.
12 Viewing Printer Status with the Home Pages
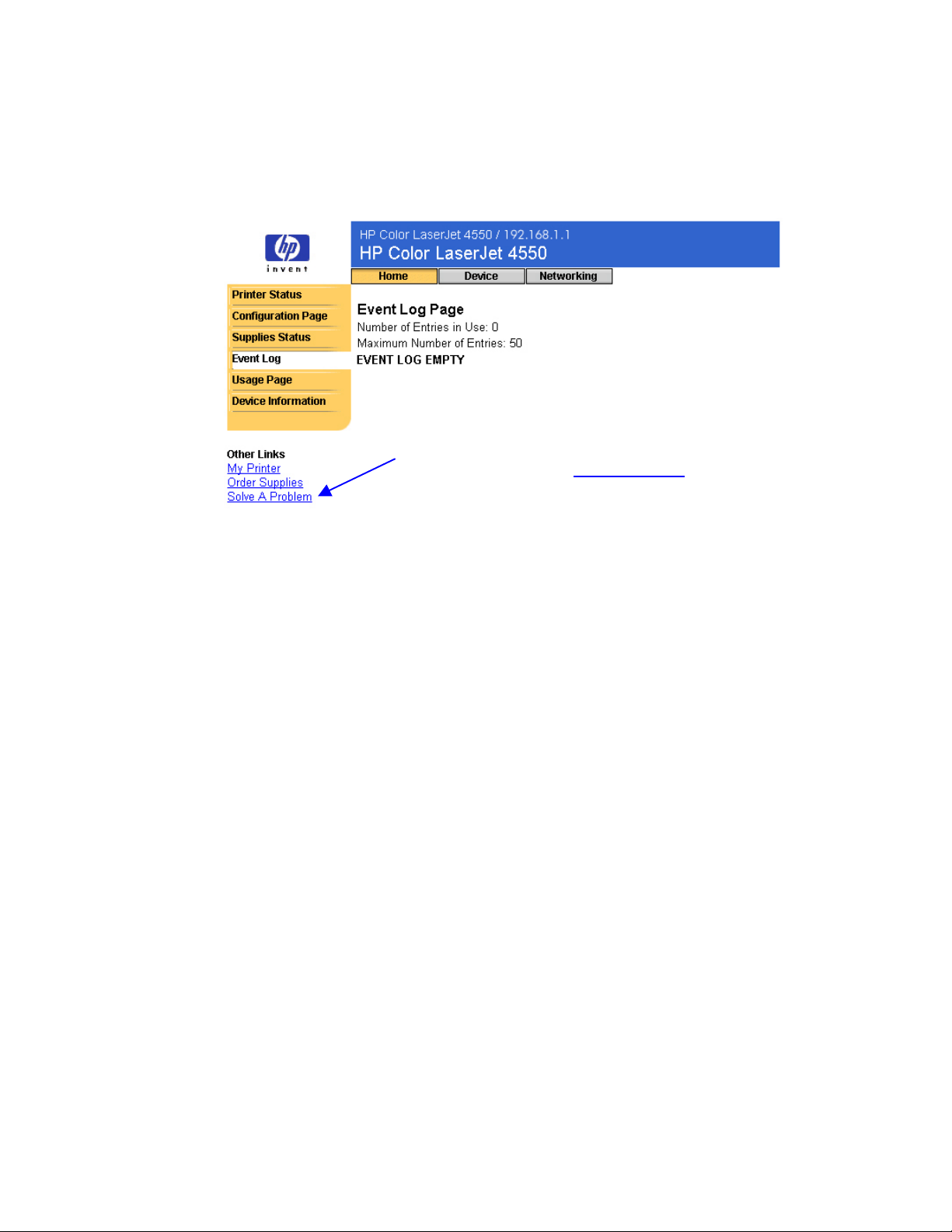
Event Log
The Event Log displays the most recent printer events, including printer
jams, service errors, and other printer errors.
For quick access to more information regarding
error messages, click the Solve A Problem link,
then select Error Messages. (This link takes you
to hp.com on the World Wide Web; it is not part
of the embedded web server.)
Viewing Printer Status with the Home Pages 13
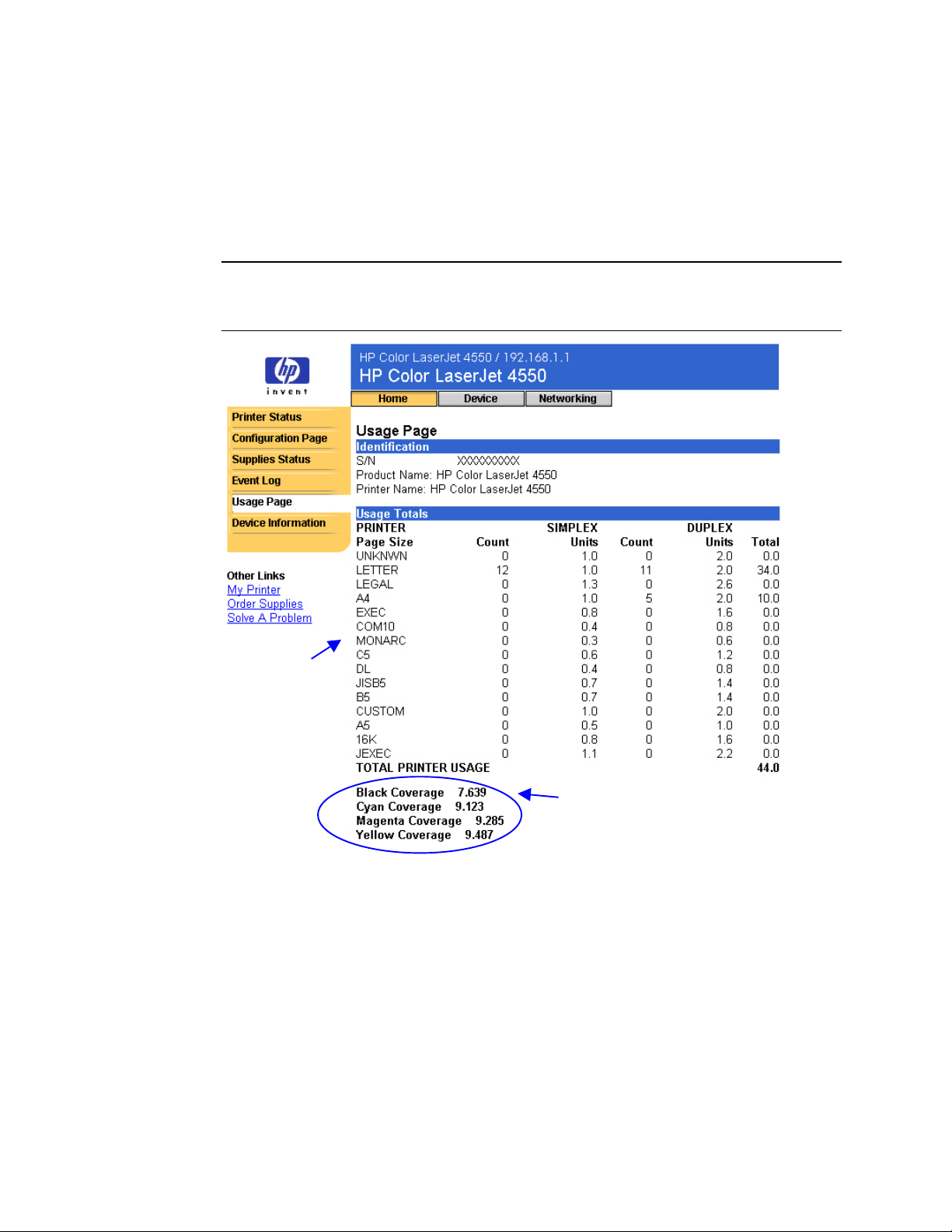
Usage Page
The Usage Page displays the printer’s name and serial number, gives a
page count for each size of media that has passed through the printer,
and shows the average percentage of toner coverage per page for each
color.
Note
The Usage Page is only available if your printer has a permanent storage
device (such as a hard disk) installed.
Usage totals are displayed
for each media size.
(Shows the number of
pages that were printed on
one side, the number that
were printed on two sides
(duplexed), and totals of
the two printing methods.)
Displays the average percentage of
toner coverage per page for each color.
(This value is not separated for color
and monochrome pages but is
combined into one value for all pages
printed.)
14 Viewing Printer Status with the Home Pages
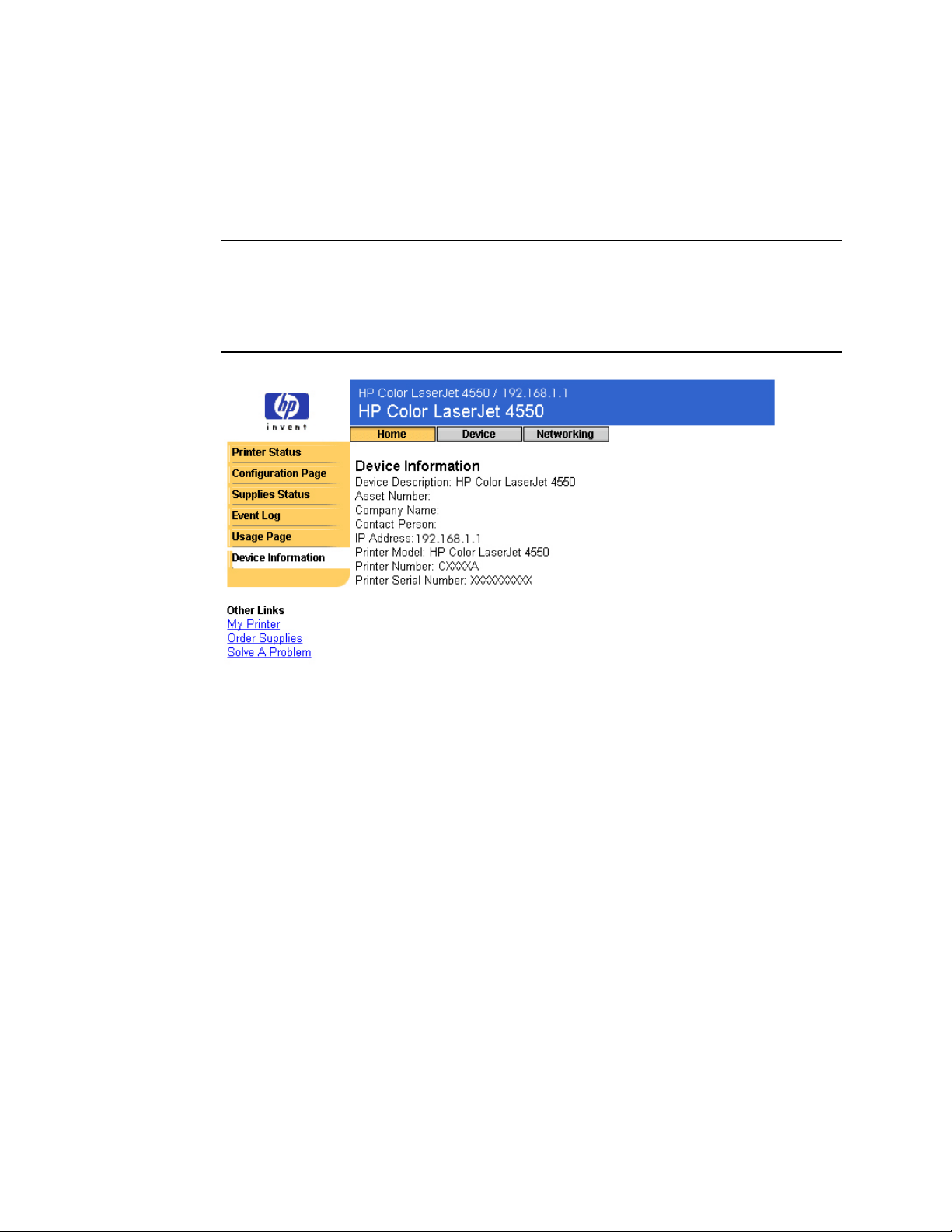
Device Information
The Device Information page displays the device description, asset
number, company name, contact person, and the printer’s IP address,
model, number, and serial number.
Note
The device description, asset number, company name, and contact
person must be entered from the Device pages. (From the top of the
screen, click
Information
Device
. See page 38 for more information.)
, then on the left navigational bar, click
Device
Viewing Printer Status with the Home Pages 15
 Loading...
Loading...