HP Envy 5010 All-in-One User manual

HP ENVY 5000 All-in-One series

Inhoudsopgave
1 Hoe kan ik? ................................................................................................................................................... |
1 |
2 Aan de slag ................................................................................................................................................... |
2 |
Toegankelijkheid .................................................................................................................................................... |
2 |
HP EcoSolutions (HP en het milieu) ....................................................................................................................... |
3 |
Printeronderdelen .................................................................................................................................................. |
5 |
Bedieningspaneel en statuslampjes ..................................................................................................................... |
6 |
Elementaire informatie over papier ...................................................................................................................... |
8 |
Afdrukmateriaal laden ......................................................................................................................................... |
10 |
Origineel plaatsen ............................................................................................................................................... |
14 |
De printer bijwerken ............................................................................................................................................ |
15 |
Open de HP-printersoftware (Windows) ............................................................................................................. |
16 |
Gebruik de HP Smart-app om af te drukken, te scannen en problemen op te lossen vanaf een apparaat |
|
met iOS, Android of Windows 10 ......................................................................................................................... |
16 |
De printer uitschakelen ....................................................................................................................................... |
17 |
3 Afdrukken ................................................................................................................................................... |
18 |
Afdrukken met de HP Smart-app ........................................................................................................................ |
18 |
Documenten afdrukken met HP printersoftware ............................................................................................... |
19 |
Foto's afdrukken met HP printersoftware ........................................................................................................... |
20 |
Afdrukken op enveloppen .................................................................................................................................... |
21 |
Dubbelzijdig afdrukken (duplexen) ..................................................................................................................... |
22 |
Afdrukken vanaf apps op mobiele apparaten ..................................................................................................... |
23 |
Afdrukken met maximum aantal dpi ................................................................................................................... |
24 |
Tips voor succesvol afdrukken ............................................................................................................................ |
25 |
4 Kopiëren en scannen .................................................................................................................................... |
28 |
Kopiëren ............................................................................................................................................................... |
28 |
Scannen ............................................................................................................................................................... |
28 |
Tips voor geslaagd kopiëren en scannen ............................................................................................................ |
34 |
5 Webservices ................................................................................................................................................ |
36 |
Wat zijn webservices? .......................................................................................................................................... |
36 |
Webservices instellen .......................................................................................................................................... |
36 |
Afdrukken met HP ePrint ..................................................................................................................................... |
37 |
Webservices verwijderen ..................................................................................................................................... |
38 |
NLWW |
iii |
6 Met cartridges werken ................................................................................................................................. |
40 |
Informatie over cartridges en de printkop .......................................................................................................... |
40 |
Geschatte inktniveaus controleren ..................................................................................................................... |
41 |
Vervang de cartridges .......................................................................................................................................... |
41 |
Cartridges bestellen ............................................................................................................................................. |
43 |
Modus enkele cartridge gebruiken ...................................................................................................................... |
44 |
Printerbenodigdheden bewaren .......................................................................................................................... |
44 |
Informatie over de cartridgegarantie .................................................................................................................. |
44 |
7 Netwerkinstallatie ...................................................................................................................................... |
45 |
De printer instellen voor draadloze communicatie ............................................................................................. |
45 |
De netwerkinstellingen wijzigen ......................................................................................................................... |
48 |
gebruiken Wi-Fi Direct ......................................................................................................................................... |
49 |
8 Hulpprogramma's printerbeheer ................................................................................................................... |
53 |
De HP Smart-app ................................................................................................................................................. |
53 |
Werkset (Windows) .............................................................................................................................................. |
53 |
HP Utility (OS X en macOS) .................................................................................................................................. |
53 |
Geïntegreerde webserver .................................................................................................................................... |
54 |
9 Een probleem oplossen ................................................................................................................................ |
57 |
Papierstoringen en problemen met papieraanvoer ............................................................................................ |
57 |
Problemen met Inktcartridge .............................................................................................................................. |
62 |
Problemen met afdrukken ................................................................................................................................... |
63 |
Kopieerproblemen ............................................................................................................................................... |
72 |
Scanproblemen .................................................................................................................................................... |
72 |
Netwerken verbindingsproblemen ................................................................................................................... |
73 |
Hardwareproblemen printer ................................................................................................................................ |
74 |
Vraag hulp van het bedieningspaneel van de printer ......................................................................................... |
75 |
Vraag hulp in de HP Smart-app ........................................................................................................................... |
75 |
Printerrapporten begrijpen ................................................................................................................................. |
75 |
Problemen oplossen bij gebruik van Webservices .............................................................................................. |
77 |
Onderhoud aan de printer uitvoeren ................................................................................................................... |
77 |
De fabrieksinstellingen herstellen ...................................................................................................................... |
78 |
HP-ondersteuning ............................................................................................................................................... |
79 |
Bijlage A Technische informatie ....................................................................................................................... |
81 |
Kennisgeving van HP Company ........................................................................................................................... |
81 |
Specificaties ......................................................................................................................................................... |
81 |
Overheidsvoorschriften ....................................................................................................................................... |
83 |
iv |
NLWW |
Programma voor milieubeheer |
........................................................................................................................... 91 |
Index ........................................................................................................................................................... |
104 |
NLWW |
v |
vi |
NLWW |

1Hoe kan ik?
Leren hoe u uw HP ENVY 5000 series moet gebruiken
●Aan de slag op pagina 2
●Afdrukken op pagina 18
●Kopiëren en scannen op pagina 28
●Webservices op pagina 36
●Met cartridges werken op pagina 40
●Netwerkinstallatie op pagina 45
●Een probleem oplossen op pagina 57
NLWW |
1 |

2Aan de slag
Dit gedeelte bevat de volgende onderwerpen:
●Toegankelijkheid
●HP EcoSolutions (HP en het milieu)
●Printeronderdelen
●Bedieningspaneel en statuslampjes
●Elementaire informatie over papier
●Afdrukmateriaal laden
●Origineel plaatsen
●De printer bijwerken
●Open de HP-printersoftware (Windows)
●Gebruik de HP Smart-app om af te drukken, te scannen en problemen op te lossen vanaf een apparaat met iOS, Android of Windows 10
●De printer uitschakelen
Toegankelijkheid
De printer beschikt over een aantal functies die de printer toegankelijk maken voor gebruikers met bepaalde handicaps.
Visuele handicap
De HP-software die bij de printer is geleverd, is geschikt voor gebruikers met een visuele handicap of verminderd zicht door gebruik van de toegankelijkheidsopties en -functies van uw besturingssysteem. Ook ondersteunt de software de meeste technologische hulpprogramma's zoals schermlezers, braillelezers en spraak naar tekst toepassingen. Voor gebruikers die kleurenblind zijn, beschikken de gekleurde knoppen en tabs in de HP-software over tekstlabels en pictogrammen die de vereiste actie aangeven.
Mobiliteit
Voor gebruikers met mobiliteitsproblemen kunnen de functies van de HP-software worden uitgevoerd via toetsenbordopdrachten. De HP-software ondersteunt ook de toegankelijkheidsopties van Windows zoals StickyKeys, ToggleKeys, FilterKeys en MouseKeys. Ook gebruikers met beperkte kracht en een beperkt bereik kunnen de printerkleppen, knoppen, papierladen en breedtegeleiders voor het papier bedienen.
Ondersteuning
Voor meer informatie over toegankelijkheidsoplossingen voor HP producten gaat u naar de HP toegankelijkheidsen verouderingswebsite (www.hp.com/accessibility).
Voor informatie over de toegankelijkheid op OS X en macOS gaat u naar de website van Apple op www.apple.com/accessibility.
2 Hoofdstuk 2 Aan de slag |
NLWW |
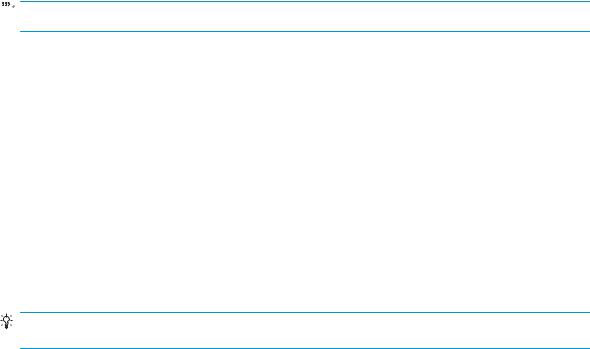
HP EcoSolutions (HP en het milieu)
HP richt zich erop u te helpen bij het optimaliseren van uw ecologische voetafdruk en het mogelijk te maken voor u om verantwoord af te drukken - zowel thuis, als op kantoor.
Zie Programma voor milieubeheer op pagina 91 voor meer informatie over milieurichtlijnen die HP volgt tijdens het productieproces. Bezoek www.hp.com/ecosolutions voor meer informatie over de milieuinitiatieven die HP neemt.
●Energiebeheer
●Stille modus
●Printerbenodigdheden optimaliseren
Energiebeheer
Gebruik Slaapmodus en Automatische uitschakeling om elektriciteit te besparen.
Slaapstand
Het stroomverbruik wordt beperkt in Slaapstand. Na oorspronkelijke configuratie van de printer zal deze na vijf minuten inactiviteit naar Slaapstand gaan.
Gebruik de volgende instructies om de periode van inactivteit te wijzigen vooraleer de printer in slaapstand gaat.
1.Op het bedieningspaneel van de printer veegt u naar links in het Startscherm om  ( Installatie ) te zien en vervolgens tikt u op
( Installatie ) te zien en vervolgens tikt u op  ( Installatie ).
( Installatie ).
 OPMERKING: Als u het scherm Start niet ziet, raak dan de knop
OPMERKING: Als u het scherm Start niet ziet, raak dan de knop  (Start) aan.
(Start) aan.
2.Druk op Stroombeheer, tik op Slaapmodus en selecteer dan de gewenste optie.
Auto Uit
Deze functie schakelt de printer uit na 2 uur inactiviteit om het stroomverbruik te helpen beperken. Auto Uit zet de printer helemaal uit. U moet dus de Aan/uit-knop gebruiken om hem weer aan te zetten.
Als uw printer deze stroombesparingsfunctie ondersteunt, wordt automatische uitschakeling inof uitgeschakeld afhankelijk van de printermogelijkheden en de verbindingsopties. Zelfs wanneer Auto Uit is uitgeschakeld, schakelt de printer na 5 minuten inactiviteit automatisch in Slaapstand om het energieverbruik te helpen beperken.
●Automatische uitschakeling wordt ingeschakeld als de printer wordt ingeschakeld, als de printer geen netwerk-, faxof WiFi Direct-mogelijkheid heeft of deze mogelijkheden niet gebruikt.
●Auto uit wordt uitgeschakeld als de draadloze of mogelijkheid van de printer is ingeschakeld of als een printer met draadloze of Wi-Fi Direct mogelijkheid een fax-, USB-, of Ethernet-netwerkverbinding maakt.
TIP: Om stroom te besparen kunt u Automatische uitschakeling activeren, zelfs wanneer de printer is verbonden of draadloos is ingeschakeld.
NLWW |
HP EcoSolutions (HP en het milieu) 3 |
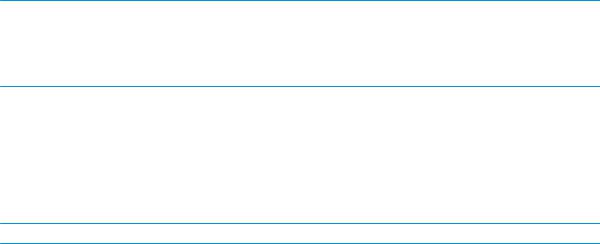
 VOORZICHTIG: Schakel de printer altijd correct uit door op
VOORZICHTIG: Schakel de printer altijd correct uit door op  (de knop Aan/uit) links vooraan op de printer te drukken.
(de knop Aan/uit) links vooraan op de printer te drukken.
Als u de printer verkeerd uitschakelt, wordt de wagen met de cartridges mogelijk niet op de juiste positie teruggezet. Dit kan problemen met de cartridges en de afdrukkwaliteit veroorzaken.
Stille modus
De stille modus vertraagt het afdrukken om het algemene geluid te verminderen zonder de afdrukkwaliteit te verminderen. Dit werkt alleen wanneer u op normaal papier afdrukt. Daarnaast wordt de stille modus uitgeschakeld als u de beste afdrukkwaliteit of presentatie afdrukkwaliteit gebruikt. Schakel de stille modus in om het geluid van de printer te verminderen. Schakel de stille modus terug uit om terug aan normale snelheid af te drukken. De stille modus is standaard uitgeschakeld.
 OPMERKING: De stille modus werkt niet als u foto's of enveloppen afdrukt.
OPMERKING: De stille modus werkt niet als u foto's of enveloppen afdrukt.
De Stille Modus aan of uit zetten vanuit het bedieningspaneel van de printer
1.Druk in het Startscherm op  ( Installatie ).
( Installatie ).
2.Tik op de wisselknop naast Stille modus om deze uit te schakelen.
Stille modus inof uitschakelen via de printersoftware (Windows)
1.Open de HP-printersoftware. Zie Open de HP-printersoftware (Windows) op pagina 16 voor meer informatie.
2.Klik op Stille modus .
3.Selecteer Aan of Uit .
4.Klik op Instelling opslaan.
Stille modus inof uitschakelen via de printersoftware (OS X en macOS)
1.Open het HP Hulpprogramma. Zie HP Utility (OS X en macOS) op pagina 53 voor meer informatie.
2.Selecteer de printer.
3.Klik op Stille modus .
4.Selecteer Aan of Uit .
5.Klik op Nu toepassen.
De stille modus inof uitschakelen vanaf de geïntegreerde webserver (EWS)
1.Open EWS. Zie De geïntegreerde webserver openen op pagina 54 voor meer informatie.
2.Klik in het tabblad Instellingen .
3.In het gedeelte Voorkeuren selecteert u Stille modus en vervolgens Aan of Uit .
4.Klik op Toepassen (Apply).
De stille modus inof uitschakelen terwijl de printer afdrukt
▲Tik op het bedieningspaneel van de printer, vanaf het afdrukscherm, op  (Stille modus) om de Stille modus in te schakelen.
(Stille modus) om de Stille modus in te schakelen.
4 Hoofdstuk 2 Aan de slag |
NLWW |
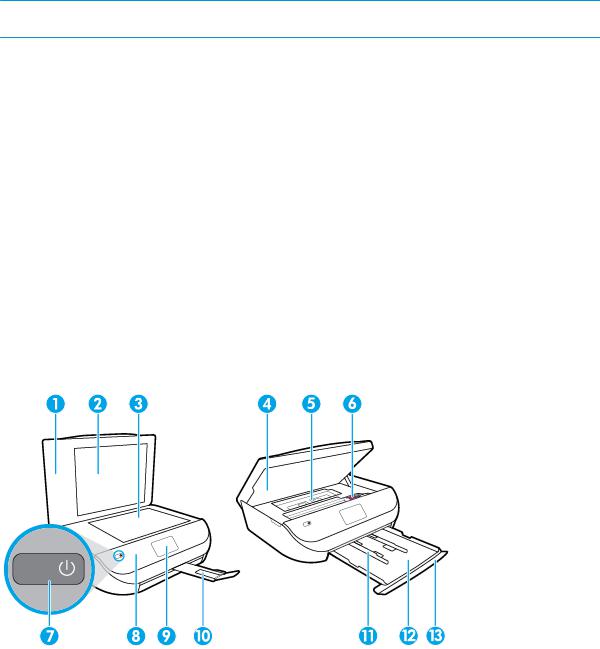
 OPMERKING: De stille modus wordt alleen ingeschakeld nadat de huidige pagina is afgedrukt en wordt alleen gebruikt voor de huidige afdruktaak.
OPMERKING: De stille modus wordt alleen ingeschakeld nadat de huidige pagina is afgedrukt en wordt alleen gebruikt voor de huidige afdruktaak.
Printerbenodigdheden optimaliseren
Om te besparen op printerbenodigdheden zoals inkt en papier kunt u het volgende doen:
●Recycle gebruikte, originele HP inktcartridges via HP Planet Partners. Bezoek www.hp.com/recycle voor meer informatie.
●Verlaag het papierverbruik door op beide kanten van het papier af te drukken.
●Wijzig de afdrukkwaliteit in het printerstuurprogramma naar een conceptinstelling. Conceptinstellingen verbruiken minder inkt.
●Maak de printkop niet schoon als het niet nodig is. Dit verspilt inkt en verkort de levensduur van de cartridges.
Printeronderdelen
Voorzijde
Afbeelding 2-1 Voor en bovenaanzicht van HP ENVY 5000 All-in-One series
Functie |
Beschrijving |
|
|
1 |
Klep |
|
|
2 |
Onderklep |
|
|
3 |
Scannerglasplaat |
|
|
4 |
Toegangsklep cartridge |
|
|
5 |
Kap papierbaan |
|
|
6 |
Printcartridges |
|
|
7 |
Knop Aan (ook de Aan-/Uit-knop genoemd) |
|
|
8 |
Bedieningspaneel |
|
|
NLWW |
Printeronderdelen 5 |
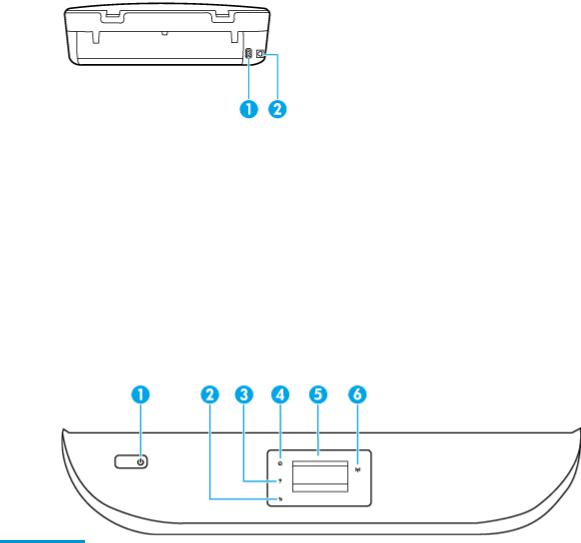
Functie |
Beschrijving |
|
|
9 |
Printerbeeldscherm |
|
|
10 |
Verlengstuk van de uitvoerlade (ook wel ladeverlengstuk genoemd) |
|
|
11 |
Papierbreedtegeleiders |
|
|
12 |
Papierlade |
|
|
13 |
Klep van de papierlade |
|
|
Achteraanzicht
Afbeelding 2-2 Achteraanzicht HP ENVY 5000 All-in-One series
Functie |
Beschrijving |
|
|
1 |
Netsnoeraansluiting. Gebruik alleen het netsnoer dat door HP is geleverd. |
|
|
2 |
USB-poort aan de achterkant |
|
|
Bedieningspaneel en statuslampjes
Overzicht knoppen en lampjes
In het volgende diagram en de bijbehorende tabel vindt u een kort overzicht van de functies op het bedieningspaneel van de printer.
Label |
Naam en beschrijving |
|
|
1 |
Aan/uit-knop: Hiermee zet u de printer uit of aan. |
|
|
2 |
Terug-knop: Hiermee gaat u terug naar het vorige scherm. |
|
|
3 |
Help-knop: Hiermee opent u het menu Help voor de huidige handeling. |
|
|
6 Hoofdstuk 2 Aan de slag |
NLWW |

Label |
Naam en beschrijving |
4Start-knop: Hiermee keert u terug naar het Startscherm, het scherm dat verschijnt wanneer u de printer voor het eerst inschakelt.
5Scherm van bedieningspaneel: Druk op het scherm om menuopties te selecteren of scroll door de menupunten.
6Lampje draadloos: geeft de status van de draadloze verbinding van de printer weer.
●Een blauw lampje geeft aan dat de draadloze verbinding werd gemaakt en dat u kunt afdrukken.
●Een langzaam knipperend lampje geeft aan dat de draadloze functie is ingeschakeld, maar de printer niet is aangesloten op een netwerk. Zorg ervoor dat uw printer binnen bereik is van het draadloze signaal.
●Een snel knipperend lampje geeft een fout met de draadloze functie aan. Raadpleeg het bericht op het printerbeeldscherm.
●Als draadloos is uitgeschakeld, is het lampje draadloos uit. Op het scherm verschijnt Draadloos uit.
Schermpictogrammen bedieningspaneel
Pictogram |
Doel |
|
|
|
Kopiëren : opent het menu Kopiëren van waaruit u een kopieertype kunt selecteren of de kopieerinstellingen |
|
kunt wijzigen. |
|
|
|
Scannen : opent het menu Scannen waarin u een bestemming kunt selecteren voor uw scan. |
|
|
|
Installatie : opent het menu Installatie waarmee u voorkeuren kunt wijzigen en onderhoudsfuncties kunt |
|
gebruiken. |
|
|
|
Help : Hiermee opent u het menu Help waar u instructievideo's, informatie over printerfuncties en tips kunt |
|
bekijken. |
|
|
|
HP ePrint pictogram: opent het menu Overzicht webservices waar u de statusgegevens van HP ePrint kunt |
|
bekijken de HP ePrint-instellingen kunt wijzigen of een infopagina kunt afdrukken. |
|
|
|
Wi-Fi Direct-pictogram: Hiermee opent u het menu Wi-Fi Direct waar u Wi-Fi Direct kunt inschakelen, Wi-Fi Direct |
|
kunt uitschakelen en de naam en het wachtwoord van Wi-Fi Direct kunt weergeven. |
|
|
|
Draadloos -pictogram: Hiermee opent u het menu Draadloze instellingen waar u de draadloze status kunt |
|
controleren en de draadloze instellingen kunt wijzigen. U kunt ook een Rapport v. draadloze test afdrukken om |
|
problemen met de netwerkverbinding op te sporen. |
|
|
|
pictogram Inkt: Toont het geschatte inktniveau per cartridge. Toont een waarschuwingssymbool indien het |
|
inktniveau minder is dan het minimale verwachte inktniveau. |
|
OPMERKING: Waarschuwingen en indicatorlampjes voor het inktniveau bieden uitsluitend schattingen om te |
|
kunnen plannen. Houd een vervangende inktcartridge binnen handbereik om mogelijke afdrukvertragingen te |
|
vermijden wanneer een indicator op lage inktniveaus wijst. U hoeft de inktcartridges niet te vervangen totdat de |
|
afdrukkwaliteit onaanvaardbaar wordt. |
|
|
NLWW |
Bedieningspaneel en statuslampjes 7 |
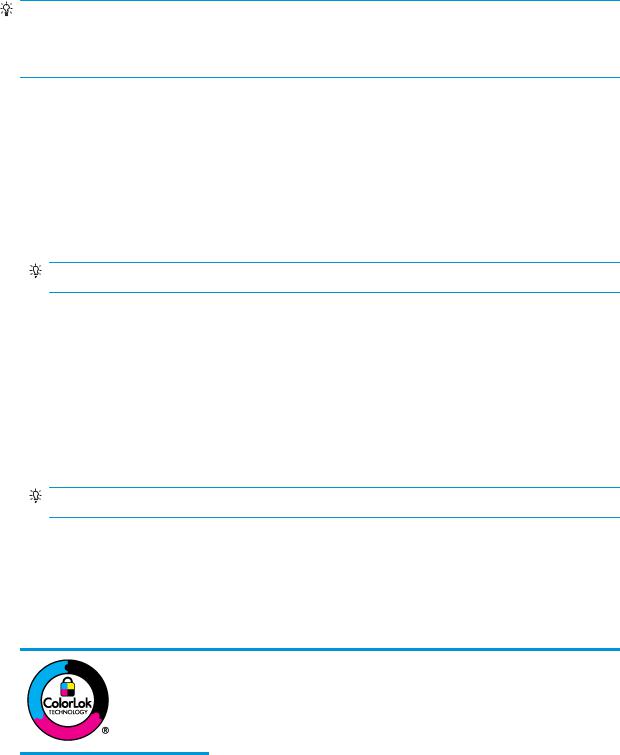
Printerinstellingen wijzigen
Gebruik het bedieningspaneel om de printerfuncties en -instellingen te wijzigen, rapporten af te drukken of de helpfunctie te openen.
TIP: Als de printer met een computer is verbonden, kunt u de printerinstellingen ook aanpassen via de hulpprogramma's voor printerbeheer op de computer.
Zie Hulpprogramma's printerbeheer op pagina 53 voor informatie over het gebruik van deze hulpprogramma's.
De instellingen voor een functie wijzigen
Het Start scherm van het printerbedieningspaneel toont de beschikbare printerfuncties.
1.Tik vanaf het bedieningspaneel, vanuit het Startscherm, op het pictogram van de functie waar u de instellingen van wilt wijzigen.
2.Nadat u een functie hebt geselecteerd, tikt u op  ( Instellingen ) en bladert u door de beschikbare instellingen. Vervolgens raakt u de te wijzigen instelling aan.
( Instellingen ) en bladert u door de beschikbare instellingen. Vervolgens raakt u de te wijzigen instelling aan.
3.Volg de opdrachten op het scherm van het bedieningspaneel om de instellingen te wijzigen.
TIP: Raak  (Start) aan om terug te keren naar het Start-scherm.
(Start) aan om terug te keren naar het Start-scherm.
De printerinstellingen wijzigen
Om de printerinstellingen te wijzigen of rapporten af te drukken, gebruikt u de opties die beschikbaar zijn in het onfiguratiemenu:
1.Vanaf het bedieningspaneel veegt u naar links in het Startscherm om  ( Installatie ) te zien en vervolgens tikt u op
( Installatie ) te zien en vervolgens tikt u op  ( Installatie ).
( Installatie ).
2.Veeg omhoog en omlaag om de beschikbare opties te bekijken.
3.Tik op de optie waar u de instellingen van wilt wijzigen.
TIP: Raak  (Start) aan om terug te keren naar het Start-scherm.
(Start) aan om terug te keren naar het Start-scherm.
Elementaire informatie over papier
De printer is ontwikkeld voor het correct verwerken van de meeste afdrukmaterialen voor kantoorgebruik. Wij raden aan om enkele afdrukmaterialen te testen voordat u er grote hoeveelheden van aankoopt. Gebruik HPafdrukmateriaal voor de beste afdrukkwaliteit. Bezoek de website van HP op www.hp.com voor meer informatie over HP-afdrukmateriaal.
HP beveelt gewoon papier met het ColorLok-logo aan voor het afdrukken van alledaagse documenten. Alle papiersoorten met het ColorLok-logo werden door derden getest om te voldoen aan de hoogste maatstaven van betrouwbaarheid en afdrukkwaliteit, en produceren documenten met heldere, levendige kleuren, donkerder zwart, en droger sneller dan andere gewone papiersoorten. Zoek naar papier met het ColorLok-logo in verschillende gewichten en formaten van grote papierfabrikanten.
Dit gedeelte bevat de volgende onderwerpen:
8 Hoofdstuk 2 Aan de slag |
NLWW |
●Aanbevolen papiersoorten om af te drukken
●HP-papier bestellen
●Tips voor de keuze en het gebruik van papier
Aanbevolen papiersoorten om af te drukken
Voor een optimale afdrukkwaliteit adviseren wij u alleen HP-papier te gebruiken dat voor deze bepaalde afdruktaak is bedoeld.
Het is mogelijk dat in uw land/regio bepaalde papiersoorten niet beschikbaar zijn.
Foto's printen
●HP Premium Plus fotopapier
HP Premium Plus fotopapier is het beste fotopapier van HP voor de best mogelijke fotokwaliteit. Met HP Premium Plus fotopapier drukt u de mooiste foto's af die meteen droog zijn. U kunt ze dus meteen na het afdrukken doorgeven. De printer ondersteunt diverse formaten, waaronder A4, 21,6 x 27,9 cm (8,5 x 11 inch), 10 x 15 cm (4 x 6 inch), 13 x 18 cm (5 x 7 inch) en 28 x 43 cm (11 x 17 inch) en in twee afwerkingen - glanzend of licht glanzend (halfglanzend). Ideaal om in te kaderen, als presentatie of om uw beste foto's en speciale fotoprojecten uit te delen. HP Premium Plus fotopapier biedt uitzonderlijke, duurzame resultaten van een professionele kwaliteit.
●HP Geavanceerd fotopapier
Dit glanzende fotopapier heeft een sneldrogende, veegvaste afwerking. Het papier is bestand tegen water, vegen, vingerafdrukken en vochtigheid. De foto's die u op deze papiersoort afdrukt, lijken op foto's die u in een winkel hebt laten afdrukken. Het is verkrijgbaar in diverse formaten, waaronder A4, 8,5 x 11 inch 10 x 15 cm (4 x 6 inch), 13 x 18 cm (5 x 7 inch). Het is zuurvrij voor duurzame documenten.
●HP Everyday fotopapier
Druk kleurige, alledaagse snapshots goedkoop af, met papier dat is ontworpen voor gewone fotoafdrukken. Dit voordelige fotopapier droogt snel en is direct te verwerken. Dit papier produceert scherpe foto's met elke inkjetprinter. Het is verkrijgbaar in glanzende afwerking in diverse formaten, waaronder A4, 8.5 x 11 inch, 5 x 7 inch en 4 x 6 inch 10 x 15 cm. Het is zuurvrij voor duurzame documenten.
Zakelijke documenten
●HP Premium presentatiepapier 120 g mat of HP professioneel papier 120 mat
Dit is zwaar dubbelzijdig mat papier, perfect voor presentaties, voorstellen, rapporten en nieuwsbrieven. Het is extra zwaar voor een indrukwekkende uitstraling.
●HP brochurepapier 180 g glanzend of HP professioneel papier 180 glanzend
Papier is glanzend gecoat aan twee zijden voor dubbelzijdig afdrukken. Dit papier is een ideale keuze voor reproducties van fotokwaliteit, omslagen van bedrijfsrapporten, speciale presentaties, brochures, mailings en kalenders.
●HP brochurepapier mat of HP professioneel papier 180 mat
Papier is mat gecoat aan twee zijden voor dubbelzijdig afdrukken. Dit papier is een ideale keuze voor reproducties van fotokwaliteit, omslagen van bedrijfsrapporten, speciale presentaties, brochures, mailings en kalenders.
NLWW |
Elementaire informatie over papier 9 |
Standaard afdrukken
Alle papieren op de lijst voor de dagelijkse afdrukfunctie ColorLok Technology voor minder vlekken, scherper zwart en heldere kleuren.
●HP Helderwit Inkjetpapier
HP Helderwit Inkjetpapier levert contrastrijke kleuren en scherp afgedrukte tekst op. Dit papier is dik genoeg voor dubbelzijdig afdrukken in kleur, zodat het ideaal is voor nieuwsbrieven, rapporten en folders.
●HP -afdrukpapier
HP Printing Paper is multifunctioneel papier van hoge kwaliteit. Hiermee vervaardigt u documenten die er veel professioneler uitzien dan documenten die op standaardpapier of kopieerpapier zijn afgedrukt. Het is zuurvrij voor duurzame documenten.
●HP Office Paper
HP Office Paper is multifunctioneel papier van hoge kwaliteit. Het is geschikt voor kopieën, schetsen, memo's en andere alledaagse documenten. Het is zuurvrij voor duurzame documenten.
HP-papier bestellen
De printer is ontwikkeld voor het correct verwerken van de meeste afdrukmaterialen voor kantoorgebruik. Gebruik HP-afdrukmateriaal voor de beste afdrukkwaliteit.
Als u papier en andere materialen van HP wilt bestellen, gaat u naar www.hp.com . Momenteel zijn sommige delen van de website van HP alleen beschikbaar in het Engels.
HP raadt eenvoudig papier met het ColorLok-logo aan voor het afdrukken en kopiëren van alledaagse documenten. Alle papiersoorten met het ColorLok-logo werden door derden getest om te voldoen aan de hoogste maatstaven van betrouwbaarheid en afdrukkwaliteit, en produceren documenten met heldere, levendige kleuren, donkerder zwart, en een kortere droogtijd dan andere gewone papiersoorten. Zoek naar papier met het ColorLok-logo in verschillende gewichten en formaten van grote papierfabrikanten.
Tips voor de keuze en het gebruik van papier
Voor de beste resultaten moet u zich aan de volgende richtlijnen houden.
●Plaats slechts één papiersoort tegelijkertijd in de papierof fotolade.
●Zorg er bij het laden van de lade voor dat het papier juist is geplaatst.
●Plaats niet te veel papier in de lade.
●Om papierstoringen, een matige afdrukkwaliteit en andere afdrukproblemen te vermijden, kunt u de volgende papiersoorten beter niet in de lade plaatsen:
●Formulieren die uit meerdere delen bestaan
●Afdrukmateriaal dat is beschadigd, gekruld of verkreukeld
●Afdrukmateriaal met inkepingen of perforaties
●Afdrukmateriaal met een zware textuur of reliëf of afdrukmateriaal dat inkt niet goed absorbeert
●Afdrukmateriaal dat te dun is of gemakkelijk kan worden uitgerekt
●Afdrukmateriaal met nietjes of paperclips
10 Hoofdstuk 2 Aan de slag |
NLWW |
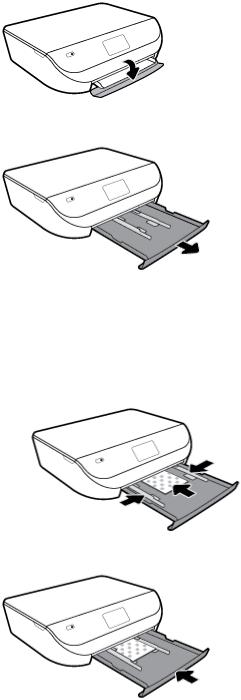
Afdrukmateriaal laden
Selecteer een papierformaat om verder te gaan.
Papier van klein formaat plaatsen
1.Open de klep van de papierlade.
2.Trek de papierlade naar buiten.
3.Plaats papier.
●Haal al het papier uit de papierlade en laad vervolgens het fotopapier met de zijde waarop moet worden afgedrukt en de HP logo's omlaag.
●Schuif het fotopapier zo ver mogelijk in de printer tot de stapel niet verder kan.
●Schuif de breedtegeleider voor het papier stevig tegen de rand van het fotopapier.
4.Duw de papierlade weer naar binnen en sluit de klep van de papierlade.
NLWW |
Afdrukmateriaal laden 11 |
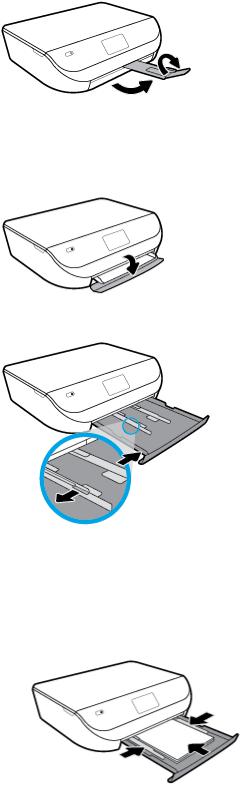
5.Schuif het verlengstuk van de lade handmatig uit.
6.Wijzig of behoud de papierinstellingen op het scherm van de printer.
Papier met volledig formaat plaatsen
1.Open de klep van de papierlade.
2.Schuif de papierlade naar buiten en schuif de breedtegeleiders voor het papier naar buiten.
3.Plaats papier.
●Plaats de stapel papier in de papierlade met de korte rand naar voren en de afdrukzijde naar beneden.
●Schuif het papier zo ver mogelijk in de printer.
●Schuif de papierbreedtegeleiders naar binnen tot deze tegen de rand van het papier aankomen.
12 Hoofdstuk 2 Aan de slag |
NLWW |
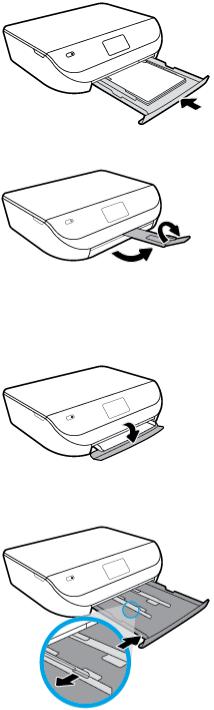
4.Duw de papierlade weer naar binnen en sluit de klep van de papierlade.
5.Schuif het verlengstuk van de lade handmatig uit.
6.Wijzig of behoud de papierinstellingen op het scherm van de printer.
Enveloppen laden
1.Open de klep van de papierlade.
2.Trek de papierlade naar buiten, schuif de papierbreedtegeleiders naar buiten en verwijder alle andere media uit de lade.
3.Enveloppen plaatsen
●Plaats een of meerdere enveloppen in het midden in de invoerlade. De afdrukzijde moet naar beneden zijn gericht. Plaats enveloppen volgens de afbeelding.
●Schuif de stapel enveloppen naar zo diep mogelijk in de lade tot de stapel niet verder kan.
NLWW |
Afdrukmateriaal laden 13 |
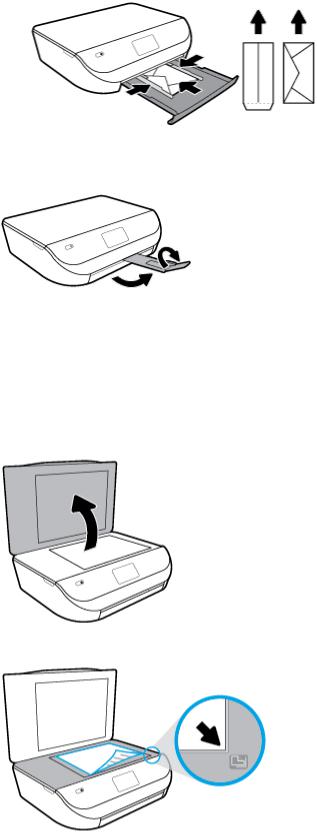
●Schuif de papierbreedtegeleiders naar binnen totdat deze tegen de stapel enveloppen komen.
4.Druk de papierlade weer naar binnen.
5.Schuif het verlengstuk van de lade handmatig uit.
6.Selecteer het type geplaatste enveloppen in het menu Papierformaat op het printerscherm.
Origineel plaatsen
Een origineel op de glasplaat van de scanner leggen
1.Til de scannerklep op.
2.Plaats het origineel met de bedrukte zijde omlaag tegen de rechterbenedenhoek van de glasplaat.
14 Hoofdstuk 2 Aan de slag |
NLWW |
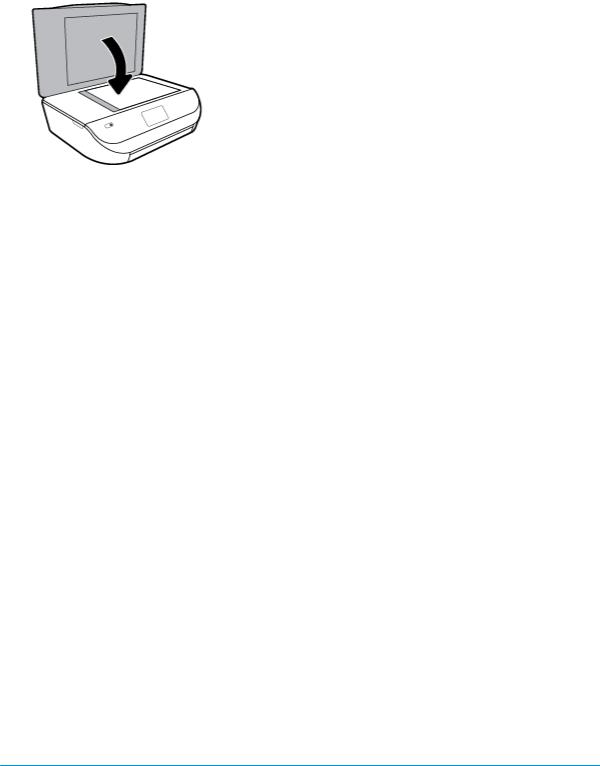
3.Sluit de scannerklep.
De printer bijwerken
Normaal controleert de printer automatisch op updates wanneer hij is verbonden met het netwerk en webservices zijn ingeschakeld.
De printer bijwerken met het bedieningspaneel van de printer
1.Op het bedieningspaneel van de printer veegt u naar links in het Startscherm om  ( Installatie ) te zien en tikt u op
( Installatie ) te zien en tikt u op  ( Installatie ).
( Installatie ).
2.Raak Hulpprogramma's aan.
3.Raak De printer bijwerken aan.
4.Raak Nu controleren aan.
De printer automatisch laten zoeken naar updates
1.Op het bedieningspaneel van de printer veegt u naar links in het Startscherm om  ( Installatie ) te zien en tikt u op
( Installatie ) te zien en tikt u op  ( Installatie ).
( Installatie ).
2.Raak Hulpprogramma's aan.
3.Raak De printer bijwerken aan.
4.Raak Opties printer update aan.
5.Raak Automatisch installeren (aanbevolen) of Aangeven zodra beschikbaar aan.
De printer bijwerken met de embedded web server (EWS)
1.Open EWS.
Zie Geïntegreerde webserver op pagina 54 voor meer informatie.
2.Klik op het tabblad Extra.
3.Klik in het gedeelte Printerupdates op Firmware-updates en volg de instructies op het scherm.
 OPMERKING: Als er een printerupdate beschikbaar is, zal de printer de update downloaden en installeren en vervolgens opnieuw opstarten.
OPMERKING: Als er een printerupdate beschikbaar is, zal de printer de update downloaden en installeren en vervolgens opnieuw opstarten.
NLWW |
De printer bijwerken 15 |



 OPMERKING: Als er u wordt gevraagd naar proxy-instellingen en als uw netwerk proxy-instellingen gebruikt, volgt u de instructies op het scherm om een proxyserver in te stellen. Als u niet beschikt over de details, neem dan contact op met uw netwerkbeheerder of de persoon die het netwerk heeft ingesteld.
OPMERKING: Als er u wordt gevraagd naar proxy-instellingen en als uw netwerk proxy-instellingen gebruikt, volgt u de instructies op het scherm om een proxyserver in te stellen. Als u niet beschikt over de details, neem dan contact op met uw netwerkbeheerder of de persoon die het netwerk heeft ingesteld.
Open de HP-printersoftware (Windows)
U kunt de HP printersoftware gebruiken om de printerinstellingen te configureren, de geschatte inktniveaus te controleren, afdrukbenodigdheden te bestellen, de printer te onderhouden, afdrukproblemen op te lossen en meer. Meer informatie over de beschikbare printersoftwareopties vindt u in deze handleiding.
Na het installeren van de HP-printersoftware kunt u, afhankelijk van uw besturingssysteem, het volgende doen:
 OPMERKING: Raadpleeg Gebruik de HP Smart-app om af te drukken, te scannen en problemen op te lossen vanaf een apparaat met iOS, Android of Windows 10 op pagina 16 als u de HP Smart-app in plaats van de printersoftware gebruikt
OPMERKING: Raadpleeg Gebruik de HP Smart-app om af te drukken, te scannen en problemen op te lossen vanaf een apparaat met iOS, Android of Windows 10 op pagina 16 als u de HP Smart-app in plaats van de printersoftware gebruikt
●Windows 10: Klik in het bureaublad op Start, selecteer Alle HP uit de lijst met apps en selecteer het pictogram met de printernaam.
●Windows 8.1: Klik op de pijl naar beneden in de linkerbenedenhoek van het Start-scherm en selecteer de printernaam.
●Windows 8: Klik met de rechtermuisknop op een leeg gebied van het Start-scherm en klik op Alle apps op de app-balk en selecteer de printernaam.
●Windows 7, Windows Vista en Windows XP: Klik in het bureaublad op Start, selecteer Alle programma's, klik op HP, klik op de map van de printer en selecteer dan het pictogram met de printernaam.
Gebruik de HP Smart-app om af te drukken, te scannen en problemen op te lossen vanaf een apparaat met iOS, Android of Windows 10
HP Smart (eerder HP All-in-One Printer Remote genoemd) helpt met het instellen, scannen, afdrukken, delen en beheren van en met uw HP printer. U kunt documenten en afbeeldingen via e-mail, sms en populaire clouden socialemediaservices delen (zoals iCloud, Google Drive, Dropbox en Facebook). U kunt ook nieuwe HP printers instellen en benodigdheden beheren en bestellen.
 OPMERKING: De app HP Smart is mogelijk niet in alle talen beschikbaar. Sommige functies zijn niet op alle printermodellen beschikbaar.
OPMERKING: De app HP Smart is mogelijk niet in alle talen beschikbaar. Sommige functies zijn niet op alle printermodellen beschikbaar.
Om de HP Smart-app te installeren
▲De app HP Smart wordt ondersteund op iOS-, Androiden Windows 10-apparaten. Om de app op uw apparaat te installeren, gaat u naar 123.hp.com en volgt u de instructies op het scherm om de app store van uw apparaat te openen.
Om de HP Smart-app te openen op een computer met Windows 10
▲Nadat u de app HP Smart hebt geïnstalleerd, klikt u op het bureaublad van het apparaat op Start en selecteert u vervolgens HP Smart in de app-lijst.
16 Hoofdstuk 2 Aan de slag |
NLWW |

Verbinding maken met uw printer
▲Controleer of de printer is ingeschakeld en verbinding heeft met hetzelfde netwerk als uw apparaat. HP Smart detecteert vervolgens automatisch de printer.
Klik hier voor meer informatie over de app HP Smart
Zie Afdrukken met de HP Smart-app op pagina 18, Scannen met de HP Smart-app op pagina 29 en Vraag hulp in de HP Smart-app op pagina 75 voor basisinstructies voor afdrukken, scannen en probleemoplossing met HP Smart.
Ga voor meer informatie over het gebruik van HP Smart voor afdrukken, scannen, toegang tot printerfuncties en het oplossen van problemen naar:
●iOS/Android: www.hp.com/go/hpsmart-help
●Windows: www.hp.com/go/hpsmartwin-help
De printer uitschakelen
Druk op  (de Aan/uit-knop) om de printer uit te zetten. Wacht tot het lampje uitgaat voor u de stekker loskoppelt of een wandschakelaar omzet.
(de Aan/uit-knop) om de printer uit te zetten. Wacht tot het lampje uitgaat voor u de stekker loskoppelt of een wandschakelaar omzet.
 VOORZICHTIG: Als u de printer verkeerd uitschakelt, wordt de wagen met de printcartridges mogelijk niet op de juiste positie teruggezet. Dit kan problemen met de printcartridges en de afdrukkwaliteit veroorzaken.
VOORZICHTIG: Als u de printer verkeerd uitschakelt, wordt de wagen met de printcartridges mogelijk niet op de juiste positie teruggezet. Dit kan problemen met de printcartridges en de afdrukkwaliteit veroorzaken.
NLWW |
De printer uitschakelen 17 |
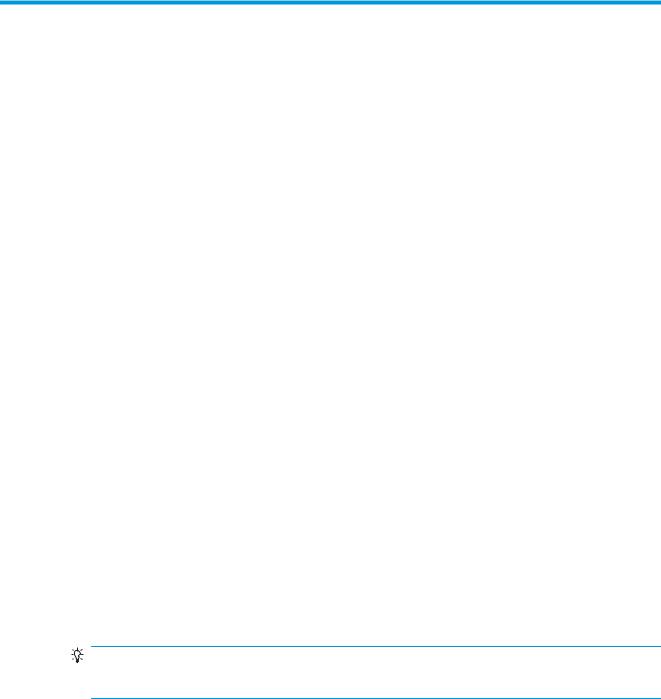
3Afdrukken
De meeste afdrukinstellingen worden in de software automatisch afgehandeld. Wijzig de instellingen uitsluitend handmatig indien u de afdrukkwaliteit wilt veranderen, u wilt afdrukken op speciale papiersoorten of als u speciale functies wilt gebruiken.
Dit gedeelte bevat de volgende onderwerpen:
●Afdrukken met de HP Smart-app
●Documenten afdrukken met HP printersoftware
●Foto's afdrukken met HP printersoftware
●Afdrukken op enveloppen
●Dubbelzijdig afdrukken (duplexen)
●Afdrukken vanaf apps op mobiele apparaten
●Afdrukken met maximum aantal dpi
●Tips voor succesvol afdrukken
Afdrukken met de HP Smart-app
Dit gedeelte biedt basisinstructies voor het gebruik van de app HP Smart om af te drukken vanaf uw Android-, iOSof Windows 10-apparaat. Ga voor meer informatie over het gebruik van de app HP Smart naar:
●iOS/Android: www.hp.com/go/hpsmart-help
●Windows: www.hp.com/go/hpsmartwin-help
Afdrukken vanaf een Windows 10-apparaat
1.Plaats papier in de invoerlade. Zie Afdrukmateriaal laden op pagina 10 voor meer informatie.
2.Open HP Smart. Zie Gebruik de HP Smart-app om af te drukken, te scannen en problemen op te lossen vanaf een apparaat met iOS, Android of Windows 10 op pagina 16 voor meer informatie.
3.Controleer in het startscherm HP Smart of uw printer is geselecteerd.
TIP: Als u een andere printer wilt selecteren, klikt of tikt u op het printerpictogram op de taakbalk aan de linkerkant van het scherm en selecteert u vervolgens Een andere printer selecteren om alle beschikbare printers te zien.
4.Klik of tik onder aan het startscherm op Afdrukken.
5.Selecteer Foto afdrukken, zoek een foto die u wilt afdrukken en klik of tik op Foto's selecteren om af te drukken.
Selecteer Document afdrukken, zoek een pdf-document dat u wilt afdrukken en klik of tik op
Afdrukken.
18 Hoofdstuk 3 Afdrukken |
NLWW |
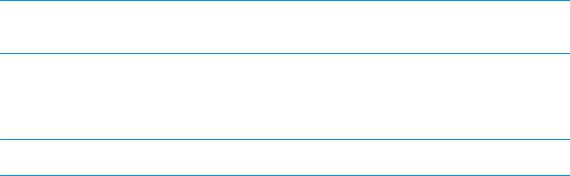
6.Selecteer de gewenste opties. Klik of tik op Meer instellingen om meer instellingen weer te geven. Voor meer informatie over afdrukinstellingen raadpleegt u Tips voor succesvol afdrukken op pagina 25.
7.Klik of tik op Afdrukken om te beginnen met afdrukken.
Afdrukken vanaf een Androidof iOS-apparaat
1.Open de app HP Smart.
2.Tik op het pluspictogram als u moet overschakelen op een andere printer of een nieuwe printer wilt toevoegen.
3.Tik op een afdrukoptie (bijvoorbeeld Foto's afdrukken of Facebook-foto's afdrukken enz.). U kunt foto's en documenten afdrukken vanaf uw apparaat, cloudopslag of social media-sites.
4.Selecteer de foto of het document dat u wilt afdrukken.
5.Tik op Afdrukken.
Documenten afdrukken met HP printersoftware
Om documenten af te drukken (Windows)
1.Plaats papier in de invoerlade. Zie Afdrukmateriaal laden op pagina 10 voor meer informatie.
2.Selecteer Afdrukken in uw software.
3.Zorg ervoor dat uw printer is geselecteerd.
4.Klik op de knop waarmee u het dialoogvenster Eigenschappen opent.
Afhankelijk van uw softwaretoepassing heeft deze knop de naam Eigenschappen, Opties,
Printerinstellingen, Printereigenschappen, Printer of Voorkeuren.
 OPMERKING: Maak de wijzigingen in de HP-software die bij de printer is geleverd om de afdrukinstellingen voor alle afdruktaken in te stellen. Zie Hulpprogramma's printerbeheer op pagina 53 voor meer informatie over de HP-software.
OPMERKING: Maak de wijzigingen in de HP-software die bij de printer is geleverd om de afdrukinstellingen voor alle afdruktaken in te stellen. Zie Hulpprogramma's printerbeheer op pagina 53 voor meer informatie over de HP-software.
5.Selecteer de gepaste opties in het tabblad Snelkoppelingen afdrukken of Snelkoppeling afdrukken. Om andere afdrukinstellingen te wijzigen, klikt u op de andere tabbladen.
Voor meer afdruktips, zie Tips voor succesvol afdrukken op pagina 25.
 OPMERKING: Als u het Papierformaat wijzigt, zorg er dan voor dat u het correcte papier in de invoerlade plaatst en dat u het papierformaat op het bedieningspaneel van de printer instelt.
OPMERKING: Als u het Papierformaat wijzigt, zorg er dan voor dat u het correcte papier in de invoerlade plaatst en dat u het papierformaat op het bedieningspaneel van de printer instelt.
6.Klik op OK om het dialoogvenster Eigenschappen te sluiten.
7.Klik op Afdrukken of OK om het afdrukken te starten.
Om documenten af te drukken (OS X en macOS)
1.In het menu Bestand in uw software kiest u Afdrukken.
2.Zorg ervoor dat uw printer is geselecteerd.
3.Stel de afdrukopties in.
Als het gedeelte Opties in het dialoogvenster Afdrukken niet wordt weergegeven, klik dan op Details weergeven.
● Kies in het pop-upmenu Papierformaat Het juiste papierformaat.
NLWW |
Documenten afdrukken met HP printersoftware 19 |

 OPMERKING: Zorg ervoor dat u het juiste papier gebruikt wanneer u het papier vervangt.
OPMERKING: Zorg ervoor dat u het juiste papier gebruikt wanneer u het papier vervangt.
●Selecteer de afdrukstand.
●Geef het vergrotingsof verkleiningspercentage op.
4.Klik op Afdrukken.
Foto's afdrukken met HP printersoftware
U kunt foto's afdrukken vanaf uw computer
 OPMERKING: Laat ongebruikt fotopapier niet in de invoerlade zitten. Het fotopapier kan omkrullen, waardoor de afdrukkwaliteit kan verminderen. Fotopapier moet vlak zijn om er goed op te kunnen afdrukken.
OPMERKING: Laat ongebruikt fotopapier niet in de invoerlade zitten. Het fotopapier kan omkrullen, waardoor de afdrukkwaliteit kan verminderen. Fotopapier moet vlak zijn om er goed op te kunnen afdrukken.
TIP: U kunt deze printer gebruiken om documenten en foto's op uw mobiel toestel (zoals een smartphone of tablet) af te drukken. Bezoek de website van HP Mobile Printing ( www.hp.com/go/mobileprinting ) voor meer informatie. Deze website is momenteel nog niet beschikbaar in alle talen).
Foto's afdrukken vanaf de computer (Windows)
1.Plaats papier in de invoerlade. Zie Afdrukmateriaal laden op pagina 10 voor meer informatie.
2.Selecteer Afdrukken in uw software.
3.Zorg ervoor dat uw printer is geselecteerd.
4.Klik op de knop waarmee u het dialoogvenster Eigenschappen opent.
Afhankelijk van uw softwaretoepassing heeft deze knop de naam Eigenschappen, Opties,
Printerinstellingen, Printereigenschappen, Printer of Voorkeuren.
5.Selecteer de gepaste opties in het tabblad Snelkoppelingen afdrukken of Snelkoppeling afdrukken. Om andere afdrukinstellingen te wijzigen, klikt u op de andere tabbladen.
Voor meer afdruktips, zie Tips voor succesvol afdrukken op pagina 25.
 OPMERKING: Als u het Papierformaat wijzigt, zorg er dan voor dat u het correcte papier in de invoerlade plaatst en dat u het papierformaat op het bedieningspaneel van de printer instelt.
OPMERKING: Als u het Papierformaat wijzigt, zorg er dan voor dat u het correcte papier in de invoerlade plaatst en dat u het papierformaat op het bedieningspaneel van de printer instelt.
6.Klik op OK om het dialoogvenster Eigenschappen te sluiten.
7.Klik op Afdrukken of OK om het afdrukken te starten.
 OPMERKING: Als de afdruk klaar is, moet u ongebruikt fotopapier uit de papierlade verwijderen. Bewaar het fotopapier zo dat het niet kan omkrullen, dit kan de afdrukkwaliteit verminderen.
OPMERKING: Als de afdruk klaar is, moet u ongebruikt fotopapier uit de papierlade verwijderen. Bewaar het fotopapier zo dat het niet kan omkrullen, dit kan de afdrukkwaliteit verminderen.
Foto's afdrukken vanaf de computer (OS X en macOS)
1.In het menu Bestand in uw software kiest u Afdrukken.
2.Zorg ervoor dat uw printer is geselecteerd.
3.Stel de afdrukopties in.
Als het gedeelte Opties in het dialoogvenster Afdrukken niet wordt weergegeven, klik dan op Details weergeven.
● Kies in het pop-upmenu Papierformaat Het juiste papierformaat.
20 Hoofdstuk 3 Afdrukken |
NLWW |
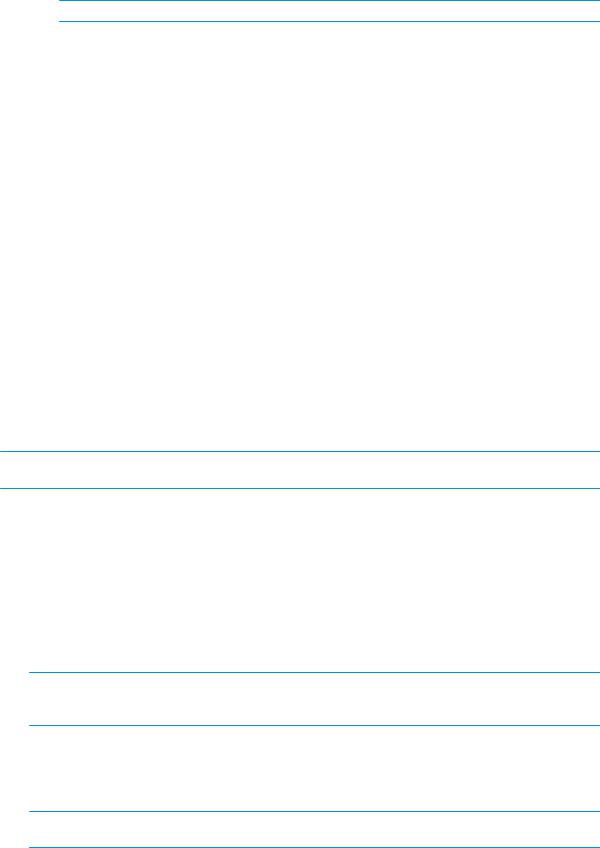
 OPMERKING: Zorg ervoor dat u het juiste papier gebruikt wanneer u het papier vervangt.
OPMERKING: Zorg ervoor dat u het juiste papier gebruikt wanneer u het papier vervangt.
●Selecteer de afdrukstand.
4.Kies uit het pop-upmenu Papiersoort/Kwaliteit en kies vervolgens de volgende instellingen:
●Papiertype: de juiste soort fotopapier
●Kwaliteit: Selecteer de optie die de beste kwaliteit of de maximale dpi biedt.
●Klik op het driehoekje Kleuropties en selecteer dan de juiste Fotoherstel optie.
–Uit: brengt geen wijzigingen aan de afbeelding.
–Aan: hiermee wordt het beeld automatisch scherp gesteld; hiermee past u de scherpte van het beeld enigszins aan.
5.Selecteer desgewenst nog andere afdrukinstellingen en klik op Afdrukken.
Afdrukken op enveloppen
Vermijd het gebruik van enveloppen met de volgende kenmerken:
●Zeer gladde afwerking
●Plakbanden, sluitingen of vensters
●Dikke, onregelmatige of gekrulde randen
●Gekreukelde, gescheurde of anderszins beschadigde enveloppen
Zorg ervoor dat de enveloppen die u in de printer plaatst scherp gevouwen zijn.
 OPMERKING: Zie voor meer informatie over afdrukken op enveloppen de documentatie van het softwareprogramma dat u gebruikt.
OPMERKING: Zie voor meer informatie over afdrukken op enveloppen de documentatie van het softwareprogramma dat u gebruikt.
Enveloppen afdrukken (Windows)
1.Plaats papier in de invoerlade. Zie Afdrukmateriaal laden op pagina 10 voor meer informatie.
2.In het menu Bestand van uw software klikt u op Afdrukken.
3.Zorg ervoor dat uw printer is geselecteerd.
4.Klik op de knop waarmee u het dialoogvenster Eigenschappen opent.
Afhankelijk van uw softwaretoepassing heeft deze knop de naam Eigenschappen, Opties,
Printerinstellingen, Printereigenschappen, Printer of Voorkeuren.
 OPMERKING: Maak de wijzigingen in de HP-software die bij de printer is geleverd om de afdrukinstellingen voor alle afdruktaken in te stellen. Zie Hulpprogramma's printerbeheer op pagina 53 voor meer informatie over de HP-software.
OPMERKING: Maak de wijzigingen in de HP-software die bij de printer is geleverd om de afdrukinstellingen voor alle afdruktaken in te stellen. Zie Hulpprogramma's printerbeheer op pagina 53 voor meer informatie over de HP-software.
5.Selecteer de gepaste opties in het tabblad Snelkoppelingen afdrukken of Snelkoppeling afdrukken. Om andere afdrukinstellingen te wijzigen, klikt u op de andere tabbladen.
Voor meer afdruktips, zie Tips voor succesvol afdrukken op pagina 25.
 OPMERKING: Als u het Papierformaat wijzigt, zorg er dan voor dat u het correcte papier in de invoerlade plaatst en dat u het papierformaat op het bedieningspaneel van de printer instelt.
OPMERKING: Als u het Papierformaat wijzigt, zorg er dan voor dat u het correcte papier in de invoerlade plaatst en dat u het papierformaat op het bedieningspaneel van de printer instelt.
NLWW |
Afdrukken op enveloppen 21 |
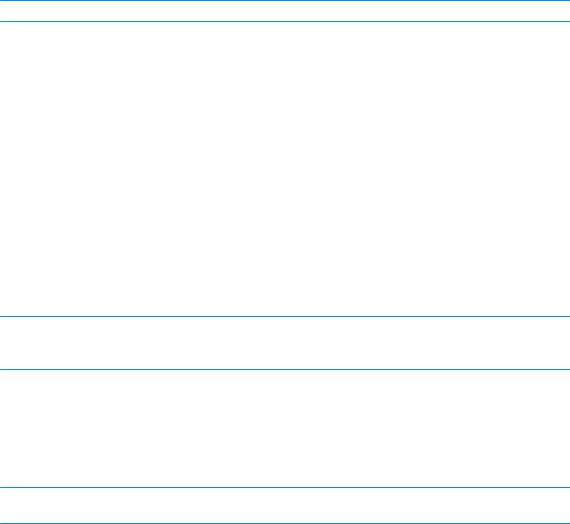
6.Klik op OK om het dialoogvenster Eigenschappen te sluiten.
7.Klik op Afdrukken of OK om het afdrukken te starten.
Enveloppen afdrukken (OS X en macOS)
1.In het menu Bestand in uw software kiest u Afdrukken.
2.Zorg ervoor dat uw printer is geselecteerd.
3.Selecteer het juiste envelopformaat in het pop-upmenu Papierformaat.
Als het gedeelte Opties in het dialoogvenster Afdrukken niet wordt weergegeven, klik dan op Details weergeven.
 OPMERKING: Zorg ervoor dat u het juiste papier gebruikt wanneer u het papier vervangt.
OPMERKING: Zorg ervoor dat u het juiste papier gebruikt wanneer u het papier vervangt.
4.In het pop-upmenu kiest u Papiersoort/kwaliteit en controleert u of de instelling papiersoort is ingesteld op Gewoon papier.
5.Klik op Afdrukken.
Dubbelzijdig afdrukken (duplexen)
Om op beide zijden van het papier af te drukken (Windows)
1.Plaats papier in de invoerlade. Zie Afdrukmateriaal laden op pagina 10 voor meer informatie.
2.Selecteer Afdrukken in uw software.
3.Zorg ervoor dat uw printer is geselecteerd.
4.Klik op de knop waarmee u het dialoogvenster Eigenschappen opent.
Afhankelijk van uw softwaretoepassing heeft deze knop de naam Eigenschappen, Opties,
Printerinstellingen, Printereigenschappen, Printer of Voorkeuren.
 OPMERKING: Maak de wijzigingen in de HP-software die bij de printer is geleverd om de afdrukinstellingen voor alle afdruktaken in te stellen. Zie Hulpprogramma's printerbeheer op pagina 53 voor meer informatie over de HP-software.
OPMERKING: Maak de wijzigingen in de HP-software die bij de printer is geleverd om de afdrukinstellingen voor alle afdruktaken in te stellen. Zie Hulpprogramma's printerbeheer op pagina 53 voor meer informatie over de HP-software.
5.In het tabblad Snelkoppelingen afdrukken of Snelkoppeling afdrukken selecteert u een snelkoppeling die de instelling Dubbelzijdig afdrukken ondersteunt. Selecteer een optie uit de vervolgkeuzelijst
Dubbelzijdig afdrukken.
Om andere afdrukinstellingen te wijzigen, klikt u op de andere tabbladen. Voor meer afdruktips, zie Tips voor succesvol afdrukken op pagina 25.
 OPMERKING: Als u het Papierformaat wijzigt, zorg er dan voor dat u het correcte papier in de invoerlade plaatst en dat u het papierformaat op het bedieningspaneel van de printer instelt.
OPMERKING: Als u het Papierformaat wijzigt, zorg er dan voor dat u het correcte papier in de invoerlade plaatst en dat u het papierformaat op het bedieningspaneel van de printer instelt.
6.Klik op OK om het dialoogvenster Eigenschappen te sluiten.
7.Klik op Afdrukken of OK om het afdrukken te starten.
22 Hoofdstuk 3 Afdrukken |
NLWW |
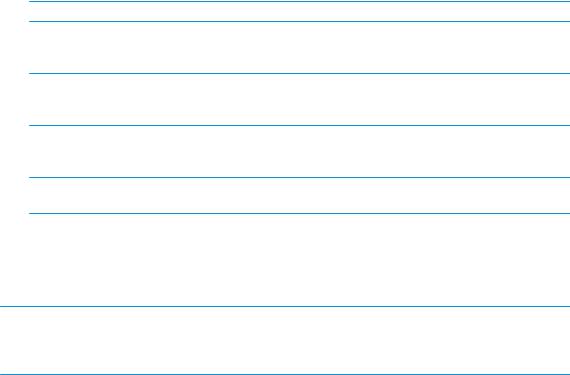
Om op beide zijden van het papier af te drukken (OS X en macOS)
1.In het menu Bestand in uw software kiest u Afdrukken.
2.In het dialoogvenster Afdrukken kiest u in de vervolgkeuzelijst voor Instellingen.
3.Kies hoe u de dubbelzijdige afdrukken wilt binden en klik op Afdrukken.
Afdrukken vanaf apps op mobiele apparaten
Afdrukken vanaf apps op mobiele apparaten
U kunt documenten en foto's rechtstreeks vanaf veel apps op uw mobiele apparaten afdrukken, zoals op iOS, Android, Windows Mobile, Chromebook en Amazon Kindle.
Om af te drukken vanaf apps op uw mobiele apparaten
1.Zorg dat uw printer met hetzelfde netwerk is verbonden als uw mobiele apparaat.
2.Afdrukken inschakelen op uw mobiele apparaat:
●iOS: Gebruik de optie Afdrukken in het menu Delen. U hoeft niets in te stellen omdat iOS AirPrint vooraf is geïnstalleerd.
 OPMERKING: Op apparaten met iOS 4.2 of hoger is AirPrint vooraf geïnstalleerd.
OPMERKING: Op apparaten met iOS 4.2 of hoger is AirPrint vooraf geïnstalleerd.
●Android: Download de HP Print Service Plugin (ondersteund door de meeste Android apparaten) uit de Google Play Store.
 OPMERKING: Apparaten met Android 4.4 of hoger worden door de HP Print Service Plugin ondersteund. Apparaten met Android 4.3 of lager kunnen afdrukken met de HP ePrint app, welke beschikbaar is in de Google Play Store.
OPMERKING: Apparaten met Android 4.4 of hoger worden door de HP Print Service Plugin ondersteund. Apparaten met Android 4.3 of lager kunnen afdrukken met de HP ePrint app, welke beschikbaar is in de Google Play Store.
●Windows Mobile: Raak Afdrukken in het menu Bestand aan. U hoeft niets in te stellen omdat de software vooraf is geïnstalleerd.
 OPMERKING: Als uw printer niet wordt vermeld, moet u mogelijk een eenmalige installatie van de printer voltooien via de wizard Printer toevoegen.
OPMERKING: Als uw printer niet wordt vermeld, moet u mogelijk een eenmalige installatie van de printer voltooien via de wizard Printer toevoegen.
●Chromebook: Download en installeer de app HP Print for Chrome vanuit de Chrome Web Store om afdrukken via Wi-Fi en USB in te schakelen.
●Amazon Kindle Fire HD9 en HDX: De eerste keer dat u op uw apparaat Afdrukken selecteert, wordt de HP Print Service Plugin automatisch gedownload om mobiel afdrukken in te schakelen.
 OPMERKING: Voor meer informatie over het inschakelen van afdrukken vanaf apps op uw mobiele apparaten gaat u naar www.hp.com/go/mobileprinting. Als er geen lokale versie van deze website beschikbaar is in uw land/regio of taal, wordt u mogelijk omgeleid naar de website HP Mobiel afdrukken in een ander land/andere regio of taal.
OPMERKING: Voor meer informatie over het inschakelen van afdrukken vanaf apps op uw mobiele apparaten gaat u naar www.hp.com/go/mobileprinting. Als er geen lokale versie van deze website beschikbaar is in uw land/regio of taal, wordt u mogelijk omgeleid naar de website HP Mobiel afdrukken in een ander land/andere regio of taal.
3.Controleer of het geplaatste papier overeenkomt met de papierinstellingen van de printer (zie Afdrukmateriaal laden op pagina 10 voor meer informatie). De nauwkeurige instelling van het formaat van het geladen papier zorgt ervoor dat uw mobiele apparaat weet welk papierformaat er wordt afgedrukt.
U kunt ook foto's en documenten afdrukken vanaf de HP Smart-app. Zie Afdrukken met de HP Smart-app op pagina 18 voor meer informatie.
NLWW |
Afdrukken vanaf apps op mobiele apparaten 23 |
Printerfuncties en informatie over problemen oplossen openen vanaf mobiele apparaten
Voor meer informatie over toegang tot printerfuncties en probleemoplossing met de HP Smart-app gaat u naar:
●iOS/Android: www.hp.com/go/hpsmart-help
●Windows: www.hp.com/go/hpsmartwin-help
Afdrukken met maximum aantal dpi
Gebruik de modus maximum dpi ("dots per inch") om scherpe afbeeldingen van hoge kwaliteit op fotopapier af te drukken.
Afdrukken met Maximum dpi duurt langer dan wanneer u afdrukt met andere instellingen en bestanden nemen meer schijfruimte in beslag.
Afdrukken met maximale dpi (Windows)
1.Selecteer Afdrukken in uw software.
2.Zorg ervoor dat uw printer is geselecteerd.
3.Klik op de knop waarmee u het dialoogvenster Eigenschappen opent.
Afhankelijk van uw softwaretoepassing heeft deze knop de naam Eigenschappen, Opties,
Printerinstellingen, Printereigenschappen, Printer of Voorkeuren.
4.Selecteer de gewenste opties.
Windows 10 Windows 8,1 en Windows 8
●Klik op het tabblad Papier/kwaliteit. Selecteer het juiste papierformaat in de vervolgkeuzelijst Papierformaat. Selecteer de juiste papiersoort in de vervolgkeuzelijst Papiersoort.
●Klik op het tabblad Geavanceerd. Selecteer Printen met maximale dpi.
Windows 7, Windows Vista en Windows XP:
●Klik op het tabblad Papier/kwaliteit. Selecteer in de vervolgkeuzelijst Afdrukmateriaal een geschikt papiertype.
●Klik op de knop Geavanceerd. Selecteer een papierformaat in de vervolgkeuzelijst Grootte. Selecteer Ja bij Printerfuncties in het vervolgkeuzemenu Afdrukken in maximum dpi. Klik vervolgens op OK om het dialoogvenster Geavanceerde opties te sluiten.
Voor meer afdruktips, zie Tips voor succesvol afdrukken op pagina 25.
5.Bevestig de papierrichting in het tabblad Opmaak en klik vervolgens op OK om af te drukken.
Afdrukken met behulp van max. dpi (OS X en macOS)
1.In het menu Bestand in uw software kiest u Afdrukken.
2.Zorg ervoor dat uw printer is geselecteerd.
3.Stel de afdrukopties in.
Als het gedeelte Opties in het dialoogvenster Afdrukken niet wordt weergegeven, klik dan op Details weergeven.
24 Hoofdstuk 3 Afdrukken |
NLWW |
 Loading...
Loading...