HP ENVY 5531 e, ENVY 5532 e, ENVY 5535 e Reference Guide
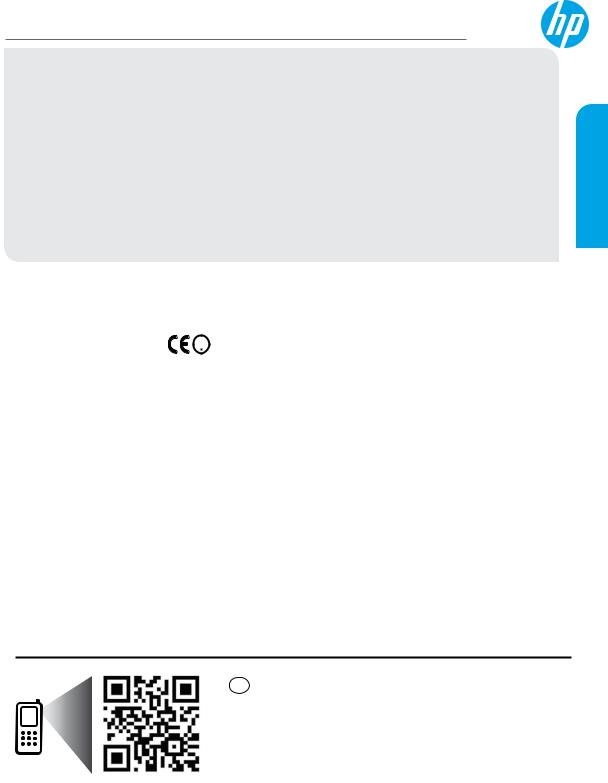
HP ENVY 5530 e-All-in-One Series
Get started
1. Set up your printer: Followtheillustrationsonthesetupflyer,andthentheprinterdisplay. |
|
|||
2. Install software: Go to www.hp.com/ePrint/ENVY5530, and then follow the on-screen instructions. |
|
|||
If your computer is not connected to the Internet, insert the software CD in your computer, and then |
|
|||
follow the on-screen instructions. |
|
|||
CD does not start? |
English |
|||
Windows®: Browse to Computer, double-click the CD/DVD drive icon with the HP logo, and then double-click |
||||
|
||||
setup.exe. |
|
|||
Mac: Double-click the CD icon on your desktop, and then double-click HP Installer. |
|
|||
No CD/DVD drive? |
|
|||
Install the software from: www.hp.com/ePrint/ENVY5530. |
|
|||
Learn more |
|
|||
Electronic Help: Install electronic Help by selecting it from the recommended software during software |
|
|||
installation. Learn about product features, printing, troubleshooting, and support. Find notices, environmental, |
|
|||
and regulatory information, including the European Union Regulatory Notice and compliance statements, in the |
|
|||
Technical Information section. |
|
|
|
|
|
|
|||
|
|
|||
•• Windows 8: On the Start screen, right-click an empty area on the screen, click All Apps on the app bar, click |
|
|||
the icon with the printer’s name, and then click Help. |
|
|||
•• Windows 7, Windows Vista®, and Windows XP: Click Start > All Programs > HP > HP ENVY 5530 series > Help. |
|
|||
•• OS X Lion, Mountain Lion: Click Help > Help Center. In the Help Viewer window, click Help for all your apps, |
|
|||
and then click HP ENVY 5530 series. |
|
|||
•• OS X v10.6: Click Help > Mac Help. In the Help Viewer window, choose HP ENVY 5530 series from the Mac |
|
|||
Help pop-up menu. |
|
|||
Readme: Contains HP support information, operating system requirements, and recent printer updates. |
|
|||
•• Windows: Insert the software CD in your computer, and then browse to the ReadMe.chm. Double-click |
|
|||
ReadMe.chm to open, and then select the ReadMe in your language. |
|
|||
•• Mac: Insert the software CD, and then open the ReadMe folder located at the top-level of the software CD. |
|
|||
Double-click ReadMe.html and select the ReadMe in your language. |
|
|||
On the Web: Additional help and information: www.hp.com/go/support. Printer registration: www.register.hp.com. |
|
|||
Declaration of Conformity: www.hp.eu/certificates. Ink usage: www.hp.com/go/inkusage. |
|
|||
Note: Inkfromthecartridgesisusedintheprintingprocessinanumberofdifferentwaysandsomeresidualink |
|
|||
is left in the cartridge after it is used. |
|
|||
EN
*A9J40-90019*
*A9J40-90019*
|
A9J40-90019 |
|
Printed in [English] |
Scan to learn about your printer. |
|
www.hp.com/eu/m/envy5539 |
© 2013 Hewlett-Packard Development Company, L.P. |
Standard data rates may apply. Might not be available in all languages. |
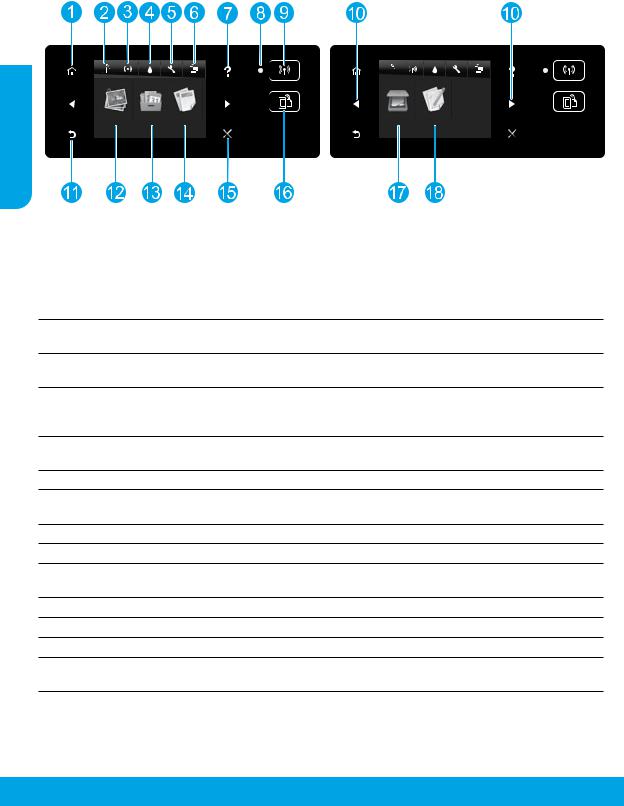
Control Panel
English
1 |
Home:ReturnstotheHomescreen,thescreenthatisdisplayedwhenyoufirstturnontheprinter. |
|
2/16 |
ePrint icon/button: Opens the Web Services Summary, where you can check ePrint status details, |
|
change ePrint settings, or print an Info page. |
||
|
||
|
|
|
3/9 |
Wireless icon/button: Opens the Wireless Summary, where you can connect your printer to a wireless |
|
network using the Wireless Setup Wizard, check wireless status and change wireless settings. You can |
||
|
also print a wireless test report, helping diagnose network connection issues. |
4Ink icon: Shows estimated ink levels by cartridge. Displays a warning or error symbol depending on the state of the cartridges.
5Settings icon: Opens the Settings menu where you can change preferences and use tools to perform maintenance functions.
Wireless Direct icon: Opens Wireless Direct Settings where you can turn wireless direct on (with or
6withoutsecurity),turnwirelessdirectoff,anddisplaythewirelessdirectnameandpasswordifturned on with security.
7Help: On the Home screen, shows all Help topics. On other screens, shows information or animation on the display to assist in the current operation.
8Wireless status light: Indicates whether the printer has a wireless connection to the network.
10Directional buttons: Allow you to navigate through two home screens, photos, print previews, apps, and horizontal menu options.
11Back: Returns to the previous screen.
12Photo: Opens the Photo menu where you can view and print photos, or reprint a printed photo.
13Printables: Provides a quick and easy way to access and print information from the web, such as coupons, coloring pages, puzzles, and more.
14Copy: Opens the Copy menu where you can select a copy type or change the copy settings.
15Cancel: Stops the current operation.
17Scan: Opens the Scan menu where you can select a destination for your scan.
18Quick Forms: Using HP Quick Forms, you can print calendars, check lists, games, notebook paper, graph paper, and music paper.
2
 Loading...
Loading...