
Gateway 901 Series
Family Room Media Center
User’s Guide
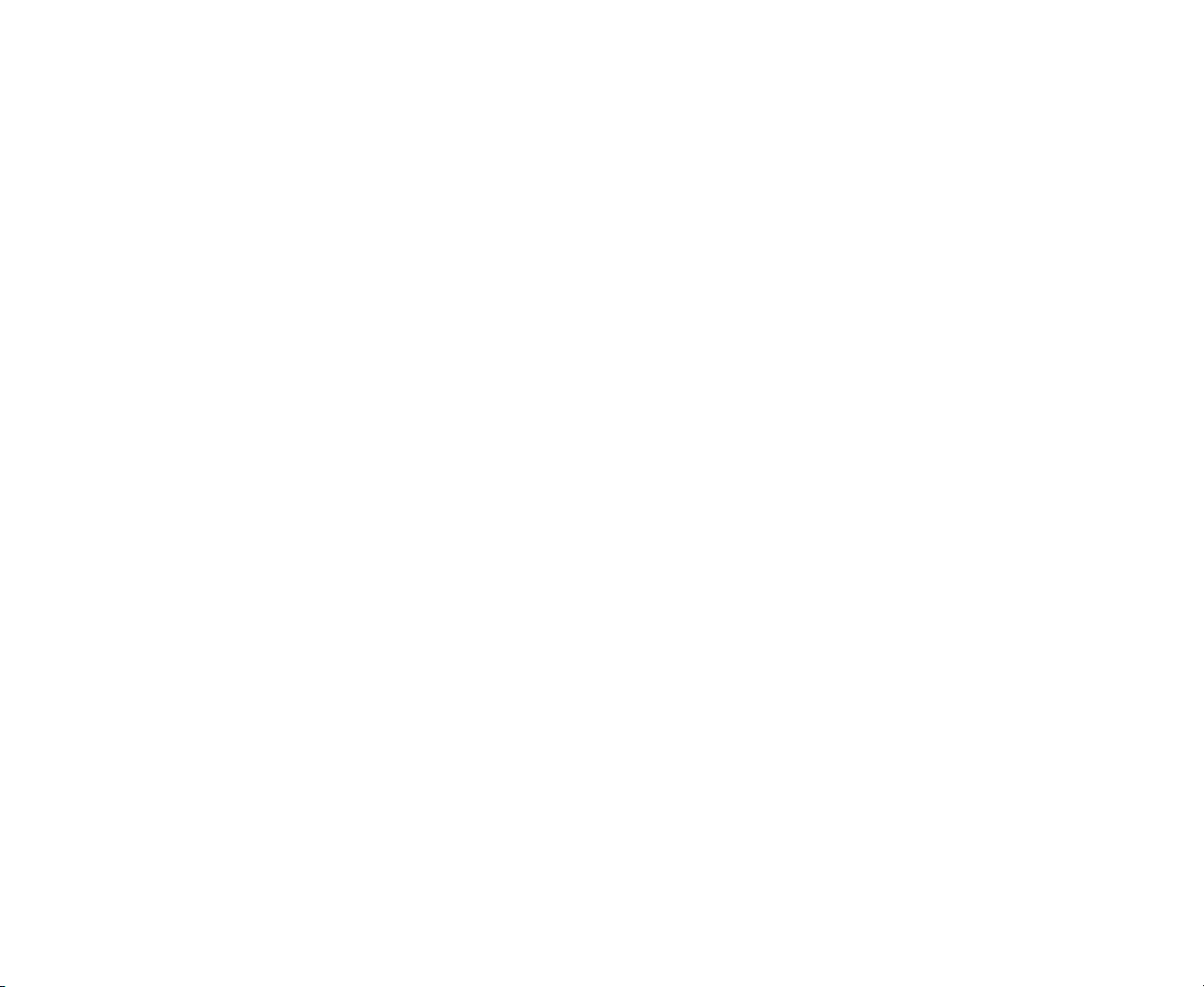

Table of Contents
Chapter One: Setting Up Family Room Media Center 1
About your Family Media Center 2
Planning your Family Media Center setup 3
Locating connections 3
Connections overview 4
Setting up the hardware 6
Setting up and synchronizing the wireless
keyboard and mouse 8
Connecting the audio and video source 12
Connecting the IR control cable 14
Connecting a display device 15
Connecting an audio system 17
Setting up the software 19
Chapter Two: Getting Started 21
Checking out your Gateway Family Media Center 22
Front 22
Back (Gateway FMC-901 Media Center) 25
Back (Gateway FMC-901X Media Center) 27
Learning about the remote 30
Using the remote 31

Learning about the wireless mouse 32
Using the wireless mouse 33
Fine-tuning the wireless mouse pointer control 34
Changing the wireless keyboard or
mouse channels 38
Determining the wireless keyboard or
mouse channels 35
Turning the wireless keyboard or mouse
power on or off 35
Learning about the wireless keyboard 36
Starting the Windows XP Media Center 38
Using the Windows XP Media Center 39
Chapter Three: Using My TV 42
Watching TV 42
Using the remote to play TV recordings 43
Using the Guide 45
Table of Contents
Manually updating the Guide 46
Recording TV programs 47
Using Recorded TV 49
Changing My TV Settings 50
Burning recorded TV programs to DVD 51
Chapter Four: Using My Music 53
Getting started with My Music 54
Adding music files to the Media Library 54

Adding music CDs to the Media Library 55
Playing My Music 57
Chapter Five: Using My Pictures 61
Getting started with My Pictures 62
Organizing picture files 63
Viewing My Pictures 64
Using More Info 65
Playing audio during a slide show 66
Chapter Six: Using My Videos 67
Getting started with My Videos 68
Organizing video files 69
Viewing My Videos 70
Using More Info 71
Chapter Seven: Using Play DVD 73
Playing a DVD 74
Chapter Eight: Using Radio 77
Table of Contents
Playing the Radio 78
Using the remote to play Radio recordings 80
Changing Radio Settings 81
Chapter Nine: Using Other Features 83
Changing Windows XP Media Center Settings 84
Using More Programs 85
Using Online Spotlight 86

Chapter Ten: Getting Help 87
Media Center FAQs 88
Wireless keyboard and mouse troubleshooting 91
Getting more help 93
Using Help and Support 94
Other Family Media Center resources 95
Documentation 95
Windows Update 95
Web site 95
Contacting Gateway 96
Appendix A: Safety, Regulatory, and Legal Information 103
6
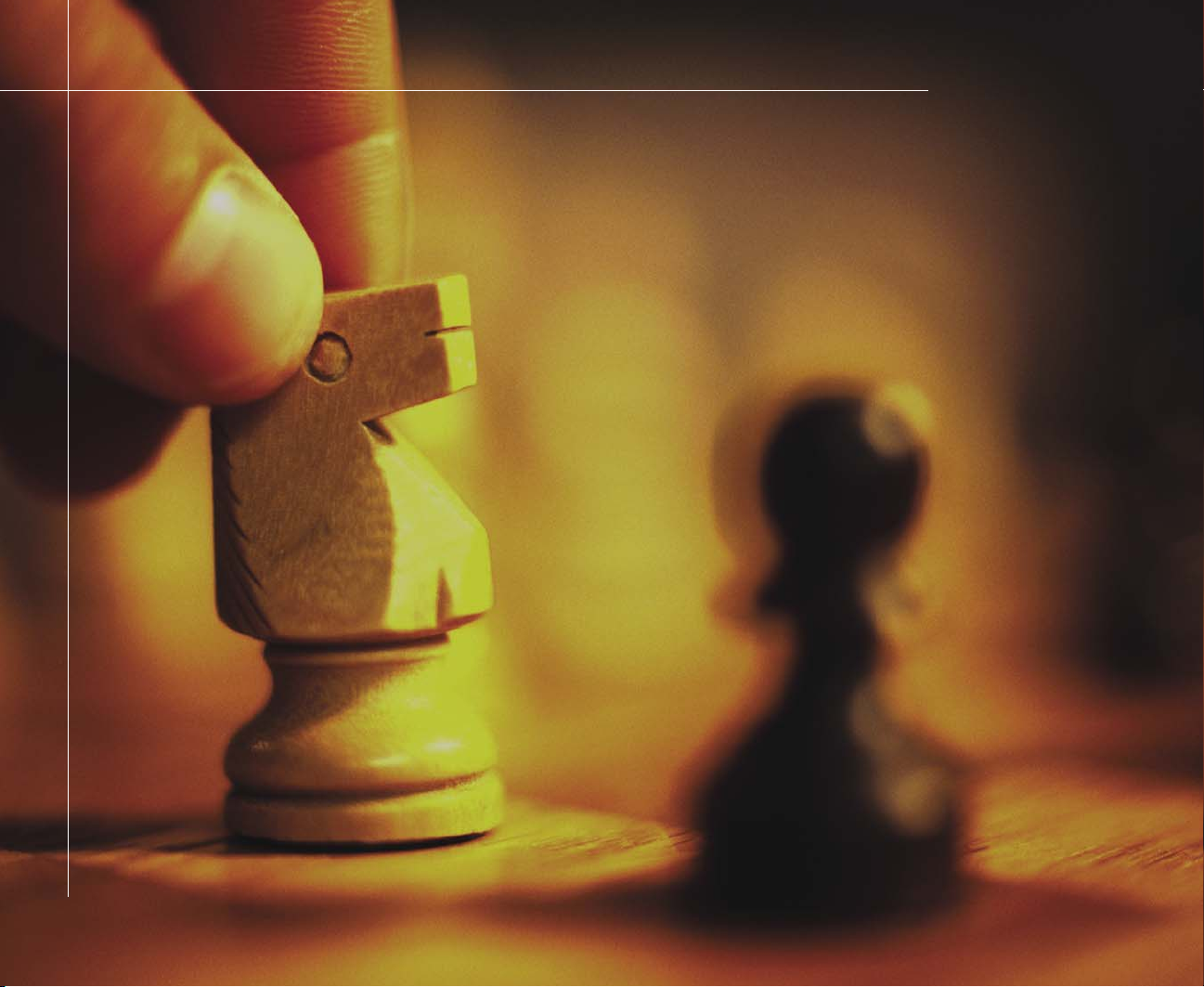
SettingUp
Family Room Media Center
• Plan your Family Media Center setup
• Set up hardware and software
ChapterOne
1
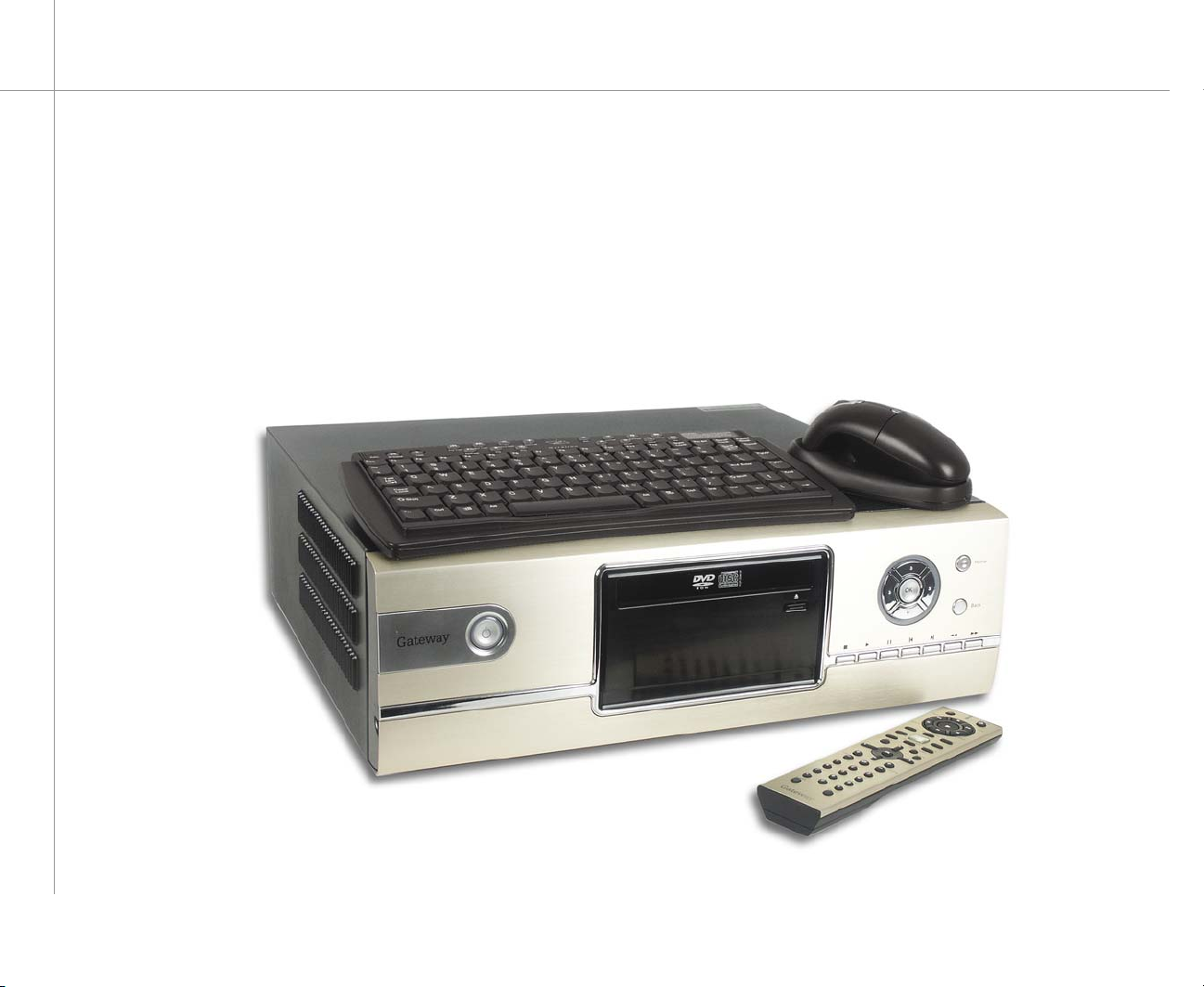
About your Family Media Center
The Family Media Center provides
rich entertainment and powerful
computing capabilities. You can
run the Windows XP Media Center
while using other programs or
just enjoy the Windows XP Media
Center in full-screen mode without
using other programs.
Use the Family Media Center
remote the same way you
use remotes for other home
entertainment systems. You can
use the remote and Family Media
Center to watch and record TV,
play videos and music, and view
pictures.
Use the wireless keyboard and
mouse to run Windows XP Media
Center and other programs.
2
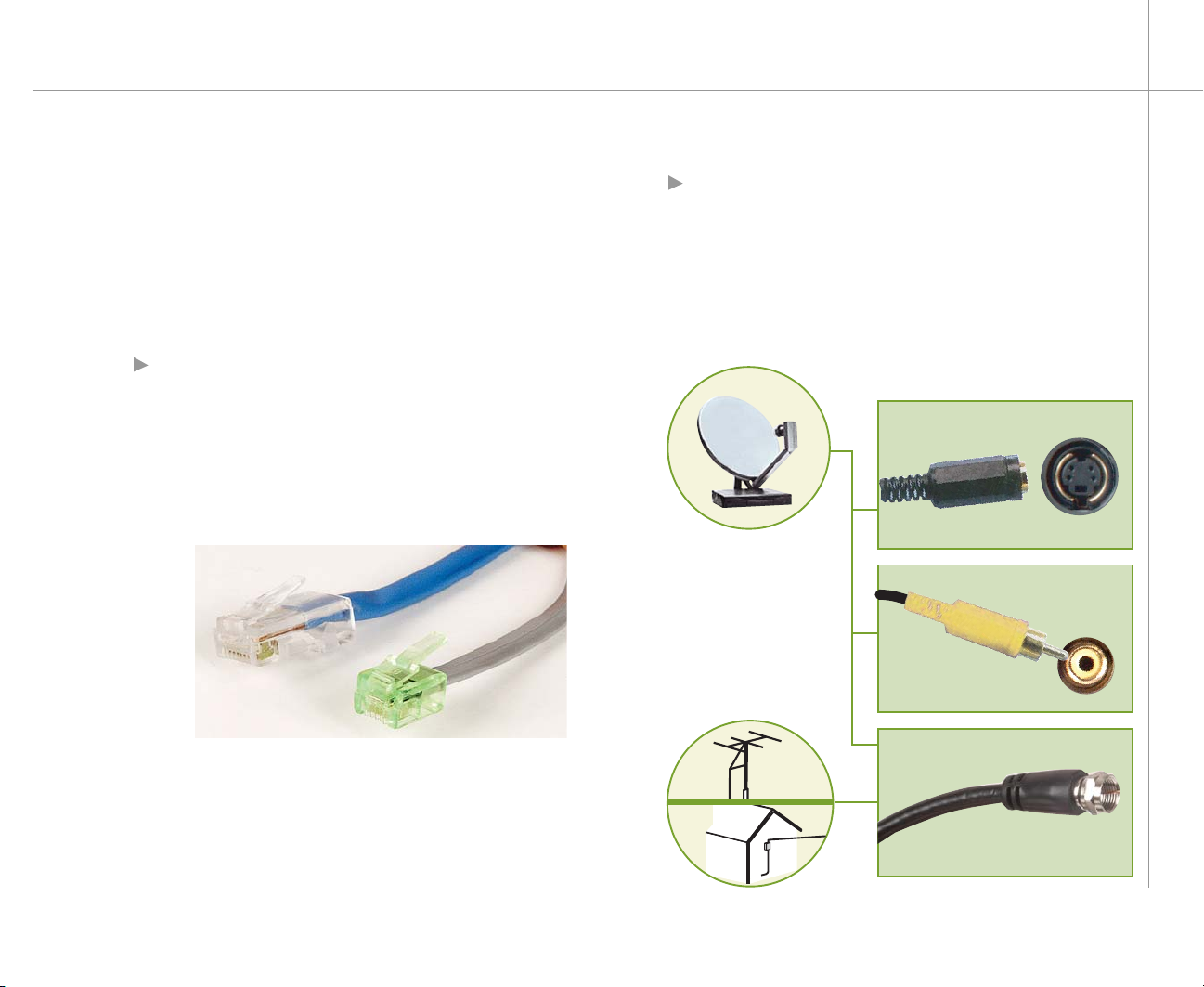
Planning your Family Media Center setup
Locating connections
You’ve probably already decided where you want to
locate your Family Media Center, but before you start
setting up the Media Center, take a few minutes to make
sure that all of these connections are available in the
location you’ve selected.
Internet connection — Your Family Media Center
needs an Internet connection to update the program
guide and to access the Internet. Make sure that
you have access to a dial-up or broadband Internet
connection before starting your Media Center
software setup. Contact your Internet service provider
for more information about setting up your Internet
connection.
Video source — Make sure that you have access
to a video source before starting your Family Media
Center setup. Your Media Center receives video
input from a coaxial, composite video, or S-Video
cable. The video source usually comes from an
antenna, direct cable TV connection, cable box, or
satellite receiver. Cable boxes and satellite receivers
are also called set-top boxes.
3
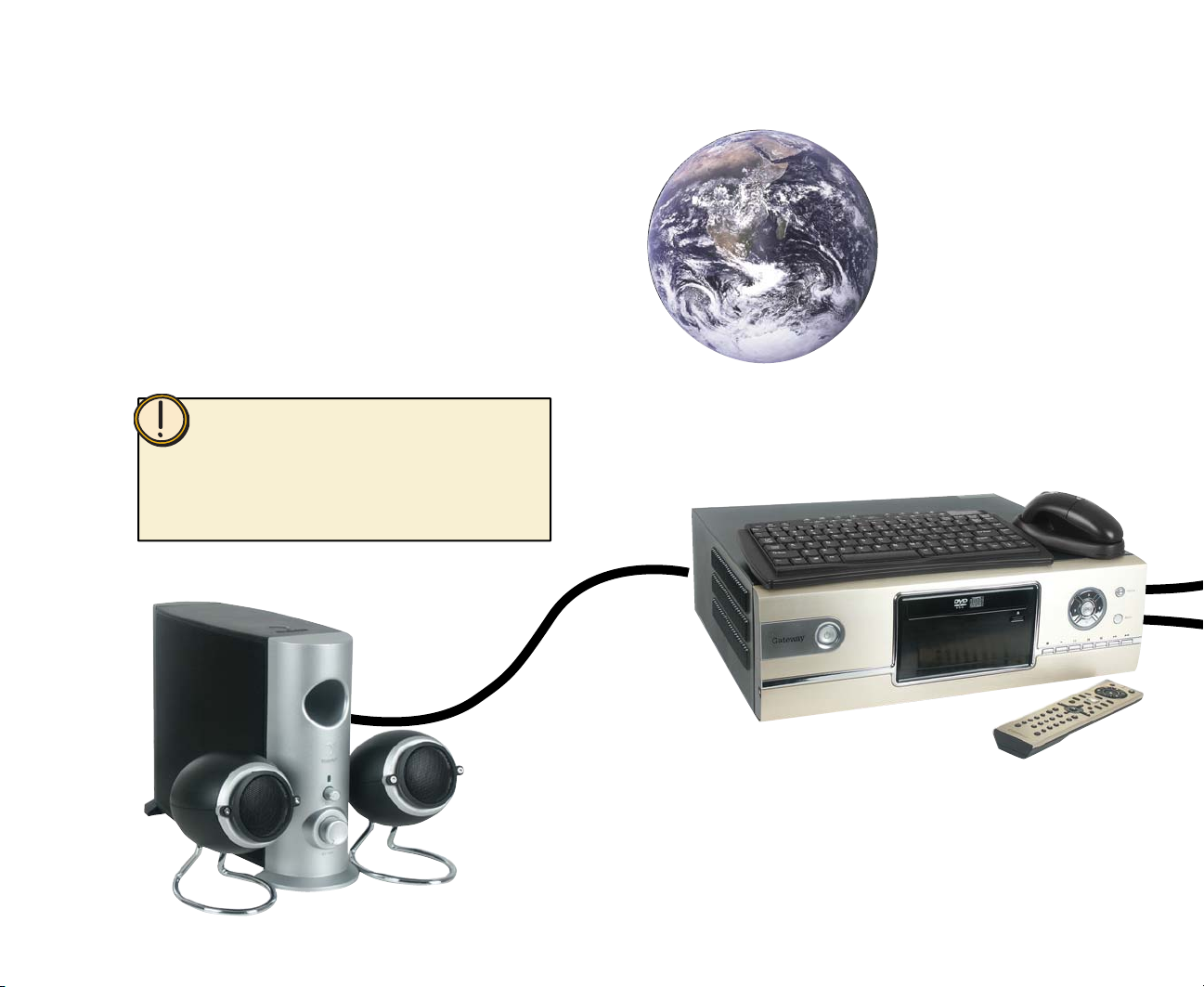
Connections overview
Your Family Media Center accepts a variety of audio
and video inputs and it can output audio and video to
a number of audio and video devices. This is a sample
setup diagram of a Media Center configuration. The
possible audio and video input connections to your
Family Media Center and the audio and video output
connections from the Media Center are shown. For
detailed information about setting up the Media Center,
see “Setting up the hardware” on page 6.
Caution:
Ventilation slots are located on the sides of your Family
Media Center to allow for correct ventilation. To ensure
reliable operation and to protect your Media Center
from overheating, make sure that the ventilation slots
are not blocked and that there is space around the
ventilation slots for air circulation.
Connect to the
Internet using:
• RJ-11 jack
• RJ-45 jack
Connect to an audio
device using:
• 1/8” Digital Out jack
• 1/8” Analog Out jacks
(front, rear, subwoofer/center
speakers)
• Toslink Digital Out jack
4

Connect to a display
device using:
• DVI-D Out jack
• S-Video Out jack
• VGA Out port
Connect to your Family Media Center
using:
• Cable set-top box
(S-Video, composite, or coaxial connection)
• Satellite receiver set-top box
(S-Video, composite, or coaxial connection)
• Antenna (coaxial connection)
5
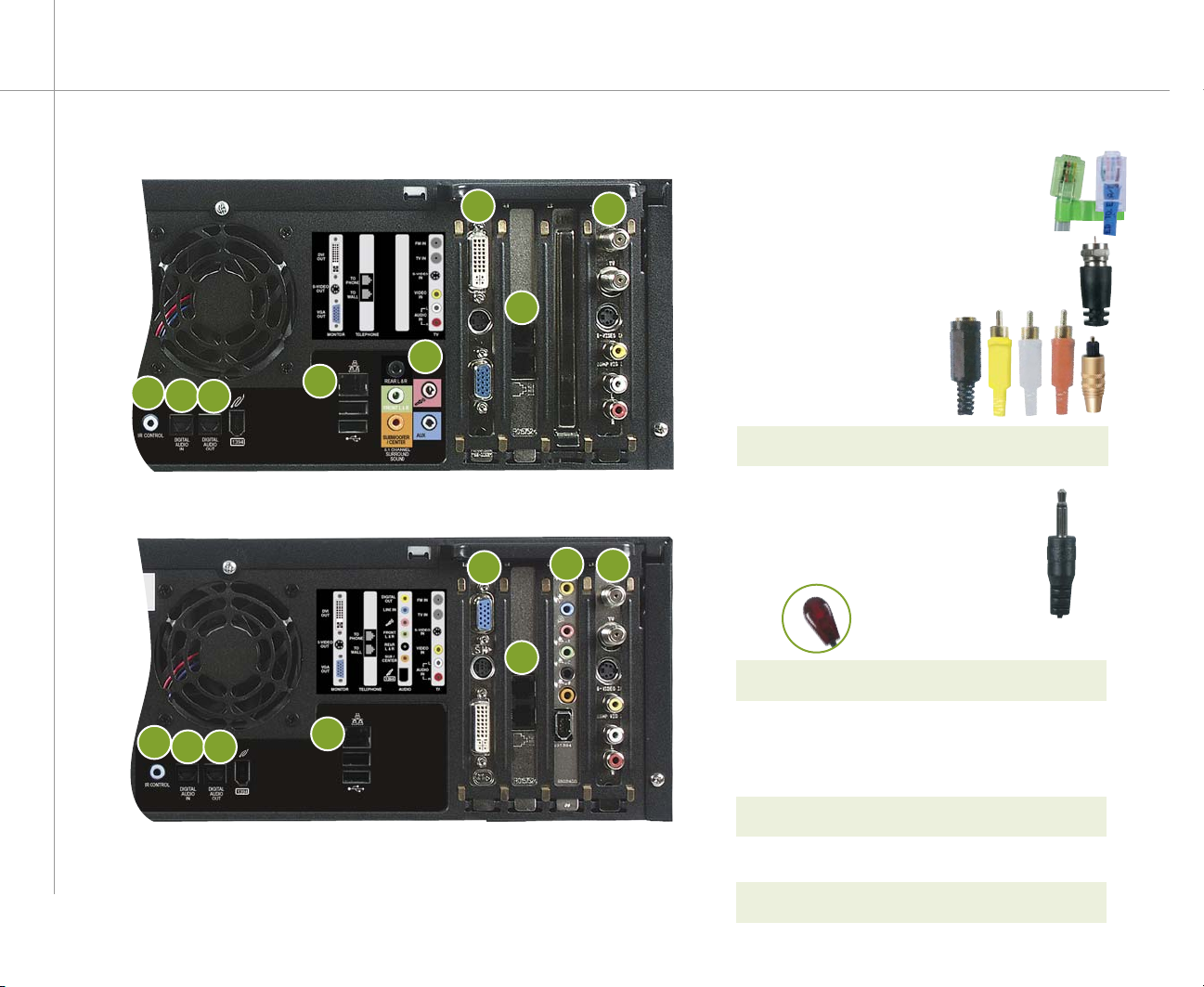
Setting up the hardware
3
2
5
Gateway FMC-901 Media Center
1
4
1
5
4
1
2
5
2
1 Connect the modem or
broadband Internet (optional)
2 Connect the audio/video source
A coaxial (TV in) connection carries both the
audio and video signals.
If you use an S-Video
or a Composite video
connection, you will also
need to connect audio using
RCA or Toslink stereo plugs.
For detailed instructions about connecting the audio/video
source, see page 12.
3 Connect the IR control
Plug one end of the IR control into your
computer, then stick the other end to the
set-top box sensor window.
remove the adhesive
paper from the back of
the IR control
For detailed instructions about connecting the IR control
cable, see page 14.
3
2
5
Gateway FMC-901X Media Center
1
4 Connect to a display
Connect to a monitor or television using a
VGA, DVI, or television cable.
For detailed instructions about connecting to a display
device, see page 15.
5 Connect to an audio system
For detailed instructions about connecting to an audio
6
system, see page 17.
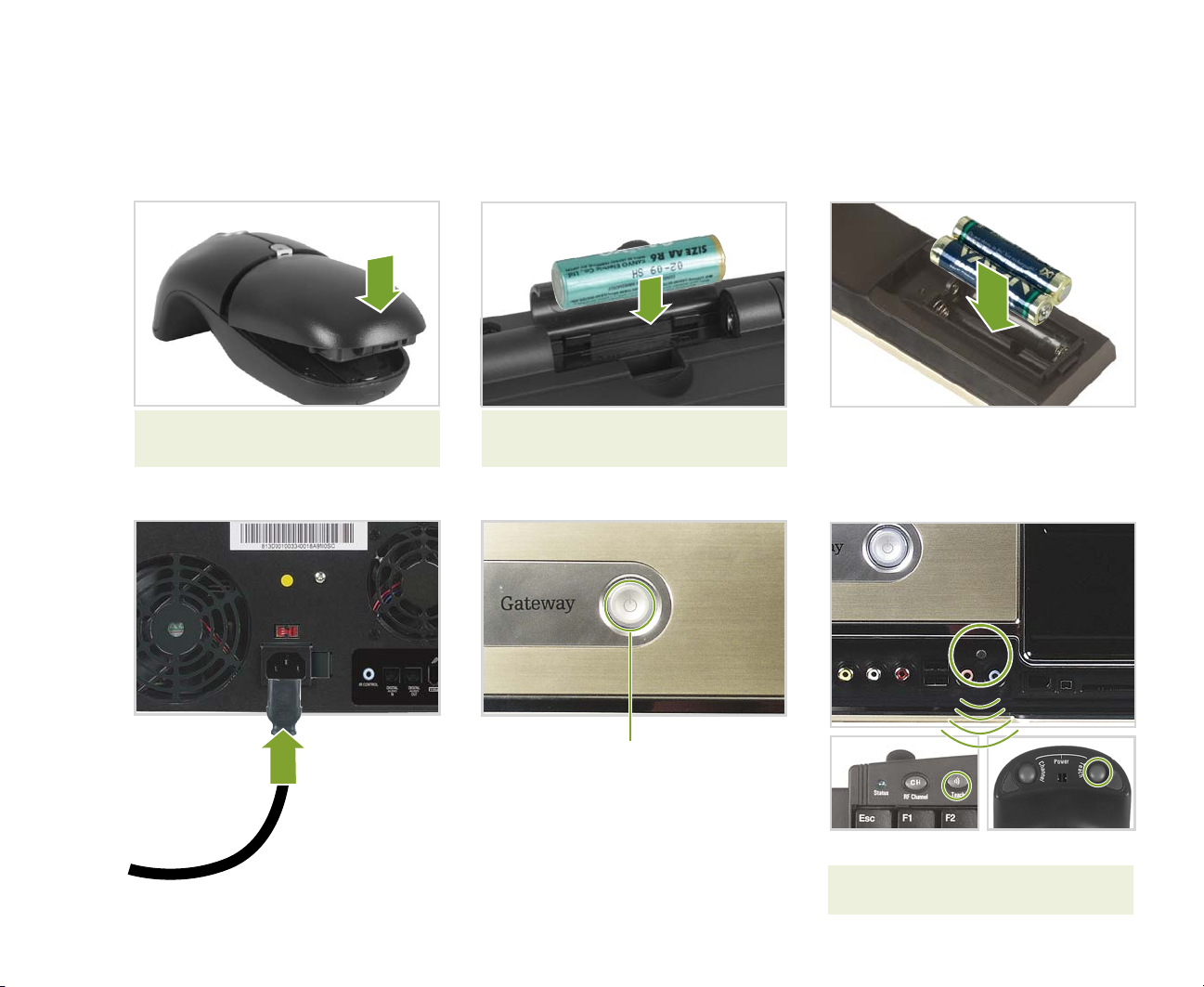
6 Install the mouse, keyboard, and remote batteries.
For more information, see “To install and
charge the mouse battery pack” on page 8.
For more information, see “To install the
keyboard batteries” on page 9.
7 Plug in your Media Center 8 Turn on your Media Center
Press the power button on
the front of your Family Media
Center.
9 Sync up wireless devices
keyboard mouse
For more information, see “Sychronizing the
wireless keyboard and mouse” on page 8.
7
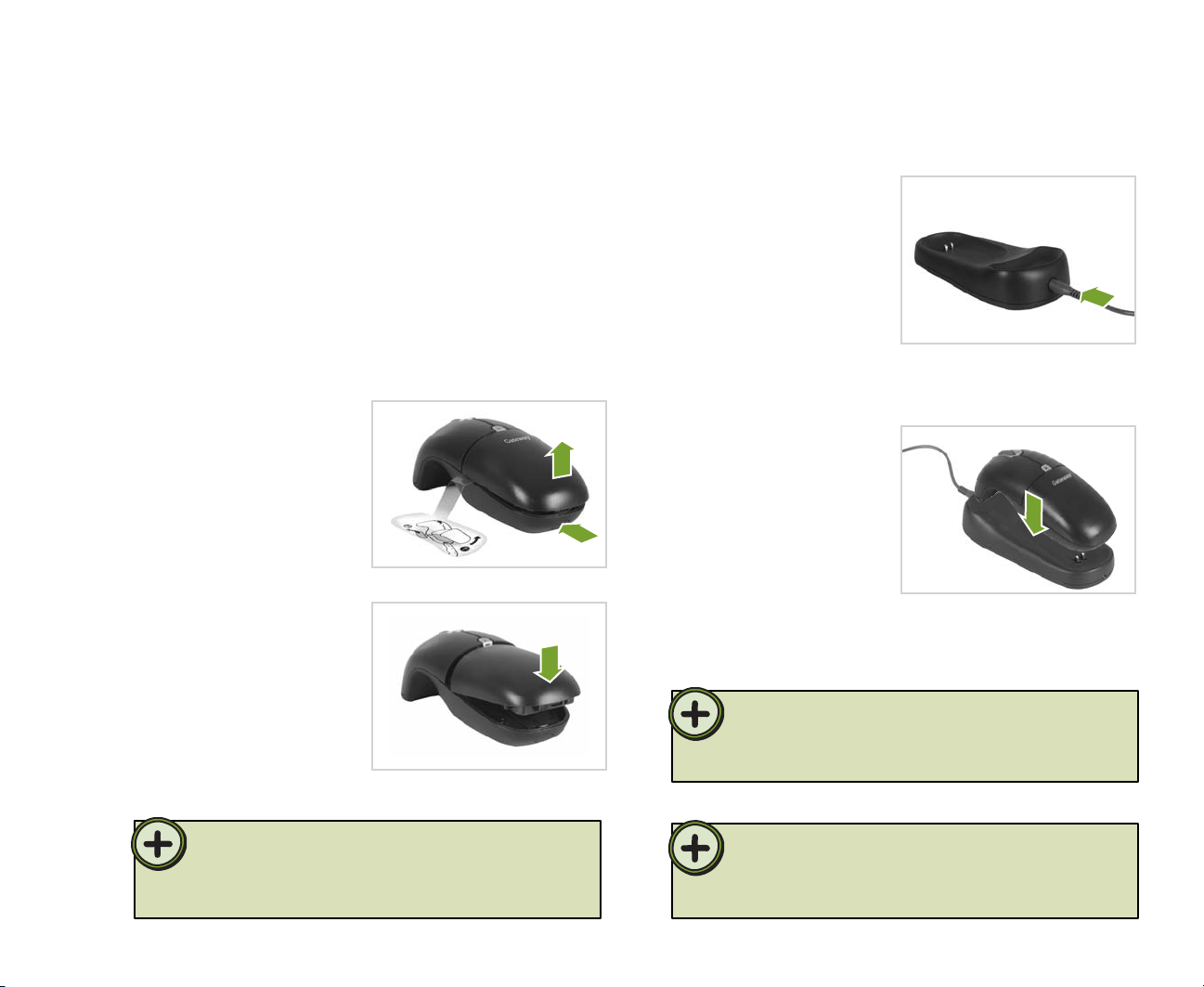
Setting up and synchronizing the
wireless keyboard and mouse
Before using the wireless mouse and keyboard, install
the batteries into both devices, connect the power
adapter to the mouse charging cradle, charge the mouse
for 9 hours before using, and synchronize the mouse and
keyboard with the radio frequency (RF) receiver on your
Family Media Center.
To install and charge the mouse battery pack
Press the battery
1
release button on the
end of the mouse, then
remove the battery
pack and discard the
plastic insulator tab.
Insert the battery
2
pack back into
the battery
compartment.
Connect the power
3
adapter to the mouse
charging cradle, then
plug the power adapter
into the power outlet.
Place the mouse in the charging cradle. The cradle’s
4
LED indicator light,
located at the bottom of
the cradle, turns solid
green and the mouse
LED indicator will faintly
flash green while the
batteries are charging.
The mouse LED
indicator lights
continuously when it is fully charged and ready
to use.
Tip:
To conserve power, the mouse enters a “sleep mode” when it is left
on and not used for more than 24 hours. Click any mouse button to
wake the mouse from “sleep mode.”
Tip:
When the battery drops to 20% of its full charge, the mouse LED
indicator blinks intermittently while in use. To optimize the NiMH
8
battery, recharge it at the end of each day’s use.
Tip:
If you do not need a fully charged battery for extended use, you can
remove the mouse from the charging cradle at anytime. You do not
need to wait for the mouse’s LED indicator light to stop flashing.
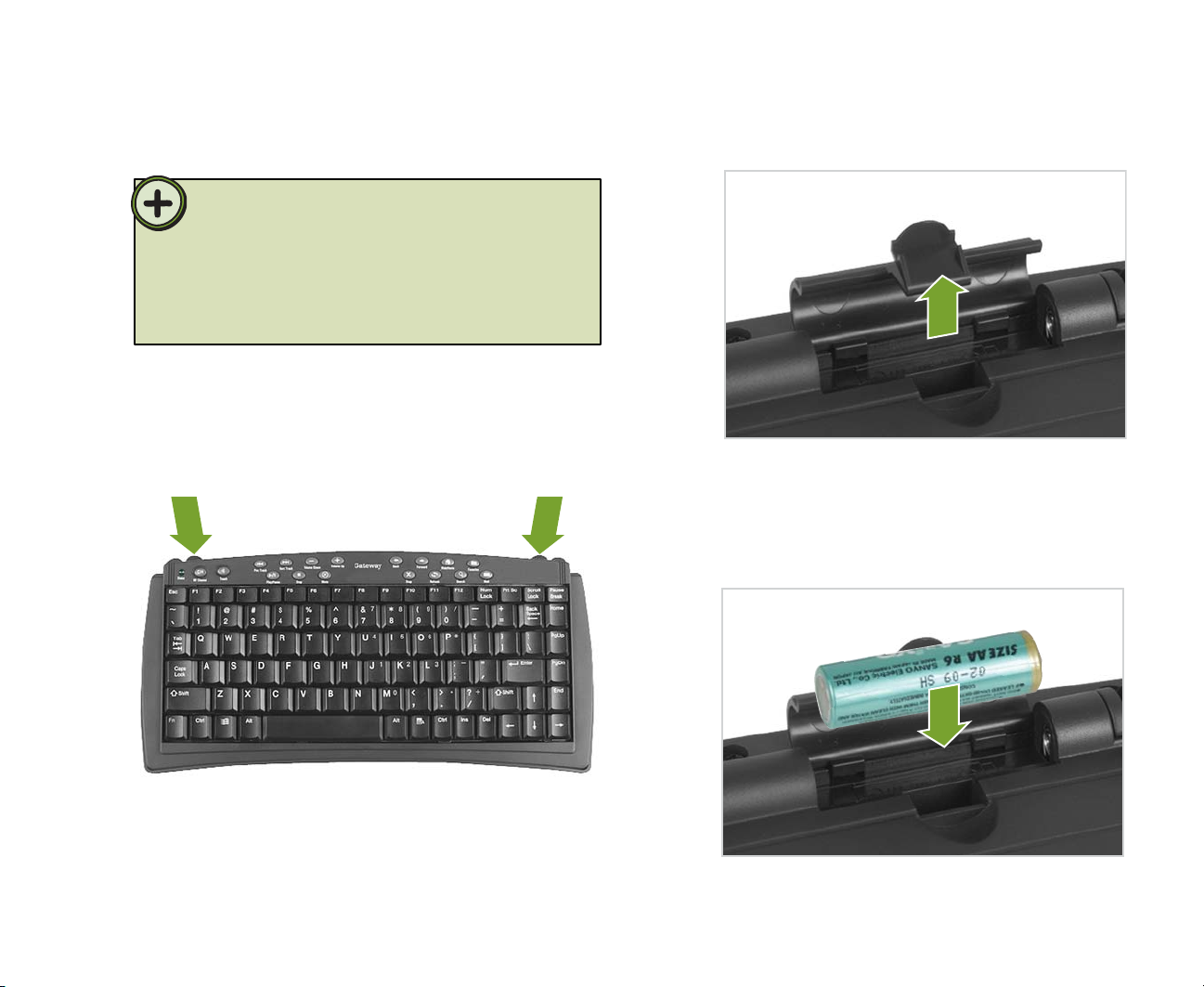
Tip:
The keyboard cover may be attached to the back of the keyboard
when you receive it. Remove the keyboard cover from the back of
the keyboard, as shown below, to access the battery compartment
cover.
To protect the keyboard when not in use, you can place the
keyboard cover over the keyboard keys.
To install the keyboard batteries
Press the keyboard cover tabs down to remove
1
the keyboard cover from the back of the keyboard.
Remove the battery compartment cover.
2
Insert 4 AAA batteries into the battery
3
compartment. Make sure that you match
the + and – on the batteries with
the + and – symbols inside the battery
compartment.
Replace the battery compartment cover and
4
keyboard cover.
9
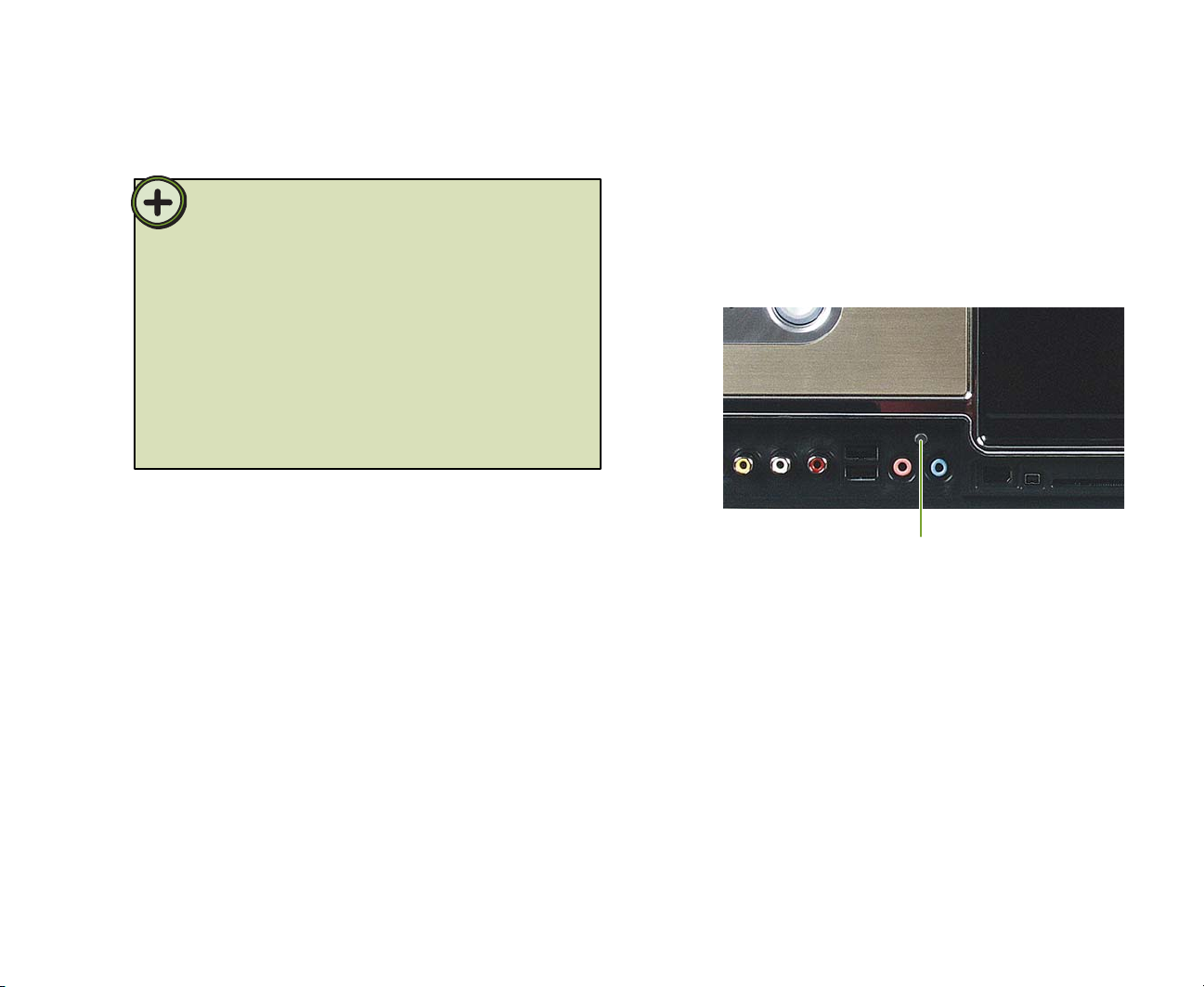
Tip:
When synchronizing the wireless keyboard and mouse, make sure
that you synchronize (teach) both the keyboard and mouse during
the same Learning mode session. If you synchronize one wireless
device and later enter the Learn mode to synchronize the other
wireless device, the Learn mode erases all previous learned settings
from memory and looks for new devices.
After the Teach/Learn sequence is complete, the receiver, keyboard,
and mouse remain synchronized after turning off your Family Media
Center or changing the channels the devices operate on. You only
have to perform the Teach/Learn sequence when the devices are
first installed or when adding additional devices to the system. For
more information about changing the mouse or keyboard channels,
see “Changing the keyboard or mouse channels” on page 34.
To synchronize the wireless mouse and keyboard
Press and hold the Learn button on your Family
2
Media Center for 2 seconds then release the
button. The Status light on the Family Media
Center’s front panel blinks slowly to indicate the
receiver is in the Learn mode.
10
Before synchronizing the mouse and keyboard,
1
make sure that the batteries are installed in the
keyboard and the battery pack is fully charged
and installed in the mouse. For more information,
see “Setting up and synchronizing the wireless
keyboard and mouse” on page 8.
Learn button

Teach button
Press and release the
3
Teach button located
on the bottom of the
mouse. The Status light
on the Family Media
Center’s front panel
blinks rapidly for four
seconds, then begins
blinking slowly.
Press and release
4
the Teach
button on the
top left corner
of the wireless
keyboard.
Teach button
To exit the Learn mode, press the Learn button on
5
your Family Media Center for two seconds. If you
do not exit the Learn mode, it will automatically
time out after five minutes.
11
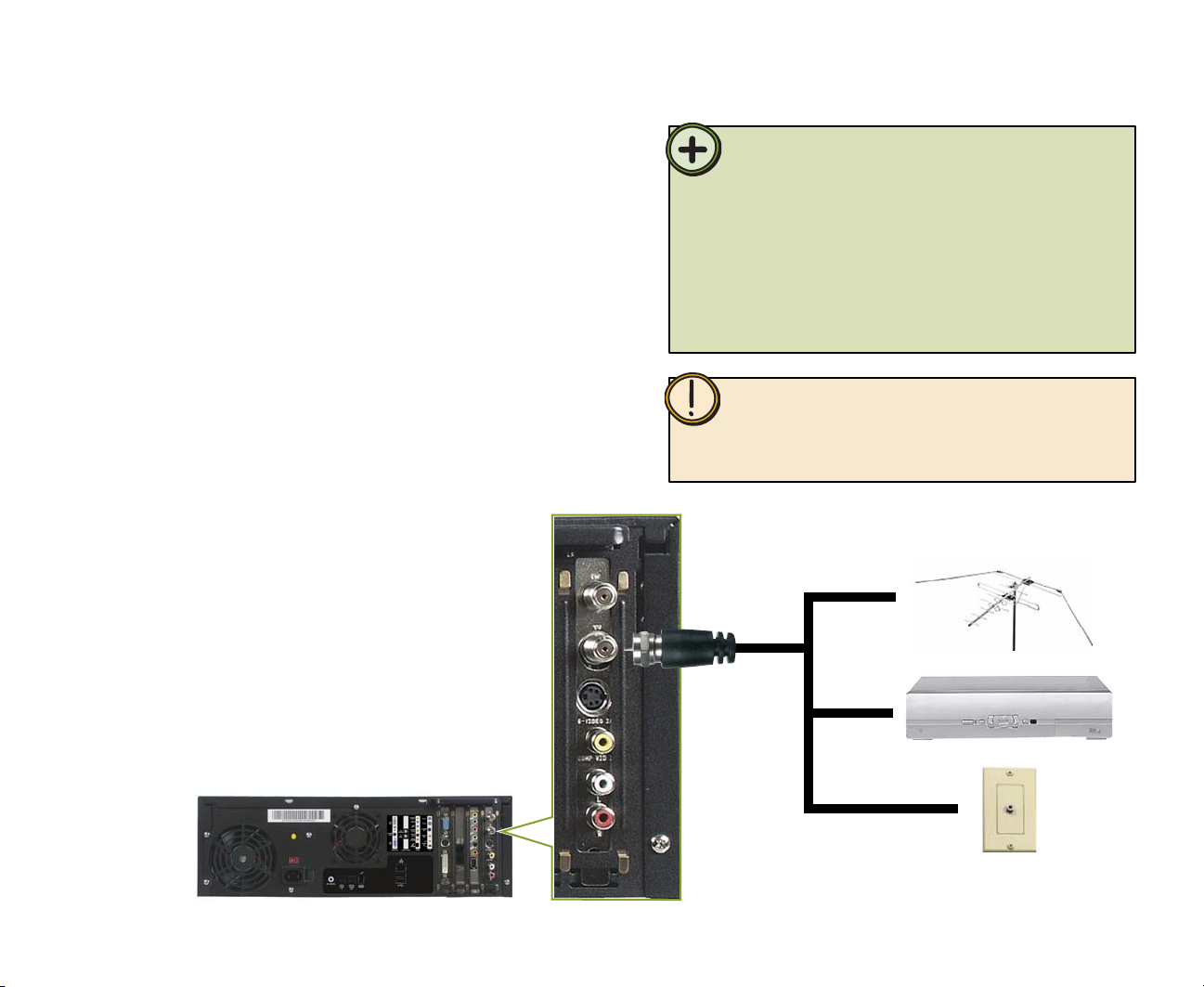
Connecting the audio and video source
Your Family Media Center has connectors for coaxial (TV),
S-Video, or composite video. Select the connector that your
video source supports:
• Coaxial (TV) — The video and audio signals are both
carried on one cable. The coaxial cable is the way to
connect a direct cable or an antenna video source to
your Media Center.
• S-Video or composite video — S-Video signals
provide the sharpest picture. Alternatively, you can use
composite video for a slightly less sharp (but better than
coaxial) video signal. If you use S-Video or composite
video, you also need to connect the audio source using
RCA stereo plugs.
To connect coaxial (TV)
Connect a coaxial cable (not included)
•
from a video device, such as a direct
cable connection, a cable set-top box,
a satellite set-top box, or an antenna,
to the Coaxial In (TV) port on the back
of your Media Center.
Tip:
The quality of the video coming into your Family Media Center
determines the quality of the video output to your Media Center
display device. A direct cable connection, cable set-top box, or
satellite set-top box usually provides a better quality signal than an
antenna. Use the highest quality video source available for best video
display results.
The quality of cable used to connect the video source to your Media
Center has an affect on the video output quality from your Media
Center. Use high quality video cables to connect the video source
to your Media Center.
Caution:
If the video devices connected to your Media Center are not
grounded correctly, your Media Center could be damaged. For more
information about correct grounding, see the safety and regulatory
information on page 103.
12
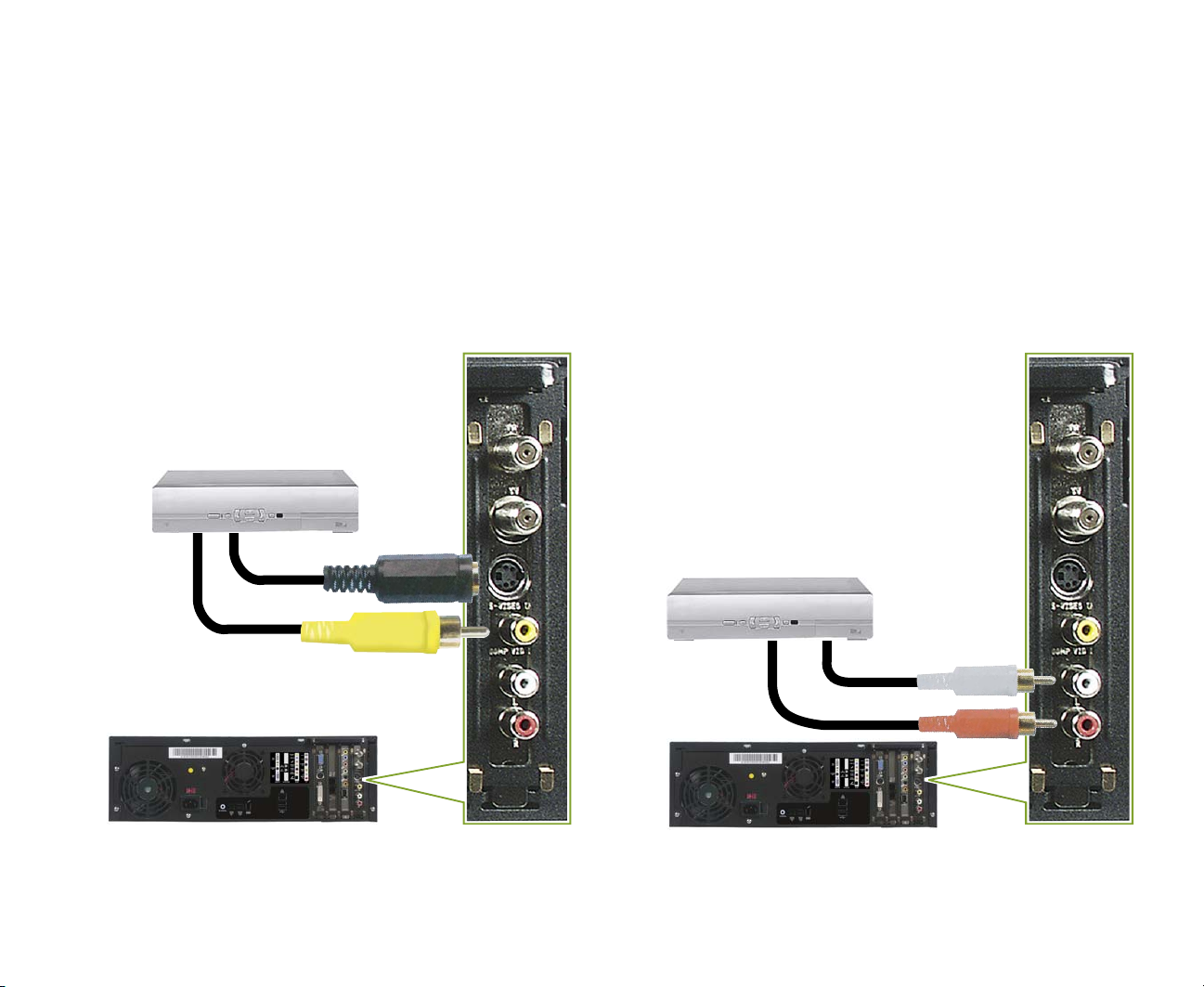
To connect S-Video or composite video
Connect an S-Video or composite video cable
1
from a video source (such as a cable set-top
box, a satellite set-top box, or other video
device) to the S-Video In or Composite Video In
port on the back of your Family Media Center.
- OR -
Connect an RCA cable (not included) from the
2
Audio Out jacks on the video device to the Audio
In RCA jack on the back of your Media Center.
13
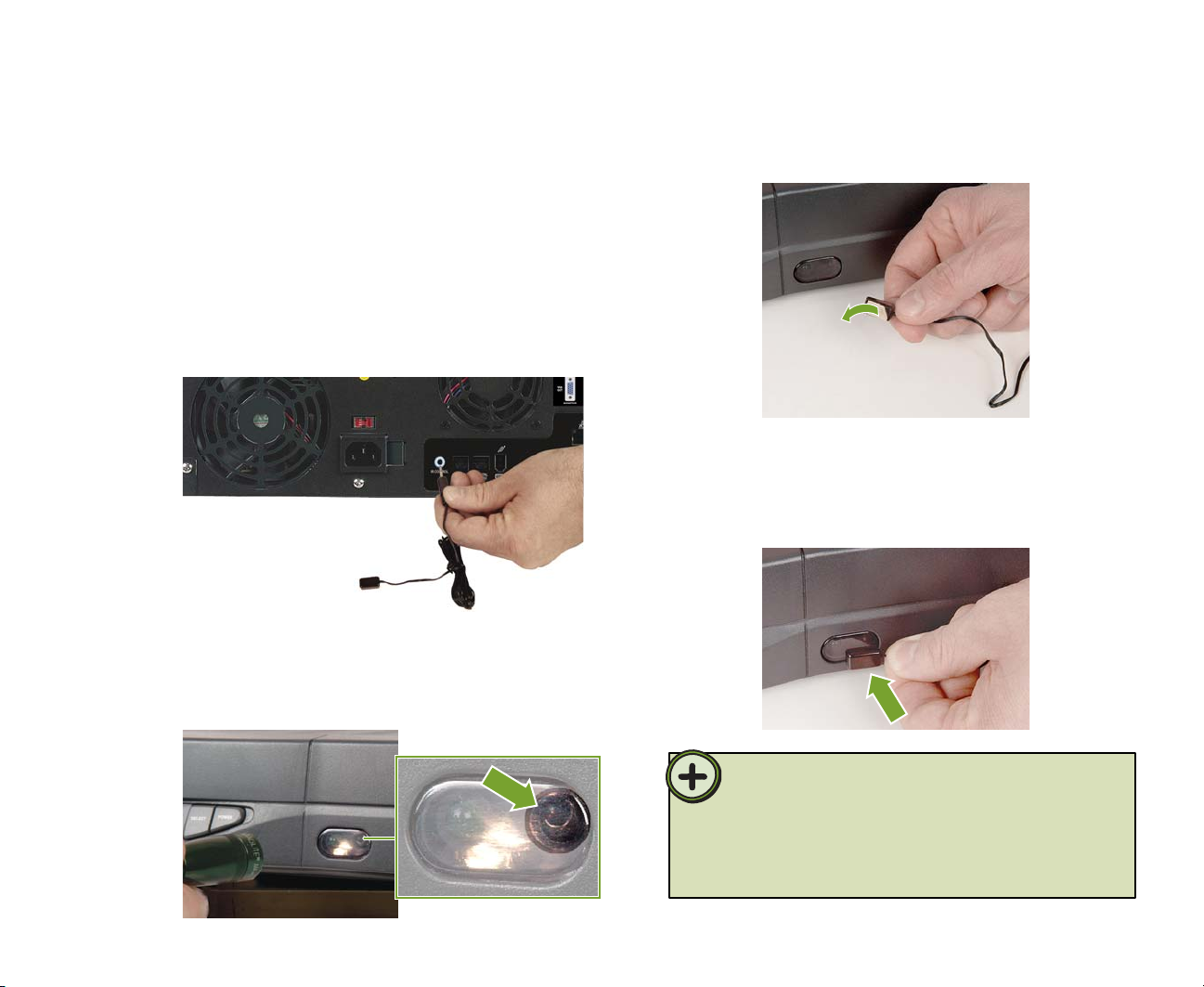
Connecting the IR control cable
If your Family Media Center configuration uses a set-top
box for the Media Center video source, connect the
infrared (IR) control cable from the Family Media Center
to the set-top box IR sensor window. The IR control cable
sends input from the remote sensor to your set-top box
to change channels.
To connect the IR control cable
Plug the IR control cable into the IR control port
1
on the back of your Family Media Center.
Locate the IR sensor by shining a flashlight
2
through the set-top box IR sensor window. Look
for a 1/2 to 3/8 inch metallic rectangle with a 1/8
inch dark circle in the middle. This is the IR sensor.
Remove the adhesive paper from the back of the
3
IR control.
Place the sticky side of the IR control on the
4
set-top box sensor window. Make sure that the IR
control is placed directly in front of the IR sensor
that you located in step 2.
14
Tip:
The Family Media Center IR control cable sends infrared signals to
your set-top box or satellite receiver. However, some set-top boxes
are set to receive radio frequency (RF) signals from the remote.
Before using the Family Media Center remote, make sure that the
set-top box is set to accept infrared signals. See your set-top box
guide for information about remote settings.
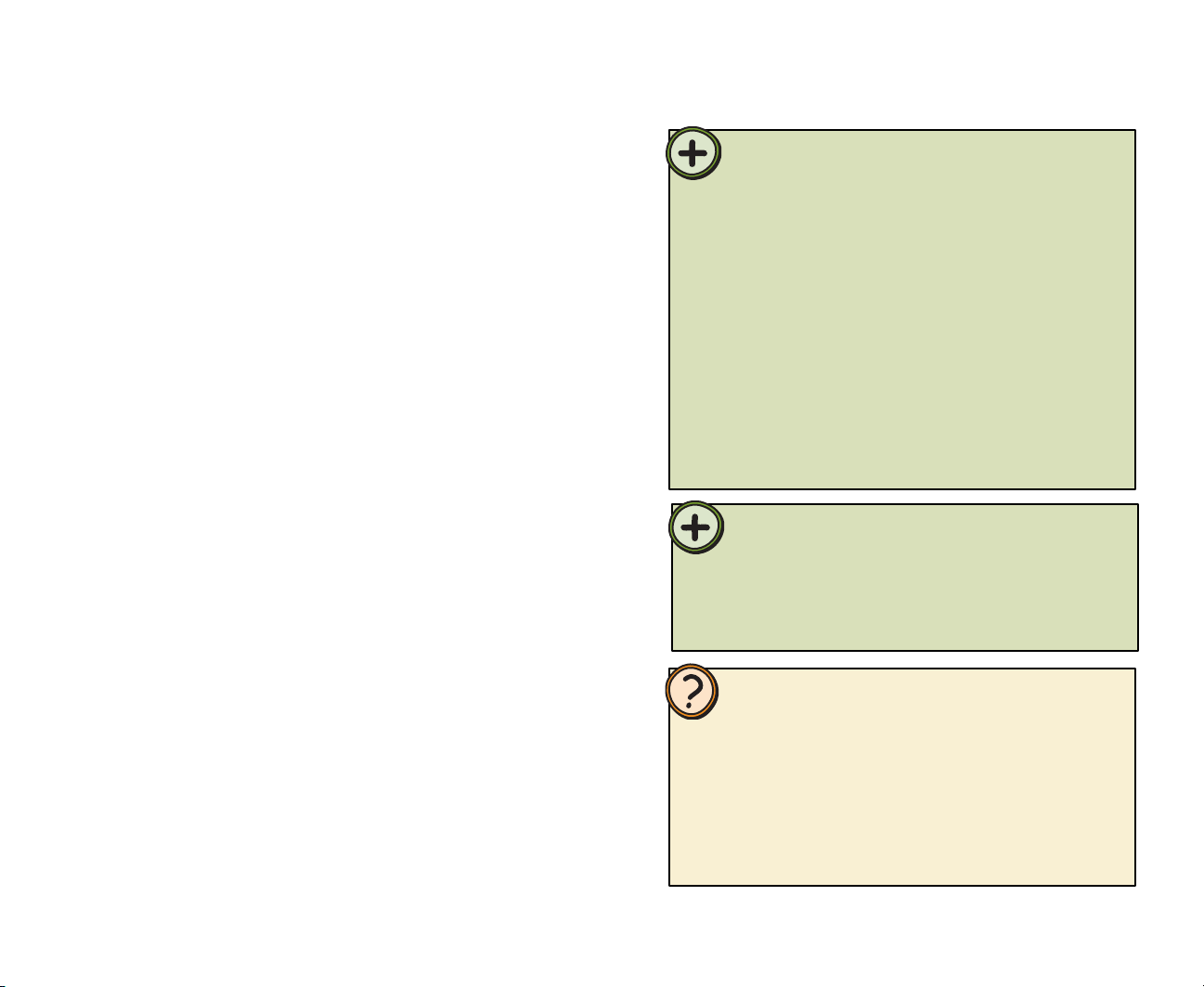
Connecting a display device
You can use a computer monitor, flat-panel display, TV,
or other display device. Some older TVs provide a lower
quality display than computer monitors or flat-panel
displays that are optimized for your Family Media Center.
Your Media Center provides display outputs from a DVI
(Digital Visual Interface) port, VGA (monitor) port, or an
S-Video port. Select the highest quality port that your TV
supports:
• DVI — Best. Use this if your TV has a DVI port.
• VGA — Better. If your TV does not have a DVI port
but has a VGA port, use this.
• S-Video — Good. S-Video display quality is usually
good for TV images. The display quality for the Media
Center computer functions, however, is not as good
as DVI or VGA output. S-Video display output is not
optimized for computer video display.
If you did not purchase a display device when you
purchased your Media Center and your video display
does not provide the image quality that you expected,
contact a Gateway sales representative to help you
select a display device that is optimized for your
Media Center. See “Contacting Gateway” on page 96 for
Gateway contact information.
Tip:
Many TVs use interlaced video. Interlaced video displays a video
frame with two passes of alternating scan lines. The TV screen
first displays the video image odd lines one at a time, sequentially
from top to bottom, then it fills in the other half of the video image
with the even lines. Because most TVs use this interlaced method
to display the picture on the screen, a standard interlaced analog
television will most likely flicker when displaying thin lines and
small text. An interlaced video display device will produce a lower
quality display, especially when viewing and using the Family Media
Center computer functions.
Progressive scan video displays a video frame with one pass
of sequential scan lines. A progressive scan TV displays the
entire picture, drawn sequentially from top to bottom, without the
odd/even interlacing. This results in a fuller, sharper picture, and
better display quality for viewing and using the Family Media Center
computer functions. The progressive scan picture is also brighter
and easier on your eyes.
Tip:
If you want the audio to play from the external TV that you
connected to, connect the Audio out jacks (analog or digital) to
your TV Audio in jacks. If you do not connect the Audio out jacks
to your TV, the sound will continue to play from your Family Media
Center and other sound system connected to your Media Center.
Help:
By default, if your display device was purchased with your Family
Media Center computer, the computer uses a screen resolution
of 1024 x 768 for computer monitors. Many TVs cannot display
this high resolution and may shift, scramble, or scroll the picture.
For a better picture on a TV display, you may need to lower the
Family Media Center screen resolution to 800 x 600 or 640 x 480.
For more information about adjusting display settings, click Start,
then click Help and Support. Type the keyword changing display
settings in the Search box, then press Enter.
15
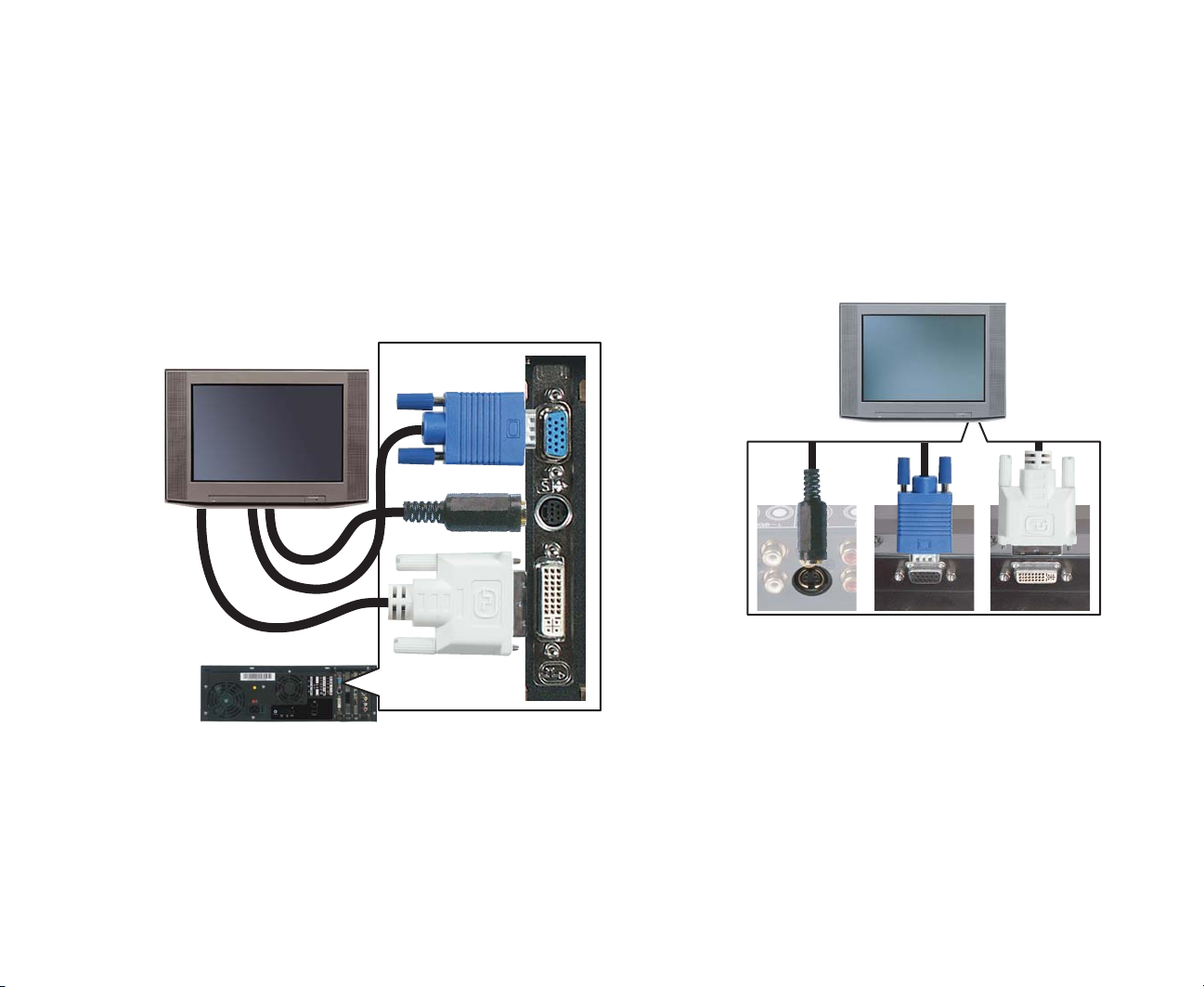
To connect a display device
Connect a VGA cable (not included), S-Video
1
cable, or DVI cable (not included) to the VGA
port, S-Video port, or DVI port on the back of your
Family Media Center.
OR
OR
Connect the other end of the cable to the VGA
2
port, S-Video port, or DVI port on the back of
your TV.
OR OR
Turn the TV on and select the TV In video source.
3
For more information about selecting the TV In
video source, see your TV’s documentation.
16
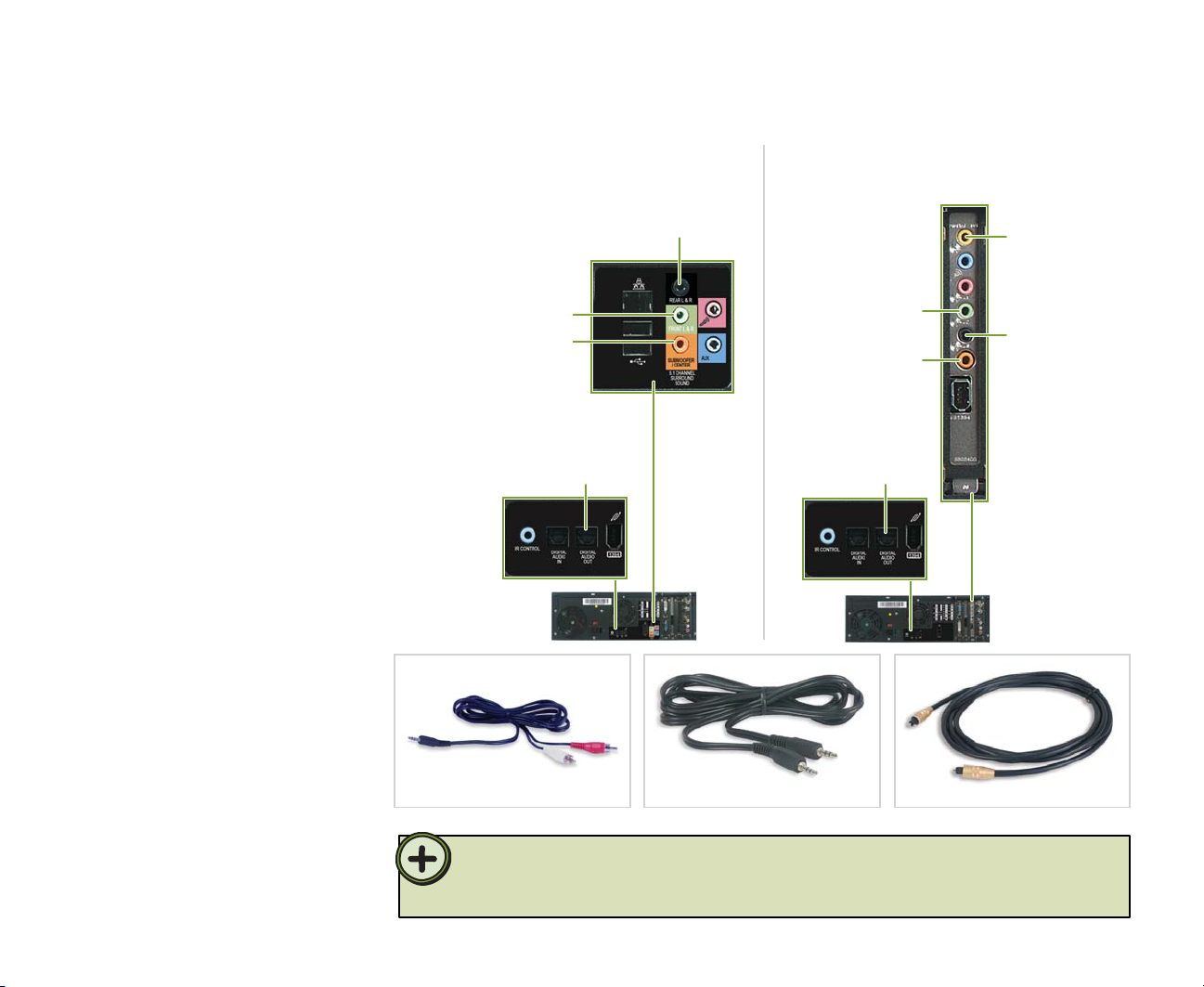
Connecting an audio system
If you purchased a sound
system with your Family
Media Center, use the
setup poster and other
documentation that was
included with the sound
system to set it up.
If you have an existing
stereo or home theater, you
can connect your Media
Center to an existing sound
system. Use:
• 1/8” stereo to RCA plug
Y-cables to connect the
Family Media Center to an
analog sound system.
• 1/8” stereo to 1/8” stereo
plug to connect the Family
Media Center to digital
audio inputs (S/PDIF).
• Toslink digital cable to
connect your Family Media
Center to digital audio
inputs (S/PDIF).
Gateway FMC-901 Media Center Gateway FMC-901X Media Center
Connect rear left and right
analog speakers with 1/8"
stereo to RCA plug Y-cables
Connect front left and
right analog speakers
with 1/8" stereo to
RCA plug Y-cables
Connect center/
subwoofer speakers
with 1/8" stereo to
RCA plug Y-cables
Connect digital
(S/PDIF) audio with
Toslink digital cable
Connect front left and
right analog speakers
with 1/8" stereo to
RCA plug Y-cables
Connect center/
subwoofer speakers
with 1/8" stereo to
RCA plug Y-cables
Connect digital
(S/PDIF) audio with
Toslink digital cable
Connect digital
(S/PDIF) audio
with 1/8" stereo to
1/8" stereo plug
for digital output or
use 1/8" stereo to
RCA plug for
analog output
Connect rear left
and right analog
speakers with 1/8"
stereo to RCA
plug Y-cables
1/8” stereo to 1/8” stereo plug Toslink digital cable1/8” stereo to RCA plug Y-cables
Tip:
The audio system setup varies, depending on your sound system audio inputs. See your sound system’s user
guide for more information about connecting audio inputs.
17
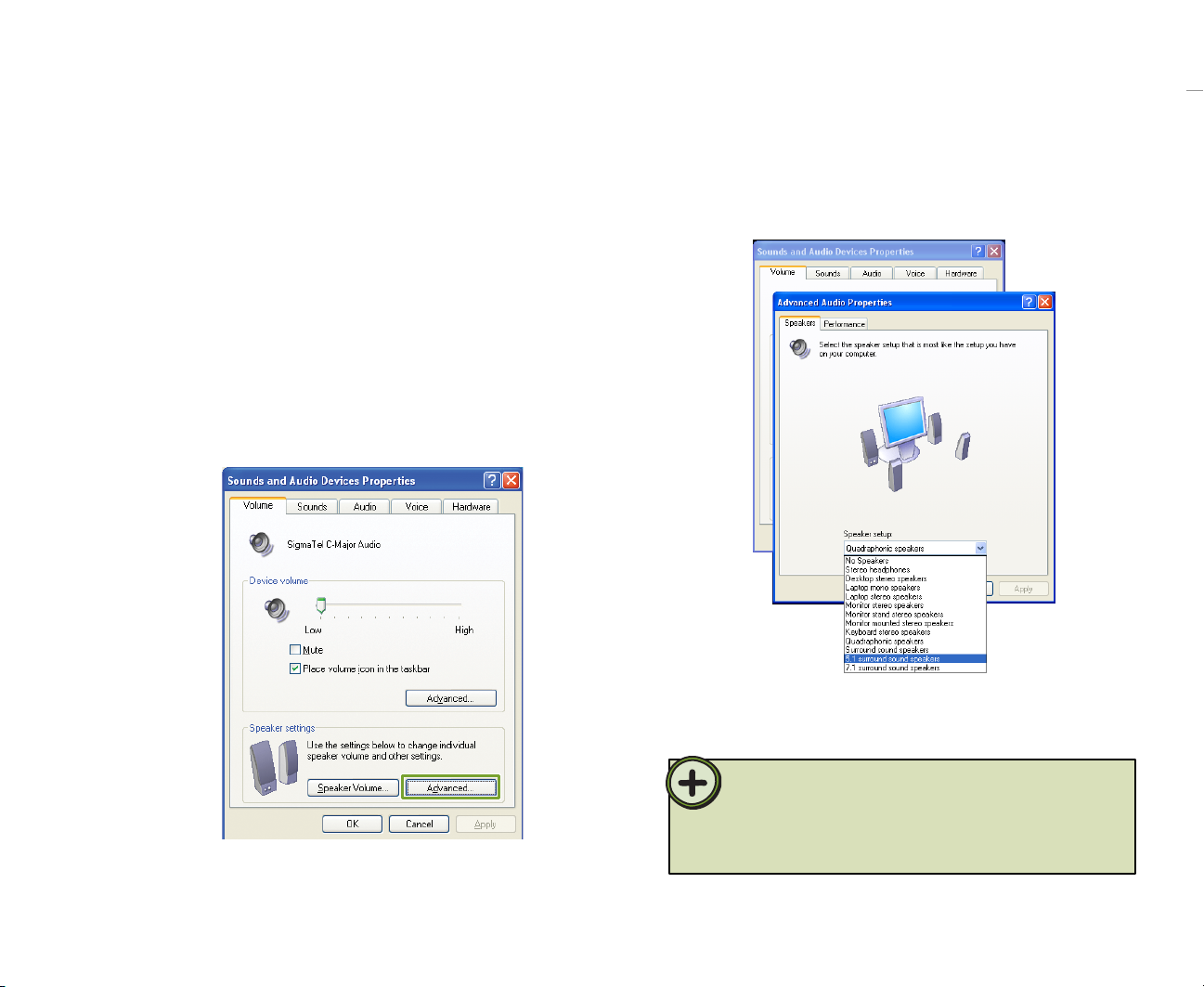
After you have connected your add-on sound system,
use the sound and audio properties to select speaker
setup options.
To select speaker options in XP Media Center 2004
Click Start, Control Panel, Sounds, Speech,
1
and Audio Devices, then click Sounds and
Audio Devices. The Sounds and Audio Devices
Properties dialog box opens.
Click the Volume tab, then click the Advanced
2
button in the Speaker Settings section. The
Advanced Audio Properties dialog box opens.
Click the Speakers tab, click the arrow button
3
to open the Speaker setup list, then click the
speaker setup that most closely matches your
sound system type.
18
Click OK to save your speaker setup.
4
Tip:
If you have a Gateway FMC-901 Family Media Center model, you
can also configure audio inputs with the SigmaTel audio Speaker
Wizard and SigmaTel Universal Jacks dialog box. Click Start, All
Programs, SigmaTel, then click one of the SigmaTel programs.
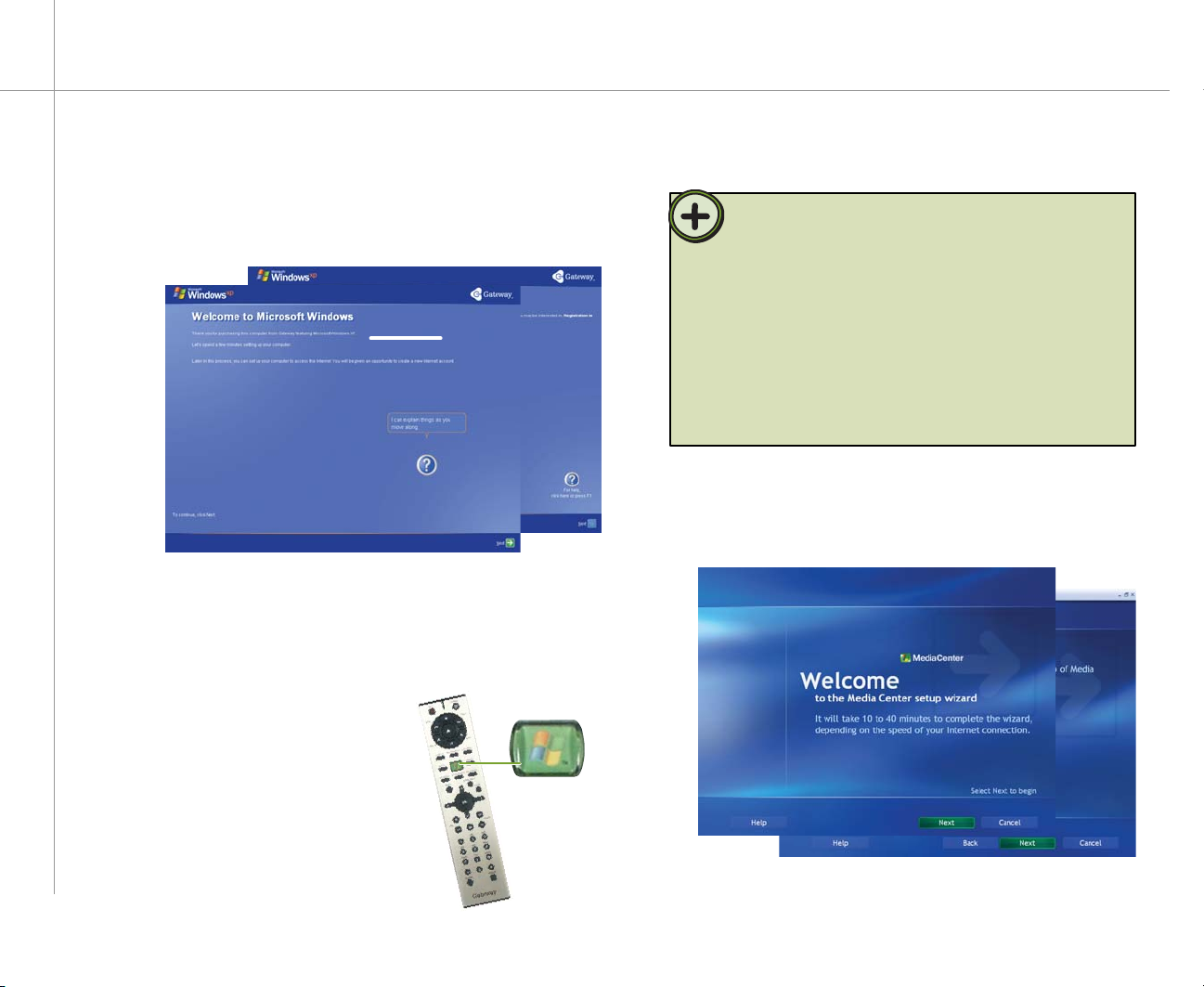
Setting up the software
1 Complete the Windows XP setup
After you’ve turned on your Family Media Center, wait for it to
start up, then follow the on-screen instructions.
2 Complete external devices setup
Connect devices, such as a printer or scanner, after you
complete the Windows setup. Follow the instructions that
came with the device.
3 Start the Windows XP
Media Center setup
wizard
After you’ve completed the initial
Windows setup, press the Start
button on your remote.
Tip:
The Windows XP Media Center setup wizard requires Internet
access to complete the Windows XP Media Center software
configuration. Before starting the Windows XP Media Center
setup wizard in step 3, make sure that your Internet connection
is set up. Contact your Internet service provider for more
information about setting up your Internet connection.
Before starting the Windows XP Media Center setup wizard,
check for Windows Updates to make sure that Windows XP
Media Center has the most recent software releases and security
updates installed. For more information, see “Windows Update”
on page 95.
4 Confi gure the Windows XP Media Center
software for your specifi c requirements
Follow the on-screen instructions.
19
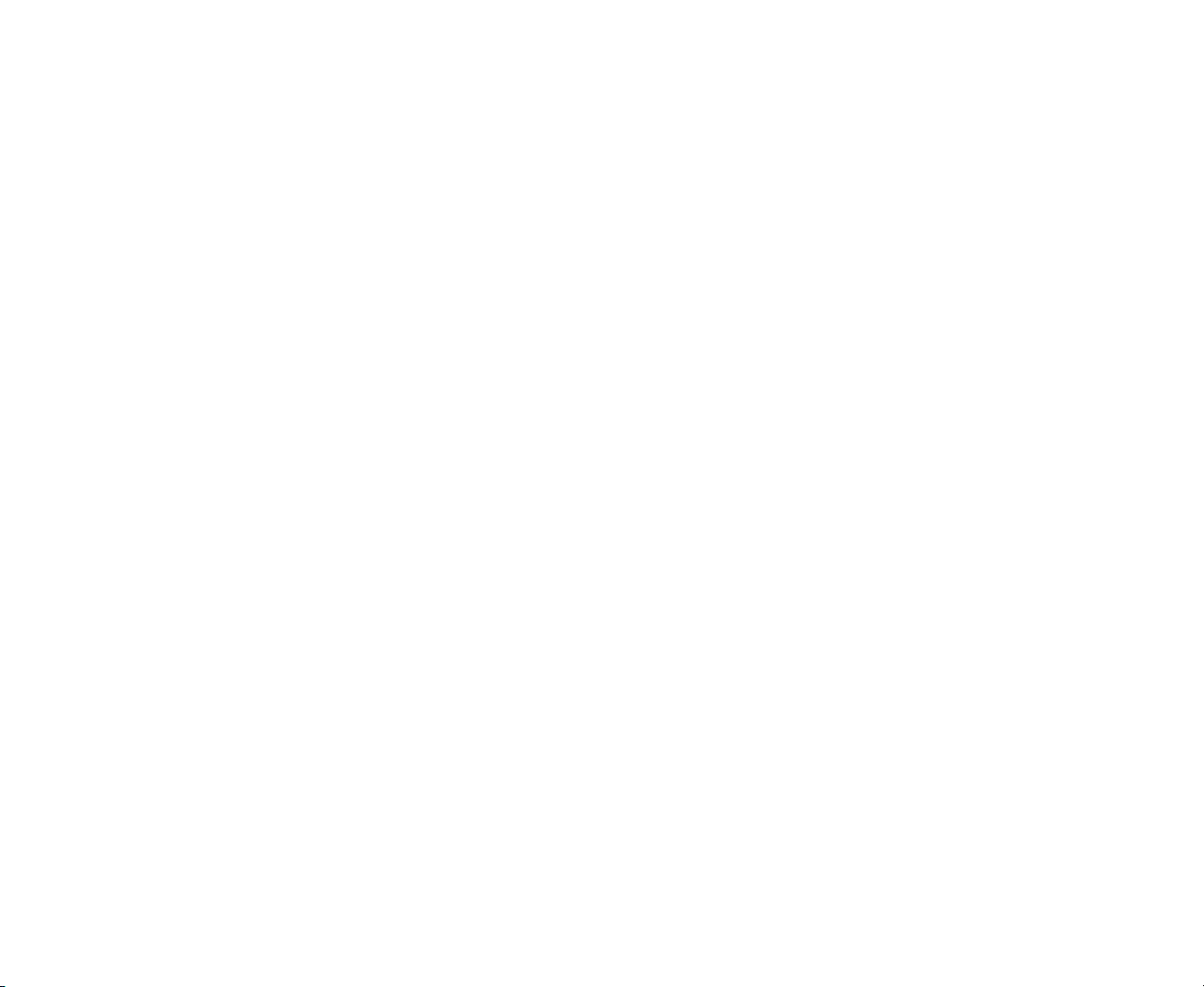
20

• Learn about your Gateway 901 Series
Family Media Center
• Learn about the remote
• Learn about the wireless
keyboard and mouse
GettingStarted
• Start the Windows XP Media Center
• Use your Family Media Center
ChapterTwo
21
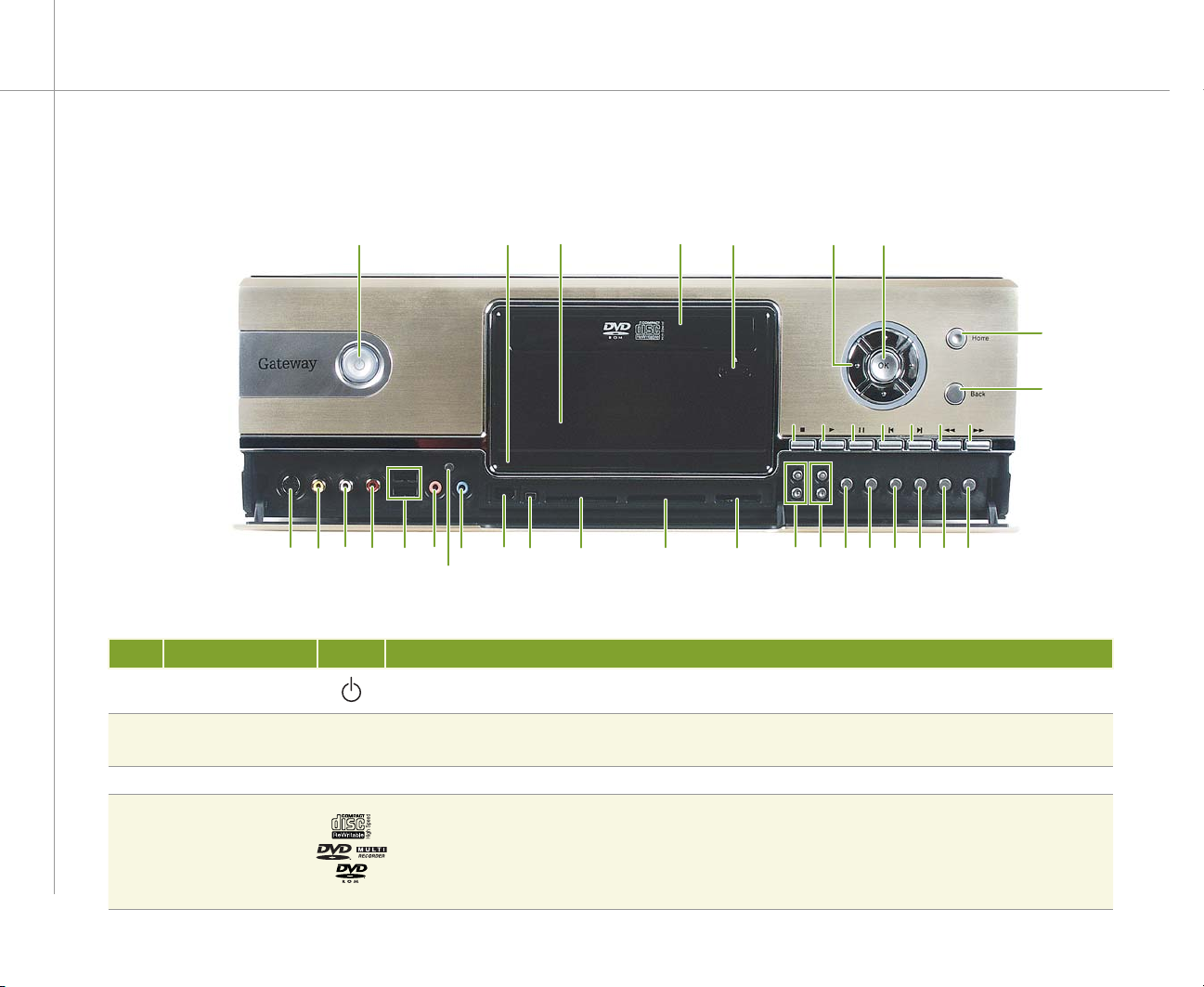
Checking out your Family Media Center
Front
1
10 11 12 13 14 15 17 18 19 20 21 22 23 24 25 26 27
16
23 45 6 7
Item Component Icon Description
1 Power button
Hard drive / card
2
reader indicator
3 Status display Indicates the current Media Center mode and status.
Press to turn the power on. Press to put the Family Media Center in Standby mode or resume from Standby
mode.
LED blinks on and off as data is read from and written to the hard drive or memory card.
8
9
31 32 33 34 35 36 37
28 29 30
22
(FMC-901)
DVD/CD-RW combo
4
drive
(FMC-901X)
DVD RAM/-R/CDRW
Use this drive to listen to audio CDs, install games and programs, watch DVDs, and store large fi les onto
recordable CDs and DVDs (recordable DVD is optional)
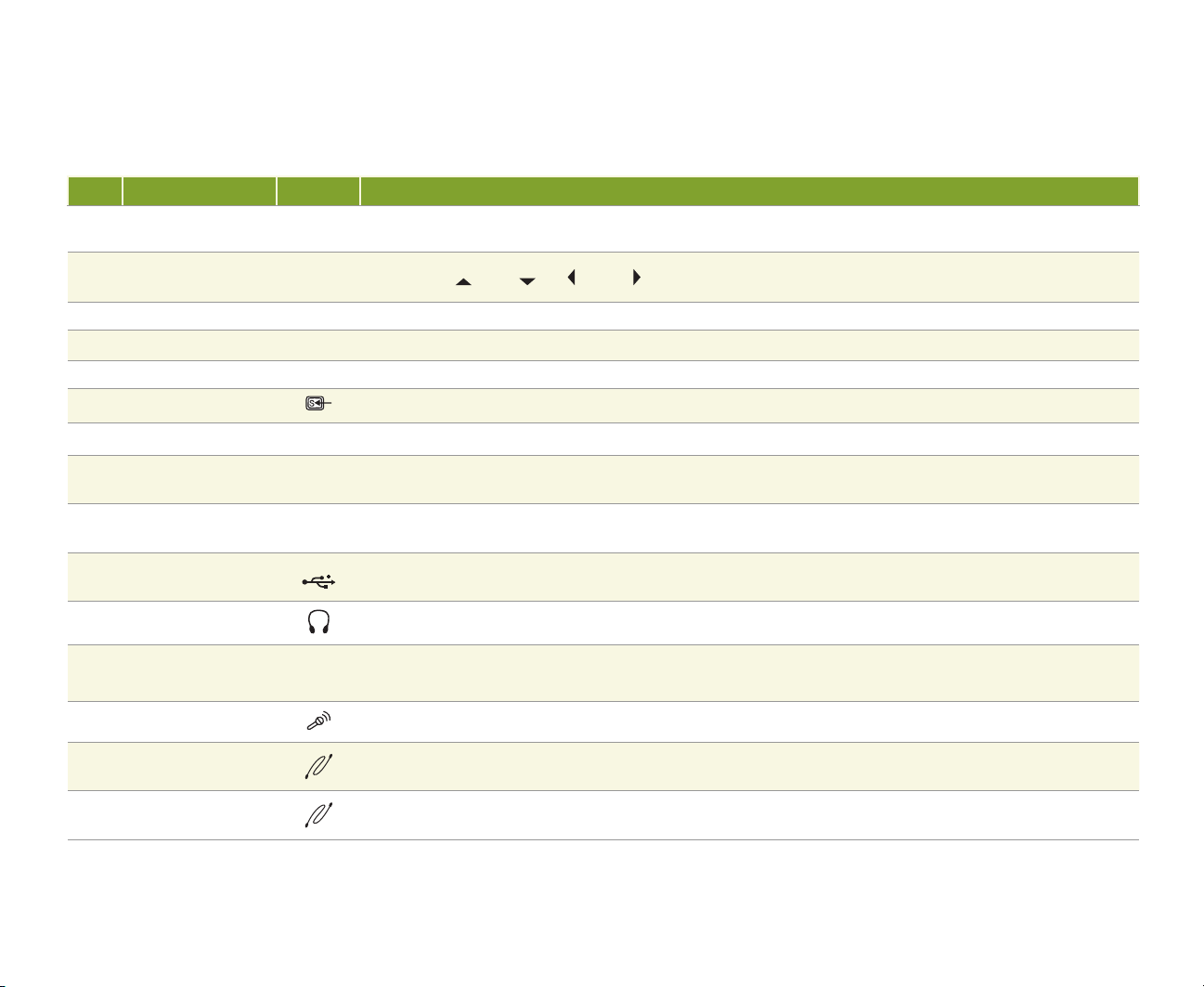
Item Component Icon Description
DVD/CD drive eject
5
button
Four-way scroll
6
button
7 OK button Press to make menu selections.
8 Home Press to navigate to the browser’s default home page.
9 Back Press to navigate to the previous browser page.
10 S-Video In port
11 Video In port (RCA) Plug an RCA cable from a video source, such as a VCR, into this port.
Press to open the CD/DVD tray.
Press the up
Plug an S-Video cable from a video source, such as a camcorder or VCR into this port.
, down , left , or right buttons to move the pointer around the Guide and menus.
Audio In jack
12
(Left RCA)
Audio In jack
13
(Right RCA)
14 USB ports (2)
15 Headphone jack Plug amplifi ed speakers or headphones into this jack.
16 Learn
17 Mic-In jack
18 IEEE 1394 ports
19 IEEE 1394 ports
USB v2.0
Plug the left channel external audio input source, such as a stereo or camcorder, to this jack so you can play sound
through the Family Media Center speakers or record sound on your Family Media Center.
Plug the right channel external audio input source, such as a stereo or camcorder, to this jack so you can play sound
through the Family Media Center speakers or record sound on your Family Media Center.
Plug USB (Universal Serial Bus) devices, such as a USB printer, scanner, camera, keyboard, or mouse, into these
ports.
Press to put the Family Media Center into a “learn” mode to synchronize with the mouse and keyboard. For more
information, see “Setting up and synchronizing the wireless keyboard and mouse” on page 8.
Plug an external microphone to record or transmit voice input.
Plug an IEEE 1394 (also known as Firewire® or i.Link®) device, such as a digital camcorder, into the 6-pin IEEE
1394 port.
Plug an IEEE 1394 (also known as Firewire or i.Link) device, such as a digital camcorder, into the 4-pin IEEE 1394
port.
23
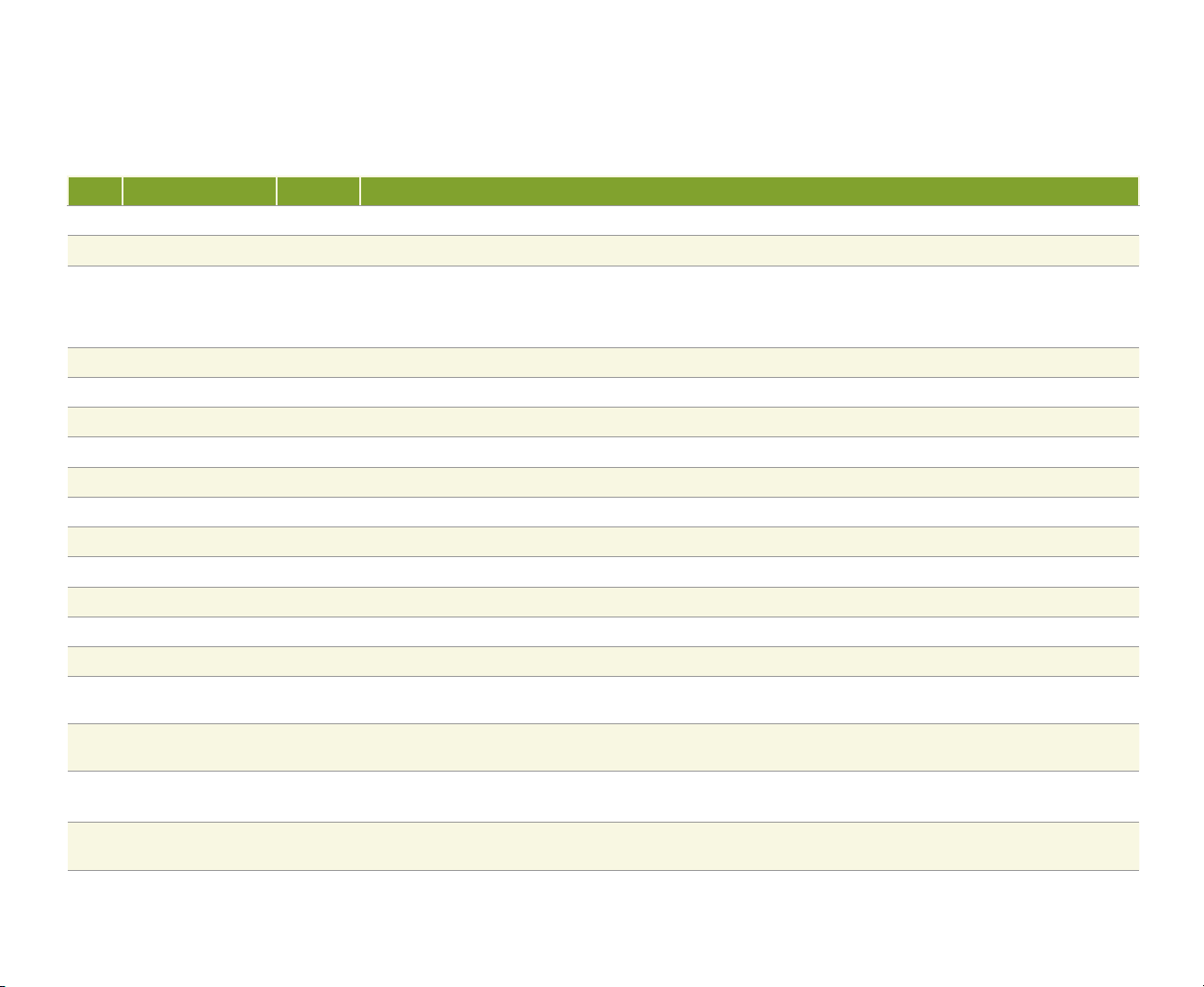
Item Component Icon Description
20 SmartMedia SM Transfer fi les from a digital device to your Media Center through the removable memory card drive.
21 CompactFlash CF Transfer fi les from a digital device to your Media Center through the removable memory card drive.
SecureDigital
Memory Stick
22
Memory Stick Pro
MultiMedia Card
23 Volume + / - button Press to increase and decrease the volume level.
24 Channel + / - button Press to change the channel sequentially to a lower or higher channel number.
25 My TV button Press to open the Media Center My TV feature.
26 DVD Menu button Press to open the Media Center DVD player.
27 My Music button Press to open the Media Center My Music feature.
28 My Pictures button Press to open the Media Center My Pictures feature.
29 My Videos button Press to open the Media Center My Videos feature.
30 Radio button Press to open the Media Center My Radio feature.
31 Stop button Press to stop the currently playing media. For example, stop Live TV, recorded TV, and CD or DVD media.
32 Play button Press to play the selected media. For example, Live TV (that is buffered), recorded TV, and CD or DVD media.
33 Pause button Press to pause the currently playing media. For example, pause Live TV, recorded TV, and CD or DVD media.
34 Replay button
35 Skip button
36 Rewind button
SD
MS
MS Pro
MMC
Transfer fi les from a digital device to your Media Center through the removable memory card drive.
Press to replay the currently playing media in 7 second increments. For example review the previous 7 seconds of
Live TV, recorded TV, and CD or DVD media.
Press to fast-forward the currently playing media in 7 second increments. For example review the previous 7
seconds of Live TV, recorded TV, and CD or DVD.
Press to rewind the currently playing media. For example, rewind Live TV (that is buffered), recorded TV, and CD or
DVD media
37 Forward button
24
Press to fast-forward the currently playing media. For example, fast-forward Live TV (that is buffered), recorded TV,
and CD or DVD media.

Back (Gateway FMC-901 Media Center)
38 40 41 42 43 44 45 4639
47 48 49 50 51 52 53 54 55 56 57 58 59
Item Component Icon Description
38 Ethernet jack
Rear left and right
39
Analog Audio Out jack (line out)
40 Mic-In (microphone jack)
41 S-Video Out port
42 DVI-D Out port Plug a digial DVI-D display device, such as a plasma display, into this port.
43 To Phone jack
44 S-Video In port
45 FM In antenna (external coaxial connector) Plug an external FM antenna into this port.
Plug 10/100 Ethernet network cable into this jack. For more information about
networking, see the Networking Your Computer guide. Click Start, All Programs, Gateway
Documentation, then click the networking guide.
Plug powered, analog rear speakers or an external amplifi er into this jack. Use a 1/8”
stereo to RCA plug Y-cable.
Plug a microphone into this jack to record or transmit voice input.
Plug a video device, such as a monitor or a camcorder, that support S-Video into this
port.
Plug the telephone into this port.
Plug an S-Video cable from a video source, such as cable, satellite, or antenna, into
this port.
60
25

Item Component Icon Description
46 TV In jack (coaxial)
47 Power connector Plug the AC adapter cable into this connector.
48 IR Control port
49 Digital Audio In (S/PDIF) jack Plug an optical (Toslink) digital audio cable from an audio source into this jack.
50 Digital Audio Out (S/PDIF) jack Plug an optical (Toslink) digital audio cable from this jack into a digital audio device.
Plug a coaxial cable from a video source, such as cable, satellite, or antenna, into this
jack.
Plug the IR control cable into this port. Sends input from the keyboard or remote to a
set-top box to change channels.
51 IEEE 1394 port
52 USB ports (2)
Subwoofer/Center Analog Audio Out jack
53
(line out)
Front left and right
54
Analog Audio Out jack (line out)
55 AUX (audio input jack)
56 VGA Out (monitor port) Plug an analog VGA monitor into this port.
57 To Wall (modem In jack)
58 Audio In jack (left channel)
59 Audio In jack (right channel)
60 Video In jack (RCA) Plug an RCA cable from a video source, such as a VCR, into this jack.
USB v2.0
Plug an IEEE 1394 (also known as Firewire or i.Link) device, such as a digital
camcorder, into this 6-pin IEEE 1394 port.
Plug USB (Universal Serial Bus) devices, such as a USB printer, scanner, camera,
keyboard, or mouse, into these ports.
Plug powered, center/subwoofer speakers or an external audio amplifi er into this jack.
Use a 1/8” stereo to RCA plug Y-cable.
Plug powered, analog front speakers, an external audio amplifi er, or headphones into
this jack. Use a 1/8” stereo to RCA plug Y-cable.
Plug an external audio input source, such as a stereo or camcorder, into this jack
so you can play sound through the Media Center speakers or record sound on your
Media Center.
Plug an RJ-11 modem cable into this jack.
Plug an RCA cable from a left channel audio out jack, such as cable, satellite, or
antenna, into this jack.
Plug an RCA cable from a right channel audio out jack, such as cable, satellite, or
antenna, into this jack.
26

Back (Gateway FMC-901X Media Center)
61 62
63
64
65
66
67
68 69
70
71
72
73
78 80 81
77767574 79
82
83
84
85
Item Component Icon Description
61 Ethernet jack
62 S-Video Out port Plug a video device, such as a monitor or camcorder, that support S-Video into this port.
63 VGA Out (monitor port) Plug an analog VGA monitor into this port.
64 To Phone jack
Front left and right Analog Audio Out jack
65
(Green jack)
Mic-In (microphone jack)
66
(Pink jack)
Plug 10/100 Ethernet network cable into this jack. For more information about
networking, see the “Networking Your Computer” guide. Click Start, All Programs, Gateway
Documentation, then click the networking guide.
Plug the telephone into this jack.
Plug powered, analog front speakers, or an external audio amplifi er into this jack. Use a
1/8” stereo to RCA plug Y-cable. Also supports headphones.
Plug an external microphone to record or transmit voice input.
27

Item Component Icon Description
Plug an audio system into this jack. Provides six-channel or compressed AC-3 digital
Digital Out jack (line out)
67
(Yellow jack)
Digital
Out
output (S/PDIF) for connection to external digital devices and speakers. Also supports
center and subwoofer (LFE) analog channels for connection to 5.1 analog speaker
systems. Use a 1/8” stereo to 1/8” stereo plug for digital output or use 1/8” stereo to
RCA plug for analog output.
Line in (Analog In jack)
68
(Blue jack)
69 FM In antenna (external coaxial connector) Plug an external FM antenna into this port.
70 TV In jack (coaxial)
71 S-Video In port
72 Video In port (RCA) Plug an RCA cable from a video source, such as a VCR, into this port.
73 Audio In jack (left channel)
74 Power connector Plug the AC adapter cable into this connector.IR control cable into this port.
75 IR Control port
76 Digital Audio In (S/PDIF) jack Plug an optical (Toslink) digital audio cable from an audio source into this jack.
77 Digital Audio Out (S/PDIF) jack Plug an optical (Toslink) digital audio cable from this jack into a digital audio device.
78 IEEE 1394 port
79 USB ports (2)
USB v2.0
Plug an external audio input source, such as a stereo, into this jack so you can record
sound on your Media Center or play sound through the external speakers.
Plug a coaxial cable from a video source, such as cable, satellite, or antenna, into this
jack.
Plug an S-Video cable from a video source, such as cable, satellite, or antenna, into
this port.
Plug an RCA cable from a left channel audio out jack, such as cable, satellite, or
antenna, into this jack.
Plug the IR control cable into this port. Sends input from the keyboard or remote to a
set-top box to change channels.
Plug an IEEE 1394 (also known as Firewire or i.Link) device, such as a digital
camcorder, into this 6-pin IEEE 1394 port.
Plug USB (Universal Serial Bus) devices (such as a USB printer, scanner, camera,
keyboard, or mouse) into these ports.
28

Item Component Icon Description
80 DVI-D Out jack Plug a digial DVI-D display device, such as plasma display, into this port.
81 To Wall (modem In jack) Plug an RJ-11 modem cable into this jack.
Rear left and right Analog Audio Out jack
82
(Black port)
Subwoofer/Center Analog Audio Out jack
83
(Orange port)
84 IEEE 1394 port
85 Audio In jack (right channel)
Plug powered, analog rear speakers or an external amplifi er into this jack. Use a 1/8”
stereo to RCA plug Y-cable.
Plug powered, center/subwoofer speakers or an external audio amplifi er into this jack.
Use a 1/8” stereo to RCA plug Y-cable.
Plug an IEEE 1394 (also known as Firewire or i.Link) device, such as a digital
camcorder, into this 6-pin IEEE 1394 port.
Plug an RCA cable from a right channel audio out jack, such as cable, satellite, or
antenna, into this jack.
29

Learning about the remote
let you replay recorded (buffered) TV
and radio programs and play the CD
Media Center Start button
starts the Media Center software.
Audio/Video (A/V)
control buttons
control volume levels,
volume mute, channel
selections, and the
DVD menu.
Transport buttons
and DVD player.
Navigation buttons
let you move the pointer around the
Guide and menus, make selections,
navigate back to the previous screen,
change the screen display aspect
ratio, and get more information. Press
the OK button to make a selection.
Numeric keypad/
Data entry buttons
let you enter numbers
and characters from the
remote.
Power control button
puts the Family Media Center in
Standby mode (reduced power).
Shortcut buttons
give you direct access to
Windows XP Media
Center features.
Tip:
The remote has a range of 23 feet
(7.5 meters) and performs best with
a maximum angle of 22.5 degrees
from the center of the IR receiver in all
directions. Make sure that there is a
clear line of sight between the remote
and the IR receiver.
30

Using the remote
Use the Media Center remote to watch TV, videos, and
DVDs, to listen to music, and to view pictures.
Use the remote navigation buttons to highlight a
Windows XP Media Center menu option, then press the
OK button to select the menu option.
Press one of the menu shortcut buttons on the remote
for direct access to a Windows XP Media Center menu.
- OR -
31

Learning about the wireless mouse
Status LED indicator
Scroll wheel and button
use to move vertically through a
document or program.
Left/Right select buttons
use to select objects and
menus on the screen.
indicates mouse status. See
“Media Center FAQs” on page 88.
Activation trigger
lets you make mouse selections while
using the mouse in the air.
Battery pack
install rechargeable battery pack
Channel button
use to change the
radio frequency
(RF) channel the
mouse uses. For
more information,
see “Changing the
wireless keyboard
or mouse channels”
on page 34.
Teach button
use to synchronize
the mouse with the
radio frequency
(RF) receiver. For
more information,
see “Setting up and
synchronizing the
wireless keyboard
and mouse” on
page 8.
32
Battery release button
press to open the battery pack
compartment.
Activation trigger
lets you make mouse
selections while using the
mouse in the air.

To use the wireless mouse in the air
Using the wireless mouse
The wireless mouse gives you flexibility to control your
Family Media Center. The mouse provides precise
tracking on most surfaces. You can also use the mouse
in the air to point and select on the screen.
Tips:
For optimal mouse performance, avoid using the mouse on highly
reflective glass or mirrored surfaces.
For optimal battery life, avoid using the mouse on dark-colored
surfaces.
To use the wireless mouse on a flat surface
Before using the wireless mouse, set up and
1
synchronize the mouse with the radio frequency
(RF) receiver on your Family Media Center.
For more information, see “Setting up and
synchronizing the wireless keyboard and mouse”
on page 8.
Remove the mouse from the charging cradle and
2
place it on a flat surface. The LED light on the
Family Media Center flickers rapidly when the
mouse communicates with the RF receiver.
Before using the wireless mouse, set up and
1
synchronize the mouse with the radio frequency
(RF) receiver on your Family Media Center.
For more information, see “Setting up and
synchronizing the wireless keyboard and mouse”
on page 8.
Hold the mouse in a comfortable, relaxed position:
2
• Put your index finger on the activation trigger
and your thumb at the base of the scroll wheel.
• Press and hold the activation trigger with your
index finger. While holding the trigger, flex your
wrist up, down, and sideways (in a manner
similar to using a flashlight). The mouse pointer
tracks the motions of your hand.
Tips:
Double-click the activation trigger to keep the pointer continuously
active. To stop the pointer movement, click the activation trigger
again.
Move the pointer over a target and release the activation trigger
before clicking the left or right mouse buttons. This parks the
pointer and lets you click more accurately.
• Use you thumb to press the left or right mouse
button or operate the scroll wheel.
Use the mouse like a standard desktop mouse.
3
33

Fine-tuning the wireless
Changing the wireless
mouse pointer control
While getting familiar with your wireless mouse and
getting a feel for the “in air” method of pointer control,
you may want to adjust the mouse settings. You can
adjust the double-click speed, pointer speed, left-hand or
right-hand configuration, and other mouse settings. We
recommend you adjust:
Pointer Speed to Average. Some new users
•
prefer this setting to be slightly slower than
average. Advanced users tend to increase the
speed so that less wrist movement gives them
more screen coverage with the pointer.
Acceleration to Low or Off.
•
To change the mouse settings
In Windows XP, click Start, then click Control
1
Panel. The Control Panel window opens. If your
Control Panel is in Category View, click Printers
and Other Hardware.
Click/Double-click the Mouse icon. The Mouse
2
Properties dialog box opens.
Click the Advanced Features tab, then click
3
Settings to change your mouse settings.
keyboard or mouse channels
When two wireless devices, such as the keyboard
and mouse, are used in the same area, each device
should be set to operate on a different channel. For best
reception, space the channels apart by one or more
channels. For example, set the channels to channel 2
and 4 rather than channel 2 and 3.
Tips:
If the Teach/Learn sequence has already been performed, you do
not need to re-synchronize the keyboard and mouse after a channel
change.
To change the wireless keyboard or mouse
channel
Press and hold the Channel button on the
1
bottom of the wireless keyboard or mouse for two
seconds.
Release the Channel button. The keyboard or
2
mouse changes to the next channel and the
keyboard or mouse green LED (and the charging
cradle’s red LED) flashes. The number of flashes
indicates the new channel the keyboard or mouse
is using.
34
To modify mouse settings, click the + in front of a
4
setting, then modify the setting.

Determining the wireless
Turning the wireless keyboard
keyboard or mouse channels
The wireless keyboard and mouse have eight channels
available to communicate on. Use the following
instructions to determine the channel a device is
currently using.
To determine the wireless keyboard or mouse
channel
Press and quickly release the Channel button on
1
the bottom of the wireless keyboard or mouse.
Count the number of times the keyboard’s or
2
mouse’s green LED (and the charging cradle’s red
LED) flashes. The number of flashes indicates the
channel the keyboard or mouse is using.
Tips:
If the keyboard’s or mouse’s channel is changed when the
Media Center PC power is off, the devices will become
unsynchronized. To re-synchronize the devices, click and quickly
release the Channel button as described in the instructions above
to confirm the keyboard’s or mouse’s channel. The keyboard or
mouse broadcasts a message across all eight channels that tells
the Family Media Center’s receiver which channel the device is
currently operating on. The receiver then automatically restores
synchronization.
or mouse power on and off
Turn the wireless keyboard and mouse off to prevent
battery drain when traveling or when you do not plan to
use your Family Media Center for several days.
Warning:
Radio frequency wireless communication can interfere with
equipment on commercial aircraft. Current aviation regulations
require wireless devices to be turned off while traveling in an
airplane.
To turn the wireless keyboard or mouse off
Simultaneously press and release the Channel
•
and Teach buttons on the bottom of the wireless
keyboard or mouse. The keyboard or mouse turns
off and will not respond to button clicks. The LED
indicator flashes three times to confirm the device
is turned off.
To turn the wireless keyboard or mouse on
Simultaneously press for three seconds, then
•
release the Channel and Teach buttons on the
bottom of the wireless keyboard or mouse for. The
keyboard or mouse turns on and will respond to
button clicks. The LED indicator flashes for one
second to confirm the device is turned on.
35

Learning about the wireless keyboard
Use the keyboard to navigate and select the
Windows XP Media Center menus and options and
perform other activities such as typing an e-mail.
For information about changing the wireless keyboard
channels, see “Changing the wireless keyboard or
23 4 5
1
mouse channels” on page 34. For information about
determining the wireless keyboard channel, see
“Determining the wireless keyboard or mouse channels”
on page 35. For information about turning the wireless
keyboard on or off, see “Turning the wireless keyboard or
mouse power on or off” on page 35.
6
36
7
89

Item Component Icon Description
1 Status LED indicator Status Indicates keyboard status. See “Media Center FAQs” on page 88.
2 Channel button
3 Teach button
Use to change the radio frequency (RF) channel the keyboard uses. For more
information, see “Changing the wireless keyboard or mouse channels” on page 34.
Use to synchronize the keyboard with the radio frequency (RF) receiver. For more
information, see “Setting up and synchronizing the wireless keyboard and mouse” on
page 8.
4 Transport buttons
5 Audio/Video (A/V) control buttons
6 Internet and e-mail buttons
7 Windows keys
8 Application key Lets you access shortcut menus and help assistants in Windows.
9 Directional (navigation) keys
Lets you replay buffered TV programs and play the CD and DVD player.
Controls volume levels and volume mute.
Starts your Internet browser and e-mail program. Lets you navigate the Internet
browser and search for information.
Gives you direct access to the Windows Start menu.
Lets you move the pointer around the Guide and menus.
37

Starting the Windows XP Media Center
You can take full control of the Family Media Center from
your wireless keyboard, remote, and mouse. Use the
device that is comfortable for you.
To start Windows XP Media Center from the
Start menu
Click Start, then click Media Center.
•
To start Windows XP Media Center with the
remote
Press the Start button on the remote.
•
38

Using the Windows XP Media Center
You can switch to the Microsoft Windows desktop at any
time. Windows XP Media Center will continue to run in
the background.
To switch between the Windows XP Media
Center and the desktop
Click the minimize button to view
•
the desktop.
Click the maximize button to
•
expand the active window to fit
the entire screen.
Click the Media Center taskbar button or press
•
the Start button on the keyboard or remote to
return to the Media Center.
The Windows XP Media Center menu bar and transport
controls toolbar appear when you move the mouse. Use
the keyboard, remote, or mouse to make selections.
Menu bar
Transport controls
39

40

UsingMyTV
• Watch Live TV
• View the Guide and select TV programs
• Schedule, record, and sort TV
program recordings
• Search for programs by categories,
title, or keyword
• Change My TV settings
ChapterThree
41

Watching TV
You can control your TV viewing experience with My TV.
Use My TV to watch TV, record TV, watch buffered
(time-shifted) TV, watch recorded programs, search for
programs, change TV settings, and more.
While watching My TV or using the Guide, you can
press the More Info button on the remote to view more
information about the selected program.
To watch a TV program
On the remote, press the My TV button. The last
1
viewed TV channel is displayed.
To view a TV program in full-screen mode
With My TV on, navigate to highlight Live TV.
1
Press the OK button to maximize the TV viewing
2
window to full-screen mode.
To exit the full-screen mode
With My TV in full-screen mode, press the
•
remote’s Back navigation button. The previous
Windows XP Media Center screen is displayed.
42
On the remote, press the CH/PG + or CH/PG –
2
button to change channels, enter a channel on
the remote’s numeric keypad, select channels
from the Guide, or search for a TV program by
category, title, or keyword.
Help:
If you prefer, you can use the Family Media Center keyboard
instead of the remote to control My TV. The arrow keys on your
keyboard work as the navigation buttons. For other commands,
use the keyboard shortcuts described in the Windows XP Media
Center Help. To open the Windows XP Media Center Help, move the
mouse to activate the menu bar, then click the Help button .

Using the remote to play TV recordings
My TV automatically records TV programs to a program
buffer as you watch TV. When you stop or pause live
TV programs, My TV continues recording (buffering)
the program for up to 30 minutes so you can watch
the program where you previously left off. You can also
Remote
button
Pause Pause to freeze the live TV image. While paused, My TV continues to record the program for
Stop Stop to halt live TV. My TV continues to record the program for up to 30 minutes. If you stop
Play Play to resume watching TV where you left off when you pressed the Pause or Stop button.
Fwd Fwd (Fast forward) to advance through a live TV or recorded program that has been stopped
Rewind Rew (rewind) to go back in a program that has been stopped or paused and recorded to the
Press:
up to 30 minutes. If you paused live TV for more than 30 minutes, you cannot play the show
from the exact point where you paused it.
live TV for more than 30 minutes, you cannot play the broadcast from the exact point where
you stopped it.
Press the Stop button to stop viewing live or recorded TV.
or paused and recorded to the program buffer. Press the Fwd button a second or third time to
increase the fast forward speed.
program buffer. Press the Rew button a second or third time to increase the rewind speed.
press the Replay button, while watching a program, to
rewind and replay a segment of the program. Use the
remote transport buttons or the transport controls toolbar
(activated by moving the mouse), to control Live TV and
recorded TV playback.
Skip Skip once to advance 29 seconds through a recorded program that has been stopped or
paused and recorded to the program buffer. You can press the Skip button repeatedly, but
only until you reach the end of the program buffer.
Replay Replay once to go back 7 seconds in a live TV or recorded program that has been stopped or
paused and recorded to the program buffer. You can press the Replay button repeatedly, but
only until you reach the beginning of the program buffer.
43

Tip:
To change the display’s aspect ratio with the remote, press the More
Info button, then press Zoom.
Help:
For more information about watching buffered TV programs, see
topics in About My TV section of the Windows XP Media Center
Help. To open the Windows XP Media Center Help, move the mouse
to activate the menu bar, then click the Help button
.
44
To rewind and replay a buffered TV program
On the remote, press the Rew button until you
•
locate the point in the TV program that you want
to replay, then press the Play button. The buffered
program plays and live TV continues to record to
the buffer.
Tip:
My TV buffers 30 minutes of TV program segments. You can
replay buffered TV programs for up to 30 previous minutes of the
program’s broadcast. If you want to replay longer TV programs or
save them to watch later, use the My TV record features. For more
information, see “Recording TV programs” on page 47.
Tip:
When you change channels, the program buffer deletes the buffer
content from the current channel and begins recording the new
channel to the program buffer.
To pause or stop and replay a buffered
TV program
On the remote, press the Pause or Stop
1
button at the point in the TV program that you
want to pause or stop the program. Live TV
continues to record to the buffer for up to 30
minutes.
Press the Play button when you want to return to
2
watching the program. The program starts playing
from the point where you paused it.
You can continue watching the buffered program
or fast forward, rewind, skip, or replay segments
that were buffered. If you want to return to Live TV
and skip past the buffered broadcast segments,
press the Live TV button.

Using the Guide
The Guide displays channel and TV program information,
TV program titles, descriptions, categories, ratings, and
program times. You can view and scroll through the list
of current and future TV shows in the Guide. When you
select a program title, information about the program
displays below the program listings.
Use the Guide to select programs to watch, set up
program recordings, and search for TV programs.
To start the Guide
On the remote, press the Guide button. The Guide
•
opens.
To select a program listed in the Guide
With the Guide open, press the up , down ,
1
left , or right remote navigation buttons to scroll
through the TV listings line-by-line.
- OR -
Press the CH/PG + or CH/PG – buttons on
the remote to scroll through the TV listing
page-by-page.
Help:
For information about watching Pay-Per-View programs on your
Family Media Center, see topics in About the Guide section of
the Windows XP Media Center Help. To open Windows XP Media
Center Help, move the mouse to activate the menu bar, then click
the Help button .
Highlight the program you want to watch and
2
press the OK button. One of the following will
occur:
• If the program is currently broadcasting, the
window will maximize and display the program.
• If the program is scheduled to broadcast at a
later time, a detailed program information page
opens. You can select a recording option.
45

Manually updating the Guide
When you use the Windows XP Media Center setup
wizard, you can set up the Guide to automatically
download program information from your cable or
satellite service provider. However, if your Internet
Service Provider does not support automatic Guide
updates or if the Guide needs to be updated for another
reason, you may need to update the Guide manually to
refresh the program listings.
To manually update the Guide
Before starting the Windows XP Media Center,
1
make sure that you connect to the Internet.
Tip:
The Windows XP Media Center requires Internet access to update
the Guide. Make sure that you connect to your Internet connection
before continuing the manual Program Guide update instructions.
Contact your Internet Service Provider for more information.
On the remote, press the My TV button. The
2
Windows XP Media Center My TV starts.
Navigate to Settings, then press the OK button.
3
The Settings menu opens.
46
Help:
For more information about using and configuring the Guide, see
topics in About the Guide section of the Windows XP Media
Center Help. To open Windows XP Media Center Help, move the
mouse to activate the menu bar, then click the Help button .
Navigate to Guide, then press the OK button.
4
Navigate to Get Guide data, then press the OK
5
button. A message asks if you want to update the
Guide information now.
Navigate to Yes, then press the OK button. The
6
Windows XP Media Center downloads Guide
updates.

Recording TV programs
Your Family Media Center lets you record the program
you are watching, record a program that is scheduled to
broadcast later, or record a recurring program series.
To record the program you are watching
Use the CH/PG + or CH/PG – buttons, numeric
1
keypad, or the Guide to choose programs that you
want to record.
On the remote, press the Record button. The
2
program recording starts.
Tip:
To record programs to the hard drive, your Family Media Center
must be turned on, in standby mode, or hibernate mode. For more
information about using standby and hibernate, Click Start, Help
and Support, then search for the keywords standby or hibernate.
To set up a recording from the Guide
On the remote, press the Guide button. The Guide
1
opens.
Highlight the TV program you want to record,
2
then press the Record button. The record
icon appears next to the program to indicate the
recording has been scheduled.
To end the program recording, press the Stop
3
button or let the recording stop automatically when
the current program is over.
Tip:
When recording a program, you can only watch the program that is
recording. If you change channels during a program recording, the
recording stops.
The program automatically records when the
scheduled program begins broadcasting and stops
recording when the program broadcast ends.
Tip:
The Guide is available to multiple user accounts on the Windows XP
Media Center. However, the program recording schedules are shared
among all accounts. A program recording conflict message appears
if a user tries to schedule a recording for a time that has already
been scheduled.
47

Tip:
When you schedule to record a program series, the Windows XP
Media Center records each series episode from any channel that
broadcasts the program series. Windows XP Media Center will
not record duplicate programs from the series and it will look for
alternative broadcasts times if a recording time conflict occurs.
To set up a recording for a program series
On the remote, press the Guide button. The Guide
1
opens.
Highlight the program you want to record, then
2
press the Record button two times to record a
program series. The record series icon appears
next to the program to indicate that the recording
has been scheduled for all programs in this series.
Help:
For more information about recording programs manually,
recording programs from search, and other recording methods,
see topics in Record TV located under the My TV section of
the Windows XP Media Center Help. To open Windows XP Media
Center Help, move the mouse to activate the menu bar, then click
the Help button
To change program recording settings
On the remote, press the Guide button. The Guide
1
opens.
Highlight the program that you have scheduled to
2
record, then press the OK button. The Program
Info window opens.
.
48
The program automatically records each time the
scheduled series broadcasts from any channel and
stops recording when the program broadcast ends.
Highlight a menu option, press the OK button, then
3
change the record settings to your preferences.
Help:
For more information about managing Recorded TV, see topics in
Record TV located under the Manage Recorded TV section of
the Windows XP Media Center Help. To open Windows XP Media
Center Help, move the mouse to activate the menu bar, then click the
Help button .

Using Recorded TV
Use Recorded TV to view and manage your program
recordings. After you have recorded TV programs, go
to Recorded TV to sort programs by date, name, and
category. You can also schedule new program recordings
and watch and manage scheduled program recordings.
In Recorded TV you can:
• Select Sort by date, Sort by name, or Sort
by category to set your program list viewing
preference.
To watch and manage Recorded TV
On the remote, press the My TV button. The
1
Windows XP Media Center starts.
Navigate to Recorded TV, then press the OK
2
button. The Recorded TV menu opens. A list
of previously recorded and currently recording
programs is displayed.
Tip:
On the remote, you can also press the Recorded TV button for a
shortcut to access Recorded TV.
To play, delete, or keep a recorded program until a
specified date, navigate to a recorded program, then
press the OK button. Select the program option.
• Select Add recording and schedule a new
program recording with Guide or Search, with
Channel and time, or by Keyword.
• Select Scheduled to view and manage future
program recording options.
49

Changing My TV Settings
Use My TV Settings to customize the Windows XP
Media Center My TV. You can adjust settings for the TV
recorder, Guide, TV signal, display settings, audio, and
My TV.
To use the Settings menu
On the remote, press the My TV button. The
1
Windows XP Media Center starts.
Navigate to Settings, then press the OK button.
2
The Settings menu opens.
Help:
For more information about the My TV Settings options, see topics
in Change settings for My TV located under the My TV section
of the Windows XP Media Center Help. To open Windows XP Media
Center Help, move the mouse to activate the menu bar, then click
the Help button .
In Settings you can:
• Select Recorder to view the TV program
recording history log, change drive storage
settings (such as how much disk space to
allocate for program recordings), and change
the TV program recording quality setting. Also,
you can see how much recording time has been
used, how much is available for recording new
programs, what the recording default settings
are, and more.
• Select Guide to edit the Guide listings, add
missing channels to the Guide, reset the Guide
lineup, and update the Guide information.
• Select Set up TV signal to choose the video
service, such as cable, satellite, or antenna, that
is connected to your Family Media Center.
• Select Adjust display settings to adjust the
video settings for the display.
• Select Audio to set audio, captioning, and
captioning display options.
• Select My TV to choose whether to automatically
start playing the TV after starting My TV or
whether to start playing the TV only when you
select Live TV.
50

Burning recorded TV programs to DVD
After you have recorded a TV program, you may want
to save the program to a DVD to watch on another
computer that has a DVD player or your home DVD
player. Use Sonic PrimeTime to copy the recorded
program to a DVD (a recordable DVD drive is optional for
the Gateway FMC-901 Media Center).
Tip:
Record TV programs to DVD-R type DVDs.
To use Sonic PrimeTime
1
Press the Start button on the remote. The
Windows XP Media Center menu is displayed.
Highlight Create DVD, then press the OK
2
button. The Media Center minimizes and Sonic
PrimeTime opens.
Tip:
If your Gateway 901 Series Media Center does not include a
recordable DVD drive but includes a recordable CD drive, you can
change the recording device option to Video CD (VCD) and record
TV programs to a CD. The program will record in a lower quality
video format, but will compress to fit on a CD. To change the
recording device, click Settings, General, Recording Devices, then
select the type of recording device you want to record programs to.
Use Sort by date, Sort by name, or Sort by
3
category to locate the recorded TV program you
want to record to DVD.
Use the remote to highlight the TV program or
4
programs that you want to record, then press the
OK button.
As you select TV programs, check marks appear
beside the programs and the DVD icon shows the
recording space available on the DVD.
51

After you have selected the TV programs you want
5
to record, highlight Burn DVD, then press the OK
button. A message tells you that running additional
programs while burning a DVD may cause the
recording to fail.
If you have a number of programs running, close
6
the programs, then click OK. The TV programs
burn to the DVD.
Tip:
DVD-Rs have a 4.7 GB maximum capacity. If the TV program you
want to record is long enough to require more than 4.7 GB of
recording space, you can reduce the Windows XP Media Center
program recording quality setting before recording the program.
The record quality setting options are Fair, Good, Better, or Best:
Recording
quality
Best 3.0
Better 2.5
Good 2.0
Fair 1.0
Lowering the recording quality reduces the TV program recording
space requirement, which may reduce the TV program file size
enough for the program to fit on a recordable DVD (depending on
the TV program length).
For more information about setting the recorded image quality
option, see the topics in Change settings for My TV located
under the My TV section of the Windows XP Media Center Help. To
open Windows XP Media Center Help, move the mouse to activate
the menu bar, then click the Help button
Approximate
GB/hour
.
52

UsingMy Music
• Browse music selections
ChapterFour
• Search for music by titles and keywords
• Play music
• Add songs and audio files to the Media Library
• View music CD information such as artist
name, song title, album cover art, and more
53

Getting started with My Music
My Music lets you enjoy a complete music experience
from the Windows XP Media Center. You can listen to
CDs, view artist information, create your own music
playlists, categorize and listen to music by genres,
search for music selections, and more.
The Windows XP Media Center lets you play these
digital audio file types:
File type
(format)
CD audio
Windows Media
audio files
Windows audio
files
MP3
File extension
.cda
.asx, .wm, .wma, .wmp, .wmx
.wav
.mp3 and .m3u
Tip:
Additional audio formats may be supported if you install new
codecs (compressor/decompressor software used to compress and
decompress digital media files) to play the audio file.
Adding music files to the
Media Library
The Windows XP Media Center My Music works with the
Windows Media Player. Use the Windows Media Player
to add, delete, categorize, and organize music. Then use
My Music to view, sort, play, and search for music.
To add music files on your Family Media Center
to the Media Player’s Media Library
With the mouse, click Start, then click Windows
1
Media Player. Windows Media Player opens.
54
On the left side of the Media Player, click Media
2
Library. The first time you click Media Library, a
message tells you that the Media Player needs to
search your Family Media Center for music files.

If this is the first time you’ve added music files to
3
the Media Library, click Yes. The Media Player
searches for all music files on your Family Media
Center and adds them to the Media Library.
- OR -
If you want to add new music files to the Media
Library, click the show menu bar arrow to
display the menu bar, click Tools, then click
Search for Media Files. The Add To Media
Library By Searching Computer dialog box opens.
Help:
You can add music CD files to the Media Library in Media Center’s
My Music, however you cannot delete, move, rename, and organize
music files with My Music features. For a variety of music file
management capabilities, use the Media Player’s My Library
features.
For more information about managing music files, see topics in
Add songs and audio files to the Media Library located under
the My Music section of the Media Center Help. To open Media
Center Help, move the mouse to activate the menu bar, then click
the Help button
.
Adding music CDs to the
Media Library
You can add and organize your personal CD
collection with the Media Player’s Media Library,
then use the Windows XP Media Center as your
personal jukebox to play and enjoy your music.
First use Media Player to copy, add, delete, move,
create personal playlists, rename files on the hard
drive, and more.
After you’ve customized your music files using the
Media Library, then use the Windows XP Media
Center to play music and view song, track, and
artist information.
Select search options, then click Search. The
Media Player searches for music files on your
Family Media Center and adds them to the Media
Library.
To add music files from a CD to the Media
Player’s Media Library
With the mouse, click Start, then click Windows
1
Media Player. Windows Media Player opens.
Insert the CD you want to add to the Media
2
Library.
55

On the left side of the Media Player, click Copy
3
from CD, then click Copy Music.
The Copy Options (1 of 2) dialog box opens.
Click Add copy protection to your music or Do
4
not add copy protections to your music, then
click to select the check box next to the copyright
statement. You must agree to the copyright
statement and select the check box next to the
copyright statement before you can continue
copying the CD to your Family Media Center.
If you agree to the copyright statement, click Next.
5
The Copy Options (2 of 2) dialog box opens.
- OR -
If you do not agree to the copyright statement,
click X to close the dialog box and stop copying
the CD to your Family Media Center.
Click Change my current format settings or
6
Keep my current format settings, then click
Finish. The CD copies to the hard drive.
Tip:
When adding music files to the Media Library and playing files from
your Family Media Center, make sure that you’re connected to the
Internet to display CD information such as artist information, CD
artwork, song titles, and more.
56

Playing My Music
You can play music CDs with Windows XP Media
Center’s My Music. After you’ve added your CD
collection to the Media Player’s Media Library, you’ll
have a variety of music to listen to directly from your
Family Media Center. You can play individual songs, CDs
(albums), shuffle play, and customize your music files
for special occasions with a personalized music playlist.
After you’ve tailored music files with the Media Library,
sit back and enjoy listening to your favorite music.
To listen to a CD
Insert the CD you want to listen to.
1
If the Windows XP Media Center TV or Guide is
2
open, Media Center asks if you want to play the
CD. Highlight Yes, then click OK.
- OR -
If the Windows XP Media Center is not open, the
default music player may start playing the CD. If
you want the Media Center to be your default CD
player, see “To set Windows XP Media Center as
the default CD player” on page 60.
Navigate to highlight the CD selection, highlight
3
Play or Shuffle, then press the OK button.
The Now Playing menu opens and the CD plays.
- OR -
Press the My Music button. The My Music menu
opens.
57

You can also:
• Select View Song to view the CD cover artwork and
the currently playing song’s title.
• Select View Tracks to view a
list of all the tracks on the CD.
• Select Shuffle to randomly
arrange the music play
selections.
• Select Repeat to repeat play
the CD.
• Select Copy CD to copy the
CD to the hard drive and add
the music files to the Media
Library for future listening (also
see “Adding music CDs to the
Media Library” on page 55). You can also set audio,
captioning, and captioning display options.
• Select Buy Music to search for and purchase CDs.
• Select Visualize to display interesting visual
patterns on-screen while your music plays.
To listen to the Media Library music from the
Windows XP Media Center
On the remote, press the My Music button. My
1
Music opens.
58

You can:
2
• Select Albums to play music, from your Media
Library.
• Select Artists to view and
play music from a list of all
artists in your Media Library.
• Select Playlists to view and
play music from your custom
playlists or from auto-created
playlists.
• Select Songs to view
and play music from an
alphabetized list of music
files.
• Select Genres to view and
play music from music categorized by genre,
such as classical, jazz, new age, and rock.
• Select Search to search for music by a song
title.
• Select Settings to change the visualizations
options.
After you’ve selected your music, click OK. The
3
selections play.
Help:
For more information about methods to browse and select music
files, see topics in Browse My Music and Play Music located
under the My Music section of the Windows XP Media Center
Help. To open Windows XP Media Center Help, move the mouse to
activate the menu bar, then click the Help button .
59

To set Windows XP Media Center as the default
CD player
With the mouse, click Start, then click My
1
Computer. The My Computer window opens.
Right click the Audio CD (D:) drive, then click
2
Properties. The Audio CD (D:) Properties dialog
box opens.
Click the AutoPlay tab. The AutoPlay tab is
3
displayed.
Click Music CD in the Select a content type list.
4
Click the Select an action to perform option,
5
Play Audio CD using Media Center under
Actions, then click OK.
60

• Manage and add pictures to
your photo library
• Browse and search for pictures
• View and touch up pictures
• Print and share pictures
• Watch pictures as slide shows
• View picture details such as
file name, file date, picture
pixel size, where the picture
is stored, and more
UsingMy Pictures
ChapterFive
61

Getting started with My Pictures
The Windows XP Media Center’s My Pictures makes it
easy and fun to look at your digital photos. My Pictures
lets you view your pictures individually or as a slide
show. You can organize and sort pictures by name or
date. Use the keyboard, mouse, or remote to browse
your pictures.
While browsing pictures or watching a slide show, you
can press the More Info button to view more information
about a picture, make adjustments to a picture, and print
a picture. The Windows XP Media Center lets you view
these digital image file types:
File type (format) File extension
Joint Photographic
Experts Group
Tagged Image File
Format
Graphics Interchange
Format
Bitmap
Windows MetaFile
Portable Network
Graphics
.jpg, .jpeg
.tif
.gif (animated .gif fi les are not
supported)
.bmp
.wmf
.png
62

Organizing picture files
To view pictures and play slide shows in the Windows
XP Media Center’s My Pictures, first copy and organize
the picture files into the My Pictures or Shared Pictures
To organize picture files
With the mouse, click Start, then click My
1
Pictures. The My Pictures window opens.
folders. Windows XP Media Center only displays picture
files placed in the My Pictures or Shared Pictures
folders.
Make new folders in the My Pictures folder and
2
copy files to the folders or copy folders from other
folders to the My Pictures folder.
You can also put pictures in the Shared Pictures
folder to share pictures with other users.
Help:
For more information about managing picture files, see topics in
Work with picture files located under the My Pictures section of
the Windows XP Media Center Help. To open Windows XP Media
Center Help, move the mouse to activate the menu bar, then click
the Help button .
63

Viewing My Pictures
After you’ve organized your picture files in the
My Pictures or Shared Pictures folder, then you can view
pictures in the Windows XP Media Center’s My Pictures.
To view pictures from the Windows XP Media
Center
On the remote, press the My Pictures button. The
1
My Pictures menu opens and the picture folders
display.
The picture folders are displayed just as you organized
them in the My Pictures or Shared Pictures folders.
Navigate to a picture folder that you want to view,
2
then press the OK button. The picture folder
opens.
64

You can view individual pictures by highlighting a
picture and pressing the OK button.
You can also choose from the
menu options:
• Select Play slide show to view
the pictures in a slide show.
The slide show automatically
transitions between pictures.
You can also press the left and
right remote navigation buttons
to view the pictures manually at
your own pace.
• Select Sort by name to sort
the pictures by the file names.
• Select Sort by date to sort the pictures by the file
dates.
• Select My Pictures to view all the picture folders.
• Select Shared Pictures to view pictures that are
shared from other users.
• Select Other media to view pictures that are on a
removable memory card.
Using More Info
While viewing an individual picture or watching a slide
show, you can press the More Info button to view picture
details.
To view More Info about a picture
On the remote, while viewing pictures, press the
1
More Info button. The Picture Details menu
opens and the picture is displayed.
• Select Settings to change the slide show
preferences, such as the order to display pictures
in, whether to show pictures in subfolders, caption
options, and transition effects between pictures.
65

Choose from the menu options:
• Select Play slide show to view the pictures in a
slide show. The slide show automatically transitions
between pictures. You can also press the left and
right remote navigation buttons to view the pictures
manually at your own pace.
Playing audio during a slide
show
In addition to watching slide shows, you can also play
music along with your slide show.
• Select Rotate to rotate
the picture counter-clockwise in
90-degree increments.
• Select Rotate to rotate the
picture clockwise in 90-degree
increments.
• Select Print to print a full-page
picture print.
• Select Touch up to remove red
eye and change the picture contrast.
• Select Next to view the next picture’s details.
• Select Previous to view the previous picture’s
details.
To view a slide show with music
Use My Music to select music from your Media
1
Library, play a CD, or select a music playlist. For
more information, see “Playing My Music” on
page 57.
On the remote, press the My Pictures button. The
2
My Pictures menu opens and the picture folders
display.
Select the picture folder you want to watch as a
3
slide show, highlight Play slide show, then press
the OK button. The slide show starts.
Help:
For more information about slide show options and settings, see
topics in Play a slide show located under the My Pictures section
of the Windows XP Media Center Help. To open Windows XP Media
Center Help, move the mouse to activate the menu bar, then click
the Help button .
66

• Manage and add videos to your
video library
• Browse and search for videos
• View videos
• Share videos
• View video details such as file name,
file date, picture pixel size, where the
picture is stored, and more
UsingMy Videos
ChapterSix
67

Getting started with My Videos
The Windows XP Media Center’s My Videos makes it
easy to enjoy your digital videos. My Videos lets you
watch and share your videos. You can organize and sort
videos by name or date. Use the keyboard, mouse, or
remote to browse your videos.
The Windows XP Media Center lets you watch these
digital video file types:
File type (format) File extension
Windows Media file .wm, .asf
Windows Media A/V
Video file
Movie file .mpeg, .mpg, .mpe, .m1v,
Windows MetaFile
.wmv
.avi
.mp2, .mpv2
.wmf
While browsing or viewing videos, you can press the
More Info button to view more information about video.
Tip:
Additional video formats may be supported if you install new
codecs (compressor/decompressor software used to compress and
decompress digital media files) to play the video file.
68

Organizing video files
To view videos in the Windows XP Media Center’s My
Videos, first copy and organize the video files into the My
Videos or Shared Video folders. The Windows XP Media
To organize video files
With the mouse, click Start, My Documents, then
1
click My Videos. The My Videos window opens.
Center only displays video files placed in the My Videos
or Shared Video folders.
Make new folders in the My Videos folder and
2
copy files to the folders or copy folders from other
folders to the My Videos folder.
You can also put videos in the Shared Video
folder to share videos with other users
Help:
For more information about managing video files, see topics in
Manage video files located under the My Videos section of
the Windows XP Media Center Help. To open Windows XP Media
Center Help, move the mouse to activate the menu bar, then click the
Help button .
69

Viewing My Videos
After you’ve organized your video files in the My Videos
or Shared Videos folder, you can view videos in the
Windows XP Media Center’s My Videos. The video clips
To view videos from the Windows XP Media
Center
On the remote, press the My Videos button. The
12
My Videos menu opens and the videos and video
folders display.
are displayed just as you organized them in the My
Pictures folder.
You can view videos by highlighting a video and
pressing the OK button.
You can also choose from the menu options:
• Select Sort by name
to sort the videos by the
file names.
• Select Sort by date to
sort the videos by the
file dates.
• Select My Videos to
view all the videos.
• Select Shared Video
to view videos that are shared from other users.
70
• Select Other media to view videos that are on a
removable memory card.

Using More Info
While viewing videos, you can press the More Info
button to view information about the video (if available)
and change the video display’s aspect ratio.
To use More Info for videos
On the remote, while viewing videos, press the
1
More Info button. More information is displayed
along the bottom of the screen.
Press the OK (Zoom) button to toggle through the
2
various aspect ratio screen display options.
Help:
For more information about using My Videos, see topics in My
Videos section of the Windows XP Media Center Help. To open
Windows XP Media Center Help, move the mouse to activate the
menu bar, then click the Help button .
71

72

UsingPlay DVD
• Play DVDs
• Set language, subtitles, and audio defaults
ChapterSeven
73

Playing a DVD
You can watch a DVD with the Windows XP Media
Center. If the Windows XP Media Center is running when
you insert a DVD into the DVD drive, a message asks
if you want to play the DVD. If you select Yes or do not
make a selection, the DVD plays automatically. If you
select No, then you can play the DVD in Windows XP
Media Center at any time by selecting DVD Menu or
Play DVD on the Media Center Start menu.
To watch a DVD on the Windows XP Media
Center
Insert the DVD you want to watch.
1
If the Windows XP Media Center is already
2
running, a message asks if you want to play the
DVD. On the remote, highlight Yes, then press the
OK button. The DVD plays.
- OR -
74
If you are not using Windows XP Media Center
when you insert a DVD, a What do you want to
do? dialog box opens. Click Play DVD Video
using Media Center. If you want the Windows
XP Media Center to always play DVDs using the
Media Center, click to select the Always do the
selected action check box. The DVD plays.
- OR -
If a DVD player installation program opens (for
player software that was included with the DVD),
cancel the installation, then press the Start
button on the keyboard or remote. The Windows
XP Media Center starts.

To select DVD menu options
Press the DVD menu button. The DVD menu
1
opens.
- OR -
Press the Stop button. The Stopped DVD menu
opens.
On the remote, highlight the menu option you
2
want to select, such as language, subtitles, and
others, then press the OK button.
Tip:
DVD menu options vary and depend on the options provided by the
DVD publisher.
75

76

UsingRadio
• Play FM and Internet radio
• Preset favorite radio stations
• Rewind, pause, stop, skip forward,
and play radio recordings
ChapterEight
77

Playing the Radio
You can enjoy the Family Media Center’s FM radio and
control playback with the remote. When you play the
radio, the Window XP Media Center records (buffers)
up to 30 minutes of the radio program much like My TV
does. This lets you go back and review part of the radio
broadcast you heard earlier or listen to a broadcast
segment that you missed while away from the radio.
Tip:
The Media Center Radio buffers up to 30 minutes of a radio
program. However, it does not let you schedule a radio recording or
manually record radio programs.
While listening to FM radio you can pause, play, stop,
skip forward, or skip back in the audio stream. You can
also change to a different station by tuning to a specific
frequency, seeking the next available station, or selecting
a radio preset.
Tip:
The Media Center FM radio shares the single tuner card with My
TV. You cannot watch or record TV and listen to FM radio at the
same time. When Windows XP Media Center is scheduled to start
a TV program recording, a warning appears that says FM radio
stops when the TV recording starts. If you do not select Cancel
recording, Windows XP Media Center automatically stops the radio
and begins recording TV.
To auto-tune the FM radio with Seek
On the remote, press the Radio button. The Radio
1
window opens.
With the remote, highlight Seek + or Seek –, then
2
press the OK button. The radio auto-scans for
radio stations.
When a station signal tunes in, the auto-scan
stops on the station.
You can:
• Listen to the radio station.
• Highlight the Save button,
then press the OK button
to save this station on the
next available preset radio
memory slot.
• Highlight Seek + or
Seek – to continue
auto-scanning for stations.
78

To manually-tune the FM radio with Tune
To play FM radio
On the remote, press the Radio button. The Radio
1
window opens.
With the remote, highlight Tune + or Tune –, then
2
press the OK button repeatedly to manually scan
for radio stations. When you tune a station, you
can:
• Listen to the radio station.
• Highlight Save, then press
the OK button to save
the station on the next
available preset radio
memory slot.
• Highlight Tune + or
Tune – to continue
manually scanning for stations.
Tip:
If you know the radio station’s frequency, you can highlight the radio
station frequency number box and type the station number you want
to tune in.
On the remote, tune to an FM station or select a
•
preset station, highlight Start Radio, then press
the OK button. (you can also press the remote
Play button). The radio starts playing and
recording (buffering) up to 30 minutes of the radio
program.
To listen to Internet radio
On the remote, press the Radio button. The Radio
1
window opens.
Navigate to Internet, then press the OK button.
2
Navigate to highlight one of the Internet radio Web
3
links from the list.
Tip:
The Internet button appears in the Windows XP Media Center Radio
only if one or more Internet radio Web links have been installed.
Go to Online Spotlight to check for Internet radio Web links that
you can download and use in Windows XP Media Center (press the
Start button on the remote, highlight Online Spotlight, then
press the OK button).
79

Using the remote to play Radio recordings
When you play the radio, the Windows XP Media Center
automatically records radio programs to a program buffer
as you listen. When you stop or pause radio programs,
the radio continues recording (buffering) the program
for up to 30 minutes so you can listen to the broadcast
Remote
button
Pause Pause to pause the radio program. While paused, the radio continues to record the radio
Stop Stop to stop the radio program. Windows XP Media Center continues to record the radio
Play Play to resume listening to the radio where you left off when you pressed the Pause or Stop
Fwd Fwd (Fast forward) to advance through a live or recorded radio program that has been
Rewind Rew (rewind) to go back in a radio program that has been stopped or paused and recorded to
Press:
program for up to 30 minutes. If you pause the program for more than 30 minutes, you cannot
play the radio from the exact point where you paused it .
program for up to 30 minutes. If you stop the program for more than 30 minutes, you cannot
play the radio from the exact point where you stopped it.
button. Press the Stop button to stop listening to a live or recorded radio broadcast.
stopped or paused and recorded to the program buffer. Press the Fwd button a second or
third time to increase the fast forward speed.
the program buffer. Press the Rew button a second or third time to increase the rewind speed.
where you previously left off. You can also press the
Replay button, while listening to a program, to rewind
and replay a segment of the radio program. Use the
remote transport buttons or the transport controls toolbar
to control radio playback.
80
Skip Skip once to advance 29 seconds through a recorded radio program that has been stopped
or paused and recorded to the program buffer. You can press the Skip Forward button
repeatedly, but only until you reach the end of the program buffer.
Replay Replay once to go back 7 seconds in a live or recorded radio program that has been stopped
or paused and recorded to the program buffer. You can press the Replay button repeatedly,
but only until you reach the beginning of the program buffer.

Changing Radio Settings
Use Radio Settings to customize the Windows XP Media
Center Radio. You can change, remove, and reorder
To use the Settings menu
On the remote, press the Radio button. The Radio
1
window opens.
Navigate to Settings, then press the OK button.
2
The Settings menu opens.
the FM radio preset stations. You can also auto-sort the
stations in numeric order.
In Settings you can:
• Go to the text field for the radio station preset
that you want to change, then use the numeric
keypad to enter a minimum of three new digits.
• Use the up arrow or down arrow, in the FM radio
preset list, to move a radio station up or down the
list.
• Select the X next to a radio preset station to
delete it.
• Select Auto Sort to sort the radio presets in
numeric order.
Help:
For more information about the Radio Settings options, see topics
in Manage FM radio presets located under the Radio section of
the Windows XP Media Center Help. To open Windows XP Media
Center Help, move the mouse to activate the menu bar, then click
the Help button .
81

82

UsingOther Features
• Adjust Windows XP Media Center Settings
• Use More Programs
• View the Online Spotlight
ChapterNine
83

Changing Windows XP Media Center Settings
You can access most of the Settings menus within a
specific Windows XP Media Center feature, such as My
TV, My Pictures, My Music, and others. However, you
can also access all of the Settings menus from Settings
on the Windows XP Media Center’s main menu. This
To access the Settings menu
1
Press the Start button on the remote. The
Windows XP Media Center menu is displayed.
With the remote, highlight Settings, then press
2
the OK button. The Settings menu is displayed.
menu provides easy access to all of the Settings menus,
including the Windows XP Media Center general
settings.
Browse the Settings menu to familiarize yourself with the
Windows XP Media Center settings options.
Select a Settings menu and use the sub-menus to
3
adjust the Windows XP Media Center settings to
your preferences.
Help:
For more information about the Settings menu options, see
topics in Change settings in Media Center section of the
Windows XP Media Center Help. To open Windows XP Media
Center Help, move the mouse to activate the menu bar, then
click the Help button .
84

Using More Programs
More Programs gives you access to other programs and
games available to use or play from the Windows XP
Media Center.
To use More Programs
1
Press the Start button on the remote. The
Media Center menu is displayed.
Highlight a program or game, then press the OK
3
button.
Highlight More Programs, then press the OK
2
button. The Programs menu is displayed.
When finished, close the program or game. On
4
the remote, press the Back button to return to the
Media Center menu.
85

Using Online Spotlight
The Windows XP Media Center Online Spotlight
highlights new ways to enjoy and use your Family Media
Center. Check the Online Spotlight regularly to learn
more tips and tricks and to get the most out of your
Family Media Center experience.
To access the Online Spotlight
86
1
Press the Start button on the remote. The
Media Center menu is displayed.
With the remote, highlight Online Spotlight, then
2
press the OK button. The Online Spotlight page
opens.
Browse information to learn more about the
3
Windows XP Media Center.
When finished, on the remote, press the Back
4
button to return to the Windows XP Media Center
menu.

GettingHelp
• Get answers to Frequently Asked
Questions (FAQs)
• Learn about the Windows XP
Media Center online help and other
information resources
• Get Gateway contact information
ChapterTen
87

Media Center FAQs
88
Following are Family Media Center Frequently Asked
Questions (FAQs). To view other Media Center FAQs
that are not covered in this section, go to the Gateway
support Web Site at
support.gateway.com/windowsxp/mediacenter/faqs/.
Q: Why does the Family Media Center video display look
bad on my TV?
A: Many factors, such as the display type, quality of the
video source, type of connection used, quality of video
cables, display device screen resolution, size of TV, age
of the TV, or the type of TV (interlaced or progressive
scan), can affect the video quality substantially:
• Display type — The Family Media Center is best
viewed on display devices recommended for the
Family Media Center by Gateway. Other types of
display devices, including retail TVs, may provide
lower quality video. If you did not order a display
device when you purchased your Family Media
Center, a progressive scan display device with a DVI
or VGA input is the best choice.
• Quality of video source — The quality of the video
signal coming into the Family Media Center has
an affect on the video quality. The video displayed
from the Family Media Center is only as good as the
source video signal. Cable, digital cable, and satellite
usually provide better quality than an antenna.
• Type of connection used — You can connect the
Family Media Center video output to a TV. However,
the connection type has an affect on the video
quality. The Family Media Center has three video
outputs:
DVI — If your TV includes a DVI port, connect the
DVI cable from the Family Media Center’s DVI port
to the TV’s DVI In port for the best quality. Many TVs
do not have a DVI port.
VGA — If your TV includes a VGA port, connect
the VGA cable from the Family Media Center’s VGA
(monitor) port to the TV’s VGA In port for the better
quality. Many TVs do not have a VGA port.
S-Video — If your TV does not have a DVI or
VGA port, but includes an S-Video port, connect
the S-Video cable from the Family Media Center’s
S-Video Out port to the TV’s S-Video In port.
S-Video display quality is usually good for TV
images. The display quality for the Family Media
Center computer functions, however, is not as good
as DVI or VGA output. S-Video display output is not
optimized for computer video display.
• Quality of video cables — Poor quality cables
or the incorrect type of video cables can cause
problems and affect the video quality. Gateway
recommends using high quality video cables that
can be purchased from Gateway on the Web, in a
Gateway store, or on the phone.
Note: Cable connections must be connected
correctly for optimal video quality. A poor cable
connection can lower video quality.

• Screen resolution — By default, if your display
device was purchased with the Family Media Center,
the computer uses a screen resolution of 1024 x 768
for computer monitors and 800 x 600 for the Gateway
42-inch Plasma TV. Many TVs cannot display this
high resolution and may shift, scramble, or scroll
the picture. For a better picture on a TV display,
you may need to lower the Family Media Center
screen resolution to 800 x 600 or 640 x 480. For
more information about adjusting display settings,
click Start, then click Help and Support. Type the
keyword changing display settings in the Search box,
then press Enter.
• Size of display device — Small computer monitors
for standard computer applications are generally
not optimized for motion video playback. Although
they offer excellent resolutions and refresh rates,
they are designed to make static white backgrounds
with black text look readable. Some small display
devices do not make colorful motion video look its
best. Generally, video will look better on a larger
display device.
• Age of the TV — Newer TVs usually have more
advanced features, produce a better quality picture,
and support higher screen resolutions. The Family
Media Center external video display will likely be
better on a newer model TV.
• Type of TV (interlaced or progressive scan)
Many TVs use interlaced video. Interlaced video
displays a video frame with two passes of alternating
scan lines. The TV screen first displays the video
image odd lines one at a time, sequentially from top
to bottom, then it fills in the other half of the video
image with the even lines. Because most TVs use
this interlaced method to display the picture on the
screen, a standard interlaced analog TV will most
likely flicker when displaying thin lines and small
text. An interlaced video display device will produce
a lower quality display, especially when viewing and
using the Family Media Center computer functions.
Progressive scan video displays a video frame with
one pass of sequential scan lines. A progressive
scan TV displays the entire picture, drawn
sequentially from top to bottom, without the odd/even
interlacing. This results in a fuller, sharper picture and
better display quality for viewing and using the Family
Media Center computer functions. The progressive
scan picture is also brighter and easier on your eyes.
Q: How do I configure my Family Media Center to output
to a TV?
A: Your Family Media Center detects whether you are
using a DVI, VGA, or an S-Video display device and
automatically changes the display settings for the type
of display device you are using. For more information,
review the FAQ topic at:
support.gateway.com/windowsxp/mediacenter/faqs/
89

Q: What display setting can I change to get better TV or
DVD image quality?
(described above) on your computer to play TV programs
recorded with Sonic PrimeTime.
A: Adjust the display device brightness, contrast, hue,
and saturation.
- OR -
Use the Adjust display settings calibration wizard to
adjust the display type, display width, connection type,
and display calibration. The Adjust display settings
options are located under the Windows XP Media Center
Settings, TV menu options. For more information about
accessing the Windows XP Media Center Settings menu,
see “Changing Windows XP Media Center Settings” on
page 84.
For more information, review the FAQ topic at:
support.gateway.com/windowsxp/mediacenter/faqs/
Q: Can I burn TV programs that were recorded with my
Family Media Center to a DVD-R disc?
A: Yes. Windows XP Media Center saves recorded TV
programs in the .DVR-MS format. You can burn a .DVRMS file to a DVD with DVD recording (burning) software,
such as Nero Express and Sonic PrimeTime.
Q:
Can I play recorded TV programs on other computers?
- OR -
Yes, you can record a .DVR-MS file, as a data file, to
DVD with Nero Express and the DVD can be replayed
on another Windows XP Media Center computer or
on a non-Windows XP Media Center computer that
has a DVD player and DVD decoder software (such as
WinDVD). The non-Windows XP Media Center computer
must also have Windows XP with Service Pack (SP)
1, Windows Media Player 9, and the Windows patch
Q810243 Update.
Q: Can I play recorded programs on my home DVD
player?
A: Yes. Sonic PrimeTime, records DVDs to a format that
home DVD players can read. For more information, see
“Burning recorded TV programs to DVD” on page 51.
Q: Why do I get this “Download Error” message when the
Windows XP Media Center tries to update the Program
Guide?
90
A: You can record a TV program to DVD with Sonic
PrimeTime. Sonic PrimeTime records the DVD in a DVD
format much like a DVD movie. If you want to view the
DVD on a computer, you need a DVD player and DVD
decoder software (such as WinDVD). You do not need
Windows XP Service Pack (SP) 1, Windows Media
Player 9, and the Windows patch Q810243 Update
A: You must be connected to the Internet to update
the Guide. Make sure that your Internet account is set
up and connected to the Family Media Center. For
information, see “Manually updating the Guide” on
page 46.

Wireless keyboard and mouse troubleshooting
Symptom Reason Solution
The Family Media Center does not
recognize keyboard or mouse data
input.
The mouse LED comes on when
the activate button is pressed, but
the Family Media Center does not
respond.
When using the mouse in air, the
mouse pointer is visible on the
screen, but does not move.
The mouse pointer movement is
choppy or erratic.
When pressing the mouse activate
button, the mouse LED fl ashes.
Keyboard/mouse and receiver are not synchronized.
Other radio frequency (RF) devices are interfering with
the RF signal transmitted from the keyboard and mouse.
The keyboard batteries are dead or the mouse battery
pack is not charged or is no longer holding a charge.
The mouse and receiver are not synchronized. Re-synchronize the mouse with the Family Media Center
The mouse gyro is not activated. Squeeze or double-click the activation trigger on the bottom of
Other radio frequency (RF) devices are interfering with
the RF signal transmitted from the keyboard and mouse.
Batteries are low. Recharge or replace the battery pack. For more information,
Re-synchronize the keyboard and mouse with the Family
Media Center receiver. For more information, see “Setting up
and synchronizing the wireless keyboard and mouse” on
page 8.
• Change the keyboard or mouse channel. For more
information, see “Changing the wireless keyboard or mouse
channels” on page 34.
• Move other RF devices away from the Family Media Center
(where the RF receiver is located).
Replace keyboard batteries or recharge the mouse batteries.
receiver. For more information, see “Setting up and
synchronizing the wireless keyboard and mouse” on page 8.
the mouse.
• Change the mouse channel. For more information, see
“Changing the wireless keyboard or mouse channels” on
page 34.
• Move other RF devices away from the Family Media Center
(where the RF receiver is located).
see “To install and charge the battery pack” on page 8.
When pressing the mouse activation
trigger, the mouse LED is off.
Batteries are dead.
The mouse is turned off
• Recharge or replace the battery pack. For more information,
see “To install and charge the battery pack” on page 8.
• Turn the mouse power on. For more information, see “Turning
the wireless keyboard or mouse power on and off” on
page 35.
91

Symptom Reason Solution
The mouse pointer moves too slow
or too fast.
The mouse pointer drifts on the
screen.
The mouse LED does not fl ash in
the charging cradle and the mouse
does not charge.
The mouse battery life is running out
too quickly.
The mouse speed or acceleration is not set correctly. Change the mouse pointer tracking speed. For more
The mouse sensor my require recalibration. Place the mouse on the desk for 4 or more seconds to steady
The mouse has dirty contacts.
The battery pack recharge life has ended.
The mouse is being used on a dark surface. Use the mouse on a light-colored surface to minimize
information, see “Fine-tuning the wireless mouse pointer
control” on page 34.
the pointer.
Clean the contacts on the bottom of the mouse.
Replace the battery pack.
battery drain.
92

Getting more help
The Windows XP Media Center is easy to use when
you follow the on-screen menus. However, if you need
additional help or information about using the Windows
To open Windows XP Media Center Help
In the Media Center window, move the mouse to
1
activate the Windows XP Media Center tool bar.
The tool bar appears at the top of the window.
XP Media Center features, help is available at your
fingertips.
Click the Help icon to view or search for
2
information in the Windows XP Media Center
online help.
93

Using Help and Support
Your Family Media Center also includes Help and
Support, an easily accessible collection of help
information, troubleshooters, and automated support.
To open Help and Support
To start Help and Support, click Start, then click
1
Help and Support. Help and Support opens.
Use Help and Support to answer questions about
Windows and to help you quickly discover and use the
many features of your Family Media Center.
Click a topic link.
2
- OR -
Type a word or phrase (keyword) in the Search
box located at the top of any Help and Support
screen, then click the arrow button to start
the search. The search results appear below the
search box.
94
 Loading...
Loading...