Epson Stylus Photo R2000 User Manual [ru]
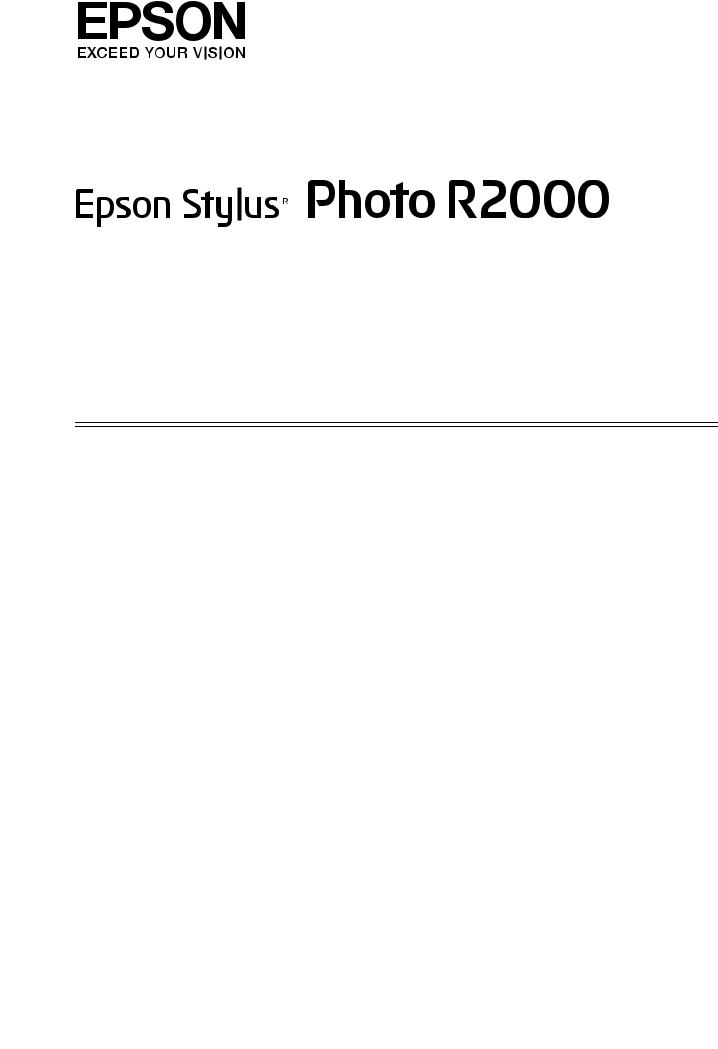
Руководство
пользователя
NPD4378 00 RU

Epson Stylus Photo R2000 Руководство пользователя
Авторские права и торговые марки
Авторские права и торговые марки
Никакую часть данного документа нельзя воспроизводить, хранить в поисковых системах или передавать в любой форме и любыми способами (электронными, механическими, путем копирования, записи или иными) без предварительного письменного разрешения Seiko Epson Corporation. Информация, содержащаяся в документе, предназначена исключительно для использования с данным устройством Epson. Epson не несет ответственности за применение сведений, содержащихся в этом документе, к другим устройствам.
Seiko Epson Corporation и ее филиалы не несут ответственности перед покупателями данного продукта или третьими сторонами за понесенные ими повреждения, потери, сборы или затраты, вызванные несчастными случаями, неправильным использованием продукта, недозволенной модификацией, ремонтом или изменением продукта и невозможностью (исключая США) строгого соблюдения инструкций по работе и обслуживанию, разработанных Seiko Epson Corporation.
Seiko Epson Corporation не несет ответственности за любые повреждения или проблемы, возникшие из'за использования любых функций или расходных материалов, не являющихся оригинальными продуктами Epson (Epson Original Products) или продуктами, одобренными Epson (Epson Approved Products).
Seiko Epson Corporation не несет ответственности за любые повреждения, возникшие из'за электромагнитных наводок, вызванных использованием любых интерфейсных кабелей, не являющихся продуктами, одобренными Seiko Epson Corporation (Epson Approved Products).
EPSON®, EPSON STYLUS® и Epson UltraChrome® — зарегистрированные торговые марки, и EPSON EXCEED YOUR VISION или EXCEED YOUR VISION — торговая марка Seiko Epson Corporation.
PRINT Image Matching™ и логотип PRINT Image Matching — торговые марки Seiko Epson Corporation. Авторские права © 2001, Seiko Epson Corporation. Все права защищены.
Microsoft®, Windows® и Windows Vista® — зарегистрированные торговые марки Microsoft Corporation.
Apple®, Macintosh®, Mac OS® и ColorSync® — зарегистрированные торговые марки компании Apple Inc.
Intel® — зарегистрированная торговая марка Intel Corporation.
PowerPC® — зарегистрированная торговая марка International Business Machines Corporation.
Adobe®, Photoshop®, Lightroom® и Adobe® RGB — зарегистрированные торговые марки Adobe Systems Incorporated.
Общее примечание: Прочие названия продуктов упоминаются в документе только для идентификации и могут являться торговыми марками соответствующих владельцев. Epson отрицает владение любыми правами на эти марки.
Информация об изготовителе:
Seiko EPSON Corporation (Япония)
Юридический адрес: 4'1, Ниси'Синздюку, 2'Чоме, Синздюку'ку, Токио, Япония
Информация о продавце:
Компания "Эпсон Европа Б.В." (Нидерланды)
Юридический адрес: Нидерланды, Амстердам 1096EJ, Энтрада 701
Юридический адрес Московского представительства: Россия, г. Москва, 129110, ул. Щепкина, д. 42, стр. 2а
Срок службы изделия: 5 лет.
Авторские права © 2011, Seiko Epson Corporation. Все права защищены.
2

Epson Stylus Photo R2000 Руководство пользователя
Содержание
Содержание
Авторские права и торговые марки
Введение
Важные инструкции по безопасности. . . . . . . . . . . . . 6 Выбор места для установки. . . . . . . . . . . . . . . . . . . . . . 6 При установке устройства. . . . . . . . . . . . . . . . . . . . . . . 6 При работе с устройством. . . . . . . . . . . . . . . . . . . . . . . 7 Работа с принтером при беспроводном подключении . . . . . . . . . . . . . . . 7
При работе с чернильными картриджами . . . . . 7 Предупреждения, предостережения, примечания и советы . . . . . . . . . . . . . . . . . . . . . . . . . . . . 8
Элементы устройства . . . . . . . . . . . . . . . . . . . . . . . . . . . . . . . 9 Вид спереди. . . . . . . . . . . . . . . . . . . . . . . . . . . . . . . . . . . . . . . 9 Внутри . . . . . . . . . . . . . . . . . . . . . . . . . . . . . . . . . . . . . . . . . . . . 9 Вид сзади. . . . . . . . . . . . . . . . . . . . . . . . . . . . . . . . . . . . . . . . . 10 Панель управления. . . . . . . . . . . . . . . . . . . . . . . . . . . . . . 10
О вашем принтере . . . . . . . . . . . . . . . . . . . . . . . . . . . . . . . . . 12
Реализация печати с высоким разрешением. . . . . . . . . . . . . . . . . . . . . . . . 12
Невероятно простое использование . . . . . . . . . . . 12
Примечания по использованию и хранению принтера . . . . . . . . . . . . . . . . . . . . . . . . . . . . . 14
Размер необходимого пространства . . . . . . . . . . . 14 Примечания по работе с принтером . . . . . . . . . . 14 Когда принтер не используется . . . . . . . . . . . . . . . . 14 Обращение с чернильными картриджами . . . . 15 Обращение с бумагой. . . . . . . . . . . . . . . . . . . . . . . . . . . 16
Знакомство с программным обеспечением принтера. . . . . . . . . . . . . . . . . . . . . . . . . . . . . . . . . . . . . . . . . . . . 18
Содержание диска с ПО . . . . . . . . . . . . . . . . . . . . . . . . 18 Сводка по драйверу принтера. . . . . . . . . . . . . . . . . . 19 О программе Epson Easy Photo Print. . . . . . . . . . . 20 О приложении Epson Print CD. . . . . . . . . . . . . . . . . 20
Основные операции
Загрузка форматных листов . . . . . . . . . . . . . . . . . . . . . . . 21
Загрузка бумаги в автоподатчик . . . . . . . . . . . . . . . . . . . . . . . . . . . . . . . . . . 21
Загрузка носителей для репродукций . . . . . . . . . . . . . . . . . . . . . . . . . . . . . . . . 22
Загрузка плотной бумаги . . . . . . . . . . . . . . . . . . . . . . . 24 Загрузка и обрез рулонной бумаги. . . . . . . . . . . . . . . . 25 Загрузка рулонной бумаги . . . . . . . . . . . . . . . . . . . . . . 25
Обрез рулонной бумаги . . . . . . . . . . . . . . . . . . . . . . . . 26 Загрузка и извлечение CD/DVD'дисков . . . . . . . . . 27 Загрузка CD и DVD . . . . . . . . . . . . . . . . . . . . . . . . . . . . 27 Извлечение CD и DVD . . . . . . . . . . . . . . . . . . . . . . . . . 28 Основные методы печати (в Windows). . . . . . . . . . . 29 Основные методы печати (в Mac OS X) . . . . . . . . . . 30 Область печати. . . . . . . . . . . . . . . . . . . . . . . . . . . . . . . . . . . . . 32
Область печати для форматных листов . . . . . . . . . . . . . . . . . . . . . . . . . . 32 Область печати
на рулонной бумаге . . . . . . . . . . . . . . . . . . . . . . . . . . . . . 32 Область печати на CD/DVD . . . . . . . . . . . . . . . . . . . 32 Отмена печати . . . . . . . . . . . . . . . . . . . . . . . . . . . . . . . . . . . . . 33
Использование драйвера принтера (В Windows)
Доступ к экрану настроек. . . . . . . . . . . . . . . . . . . . . . . . . 35 С помощью значка принтера . . . . . . . . . . . . . . . . . . 35 Обращение к Справке. . . . . . . . . . . . . . . . . . . . . . . . . . . . . 36 Доступ к справке кнопкой Help (Справка) . . . 36
Доступ к справке щелчком по правой кнопке мыши . . . . . . . . . . . . . . . . . . . . . . . . . . . . . . . . . . . 37
Настройка интерфейса драйвера принтера. . . . . . 37 Сохранение группы выбранных настроек . . . . 37 Сохранение группы настроек для носителей . 38 Настройка отображаемых элементов . . . . . . . . . 38
Общие сведения
по вкладке Utility (Утилиты) . . . . . . . . . . . . . . . . . . . . . 40 Удаление драйвера принтера . . . . . . . . . . . . . . . . . . . . . 42
Использование драйвера принтера (в Mac OS X)
Доступ к экрану настроек. . . . . . . . . . . . . . . . . . . . . . . . . 43 Обращение к Справке. . . . . . . . . . . . . . . . . . . . . . . . . . . . . 43
Работа
с Epson Printer Utility 4 . . . . . . . . . . . . . . . . . . . . . . . . . . . 43 Запуск Epson Printer Utility 4 . . . . . . . . . . . . . . . . . . 43 Функции Epson Printer Utility 4 . . . . . . . . . . . . . . . 43 Удаление драйвера принтера . . . . . . . . . . . . . . . . . . . . . 45
Способы печати
Автокоррекция цвета и печать фотографий (функция PhotoEnhance). . . . . . . . . . . . . . . . . . . . . . . . . . 46
3

Epson Stylus Photo R2000 Руководство пользователя
Содержание
Коррекция цветов и печать . . . . . . . . . . . . . . . . . . . . . . . 49 Печать без полей . . . . . . . . . . . . . . . . . . . . . . . . . . . . . . . . . . . 53 Методы печати без полей . . . . . . . . . . . . . . . . . . . . . . . 53
Поддерживаемые размеры носителей для печати без полей. . . . . . . . . . . . . . . . . . . . . . . . . . . . . . . . . . . . . . . . . 54
Установка настроек печати. . . . . . . . . . . . . . . . . . . . . 55 Печать с увеличением / уменьшением . . . . . . . . . . . 58
Функция Fit to Page /
Scale to fit paper size. . . . . . . . . . . . . . . . . . . . . . . . . . . . . 58 Функция
Fit to Roll Paper Width
(только для Windows). . . . . . . . . . . . . . . . . . . . . . . . . . . 60 Пользовательские настройки масштаба . . . . . . . 60 Многостраничная печать . . . . . . . . . . . . . . . . . . . . . . . . . . 62
Ручная двусторонняя печать (только
в Windows) . . . . . . . . . . . . . . . . . . . . . . . . . . . . . . . . . . . . . . . . . 63
Предостережения при выполнении двусторонней печати. . . . . . . . . . . . . . . . . . . . . . . . . . . . 63 Установка настроек печати. . . . . . . . . . . . . . . . . . . . . 63
Печать плакатов (увеличение одной страницы до размеров нескольких листов
' только для Windows) . . . . . . . . . . . . . . . . . . . . . . . . . . . . . 65 Установка настроек печати. . . . . . . . . . . . . . . . . . . . . 65 Соединение отпечатков . . . . . . . . . . . . . . . . . . . . . . . . 66 Пользовательские размеры бумаги . . . . . . . . . . . . . . . 69
Печать плакатов (на рулонной бумаге) . . . . . . . . . . . . . . . . . . . . . . . . . . . . . . 72
Функция Layout Manager
(только для Windows) . . . . . . . . . . . . . . . . . . . . . . . . . . . . . 75 Установка настроек печати. . . . . . . . . . . . . . . . . . . . . 76 Сохранение и вызов настроек функции
Layout Manager . . . . . . . . . . . . . . . . . . . . . . . . . . . . . . . . . . 77 Печать напрямую с цифровой камеры . . . . . . . . . . . 78 Печать . . . . . . . . . . . . . . . . . . . . . . . . . . . . . . . . . . . . . . . . . . . 78
Печать с использованием функции управления цветом
О функции управления цветом . . . . . . . . . . . . . . . . . . . 79 Настройки управления цветами при печати. . . . . 80 Установка профилей . . . . . . . . . . . . . . . . . . . . . . . . . . . . 80
Настройка работы системы управления цветом в приложениях. . . . . . . . . . . . . . . . . . . . . . . . . . . . . . . . . . . . . . . 81
Настройка управления цветами из драйвера принтера. . . . . . . . . . . . . . . . . . . . . . . . . . . . . . . . . . . . . . . . . . . . 83
Печать с использованием функции
управления цветом Host ICM (в Windows). . . . 83 Печать с использованием функции
управления цветом ColorSync (в Mac OS X) . . . 84
Печать с использованием функции управления цветом Driver ICM
(только для Windows) . . . . . . . . . . . . . . . . . . . . . . . . . . 85
Обслуживание
Настройка печатающей головки . . . . . . . . . . . . . . . . . 88 Проверка состояния дюз . . . . . . . . . . . . . . . . . . . . . . . 89 Утилита Head Cleaning. . . . . . . . . . . . . . . . . . . . . . . . . 89 Утилита Auto Nozzle Check and Cleaning (Автоматическая проверка и прочистка дюз). . . . . . . . . . . . . . . . . . . . . . . . . . . . . . . . 90 Ink Density Optimization
(Оптимизация плотности чернил). . . . . . . . . . . . . 90 Регулировка печатающей головки
(Print Head Alignment) . . . . . . . . . . . . . . . . . . . . . . . . . 92 Замена чернильных картриджей . . . . . . . . . . . . . . . . . 93 Номера чернильных картриджей . . . . . . . . . . . . . 93 Процедура замены. . . . . . . . . . . . . . . . . . . . . . . . . . . . . . 93 Очистка принтера . . . . . . . . . . . . . . . . . . . . . . . . . . . . . . . . . 95 Очистка внешних поверхностей принтера. . . . 95 Очистка внутреннего пространства принтера 96
Решение проблем
Индикаторы . . . . . . . . . . . . . . . . . . . . . . . . . . . . . . . . . . . . . . . 97 Работа в обычном режиме . . . . . . . . . . . . . . . . . . . . . 97 Ошибки . . . . . . . . . . . . . . . . . . . . . . . . . . . . . . . . . . . . . . . . . 98 Устранение неполадок . . . . . . . . . . . . . . . . . . . . . . . . . . . 102
Вы не можете выполнить печать (так как принтер не работает) . . . . . . . . . . . . . . . . . . . . . . . . . . 102 Принтер издает звуки как при печати, но не печатает . . . . . . . . . . . . . . . . . . . . . . . . . . . . . . . . . . 105
Качество печати / Результаты печати. . . . . . . . . 105 Не удается подать или вывести бумагу . . . . . . . 108 Бумага, подаваемая из автоподатчика, заминается в процессе печати . . . . . . . . . . . . . . . . 109 Замятие носителей для репродукций. . . . . . . . . 110 Замятие толстой бумаги
или CD/DVD . . . . . . . . . . . . . . . . . . . . . . . . . . . . . . . . . . 110 Замятие рулонной бумаги . . . . . . . . . . . . . . . . . . . . . 111 Прочее . . . . . . . . . . . . . . . . . . . . . . . . . . . . . . . . . . . . . . . . . . 111
Приложение
Поддерживаемые типы носителей . . . . . . . . . . . . . . 113 Описание . . . . . . . . . . . . . . . . . . . . . . . . . . . . . . . . . . . . . . . 113 Специальные носители Epson. . . . . . . . . . . . . . . . . 114 Типы используемой бумаги . . . . . . . . . . . . . . . . . . . 115 Транспортировка принтера. . . . . . . . . . . . . . . . . . . . . . 117 Подготовка принтера к транспортировке . . . 117
4

Epson Stylus Photo R2000 Руководство пользователя
Содержание
После транспортировки . . . . . . . . . . . . . . . . . . . . . . .117 Таблица спецификаций . . . . . . . . . . . . . . . . . . . . . . . . . .118 Соответствие стандартам и допускам . . . . . . . .120
Служба поддержки
Обращение в службу поддержки
пользователей продукции EPSON . . . . . . . . . . . . . . .122 Служба поддержки пользователей EPSON . . .122
5

Epson Stylus Photo R2000 Руководство пользователя
Введение
Введение
Важные инструкции по безопасности
Перед началом работы с принтером прочитайте все инструкции. Также следуйте всем предупреждениям и инструкциям, которые нанесены на корпус устройства.
Выбор места для установки
OРазмещайте устройство на плоской устойчивой поверхности, площадь которой больше площади основания устройства. Устройство не будет работать правильно, если оно установлено под углом или качается.
OНе устанавливайте устройство в местах, подверженных резким изменениям температуры и влажности. Держите принтер вдали от прямых солнечных лучей, источников яркого света и тепла.
OИзбегайте мест, подверженных вибрации и ударам.
OНе помещайте устройство в пыльные места.
OУстройство должно находиться рядом с электрической розеткой, от которой шнур питания можно легко отсоединить.
OПри хранении и транспортировке принтера не наклоняйте его, не ставьте набок и не переворачивайте. Иначе чернила могут вылиться из картриджа.
При установке устройства
OНе блокируйте и не закрывайте отверстия на корпусе принтера.
OНе вставляйте предметы в отверстия корпуса. Будьте осторожны, не проливайте на устройство жидкости.
OШнур питания, прилагаемый к устройству, предназначен для использования только с этим устройством. Применение этого шнура для подключения другой аппаратуры может привести к возгоранию или поражению электрическим током.
OПодключайте все устройства к правильно заземленным розеткам электропитания. Не подключайте устройства к розеткам, от которых питаются регулярно включающиеся и выключающиеся копировальные аппараты или системы кондиционирования.
OНе подключайте устройство к розеткам, оснащенным настенными выключателями или автоматическими таймерами.
OУстанавливайте компьютер и устройство вдали от потенциальных источников помех, таких, как громкоговорители или базовые модули беспроводных телефонов.
OИспользуйте источник питания только того типа, который указан на наклейке принтера.
OИспользуйте только шнур питания, который поставляется с устройством. Применение другого шнура может привести к возгоранию или поражению электрическим током.
OНе используйте поврежденный или перетертый шнур питания.
OЕсли вы используете удлинитель с устройством, убедитесь, что общая нагрузка от всех устройств, подключенных к удлинителю, не превышает максимально допустимой. Также убедитесь, что общая нагрузка от всех устройств, подключенных к удлинителю, не превышает максимально допустимую розеткой.
OНе пытайтесь самостоятельно осматривать или ремонтировать устройство.
OОтключите устройство от источника питания и обратитесь для обслуживания к квалифицированному персоналу в следующих случаях:
Шнур питания или вилка повреждены; внутрь устройства попала жидкость; устройство упало или поврежден корпус; устройство работает неправильно или заметно медленнее.
6
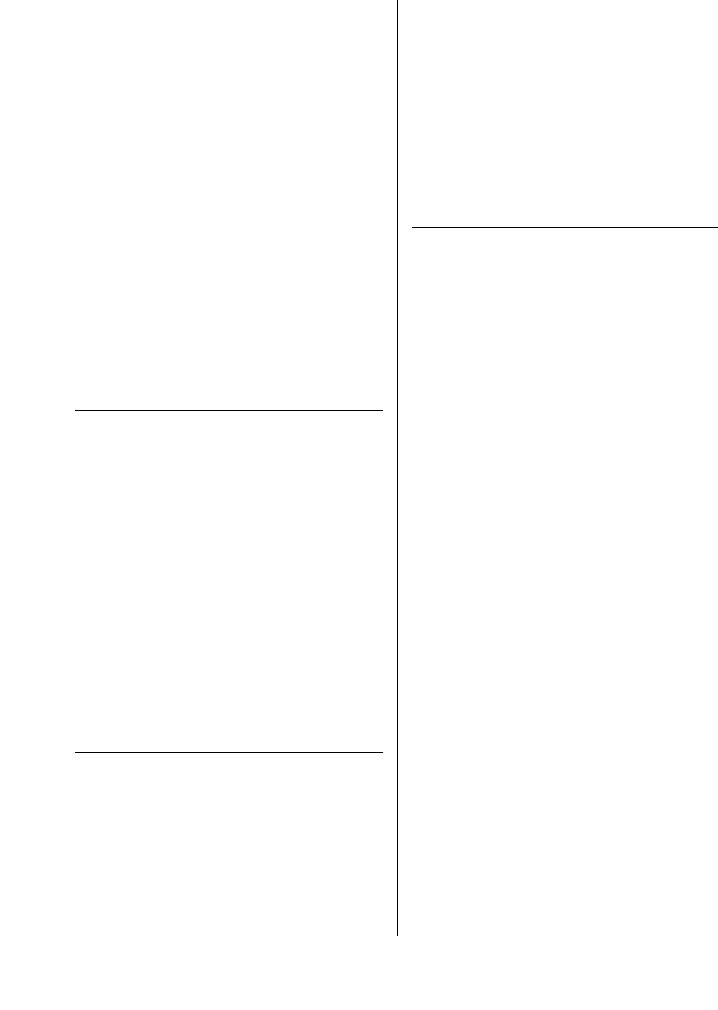
Epson Stylus Photo R2000 Руководство пользователя
Введение
OЕсли вы намерены использовать принтер в Германии, соблюдайте следующие условия:
для защиты от короткого замыкания и избыточного тока электросеть здания должна быть оборудована 10 или 16'амперными автоматическими выключателями.
OЕсли вилка повреждена, замените весь кабель или обратитесь к квалифицированному электрику. Если в вилку устанавливается предохранитель убедитесь, что вы заменили его предохранителем подходящего размера и номинала.
OПри подключении данного устройства к компьютеру или другому устройству с помощью кабеля убедитесь в правильности ориентации разъемов. Каждый разъем можно подключить лишь одним способом. Если вставить разъем неправильно, можно повредить оба устройства, соединенные кабелем.
При работе с устройством
OНе всовывайте руки внутрь устройства и не прикасайтесь к чернильным картриджам во время печати.
OНе передвигайте печатающую головку самостоятельно, этим вы можете повредить принтер.
OВсегда выключайте принтер при помощи кнопки Power (Питание) на панели управления. Если нажать на эту кнопку, индикатор Power (Питание) начнет мигать и погаснет. Не отключайте принтер от источника питания и не выключайте источник питания, пока индикатор Power (Питание) не прекратит мигать.
Работа с принтером при беспроводном подключении
OНе используйте устройство в медицинских учреждениях или рядом с медицинским оборудованием. Радиоволны, излучаемые устройством, могут нарушить работу медицинского электрооборудования.
OДержите устройство на расстоянии как минимум 22 см от кардиостимулятора. Радиоволны, излучаемые устройством, могут нарушить работу кардиостимулятора.
OНе используйте устройство рядом с автоматически контролируемыми устройствами, такими как автоматические двери или пожарная сигнализация. Радиоволны, излучаемые устройством, могут нарушить работу этих устройств, что может привести к несчастным случаям.
При работе с чернильными картриджами
OДержите чернильные картриджи в местах, недоступных детям.
OПри попадании чернил на кожу тщательно смойте их водой с мылом. При попадании чернил в глаза немедленно промойте их водой.
OВстряхните картридж несколько раз перед вскрытием упаковки.
OНе трясите чернильный картридж после вскрытия упаковки — чернила могут вылиться из картриджа.
OИспользуйте картриджи до даты, указанной на упаковке.
OСтарайтесь использовать чернильный картридж не более 6 месяцев с момента установки.
OНе разбирайте чернильные картриджи и не пытайтесь их заправить. Это может повредить печатающую головку.
OНе прикасайтесь к зеленой микросхеме сбоку картриджа. Это может привести к ошибкам печати.
OНа микросхему чернильного картриджа записана различная информация о картридже, например объем оставшихся чернил, поэтому можно свободно доставать и заново устанавливать картридж. Учтите, что некоторое количество чернил расходуется при каждой установке картриджа, поскольку устройство автоматически проводит инициализацию картриджа.
7

Epson Stylus Photo R2000 Руководство пользователя
Введение
OЕсли вы достаете картридж из устройства для последующего использования, обязательно примите меры для защиты области подачи чернил от пыли и грязи; храните картридж в тех же условиях, что и устройство. Клапан на отверстии для подачи чернил предназначен для удержания чернил, которые могут просочиться из картриджа, но необходимо соблюдать осторожность, чтобы не испачкать предметы, которых касается картридж. Не прикасайтесь к области подачи чернил.
OНе удаляйте и не рвите наклейку на картридже
— чернила могут вылиться.
OУстанавливайте чернильный картридж сразу после его распаковки. Если вы оставите картридж без упаковки надолго, качество печати может снизиться.
OХраните чернильные картриджи наклейкой вверх. Не храните картриджи перевернутыми.
Предупреждения,
предостережения, примечания и советы
w ждениеПредупре |
Предупреждения необходимо |
внимательно выполнять |
|
|
во избежание травм. |
|
|
|
|
c режениеПредосте |
необходимо соблюдать для |
|
Предостережения |
|
предотвращения |
|
повреждений принтера |
|
и во избежание травм. |
|
|
|
|
Примечание: |
Примечания содержат |
|
важную информацию |
|
о работе с устройством. |
|
|
|
|
Совет: |
Советы содержат |
|
доплнительную или просто |
|
полезную информацию |
|
о работе с устройством. |
|
|
8
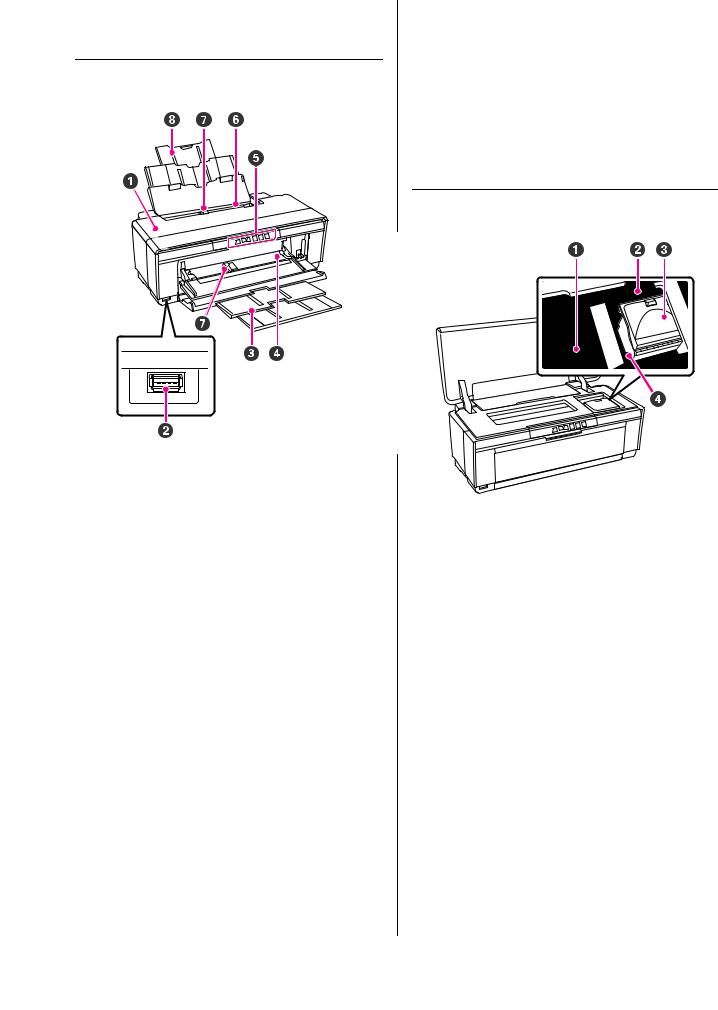
Epson Stylus Photo R2000 Руководство пользователя
Введение
Элементы устройства
Вид спереди
AКрышка принтера
Открывайте в случае замятия бумаги или при замене чернильных картриджей. Когда принтер используется данная крышка обычно закрыта.
BРазъем для внешних устройств
Используйте USB кабель для подключения цифровых камер и других PictBridge совместимых устройств.
CПриемный лоток
После печати бумага выводится в данный лоток. Выдвигайте данный лоток при использовании принтера.
DПередний слот для ручной подачи
Открывайте при загрузке толстой бумаги или лотка для CD/DVD.
EПанель управления
U“Панель управления” на стр. 10
FАвтоподатчик листов
Автоматически подает бумагу.
GБоковая направляющая
Передвигайте данную направляющую влево или вправо в зависимости от размера загружаемой бумаги. Это предотвратит неровную подачу бумаги.
HПодставка для бумаги
Данная подставка поддерживает бумагу, не позволяя листу отклоняться вперед или назад.
Внутри
AПоглотитель чернил
Впитывает чернила, которые выступают за края бумаги, при печати без полей.
BИндикатор состояния чернил
Данный индикатор горит или мигает когда в картридже осталось мало чернил, необходима замена картриджа или при возникновении других ошибок, связанных с чернилами.
Показывает ту же информацию что и индикатор чернил на панели управления.
U“Индикаторы” на стр. 97
CКрышка отсека для картриджей
Открывайте данную крышку, когда требутеся замена картриджа.
U“Замена чернильных картриджей” на стр. 93
DПечатающая головка
Двигаясь влево и вправо, под высоким давлением распыляет чернила через дюзы. Не двигайте печатающую головку руками.
9

Epson Stylus Photo R2000 Руководство пользователя
Введение
Вид сзади
AРазъем для шнура питания
Подключите к данному раъему шнур питания.
BВентиляционные отверстия
Предотвращают перегревание внутренних элементов принтера.
CРазъем USB
Подсоедините к данному разъему кабель USB.
DРазъем для подключения сетевого кабеля
Подключите к данному разъему сетевой кабель.
EБоковая направляющая рулонной бумаги
Передвигайте данную направляющую влево или вправо в зависимости от ширины загружаемой рулонной бумаги. Это предотвратит неровную подачу бумаги.
FПодатчик рулонной бумаги
Слот, предназначенный для загрузки и подачи рулонной бумаги.
U“Загрузка рулонной бумаги” на стр. 25
Панель управления
AКнопка P (кнопка питания)
С помощью данной кнопки осуществляется включение и выключение принтера.
BКнопка Wi-Fi
Устанавливает настройки беспроводного сетевого соединения.
UРуководство по работе в сети (PDF)
CКнопка 
 (кнопка листа состояния сети)
(кнопка листа состояния сети)
Нажмите и удерживайте в течение трех секунд чтобы распечатать лист состояния сети.
UРуководство по работе в сети (PDF)
DКнопка ) (кнопка бумаги)
O Предназначена для подачи и вывода бумаги. Обычно нет необходимости нажимать на данную кнопку, т.к. бумага подается и выводится автоматически. Если в принтере закончилась бумага или произошло замятие, после устранения неполадки нажмите на данную кнопку чтобы сбросить ошибку и продолжить печать.
O Нажмите чтобы отменить выполняющуюся печать.
10

Epson Stylus Photo R2000 Руководство пользователя
Введение
EКнопка H (кнопка чернил)
O Перемещает печатающую головку в положение для замены чернильных картриджей. После замены картриджей нажмите на данную кнопку еще раз чтобы вернуть печатающую головку в правую часть принтера.
O Нажмите и удерживайте данную кнопку в течение 3 секунд чтобы начать прочистку печатающей головки.
FКнопка M (кнопка рулонной бумаги)
O Нажимайте на данную кнопку после печати на рулонной бумаге для того, чтобы напечатать линию обреза и подать бумагу в положение, где можно будет произвести обрез. Снова нажмите на эту кнопку для возврата конца рулона в положение печати.
O Нажмите и удерживайте в течение 3 секунд чтобы вывести рулонную бумагу или носители для репродукций (ручная тыльная подача) с тыльной стороны принтера.
GИндикатор H
(индикатор состояния чернил)
Данный индикатор горит или мигает когда в картридже осталось мало чернил, необходима замена картриджа или при возникновении других ошибок, связанных с чернилами.
U“Индикаторы” на стр. 97
HИндикатор ) (индикатор бумаги)
Горит или мигает когда в принтере закончилась бумага или произошло замятие.
IИндикатор P (индикатор питания)
Горит или мигает, отображая состояние принтера.
Горит |
: Принтер включен. |
Мигает |
: Происходит функционирование |
|
принтера или выполнеение |
|
какой либо процедуры. |
|
U“Индикаторы” на стр. 97 |
I Индикатор P (индикатор питания)
Не |
: Принтер выключен. |
горит |
|
JИндикаторы сети (зеленый/желтый)
Горит или мигает отображая состояние или ошибки сети.
U“Индикаторы” на стр. 97
Если оба индикатора не горят, значит принтер не подключен к сети.
11

Epson Stylus Photo R2000 Руководство пользователя
Введение
О вашем принтере
Данный чернильный цветной принтер поддерживает бумагу формата А3+.
Ниже описаны основные функции данного принтера.
Реализация печати с высоким разрешением
Повышение творческой выразительности с богатой палтирой цветового воспроизведения
Используемая технология Epson UltraChrome Hi'Gloss2 ink обеспечивает высококачественную печать в высоком разрешении для удовлетворения любых профессиональных нужд.
Сбалансированное воспроизведение цветов с технологией Epson LUT
Технология Epson LUT предназначена для (1) снижения цветовых несоответствий вызванных несоответствием уровней освещенности, (2) воспроизведения точных градаций, (3) уменьшения зернистости, а также (4) увеличения цветового охвата для богатого воспроизведения цветов. Все это в совокупности делает возможным улучшение качества печати и повышение точности воспроизведения цветов.
Максимальное разрешение — 5760 х 1440 dpi, минимальный размер чернильной точки — 1,5 pl
Печать перкрасных фотографий с небольшой зернистостью.
Отпечатки сохраняются дольше
Использование пигментных чернил позволяет получать более красивые и яркие отпечатки, которые дольше сохраняются, благораря их высоким влаго' и озоноустойчивости, а также светозащищенности.
Точное воспроизведение цветов
Функция Ink Density Optimization (Отпимизация плотности чернил) периодически выполняется для устранения несоответствий плотности чернил между всеми картриджами. Поэтому точное воспроизведение цветов возможно даже тогда, когда некоторые картриджи не использовались в течение длительного времени.
U“Ink Density Optimization (Оптимизация плотности чернил)” на стр. 90
Невероятно простое использование
Имеет оборуодвание для беспроводных сетевых соединений
Функция беспроводного сетевого соединения является стандартной для данного принтера и позволяет посылать на него задания печати с компьютеров и WiFi'совместимых устройств.
Совет:
В некоторых беспроводных сетях вы можете посчитать скорость соединения слишком низкой при печати очень больших заданий или печати заданий формата А3. В данном случае рекомендуется использование проводного сетевого соединения.
Функция печати без полей
Вы можете осуществлять печать без полей (со всех сторон) как при печати с автоматическим увеличением отпечатка под размер страницы, так и при печати с сохранением исходного размера.
U“Печать без полей” на стр. 53
Также принтер оснащен функцией плакатной печати, позволяющей вам объединять отпечатки вместе (при выполнении печати без полей) для создания больших плакатов или календарей.
U“Печать плакатов (увеличение одной страницы до размеров нескольких листов ' только для Windows)” на стр. 65
Простое расположение данных печати, созданных в различных приложениях, на листе с помощью функции Layout Manager
Данная функция позволяет вам располагать на одном листе различные данные для печати, созданные в разных приложениях, тем самым создавая постеры или статьи.
U“Функция Layout Manager (только для Windows)” на стр. 75
12

Epson Stylus Photo R2000 Руководство пользователя
Введение
Поддержка большого кличества типов бумаги
EPSON предлагает широкий спектр специальных носителей для высококачественной печати. Данный принтер также может производить печать на толстой и рулонной бумагах, CD/DVD'дисках с поверхностью, поддерживающей струйную печать. Данные типы бумаги могут быть загружены так как описано ниже.
OФорматный лист
Форматные листы загружаются в автоподатчик.
U“Загрузка бумаги в автоподатчик” на стр. 21
OФорматный лист (носители для репродукций)
Загружайте через тыльные направляющие для ручной подачи.
U“Загрузка носителей для репродукций” на стр. 22
подачи.
U“Загрузка плотной бумаги” на стр. 24
OРулонная бумага
Загружайте с помощью поставляемого держателя для рулонной бумаги, который установлен в задней части принтера.
U“Загрузка и обрез рулонной бумаги” на стр. 25
OCD/DVD
Используйте лоток для CD/DVD для загрузки CD и DVD'дисков через передний лоток для ручной подачи.
U“Загрузка и извлечение CD/DVD'дисков” на стр. 27
OФорматный лист (толстая бумага) Загружайте через передний лоток для ручной
13

Epson Stylus Photo R2000 Руководство пользователя
Введение
Примечания по использованию
и хранению принтера
Размер необходимого пространства
Убедитесь, что для принтера обеспечено место соответствующее размерам, приведенным на следующей иллюстрации, очищенное от любых посторонних предметов, чтобы вывод бумаги и замена расходных материалов не были затруднены.
См. информацию о внешних рамерах принтера в Таблице спецификаций.
U“Таблица спецификаций” на стр. 118
*При печати на толстой бумаге оставляйте пространство шириной минимум 320 мм в задней части принтера.
Примечания по работе с принтером
Во избежание повреждений, неправильной работы принтера, а также ухудшения качества печати, при работе с принтером помните о следующем.
OТемпература и влажность окружающей среды в помещении, где осуществляется работа с принтером, должны соответствовать значениям, указанным в Таблице спецификаций. U“Таблица спецификаций” на стр. 118
Даже когда вышеуказанные условия соблюдены, корректная печать будет невозможна, если условия окружающей среды не подходят для используемой бумаги. Используйте принтер в помещениях с соответствующей бумаге окружающей средой. Для получения более подробной информации см. инструкцию, прилагаемую к бумаге.
Так же при работе в сухих помещениях, помещениях с кондиционированием воздуха или местах, подверженных воздействию прямых солнечных лучей, убедитесь, что соблюдается необходимый уровень влажности.
OЕсли принтер был выключен, когда произошла ошибка или замятие бумаги (печатающая головка находится не в положении справа), функция закупоривания печатающей головки может не сработать. Закупоривание — это функция, которая обеспечитвает автоматическое закрытыие печатающей головки крышкой для предотвращения высыхания печатающей головки. В этом случае включите принтер и подождите немного, пока функция закупоривания не сработает автоматически.
OНе вынимайте провод питания из принтера и не выключайте питание в сети, когда принтер включен. Закупоривание печатающей головки может произойти неправильно. В этом случае включите принтер и подождите немного, пока функция закупоривания не сработает автоматически.
Когда принтер не используется
Когда принтер не используется, при его хранении помните о следующем. Если хранение принтера осуществляется неправильно, то при следующем его использовании печать может осуществляться некорректно.
14

Epson Stylus Photo R2000 Руководство пользователя
Введение
OПри помещении принтера на хранение, оставляйте картриджи в нем, и храните принтер на горизонтальной плоской поверхности. Не наклоняйте, не ставьте на торец и не переворачивайте принтер.
OЕсли вы не использовали принтер в течение долгого времени, дюзы печатающей головки могут быть засорены. Мы рекумендуем периодически производить печать, чтобы предотвратить засорение дюз печатающей головки.
OЕсли бумага будет оставлена в принтере, прижимной вал может повредить поверхность бумаги. Это так же может привести к смятию бумаги, что в свою очередь может вызвать проблемы с подачей бумаги, а также печатающая головка может быть поцарапана. При хранении принтера извлекайте из него всю бумагу.
OУбедитесь, что при хранении принтера печатающая головка закрыта крышкой (находится в крайнем правом положении). Если печатающая головка останется не закрытой на длительный период времени, качество печати может ухудшиться.
Совет:
Если печатающая головка не закрыта крышкой, включите принтер и затем выключите его снова.
OПеред хранением принтера закройте крышку принтера, приемный лоток и подставку для бумаги. Если принтер не используется в течение длительного периода времени, накройте его тканью (имеющей антистатические свойства), тем самым не давая пыли скапливаться на принтере. Дюзы печатающей головки очень маленькие — они могут легко засориться, если пыль попадет на печатающую головку, и печать будет производиться некорректно.
OЕсли вы не использовали принтер в течение долгого времени, перед началом печати проверьте, не забились ли дюзы печатающей головки. Выполните прочистку печатающей головки, если ее дюзы загрязнены.
U“Проверка состояния дюз” на стр. 89
Обращение с чернильными картриджами
Для обеспечения хорошего качества печати при установке чернильных картриджей помните о следующем.
OПри первоначальном процессе прокачки расходется определенное количество чернил для того чтобы подать чернила в дюзы, тем самым подготовив принтер к печати. Таким образом первые чернильные картриджи, которые были установлены после покупки принтера, будут содержать меньшее количество чернил, чем последующие.
OМы рекомендуем хранить чернильные картриджи в прохладном темном месте и не использовать их после истечения срока годности. Используйте картриджи в течение 6 месяцев после открытия упаковки.
OОтрывайте упаковку чернильных картриджей непосредственно перед их установкой в принтер. Картриджи находятся в вакуумной упаковке для сохранения их качества.
OЕсли чернильный картридж принесен из холодного помещения, оставьте его в теплой комнате минимум на три часа перед использованием.
OПеред установкой картриджа необходимо снять с него желтую ленту, иначе качество печати может снизиться или вы не сможете печатать. Не удаляйте и не рвите наклейку на картридже — чернила могут вылиться.
OНе прикасайтесь к зеленой микросхеме картриджа. Это может привести к некорректной печати.
OУстановите чернильные картриджи во все слоты. Печать будет невозможна, если какой'либо из слотов пуст.
OНе производите замену чернильных картриджей когда принтер выключен. Не передвигайте печатающую головку вручную, этим вы можете повредить принтер.
15

Epson Stylus Photo R2000 Руководство пользователя
Введение
OНе выключайте принтер во время первичной прокачки чернил. Первичная прокачка чернил может быть закончена некорректно что приведет к невозможности печати.
OНе оставляйте принтер без установленных чернильных картриджей и не выключайте принтер в процессе их замены. Если печатающая головка (дюзы) пересохнет, печать будет невозможна.
OТак как зеленая микросхема картриджа хранит информацию о картридже (например, уровень оставшихся чернил), вы можете свободно извлекать картридж из принтера и вставлять его обратно. Однако помните, что при извлечении картриджа, уровень чернил в котором очень низок, повторная его установка может быть невозможна. Определенное количество чернил может быть также использовано для обеспечения надежной работы повторно устанавливаемых картриджей.
OВокруг отверстий для подачи чернил на извлеченных картриджах могут остаться чернила, в связи с чем будьте осторожны, чтобы эти чернила не попали на другие поверхности.
OДля сохранения печатающей головки в хорошем состоянии, принтер останавливает печать до того, как чернила в картриджах полностью закончились.
OТакже чернильные картриджи могут содержать переработанные материалы, это не влияет на функции или производительность.
OНе разбирайте и не модифицируйте чернильные картриджи. Это может привести к некорректной печати.
OВ процессе замены картриджей, прочистки печатающей головки и других безпечатных операций обслуживания используются чернила всех цветов.
OВ зависимости от типа бумаги и установок качества печати цветные чернила могут быть также использованы для получения черного цвета высокой насыщенности при монохромной или черно'белой печати.
Обращение с бумагой
При использовании и хранении бумаги помните о следующем. Если бумага находится в плохом состоянии, качество печати может ухудшиться.
Изучите инструкции, прилагаемые к используемой бумаге.
Хранение бумаги
OСпециальные носители Epson следует использовать в нормальных комнатных условиях (температура: 15–25°C; влажность: 40–60%).
OНе складывайте бумагу и не царапайте ее поверхность.
OСтарайтесь не прикасаться руками к печатной поверхности бумаги. С рук на бумагу могут попасть влага или жиры, что может привести к ухудшению качества печати.
OБумага может стать волнистой или перестать держать форму от изменения температуры или влажности. Будьте осторожны, не царапайте и не пачкайте бумагу, а также расправляйте ее перед загрузкой в принтер.
OНе допускайте попадания влаги на бумагу.
OНе выбрасывайте упаковку бумаги, так как вы можете использовать ее для хранения бумаги.
OНе устанавливайте принтер в местах, подверженных воздействию прямого солнечного света, а также высокой температуры и влажности.
OХраните бумагу в оригинальной упаковке на плоской поверхности.
Обращение с отпечатками
Помните о следующем, если вы хотите получать долговечные, высококачественные результаты печати.
OНе трите и не царапайте отпечаток. Если отпечаток потерт или поцарапан, чернила могут осыпаться.
16
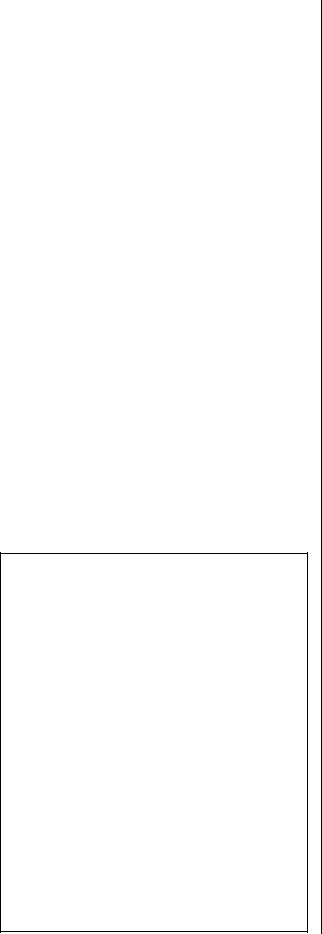
Epson Stylus Photo R2000 Руководство пользователя
Введение
OНе прикасайтесь к поверхности отпечатка — чернила могут осыпаться.
OУбедитесь, что отпечатки полностью высохли, перед тем как складывать их в стопки. В противном случае цвета отпечатка могут измениться в местах прикосновения (останутся отметки). Эти отметки исчезнут, если воздействие на отпечаток было очень непродолжительным и места прикосновения быстро высохли. Однако, если воздействие было достаточно длительным, отметки останутся.
OЕсли вы поместили отпечатки в стопку до того, как они полностью высохли, отпечатки могут стать размытыми.
OНе используйте никаких устройств для сушки, чтобы ускорить процесс высыхания отпечатка.
OИзбегайте попадания на отпечаток прямых солнечных лучей.
OПредотвратить искажение цветов отпечатков при их хранении можно, следуя инструкциям, прилагаемым к используемой бумаге.
OДля того чтобы отпечатки не потеряли цвета, храните их в темном, прохладном месте, при нормальной влажности и избегайте попадания на них прямого солнечного цвета.
Совет:
Как правило, отпечатанные изображения и фотографии со временем выцветают (меняют цвет) под воздействием света и различных компонентов воздуха. Это относится и к специальным носителям Epson. Однако при правильном хранении изменение цвета отпечатка будет минимальным.
OДля получения более подробной информации по хранению бумаги после печати см. инструкции, прилагаемые к специальным носителям Epson.
OЦвета фотографий, плакатов и других печатных материалов различаются при
разных условиях освещения (источниках света*). Цвета отпечатков, сделанных данным принтером, также могут отличаться при разных условиях освещения.
* Источники света включают в себя солнечный свет, флюоресцентный свет, свет ламп накаливания и другие типы.
17
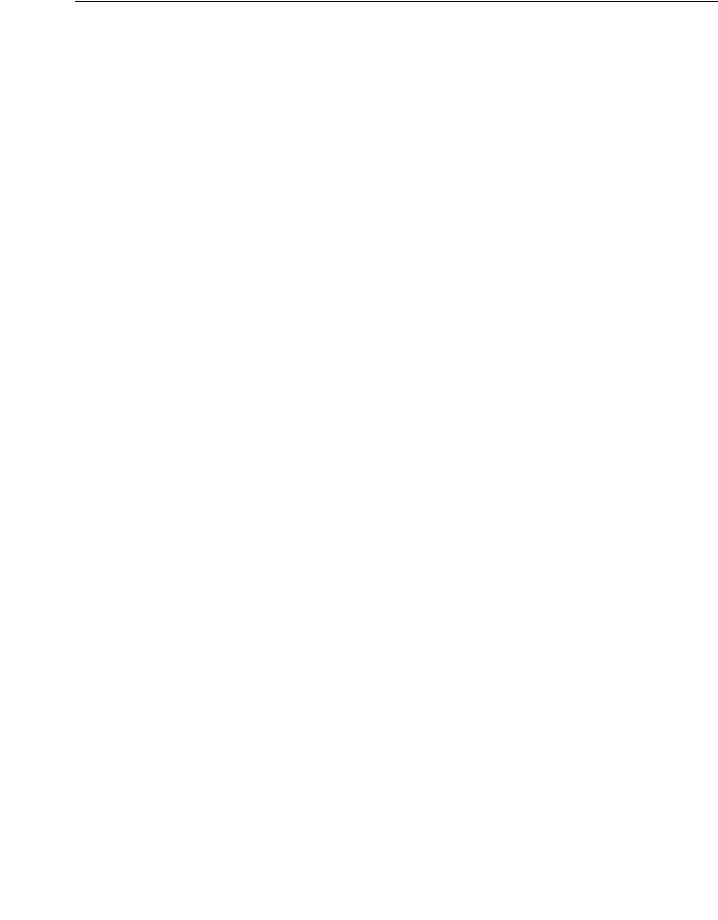
Epson Stylus Photo R2000 Руководство пользователя
Введение
Знакомство с программным обеспечением принтера
Содержание диска с ПО
Для использования данного принтера установите его драйвер, находящийся на поставляемом с принтером диске с ПО.
Также на данном диске может быть найдено следующее ПО.
Драйвер принтера и другое ПО, перечисленные ниже, будут установлены если при установке вы выберите
Easy Install (Простая установка).
Вы также можете раздельно переустановить каждое из данных приложений, выбрав нужное из списка
Software list (Список программ).
Название |
Сводка |
|
программы |
||
|
||
|
|
|
Драйвер принтера |
U“Сводка по драйверу принтера” на стр. 19 |
|
|
|
|
Epson Network Utility |
Когда взаимодействие принтера и компьютера осуществляется по сети, |
|
(только для Windows) |
данная программа плагин запрашивает у принтера различную информацию |
|
(уровень чернил в картриджах, ошибки и т.д.). Полученная информация |
||
|
||
|
отображается в драйвере принтера на экране Main и на экране EPSON Status |
|
|
Monitor 3. |
|
|
U“Общие сведения по вкладке Utility (Утилиты)” на стр. 40 |
|
|
Обычно данное ПО устанавливается вместе с драйвером принтера. Однако |
|
|
если драйвер принтера установлен без использования диска с ПО, например, |
|
|
с помощью функции Plug n Play операционной системы, приложение EPSON |
|
|
Status Monitor 3 не устанавливается. В этом случае установите приложение |
|
|
Epson Status Monitor 3, выбрав его из списка Software List (Список ПО). |
|
|
|
|
Профили ICC (Adobe) |
Используются как входные профили когда необходимо управление цветом. |
|
|
|
|
Epson Easy Photo Print |
Простая и быстрая печать выбранных фотографий. |
|
|
U“О программе Epson Easy Photo Print” на стр. 20 |
|
|
|
|
Epson Print CD |
Дизайн наклеек на CD/DVD диски с музыкой, фотографиями или фильмами и их |
|
|
прямая печать на дисках. Вы таже можете создавать дизайн обложек. |
|
|
U“О приложении Epson Print CD” на стр. 20 |
|
|
|
|
EpsonNet Setup |
С помощью данного ПО вы можете управлять различными сетевыми |
|
|
настройками вашего принтера с компьютера. |
|
|
|
|
EpsonNet Print |
С помощью данного ПО вы можете выполнять прямую печать с компьютера |
|
(только для Windows) |
(при использовании протоколов TCP/IP), когда компьютер и принтер |
|
|
взаимодействуют через сеть. Данное ПО автоматически устанавливается, |
|
|
если сетевое соединение указано как метод подключения при установке Easy |
|
|
Install. При этом, если указано подлючение по USB, данное ПО не |
|
|
устанавливается. |
|
|
|
18
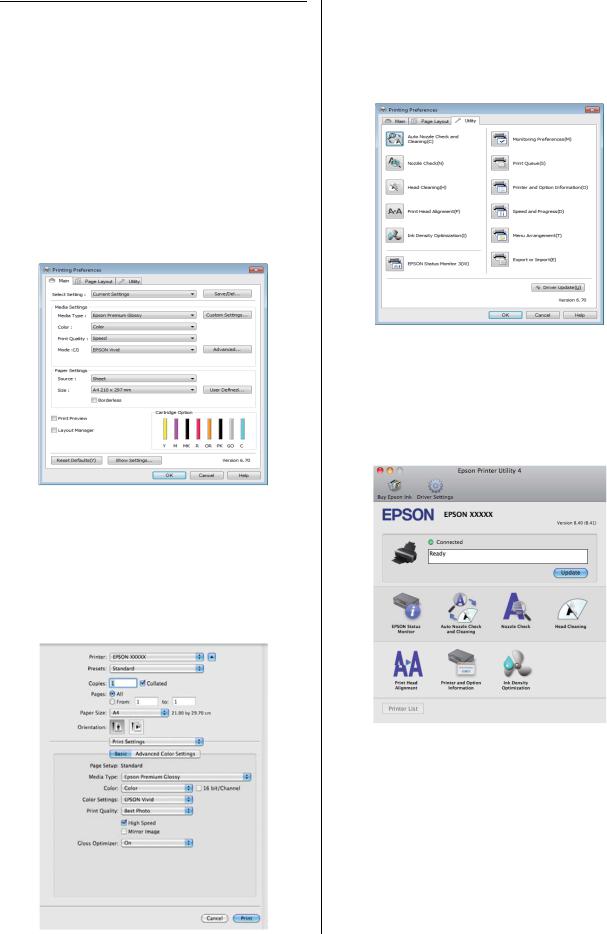
Epson Stylus Photo R2000 Руководство пользователя
Введение
Сводка по драйверу принтера
Ниже описаны основные функции драйвера принтера.
OКонвертация данных печати, полученных от приложения, и отправка их принтеру.
OПредоставление пользователю возможности указания настроек печати, таких как тип носителей и размер бумаги.
ВWindows
Вы можете сохранять данные настройки, а также легко импортировать и экспортировать их.
U“Настройка интерфейса драйвера принтера” на стр. 37
OПользователю предоставляются возможности выполнения функций обслуживания принтера для обеспечения высокого качества печати, проверки состояния принтера и т.д.
ВWindows
Вы можете легко импортировать и экспортировать настройки принтера.
U“Общие сведения по вкладке Utility (Утилиты)” на стр. 40
В Mac OS X
В Mac OS X
19

Epson Stylus Photo R2000 Руководство пользователя
Введение
О программе Epson Easy Photo Print
Epson Easy Photo Print позволяет размещать и печатать цифровые изображения на бумаге разного типа. Пошаговые инструкции позволяют просматривать изображения и добиваться нужного эффекта без сложной настройки.
При помощи функции Quick Print (Быстрая печать) можно одним щелчком мыши запустить печать с выбранными настройками.
Запуск Epson Easy Photo Print
OДважды щелкните значок Epson Easy Photo Print на рабочем столе.
OДля Windows 7 и Vista:
Щелкните кнопку Пуск ' All Programs (Все программы), затем Epson Software и далее Easy Photo Print.
В Windows XP:
Щелкните кнопку Start (Пуск) ' All Programs (Все программы) ' Epson Software ' Easy Photo Print.
Для получения подробной информации выберите User's Guide (Руководство пользователя) в меню Help (Справка) этого приложения.
Приложение Epson Print CD позволяет вам создавать на компьютере наклейки для CD/DVD с текстом и изображениями и затем печатать данные наклейки напрямую на 8 и 12'сантиметровых CD и DVD'дисках.
Запуск Epson Print CD
OДважды щелкните значок Print CD на рабочем столе.
OДля Windows 7 и Vista:
Щелкните кнопку Пуск ' All Programs (Все программы), затем Epson Software и далее Print CD.
В Windows XP:
Щелкните кнопку Start (Пуск) ' All Programs (Все программы) ' Epson Software ' Print CD.
Для получения более подробной информации см. Справку приложения.
О приложении Epson Print CD
20

Epson Stylus Photo R2000 Руководство пользователя
Основные операции
Основные
операции
Загрузка форматных листов
Способы загрузки форматных листов различаются в зависимости от толщины бумаги. Доступны три следующих способа.
OАвтоподатчик листов
OРучная тыльная подача (носители для репродукций)
OРучная тыльная подача (плотная бумага)
Подробнее о том какая бумага не может быть загружена при использовании каждого из методов.
U“Поддерживаемые типы носителей” на стр. 113
Примечание:
Если бумага смята или скручена, распрямите ее перед загрузкой в принтер или используйте новую бумагу. Если загружена смятая или скрученная бумага, принтер может не загрузить такую бумагу, не распознать ее размер или произвести печать некорректно.
Мы рекомендуем хранить бумагу в оригинальной упаковке на плоской поверхности и доставать бумагу, только когда необходимо произвести печать, убирая обратно неиспользованные листы по завершению печати.
Загрузка бумаги в автоподатчик
A Включите устройство.
B Поднимите подставку для бумаги и полностью выдвиньте удлинитель подставки.
21

Epson Stylus Photo R2000 Руководство пользователя
Основные операции
C
D
Откройте и полностью выдвиньте |
Бумага будет подана при отправке задания |
приемный лоток. |
печати. |
Загрузка носителей для репродукций
Для загрузки носителей для репродукций используйте поставляемую направляющую для тыльной ручной подачи.
A Включите устройство.
B |
Откройте и полностью выдвиньте |
приемный лоток. |
Загрузите бумагу вертикально стороной для печати вверх.
E |
Передвиньте боковую направляющую |
вплотную к стопке бумаги. |
22
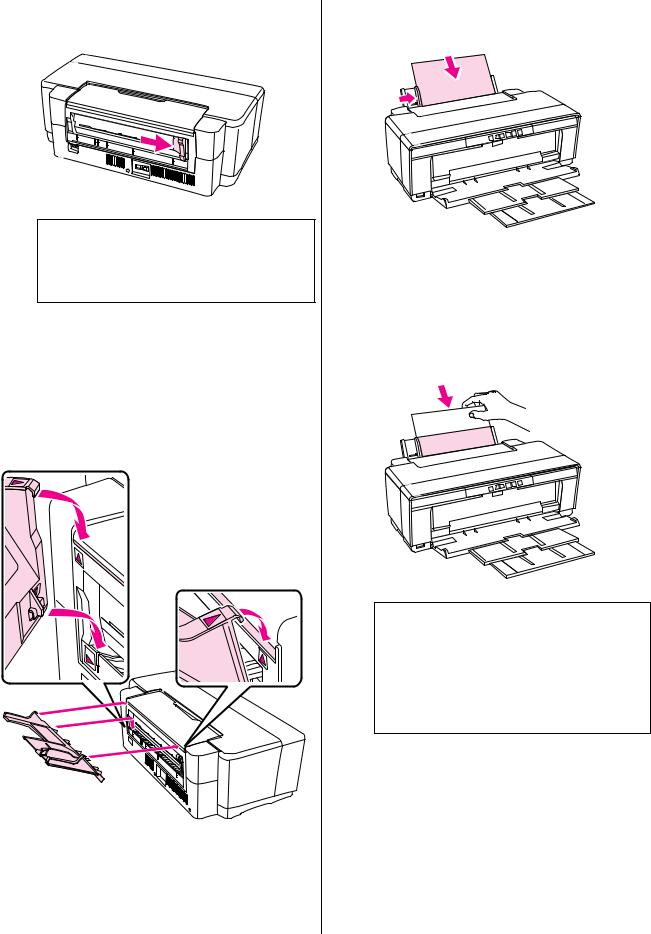
Epson Stylus Photo R2000 Руководство пользователя
Основные операции
C |
Передвиньте задний ограничитель рулонной |
бумаги вправо. |
Совет:
Если держатель рулонной бумаги установлен в задней части принтера, сначала извлеките его.
D Присоедините поставляемую направляющую для тыльной ручной подачи к задней части принтера.
Совместите треугольники на направляющей в соответствии с треугольниками на принтере и затем вставьте защелки в соответствующие отверстия.
Загрузите бумагу вертикально стороной для печати вверх.
F |
Продвиньте бумагу до тех пор пока она не |
остановится и затем удерживайте ее в |
|
|
данном положении в течение примерно 3 |
|
секунд. |
|
Бумага будет автоматически подана в |
|
принтер. |
Совет:
Для того чтобы извлечь бумагу с тыльной стороны принтера без выполнения печати нажмите и удерживайте кнопку M в течение примерно 3 секунд. После извлечения бумаги снова нажмите на кнопку M чтобы погасить мигающий индикатор ошибки ).
E |
Установите ограничитель в соответствии с |
шириной бумаги и загрузите один лист. |
23

Epson Stylus Photo R2000 Руководство пользователя
|
Основные операции |
||
Загрузка плотной бумаги |
D Передвиньте ограничитель до упора влево. |
||
В процессе загрузки плотная бумага |
|
|
|
единовременно извлекается из принтера с тыльной |
|
|
|
стороны. Минимальная длина свободного |
|
|
|
пространства в задней части принтера должна |
|
|
|
составлять 320 мм. |
|
|
|
|
|
E Вставьте один лист плотной бумаги. |
|
|
|
|
Загрузите бумагу вертикально стороной для |
|
|
|
печати вверх. |
A |
Включите устройство. |
|
Примечание: |
|
Убедитесь, что бумага загружается с |
||
|
|
фронтальной стороны принтера. Зарзузка |
|
|
Примечание: |
|
бумаги с тыльной стороны может привести |
|
|
к поломке или некорректному |
|
|
Не открывайте передний лоток для ручной |
|
функционированию принтера. |
|
подачи и не загружайте плотную бумагу |
|
|
|
когда принтер выполняет печать. |
|
|
|
Несоблюдение данного требования может |
|
|
|
привести к поломке принтера. |
|
|
B Откройте приемный лоток. |
|
|
|
|
Не выдвигайте расширитель лотка. |
|
|
|
|
F |
Установите ограничитель в соответствии с |
|
|
размером бумаги и затем установите |
|
|
|
|
передний край бумаги в соответствии с |
|
|
|
треугольниками, расположенными на левой |
|
|
|
и правой сторонах лотка. |
|
|
|
Бумага будет подана при отправке задания |
C подачи.Откройте передний лоток для ручной |
|
печати. |
|
|
|
||
|
|
24 |
|
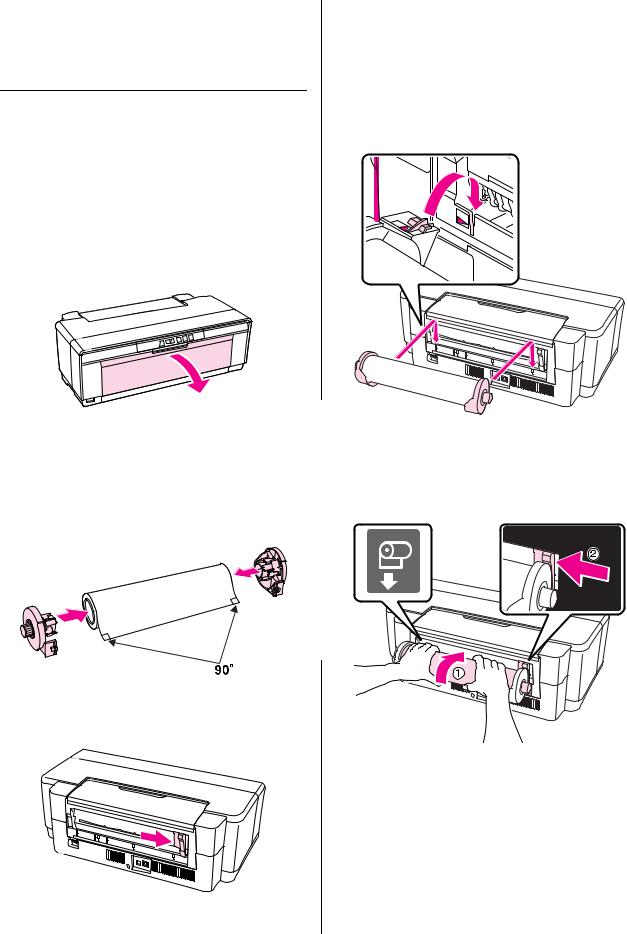
Epson Stylus Photo R2000 Руководство пользователя
Основные операции |
|
Загрузка и обрез |
E к задней части принтера. |
|
Присоедините держатель рулонной бумаги |
рулонной бумаги |
Совместите треугольники на держателе |
|
|
|
рулонной бумаги в соответствии с |
Загрузка рулонной бумаги |
треугольниками на принтере и затем |
вставьте защелки в соответствующие |
|
|
отверстия. |
С помощью держателя рулонной бумаги |
|
расположите бумагу в задней части принтера. |
|
A Включите устройство. |
|
B Откройте приемный лоток. |
|
Не выдвигайте расширитель лотка. |
|
C |
Убедившись, что рулонная бумага |
полностью обрезана, вставьте прилагаемый |
|
|
держатель рулонной бумаги в конец рулона. |
|
Если край рулонной бумаги не обрезан, |
|
обрежьте его перед тем как продолжить. |
F |
Аккуратно вставьте рулонную бумагу в |
задний податчик рулонной бумаги и |
|
|
установите направляющую в соответствии с |
|
шириной используемой бумаги. |
D |
Передвиньте ограничитель рулонной бумаги |
в задней части принтера до упора вправо. |
G |
Продвиньте рулонную бумагу до тех пор |
пока она не остановится и затем |
|
|
удерживайте ее в данном положении в |
|
течение примерно 3 секунд. |
25

Epson Stylus Photo R2000 Руководство пользователя
Основные операции
Бумага будет автоматически подана в принтер.
Совет:
OОткройте крышку принтера, загляните внутрь и убедитесь, что бумага не была подана под наклоном.
OДля того чтобы извлечь рулонную бумагу с тыльной стороны принтера без выполнения печати нажмите и удерживайте кнопку M в течение примерно 3 секунд. После поворота ручки на держателе рулонной бумаги для извлечения излишков бумаги снова нажмите на кнопку M чтобы погасить мигающий индикатор ошибки ).
Обрез рулонной бумаги
Используйте ножницы или другие режущие приспособления для того чтобы обрезать рулонную бумагу по завершению печати.
A |
После завершения печати нажмите на |
кнопку M. |
B
C
Принтер напечатает линию обреза и подаст бумагу.
Обрежте бумагу по линии.
Сделайте следующее.
Для продолжения печати на рулонной бумаге:
Снова нажмите на кнопку M для возврата конца рулона в положение печати.
Для извлечения рулонной бумаги:
Нажмите и удерживайте кнопку M в течение примерно 3 секунд чтобы извлечь бумагу с тыльной стороны принтера. После поворота ручки на держателе рулонной бумаги для извлечения излишков бумаги снова нажмите на кнопку M чтобы погасить мигающий индикатор ошибки ).
26

Epson Stylus Photo R2000 Руководство пользователя
Основные операции
Загрузка и извлечение CD/DVD-дисков
Совет:
Для печати на CD/DVD требуется специальное приложение. Используйте прилагаемое приложение Epson Print CD.
Загрузка CD и DVD
Для загрузки CD и DVD'дисков используйте поставляемый лоток для CD/DVD.
A Включите устройство.
Примечание:
Не открывайте передний лоток для ручной подачи и не вставляйте лоток для CD/DVD, когда принтер выполняет печать.
Несоблюдение данного требования может привести к поломке принтера.
B Откройте приемный лоток.
Не выдвигайте расширитель лотка.
C Откройтеподачи. передний лоток для ручной
D Передвиньте боковую направляющую влево.
E |
Расположите диск в лотке для CD/DVD |
стороной для печати вверх. |
Примечание:
Используйте лоток для CD/DVD, поставляемый с принтером. Использование другого лотка может привести к повреждению принтера или диска, а также стать причиной неправильной работы принтера.
F |
Расположите передний край лотка для |
CD/DVD в переднем лотке ручной подачи и |
|
|
настройте направляющую в соответствии с |
|
шириной лотка для CD/DVD. |
27

Epson Stylus Photo R2000 Руководство пользователя
Основные операции
Примечание:
OЕсли направляющая не настроена перед тем как лоток для CD/DVD загружен в принтер, лоток может быть загружен неровно и возможен контакт роликов с поверхностью CD/DVD7дисков. Помните, что чтение данных, хранящихся на CD/DVD7дисках, может быть невозможно, если поверхность диска повреждена.
OУбедитесь, что лоток загружается с фронтальной стороны. Зарзузка лотка с тыльной стороны может привести к поломке или некорректному функционированию принтера.
|
Вставьте лоток для CD/DVD прямо и |
G |
совместите треугольники на лотке для |
|
CD/DVD с треугольниками на переднем |
|
лотке для ручной подачи. |
Лоток будет подан при отправке задания печати.
Извлечение CD и DVD
A |
Извлеките лоток для CD/DVD по |
завершению печати. |
B Закройте передний лоток для ручной подачи.
Примечание:
OНе включайте и не выключайте принтер когда в него загружен лоток для CD/DVD. Несоблюдение данного требования может привести к поломке принтера.
OХраните лоток для CD/DVD в горизонтальном положении. Если лоток скручен или деформирован принтер может функционировать неправильно.
28

Epson Stylus Photo R2000 Руководство пользователя
Основные операции
Основные методы печати (в Windows)
Вы можете задавать настройки печати, такие как размер бумаги или способ подачи бумаги, с компьютера, к которому подлючен данный принтер.
A Включите принтер и загрузите бумагу.
|
U“Загрузка форматных листов” на стр. 21 |
|
U“Загрузка рулонной бумаги” на стр. 25 |
|
U“Загрузка CD и DVD” на стр. 27 |
B |
После создания данных для печати в меню |
File (Файл) щелкните Print (Печать). |
C |
Убедитесь, что выбран нужный принтер и |
затем щелкните Preferences (Настройки) |
|
|
или Properties (Свойства) для |
|
отображения окна настроек. |
D |
Укажите значения для параметров Media |
Type (Тип носителей), Color (Цвет), |
|
|
Print Quality (Качество печати) и Source |
|
(Источник) в соответствии с бумагой, |
|
загруженной в принтер. |
E |
Убедитесь, что параметру Size присвоено то |
же значение, что и в приложении. |
|
|
После выполнения настроек в окне |
|
щелкните OK. |
F |
После завершения установки настроек |
щелкните Print. |
29
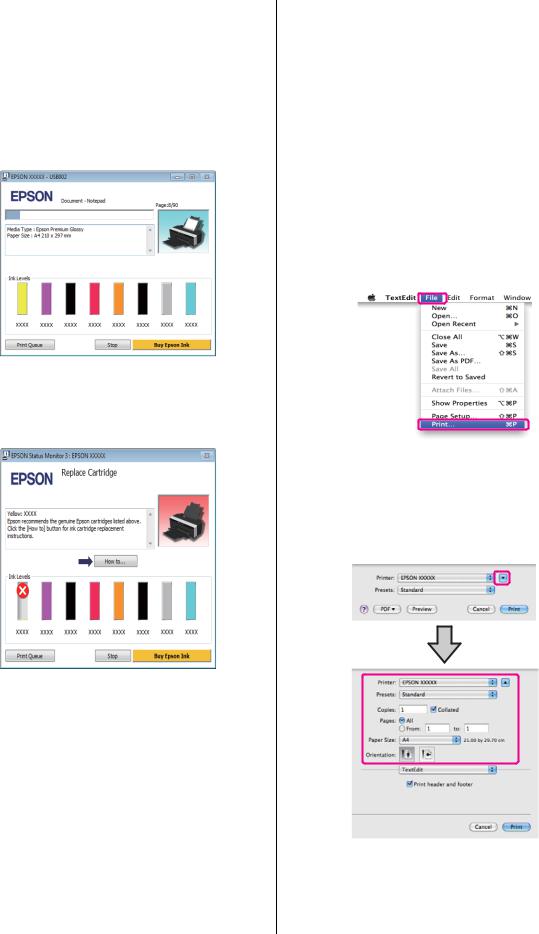
Epson Stylus Photo R2000 Руководство пользователя
Основные операции
Отобразится индикатор хода выполнения задания и начнется печать.
Окно, появляющееся в процессе печати
После начала печати появится окно с индикатором хода выполнения задания, показанное ниже. В данном окне представлена информация об оставшемся количестве чернил, номера чернильных картриджей (партномера) и т.д.
Если возникает ошибка или требуется заменить какой'либо из картриджей, отображается соответствующее сообщение.
Основные методы печати (в Mac OS X)
A Включите принтер и загрузите бумагу.
|
U“Загрузка форматных листов” на стр. 21 |
|
U“Загрузка рулонной бумаги” на стр. 25 |
|
U“Загрузка CD и DVD” на стр. 27 |
B |
После создания данных для печати в меню |
File используемого приложения щелкните |
|
|
Print. |
C Раскроется окно печати.
В Mac OS X 10.6 и 10.5: щелкните значок  , чтобы вызвать экран Page Setup и задать нужные настройки.
, чтобы вызвать экран Page Setup и задать нужные настройки.
30
 Loading...
Loading...