D-Link DXS-3600-32S/SI Quick Start Guide
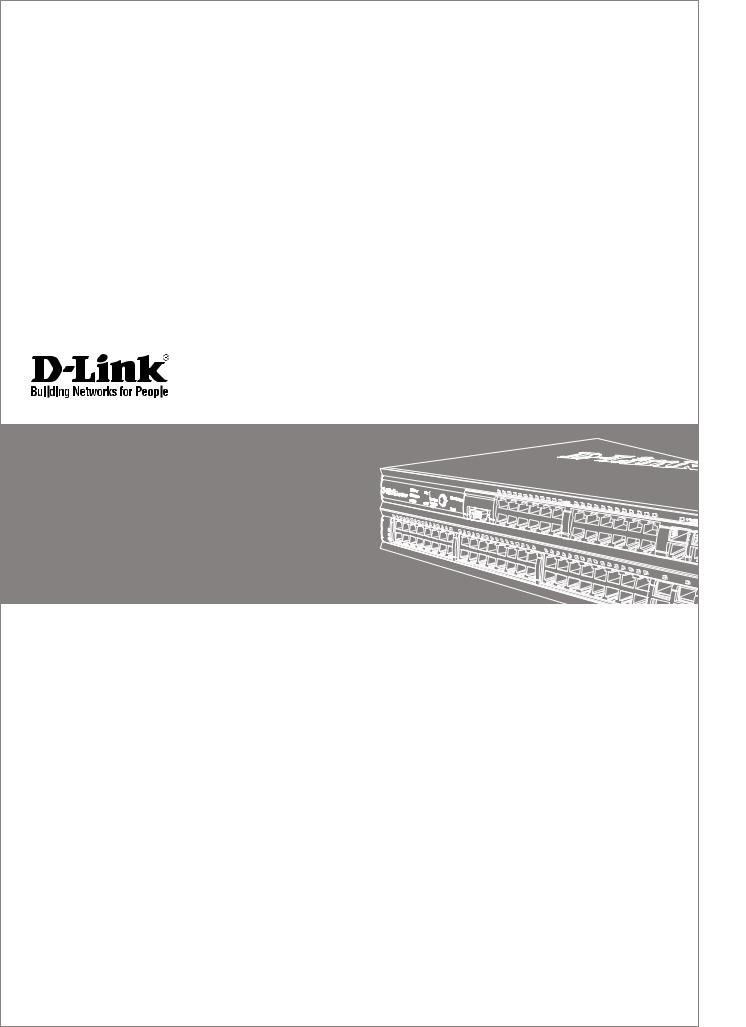
Getting Started Guide For
D-Link Managed Switches
Documentation also available on CD and D-Link Website

ENGLISH
About This Guide
This guide gives step-by-step instructions for setting up all D-Link managed switches and relative Warranty, Safety, Regulatory, and Environment Notice. Please note that the model you have purchased may appear slightly different from those shown in the illustrations.
For more detailed information about your switch, its components, making network connections, and technical specifications, please refer to the User’s Guide included with your switch.
Step 1 – Unpacking
Open the shipping carton and carefully unpack its contents. Please consult the packing list located in the User Guide to make sure all items are present and undamaged. If any item is missing or damaged, please contact your local D-Link reseller for replacement.
Items Included in Switch Packages
|
|
Type of Switch * |
|
|||
|
|
|
|
|
||
|
Unmanaged |
Smart or |
||||
Item |
Managed |
|||||
|
|
|||||
|
|
|
|
|
|
|
|
Palm |
Desktop/Rack |
|
Chassis |
||
|
|
Mount |
|
|
||
Device |
Yes |
Yes |
Yes |
|
Yes |
|
|
|
|
|
|
|
|
RS-232 Cable |
No |
No |
Yes |
|
Yes |
|
(Printer cable) |
|
|||||
|
|
|
|
|
||
Rack |
|
|
|
|
|
|
Mounting |
No |
Yes |
Yes |
|
Yes |
|
Brackets |
|
|
|
|
|
|
|
|
|
|
|
|
|
Rubber Feet |
Yes |
Yes |
Yes |
|
Yes |
|
|
|
|
|
|
|
|
Power Cord |
Yes |
Yes |
Yes |
|
Yes |
|
(Adapter) |
|
|||||
|
|
|
|
|
||
User’s Guide |
Yes |
Yes |
Yes |
|
Yes |
|
|
|
|
|
|
|
|
Multi-lingual |
Yes |
Yes |
Yes |
|
Yes |
|
QIG ** |
|
|||||
|
|
|
|
|
||
|
|
|
|
|
|
|
*Stackable switches, unlike standalone switches, should also include a cascade cable.
Step 2 – Switch Installation
For safe switch installation and operation, it is recommended that you:
•Visually inspect the power cord to see that it is secured fully to the AC power connector.
•Make sure that there is proper heat dissipation and adequate ventilation around the switch.
•Do not place heavy objects on the switch
Desktop or Shelf Installation
When installing the switch on a desktop or shelf, the rubber feet included with the device must be attached on the bottom at each corner of the device’s base. Allow enough ventilation space between the device and the objects around it.
Figure 1. Attaching the rubber feet
Rack Installation
The switch can be mounted in an EIA standard size 19-inch rack, which can be placed in a wiring closet with other equipment. To install, attach the mounting brackets to the switch’s side panels (one on each side) and secure them with the screws provided (please note that these brackets are not designed for palm size switches).
Figure 2. Attaching the mounting brackets
Then, use the screws provided with the equipment rack to mount the switch in the rack.
Figure 3. Installing the switch in a standard-sized equipment rack
2

Step 3 – Plugging in the AC
Power Cord
Users may now connect the AC power cord to an electrical outlet (preferably one that is grounded and surge protected) and into the rear of the switch.
Figure 4. Plugging the switch into an outlet
Power Failure
As a precaution, the switch should be unplugged in case of power failure. When power is resumed, plug the switch back in.
Connecting DC power to the DC power supported Switch
Follow the instructions below to connect the DC power supply of a DC powered switch to a DC power source.
Figure 5. Power connections attached to contacts on assembly
Firmly attach the DC power to the negative and positive contacts on the wiring assembly.
•The negative pole (-) connects to the -48V contact.
•The positive pole (+) connects to the -48V Return contact.
•If available, the earth ground may be connected to center contact post.
•Tighten the contact screws so the connection is secure.
Management Options |
|
||
ENGLISH |
|||
using Telnet. The user may also choose the web-based |
|||
This system may be managed out-of-band through |
|
||
the console port on the front/back panel or in-band |
|
||
management, accessible through a web browser. Each |
|
||
|
|||
Switch must be assigned its own IP Address, which is |
|
||
used for communication with an SNMP network manager |
|
||
or other TCP/IP application (for example BOOTP, TFTP). |
|
||
The Switch’s default IP address is 10.90.90.90. The user |
|
||
can change the default Switch IP address to meet the |
|
||
specification of your networking address scheme. |
|
||
|
|
|
|
Web-based Management Interface |
|
||
After a successful physical installation, you can configure |
|
||
the Switch, monitor the LED panel, and display statistics |
|
||
graphically using a web browser, such as Netscape |
|
||
Navigator (version 6.2 and higher) or Microsoft® Internet |
|
||
Explorer (version 5.0 and higher). |
|
||
The equipment you need to begin the web configuration of your device:
•A PC with a RJ-45 Ethernet connection
•A standard Ethernet cable
Step 1
Connect the Ethernet cable to any of the ports in front panel of the switch and to the Ethernet port on the PC.
Figure 6. Connected to an end node via Ethernet cable
Step 2
To begin managing your Switch, open the browser you have installed on your computer and enter the IP address of your device in the format http://xxx.xxx.xxx.xxx where the xxx is a number between 1-255. For the user who wants to access the device for the very first time, enter the factory default IP address 10.90.90.90, and press Enter.
Figure 7. Enter the IP address 10.90.90.90 in the web browser
3

ENGLISH
Step 3
This opens the management module’s user authentication window, as seen below.
Figure 8. Enter Network Password window
Leave both the User Name field and the Password field blank and click OK. This will open the Web-based user interface.
NOTE: The Switch’s factory default IP address is 10.90.90.90 with a subnet mask of 255.0.0.0 and a default gateway of 0.0.0.0.
Connecting the Console Port
(RS-232 DCE)
The Switch provides an RS-232 serial port that enables a connection to a computer or terminal for monitoring and configuring the Switch. This port is a female DB-9 connector, implemented as a data communication terminal equipment (DCE) connection.
To use the console port, you need the following equipment:
•A terminal or a computer with both a serial port and the ability to emulate a terminal.
•A null modem or crossover RS-232 cable with a female DB-9 connector for the console port on the Switch.
1.Connect the female connector of the RS-232 cable directly to the console port on the Switch, and tighten the captive retaining screws.
2.Connect the other end of the cable to a terminal or to the serial connector of a computer running terminal emulation software. Set the terminal emulation software as follows:
3.Select the appropriate serial port (COM port 1 or COM port 2).
4.Set the data rate. (9600 or 115200)
5.Set the data format to 8 data bits, 1 stop bit, and no parity.
6.Set flow control to none.
7.Under Properties, select VT100 for Emulation mode.
8.Select Terminal keys for Function, Arrow, and Ctrl keys. Ensure that you select Terminal keys (not Windows keys).
9.After you have correctly set up the terminal, plug the power cable into the power receptacle on the back of the Switch. The boot sequence appears in the terminal.
10.After the boot sequence completes, the console login screen displays.
11.If you have not logged into the command line interface (CLI) program, press the Enter key at the User name and password prompts. There is no default user name and password for the Switch. The administrator must firstly create user names and passwords. If you have previously set up user accounts, log in and continue to configure the Switch.
12.Enter the commands to complete your desired tasks. Many commands require administrator-level access privileges. See the Command Line Interface Reference Manual on the documentation CD for a list of all commands and additional information using the CLI.
13.When you have completed your tasks, exit the session with the logout command or close the emulator program.
Figure 9. Connected to an end node via console cable
To connect a terminal to the console port:
Telnet Management
Users may also access the switch console through Telnet using your PC’s Command Prompt. To access it from your computer, users must first ensure that a valid connection is made through the Ethernet port of the Switch and your PC, and then click Start > Programs > Accessories > Command Prompt on your computer. Once the console window opens, enter the command telnet 10.90.90.90 (depending on configured IP address) and press Enter on your keyboard. You should be directed to the opening console screen for the Command Line Interface of the switch, press the Enter key at the User name and password prompts. There is no default user name and password for the Switch.
4

SNMP-Based Management
You can manage the Switch with D-Link D-View or any SNMP-compatible console program. The SNMP function is default Disabled for D-Link managed switches.
D-View SNMP Network Management System is a comprehensive standard-based management tool designed to centrally manage critical network. D-View provides useful tools to allow network administrators to effectively manage device configurations, fault tolerance, performance and security. D-Link offers free D-View trial version download that allows you to free evaluate the products for 30 days. You can download the trial version from http://dview.dlink.com.tw/support_Download_Trial_ Version.asp
Additional Information
If you are encountering problems setting up your network, please refer to the User’s Guide that came with the switch. It contains many more rules, charts, explanations and examples to help you get your network up and running.
Additional help is available through our offices listed at the back of the User’s Guide or online. To know more about D-Link products or marketing information, please visit the website http://www.dlink.com.
Warranty Information
The D-Link Limited Lifetime Warranty information is available at http://warranty.dlink.com/
ENGLISH
5

DEUTSCH
Einleitung |
|
|
|
|
|
|
|
Tischoder Regal-Installation |
|
Diese Anleitung |
weist |
Sie |
Schritt für |
Schritt |
an, |
wie |
Für die Tischoder Regal-Installation befestigen Sie |
||
die mitgelieferten Gummifüße auf der Unterseite des |
|||||||||
Sie alle D-Link Managed Switches einrichten |
können |
||||||||
Switches an den vier Ecken. Sorgen Sie um den Switch |
|||||||||
und bietet dem |
Produkt |
entsprechende Garantien, |
|||||||
herum für ausreichende Belüftung. |
|||||||||
Sicherheitshinweise, Hinweise zur Einhaltung rechtlicher |
|||||||||
|
|||||||||
Vorschriften sowie zur Umweltverträglichkeit. |
|
|
|
||||||
Beachten Sie, dass Ihr Modell sich möglicherweise |
|
||||||||
geringfügig von den Abbildungen unterscheidet. |
|
|
|
||||||
Nähere Informationen |
über |
Ihren |
Switch |
und |
|
||||
seine Komponenten sowie zur Herstellung von |
|
||||||||
Netzwerkverbindungen |
und |
zu |
den |
entsprechenden |
|
||||
technischen Daten finden Sie im Benutzerhandbuch, das |
Abbildung 1. Befestigung der Gummifüße |
|
Ihrem Switch beiliegt. |
||
|
Schritt 1 – Auspacken
Öffnen Sie den Versandkarton und entnehmen Sie vorsichtig den Inhalt. Überprüfen Sie die Unversehrtheit und Vollständigkeit anhand der Liste des Lieferumfanges im Handbuch. Falls etwas fehlen sollte oder beschädigt ist wenden Sie sich bitte an Ihren D-Link Händler, um Ersatz zu bekommen.
Inhalt der Switch Verpackung
|
|
Switch Typ * |
|
||
|
|
|
|
|
|
Teil |
Unmanaged |
Smart or |
|||
Managed |
|||||
|
|
|
|||
|
|
|
|
|
|
|
Desktop |
Rack Mount |
Chassis |
||
|
|
|
|
|
|
Gerät |
Ja |
Ja |
Ja |
Ja |
|
|
|
|
|
|
|
RS-232 Kabel |
Nein |
Ja |
Ja |
Ja |
|
(Seriell) |
(Managed) |
||||
|
|
|
|
|
|
Rack |
Nein |
Ja |
Ja |
Ja |
|
Einbaumaterial |
|||||
|
|
|
|
||
|
|
|
|
|
|
Gummifüße |
Ja |
Ja |
Ja |
Ja |
|
|
|
|
|
|
|
Stromkabel |
Ja |
Ja |
Ja |
Ja |
|
(Netzteil) |
|||||
|
|
|
|
||
Handbuch |
Ja |
Ja |
Ja |
Ja |
|
|
|
|
|
|
|
Mehrsprachige |
Ja |
Ja |
Ja |
Ja |
|
Installationsanleitung* |
|||||
|
|
|
|
||
|
|
|
|
|
|
*Bei Stackable Switches ist auch ein Stackkabel enthalten.
Schritt 2 – Installation
Um den Switch sicher zu installieren und in Betrieb zunehmen, beachten Sie bitte die folgenden Hinweise:
•Vergewissern Sie sich, dass das Stromkabel fest in der Stromeingangsbuchse steckt.
•Sorgen Sie für einen gute Wärmeableitung und ausreichende Luftzirkulation am Aufstellungsort.
•Stellen Sie keine schweren Gegenstände auf den Switch.
Rack Installation
Der Rackmount-Switch kann in ein Standard 19-Zoll Rack als Bestandteil der Netzwerkverkabelung zusammen mit anderen Geräten eingebaut warden.Schrauben Sie die Rackmontage-Winkel mit den mitglieferten Schrauben vorne seitlich an den Switch (bitte beachten Sie, dass Switches in Desktop-Größe diese Option nicht besitzen).
Abbildung 2. Befestigung der Rack-Einbauwinkel
Danach wird der Switch mit den zusammen mit dem Rack gelieferten Schrauben eingebaut.
Abbildung 3. Einbau im Standard 19-Zoll Rack
6

Schritt 3 – Stromanschluss
Stecken Sie nun das Stromkabel in die Steckdose der Stromversorgung. Eine abgesicherte Stromquelle mit Schutzkontakt ist empfehlenswert.
Abbildung 4. Stromanschluss
Stromausfall
Bei Stromausfall sollte der Switch vorsorglich von der Stromversorgung getrennt werden. Erst wenn der Strom wieder da ist, sollte er wieder angeschlossen werden.
Schritt 4 –
Netzwerkverbindungen
Computer, Server und Router können mit geeigneten Netzwerkkabeln am Switch angeschlossen warden. Nähere Information zu den verschiedenen Kabeltypen entnehmen sie bitte dem Handbuch. Kurze Zeit nach dem Einschalten sehen Sie, welche Netzwerkverbindungen bestehen. Eine bestehende Netzwerkverbindung erkennen Sie an der leuchtenden Link/Act LED des jeweiligen Anschlusses (Port).
Abbildung 5. Montage der Stromanschlüsse an den Kontakten
Verbinden Sie die Minusund Pluskabel der Stromversorgung fest mit den Kontakten des Netzteiles.
•Der Minuspol (-) wird mit dem -48V Kontakt verbunden.
•Der Pluspol (+) wird mit dem -48V Return Kontakt verbunden.
•Falls ein Schutzkontakt (Erde) vorhanden ist, wird dieser mit dem mittleren Kontakt verbunden.
•Ziehen Sie die Schrauben an den Kontakten fest an.
Management Optionen
Das Switch System kann von außen (out-of-band) über den Konsolenanschluss auf der Vorderoder Rückseite oder intern (in-band) über TELNET verwaltet werden. Außerdem steht intern noch das Web-basierte Management, das mit einem Web-Browser geöffnet wird, zur Verfügung. Jedem Switch muss eine eindeutige IPAdresse zugewiesen werden, die zur Kommunikation mit einem SNMP Netzwerkmanagement System oder für andere TCP/IP Anwendungen (z.B. BOOTP, TFTP) benötigt wird. Die Werkseinstellung der IP-Adresse des Switches ist 10.90.90.90. Diese IP-Adresse kann zur Anpassung an die eigene Netzwerkadressierung geändert werden.
Weitere Informationen
Bei Problemen mit der Einrichtung des Netzwerkes schauen Sie zuerst im Switch-Handbuch nach. Es enthält viele weiteres Regeln, Übersichten, Erklärungen und Beispiele zur erfolgreichen Einrichtung eines lokalen Netzwerkes. Zusätzliche Hilfe erhalten Sie auch Online auf http://www.dlink.de,http://www.dlink.at, http://www. dlink.ch oder von den D-Link Niederlassungen, deren Adressen auf der letzten Seite des Handbuches stehen.
Stromanschluss am Switch mit Gleichspannungsnetzteil (DC)
Befolgen Sie die Anweisungen unten, um das Gleichspannungsnetzteil eines DC-Switchmodelles an eine Gleichspannungsquelle anzuschließen.
Web-Management
Nach der physischen Geräteinstallation, können Sie mit der Konfguration beginnen, die LED-Anzeigen überwachen und Statistiken über einen Web-Browser graphisch anzeigen lassen. Der Browser sollte die Mindestanforderungen erfüllen wie das beim Netscape Navigator (Version 6.2 and höher) oder Microsoft® Internet Explorer (Version 5.0 und höher) der Fall ist.
Folgende Ausrüstung benötigen sie für das WebManagement:
•Einen PC mit RJ-45 Ethernet Anschluss
•Ein Standard Ethernetkabel
DEUTSCH
7

Schritt 1
Verbinden Sie das Ethernetkabel mit einem beliebigen Anschluss des Switches und mit dem Ethernetanschluss des PCs.
DEUTSCH
Abbildung 6. Verbindung eines Endgerätes über Ethernetkabel
Schritt 2
Öffnen Sie den Browser, der auf Ihrem Computer installiert ist, und geben Sie die Web-Adresse Ihres Gerätes im Format http://xxx.xxx.xxx.xxx ein, wobei xxx eine Zahl zwischen 1 und 255 ist. Beim erstmaligen Kontakt zu dem Switch mit Werkseinstellung verwenden Sie die Adresse http://10.90.90.90 und klicken Sie auf Enter.
Abbildung 7. Eingabe der IP-Adresse 10.90.90.90 im Web-Browser
Schritt 3
Es öffnet sich ein neues Fenster zur Benutzeranmeldung wie abgebildet.
Abbildung 8. Eingabe des Kennwortes im
Anmeldefenster
Lassen die Felder User Name (Benutzername) und Password (Kennwort) leer und klicken Sie auf OK. Danach öffnet sich das Web-Management Menü.
Hinweis: Die Werkseinstellung der IP-Adresse des Switches ist 10.90.90.90 mit der Subnetzmaske 255.0.0.0 und dem Default Gateway 0.0.0.0.
Verbindung über den Konsolenanschluss (RS-232, DCE)
Der Switch besitzt einen seriellen RS-232 Anschluss, der die Überwachung und die Konfiguration über einen Computer oder ein Terminal von außen ermöglicht. Dieser Anschluss hat eine DB-9 Buchse, die als Datenübertragungseinrichtung (DCE) ausgelegt ist.
Folgende Ausrüstung wird zur Verwendung des Konsolenanschlusses benötigt:
•Ein Terminal mit seriellem Anschluss oder ein PC mit seriellem Anschluss und einer Terminalemulation.
•Ein Nullmodemkabel bzw. gekreuztes RS-232 Kabel mit einem DB-9 Stecker zur Verbindung mit dem Konsolenanschluss des Switches.
Abbildung 9. Endgerät verbunden über ein Konsolenkabel
So verbinden Sie ein Terminal über den Konsolenanschluss:
1.Verbinden Sie den Stecker des RS-232-Kabels mit dem Konsolenanschluss des Switches und ziehen sie die Halteschrauben an.
2.Verbinden Sie das andere Ende des Kabels mit dem seriellen Anschluss eines Terminals oder eines PCs mit Terminalemulation. Stellen Sie die Parameter der Terminalemulation wie folgt ein:
3.Wählen Sie den richtigen seriellen Anschluss (z.B. COM1 oder COM2).
4.Stellen Sie die Datenrate ein. (9600 or 115200)
5.Stellen Sie das Datenformat auf 8 Bit, 1 Stop-Bit, keine Parität.
6.Schalten Sie die Flußkontrolle aus.
7.Stellen Sie in den Eigenschaften VT100 Emulation ein.
8.Wählen Sie die Terminal-Tastenbelegung für Funktions-, Pfeilund Steuerungstasten aus. Die WindowsTastenbelegung darf nicht aktiviert sein.
9.Nach der korrekten Einrichtung und dem Start des Terminals stecken Sie das Stromkabel in die Buchse des Switchnetzteiles. Die Meldungen des Bootvorganges erscheinen im Terminal.
8

10.Nach dem Abschluss des Bootvorganges wird die Konsolenanmeldung angezeigt.
11.Wenn Sie sich zum ersten Mal am Kommandozeilenprogramm (CLI) anmelden, drücken Sie bei den Eingabeaufforderungen User Name (Benutzername) und Password (Kennwort) einfach nur Enter. Erst wenn der Administrator Benutzernamen und Kennwörtereingerichtethat,müssenSieandieserStelle Ihren Benutzernamen und Ihr Kennwort eingeben, um den Switch konfigurieren und überwachen zu können.
12.GebenSienunamPromptdieentsprechendenBefehle ein. Viele Kommandos erfordern Administratorrechte. Im elektronischen CLIReferenzhandbuch auf der CD finden Sie die Beschreibung aller Kommandos und weitere wichtige Informationen.
13.Wenn sie fertig sind, beenden Sie die Sitzung mit dem Befehl Logout (Abmeldung) und schließen Sie das Terminalprogramm.
TELNET Management
Die Switch-Kommandozeile kann intern auch über TELNET und die Eingabeaufforderung des PCs erreicht werden. Dafür muss zunächst eine Ethernetverbindung vom PC zum Switch aufgebaut sein. Öffnen Sie die Eingabeaufforderung Ihres Computers (z.B. in Windows überStart>Programme>Zubehör>Eingabeaufforderung). Am Prompt geben Sie den Befehl telnet 10.90.90.90 (Werkseinstellung der Switch IPAdresse) ein und drücken dann auf Enter. Sie sollten nun die Eingabeaufforderung zur Anmeldung am Kommandozeilenprogramm des Switches erreicht haben. drücken Sie bei User Name (Benutzername) und Password (Kennwort) einfach nur Enter In der Werkseinstellung gibt es noch keine Benutzernamen und Kennwörter.
SNMP Netzwerkmanagement
Der Switch kann mit dem D-Link D-View SNMP Netzwerkmanagement oder einer anderen SNMPkompatiblen Management Software. Das SNMP Protokoll ist in der Werkseinstellung der D-Link Managed Switches ausgeschaltet.
Bei dem D-View SNMP Network Management System handelt es sich um ein umfassendes, auf entsprechenden Standards basierendes Management Tool, das einer unternehmensund geschäftskritischen zentralen Netzwerkverwaltung dient. D-View bietet nützliche Funktionen, die Netzwerkadministratoren die effektive Durchführung und Verwaltung von Gerätekonfigurationen, Fehlertoleranzen, Performanceund Sicherheitsoptionen ermöglichen. D-Link stellt Ihnen D-View als kostenlose Testversion zur freien Beurteilung des Produkts für den Zeitraum von 30 Tagen zur Verfügung. Sie können die Testversion hier herunterladen: http://dview.dlink.com.tw/ support_Download_Trial_Version.asp
Weitere Informationen
Wenn beim Einrichten Ihres Netzwerks Probleme auftreten sollten, schlagen Sie bitte im Benutzerhandbuch nach, das mit dem Switch geliefert wurde. Hier finden Sie weitereRegeln,Diagramme,ErläuterungenundBeispiele, die Ihnen bei der Inbetriebnahme Ihres Netzwerks helfen.
Weitere Hilfe und Unterstützung steht Ihnen von unseren auf der Rückseite des Benutzerhandbuchs aufgeführten Niederlassungen oder online zur Verfügung. Wenn Sie an weiteren Einzelheiten zu den Produkten oder an Marketinginformationen von D-Link interessiert sind, besuchen Sie bitte die Website http://www.dlink.com
Garantiebestimmungen
Informationen zur eingeschränkten Garantie auf Lebenszeit für Produkte von D-Link finden Sie unter http:// warranty.dlink.com/
DEUTSCH
9

FRANÇAIS
Introduction
Ce guide contient des instructions détaillées concernant la configuration de tous les commutateurs gérés par D-Link, ainsi que les déclarations de garantie, sécurité, règlementaires et environnementales correspondantes.
Notez que le modèle que vous avez acheté peut légèrement différer de celui illustré sur les figures.
Pour de plus amples informations sur votre commutateur, ses composants, sa connexion au réseau et ses caractéristiques techniques, veuillez consulter le Guide d’utilisation associé.
Étape 1 : déballage
Ouvrez le carton d’expédition et sortez-en le contenu avec précaution. Le Guide de l’utilisateur contient une liste des éléments devant se trouver dans l’emballage ; en vous y reportant, vérifiez que tous les composants sont présents et en parfait état. Si un élément est absent ou détérioré, contactez votre revendeur D-Link pour en obtenir un nouveau.
Éléments contenus dans l’emballage d’un switch
|
|
Type de switch* |
|
||
|
|
|
|
|
|
|
Non |
|
Smart ou |
||
Élément |
administrable |
administrable |
|||
|
|
De bureau/à |
|
||
|
|
|
|
||
|
Palm |
|
monter |
Châssis |
|
|
|
|
en armoire |
|
|
Appareil |
Oui |
|
Oui |
Oui |
Oui |
|
|
|
|
|
|
Câble RS-232 |
|
|
|
|
|
(pour |
Non |
|
Non |
Oui |
Oui |
l’imprimante) |
|
|
|
|
|
Supports pour |
|
|
|
|
|
montage en |
Non |
|
Oui |
Oui |
Oui |
armoire |
|
|
|
|
|
Pieds en |
Oui |
|
Oui |
Oui |
Oui |
caoutchouc |
|
||||
|
|
|
|
|
|
|
|
|
|
|
|
Cordon |
|
|
|
|
|
d’alimentation |
Oui |
|
Oui |
Oui |
Oui |
(adaptateur) |
|
|
|
|
|
|
|
|
|
|
|
Guide de |
Oui |
|
Oui |
Oui |
Oui |
l’utilisateur |
|
||||
|
|
|
|
|
|
Guide |
|
|
|
|
|
d’installation |
Oui |
|
Oui |
Oui |
Oui |
rapide |
|
||||
|
|
|
|
|
|
(multilingue)** |
|
|
|
|
|
|
|
|
|
|
|
*Un câble de cascade doit également être fourni avec les switches empilables (mais pas avec les switches autonomes).
Étape 2 : installation du switch
Pour installer et utiliser le switch en toute sécurité, nous vous recommandons de procéder comme suit :
•Inspectez visuellement le cordon d’alimentation et assurez-vous du parfait assujettissement du connecteur d’alimentation secteur.
•Vérifiez que le switch présente une dissipation de chaleur adaptée et qu’il est entouré d’un espace suffisant pour garantir une bonne ventilation.
•Ne posez pas d’objets lourds sur le switch.
Installation sur un bureau ou une étagère
Pour installer le switch sur un bureau ou une étagère, vous devez lui ajouter les pieds en caoutchouc fournis, aux quatre coins de sa base. À des fins de ventilation, prévoyez un espace suffisant entre l’appareil et les objets environnants.
Figure 1. Fixation des pieds en caoutchouc
Installation dans une armoire
Vous pouvez monter votre switch dans une armoire 19 pouces EIA standard, à insérer dans une armoire de câblage avec d’autres équipements. Pour cela, fixez les supports de montage de part et d’autre du panneau avant du switch, à l’aide des vis fournies dans l’emballage. Notez que ces supports ne sont pas conçus pour les switches au format Palm.
Figure 2. Attaching the mounting brackets
Utilisez ensuite les vis fournies pour monter le switch dans l’armoire.
Figure 3. Installation du switch dans une armoire de taille standard
10

Étape 3 : raccordement au secteur
Maintenant, reliez le switch à une prise de courant (de préférence une prise mise à la terre et dotée d’un parasurtenseur) à l’aide du cordon d’alimentation secteur branché à l’arrière du switch.
Raccordement d’un switch alimenté en courant continu à une source d’alimentation continu
Suivezlesinstructionsci-dessouspourraccorderunswitch alimenté en courant continu à une source d’alimentation continue.
FRANÇAIS
Figure 4. Raccordement du switch à une prise de courant
Figure 5. Raccordement de l’alimentation aux bornes du switch
Panne de courant
En cas de panne de courant, par précaution, débranchez le switch. Rebranchez-le une fois le courant rétabli.
Étape 4 : présentation des connexions réseau des appareils
Vouspouvezrelierauswitchdesordinateurs,desserveurs et des routeurs à l’aide d’un câblage fibre optique adapté au support concerné. Pour plus d’informations sur les types de câblage, reportez-vous au Guide de l’utilisateur.
Lorsque vous mettez le switch sous tension, vous pouvez instantanément visualiser la validité des connexions réseau. Si une connexion est valide, le voyant Link/Act (liaison/activité) associé au port correspondant s’allume sur le panneau avant du switch.
Informations supplémentaires
Si vous rencontrez des problèmes lors de la configuration du réseau, reportez-vous au Guide de l’utilisateur fourni avec le switch. Il contient un grand nombre d’instructions, de croquis, d’explications et d’exemples pour vous aider à installer votre réseau.
Vous trouverez également une aide supplémentaire en ligne sur les sites Web http://www.dlink.eu et http://www. dlink.fr, ou auprès de nos bureaux indiqués au dos du Guide de l’utilisateur.
Connectez fermement la source d’alimentation continue aux bornes positive et négative du switch.
•Reliez le pôle négatif (-) à la borne -48V.
•Reliez le pôle positif (+) à la borne -48V Return.
•Le cas échéant, la prise de terre peut être reliée à la borne centrale.
•Serrez les vis de contact pour garantir une bonne connexion.
Options d’administration
Le système peut être administré en dehors de la bande passante via le port console du panneau avant/arrière ou dans la bande passante via Telnet. L’utilisateur peut également opter pour l’administration sur le Web, via un navigateurWeb.UneadresseIPdoitêtreaffectéeàchaque switch. Elle permet de communiquer avec un gestionnaire de réseau SNMP ou avec d’autres applications TCP/IP (par exemple, BOOTP, TFTP). L’adresse IP par défaut du switch est 10.90.90.90. L’utilisateur peut changer l’adresse IP par défaut du switch pour respecter le plan d’adressage utilisé par son réseau.
Interface d’administration sur le Web
Lorsque l’installation physique est terminée, vous pouvez configurer le switch, surveiller les voyants et afficher des graphiques de statistiques à l’aide d’un navigateur Web (Netscape Navigator version 6.2 ou supérieure, ou Microsoft® Internet Explorer version 5.0 ou supérieure, par exemple).
Pour commencer la configuration Web de votre équipement, vous avez besoin des éléments suivants :
•PC équipé d’une connexion Ethernet RJ-45
•Câble Ethernet standard
11

FRANÇAIS
Étape 1
Connectez une extrémité du câble Ethernet à l’un des ports disponibles sur le panneau avant du switch et l’autre extrémité au port Ethernet de l’ordinateur.
Figure 6. Connexion à un nœud d’extrémité par câble Ethernet
Étape 2
Pour commencer à gérer votre switch, ouvrez votre navigateur et saisissez l’adresse IP de votre équipement au format http://xxx.xxx.xxx.xxx (où xxx représente un nombre compris entre 1 et 255). Si c’est la première fois que vous accédez à votre équipement, saisissez l’adresse IP par défaut 10.90.90.90 et appuyez sur Entrée.
Remarque : L’adresse IP par défaut du switch est 10.90.90.90 ; son masque de sous-réseau est 255.0.0.0 et sa passerelle par défaut, 0.0.0.0.
Connexion au port console (RS-232 DCE)
Le switch est doté d’un port série RS-232, qui permet de le surveiller et de le configurer via un ordinateur ou un terminal. Il s’agit d’un connecteur DB-9 femelle jouant le rôle de connexion à un équipement de transmission de données.
Pour utiliser le port console, vous avez besoin des éléments suivants :
•Terminal ou ordinateur équipé d’un port série et capable d’émuler un terminal.
•Câble RS-232 simulateur de modem avec connecteur DB-9 femelle pour le port console du switch.
Figure 7. Adresse IP 10.90.90.90 saisie dans le navigateur Web
Étape 3
La fenêtre d’authentification du module d’administration apparaît (voir ci-dessous).
Figurez 8. Fenêtre d’authentification Enter Network Password
Ne saisissez pas de nom d’utilisateur, ni de mot de passe et cliquez sur OK. L’interface Web s’ouvre.
Figure 9. Connexion à un nœud d’extrémité par câble de console
Procédure de connexion d’un terminal au port console :
1.Connectez directement le connecteur femelle du câble RS-232 au port console du switch et serrez les vis de fixation captives.
2.Connectez l’autre extrémité du câble à un terminal ou au port série d’un ordinateur exécutant un logiciel d’émulation de terminal. Suivez la procédure suivante pour configurer le logiciel d’émulation de terminal :
3.Sélectionnez le port série approprié (port COM 1 ou port COM 2).
4.Définissez le débit de données.
5.Choisissez le format 8 bits de données, 1 bit d’arrêt, aucune parité.
6.Définissez le contrôle de flux sur none (aucun).
7.Dans Properties (Propriétés), sélectionnez le mode VT100 for Emulation (émulation VT100).
8.Sélectionnez les touches de terminal (Terminal keys) comme touches de fonctions, flèches et Contrôle (Function, Arrow, and Ctrl keys). Vérifiez que vous avez sélectionné les touches de terminal (et non les touches Windows).
9.Une fois que vous avez configuré correctement le
12

terminal, raccordez le câble d’alimentation à la prise située à l’arrière du switch. La séquence de démarrage apparaît sur le terminal.
10.À la fin de la séquence de démarrage, l’écran de connexion à la console s’affiche.
11.Si vous n’êtes pas connecté au programme d’interface de ligne de commande (CLI), appuyez sur la touche Entrée lorsque le système vous demande votre nom d’utilisateur et votre mot de passe. Aucun nom d’utilisateur ou mot de passe par défaut n’est affecté au switch. L’administrateur doit commencer par créer des noms d’utilisateur et des mots de passe. Si vous avez déjà configuré des comptes utilisateur, ouvrez votre session et poursuivez la configuration du switch.
12.Saisissez les commandes permettant d’exécuter les tâches que vous désirez. De nombreuses commandes nécessitent des droits administrateur. Pour consulter la liste de toutes les commandes et en savoir plus sur l’interface de ligne de commande, consultez le manuel Command Line Interface Reference Manual, disponible sur le CD de documentation.
13.Une fois votre travail terminé, fermez votre session à l’aide de la commande de déconnexion ou fermez le programme d’émulation.
Administration Telnet
Vous pouvez également accéder à la console du switch via Telnet, en utilisant l’invite de commandes de votre ordinateur. Pour ce faire, commencez par vérifier qu’une connexion est établie entre le switch et votre ordinateur via le port Ethernet. Puis, cliquez sur Démarrer > Tous les programmes > Accessoires > Invite de commandes sur votre ordinateur. Une fois la fenêtre de console ouverte, saisissez la commande telnet 10.90.90.90 (ou l’adresse IP configurée) et appuyez sur la touche Entrée de votre clavier. Vous devez être dirigé vers le premier écran de console de l’interface de ligne de commande du switch. Lorsque le système vous demande votre nom d’utilisateur et votre mot de passe, cliquez sur Entrée. Aucun nom d’utilisateur ou mot de passe par défaut n’est affecté au switch.
Administration SNMP
Vous pouvez gérer le switch avec D-Link D-View ou tout autre programme de console compatible SNMP. La fonction SNMP est désactivée par défaut pour les switches administrables D-Link.
Le système de gestion de réseau SNMP D-View est un outil de gestion normalisé complet, conçu pour centraliser la gestion des réseaux critiques. D-View dispose d’outils utiles, qui permettent aux administrateurs réseau de gérer efficacementlesconfigurationsdesdispositifs,latolérance aux pannes, la performance et la sécurité. D-Link propose une version d’essai de D-View téléchargeable qui vous permet d’évaluer gratuitement les produits pendant 30 jours. Vous pouvez télécharger cette version d’essai à l’adresse suivante : http://dview.dlink.com.tw/support_ Download_Trial_Version.asp
Informations complémentaires
Si vous avez des difficultés à configurer votre réseau, consultez le Guide d’utilisation fourni avec le commutateur. Ce dernier contient beaucoup d’autres règles, graphiques, explications et exemples pour vous aider à mettre en service votre réseau.
Vous trouverez une aide supplémentaire auprès de nos bureaux, répertoriés au dos du Guide d’utilisation et en ligne. Pour en savoir plus sur les produits D-Link ou pour obtenir des informations commerciales, consultez le site Internet, http://www.dlink.com
Informations sur la garantie
Les informations relatives à la garantie limitée dans le temps D-Link sont disponibles à l’adresse suivante : http:// warranty.dlink.com/
FRANÇAIS
13

ESPAÑOL
Introducción
Estaguíaofreceinstruccionespasoapasoparaconfigurar todos los conmutadores gestionados por D-Link y el aviso de garantía, seguridad, normativa y medio ambiente correspondiente.
Tenga en cuenta que el modelo que ha adquirido puede tener un aspecto ligeramente diferente al mostrado en las ilustraciones.
Para obtener información más detallada acerca del conmutador, sus componentes, la realización de conexiones de red y las especificaciones técnicas, consulte la Guía del usuario incluida con el conmutador.
Paso 1. Desempaquetar
Abra el embalaje de cartón y con cuidado vaya desempaquetando los componentes que encontrará en su interior. Consulte la lista de los componentes que figura en la Guía del usuario, a fin de comprobar que no falta ninguno y que todos están en buen estado. Si falta algún componente o alguno está dañado, contacte con su proveedor local de D Link para poder reemplazarlo.
Elementos incluidos en los paquetes de Switches
|
|
Tipo de Switch * |
|
||
|
|
|
|
|
|
|
No gestionable |
|
Smart o |
||
Elemento |
|
gestionable |
|||
|
|
|
|||
De |
Montaje |
|
|||
|
|
||||
|
Sobre mesa/ |
Chasis |
|||
|
mano |
||||
|
|
Rack |
|
|
|
Dispositivo |
Sí |
Sí |
|
Sí |
Sí |
|
|
|
|
|
|
Cable RS-232 (cable |
No |
No |
|
Sí |
Sí |
de impresora) |
|
||||
|
|
|
|
|
|
Ángulos de montaje |
No |
Sí |
|
Sí |
Sí |
en rack |
|
||||
|
|
|
|
|
|
|
|
|
|
|
|
Pies de goma |
Sí |
Sí |
|
Sí |
Sí |
|
|
|
|
|
|
Cable de |
|
|
|
|
|
alimentación |
Sí |
Sí |
|
Sí |
Sí |
(adaptador) |
|
|
|
|
|
Guía del usuario |
Sí |
Sí |
|
Sí |
Sí |
|
|
|
|
|
|
Guía de instalación |
Sí |
Sí |
|
Sí |
Sí |
rápida multilingüe ** |
|
||||
|
|
|
|
|
|
*Los Switches apilables, a diferencia de los Switches autónomos, también incluyen un cable en cascada.
Paso 2. Instalación del Switch
Para que la instalación y el funcionamiento del Switch sean seguros, se le recomienda que:
•Compruebe visualmente que el cable de alimentación está correctamente conectado al conector de alimentación AC.
•Asegúrese de que la disipación del calor puede
realizarse correctamente y de que hay suficiente ventilación alrededor del Switch.
• No debe colocar objetos pesados sobre el Switch.
Instalación sobre mesa o estante
Cuando instale el Switch sobre una mesa o sobre un estante, debe fijar los pies de goma, incluidos con el dispositivo, en la parte inferior, en cada esquina de la base del dispositivo. Permita que exista la suficiente ventilación entre el dispositivo y los objetos que puedan encontrarse a su alrededor.
Figura 1. Fijación de pies de goma
Instalación en rack
El Switch puede montarse en un rack de 19’’, tamaño estándar EIA, que, a su vez, puede colocarse en un armario de cableado junto con otros equipos. Para instalarlo, fije los ángulos de montaje en la parte delantera del Switch (uno a cada lado); para ello, utilice los tornillos que se le han suministrado (tenga en cuenta que estos ángulos no están diseñados para los Switches de mano).
Figura 2. Fijación de los ángulos de montaje
A continuación, use los tornillos suministrados junto con el rack, para montar el Switch en el rack.
Figura 3. Instalación del Switch en un rack de tamaño estándar equipment rack
14

Paso 3. Conexión del cable de alimentación AC
Ahora conecte el cable de alimentación AC a una base eléctrica (preferiblemente una que disponga de toma de tierra y con protección de sobretensión) y a la parte posterior del Switch.
Figura 4. Conexión del Switch a una base eléctrica
Corte en el suministro eléctrico
Como precaución, debe desenchufarse el Switch si se produce un corte en el suministro eléctrico. Cuando se reanuda el suministro eléctrico, se puede enchufar de nuevo el Switch.
Paso 4. Conexiones de red del dispositivo
Los ordenadores, servidores y routers pueden conectarse al Switch por medio de cables de fibra óptica adecuados. Si desea más información acerca de los tipos de cables, consulte la Guía del usuario.
Cuando el Switch esté conectado, rápidamente podrá ver si las conexiones de red son válidas o no. Una conexión válida se refleja en el LED de enlace/actividad, situado en la parte delantera del Switch, que se ilumina para indicar el puerto correspondiente a la conexión.
Información adicional
Si, al configurar la red, le surge algún problema, consulte la Guía del usuario que se le ha suministrado junto con el Switch. En ella encontrará más reglas, gráficos, explicaciones y ejemplos que le servirán de ayuda para tener lista la red y en funcionamiento.
En los sitios web siguientes: http://www.dlink.com, http:// www.dlink.com.uk, o en las delegaciones que figuran en la parte posterior de la Guía usuario, encontrará información adicional.
Conexión de la alimentación DC al conmutador con alimentación DC
Siga las instrucciones que figuran a continuación para conectar la toma de alimentación de un conmutador con alimentación DC a una fuente de alimentación.
Figura 5. Conexiones de la alimentación a los contactos de la unidad
Conecte firmemente la alimentación DC al contacto positivo y al negativo de la unidad de la cableado.
•El polo negativo (–) se conecta al contacto –48V.
•El polo positivo (+) se conecta al contacto +48V Return.
•Si es posible, conecte la toma de tierra al contacto central.
•Atornille bien los tornillos de los contactos para que queden sujetos.
Opciones de gestión
Este sistema se puede gestionar fuera de banda a través del puerto consola del panel delantero/trasero o dentro de banda por medio de Telnet. El usuario también puede elegir la gestión basada en web, accesible a través de un navegadorweb.Cadaconmutadordebetenerasignadasu dirección IP, que se usar para establecer la comunicación con un gestor de red SNMP u otra aplicación TCP/IP (por ejemplo BOOTP, TFTP). La dirección IP del conmutador por defecto es 10.90.90.90. El usuario puede cambiar la dirección IP del conmutador por defecto a fin de que se corresponda con la especificación del esquema de direcciones de su red.
Interfaz de gestión basada en web
Tras haber realizado correctamente la instalación física, puede configurar el conmutador, monitorizar el panel de indicadores LED y ver las estadísticas gráficamente por medio de un navegador web, como Netscape Navigator (versión 6.2 y superior) o Microsoft® Internet Explorer (versión 5.0y superior).
El equipo que necesita para realizar la configuración web de su dispositivo es el siguiente:
•Un PC con una conexión Ethernet RJ-45.
•Un cable Ethernet estándar.
ESPAÑOL
15

ESPAÑOL
Paso 1 |
NOTA: La dirección IP del conmutador por |
|
|
Conecte el cable Ethernet a cualquiera de los puertos |
defecto es 10.90.90.90 con una máscara de |
del panel delantero del conmutador y al puerto Ethernet |
subred de 255.0.0.0 y un gateway por defecto |
del PC. |
de 0.0.0.0. |
Figura 6. Conectado a un nodo terminal por medio del cable Ethernet
Paso 2
Para empezar a gestionar el conmutador, abra el navegador que tiene instalado en su ordenador e introduzca la dirección IP de su dispositivo con el formato «http://xxx.xxx.xxx.xxx», donde «xxx» es un número comprendido entre 1 y 255. El usuario que quiere acceder al dispositivo por primera vez ha de introducir la dirección IP por defecto, 10.90.90.90, y hacer clic en Intro.
Conexión al puerto consola (RS-232 DCE)
El conmutador proporciona un puerto serie RS-232 que permite conectarlo a un ordenador o terminal para monitorizar o configurar el conmutador. Este puerto es un conector DB-9 hembra, implementado como una conexión de equipo terminal de comunicación de datos (DCE).
Para usar el puerto consola, necesita el equipo que figura a continuación:
•Un terminal u ordenador con un puerto serie y la capacidad de emular un terminal.
•Un cable RS-232 crossover o null-modem con un conector DB-9 hembra para el puerto consola del conmutador.
Figura 7. Introduzca la dirección IP 10.90.90.90 en el navegador web
Paso 3
Se abre la ventana de autentificación del usuario del módulo de gestión, como se muestra en la imagen.
Figura 8. Ventana para introducir la contraseña de red
Deje en blanco tanto el campo Nombre de usuario como el campo Contraseña, y haga clic en OK. Se abrirá la interfaz de usuario basada en web.
Figura 9. Conectado a un nodo terminal por medio del cable de consola
Para conectar una terminal a un puerto consola:
1.Conecte el conector hembra del cable RS-232 directamente al puerto consola del conmutador y atornille bien los tornillos.
2.Conecte el otro extremo del cable a un terminal o al conector serie de un ordenador en el que haya software de emulación de terminal. Configure el software de emulación de terminal del modo siguiente:
3.Seleccione el puerto serie apropiado (puerto COM 1 o puerto COM 2).
4.Defina la velocidad de los datos.
5.Establezca el formato de datos como 8 bits de datos, 1 bit de parada y sin paridad.
6.Establezca que no haya control de flujo.
7.Bajo Propiedades, seleccione VT100 para el modo de emulación.
8.Seleccione las teclas del terminal para las teclas de Función, Flecha y Control. Asegúrese de que ha seleccionado las teclas del terminal (no las teclas de Windows).
9.Tras haber configurado correctamente el terminal, conecte el cable de alimentación a la toma de
16
 Loading...
Loading...