Daewoo DHR-8314 Instruction Manual
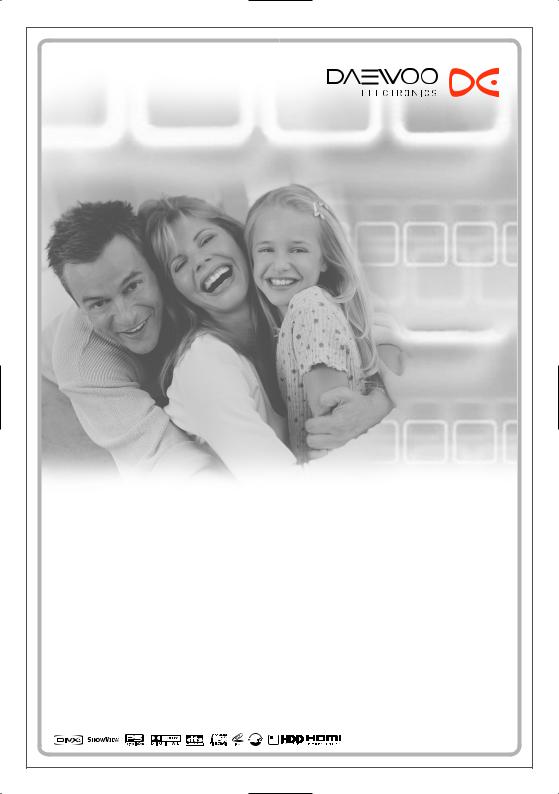
HDD/DVD Recorderr r |
DHR-8314 |
User Manual |
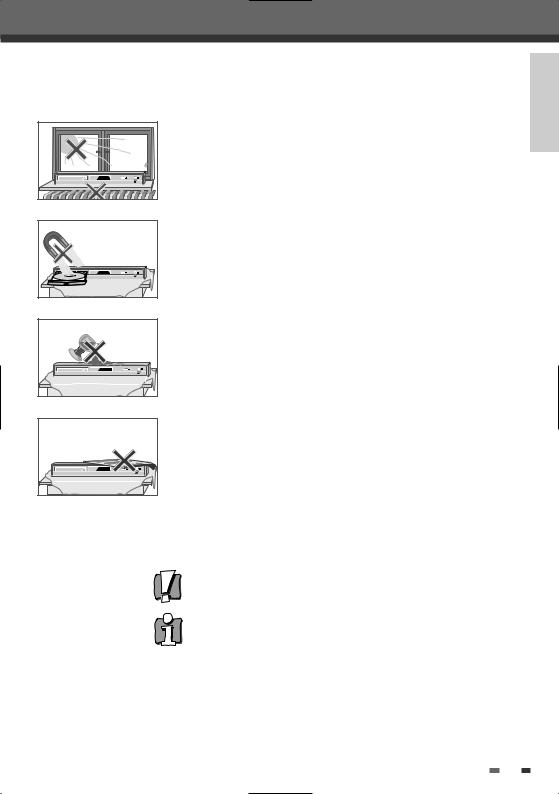
Safetyty InstructionsI t ti
Please keep the product’s guarantee sheet and receipt in a safe place.
Precautions
• Read this booklet carefully.
• Make sure the rating of your household electricity supply matches that shown on the back of your product.
• Read this page and chapter ‘Setting up your product’ to help you set up and adjust your product correctly.
• Do not put the product in a hot or humid place.
• Do not open the product. Get a qualified technician to carry out any repairs.
• Do not connect the product to the power supply if you have just moved it from a cold environment to a warm room. This can lead to condensation inside the product, which can damage it. Wait for approx. 2 hrs for it to reach room temperature.
• Make sure the product is placed at least 10 cm apart from other home appliances or obstacles to ensure sufficient ventilation.
• The product should not be exposed to dripping or splashing and no objects filled with liquids, such as vases should be placed on top of the product.
•Before a storm and/or lightning, unplug the product from the mains supply and aerial.
•Put the product on a steady flat surface.
•Only clean the product with a soft, lint-free cloth. Do not use harsh or
alcoholbased cleaning agents.
INTRODUCTION
For your own Safety
•There are no components in this product you can service or repair yourself.
•Do not open the case of the product. Only allow a qualified engineer to repair or service your product.
•This product is designed to work continuously. Switching it off (stand-by mode) does not disconnect it from the mains. To disconnect it from the mains you have to unplug it.
1
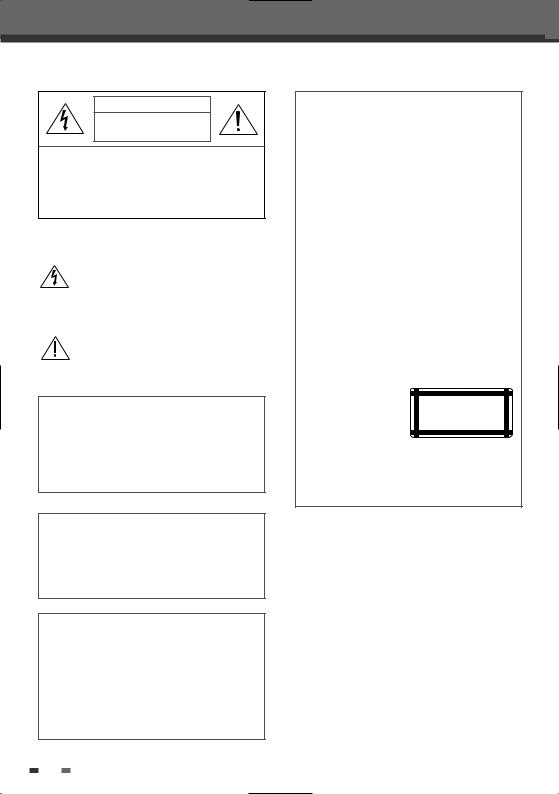
Important Safeguards
CAUTION
RISK OF ELECTRIC SHOCK
DO NOT OPEN
CAUTION: TO REDUCE THE RISK OF ELECTRIC SHOCK, DO NOT REMOVE COVER (OR BACK). NO USER-SERVICEABLE PARTS INSIDE. REFER SERVICING TO QUALIFIED SERVICE PERSONNEL.
The lightning flash with arrowhead symbol, within an equilateral triangle, is intended to alert the user to the presence of uninsulated ‘dangerous voltage‘ within the product’s enclosure that may be of sufficient magnitude to constitute a risk of electric shock.
The exclamation point within an equilateral triangle is intended to alert the user to the presence of important operating and servicing instructions in the literature accompanying the appliance.
WARNING TO REDUCE THE RISK OF FIRE OR ELECTRIC SHOCK, DO NOT EXPOSE THIS APPLIANCE TO RAIN OR MOISTURE.
CAUTION TO PREVENT ELECTRIC SHOCK, MATCH WIDE BLADE OF PLUG TO WIDE SLOT, FULLY INSERT.
CAUTION Any changes or modification in construction of this device which are not expressly approved by the party responsible for compliance could void the user’s authority to operate the equipment.
•Make sure the unit should be placed at least 10 cm apart from the other home appliances or the obstacles to get sufficient ventilation.
•This unit shall not be exposed to dripping or splashing and no objects filled with liquids, such as vases, shall be placed on this unit.
•Switching it off does not disconnect it from the mains (stand-by). To disconnect it from the mains, you have to unplug it.
IMPORTANT FOR LASER PRODUCTS
LASER This Digital Video Disc Player employs a Laser System. To ensure proper use of this product please read this owner’s manual carefully and retain for future reference. Should the unit require maintenance, contact an authorized service location - see service procedure.
Use of control adjustments or the performance of procedures other than those specified may result in hazardous radiation exposure.
To prevent direct exposure to the laser beam, do not try to open the enclosure. Visible laser radiation when open and interlocks defeated.
DO NOT STARE INTO THE BEAM.
DANGER Visible laser radiation when open and interlock failed or defeated.
Avoid direct exposure to beam.
CLASS 1
LASER PRODUCT
CAUTION Do not open the top cover. There are no user serviceable parts inside the Unit; leave all servicing to qualified service personnel.
2

Important Safeguards
This set has been designed and manufactured to assure personal safety. Improper use can result in electric shock or fire hazard. The safeguards incorporated in this unit will protect you if you observe the following procedures for installation, use and servicing. This unit is fully transistorized and does not contain any parts that can be repaired by the user.
1READ INSTRUCTIONS
All the safety and operating instructions should be read before the unit is operated.
2RETAIN INSTRUCTIONS
The safety and operating instructions should be retained for future reference.
3HEED WARNINGS
All warnings on the unit and in the operating instructions should be adhered to.
4FOLLOW INSTRUCTIONS
All operating and use instructions should be followed.
5CLEANING
Unplug this unit from the wall outlet before cleaning. Do not use liquid cleaners or aerosol cleaners. Use a damp cloth for cleaning.
6ATTACHMENTS
Do not use attachments unless recommended by the unit’s manufacturer as they may cause hazards.
7WATER AND MOISTURE
Do not use this unit near waterfor example, near a bath tub, wash bowl, kitchen sink or laundry tub, in a wet basement, or near a swimming pool.
8ACCESSORIES
Do not place this unit on an unstable cart, stand, tripod, bracket, or table. The unit may fall, causing serious injury to a child or adult as well as serious damage to the unit. Use this unit only with a cart, stand , tripod, bracket, or table recommended by the manufacturer.
8A A unit and cart combination |
PORTABLE CART WARNING |
should be moved with care. |
(symbol provided by RETAC) |
Quick stops, excessive force, |
|
and uneven surfaces may |
|
cause the product and cart |
|
combination to overturn. |
|
9 VENTILATION
Slots and openings in the case are provided for ventilation to ensure reliable operation of the unit
and to protect it from overheating. These openings must not be blocked or covered. These openings must not be blocked by placing the unit on a bed, sofa, rug, or other similar surface. This unit should never be placed near or over a radiator or heat radiator. This unit should not be placed in a built-in installation such as a bookcase or rack unless proper ventilation is provided or the manufacturer’s instructions have been adhered to.
10POWER SOURCES
This unit should be operated only from the type of power source indicated on the marking label. If you are not sure of the type of power supply to your home, consult your dealer or local power company. For units intended to operate from battery power, or other sources, refer to the operating instructions.
11POWER-CORD PROTECTION
Power-supply cords should be routed so that they are not likely to be walked on or pinched by items placed upon or against them, paying particular attention to cords at plugs, mains sockets, and the point where they exit from the unit.
12LIGHTNING
For added protection for this unit during a lightning storm, or when it is left unattended and unused for long periods of time, unplug it from the wall outlet and disconnect the antenna or cable system. This will prevent damage to the unit due to lightning and power line surges.
13DISC TRAY
Keep your fingers well clear of the disc as it is closing. It may cause serious personal injury.
14OVERLOADING
Do not overload wall outlets of extension cords as this can result in a risk of fire or electric shock.
15OBJECT AND LIQUID ENTRY
Never push objects of any kind into this unit through openings as they may touch dangerous voltage points or ‘short-out’ parts that could result in a fire or electric shock. Never spill liquid of any kind on the unit.
16BURDEN
Do not place a heavy object on or step on the product. The object may fall, causing serious personal injury and serious damage to the product.
INTRODUCTION
3

Important Safeguards
17DISC
Do not use a cracked, deformed or repaired disc. These discs are easily broken and may cause serious personal injury and product malfunction.
18SERVICING
Do not attempt to service this unit yourself as opening or removing covers may expose you to dangerous voltage or other hazards. Refer all servicing to qualified service personnel.
19DAMAGE REQUIRING SERVICE
Unplug this unit from the wall outlet and refer servicing to qualified service personnel under the following conditions.
A.When the power-supply cord or plug is damaged.
B.If liquid has been spilled, or objects have fallen into the unit.
C.If the unit has been exposed to rain or water.
D.If the unit does not operate normally by following the operating instructions. Adjust only those controls that are covered by the operating instructions. Improper adjustment of other controls may result in damage and will often require extensive work by a qualified technician to restore the unit to its normal operation.
E.If the unit has been dropped or the cabinet has been damaged.
F.When the unit exhibits a distinct change in performance-this indicates a need for service.
20REPLACEMENT PARTS
When replacement parts are required, have the service technician verify that the replacements he uses have the same safety characteristics as the original parts. Use of replacements specified by the unit manufacturer can prevent fire, electric shock, or other hazards.
21SAFETY CHECK
Upon completion of any service or repairs to this unit, ask the service technician to perform safety checks recommended by the manufacturer to determine that the unit is in safe operating condition.
22WALL OR CEILING MOUNTING
The product should be mounted to a wall or ceiling only as recommended by the manufacturer.
23HEAT
The product should be situated away from heat sources such as radiators, heat registers, stoves, or other products (including amplifiers) that produce heat.
24To prevent battery electrolyte leakage, which may result in injury and damage to the unit or other objects, observe the following precautions;
A.All batteries must be installed with the proper polarity.
B.Do not mix new with old or used batteries.
C.Only use batteries of the same type and brand.
D.Remove the batteries when they are not to be used for a long period time.
E.When the batteries have become discharged, they must be disposed of in a safe manner which complies with all applicable laws.
25WEEE (Waste of electrical and electronic equipment)
The meaning of the symbol on the product, its accessory or packaging indicates that this product shall not be treated as household waste. Please, dispose of this equipment at your applicable collection point for the recycling of electrical & electronic
equipments waste. In the European Union and Other European countries which there are separate collection systems for used electrical and electronic product. By ensuring the correct disposal of this product, you will help prevent potential hazards to the environment and to human health, which could otherwise be caused by unsuitable waste handling of this product. The recycling of materials will help conserve natural resources. Please do not therefore dispose of your old electrical and electronic equipment with your household waste. For more detailed information about recycling of this product, please contact your local city office, your household waste disposal service or the shop where you purchased the product.
4

Table of Contents
Introduction |
Recording |
Safety Instructions ____________________________1 Important Safeguards _________________________2 Table of Contents ______________________________5 Overview ______________________________________6 Identification of Controls ______________________10
 Connections
Connections
Connecting Antenna/Cable ____________________15 Connecting a TV _______________________________15 Connecting an Amplifier/Receiver _____________17 Connecting Optional Equipment ______________17 Connecting a Digital Camcorder ______________17
 Setup
Setup
Basic Recording________________________________41
Recording to DVD or HDD |
41 |
One Touch Record (OTR) |
41 |
To Pause the Recording |
42 |
Playing under recording |
42 |
Timer Recording _______________________________42
Timer Recording using Manual Set |
|
Record Screen |
42 |
Timer Recording using ShowView |
|
system |
43 |
Canceling a Timer Recording |
44 |
Stopping a Timer Recording in |
|
Progress |
44 |
Timer Recording Troubleshooting |
44 |
Recording from an External Input _____________45 Dubbing _______________________________________46
Media files Copying ___________________________47
Initial Installation ______________________________18 Setup menu____________________________________19
Setup Menu Overview |
19 |
Menu Navigation |
19 |
INSTALLATION Settings |
19 |
RECORDING OPTIONS Settings |
22 |
LANGUAGE Settings |
23 |
PREFERENCES / Video Settings |
24 |
PREFERENCES / Audio Settings |
25 |
PREFERENCES / Parental Controls |
26 |
PREFERENCES / Auto Settings |
28 |
PREFERENCES / Hard Disk |
29 |
System Information |
31 |
Restore Defaults |
31 |
On-Screen Display Overview __________________32
 Editing
Editing
HDD Playback and Editing ____________________49
Playing a HDD title |
49 |
Deleting a HDD title |
49 |
Editing a HDD title |
50 |
Sorting a HDD title |
52 |
Dubbing a HDD title to DVD disc |
52 |
Disc Manager__________________________________53
Disc Editing in DVD+RW disc |
53 |
Disc Editing in DVD±R, DVD-RW disc |
55 |
Title Editing |
56 |
Advanced Disc Editing |
57 |
 Playback
Playback
DVD Playback _________________________________34 Playing a Picture, Music or DivX files _________36 Time shifting & Saving ________________________39
Time shifting in HDD mode |
39 |
Saving to HDD |
40 |
 Reference
Reference
Troubleshooting _______________________________59 Technical Specifications ________________________61
INTRODUCTION
5
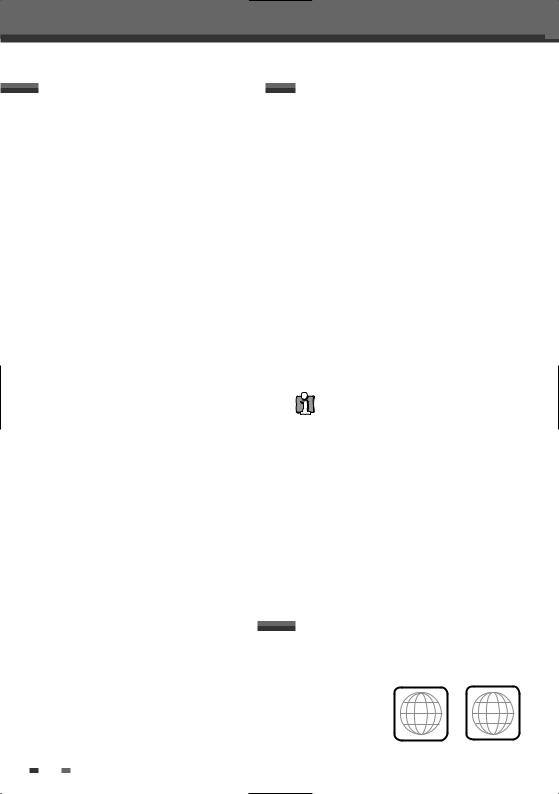
Overviewi
Overview |
Which discs you can use |
Time Shifting
:Simultaneous video recording and playback
•Pause and resume the live TV broadcast. Issue trick mode commands like fast forward, fast rewind, jump and instant replay
•Play a previously recorded program while another program is being simultaneously recorded
Program Recording
:Recording from TV tuner or analog AV input
•Full support for ShowVIew technologies - simply enter the program code number (published in newspapers or on the internet) to setup timer recording
•Manually set up timer recording for a TV program or a recurring TV program
Personal video copying by external input
•Analog and DV camcorder tapes
•VCR tapes
High-speed dubbing
•Select program(s) from HDD and copy them to DVD
Also copy from DVD to HDD (Available with +VR Format, JPEG, MP3, DivX)
•Watch a TV program while high-speed dubbing is in progress
The following discs can be used in your HDD/DVD Recorder:
Playback and recording
DVD+RW (Digital Versatile Disc + ReWritable)
DVD+R (Digital Versatile Disc + Write-Once)
DVD-R (DVD-Recordable) / DVD-RW (DVDRewritable): Recording with +VR Format (Dual media support).
These discs can only be played back in other DVD players or recorders if the recording was made in ‘Video mode‘ and the recording was finalised.
Playback only
DVD Video (Digital Versatile Disc)
Audio CD (Compact Disc Digital Audio)
CD-R (CD recordable) Audio, MP3 and DivX files
CD-RW (CD rewritable) Audio, MP3 and DivX files
VCD, SVCD
Not all recordable CDs may be played by your player.
Simple, easy video editing
•Rename programs, Delete programs, Split programs, Segment programs
•Identify and keep the desired video and remove the parts you do not need.
DVD Playback
DVD, DivX, VCD, SVCD, MPEG file video, MPEG-1 Layer 2, MP3, CD stereo audio, Dolby Digital& DTS digital audio output.
 About Symbols
About Symbols
About the  Symbol
Symbol
‘ ‘ may appear on the TV screen during operation. This icon means the function explained in this User's Guide is not available on that specific disc.
‘ may appear on the TV screen during operation. This icon means the function explained in this User's Guide is not available on that specific disc.
HDMI OUT
The HDMI connection carries standard high definition video signals and multi-channel audio signals to AV components such as HDMI equipped TVs, in digital form without degradation.
Regional code
If the region number on your DVD disc does not correspond to the region number of this player, the disc cannot be played.
2 ALL
6

Overview
Dual Media |
DVD, DVD+R, DVD+RW? |
Supporting Disc |
±RW / ±R |
Recording Format |
±Disc + VR format |
Finalize |
-RW, -R, +R |
After finalising other DVD playback |
|
|
All discs can playback |
Consumer |
Does not need selection |
|
(recording format) |
Remark :
A DVD Recorder that supports ‘dual media’ recording allows DVD+RW format recording (+VR) on either DVD-R, DVD-RW, DVD+R or DVD+RW media. Any editing feature that is available with the +RW logical format is available on any of the media types. This system allows the flexibility for the consumer to use any of the above media formats for recording in the same system. Since the +VR format is DVD-Video compatible, the consumer can take any disk recorded on this platform and should be capable of playing it back on the majority of DVD players on the market.
 Disc-related Terms
Disc-related Terms
Title (DVD only)
The main film, accompanying feature content, or music album. Each title is assigned a title reference number enabling you to locate it easily.
Chapter (DVD only)
Sections of a movie or a musical piece that are smaller than titles. A title is composed of one or several chapters. Each chapter is assigned a number to enable you to easily locate the chapter you want. Depending on the disc, chapters may not be labeled.
Track (Audio CD only)
Sections of a movie or a musical piece on an audio CD. Each track is assigned a number, enabling you to easily locate the track you want.
What is a DVD?
DVD (Digital Versatile Disc) is a storage medium that combines the convenience of the compact disc with the latest digital video technology. DVD video uses modern MPEG2 data compression technology that enables an entire feature film to be stored on a single five inch disc.
How good is the resolution of DVD compared with VHS?
The razor-sharp digital images have more than 500 lines of resolution at 720 pixels per line. This is more than twice as high as VHS and even better than laser disc quality. DVD picture quality is easily comparable to the digital masters produced in recording studios.
What is a DVD+RW?
DVD+ReWritable uses ‘phase change‘ media, the same technology on which rewritable CDs are based. A high-performance laser is used to change the reflective properties of the recording layer; this process can be repeated more than a thousand times.
What is a DVD+R?
Unlike a DVD+RW disc, a DVD+R (write-once DVD) can only be written to once. If it is not finalised after a recording, further recordings can be added to it. Old recordings can be deleted but they can no longer be overwritten. The deleted recordings (titles) are marked 'deleted title'.
Before a DVD+R can be played in a DVD player, it must be finalised in the HDD/DVD Recorder. Once this process is complete, no further recordings can be added.
What can I do with my HDD/DVD Recorder?
Your HDD/DVD Recorder is a machine for recording and playing back digital video discs with ‘two-way‘ compatibility with the universal DVD video standard. This means:
•existing DVD video discs can be played on the recorder.
•recordings made on your HDD/DVD Recorder can be played on other DVD video players and DVD-ROM drives.
INTRODUCTION
7
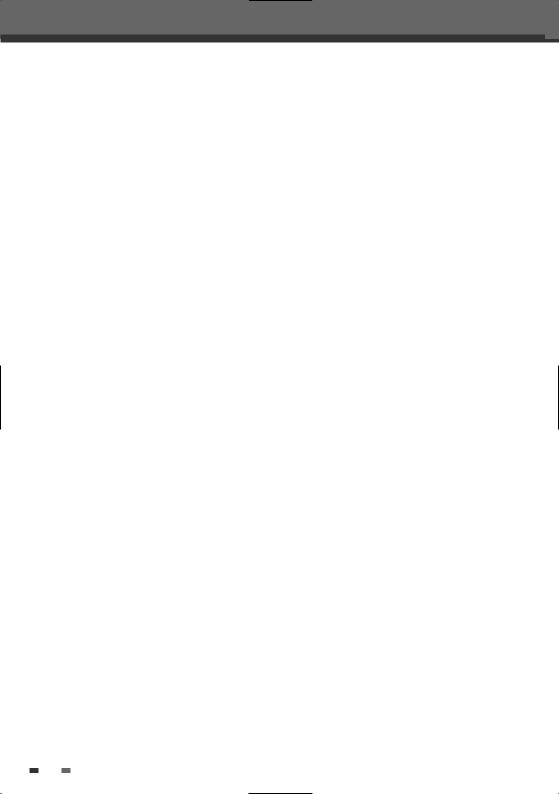
Overview
 What is DV?
What is DV?
Using DV, also known as i.LINK, you can connect a DV-equipped camcorder to the HDD/DVD Recorder using a single DV cable for input and output of audio, video, data and control signals.
The i.LINK interface is also known as IEEE 13941995.
‘i.LINK’ and the ‘i.LINK’ logo are trademarks.
•The HDD/DVD Recorder is only compatible with DV-format (DVC-SD) camcorders. Digital satellite tuners and Digital VHS video recorders are not compatible.
•You cannot connect more than one DV camcorder at a time to the HDD/DVD Recorder.
•It may not always be possible to control the connected camcorder via the DV IN jack.
•Audio input to the DV IN jack should be 32 or 48kHz (not 44.1kHz).
•Picture disturbance on the recording may occur if the source component pauses playback or plays an unrecorded section of tape, or if the power fails in the source component, or if the DV cable becomes disconnected.
 About DVD Recording
About DVD Recording
Notes on Recording
•The recording times shown are not exact because the HDD/DVD Recorder uses variable bit-rate video compression. This means that the exact recording time will depend on the material being recorded.
•When recording a TV broadcast, if the reception is poor or the picture contains interference, the recording times may be shorter.
•Discs recorded at high speeds (equal to or greater than 2X) may not be recognized.
•If you record still pictures or audio only, the recording time may be longer.
•The displayed times for recording and time remaining may not always add up to the exact length of the disc.
•The available recording time may decrease if you heavily edit a disc.
•When using a DVD+R disc, you can keep
recording until the disc is full, or until you finalise the disc. Before you start a recording session, check the amount of recording time left on the disc.
Recording TV Audio Channels
The HDD/DVD Recorder can record one or two channel audio. For TV broadcasts, this usually means mono or stereo, but some programs are broadcast in bilingual audio channel. You can record either BIL I or BIL II.
Restrictions on Video Recording
•You cannot record copy-protected video using this HDD/DVD Recorder. Copy-protected video includes DVD-Video discs and some satellite broadcasts. If copy-protected material is encountered during a recording, recording will pause or stop automatically and an error message will be displayed on-screen.
Copyright Notice
•Audio and video recordings you make using the HDD/DVD Recorder are for your personal use only. You may not sell, lend, or rent them to other people.
•This product incorporates copyright protection technology that is protected by U.S.patents and other intellectual property rights owned by Macrovision Corporation and other rights owners. Use of this copyright protection technology must be authorized by Macrovision Corporation, and is intended for home and other limited viewing uses only unless otherwise authorized by Macrovision corporation. Reverse engineering or disassembly is prohibited.
8

Overview
 Precautions
Precautions
Handling the Unit
When shipping the unit
The original shipping carton and packing materials come in handy. For maximum protection, re-pack the unit as it was originally packaged at the factory.
When setting up the unit
The picture and sound of a nearby TV, VCR, or radio may be distorted during playback. In this case, position the unit away from the TV, VCR, or radio, or turn off the unit after removing the disc.
To keep the surface clean
Do not use volatile liquids, such as insecticide spray, near the unit. Do not leave rubber or plastic products in contact with the unit for a long period of time. They will leave marks on the surface.
Cleaning the Unit
To clean the cabinet
Use a soft, dry cloth. If the surfaces are extremely dirty, use a soft cloth lightly moistened with a mild detergent solution. Do not use strong solvents such as alcohol, benzine, or thinners, as these might damage the surface of the unit.
To obtain a clear picture
The HDD/DVD Recorder is a high-tech, precision device. If the optical pick-up lens and disc drive parts are dirty or worn, the picture quality will be poor. Regular inspection and maintenance are recommended after every 1,000 hours of use. (This depends on the operating environment.) For details, please contact your nearest dealer.
Caution
Do not mix old and new batteries. Never mix different types of batteries (standard, alkaline, etc.).
 Notes on Discs
Notes on Discs
Handling Discs
Do not touch the playback side of the
disc. Hold the disc by the edges so that
fingerprints will not get on the surface. Do not stick paper or tape on the disc.
Storing Discs
After playing, store the disc in its case.
Do not expose the disc to direct sunlight or sources of heat, or leave it in a parked car exposed to direct sunlight, as there may be a considerable temperature increase inside the car, which could distort the disc.
Cleaning Discs
Fingerprints and dust on the disc can cause poor picture quality and sound distortion. Before playing, clean the disc with a clean cloth. Wipe the disc from the center outward.
Do not use strong solvents such as alcohol, benzine, thinners, commercially available cleaners, or anti-
static spray |
|
|
intended for |
|
|
older vinyl |
Yes |
No |
records. |
Remote Control Operation Range |
Note on HDD |
Point the remote control at the remote sensor and press the buttons.
Distance: Within 23 ft (7 m) of the remote sensor.
Angle: Within 30° in each direction of the remote sensor.
Remote Control Battery Installation
Detach the battery cover on the rear of the remote control, and insert two AAA batteries. Make sure the polarities (+ and -) are aligned correctly.
•Do not move the recorder immediately after switching it off. Wait at least 2minutes after power-off.
•If the HDD/DVD Recorder is used improperly or in an unsuitable environment, it is possible that the HDD will fail.
•Power failure may cause data loss on the HDD.
•We recommend that you back up your important data to DVD discs in order to protect against accidental loss or possible HDD failure.
INTRODUCTION
9
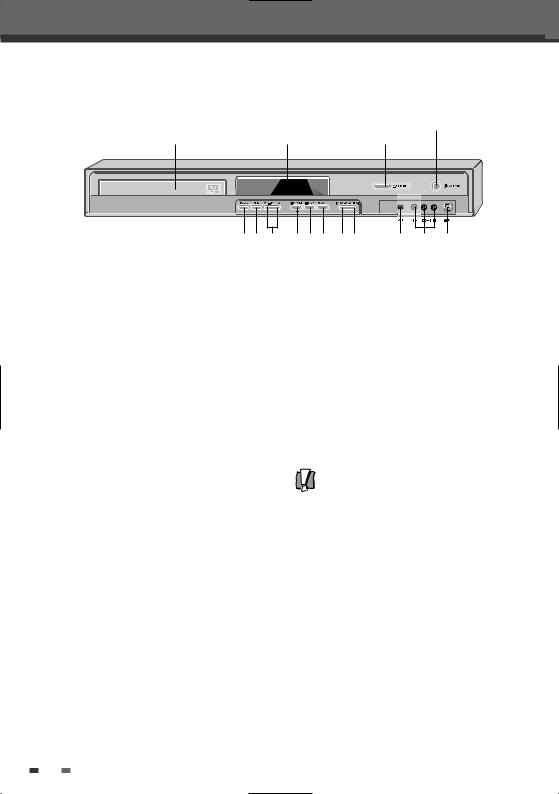
Identification of Controls
 Front Panel
Front Panel
$
! |
@ |
# |
%^ & *() 12 3 4 5
!Disc Tray (DVD deck)
Insert a disc here.
@ Front Panel Display
Shows the current status of the HDD/DVD Recorder.
# OPEN/CLOSE (DVD)
Opens or closes the disc tray.
$STANDBY/ON
Turns the HDD/DVD Recorder on and off.
%SELECT DVD/HDD
Toggles control between the DVD mode and the HDD mode.
^MENU
Accesses media browser or return to previous menu.
&PR+/– (…/†)
Scans up or down through memorized channels. Also moves up and down in menus.
* PLAY/PAUSE (ENTER)
1PREV/REW
Skips to previous chapter. Searches backward.
2 NEXT/FF
Skips to next chapter. Searches forward.
3DV Input
Connects to the DV output of an external source (VCR, Camcorder, etc.).
4AVF Input (VIDEO, L-AUDIO-R)
Connects to the audio/video output of an external source (VCR, Camcorder, etc.).
5S-VIDEO Input
Connects to the S-Video output of an external source (VCR, Camcorder, etc.).
•HDD capacity is displayed in front panel or Setup-Preferences-Hard Disk.
Starts playback of a disc or HDD. Pauses playback or recording temporarily.
( STOP
Stops playback.
)REC
Starts recording. Press repeatedly to set the recording time.
10

Identification of Controls
 Front Panel Display
Front Panel Display
DVD MODE
Disc is loaded
DVD Timer Recording is set
Channel
PR23 |
TV Channel |
|
|
|
|
Input mode |
|
|
|
AV1 input |
|
Au-1 |
||
|
AV2 input |
|
Au-2 |
||
|
|
|
DV |
DV input |
|
|
||
Recording on disc |
||
|
Indicates a DVD Timer recording is |
|
1 1 : 1 5 |
||
set. |
||
|
||
|
Indicates a DVD Timer Recording is |
|
1 1 : 1 5 |
||
in standby mode. |
||
|
||
|
|
|
1 1 : 1 5 |
Indicates the DVD is recording. |
|
|
|
|
0:30 |
OTR Recording mode |
|
|
|
|
RECP |
Recording Pause mode |
|
HDD MODE
HDD/DVD Recorder is recording.
HDD Timer Recording is set
FRONT DISPLAY MESSAGE:Indicates clock,channel,current mode,OTR time,etc.
Recording on HDD
1 1 : 1 5 |
Indicates a Timer recording on HDD |
|
is set. |
||
|
||
|
Indicates a Timer Recording on HDD |
|
1 1 : 1 5 |
||
is in standby mode. |
||
|
||
|
|
|
1 1 : 1 5 |
Indicates the HDD is recording. |
|
|
|
|
0:30 |
OTR Recording mode |
|
|
|
|
Others |
|
|
|
Indicates when the HDD/DVD |
|
|
Recorder is locked. The front panel |
|
|
is locked by pressing and holding |
|
SAFE |
the [ ] button over 5 seconds on |
|
|
the remote control and is unlocked |
|
|
by pressing any key on the remote |
|
|
control. |
|
|
Indicates the HDD/DVD Recorder is |
|
TV |
in TV mode (set by [TV/DHR] |
|
|
button). |
|
|
Indicates when the HDD/DVD |
|
I-S |
||
Recorder is outputting the video |
||
|
signal in Interlaced Scan mode. |
|
|
Indicates when the HDD/DVD |
|
P-S |
||
Recorder is outputting the video |
||
|
signal in Progressive Scan mode. |
|
|
No disc or unreadable disc |
|
NO |
INTRODUCTION
11
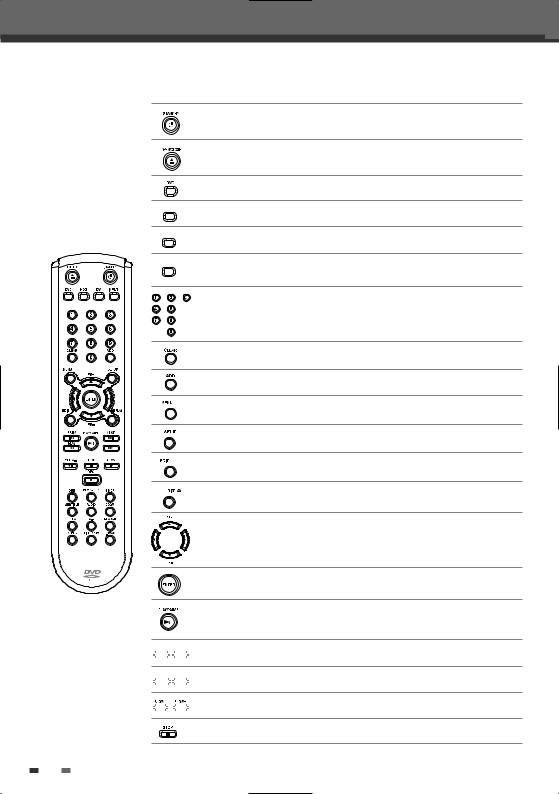
Identification of Controls
 Remote Control
Remote Control
- Turns the HDD/DVD Recorder on and off.
- Locks the front panel by pressing and holding it over 5 seconds.
Opens and closes the disc tray.
Selects DVD mode.
HDD
Selects HDD mode.
DV
Selects DV Input mode.
INPUT |
Switches the HDD/DVD Recorder input to RF (Tuner), AV1, AV2, AVF or S- |
|
VIDEO. |
 - Selects numbered options in menus.
- Selects numbered options in menus.  - Selects TV channels.
- Selects TV channels.
Clears previous setting of timer-recording or file name.
Adds the title in Dubbing or Copying menu.
Accesses media browser (or title menu) or return to previous menu.
Displays or exits the main setup menu.
Displays the edit menu for DVD or HDD.
Displays information about the currently loaded disc, HDD or TV channel.
- œ …† : Selects menu options. - PR +/– : Selects channels.
Confirms menu selections.
- Starts playback.
- Pauses playback or recording temporarily. Press again to exit Pause mode.

 Skips to the next or previous chapter/track.
Skips to the next or previous chapter/track.

 Searches backward/forward.
Searches backward/forward.

 Increases or decreases the slow motion speed when playing a DVD or HDD.
Increases or decreases the slow motion speed when playing a DVD or HDD.
Stops playback or recording.
12

Identification of Controls
Starts recording. Press repeatedly to set the recording time. For more details, Refer to One Touch Record (OTR) on page 41.
DUB
Displays the Dubbing or Copy menu.
Selects Recording mode. (Approx.)
[DVD] HQ (1hr), SP (2hrs), EP (4hrs), SLP (6hrs)
[HDD] HQ (32Hrs), SP (66hrs), EP (128hrs), SLP (195hrs)
Displays the Timer Recording menu and ShowView menu.
Selects a subtitle language, if available.
Selects an audio language (DVD), audio channel (CD) or audio type (TV).
Enlarges the video image.
Repeats the current chapter, track, title or the entire disc.
Repeats playback between two points (A and B).
Searches for a specific title or a chapter.
TV/DHR
Switches between the HDD/DVD Recorder tuner and your TV tuner.
TITLE/PBC
Displays a disc’s Title menu, if available.
P.SCAN |
Press and hold for 5 seconds to switch between Progressive Scan and |
|
Interlace Scan mode. |
Progressive Scan Mode
•If your TV supports Progressive Scan, you can view high quality video by setting the HDD/DVD Recorder to Progressive Scan mode. If your TV does not support Progressive Scan, do NOT change to Progressive Scan mode.
If you do so accidentally, press and hold the [P.SCAN] button for 5 seconds to restore normal viewing.
•When video output mode is changed from RGB to Interlace or Progressive (Scart 1) will not be correct color for Component video.
•As component outputs have their own Jacks on the back side, change the TV input into Component input, after connecting the component cables from the HDD/DVD Recorder to the TV.
•Changing from Interlace or Progressive to RGB, should be the opposite of above.
CONSUMERS SHOULD NOTE THAT NOT ALL HIGH DEFINITION TELEVISION SETS ARE FULLY COMPATIBLE WITH THIS PRODUCT AND MAY CAUSE ARTIFACTS TO BE DISPLAYED IN THE PICTURE. IN THE CASE OF 525 PROGRESSIVE SCAN PICTURE PROBLEMS, IT IS RECOMMENDED THAT THE USER SWITCH THE CONNECTION TO THE 'STANDARD DEFINITION' OUTPUT. IF THERE ARE QUESTIONS REGARDING OUR TV SET COMPATIBILITY 'WITH THIS MODEL 525p DVD PLAYER, PLEASE CONTACT OUR CUSTOMER SERVICE CENTER.
INTRODUCTION
13
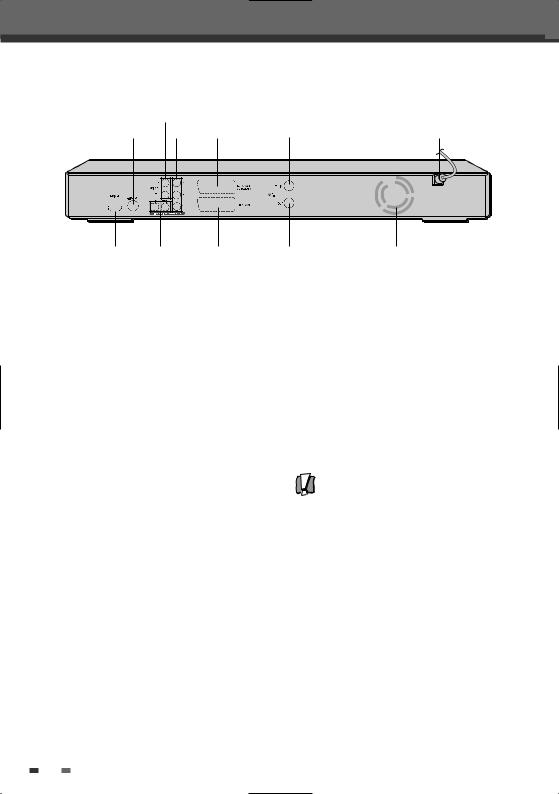
Identification of Controls
 Rear panel
Rear panel
@ |
|
|
! # $ |
% |
^ |
& * (
!S-VIDEO OUT
Connect to a TV with an S-Video Input.
@AUDIO OUT (L, R)
Connect to a TV or other equipment with audio inputs.
#COMPONENT VIDEO OUT (Y Pb Pr)
Connect to a TV with Component Video (Y Pb Pr) inputs.
$Scart socket 2
Connection of an additional device (satellite receiver, set-top box, video recorder, camcorder, etc.)
% ANT IN
Connect to your antenna or cable TV outlet.
^AC Power Cord
Plug into a power outlet.
)1
&HDMI OUT
HDMI output providing a high quality interface for digital audio and video.
*COAXIAL/OPTICAL (Digital Audio Out)
Connect to an amplifier with a coaxial (or optical) digital audio input.
(Scart socket 1
Connection of a TV set. Composite-output and RGB-output
) ANT OUT
Connect to a TV with an RF input.
1 Cooling Fan
Caution
•Do not touch the inner pins of the jacks on the rear panel. Electrostatic discharge may cause permanent damage to the HDD/DVD Recorder.
14
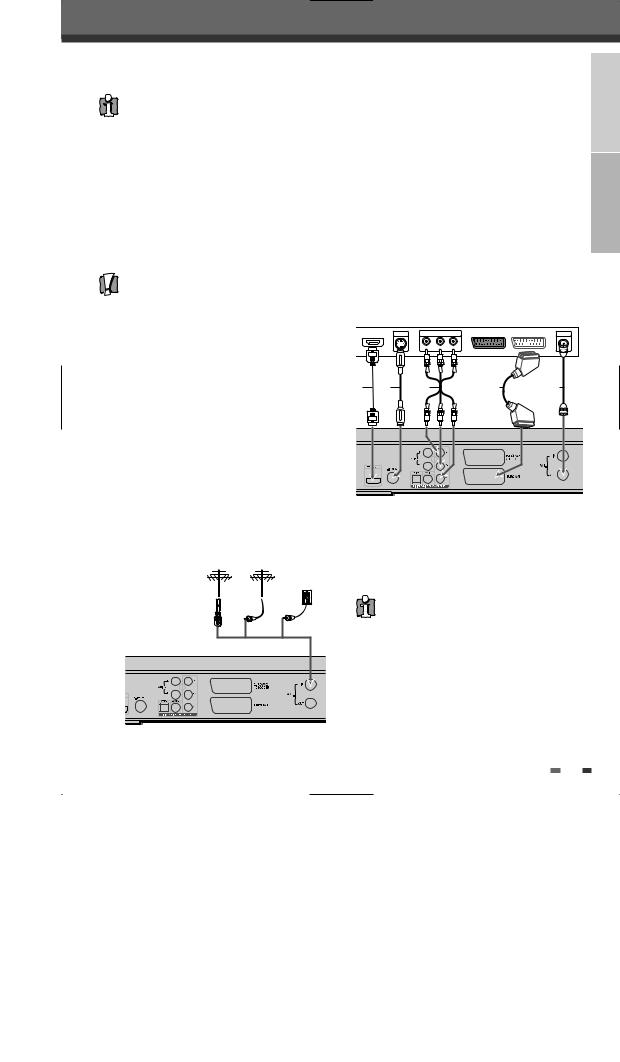
Connectionsti
•There are a variety of ways to connect the HDD/DVD Recorder to your TV and other equipment. Use only one of the connections described below. Whichever TV connection you use will work with all input sources.
•Please refer to the manuals for your TV, VCR, stereo system, or other devices as necessary to make the best connections.
•For better sound reproduction, connect the HDD/DVD Recorder’s AUDIO OUT jacks to the audio in jacks of your amplifier, receiver, stereo, or audio/video equipment. See ‘Connecting an Amplifier/Receiver‘ on page 16.
Caution
•Make sure the HDD/DVD Recorder is connected directly to the TV, and the TV is set to the correct video input.
•Do not connect the HDD/DVD Recorder’s AUDIO OUT jack to the phone in jack (record deck) of your audio system.
•Do not connect the HDD/DVD Recorder via your VCR. The DVD image could be distorted by the copy protection system.
If your cable wire is connected to your TV without a converter or descrambler box, unscrew the wire from your TV and attach it to the RF IN (FROM ANT.) jack on the rear panel of the HDD/DVD Recorder.
Use the supplied RF cable to connect between the HDD/DVD Recorder’s OUT (TO TV) jack and the antenna input jack on your TV. With this connection, you can receive all midband, superband, and hyperband channels (all cable channels).
 Connecting a TV
Connecting a TV
Choose one of the following TV connections, depending on the capabilities of your equipment.
Rear of TV
HDMI |
S-VIDEO |
COMPONENT/PROGRESSIVE VIDEO INPUT |
ANTENNA |
||
INPUT |
|
|
|
INPUT |
|
|
|
Pr |
Pb |
Y |
|
H S C V R
CONNECTIONS INTRODUCTION
 Connecting Antenna/Cable
Connecting Antenna/Cable
1Disconnect the antenna/cable from the rear of your TV.
2Connect this cable to the jack marked ANT IN (FROM ANT.) on the rear panel of the HDD/DVD Recorder.
Antenna Antenna
Cable TV
Wall Jack
Flat Wire
(300ohm)
300/75ohm Adapter |
OR |
OR |
(Not supplied) |
Rear of HDD/DVD Recorder
Rear of HDD/DVD Recorder
RF Connection
Connect the ANT OUT (TO TV) jack on the HDD/DVD Recorder to the antenna in jack on your TV using the supplied 75-ohm RF cable (R).
This set doesn’t have a modulator output. However it still applies the RF through Output.
Scart Connection
1Plug a scart cable into the scart socket EURO AV1 at the back of the HDD/DVD Recorder and the corresponding scart socket at the back of the TV set. (V)
2Plug a scart cable into the blue scart socket EURO AV2/DECODER at the back of the HDD/DVD Recorder and the corresponding scart socket at the back of the Decoder.
15
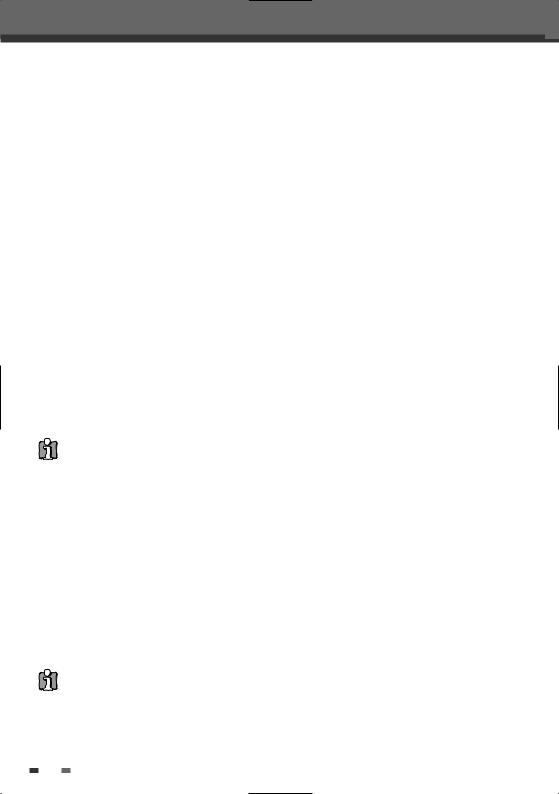
Connections
S-Video Connection
1Connect the S-VIDEO OUT jack on the HDD/DVD Recorder to the S-Video in jack on your TV using an S-Video cable (S).
2Connect the Left and Right AUDIO OUT jacks from the HDD/DVD Recorder to the left/right audio in jacks on your TV using the audio cables.
Component Video Connection
•If your television is a high-definition or ‘digital ready‘ television, you may take advantage of the HDD/DVD Recorder’s Progressive Scan output for the highest video resolution possible.
•If your TV does not accept the Progressive Scan format, the picture will appear scrambled.
1Connect the COMPONENT VIDEO OUT jacks on the HDD/DVD Recorder to the corresponding in jacks on your TV using a Y Pb Pr cable (C) if the component (Y, Pb, Pr) is available on your TV.
2Connect the Left and Right AUDIO OUT jacks from the HDD/DVD Recorder to the left/right audio in jacks on your TV using the audio cables.
•Be sure to set the HDD/DVD Recorder to Progressive Scan mode by pressing and holding [P.SCAN] for 5 seconds (or changing the ‘Video Output’ in the Setup Menu; see page 24).
•Progressive Scan does not work with the RF, Audio/Video or S-Video connections.
HDMI connection
If you have a HDMI TV or monitor, you can connect it to this recorder using a HDMI cable.
1Connect the HDMI jack on the recorder to the HDMI jack on a HDMI compatible TV or monitor
(H).
2Set the TV’s source to HDMI (refer to TV’s Owner’s manual).
•When you use the HDMI connection, the audio’s sampling frequency is outputted only with 48KHz even if you select [96KHz].
•This recorder does not perform internal (2 channel) decoding of a DTS sound track. To enjoy DTS multi channel surround, you must connect this recorder to a DTS compatible
receiver via one of this recorder’s digital audio outputs.
•No sound will be outputted from HDMI cable if the Digital out option is not set to ‘LPCM’ on the Setup menu (See page 25).
•The arrow on the cable connector body should face up for correct alignment with the connector on the recorder.
•If there is noise or lines on the screen, please check the HDMI cable.
•When you use HDMI connection, you can change the resolution (576i, 576p) for the HDMI output by setting the video output option in setup menu. (see page 24)
-RGB, Interlace mode : 576i
-Progressive mode : 576p
•Changing the Progressive Scan mode when the recorder is connected with HDMI connector may result in malfunctions. To solve the problem, turn off the recorder and then turn it on again.
About HDMI
HDMI (High Definition Multimedia Interface) supports both video and audio on a single digital connection for use with DVD Players, Set-Top Boxes, and other AV devices. HDMI was developed to provide the technologies of HDCP (High Definition Contents Protection). HDCP is used to protect digital content transmitted and received.
HDMI has the capability to support standard, enhanced, or high-definition video plus standard to multi-channel surround-sound audio, HDMI features include uncompressed digital video, a bandwidth of up to 5 gigabytes per second, one connector (instead of several cables and connectors), and communication between the AV source and AV devices such as DTVs.
HDMI, the HDMI logo and High-Definition Multimedia Interface are trademarks or registered trademarks of HDMI licensing LLC.
Additional Information for HDMI
When you connect a HDMI or DVI compatible device make sure of the followings:
-Try switching off the HDMI/DVI device and this recorder. Next, switch on the HDMI/DVI device and leave it for around 30 seconds, then switch on this recorder.
-The connected device’s video input is set correctly for this unit.
-The connected device is compatible with 720(1440)x576i or 720x576 progressive video input.
Not all HDCP-compatible DVI devices will work with this recorder.
-It’s impossible copy protected-DVD title’s playback in non-HDCP devices.
16
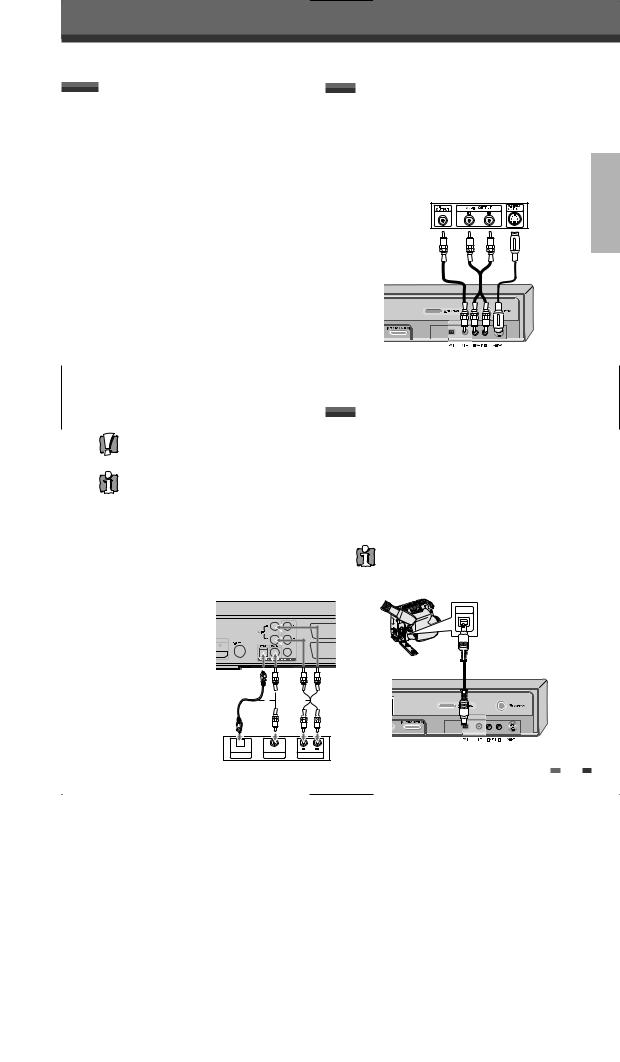
Connections
Connecting a Digital Camcorder |
Connecting Optional Equipment |
Connecting to an amplifier equipped with two channel analog stereo or Dolby Pro Logic ll/Pro Logic
Connect the Left and Right AUDIO OUT jacks on the HDD/DVD Recorder to the left and right audio in jacks on your amplifier, receiver, or stereo system, using the supplied audio cables (A).
Connecting to an amplifier equipped with two channel digital stereo (PCM) or to an Audio/Video receiver equipped with a multi-channel decoder (Dolby Digital™, MPEG 2, or DTS)
1Connect the HDD/DVD Recorder’s DIGITAL AUDIO OUT jack (Coaxial or Optical) to the corresponding in jack on your amplifier. Use an optional digital coaxial (or optical) audio cable. (X)
2You will need to activate the HDD/DVD Recorder’s digital output; see ‘Audio’ Settings on page 25.
Digital Multi-Channel Sound?
To receive audio/video signals from other equipment, connect the AVF (Audio/Video Front) jacks on the HDD/DVD Recorder to the audio/video out jacks on your external component, using optional audio/video cables.
Jack Panel of Accessory Component
(VCR, Analog Camcorder, etc.)
A digital multi-channel connection provides the best sound quality. For this you need a multi-channel audio/video receiver that supports one or more of the audio formats provided by your HDD/DVD Recorder (MPEG 2, Dolby Digital, and DTS). Check the receiver manual and the logos on the front of the receiver.
•Due to the DTS Licensing agreement, the digital output will be in DTS digital out when the DTS audio stream is selected.
•If the audio format of the digital output does not match the capabilities of your receiver, the receiver will produce a strong, distorted sound or no sound at all.
•5.1 channel digital surround sound via the digital connection can only be obtained if your receiver is equipped with a digital multichannel decoder.
•To see the audio format of the current DVD on
the on-screen display, press [AUDIO].
The HDD/DVD Recorder does not perform µ (2- 


 channel) decoding of
channel) decoding of
DTS sound tracks. To
enjoy DTS multi- |
|
|
|
channel surround, you |
|
|
|
must connect the |
|
X |
A |
HDD/DVD Recorder to |
|
|
|
a DTS compatible |
|
|
|
receiver via one of the |
|
|
|
HDD/DVD Recorder’s |
OPTICAL |
COAXIAL |
L R |
digital audio outputs. |
DIGITAL INPUT |
DIGITAL INPUT |
AUDIO INPUT |
Front of HDD/DVD Recorder
Connecting a Digital Camcorder
Using the front panel DV IN jack, it is possible to connect a DV digital camcorder, video deck or DVD+R/RW recorder and digitally transfer DV tapes or DVD+R/RW discs to DVD±R, DVD±RW or HDD in HDD/DVD Recorder.
Use a DV cable (not supplied) to connect the DV In/Out jack of your DV camcorder/video deck to the front panel DV IN jack of the HDD/DVD Recorder.
This jack is for connection to DV equipment only. It is not compatible with digital satellite tuners or D- VHS video decks.
DV Digital Camcorder
DV
IN/OUT
Front of HDD/DVD Recorder
CONNECTIONS
Amplifier (Receiver) |
17 |

1
2
3
4
5
6
Installation
Please select disc subtitle language: Default
English
Spanish
French
Czech
Danish
German
HDD/DVD
this chapter initial
process to language
.
on the from your
. Press
.
the on-screen to confirm.
[…/†]. Press
7The HDD/DVD Recorder detects channels automatically and stores them in memory.
8After finishing Auto Channel Search, set the clock.
9Use [œ/ ] to move left/right and use […/†] to change the settings.
10After setting the clock, press [ENTER] to confirm. If you cancel the process during Initial Installation, you should repeat this procedure.
Re-Installation
This set is equipped with the multi-tuner for receiving many countries' broadcasting. In order to receive broadcasting of different countries, follow as below.
language using
.
audio [ENTER] to
subtitle [ENTER]
1Press [SETUP] and select the 'Restore Defaults' using [œ / ]. Then, RESET the set. (see page 31)
2Power On, then you see the 'Initial Installation'.
3Select the country which you want to (see step 3), then repeat the steps 4~10.
Installation
Please select your language to begin auto install procedure:
English
Danish
German
Dutch
Instructions:
Enter-Confirm Setup-Exit Move …†
Installation
Searching for available TV stations:
2 channels Please
Instructions:
Setup-
Installation
Please select your country of use: Australia
Belgium
Instructions:
Enter-Confirm Setup-Exit Move …†
…†
18
 Loading...
Loading...