Canon DIGITAL IXUS 110 IS, DIGITAL IXUS 95 IS, DIGITAL IXUS 100 IS, DIGITAL IXUS 990 IS, POWERSHOT D10 Software Manual [it]
...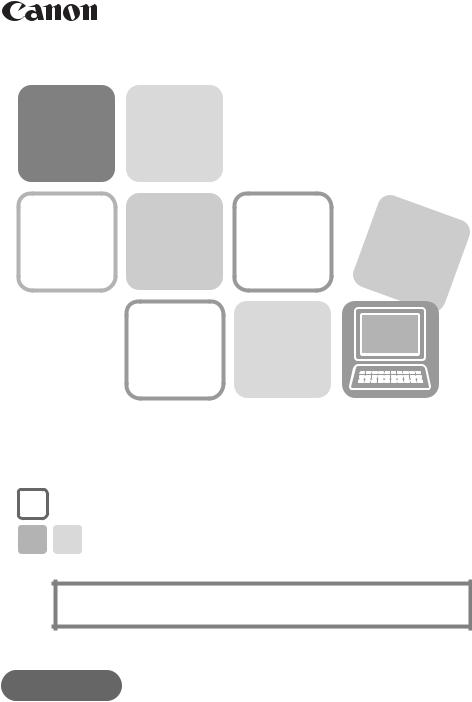
Guida introduttiva al software
••• CD DIGITAL CAMERA Solution Disk •••
Consente di installare il software e scaricare immagini sul computer.
•Questa guida spiega come installare i programmi software introducendone brevemente le funzioni e le procedure operative.
•È possibile scaricare immagini senza installare il software. Questo metodo presenta tuttavia molti limiti (pagina 62).
ITALIANO
[40Å–Å46]
CEL-SN1JA290 |
©ÅCANONÅINC.Å2009 |
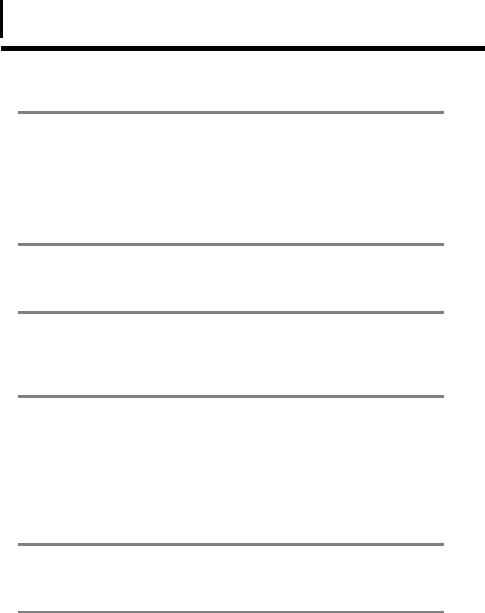
2 Sommario |
|
Sommario |
|
Informazioni preliminari |
4 |
Precauzioni ......................................................................................... |
4 |
Stampe professionali a casa propria ................................................. |
5 |
Possibilità illimitate con il software di intrattenimento .................. |
6 |
CANON iMAGE GATEWAY per sfruttare l'enorme |
|
potenziale di Internet ........................................................................ |
8 |
Utilizzo del software sulla piattaforma Windows – |
|
Operazioni preliminari |
10 |
Installazione del software ............................................................... |
10 |
Utilizzo del software sulla piattaforma Windows – |
|
Nozioni di base |
14 |
Download delle immagini sul computer ........................................ |
14 |
Stampa delle immagini .................................................................... |
18 |
Utilizzo del software sulla piattaforma Windows – |
|
Tecniche avanzate |
20 |
Finestre di ZoomBrowser EX ........................................................... |
20 |
Funzioni di ZoomBrowser EX .......................................................... |
26 |
Modifica dei filmati ......................................................................... |
30 |
Unione di immagini panoramiche – PhotoStitch ........................... |
31 |
Personalizzazione della fotocamera con le impostazioni |
|
My Camera ....................................................................................... |
32 |
Utilizzo del software sulla piattaforma Macintosh – |
|
Operazioni preliminari |
34 |
Installazione del software ............................................................... |
34 |
Utilizzo del software sulla piattaforma Macintosh – |
|
Nozioni di base |
36 |
Download delle immagini sul computer ........................................ |
36 |
Stampa delle immagini .................................................................... |
40 |
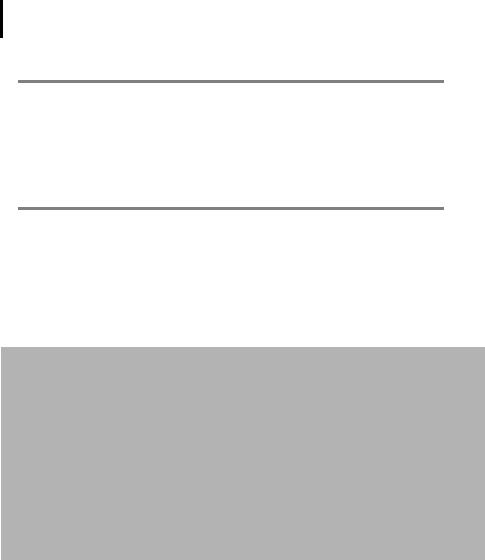
3 Sommario |
|
Utilizzo del software sulla piattaforma Macintosh – |
|
Tecniche avanzate |
42 |
Finestre di ImageBrowser ................................................................ |
42 |
Funzioni di ImageBrowser ............................................................... |
48 |
Modifica dei filmati ......................................................................... |
52 |
Unione di immagini panoramiche – PhotoStitch ........................... |
53 |
Personalizzazione della fotocamera con le impostazioni |
|
My Camera ....................................................................................... |
54 |
Appendice |
56 |
Disinstallazione del software .......................................................... |
56 |
Struttura delle cartelle nelle schede di memoria ........................... |
57 |
Risoluzione dei problemi ................................................................. |
58 |
Download di immagini senza installare il software ...................... |
62 |
Indice ................................................................................................ |
63 |
Dichiarazione di responsabilità
•LeÅinformazioniÅcontenuteÅnellaÅpresenteÅguidaÅsonoÅstateÅaccuratamenteÅverificate,Å inÅmodoÅdaÅrisultareÅpreciseÅedÅesaustive;Åtuttavia,ÅCanonÅdeclinaÅqualsiasiÅresponsabilitàÅ inÅcasoÅdiÅeventualiÅerroriÅodÅomissioni.ÅCanonÅsiÅriservaÅilÅdirittoÅdiÅmodificareÅinÅqualsiasiÅ momentoÅeÅsenzaÅpreavvisoÅleÅspecificheÅhardwareÅeÅsoftwareÅdescritteÅnelÅpresenteÅ documento.
•LaÅriproduzione,ÅlaÅtrasmissione,ÅlaÅtrascrizioneÅoÅlaÅmemorizzazioneÅinÅunÅsistemaÅ diÅricercaÅdelleÅinformazioni,ÅancheÅparziali,ÅnonchéÅlaÅtraduzioneÅinÅaltraÅlingua,Å inÅqualsiasiÅformaÅeÅconÅqualsiasiÅaltroÅmezzo,ÅsonoÅassolutamenteÅvietateÅsenzaÅ laÅpreviaÅautorizzazioneÅscrittaÅdiÅCanon.
•CanonÅnonÅrispondeÅdeiÅdanniÅrisultantiÅdaÅalterazioniÅoÅperditeÅdiÅdatiÅdovuteÅall'usoÅ improprioÅoÅalÅmalfunzionamentoÅdellaÅfotocamera,ÅdelÅsoftware,ÅdelleÅschedeÅdiÅ memoria,ÅdeiÅpersonalÅcomputer,ÅdelleÅperifericheÅoÅall'usoÅdiÅschedeÅdiÅmemoriaÅ diverseÅdaÅquelleÅdiÅmarcaÅCanon.
Supporto Clienti Canon
PerÅcontattareÅilÅSupportoÅClientiÅCanon,ÅconsultareÅilÅlibrettoÅdellaÅgaranziaÅCanonÅfornitoÅconÅ laÅfotocamera.
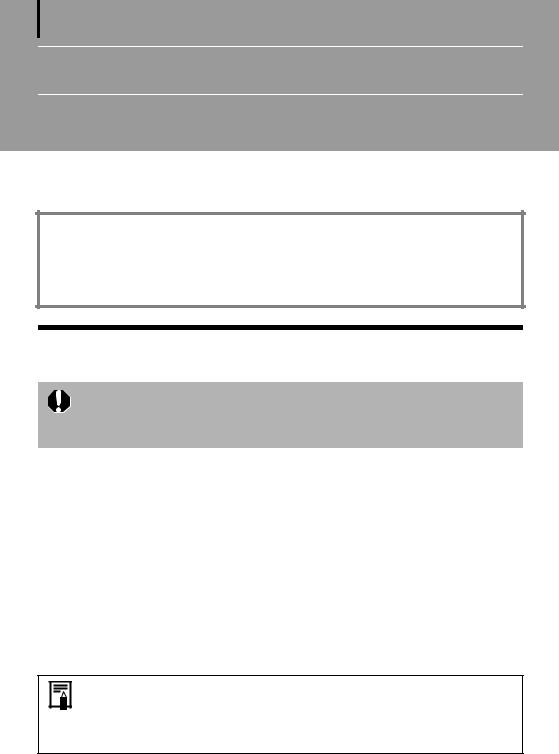
4
Informazioni preliminari
QuestoÅcapitoloÅdescriveÅleÅoperazioniÅcheÅèÅpossibileÅeseguireÅusandoÅlaÅfotocameraÅconÅ ilÅsoftwareÅcontenutoÅnelÅCDÅDIGITALÅCAMERAÅSolutionÅDisk.Å
Informazioni su questa guida
•LeÅistruzioniÅforniteÅinÅquestaÅguidaÅfannoÅriferimentoÅaiÅsistemiÅWindowsÅXPÅeÅMacÅOSÅXÅ v10.4.ÅSeÅsiÅutilizzaÅunaÅversioneÅdiversaÅdiÅtaliÅsistemiÅoperativi,ÅilÅcontenutoÅvisualizzatoÅ nelleÅschermateÅeÅleÅprocedureÅpossonoÅdifferireÅleggermenteÅdaÅquelliÅriportatiÅnellaÅguida.
•InÅquestaÅguidaÅvengonoÅutilizzatiÅiÅseguentiÅtermini: MacÅOSÅXÅvieneÅutilizzatoÅperÅMacÅOSÅXÅ(v10.4Å–Åv10.5)Å
Precauzioni
•Prima di collegare la fotocamera al computer, verificare che sia stato installato il software del CD DIGITAL CAMERA Solution Disk.
•A seconda delle funzionalità del computer, è possibile che si verifichi la perdita di fotogrammi o un'interruzione dell'audio durante la riproduzione di filmati.
Note sul collegamento della fotocamera al computer
•IlÅcollegamentoÅpotrebbeÅnonÅfunzionareÅcorrettamenteÅseÅlaÅfotocameraÅvieneÅcollegataÅ alÅcomputerÅconÅunÅCavoÅInterfacciaÅmedianteÅunÅhubÅUSB.
•IlÅcollegamentoÅpotrebbeÅpresentareÅproblemiÅseÅsiÅutilizzanoÅaltreÅperifericheÅUSBÅ (adÅeccezioneÅdiÅmouseÅeÅtastiere)ÅcontemporaneamenteÅallaÅfotocamera.ÅInÅquestoÅcaso,Å scollegareÅleÅperifericheÅdalÅcomputerÅeÅricollegareÅlaÅfotocamera.
•NonÅcollegareÅcontemporaneamenteÅdueÅoÅpiùÅfotocamereÅalloÅstessoÅcomputer.Å IÅcollegamentiÅpotrebberoÅnonÅfunzionareÅcorrettamente.
•VerificareÅcheÅnonÅsiaÅimpostataÅlaÅmodalitàÅdiÅstandbyÅ(sospensione)ÅdelÅcomputerÅquandoÅ laÅfotocameraÅèÅcollegataÅtramiteÅilÅCavoÅInterfacciaÅUSB.ÅSeÅilÅcomputerÅentraÅinÅmodalitàÅ diÅstandby,ÅnonÅscollegareÅilÅCavoÅInterfaccia.ÅRiattivareÅilÅcomputerÅsenzaÅscollegareÅ laÅfotocamera.ÅAlcuniÅcomputerÅnonÅsiÅriattivanoÅcorrettamenteÅseÅlaÅfotocameraÅvieneÅ scollegataÅduranteÅlaÅmodalitàÅdiÅstandbyÅ(sospensione).ÅPerÅinformazioniÅsullaÅmodalitàÅ diÅstandbyÅ(sospensione),ÅconsultareÅilÅmanualeÅdelÅcomputer.
•Per il collegamento al computer si consiglia di utilizzare un adattatore CA (venduto separatamente). Se non si utilizza l'adattatore, accertarsi che le batterie siano completamente cariche.
•Per le procedure di collegamento della fotocamera al computer, consultare la Guida dell'utente della fotocamera.
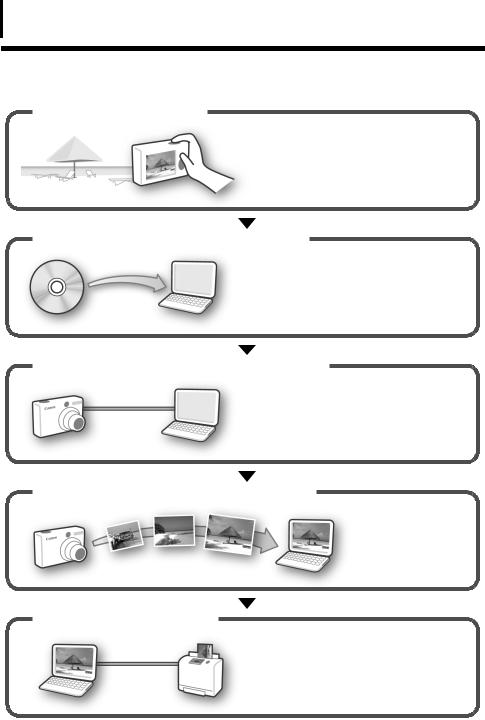
5 Informazioni preliminari
Stampe professionali a casa propria
Scattare le immagini
PerÅinformazioniÅsulloÅscatto,Å consultareÅlaÅGuida dell'utente dellaÅfotocamera.
Installare il software sul computer
ÈÅsufficienteÅinstallareÅilÅsoftwareÅsoloÅ unaÅvoltaÅall'inizio.
WindowsÅ(paginaÅ10)
MacintoshÅ(paginaÅ34)
Collegare la fotocamera al computer
PerÅistruzioniÅsulÅcollegamento,Å consultareÅlaÅGuida dell'utente dellaÅfotocamera.
NoteÅsulÅcollegamentoÅdellaÅ fotocameraÅalÅcomputerÅ(paginaÅ4)
Scaricare le immagini sul computer
WindowsÅ(paginaÅ14)
MacintoshÅ(paginaÅ36)
Stampare le immagini
WindowsÅ(paginaÅ18)
MacintoshÅ(paginaÅ40)
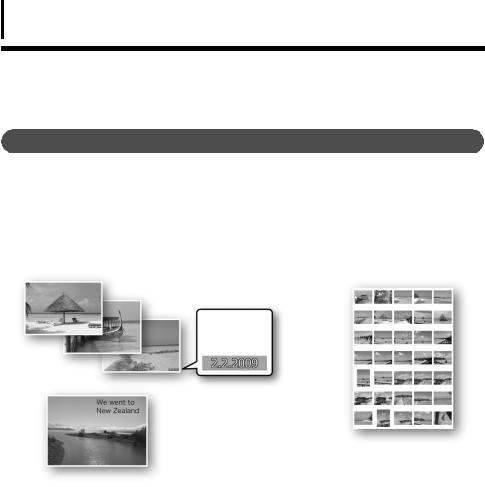
6 Informazioni preliminari
Possibilità illimitate con il software di intrattenimento
ZoomBrowser EX (Windows)/ImageBrowser (Macintosh)
SoftwareÅdiÅgestioneÅdelleÅimmaginiÅversatileÅperÅscaricareÅimmagini,ÅmodificareÅimmaginiÅfisseÅ eÅfilmatiÅeÅstampare.Å
Diverse tecniche di stampa disponibili
ÈÅpossibileÅstampareÅconÅdiversiÅlayout,ÅnonchéÅmodificareÅleÅdimensioniÅdellaÅcartaÅeÅstampareÅ leÅfotoÅconÅtimbriÅdataÅeÅcommenti,ÅperÅsfruttareÅunaÅpiùÅvastaÅgammaÅdiÅpossibilità.
WindowsÅ(paginaÅ18)ЕЕЕЕЕMacintoshЕ(paginaÅ40)
Stampare le immagini è semplice
Stampa con timbri data
Stampa di commenti per cartoline e inviti
Grazie alla funzione di stampa indice è possibile controllare più immagini con un solo colpo d'occhio.
Modifica di un filmato
ÈÅpossibileÅmodificareÅfilmati,ÅcollegandoÅfilmatiÅeÅfotoÅprecedentementeÅscaricatiÅsulÅcomputer,Å aggiungendoÅtitoliÅeÅaltroÅtesto,ÅunÅsottofondoÅmusicaleÅoÅapplicandoÅvariÅeffettiÅspeciali.Å
WindowsÅ(paginaÅ30)ЕЕЕЕЕMacintoshЕ(paginaÅ52)
Estrazione di foto da filmati
ÈÅpossibileÅestrarreÅunaÅfotoÅdalÅfilmatoÅvisualizzatoÅeÅsalvarlaÅinÅunÅnuovoÅfileÅdiÅimmagine.Å ÈÅancheÅpossibileÅspecificareÅunÅintervalloÅdiÅfotogrammiÅedÅestrarreÅpiùÅfoto.
WindowsÅ(paginaÅ24)ЕЕЕЕЕMacintoshЕ(paginaÅ46)
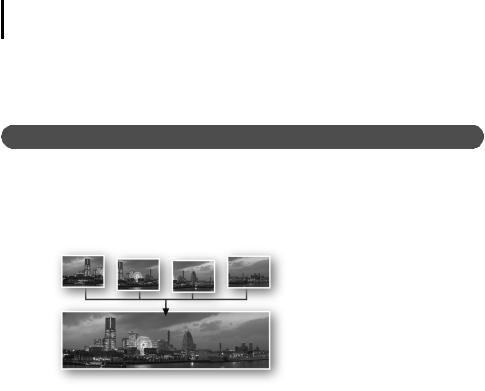
7 Informazioni preliminari
Personalizzazione della fotocamera (My Camera)
ÈÅpossibileÅimpostareÅimmaginiÅeÅsuoniÅpreferitiÅcomeÅimmagineÅdiÅavvioÅoÅsuonoÅperÅ l'otturatoreÅdellaÅfotocamera.Å(SoloÅperÅalcuniÅmodelli)
WindowsÅ(paginaÅ32)ЕЕЕЕЕMacintoshЕ(paginaÅ54)
PhotoStitch (Windows/Macintosh)
PhotoStitchÅconsenteÅdiÅunireÅunaÅserieÅdiÅimmaginiÅperÅcreareÅun'eccezionaleÅimmagineÅ panoramica.
Unione in un'unica immagine panoramica
WindowsÅ(paginaÅ31)ЕЕЕЕЕMacintoshЕ(paginaÅ53)
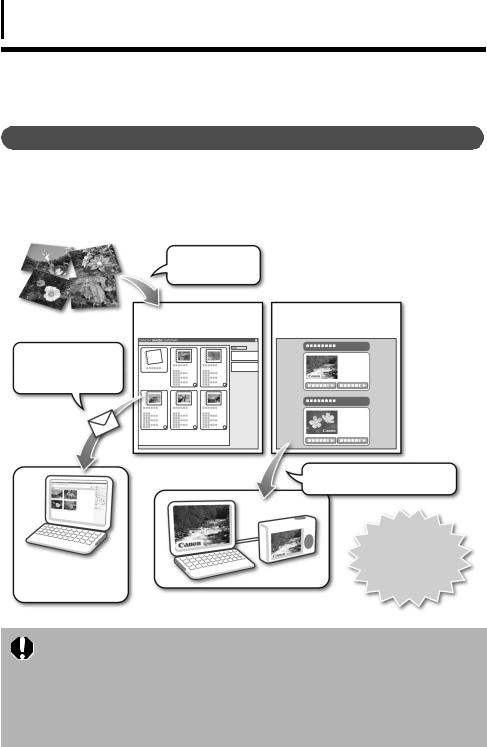
8 Informazioni preliminari
CANON iMAGE GATEWAY per sfruttare l'enorme potenziale di Internet
Informazioni su CANON iMAGE GATEWAY
CANONÅiMAGEÅGATEWAYÅèÅunÅservizioÅfotografieÅinÅlineaÅdedicatoÅagliÅacquirentiÅdiÅquestoÅ prodotto.ÅLaÅregistrazioneÅinÅlineaÅdàÅdirittoÅall'utilizzoÅdeiÅdiversiÅserviziÅofferti.ÅPerÅulterioriÅ informazioniÅsuiÅserviziÅdisponibili,ÅvedereÅlaÅpaginaÅiniziale.
http://www.cig.canon-europe.com
Caricamento e condivisione delle immagini
Album personali su
CANON iMAGE GATEWAY
Comunicazione della disponibilità di album personali tramite posta elettronica
Visualizzazione facilitata degli album da parte di altri utenti
File delle impostazioni My Camera su CANON iMAGE GATEWAY
Download dei file delle impostazioni My Camera (solo per alcuni modelli)
Registrandosi è inoltre possibile ottenere informazioni aggiornate sul supporto.
•Vedere la pagina iniziale per informazioni sulle versioni del browser supportate (Microsoft Internet Explorer, ecc.) e sulle impostazioni consigliate per una connessione ottimale al servizio fotografie in linea CANON iMAGE GATEWAY.
•È necessario disporre dell'accesso a Internet (è necessario disporre di un account presso un provider di servizi Internet, di una connessione a Internet e di un browser sul computer).
•Le tariffe di accesso e di abbonamento a un provider di servizi Internet sono da pagarsi a parte.
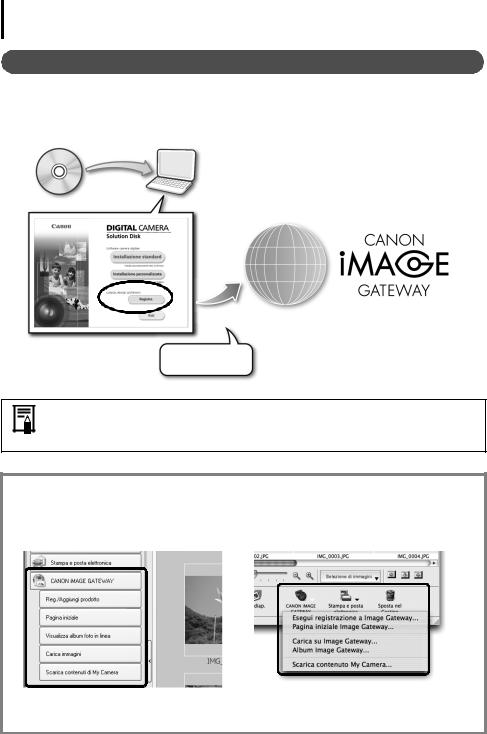
9 Informazioni preliminari
Registrazione come membro
ÈÅpossibileÅeffettuareÅlaÅregistrazioneÅinÅlineaÅtramiteÅilÅCD-ROMÅ(CDÅDIGITALÅCAMERAÅ SolutionÅDisk)ÅinÅdotazione.
CD in dotazione
Connessione
a Internet
Anche se è già stata effettuata la registrazione in precedenza, la registrazione di ulteriori informazioni relative a questo prodotto su CANON iMAGE GATEWAY dà diritto di accedere a informazioni aggiornate sul supporto.
Utilizzo di CANON iMAGE GATEWAY con il software fornito
ÈÅpossibileÅcaricareÅimmaginiÅnegliÅalbumÅinÅlineaÅoppureÅscaricareÅiÅfileÅdelleÅimpostazioniÅ MyÅCameraÅ(soloÅperÅalcuniÅmodelli)ÅutilizzandoÅilÅsoftwareÅfornito.
Windows (ZoomBrowser EX) |
Macintosh (ImageBrowser) |
Per caricare più immagini contemporaneamente, utilizzare ZoomBrowser EX o ImageBrowser per raggruppare le immagini in un singolo batch.
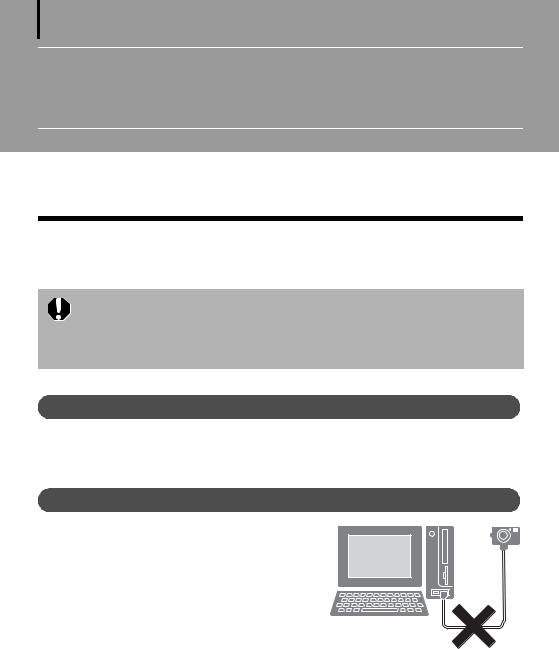
10
Utilizzo del software sulla piattaforma Windows – Operazioni preliminari
QuestoÅcapitoloÅdescriveÅlaÅproceduraÅperÅl'installazioneÅdelÅsoftware.ÅLeggerloÅprimaÅ diÅcollegareÅlaÅfotocameraÅalÅcomputerÅperÅlaÅprimaÅvolta.
Installazione del software
InstallareÅilÅsoftwareÅdalÅCDÅDIGITALÅCAMERAÅSolutionÅDisk.
•Installare il software prima di collegare la fotocamera al computer. •Per installare i programmi, è necessario disporre dei privilegi
di Amministratore di sistema.
•Per riprodurre le colonne sonore dei filmati, è necessaria una scheda audio. •È richiesto l'uso di Microsoft .NET Framework 2.0 o superiore.
Elementi da preparare
•FotocameraÅeÅcomputer
•CDÅDIGITALÅCAMERAÅSolutionÅDisk
•CavoÅInterfacciaÅfornitoÅconÅlaÅfotocamera
Procedure di installazione
1 Verificare che la fotocamera NON sia collegata al computer.
SeÅlaÅfotocameraÅèÅcollegata,ÅscollegareÅilÅcavo.Å NonÅèÅpossibileÅinstallareÅilÅsoftwareÅinÅmodoÅ correttoÅseÅlaÅfotocameraÅèÅcollegataÅalÅcomputerÅ alÅmomentoÅdell'avvio.
2 Chiudere tutti i programmi in esecuzione.
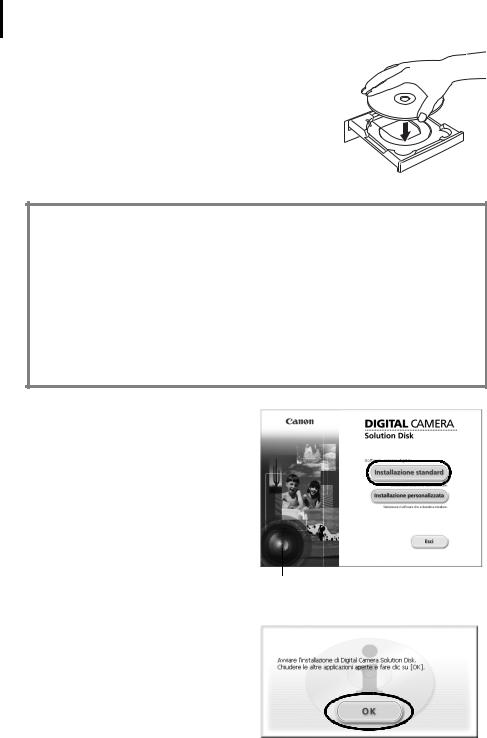
11 Utilizzo del software sulla piattaforma Windows – Operazioni preliminari
3 Inserire il CD DIGITAL CAMERA Solution Disk nell'unità CD-ROM del computer.
SeÅvieneÅvisualizzataÅlaÅfinestraÅ[ControlloÅaccountÅutente],Å seguireÅleÅistruzioniÅvisualizzateÅperÅcontinuare. SeÅilÅpannelloÅdiÅinstallazioneÅnonÅvieneÅvisualizzatoÅ automaticamente,ÅattenersiÅalleÅprocedureÅindicateÅ diÅseguito.Å
Visualizzazione del pannello di installazione
SeÅilÅpannelloÅdiÅinstallazioneÅnonÅvieneÅvisualizzatoÅautomaticamente,ÅattenersiÅalleÅ procedureÅindicateÅdiÅseguito.
1.SelezionareÅ[Computer]ÅoÅ[RisorseÅdelÅcomputer]ÅdalÅmenuÅ[Start].
2.FareÅclicÅconÅilÅpulsanteÅdestroÅdelÅmouseÅsull'iconaÅdelÅCD-ROMÅeÅselezionareÅ[Apri].
3.FareÅdoppioÅclicÅsull'iconaÅ[SETUP.EXE]*Å .
.
4.QuandoÅvieneÅvisualizzataÅlaÅfinestraÅ[ControlloÅaccountÅutente],ÅseguireÅleÅistruzioniÅ visualizzateÅperÅcontinuare.
*ÈÅpossibileÅcheÅinÅalcuniÅcomputerÅnonÅvengaÅvisualizzataÅl'estensioneÅdelÅnomeÅ fileÅ[.EXE]ÅsopraÅindicata.
4 Fare clic sul pulsante [Installazione standard] del software della fotocamera digitale Canon.
PerÅselezionareÅleÅsingoleÅapplicazioniÅ softwareÅdaÅinstallare,ÅfareÅclicÅsuÅ [InstallazioneÅpersonalizzata].Å
Pannello di installazione
5 Se sono in esecuzione altre applicazioni, chiuderle prima di fare clic su [OK].
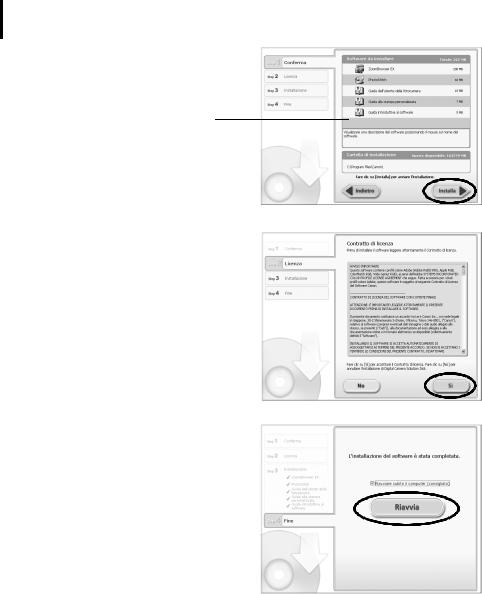
12 Utilizzo del software sulla piattaforma Windows – Operazioni preliminari
6 Esaminare le impostazioni dell'installazione e fare clic su [Installa].
A seconda del software installato nel computer, le voci in elenco visualizzate potrebbero essere diverse da quelle riportate nella figura.
7 Leggere il contratto di licenza del software e fare clic su [Sì] se si accettano tutte le condizioni.
L'installazioneÅhaÅinizio.
PerÅprocedereÅconÅl'installazione,Å seguireÅleÅistruzioniÅvisualizzate. FareÅclicÅsuÅ[Sì]ÅseÅvieneÅvisualizzataÅ unaÅfinestraÅdiÅdialogoÅdiÅconfermaÅ dell'installazioneÅdiÅMicrosoftÅ.NETÅ Framework.
8 Al termine dell'installazione, selezionare [Riavviare subito il computer (consigliato)], quindi fare clic su [Riavvia].
InÅquestaÅfase,ÅNONÅestrarreÅancoraÅ ilÅSolutionÅDiskÅdallaÅrelativaÅunità.
SeÅnonÅèÅnecessarioÅriavviareÅilÅcomputer,ÅvieneÅvisualizzataÅlaÅschermataÅ[Fine].Å FareÅclicÅsuÅ[Fine]ÅedÅestrarreÅilÅSolutionÅDiskÅdallaÅrelativaÅunitàÅperÅconcludereÅ l'installazione.
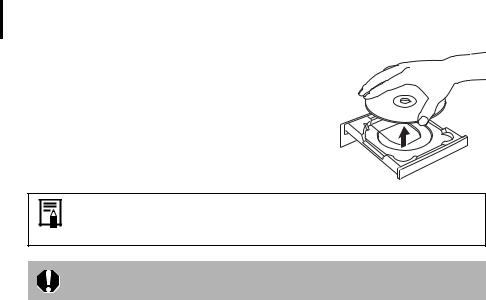
13 Utilizzo del software sulla piattaforma Windows – Operazioni preliminari
9 Rimuovere il CD dall'unità CD-ROM quando, dopo il riavvio del computer, viene visualizzata la normale schermata del desktop.
QuestaÅoperazioneÅconcludeÅl'installazioneÅdelÅsoftware.Å
Per eliminare i programmi installati, consultare la sezione
Disinstallazione del software (pagina 56).
Per garantire la protezione sui computer con Microsoft .NET Framework installato, sarà necessario aggiornare il computer tramite Windows Update.
AÅquestoÅpuntoÅèÅpossibileÅscaricareÅleÅimmaginiÅdellaÅfotocameraÅsulÅcomputerÅ(paginaÅ14).Å
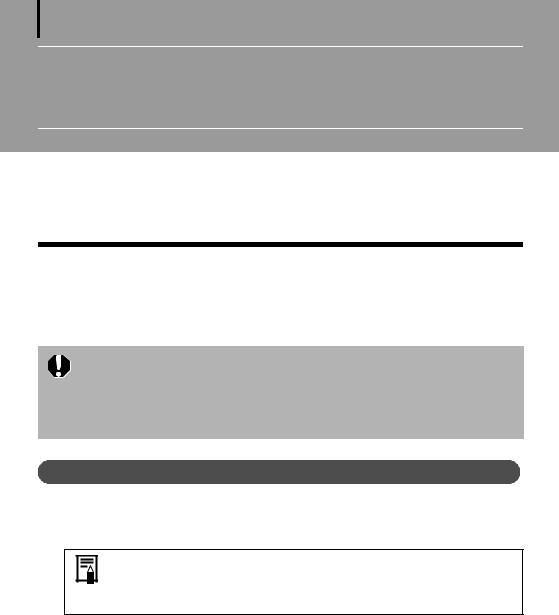
14
Utilizzo del software sulla piattaforma Windows – Nozioni di base
QuestoÅcapitoloÅillustraÅleÅprocedureÅperÅl'utilizzoÅdiÅZoomBrowserÅEXÅperÅscaricareÅleÅimmaginiÅ dellaÅfotocameraÅsulÅcomputerÅeÅstamparle. LeggereÅquestoÅcapitoloÅdopoÅaverÅcompletatoÅleÅoperazioniÅpreliminariÅdescritteÅnellaÅsezioneÅ
Utilizzo del software sulla piattaforma Windows – Operazioni preliminari.Å
Download delle immagini sul computer
IniziareÅaÅscaricareÅleÅimmaginiÅsulÅcomputer.ÅLaÅproceduraÅvariaÅleggermenteÅaÅsecondaÅ cheÅsiÅcolleghiÅlaÅfotocameraÅalÅcomputerÅ(vedereÅdiÅseguito)ÅoÅsiÅutilizziÅunÅlettoreÅdiÅschedeÅ diÅmemoriaÅ(paginaÅ16).Å
•Se la fotocamera è collegata a un computer e la scheda di memoria include un numero elevato di immagini (circa 1.000), potrebbe non essere possibile scaricare le immagini. In questo caso, utilizzare un lettore di schede di memoria per eseguire il download.
•Il download di filmati può richiedere tempo in quanto i file sono in genere di grandi dimensioni.
Collegamento della fotocamera al computer
1 Dopo aver collegato il Cavo Interfaccia fornito alla porta USB del computer e al terminale DIGITAL della fotocamera, accendere la fotocamera, impostarla sulla modalità di riproduzione e prepararla per la comunicazione con il computer.
I metodi per il collegamento della fotocamera al computer e per l'impostazione della modalità corretta per il collegamento variano in base ai modelli di fotocamera. Consultare la Guida dell'utente della fotocamera.
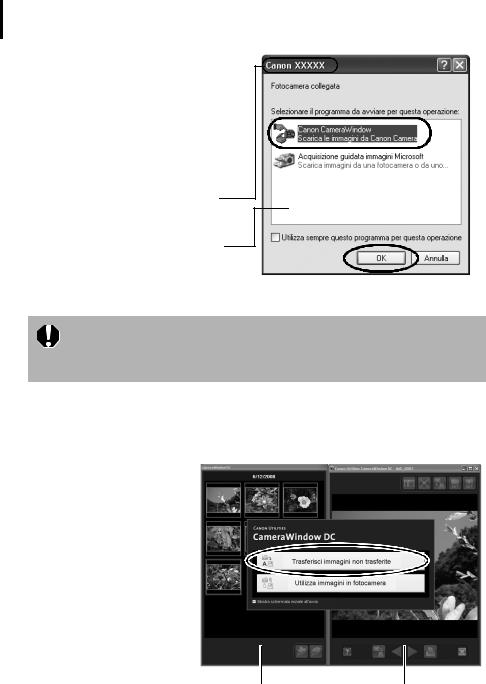
15 Utilizzo del software sulla piattaforma Windows – Nozioni di base
2 Quando viene visualizzata una finestra di dialogo (finestra di dialogo Eventi) simile a quella riportata a destra, selezionare [Canon CameraWindow] e fare
clic su [OK].
InÅWindowsÅVistaÅselezionareÅ[ScaricaÅ leÅimmaginiÅdaÅCanonÅCameraÅ tramiteÅCanonÅCameraWindow]Å nellaÅfinestraÅdiÅdialogoÅAutoPlay.
Il nome del modello della fotocamera o [Fotocamera Canon] viene visualizzato in questo punto.
Possono essere visualizzati programmi diversi a seconda della configurazione del computer.
Se la finestra di dialogo Eventi non viene visualizzata, fare clic
sul pulsante [Start], selezionare [Tutti i programmi] o [Programmi], quindi [Canon Utilities], [CameraWindow], [CameraWindow]
e [CameraWindow].
CameraWindowÅvieneÅvisualizzatoÅquandoÅfotocameraÅeÅcomputerÅsonoÅimpostatiÅsullaÅ modalitàÅdiÅcomunicazione.Å(LeÅimmaginiÅnonÅvengonoÅscaricateÅinÅquestoÅmomento.)
3 Fare clic su [Trasferisci immagini non trasferite].
CameraWindow
Fare clic su questo  pulsante per chiudere
pulsante per chiudere
la schermata iniziale.
Finestra miniature |
Finestra del visualizzatore |
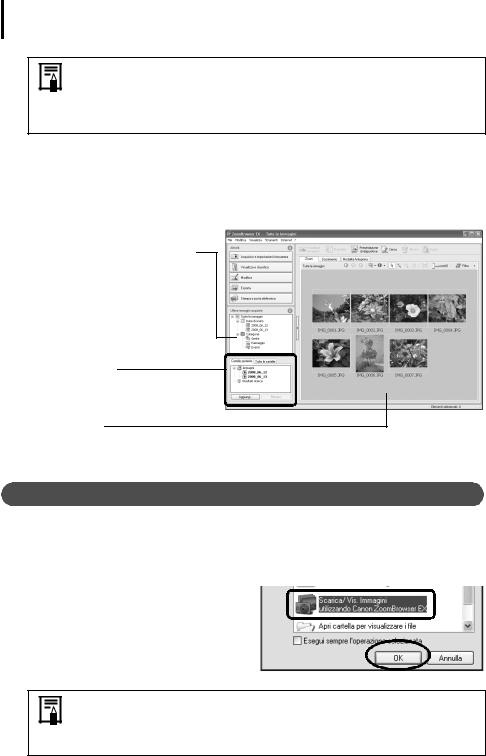
16 Utilizzo del software sulla piattaforma Windows – Nozioni di base
•Per controllare le immagini nella fotocamera o scaricare solo una parte delle immagini, fare clic su [Utilizza immagini in fotocamera].
•È anche possibile fare clic su  nella finestra del visualizzatore per caricare le immagini della fotocamera scaricate sul computer.
nella finestra del visualizzatore per caricare le immagini della fotocamera scaricate sul computer.
FacendoÅclicÅsuÅ[OK]ÅnellaÅfinestraÅdiÅcompletamentoÅdelÅtrasferimentoÅimmagini,Å leÅimmaginiÅtrasferiteÅverrannoÅvisualizzateÅnellaÅfinestraÅprincipale.
PerÅimpostazioneÅpredefinita,ÅleÅimmaginiÅscaricateÅvengonoÅsalvateÅnellaÅcartellaÅ [Immagini].ÅIÅnomiÅdelleÅcartelleÅcorrispondonoÅalleÅdateÅinÅcuiÅsonoÅstateÅscattateÅleÅfoto.
Le ultime immagini scaricate verranno visualizzate qui in base alla data di scatto e alle categorie (solo per alcuni modelli).
Area cartelle
Sulle cartelle scaricate viene visualizzato il simbolo del download.
Miniatura
AÅquestoÅpunto,ÅèÅpossibileÅstampareÅleÅimmaginiÅ(paginaÅ18).Å
Collegamento del lettore di schede di memoria
1 Inserire la scheda di memoria nel lettore.
SeÅnecessario,ÅutilizzareÅunÅadattatoreÅperÅschedeÅvendutoÅseparatamente. PerÅilÅcollegamentoÅeÅleÅistruzioniÅrelativeÅallaÅgestioneÅdelÅlettoreÅdiÅschedeÅdiÅmemoria,Å consultareÅilÅmanualeÅcorrispondente.
2 Quando viene visualizzata la finestra di dialogo qui a destra, selezionare [Scarica/Vis. Immagini utilizzando Canon ZoomBrowser EX] e fare
clic su [OK].
Se la finestra non viene visualizzata, fare clic sul pulsante [Start], selezionare [Tutti i programmi] o [Programmi], quindi [Canon Utilities], [ZoomBrowser EX Memory Card Utility], [ZoomBrowser EX Memory Card Utility], quindi continuare con il passaggio 3.
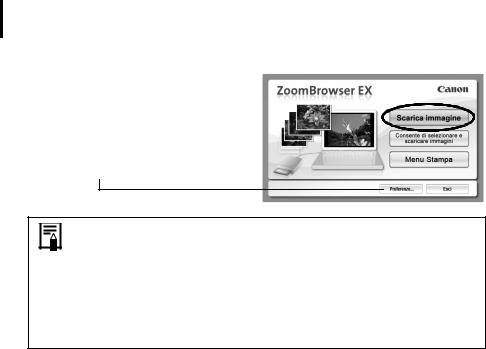
17 Utilizzo del software sulla piattaforma Windows – Nozioni di base
3 Fare clic su [Scarica immagine].
È possibile modificare le impostazioni, ad esempio il tipo di immagine scaricata e la cartella di destinazione, selezionando [Preferenze].
•Per impostazione predefinita, tutte le immagini non ancora scaricate verranno scaricate nella cartella [Immagini].
•Fare clic su [Consente di selezionare e scaricare immagini] per visualizzare un elenco delle immagini della scheda di memoria per controllare le immagini prima di scaricarle e scaricare solo le immagini selezionate.
•Per informazioni relative alla struttura delle cartelle e ai nomi dei file per le schede di memoria, consultare la sezione Struttura delle cartelle nelle schede di memoria (pagina 57).
LeÅimmaginiÅscaricateÅvengonoÅsalvateÅnelleÅcartelleÅinÅbaseÅallaÅrelativaÅdataÅdiÅscatto.
VengonoÅinoltreÅraggruppateÅperÅdataÅeÅcategoriaÅnellaÅsezioneÅ[UltimeÅimmaginiÅacquisite]Å (soloÅperÅalcuniÅmodelli).Å
AÅquestoÅpunto,ÅèÅpossibileÅstampareÅleÅimmaginiÅ(paginaÅ18).Å
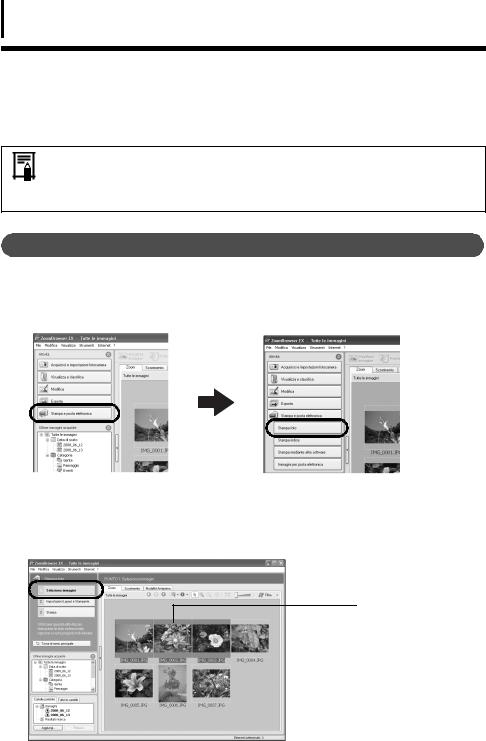
18 Utilizzo del software sulla piattaforma Windows – Nozioni di base
Stampa delle immagini
SonoÅdisponibiliÅtreÅmetodiÅperÅstampareÅimmaginiÅconÅZoomBrowserÅEX:Å[StampaÅfoto],Å [StampaÅindice]ÅeÅ[StampaÅmedianteÅaltroÅsoftware].ÅInÅquestaÅsezioneÅvieneÅillustratoÅl'utilizzoÅ dell'opzioneÅ[StampaÅfoto].Å
•Non è possibile stampare i filmati, ma è possibile stampare foto estratte da filmati e salvate.
•Per usare l'opzione Stampa indice, fare clic su [Stampa e posta elettronica] nella finestra principale, quindi selezionare [Stampa indice].
Stampa foto
StampaÅun'immagineÅperÅpagina.
1 Fare clic su [Stampa e posta elettronica] nella finestra principale di ZoomBrowser EX, quindi su [Stampa foto].
2 Verificare che sia selezionata l'opzione [1. Seleziona immagini] e selezionare le immagini.
ÈÅpossibileÅselezionareÅpiùÅimmaginiÅtenendoÅpremutoÅilÅtastoÅ[Ctrl]ÅmentreÅsiÅfaÅclicÅsulleÅ immagini.
Il colore dello
sfondo delle immagini selezionate diventa blu.
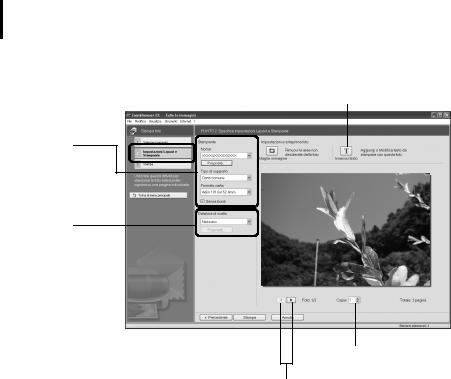
19 Utilizzo del software sulla piattaforma Windows – Nozioni di base
3 Fare clic su [2. Impostazioni Layout e Stampante] e modificare le opzioni desiderate.
In questo punto è possibile inserire testo da stampare con la foto.
Consente di selezionare la stampante,
il formato della carta e altre opzioni.
Consente di selezionare il metodo di stampa per data/ora
di scatto.
Consente di impostare il numero di copie da stampare.
Questi pulsanti consentono di passare da un'immagine all'altra, se sono selezionate più immagini.
4 Fare clic su [3. Stampa].
VieneÅavviatoÅilÅprocessoÅdiÅstampa.
InÅquestoÅcapitoloÅsonoÅstateÅdescritteÅleÅnozioniÅdiÅbaseÅdiÅZoomBrowserÅEX.Å
UnaÅvoltaÅacquisiteÅquesteÅnozioni,ÅprovareÅaÅutilizzareÅtecnicheÅpiùÅavanzate.
• Utilizzo del software sulla piattaforma Windows – Tecniche avanzateÅ(paginaÅ20).Å

20
Utilizzo del software sulla piattaforma Windows – Tecniche avanzate
InÅquestoÅcapitoloÅsonoÅdescritteÅdiverseÅfunzioniÅdiÅZoomBrowserÅEX.Å LeggereÅquestoÅcapitoloÅunaÅvoltaÅacquisiteÅleÅnozioniÅdiÅbaseÅdiÅZoomBrowserÅEXÅdescritteÅ nelÅcapitoloÅUtilizzo del software sulla piattaforma Windows – Nozioni di base.
Finestre di ZoomBrowser EX
InÅquestaÅsezioneÅsonoÅdescritteÅleÅprincipaliÅfinestreÅdiÅZoomBrowserÅEX:ÅlaÅfinestraÅprincipale,Å laÅfinestraÅdelÅvisualizzatoreÅeÅlaÅfinestraÅdelleÅproprietà.
Finestra principale
QuestaÅfinestraÅconsenteÅdiÅvisualizzareÅeÅorganizzareÅleÅimmaginiÅscaricateÅsulÅcomputer.
|
|
Pulsanti attività (pagina 21) |
Pulsanti funzione (pagina 23) |
|||||||||
|
|
|
|
|
|
|
|
|
|
|
|
Modalità di |
|
|
|
|
|
|
|
|
|
|
|
|
|
|
|
|
|
|
|
|
|
|
|
|
|
|
|
|
|
|
|
|
|
|
|
|
|
||
|
|
|
|
|
|
|
|
|
|
|
|
visualizzazione |
|
|
|
|
|
|
|
|
|
|
|
|
(pagina 22) |
|
|
|
|
|
|
|
|
|
|
|
|
Pannello |
|
|
|
|
|
|
|
|
|
|
|
|
|
|
|
|
|
|
|
|
|
|
|
|
|
di controllo |
|
|
|
|
|
|
|
|
|
|
|
|
visualizzazione |
|
|
|
|
|
|
|
|
|
|
|
|
(pagina 23) |
|
|
|
|
|
|
|
||||||
|
|
|
|
|
|
|
|
|
|
|
|
Area del browser |
|
|
|
|
|
|
|
|
|
|
|
|
|
|
|
|
|
|
|
|
|
|
|
|
||
|
|
|
|
|
|
|
|
|
|
|
|
(pagina 21) |
|
|
|
|
|
|
|
|
|
|
|
|
Consente di |
|
|
|
|
|
|
|
|
|
|
|
|
|
|
|
|
|
|
|
|
|
|
|
|
||
|
|
|
|
|
|
|
|
|
|
|
|
visualizzare |
|
Area cartelle (pagina 21) |
|
|
|
|
|
||||||
|
|
|
|
|
|
|
o nascondere |
|||||
|
|
|
|
|
|
|
|
|
|
|
|
|
|
|
|
|
|
|
|
|
|
|
|
|
i pulsanti attività, |
|
|
|
|
|
|
|
|
|
|
|
|
la sezione Ultime |
Ultime immagini acquisite (pagina 21) |
|
|
|
|
|
|
immagini acquisite |
|||||
|
|
|
|
|
|
e l'area cartelle. |
||||||
|
|
|
|
|
|
|
|
|
|
|
|
|
 Loading...
Loading...