Brother MFC-J280W, MFC-J425W, MFC-J430W, MFC-J432W, MFC-J435W Network User's Guide
...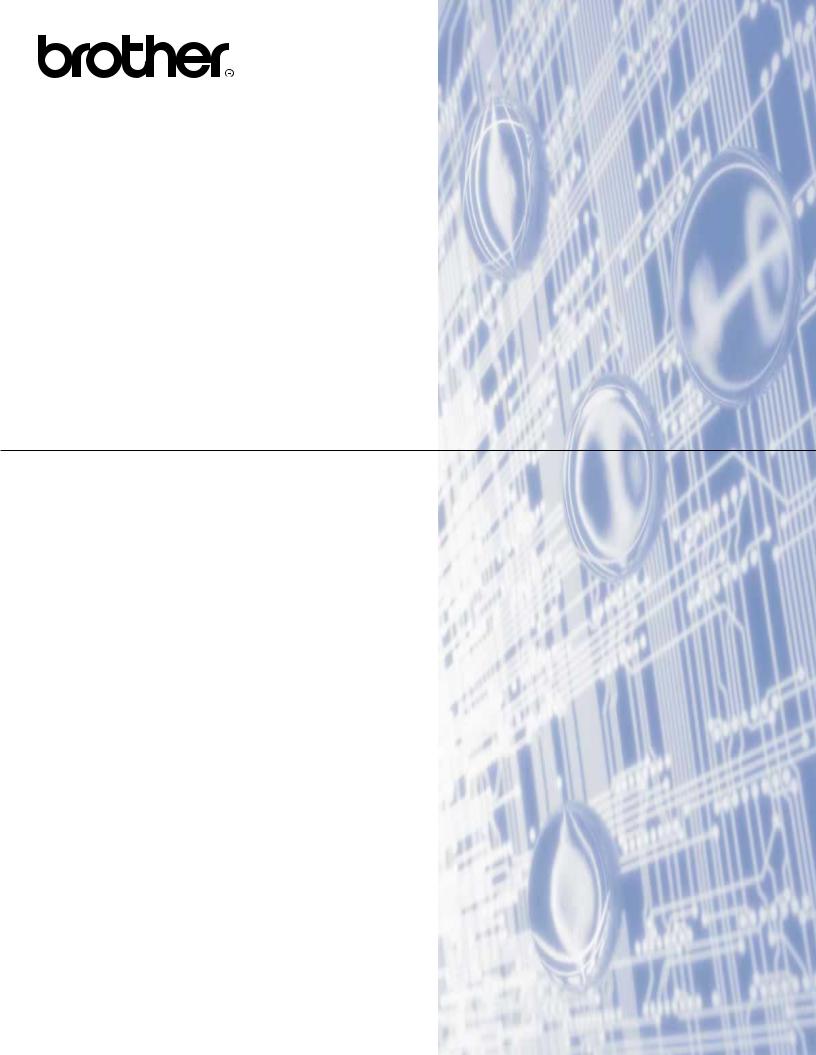
Ethernet MFC/DCP-Server mit integriertem Multiprotokoll und Wireless Ethernet MFC/DCP-Server
NETZWERKHANDBUCH
In diesem Netzwerkhandbuch finden Sie hilfreiche Informationen zu den Einstellungen für verkabelte und Wireless-Netzwerke, Sicherheitseinstellungen und zu den Einstellungen für die Internet-Fax-Funktion (nur MFC-J5910DW) bei Verwendung Ihres Brother-Gerätes. Daneben finden Sie hier Angaben zu den unterstützten Protokollen und ausführliche Tipps zur Beseitigung von Störungen.
Grundlegende Informationen zu Netzwerken und den erweiterten Netzwerkfunktionen Ihres Brother-Gerätes können Sie den
Netzwerkbegriffen entnehmen.
Bitte laden Sie das aktuelle Handbuch im Brother Solutions Center unter (http://solutions.brother.com/) herunter. Das Brother Solutions Center bietet Ihnen außerdem die aktuellen Treiber und Dienstprogramme für Ihr Gerät zum Herunterladen, häufig gestellte Fragen (FAQs), Tipps zur Beseitigung von Störungen sowie Wissenswertes zu speziellen Drucklösungen.
Die Funktionstastennamen und die Displayanzeigen für schweizerische Geräte sind in Klammern angegeben.
Version A
GER
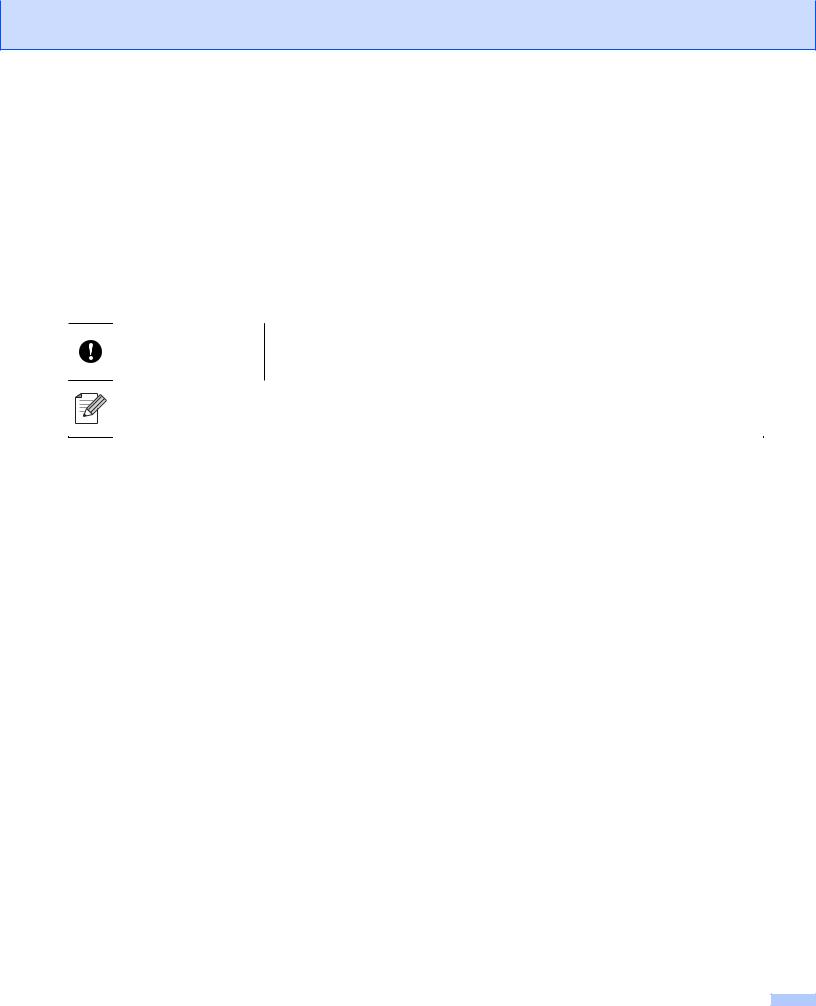
Relevante Modelle
Dieses Benutzerhandbuch bezieht sich auf folgende Modelle.
MFC-J280W/J425W/J430W/J432W/J435W/J625DW/J825DW/J835DW/J5910DW und DCP-J525W/ J725DW/J925DW
Zu den Hinweisen
In diesem Benutzerhandbuch werden die folgenden Symbole verwendet:
WICHTIG weist auf eine potenziell gefährliche Situation hin, die bei WICHTIG Nichtvermeidung zu Sachschäden oder zu Funktionsausfall des Gerätes
führen kann.
Hinweise informieren Sie, wie auf eine bestimmte Situation reagiert Hinweis werden sollte, oder geben Ihnen hilfreiche Tipps zur beschriebenen
Funktion.
Hinweise zur Zusammenstellung und Veröffentlichung
Dieses Handbuch wurde unter der Aufsicht von Brother Industries Ltd. erstellt und veröffentlicht. Es enthält die neuesten technischen Angaben und Produktinformationen.
Der Inhalt dieses Handbuches und die technischen Daten dieses Produktes können ohne vorherige Ankündigung geändert werden.
Die Firma Brother behält sich das Recht vor, Änderungen bzgl. der technischen Daten und der hierin enthaltenen Materialien ohne vorherige Ankündigung vorzunehmen. Brother übernimmt keine Haftung für Schäden (einschließlich Folgeschäden), verursacht durch das Vertrauen auf diese Materialien, einschließlich aber nicht beschränkt auf offensichtliche Druckund andere Fehler bezüglich der Veröffentlichung.
©2011 Brother Industries, Ltd.
i
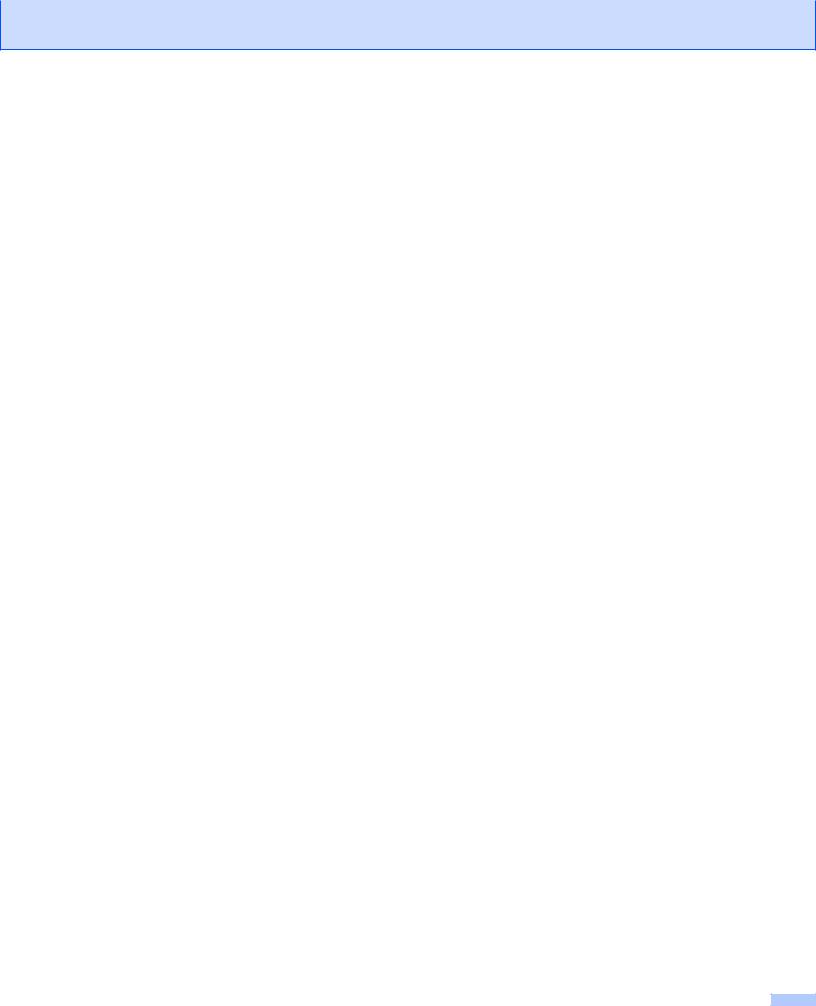
WICHTIGER HINWEIS
Dieses Produkt ist nur für die Verwendung in dem Land zugelassen, in dem es erworben wurde. Verwenden Sie dieses Produkt nur in dem Land, in dem Sie es gekauft haben, da es in anderen Ländern eventuell gegen die Telekommunikationsbestimmungen und Anschlussvorschriften verstößt.
Windows® XP steht in diesem Dokument für Windows® XP Professional, Windows® XP Professional x64 Edition und Windows® XP Home Edition.
Windows Server® 2003 steht in diesem Dokument für Windows Server® 2003,
Windows Server® 2003 x64 Edition, Windows Server® 2003 R2 und Windows Server® 2003 R2 x64 Edition.
Windows Server® 2008 steht in diesem Dokument für Windows Server® 2008 und Windows Server® 2008 R2.
Nicht alle Modelle sind in allen Ländern verfügbar.
In diesem Handbuch beziehen sich die Meldungen im Display auf das Modell MFC-J825DW, wenn nicht anders angegeben.
ii
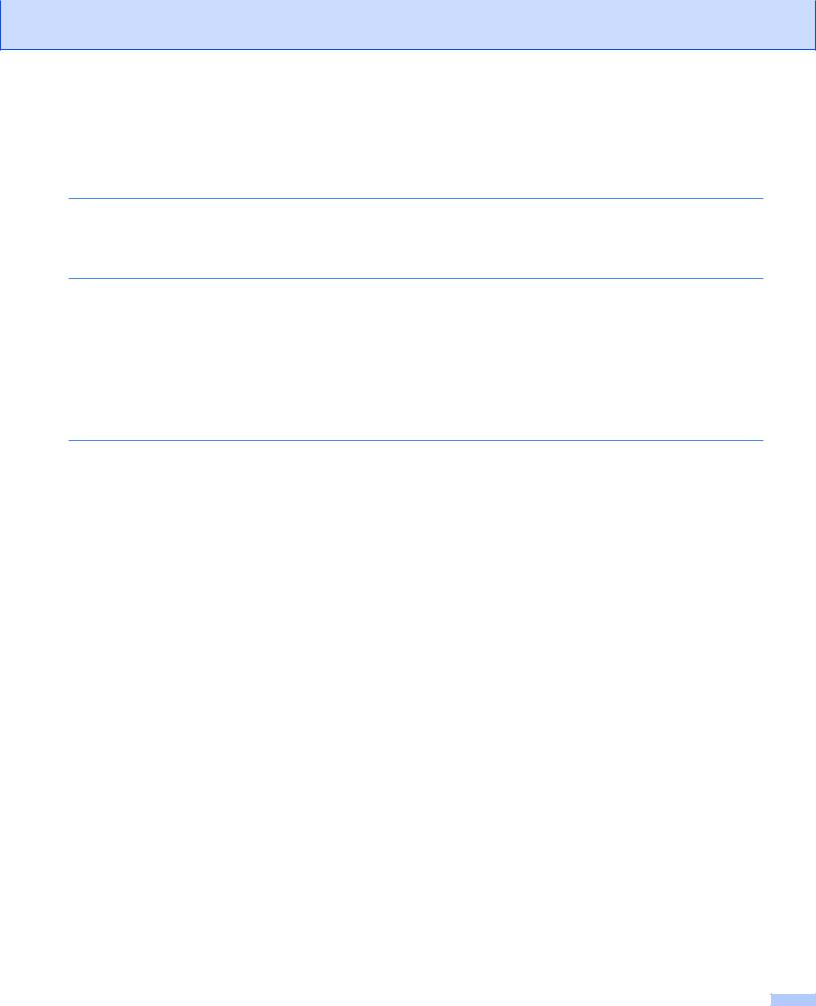
Inhaltsverzeichnis |
|
|
1 |
Einleitung |
1 |
|
Netzwerkfunktionen ................................................................................................................................. |
1 |
|
Weitere Netzwerkfunktionen .............................................................................................................. |
3 |
2 |
Netzwerkeinstellungen des Gerätes ändern |
4 |
|
So können Sie die Netzwerkeinstellungen des Gerätes (IP-Adresse, Subnetzmaske und Gateway) |
|
|
ändern ................................................................................................................................................... |
4 |
|
Verwendung des Funktionstastenfelds .............................................................................................. |
4 |
|
Verwendung des Dienstprogramms BRAdmin Light ......................................................................... |
4 |
|
Weitere Verwaltungsprogramme ............................................................................................................. |
7 |
|
Web Based Management (Webbrowser) (nur MFC-J5910DW) ........................................................ |
7 |
|
BRAdmin Professional 3 (Windows®) ................................................................................................ |
7 |
3 |
Gerät für ein Wireless-Netzwerk konfigurieren |
8 |
|
Übersicht .................................................................................................................................................. |
8 |
|
Überprüfen Sie Ihre Netzwerkumgebung ................................................................................................ |
9 |
|
Verbunden mit einem Computer über einen WLAN Access Point/Router im Netzwerk |
|
|
(Infrastruktur-Modus) ..................................................................................................................... |
9 |
|
Verbunden mit einem wireless-fähigen Computer ohne einen WLAN Access Point/Router im |
|
|
Netzwerk (Ad-hoc-Modus) ........................................................................................................... |
10 |
|
Zur Wireless-Konfiguration vorübergehend ein USB-Kabel verwenden ................................................ |
11 |
|
Für Windows® Benutzer (Empfohlen) .............................................................................................. |
11 |
|
Für Macintosh-Benutzer .................................................................................................................. |
13 |
|
Wireless-Konfiguration bei vorübergehender Verwendung eines Ethernet-Kabels (Für |
|
|
MFC-J825DW/J835DW/J5910DW und DCP-J925DW) ...................................................................... |
15 |
|
Konfiguration per Tastendruck über Wi-Fi Protected Setup oder AOSS™ ........................................... |
18 |
|
Konfiguration per Tastendruck über WPS (Wi-Fi Protected Setup) oder AOSS™ .......................... |
18 |
|
Konfiguration über PIN-Verfahren des Wi-Fi Protected Setup ........................................................ |
20 |
|
Konfiguration mit dem Setup-Assistenten über das Funktionstastenfeld .............................................. |
25 |
|
Manuelle Konfiguration über das Funktionstastenfeld ..................................................................... |
25 |
|
Konfiguration des Gerätes, wenn die SSID nicht rundgesendet wird .............................................. |
29 |
|
Gerät im Ad-hoc-Modus konfigurieren ................................................................................................... |
34 |
|
Wireless-Einstellungen konfigurieren .............................................................................................. |
34 |
iii
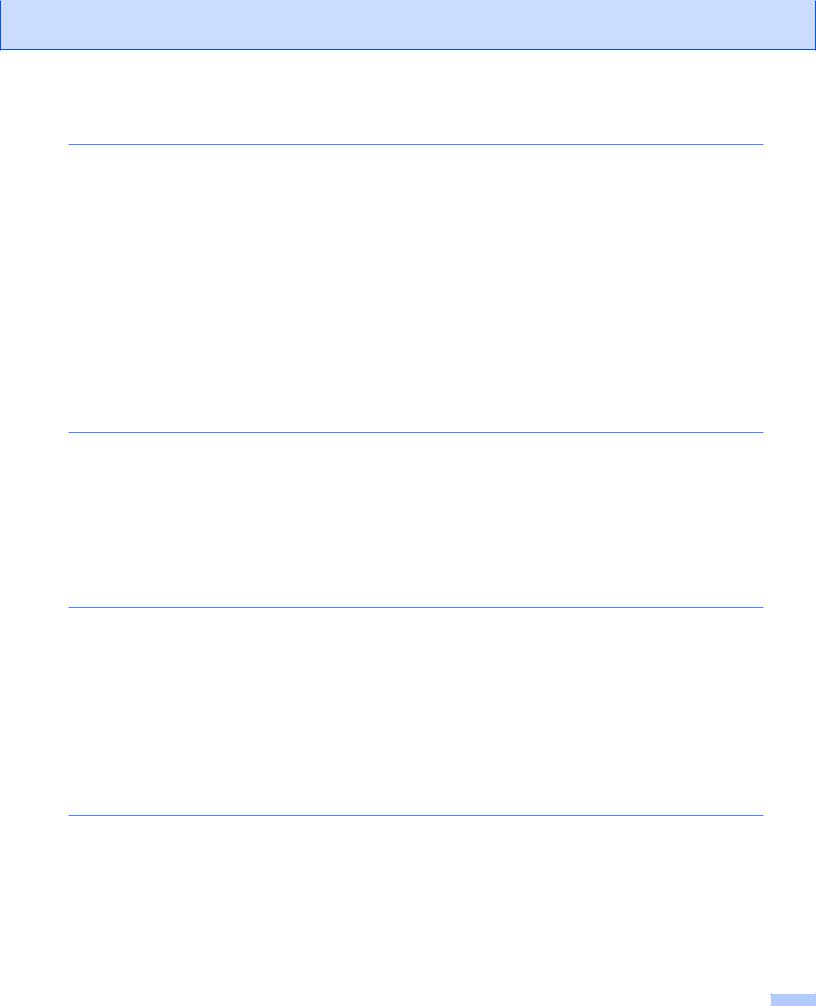
4 |
Einstellungen über das Funktionstastenfeld ändern |
38 |
|
Netzwerk-Menü ...................................................................................................................................... |
38 |
|
TCP/IP ............................................................................................................................................. |
38 |
|
Setup-Assistent ............................................................................................................................... |
40 |
|
WPS/AOSS™ .................................................................................................................................. |
41 |
|
WPS + PIN-Code ............................................................................................................................. |
41 |
|
WLAN-Status ................................................................................................................................... |
41 |
|
Ethernet (Für MFC-J825DW/J835DW/J5910DW und DCP-J925DW) ............................................ |
41 |
|
MAC-Adresse .................................................................................................................................. |
41 |
|
E-Mail / IFAX (wenn IFAX heruntergeladen wurde) (nur MFC-J5910DW) ...................................... |
42 |
|
Zeitzone (nur MFC-J5910DW) ........................................................................................................ |
45 |
|
Netzwerk I/F (Für MFC-J825DW/J835DW/J5910DW und DCP-J925DW) ...................................... |
45 |
|
Netzwerkeinstellungen auf die werkseitigen Einstellungen zurücksetzen ............................................. |
46 |
|
Netzwerk-Konfigurationsbericht drucken ............................................................................................... |
47 |
|
WLAN-Bericht drucken .......................................................................................................................... |
48 |
|
Funktionstabelle und werkseitige Standard-Einstellungen .................................................................... |
49 |
5 |
Web Based Management (nur MFC-J5910DW) |
57 |
|
Übersicht ................................................................................................................................................ |
57 |
|
Die Geräteeinstellungen mit Hilfe von Web Based Management (über den Webbrowser) |
|
|
konfigurieren ....................................................................................................................................... |
58 |
|
Benutzersperre 2.0 ................................................................................................................................ |
60 |
|
Die Einstellungen der Benutzersperre 2.0 mit Hilfe von Web Based Management (über den |
|
|
Webbrowser) konfigurieren ......................................................................................................... |
60 |
|
Konfiguration von Scan to FTP mit einem Webbrowser ändern ............................................................ |
63 |
|
Konfiguration von Scan to Netzwerk mit einem Webbrowser ändern .................................................... |
64 |
6 |
Internet Fax (nur MFC-J5910DW) |
65 |
|
Internet Fax (Übersicht) ......................................................................................................................... |
65 |
|
Wichtige Informationen zu Internet Fax ........................................................................................... |
66 |
|
So funktioniert Internet Fax .................................................................................................................... |
67 |
|
Senden von Faxen über das Internet .............................................................................................. |
67 |
|
E-Mail- oder Internet-Faxempfang ................................................................................................... |
68 |
|
Weitere Funktionen von Internet Fax ..................................................................................................... |
70 |
|
Weiterleitung von empfangenen E-Mails und Faxen ....................................................................... |
70 |
|
Kettenrundsenden ........................................................................................................................... |
70 |
|
Bestätigungs-Mail ............................................................................................................................ |
73 |
|
Fehler-E-Mail ................................................................................................................................... |
74 |
7 |
Sicherheitsfunktionen (nur MFC-J5910DW) |
75 |
|
Übersicht ................................................................................................................................................ |
75 |
|
Sicheres Versenden von E-Mails ........................................................................................................... |
76 |
|
Konfiguration mit Web Based Management (Webbrowser) ............................................................ |
76 |
|
Versenden einer E-Mail mit Benutzerauthentifizierung ................................................................... |
77 |
|
Sichere Verwaltung mit BRAdmin Professional 3 (Windows®) .............................................................. |
78 |
|
Beachten Sie die folgenden Punkte zur sicheren Verwendung des Dienstprogramms BRAdmin |
|
|
Professional 3 .............................................................................................................................. |
78 |
iv
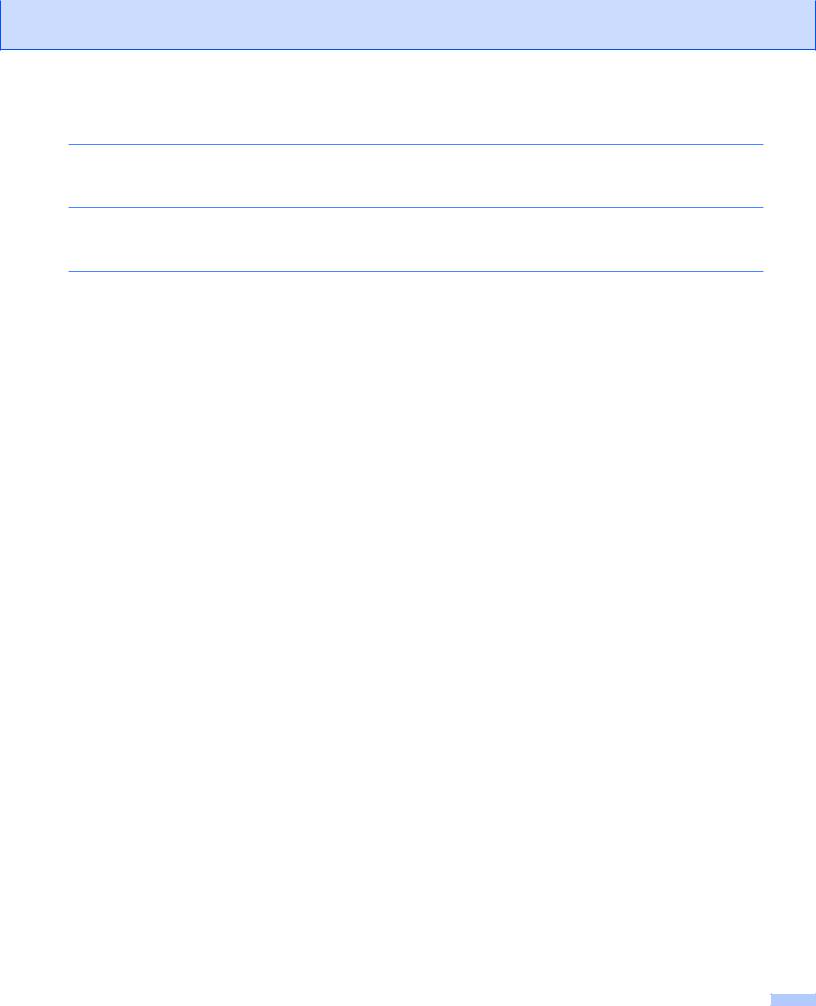
8 |
Problemlösung |
79 |
|
Übersicht ................................................................................................................................................ |
79 |
A |
Anhang A |
87 |
|
Unterstützte Protokolle und Sicherheitsfunktionen ................................................................................ |
87 |
B |
Stichwortverzeichnis |
88 |
v
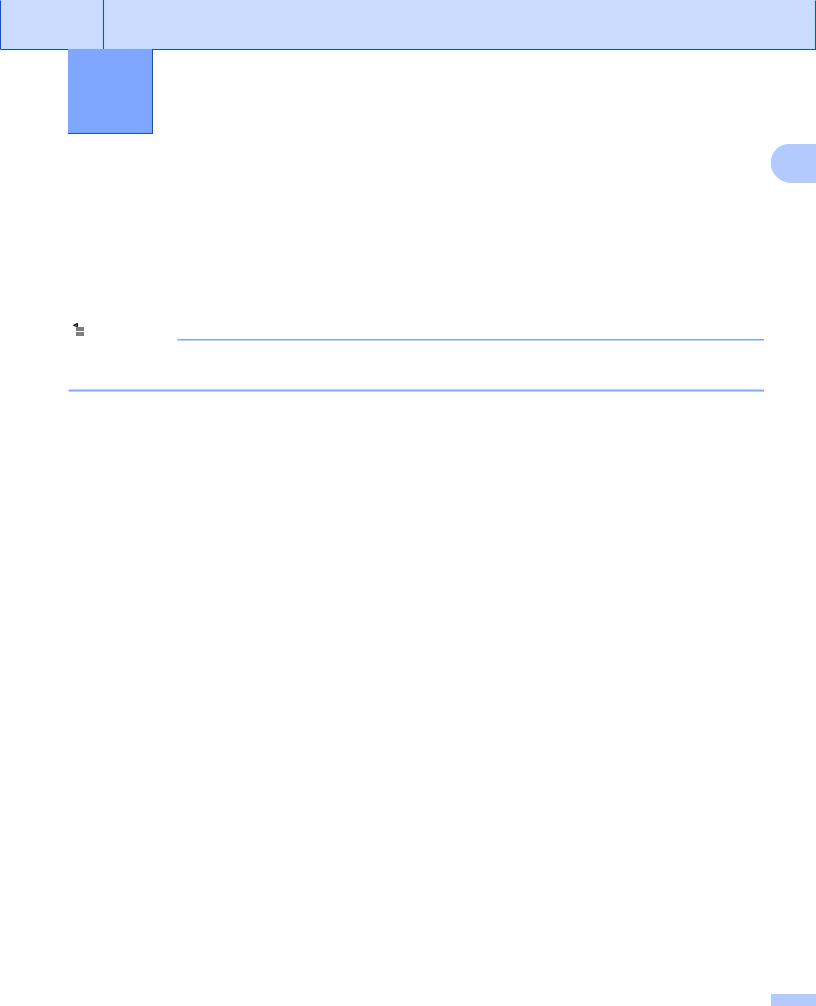
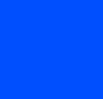
 1 Einleitung
1 Einleitung
Netzwerkfunktionen |
1 |
|
Das Brother-Gerät kann durch den eingebauten MFC/DCP-Server in einem verkabelten 1 10/100 MB Ethernet-Netzwerk oder in einem Wireless Ethernet-Netzwerk (IEEE 802.11b/g/n) gemeinsam genutzt werden. Der MFC/DCP-Server bietet vielfältige Funktionen und unterstützt verschiedene Verbindungsverfahren, abhängig von dem Betriebssystem, mit dem Sie in Ihrem TCP/IP-fähigen Netzwerk arbeiten. Die folgende Tabelle zeigt, welche Netzwerkfunktionen und -verbindungen unter den verschiedenen Betriebssystemen zur Verfügung stehen.
 Hinweis
Hinweis
Obwohl das Brother-Gerät sowohl in einem Wireless-Netzwerk als auch in einem verkabelten 1 Netzwerk verwendet werden kann, können nicht beide Verbindungsmethoden gleichzeitig genutzt werden.
1 Eine verkabelte Netzwerkschnittstelle steht zur Verfügung am MFC-J825DW/J835DW/J5910DW und DCP-J925DW.
1
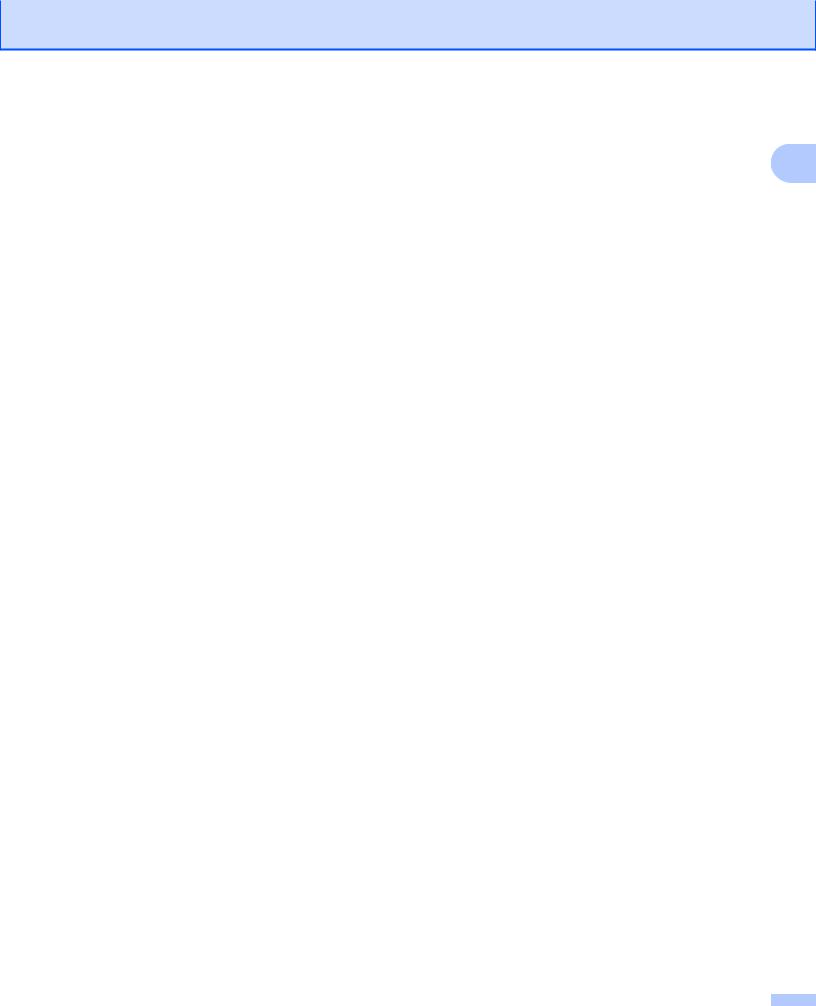
Einleitung
|
Betriebssysteme |
|
Windows® XP |
|
Windows Server® |
|
|
Mac OS X |
|
|
|
|
Windows Vista® |
|
2003/2008 |
|
|
10.4.11 - 10.5.x - 10.6.x |
1 |
|
|
|
|
|
|
|
|
||
|
|
|
Windows® 7 |
|
|
|
|
|
|
|
|
r |
|
r |
|
|
r |
|
|
|
Scannen |
|
r |
|
|
|
|
r |
|
|
Siehe Software-Handbuch. |
|
|
|
|
|
|
||
|
|
|
|
|
|
|
|
|
|
|
PC-Fax senden 1 |
|
r |
|
|
|
|
r |
|
|
Siehe Software-Handbuch. |
|
|
|
|
|
|
||
|
|
|
|
|
|
|
|
|
|
|
PC-Faxempfang 1 |
|
r |
|
|
|
|
|
|
|
Siehe Software-Handbuch. |
|
|
|
|
|
|
|
|
|
|
|
|
|
|
|
|
|
|
|
Speichermedium-Funktionen im |
|
|
|
|
|
|
|
|
|
Netzwerk 2 |
|
r |
|
|
|
|
r |
|
|
Siehe Software-Handbuch. |
|
|
|
|
|
|
|
|
|
BRAdmin Light |
|
r |
|
r |
|
|
r |
|
|
Siehe Seite 4. |
|
|
|
|
|
|||
|
|
|
|
|
|
|
|
|
|
|
BRAdmin Professional 3 3 |
|
r |
|
r |
|
|
|
|
|
Siehe Seite 7. |
|
|
|
|
|
|
||
|
|
|
|
|
|
|
|
|
|
|
Web Based Management |
|
|
|
|
|
|
|
|
|
(Webbrowser) 4 |
|
r |
|
r |
|
|
r |
|
|
Siehe Seite 57. |
|
|
|
|
|
|
|
|
|
Remote Setup |
|
r |
|
|
|
|
r |
|
|
Siehe Software-Handbuch. |
|
|
|
|
|
|
||
|
|
|
|
|
|
|
|
|
|
|
Status Monitor |
|
r |
|
|
|
|
r |
|
|
Siehe Software-Handbuch. |
|
|
|
|
|
|
||
|
|
|
|
|
|
|
|
|
|
|
Treiberinstallations-Assistent |
|
r |
|
r |
|
|
|
|
|
Vertikales Pairing |
|
r 5 |
|
|
|
|
|
|
|
Siehe Netzwerkbegriffe. |
|
|
|
|
|
|
|
|
|
|
|
|
|
|
|
|
|
1Nur Schwarzweiß. Nicht verfügbar bei DCP Modellen.
2Nicht verfügbar für MFC-J280W/J425W/J430W/J432W/J435W und DCP-J525W.
3BRAdmin Professional 3 ist unter http://solutions.brother.com/ als Download erhältlich.
4Verfügbar nur für MFC-J5910DW.
5Nur für Windows® 7.
2
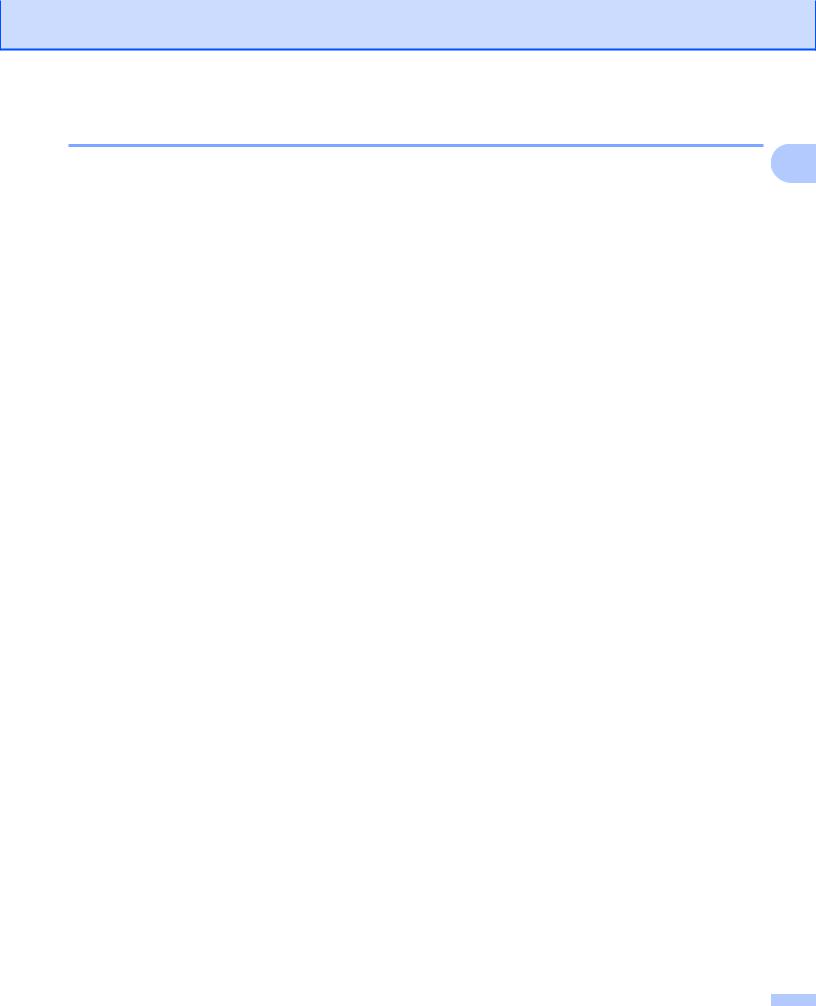
Einleitung
Weitere Netzwerkfunktionen
1
Internet Fax (Als Download verfügbar) (nur MFC-J5910DW)
Internet Fax (IFAX) ermöglicht das Senden und Empfangen von Faxen über das Internet. (Siehe Internet Fax (nur MFC-J5910DW) uu Seite 65.)
Um diese Funktion nutzen zu können, besuchen Sie bitte die Downloadseite für Ihr Gerät im Brother Solutions Center (http://solutions.brother.com/). Weiterhin müssen Sie die notwendigen Geräteeinstellungen über das Funktionstastenfeld des Geräts vornehmen. Weitere Informationen finden Sie im Benutzerhandbuch für Internet Fax auf der oben genannten Website.
Sicherheit (nur MFC-J5910DW)
Ihr Brother-Gerät verwendet einige der neuesten Netzwerksicherheitsund Verschlüsselungs-Protokolle. (Siehe Sicherheitsfunktionen (nur MFC-J5910DW) uu Seite 75.)
Benutzersperre 2.0 (nur MFC-J5910DW)
Mit der Benutzersperre 2.0 können Sie die verfügbaren Gerätefunktionen einschränken. (Siehe
Benutzersperre 2.0 uu Seite 60.)
Brother Web Connect (MFC-J825DW/J835DW nur in den USA)
Mit Brother Web Connect können Sie sowohl Bilder downloaden und drucken als auch Dateien übertragen, indem Sie von Ihrem Gerät direkt auf Internet-Dienste zugreifen. Weitere Informationen finden Sie in der Brother Web Services Anleitung auf der Handbuch-Downloadseite für Ihr Modell im Brother Solutions Center (http://solutions.brother.com/).
3
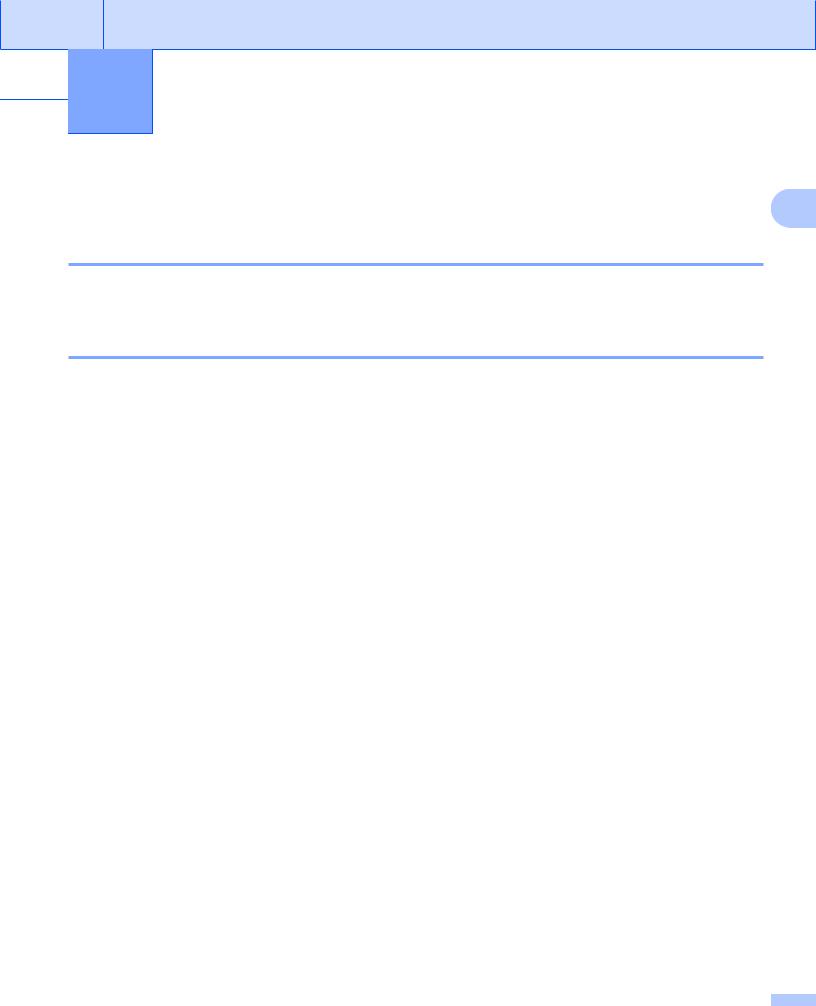
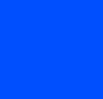
 2 Netzwerkeinstellungenändern des Gerätes
2 Netzwerkeinstellungenändern des Gerätes
So können Sie die Netzwerkeinstellungen des Gerätes |
|
(IP-Adresse, Subnetzmaske und Gateway) ändern |
2 |
Verwendung des Funktionstastenfelds
Sie können Ihr Gerät für das Netzwerk mit Hilfe des Netzwerk-Menüs über das Funktionstastenfeld konfigurieren. (Siehe Einstellungen über das Funktionstastenfeld ändern uu Seite 38.)
Verwendung des Dienstprogramms BRAdmin Light
BRAdmin Light ist ein Dienstprogramm für die Erstinstallation von netzwerkfähigen Brother-Geräten. Sie können mit diesem Programm auch in einer TCP/IP-Umgebung nach Brother-Geräten suchen, deren Status anzeigen und grundlegende Netzwerkeinstellungen, wie die IP-Adresse, konfigurieren.
BRAdmin Light installieren
Windows®
a b
Vergewissern Sie sich, dass das Gerät eingeschaltet ist.
Schalten Sie den Computer ein. Schließen Sie alle Anwendungen, bevor Sie mit der Konfiguration beginnen.
c Legen Sie die mitgelieferte CD-ROM in das CD-ROM-Laufwerk ein. Der Startbildschirm wird automatisch angezeigt. Wenn das Fenster zur Auswahl des Modells erscheint, wählen Sie Ihr Modell. Wenn das Fenster zur Auswahl der Sprache erscheint, wählen Sie Ihre Sprache.
d Das Hauptmenü der CD-ROM erscheint. Klicken Sie auf Fortgeschritten und dann auf
Netzwerk-Utilities.
(Für MFC-J5910DW, klicken Sie auf Netzwerk-Utilities.)
e Klicken Sie auf BRAdmin Light und folgen Sie den Anweisungen auf dem Bildschirm.
Macintosh
BRAdmin Light wird automatisch bei der Installation des Druckertreibers mitinstalliert. Wenn Sie den Druckertreiber bereits installiert haben, ist eine Installation von BRAdmin Light nicht mehr notwendig.
4
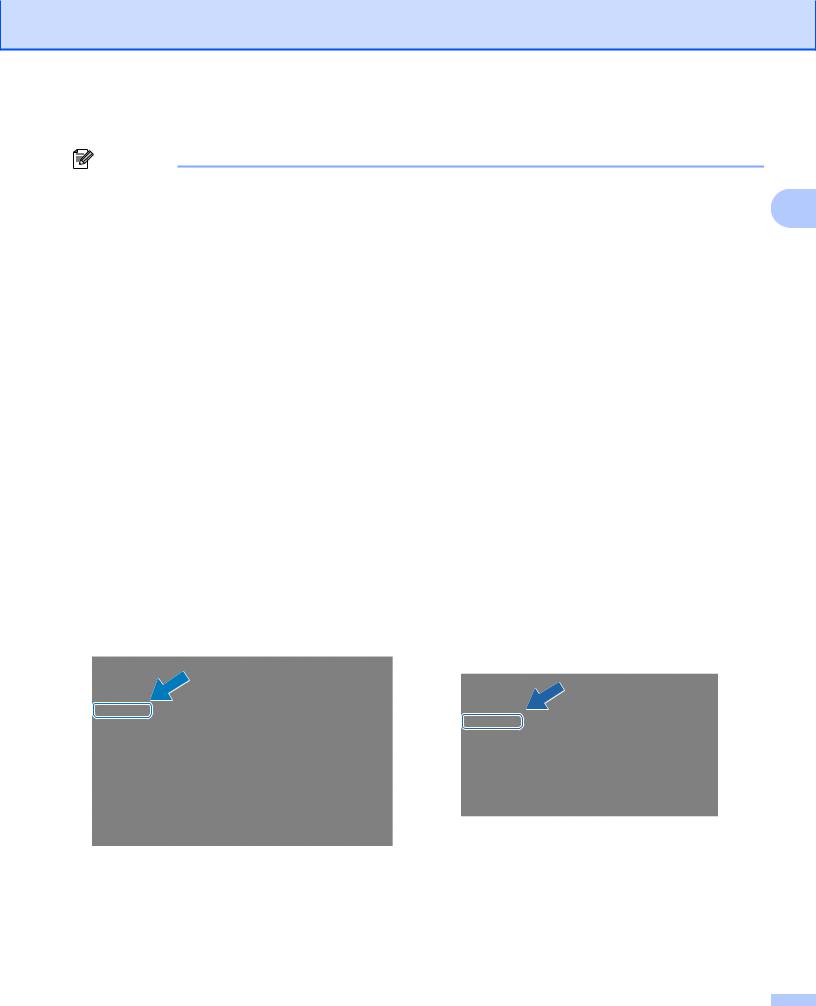
Netzwerkeinstellungen des Gerätes ändern
IP-Adresse, Subnetzmaske und Gateway über BRAdmin Light ändern
|
Hinweis |
|
|
• |
Sie können die neueste Version von Brother BRAdmin Light von http://solutions.brother.com/ |
|
|
|
herunterladen. |
2 |
|
• |
Wenn Sie ein erweitertes Druckerverwaltungsprogramm benötigen, sollten Sie die neuste Version von |
||
|
|||
|
Brother BRAdmin Professional 3 verwenden. Sie können diese von http://solutions.brother.com/ |
|
|
|
herunterladen. Dieses Dienstprogramm ist nur für Windows® verfügbar. |
|
|
• |
Wenn Sie eine Firewall-Funktion eines Anti-Spyware- oder Antiviren-Programms verwenden, müssen Sie |
|
|
|
diese vorübergehend deaktivieren. Sobald Sie sicher sind, dass Sie drucken können, aktivieren Sie die |
|
|
|
Software wieder. |
|
|
• |
Knotenname: Der Knotenname wird im aktuellen BRAdmin Light-Fenster angezeigt. Der |
|
|
|
Standardknotenname des im Gerät enthaltenen MFC/DCP-Servers ist „BRNxxxxxxxxxxxx“ oder |
|
|
|
„BRWxxxxxxxxxxxx“. („xxxxxxxxxxxx“ steht für die MAC-Adresse / Ethernet-Adresse Ihres Gerätes.) |
|
|
|
|
|
a Starten Sie BRAdmin Light.
b c
Windows®
Klicken Sie auf Start / Alle Programme / Brother / BRAdmin Light / BRAdmin Light.
Macintosh
Doppelklicken Sie auf die Datei-Macintosh HD (Startvolume) / Library / Printers / Brother / Utilities /
BRAdmin Light.jar.
BRAdmin Light sucht nun automatisch nach neuen Geräten.
Doppelklicken Sie auf das nicht konfigurierte Gerät.
Windows® |
Macintosh |
5
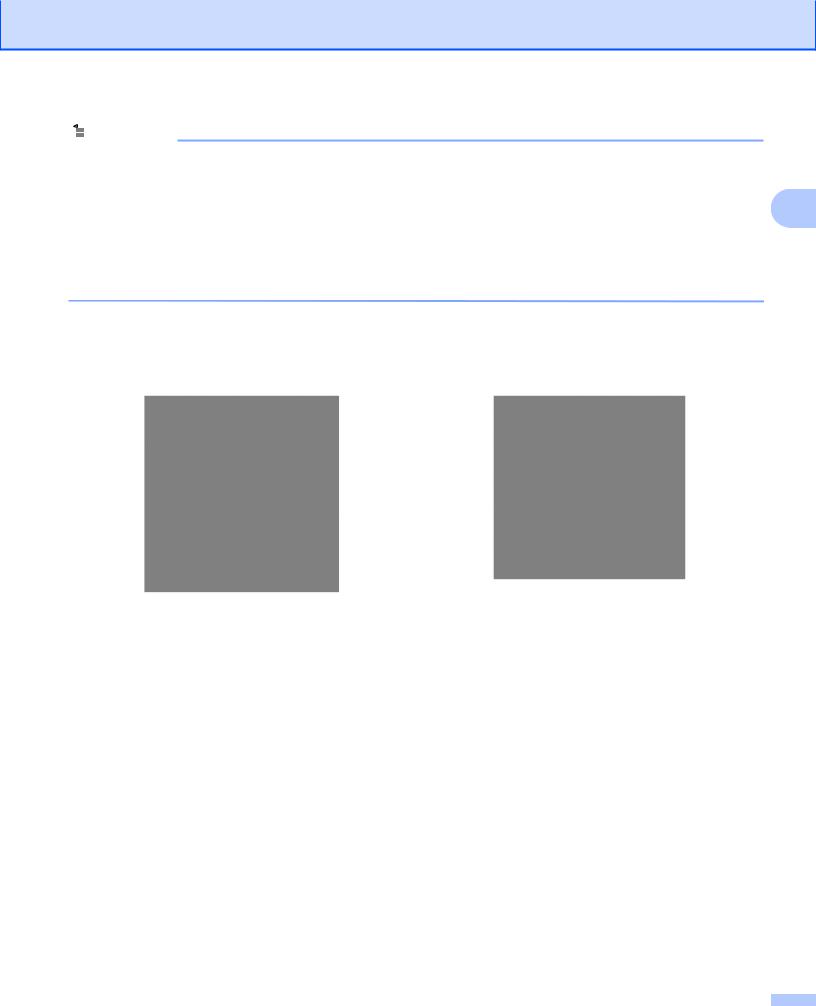
Netzwerkeinstellungen des Gerätes ändern
 Hinweis
Hinweis
•Sind für den MFC/DCP-Server die werkseitigen Einstellungen eingestellt (wenn Sie keinen DHCP/BOOTP/ RARP-Server verwenden), wird das Gerät in BRAdmin Light als Nicht konfiguriert angezeigt.
• Den Knotennamen und die MAC-Adresse (Ethernet-Adresse) können Sie über das Ausdrucken des |
2 |
|
Netzwerk-Konfigurationsberichts herausfinden. (Unter Netzwerk-Konfigurationsbericht drucken |
||
uu Seite 47 finden Sie Informationen, wie Sie den Netzwerk-Konfigurationsbericht Ihres MFC/DCP- |
|
|
Servers ausdrucken können.) Den Knotennamen und die MAC-Adresse können Sie auch über das |
|
|
Funktionsmenü des Gerätes herausfinden. (Siehe Einstellungen über das Funktionstastenfeld ändern |
|
|
uu Seite 38.) |
|
|
d Wählen Sie Statisch als Boot-Methode. Geben Sie IP-Adresse, Subnetzmaske und Gateway (falls |
|
|
erforderlich) Ihres MFC/DCP-Servers ein. |
|
|
Windows® |
Macintosh |
|
e f
Klicken Sie auf OK.
Ist die IP-Adresse korrekt, wird der Brother MFC/DCP-Server in der Geräteliste angezeigt.
6
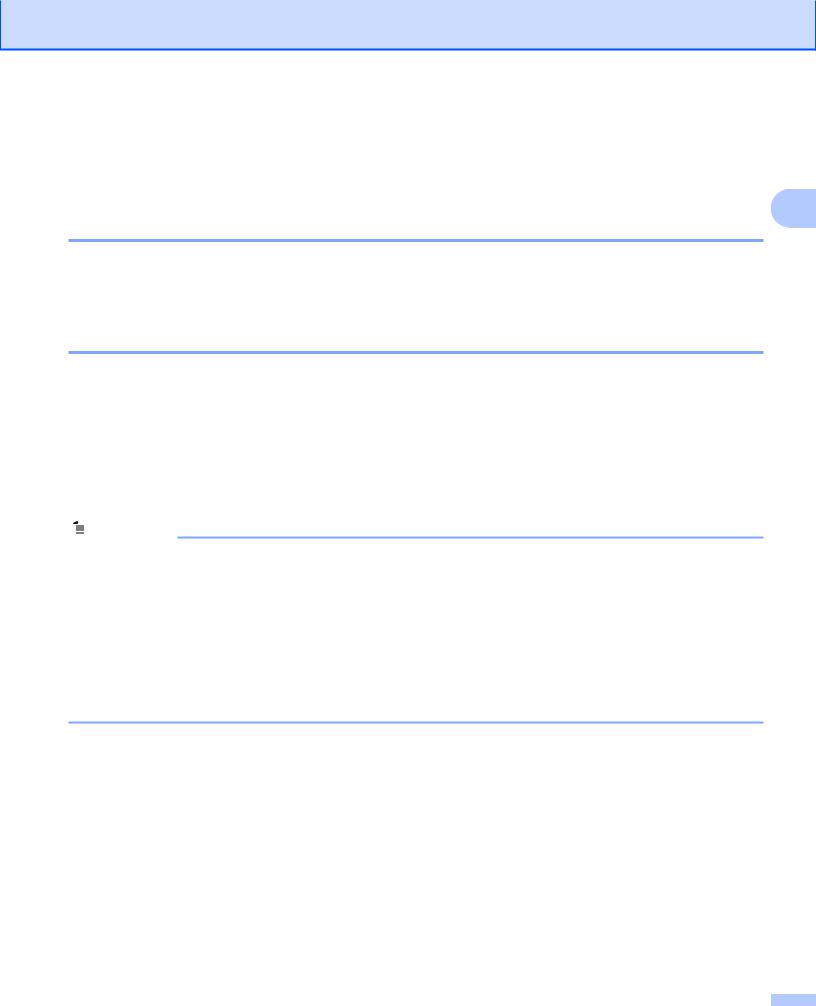
Netzwerkeinstellungen des Gerätes ändern
Weitere Verwaltungsprogramme
Ihr Brother-Gerät verfügt neben BRAdmin Light über folgende weitere Verwaltungsprogramme. Mit ihrer Hilfe können Sie die Netzwerkeinstellungen ändern.
2
Web Based Management (Webbrowser) (nur MFC-J5910DW)
Mit Hilfe eines Standard-Webbrowsers können über HTTP (Hyper Text Transfer Protocol) die Einstellungen des MFC/DCP-Servers geändert werden. (Siehe Die Geräteeinstellungen mit Hilfe von Web Based Management (über den Webbrowser) konfigurieren uu Seite 58.)
BRAdmin Professional 3 (Windows®)
BRAdmin Professional 3 ist ein Dienstprogramm für die erweiterte Verwaltung von netzwerkfähigen BrotherGeräten. Sie können mit diesem Programm nach Brother-Geräten im Netzwerk suchen und den Gerätestatus in einem leicht lesbaren Explorer-artigen Fenster ansehen, das die Farbe ändert, um den Status der einzelnen
Geräte anzuzeigen. Daneben können Sie von einem Windows®-Computer im LAN aus Netzwerkund Geräteeinstellungen ändern und die Firmware aktualisieren. BRAdmin Professional 3 kann auch Aktivitäten von Brother-Geräten im Netzwerk protokollieren und die Protokolldatei in das HTML-, CSV-, TXToder SQLFormat exportieren.
Weitere Informationen und Downloads finden Sie unter http://solutions.brother.com/.
 Hinweis
Hinweis
•Sie sollten die neueste Version von BRAdmin Professional 3 verwenden, die Sie von http://solutions.brother.com/ herunterladen können. Dieses Dienstprogramm ist nur für Windows® verfügbar.
•Wenn Sie eine Firewall-Funktion eines Anti-Spyware- oder Antiviren-Programms verwenden, müssen Sie diese vorübergehend deaktivieren. Sobald Sie sicher sind, dass Sie drucken können, aktivieren Sie die Software wieder.
•Knotenname: Der Knotenname wird im aktuellen BRAdmin Professional 3-Fenster angezeigt. Der Standardknotenname ist „BRNxxxxxxxxxxxx“ oder „BRWxxxxxxxxxxxx“. („xxxxxxxxxxxx“ steht für die MAC-Adresse / Ethernet-Adresse Ihres Gerätes.)
7
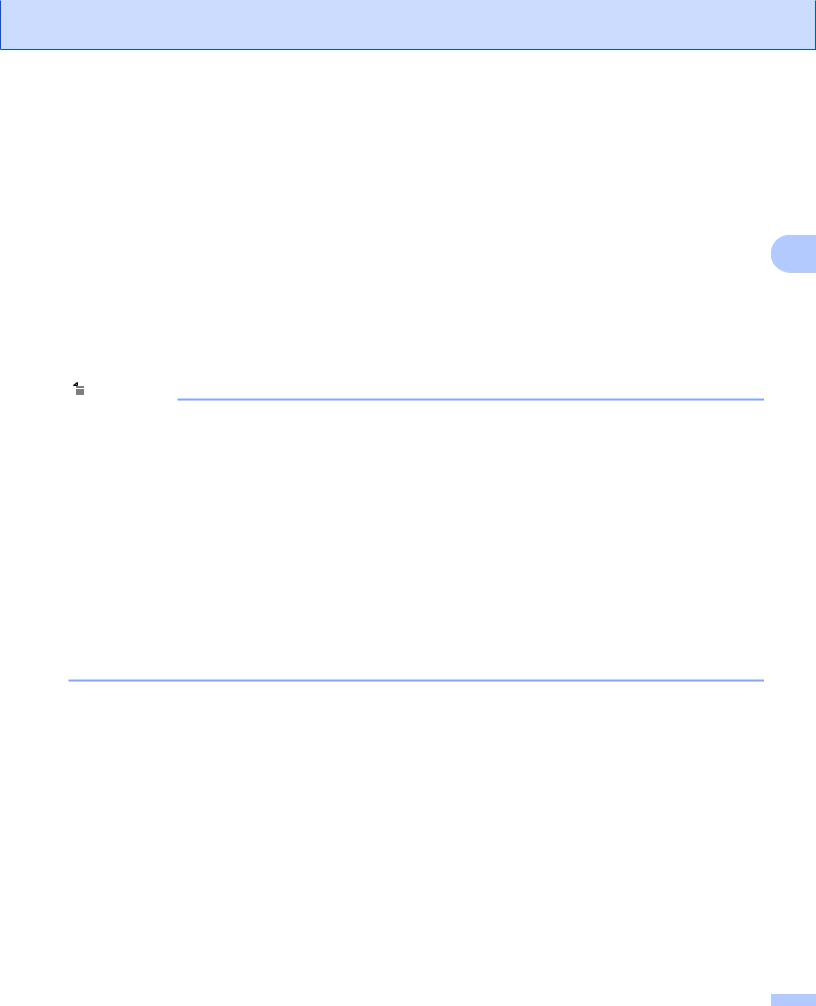
|
|
|
|
|
|
3 |
Gerät für ein Wireless-Netzwerk |
|
|
konfigurieren |
|
|
|
||
|
|
|
|
|
Übersicht |
||
|
Zur Einrichtung Ihres Gerätes im Wireless-Netzwerk, müssen Sie die in der Installationsanleitung |
||
|
beschriebenen Schritte ausführen. Die Konfiguration über Installations-CD-ROM und USB-Kabel wird für |
||
|
Benutzer von Windows® empfohlen. Mit dieser Methode können Sie Ihr Gerät einfach mit Ihrem Wireless- 3 |
||
Netzwerk verbinden. Macintosh-Benutzer sollten als bevorzugte Konfigurationsmethode eine der in der Installationsanleitung beschriebenen Möglichkeiten wählen.
In diesem Kapitel finden Sie weitere Methoden zur Wireless-Konfiguration und Einzelheiten zur Konfiguration der Einstellungen Ihres Wireless-Netzwerkes. Informationen zu TCP/IP-Einstellungen finden Sie unter So können Sie die Netzwerkeinstellungen des Gerätes (IP-Adresse, Subnetzmaske und Gateway) ändern
uu Seite 4.
 Hinweis
Hinweis
•Zur Erzielung optimaler Ergebnisse beim alltäglichen Drucken von Dokumenten sollten Sie das BrotherGerät möglichst nah am WLAN Access Point/Router des Netzwerkes aufstellen und darauf achten, dass keine Hindernisse den Funkkontakt beeinträchtigen. Große Gegenstände und Wände zwischen den beiden Geräten sowie Funkstörungen durch andere elektronische Einrichtungen können die Geschwindigkeit der Datenübertragung beeinträchtigen.
Daher ist eine drahtlose Verbindung möglicherweise nicht die beste Verbindungsmethode zur Übertragung aller Dokumentenarten und Anwendungen. Wenn Sie große Dateien wie mehrseitige Dokumente mit Text und großen Grafiken drucken, ist es überlegenswert, ein verkabeltes Ethernet-Netzwerk für einen schnelleren Datentransfer 1 oder eine USB-Verbindung zum Erreichen der höchsten Übertragungsgeschwindigkeit zu wählen.
•Obwohl das Brother-Gerät sowohl in einem Wireless-Netzwerk als auch in einem verkabelten 1 Netzwerk verwendet werden kann, können nicht beide Verbindungsmethoden gleichzeitig genutzt werden.
•Vor dem Konfigurieren der Wireless-Einstellungen, ist es erforderlich, SSID und Netzwerkschlüssel zu kennen.
1 Eine verkabelte Netzwerkschnittstelle steht zur Verfügung am MFC-J825DW/J835DW/J5910DW und DCP-J925DW.
8
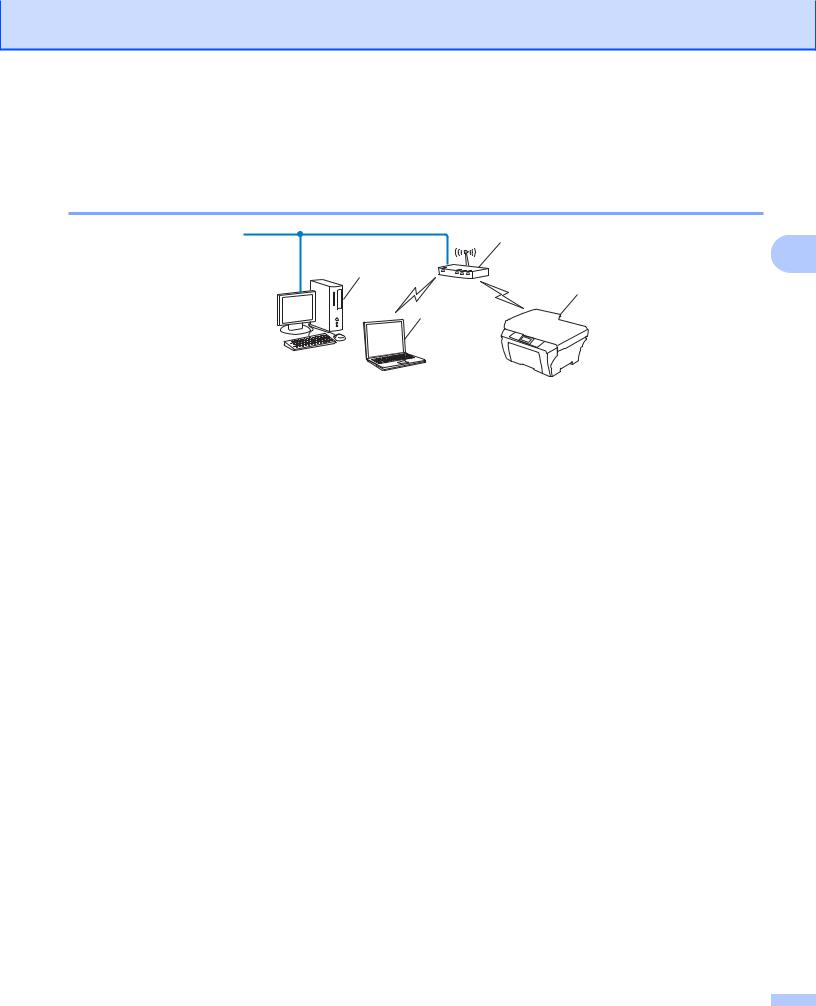
Gerät für ein Wireless-Netzwerk konfigurieren
Überprüfen Sie Ihre Netzwerkumgebung
Verbunden mit einem Computer über einen WLAN Access Point/Router im Netzwerk (Infrastruktur-Modus)
1
3
4
2
3
1WLAN Access Point/Router 1
1Falls Ihr Computer Intel® My WiFi Technology (Intel® MWT) unterstützt, können Sie Ihren Computer als Access Point mit Wi-Fi Protected Setup verwenden.
2Wireless-Netzwerkgerät (Ihr Gerät)
3Mit dem WLAN Access Point/Router verbundener wireless-fähiger Computer
4Verkabelter Computer (nicht wireless-fähig) über ein Ethernetkabel mit dem WLAN Access Point/ Router verbunden
Installation
In den folgenden Anweisungen werden vier Verfahren für die Installation Ihres Brother-Geräts in einer Wireless-Netzwerkumgebung vorgestellt. Wählen Sie das für Ihre Netzwerkumgebung gewünschte Verfahren aus.
Wireless-Konfiguration, bei der Sie vorübergehend ein USB-Kabel verwenden (für Windows® Benutzer empfohlen)
Siehe Zur Wireless-Konfiguration vorübergehend ein USB-Kabel verwenden uu Seite 11.
Wireless-Konfiguration, bei der Sie vorübergehend ein Ethernet-Kabel verwenden
Siehe Wireless-Konfiguration bei vorübergehender Verwendung eines Ethernet-Kabels (Für MFC-J825DW/J835DW/J5910DW und DCP-J925DW) uu Seite 15.
Wireless-Konfiguration per Tastendruck über WPS oder AOSS™
Siehe Konfiguration per Tastendruck über Wi-Fi Protected Setup oder AOSS™ uu Seite 18.
Wireless-Konfiguration vom Funktionstastenfeld aus mithilfe des Setup-Assistenten
Siehe Konfiguration mit dem Setup-Assistenten über das Funktionstastenfeld uu Seite 25.
9
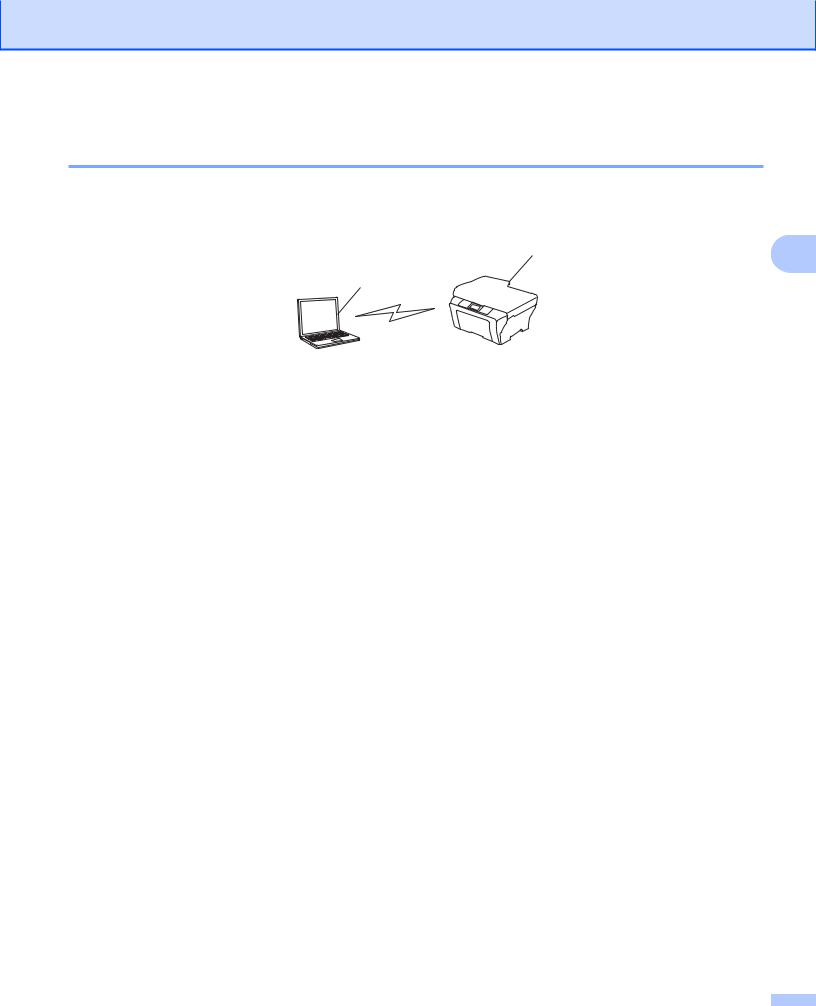
Gerät für ein Wireless-Netzwerk konfigurieren
Verbunden mit einem wireless-fähigen Computer ohne einen WLAN Access Point/Router im Netzwerk (Ad-hoc-Modus)
Bei diesem Netzwerktyp gibt es keinen zentralen Zugriffspunkt (WLAN Access Point/Router). Alle WirelessGeräte kommunizieren direkt miteinander. Wenn das Brother Wireless-Gerät (Ihr Gerät) Teil dieses Netzwerkes ist, erhält es alle Druckaufträge direkt von dem Computer, der die Druckdaten sendet.
1 |
3 |
|
2
1Wireless-Netzwerkgerät (Ihr Gerät)
2Wireless-fähiger Computer
Wir garantieren nicht für eine Wireless-Netzwerkverbindung mit Windows Server®-Produkten im Ad-hoc- Modus.
Zur Konfiguration Ihres Geräts für den Ad-hoc-Modus, siehe Gerät im Ad-hoc-Modus konfigurieren uu Seite 34.
10
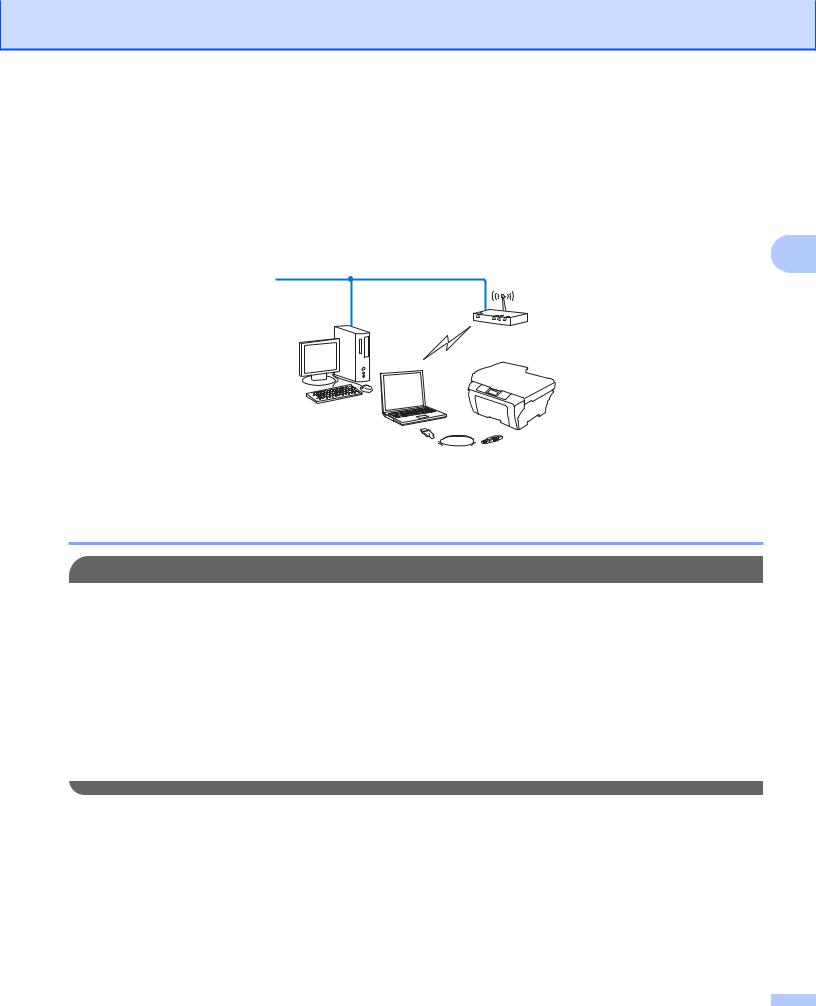
Gerät für ein Wireless-Netzwerk konfigurieren
Zur Wireless-Konfiguration vorübergehend ein USB-Kabel verwenden
Es wird empfohlen, dass Sie bei diesem Verfahren einen PC verwenden, der drahtlos mit Ihrem Netzwerk verbunden ist.
Sie können das Gerät einfach von einem Computer im Netzwerk aus über ein USB-Kabel konfigurieren
(A) 1. |
3 |
A 

1Sie können die Wireless-Einstellungen des Geräts konfigurieren, wenn Sie es vorübergehend über USB-Kabel an einen verkabelten oder an einen Wireless-Computer anschließen.
Für Windows® Benutzer (Empfohlen)
 WICHTIG
WICHTIG
•Sie benötigen zum Konfigurieren vorübergehend ein USB-Kabel (nicht im Lieferumfang enthalten).
•Wenn Sie Windows® XP oder einen Computer, der über ein Netzwerkkabel mit einen Access Point/Router verbunden ist, verwenden, müssen Sie die SSID und den Netzwerkschlüssel Ihres Access Points/Routers kennen. Notieren Sie sich die Schlüssel in der untenstehenden Tabelle, da Sie sie zur Konfiguration der Wireless-Einstellungen des Geräts benötigen.
Bezeichnung |
Notieren Sie hier die aktuellen |
|
Wireless-Netzwerkeinstellungen |
SSID (Netzwerkname): |
|
Netzwerkschlüssel |
|
11
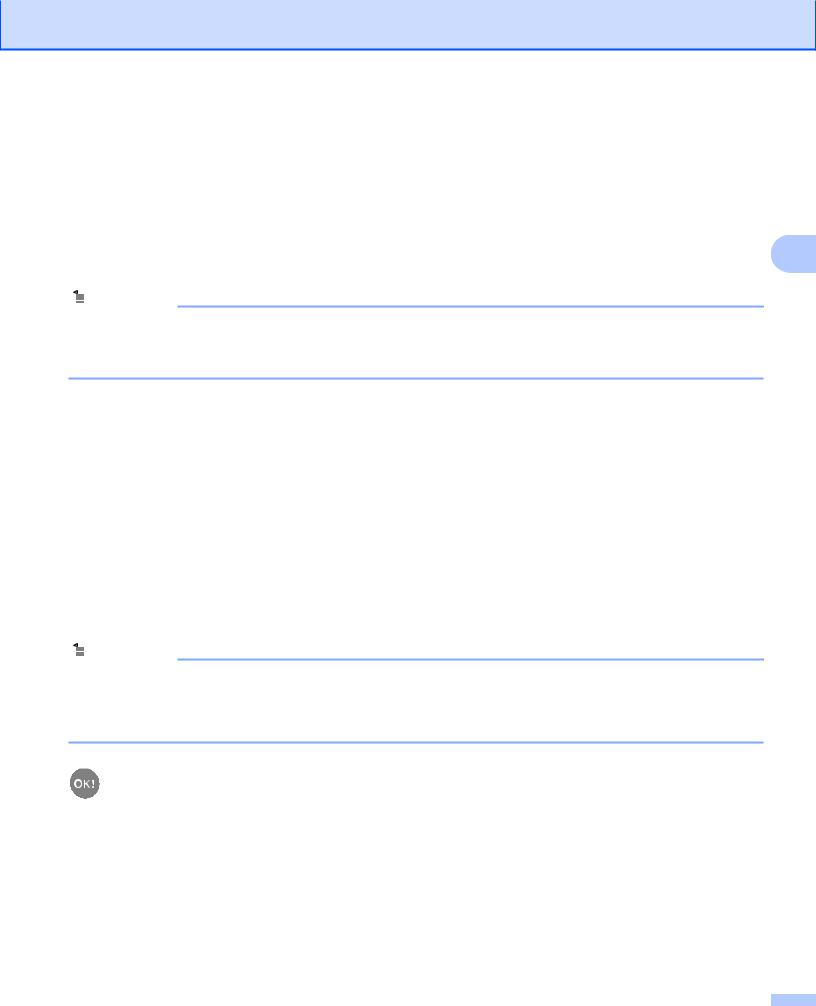
Gerät für ein Wireless-Netzwerk konfigurieren
a b
Schalten Sie den Computer ein.
Starten Sie das Brother-Installationsprogramm.
1Legen Sie die mitgelieferte CD-ROM in das CD-ROM-Laufwerk ein. Der Startbildschirm wird automatisch angezeigt. Wenn das Fenster zur Auswahl des Modells erscheint, wählen Sie Ihr Modell. Wenn das Fenster zur Auswahl der Sprache erscheint, wählen Sie Ihre Sprache.
2 Das Hauptmenü der CD-ROM erscheint. |
3 |
(nur MFC-J5910DW) Klicken Sie auf Erstinstallation. |
|
 Hinweis
Hinweis
•Wenn der Brother-Bildschirm nicht automatisch erscheint, doppelklicken Sie unter Arbeitsplatz (Computer) auf das CD-ROM-Symbol und doppelklicken Sie dann auf start.exe.
•Der angezeigte Bildschirm kann je nach Land unterschiedlich sein.
c d
e f
3Klicken Sie auf MFL-Pro Suite installieren und klicken Sie auf Ja, um die Lizenzvereinbarung zu akzeptieren. Folgen Sie den Anweisungen auf dem Bildschirm.
Wählen Sie Drahtlose Netzwerkverbindung (Wireless LAN) und klicken Sie dann auf Weiter.
Wählen Sie Porteinstellungen der Firewall zum Herstellen der Netzwerkverbindung ändern und Installation fortsetzen. (empfohlen) und klicken Sie auf Weiter.
Wählen Sie Computer oder Funktionstastenfeld direkt verwenden und klicken Sie auf Weiter.
Wählen Sie Vorübergehende Verwendung eines USB-Kabels (empfohlen) und klicken Sie auf Weiter.
g Folgen Sie den auf dem Bildschirm angezeigten Anweisungen, um die Wireless-Einstellungen zu konfigurieren, und installieren Sie die Treiber und die Software.
 Hinweis
Hinweis
Wenn der Bildschirm Verfügbare Wireless-Netzwerke erscheint und Ihr Access Point so eingestellt ist, dass die SSID nicht rundgesendet wird, können Sie diese durch Klicken auf die Schaltfläche Erweitert manuell hinzufügen. Folgen Sie den Anweisungen auf dem Bildschirm für die Eingabe unter
Name (SSID).
Die Einrichtung für das Wireless-Netzwerk und die Installation der Treiber und der Software ist nun abgeschlossen.
12
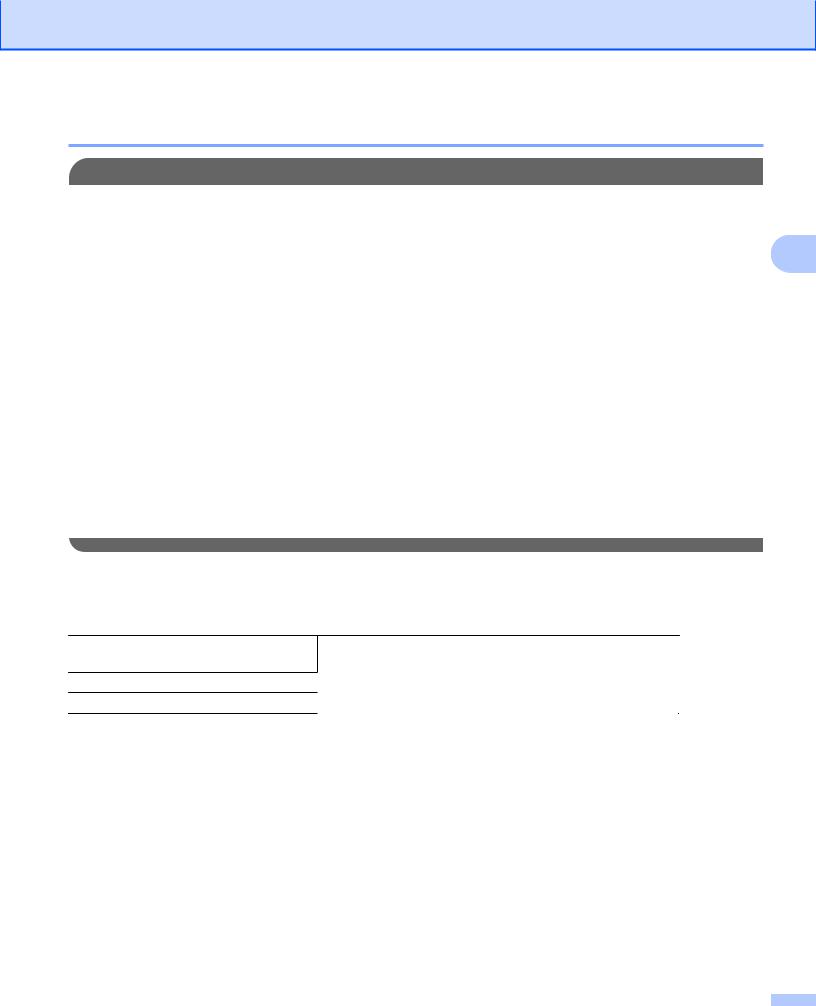
Gerät für ein Wireless-Netzwerk konfigurieren
Für Macintosh-Benutzer
 WICHTIG
WICHTIG
•Mit der folgenden Anleitung können Sie Ihr Brother-Gerät mit dem Brother-Installationsprogramm in einer Netzwerkumgebung installieren. Dieses Programm finden Sie auf der CD-ROM, die mit Ihrem Gerät geliefert wurde.
• Wenn Sie die Wireless-Einstellungen des Gerätes zuvor schon einmal konfiguriert haben, müssen Sie erst 3 die LAN-Einstellungen zurücksetzen, bevor Sie die Wireless-Einstellungen erneut konfigurieren können.
Zum Zurücksetzen der LAN-Einstellungen, siehe Netzwerkeinstellungen auf die werkseitigen Einstellungen zurücksetzen uu Seite 46.
•Wenn Sie eine Firewall-Funktion eines Anti-Spyware- oder Antiviren-Programms verwenden, müssen Sie diese vorübergehend deaktivieren. Sobald Sie sicher sind, dass Sie drucken können, aktivieren Sie die Firewall wieder.
•Sie benötigen zum Konfigurieren vorübergehend ein USB-Kabel (nicht im Lieferumfang enthalten).
•Sie müssen die Einstellungen Ihres Wireless-Netzwerkes kennen, bevor Sie mit der Installation fortfahren.
Wenn Sie das Gerät an Ihr Netzwerk anschließen möchten, sollten Sie sich vor der Installation an Ihren Systemadministrator wenden.
•Wenn Ihr Router die WEP-Verschlüsselung verwendet, geben Sie den als ersten Schlüssel benutzten WEP-Schlüssel ein. Ihr Brother-Gerät unterstützt nur die Verwendung des ersten WEP-Schlüssels.
a Bevor Sie Ihr Gerät konfigurieren, sollten Sie sich die SSID und den Netzwerkschlüssel (falls erforderlich) für Ihr Wireless-Netzwerk notieren. Sie benötigen diese Informationen, um mit der Konfiguration fortzufahren.
Bezeichnung |
Notieren Sie hier die aktuellen |
|
Wireless-Netzwerkeinstellungen |
|
|
SSID (Netzwerkname):
Netzwerkschlüssel
b Schalten Sie den Computer ein.
c Starten Sie das Brother-Installationsprogramm.
1Legen Sie die mitgelieferte CD-ROM in das CD-ROM-Laufwerk ein. Doppelklicken Sie auf das Symbol MFL_PRO Suite auf Ihrem Schreibtisch.
2Doppelklicken Sie auf Dienstprogramme.
3Doppelklicken Sie auf Wireless Setup-Assistent.
d Wählen Sie Computer oder Funktionstastenfeld direkt verwenden und klicken Sie dann auf Weiter.
13
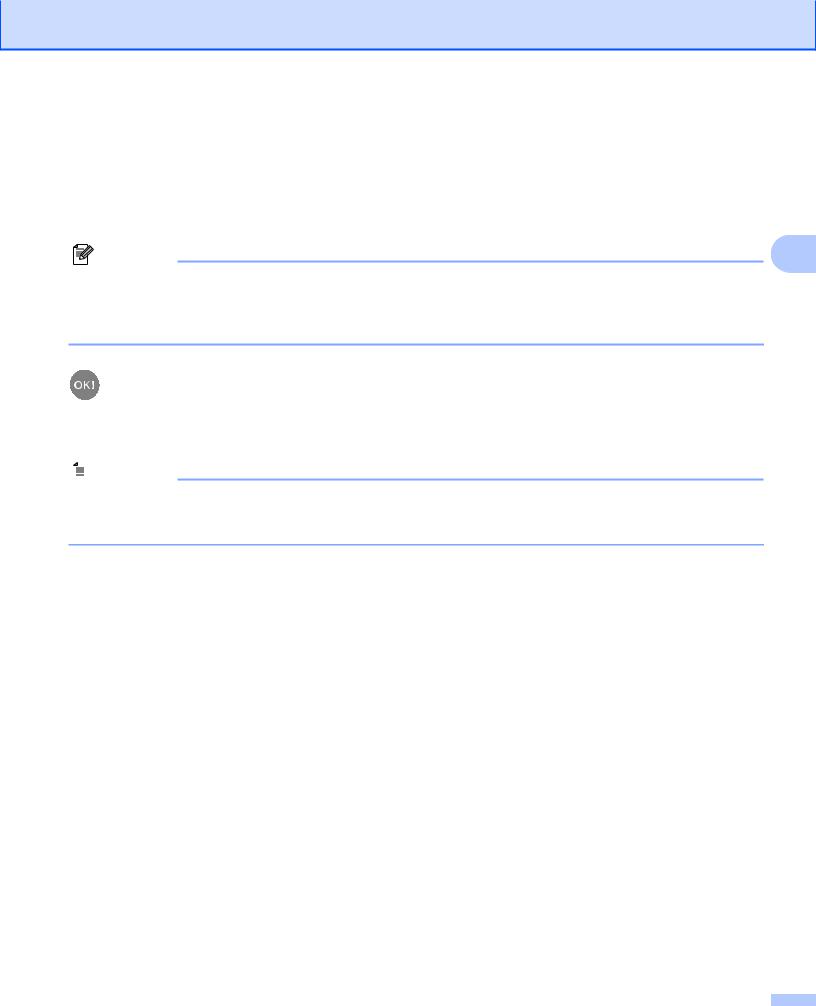
Gerät für ein Wireless-Netzwerk konfigurieren
e Lesen Sie den Abschnitt Wichtiger Hinweis. Aktivieren Sie das Kontrollkästchen, nachdem Sie die SSID und den Netzwerkschlüssel überprüft haben, und klicken Sie dann auf Weiter.
f Wählen Sie Vorübergehende Verwendung eines USB-Kabels (empfohlen) und klicken Sie auf Weiter.
g Folgen Sie den Anweisungen auf dem Bildschirm, um die Wireless-Einstellungen zu konfigurieren.
Hinweis |
3 |
Wenn der Bildschirm Verfügbare Wireless-Netzwerke erscheint und Ihr Access Point so eingestellt ist, dass die SSID nicht rundgesendet wird, können Sie diese durch Klicken auf die Schaltfläche Erweitert manuell hinzufügen. Folgen Sie den Anweisungen auf dem Bildschirm für die Eingabe unter
Name (SSID).
Die Einrichtung für das Wireless-Netzwerk ist nun abgeschlossen. Wenn Sie mit der Installation der Treiber und der für den Betrieb Ihres Gerätes erforderlichen Software fortfahren möchten, doppelklicken Sie im Menü der CD-ROM Start Here OSX.
 Hinweis
Hinweis
Wenn die Wireless-Einstellungen fehlschlagen, erscheint während der Installation der MFL-Pro Suite der Wireless Setup-Assistent. Überprüfen Sie mit Hilfe der Anweisungen auf dem Bildschirm Ihre Einstellungen.
14
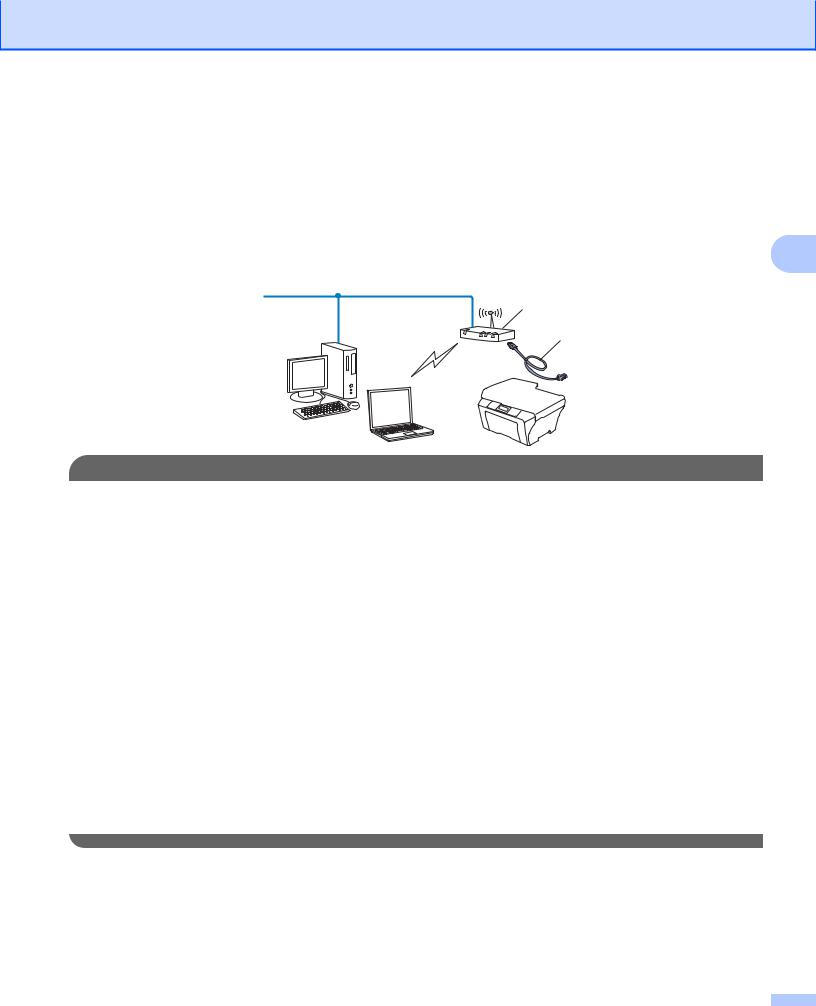
Gerät für ein Wireless-Netzwerk konfigurieren
Wireless-Konfiguration bei vorübergehender Verwendung eines Ethernet-Kabels (Für MFC-J825DW/J835DW/J5910DW und DCP-J925DW)
Wenn neben dem WLAN Access Point (A) Ihres Gerätes auch ein Ethernet-Hub bzw. -Router im selben Netzwerk angeschlossen ist, können Sie den Hub bzw. Router vorübergehend über ein Netzwerkkabel (B)
an Ihr Brother-Gerät anschließen. Sie können dann das Gerät einfach von einem Computer im Netzwerk aus 3 konfigurieren.
A
B
 WICHTIG
WICHTIG
•Mit der folgenden Anleitung können Sie Ihr Brother-Gerät mit dem Brother-Installationsprogramm in einer Netzwerkumgebung installieren. Dieses Programm finden Sie auf der CD-ROM, die mit Ihrem Gerät geliefert wurde.
•Wenn Sie die Wireless-Einstellungen des Gerätes zuvor schon einmal konfiguriert haben, müssen Sie erst die LAN-Einstellungen zurücksetzen, bevor Sie die Wireless-Einstellungen erneut konfigurieren können.
Zum Zurücksetzen der LAN-Einstellungen, siehe Netzwerkeinstellungen auf die werkseitigen Einstellungen zurücksetzen uu Seite 46.
•Wenn Sie eine Firewall-Funktion eines Anti-Spyware- oder Antiviren-Programms verwenden, müssen Sie diese vorübergehend deaktivieren. Sobald Sie sicher sind, dass Sie drucken können, aktivieren Sie die Firewall wieder.
•Sie benötigen zum Konfigurieren vorübergehend ein Ethernet-Kabel (nicht im Lieferumfang enthalten).
•Sie müssen die Einstellungen Ihres Wireless-Netzwerkes kennen, bevor Sie mit der Installation fortfahren.
Wenn Sie das Gerät an Ihr Netzwerk anschließen möchten, sollten Sie sich vor der Installation an Ihren Systemadministrator wenden.
•Wenn Ihr Router die WEP-Verschlüsselung verwendet, geben Sie den als ersten Schlüssel benutzten WEP-Schlüssel ein. Ihr Brother-Gerät unterstützt nur die Verwendung des ersten WEP-Schlüssels.
15
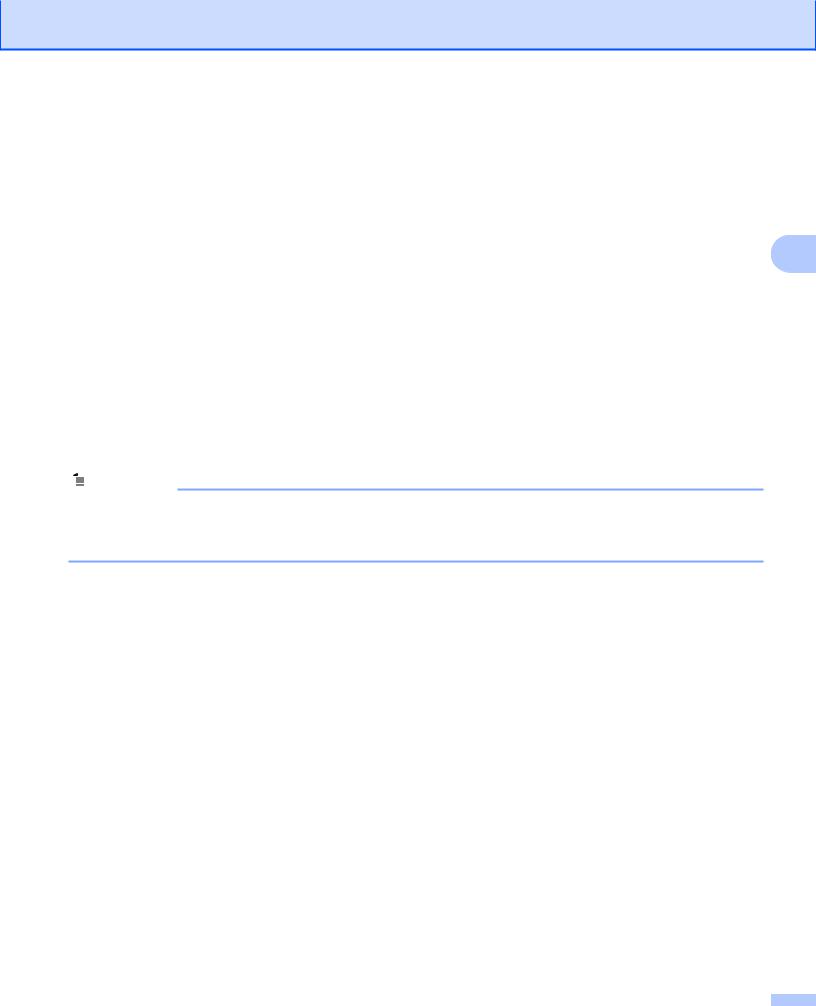
Gerät für ein Wireless-Netzwerk konfigurieren
a Bevor Sie Ihr Gerät konfigurieren, sollten Sie sich die SSID und den Netzwerkschlüssel (falls erforderlich) für Ihr Wireless-Netzwerk notieren. Sie benötigen diese Informationen, um mit der Konfiguration fortzufahren.
Bezeichnung |
Notieren Sie hier die aktuellen |
|
|
Wireless-Netzwerkeinstellungen |
|
SSID (Netzwerkname): |
|
3 |
Netzwerkschlüssel |
|
b Schalten Sie den Computer ein.
c Starten Sie das Brother-Installationsprogramm.
Windows®
1Legen Sie die mitgelieferte CD-ROM in das CD-ROM-Laufwerk ein. Der Startbildschirm wird automatisch angezeigt. Wenn das Fenster zur Auswahl des Modells erscheint, wählen Sie Ihr Modell. Wenn das Fenster zur Auswahl der Sprache erscheint, wählen Sie Ihre Sprache.
2Das Hauptmenü der CD-ROM erscheint. Klicken Sie auf Fortgeschritten oder
Erstinstallation.
 Hinweis
Hinweis
•Wenn der Brother-Bildschirm nicht automatisch erscheint, doppelklicken Sie unter Arbeitsplatz (Computer) auf das CD-ROM-Symbol und doppelklicken Sie dann auf start.exe.
•Der angezeigte Bildschirm kann je nach Land unterschiedlich sein.
3Klicken Sie auf WLAN Setup-Assistent.
Macintosh
1Legen Sie die mitgelieferte CD-ROM in das CD-ROM-Laufwerk ein. Doppelklicken Sie auf das Symbol MFL_PRO Suite auf Ihrem Schreibtisch.
2Doppelklicken Sie auf Dienstprogramme.
3Doppelklicken Sie auf Wireless Setup-Assistent.
d Wählen Sie Computer oder Funktionstastenfeld direkt verwenden und klicken Sie dann auf Weiter.
e Wählen Sie Vorübergehende Verwendung eines Ethernet-Kabels (LAN-Kabel) und klicken Sie dann auf Weiter.
Wenn der Bildschirm Wichtiger Hinweis erscheint, lesen Sie den Hinweis, aktivieren Sie das Kontrollkästchen, nachdem Sie sich vergewissert haben, dass die Einstellung für das Wireless-Netzwerk aktiviert ist, und klicken Sie dann auf Weiter.
f Folgen Sie den Anweisungen auf dem Bildschirm, um die Wireless-Einstellungen zu konfigurieren.
16
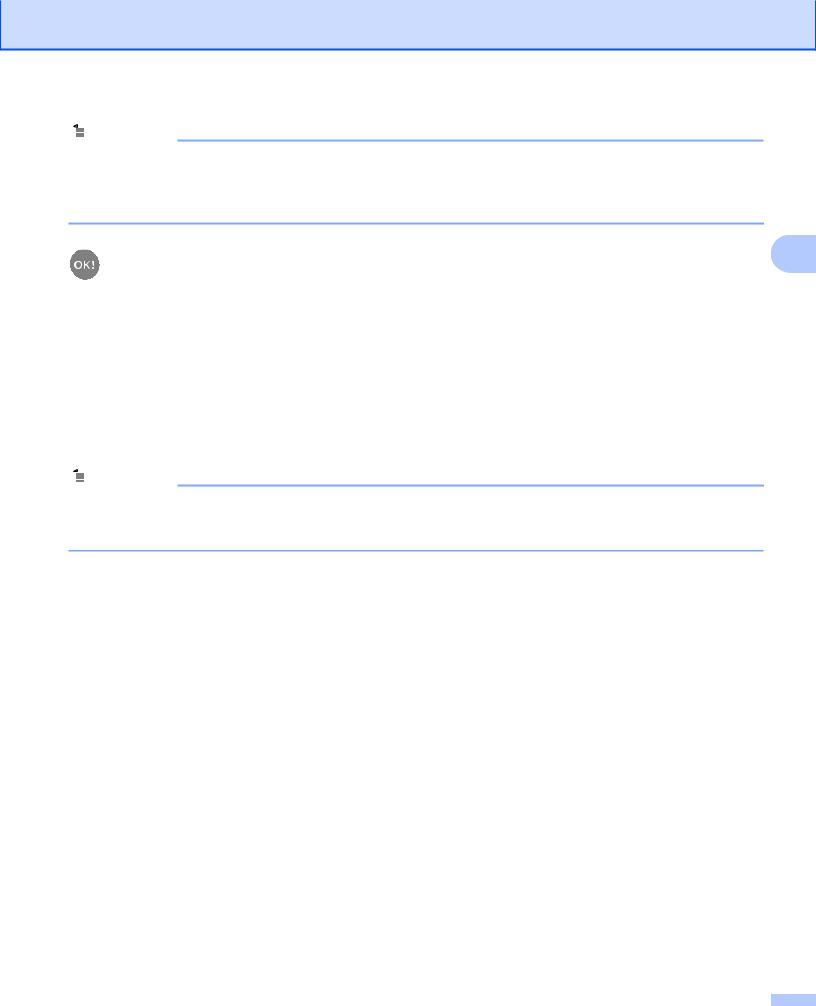
Gerät für ein Wireless-Netzwerk konfigurieren
 Hinweis
Hinweis
Wenn der Bildschirm Verfügbare Wireless-Netzwerke erscheint und Ihr Access Point so eingestellt ist, dass die SSID nicht rundgesendet wird, können Sie diese durch Klicken auf die Schaltfläche Erweitert manuell hinzufügen. Folgen Sie den Anweisungen auf dem Bildschirm für die Eingabe unter
Name (SSID).
3
(Windows®)
Die Einrichtung für das Wireless-Netzwerk ist nun abgeschlossen. Wenn Sie mit der Installation der Treiber und der für den Betrieb Ihres Gerätes erforderlichen Software fortfahren möchten, wählen Sie im Menü der CD-ROM MFL-Pro Suite installieren oder Erstinstallation/MFL-Pro Suite installieren.
(Macintosh)
Die Einrichtung für das Wireless-Netzwerk ist nun abgeschlossen. Wenn Sie mit der Installation der Treiber und der für den Betrieb Ihres Gerätes erforderlichen Software fortfahren möchten, doppelklicken Sie im Menü der CD-ROM Start Here OSX.
 Hinweis
Hinweis
Wenn die Wireless-Einstellungen fehlschlagen, erscheint während der Installation der MFL-Pro Suite der Wireless Setup-Assistent. Überprüfen Sie mit Hilfe der Anweisungen auf dem Bildschirm Ihre Einstellungen.
17
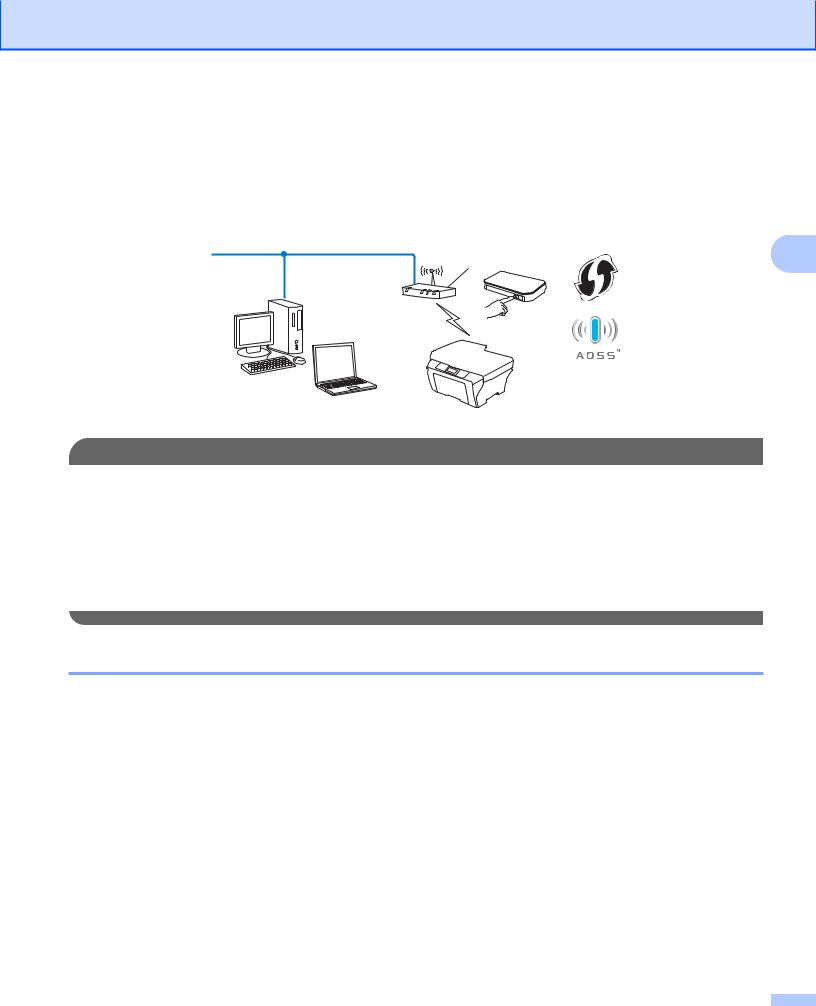
Gerät für ein Wireless-Netzwerk konfigurieren
Konfiguration per Tastendruck über Wi-Fi Protected Setup oder AOSS™
Sie können WPS oder AOSS™ über das Funktionsmenü des Gerätes zur Konfiguration der Wireless- Netzwerk-Einstellungen verwenden, wenn Ihr WLAN Access Point/Router (A) entweder
Wi-Fi Protected Setup (PBC 1) oder AOSS™ unterstützt.
A
1 Push Button Configuration (Konfiguration per Tastendruck)
 WICHTIG
WICHTIG
•Wenn Sie das Gerät an Ihr Netzwerk anschließen möchten, sollten Sie sich vor der Installation an Ihren Systemadministrator wenden. Sie müssen die Einstellungen Ihres Wireless-Netzwerkes kennen, bevor Sie mit der Installation fortfahren.
•Wenn Sie die Wireless-Einstellungen des Gerätes zuvor schon einmal konfiguriert haben, müssen Sie erst die LAN-Einstellungen zurücksetzen, bevor Sie die Wireless-Einstellungen erneut konfigurieren können.
Zum Zurücksetzen der LAN-Einstellungen, siehe Netzwerkeinstellungen auf die werkseitigen Einstellungen zurücksetzen uu Seite 46.
3
Konfiguration per Tastendruck über WPS (Wi-Fi Protected Setup) oder AOSS™
Modelle MFC-J425W/J430W/J432W/J435W
a b
Drücken Sie Menü (Menu).
Drücken Sie a oder b, um Netzwerk zu wählen. Drücken Sie OK.
c Drücken Sie a oder b, um WPS/AOSS zu wählen. Drücken Sie OK.
d Wenn WLAN aktivieren? angezeigt wird, drücken Sie OK zur Bestätigung. Dies startet den Wireless Setup-Assistenten.
Zum Abbrechen drücken Sie Stopp (Stop/Exit).
18
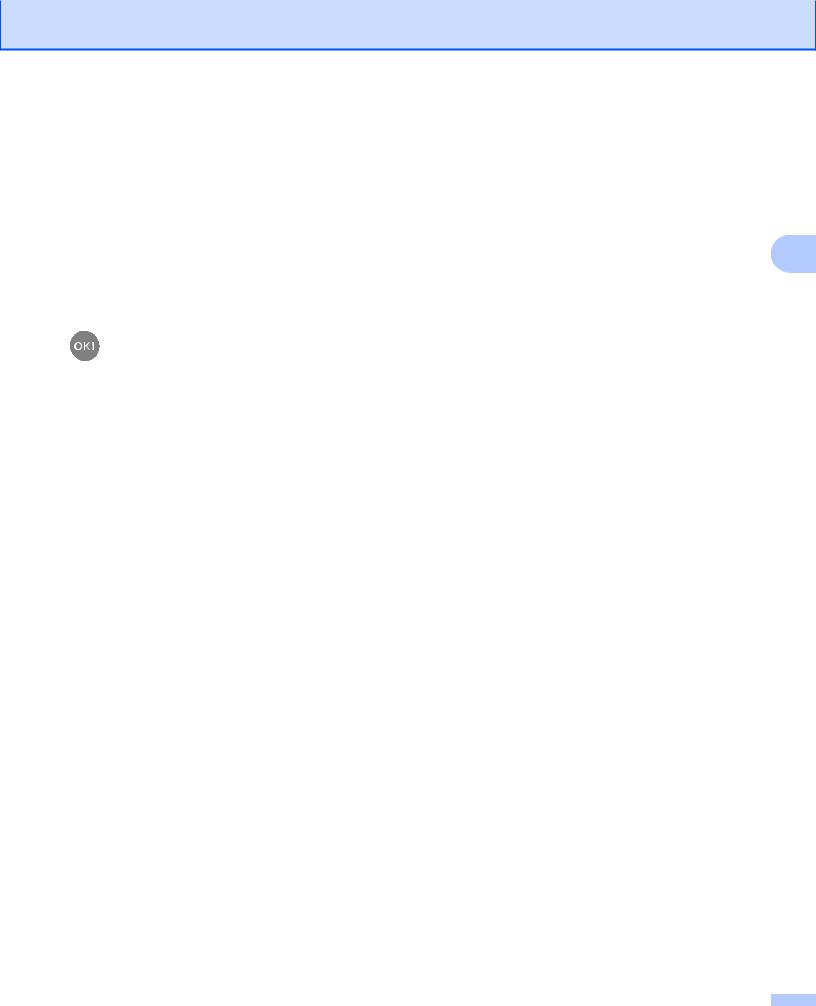
Gerät für ein Wireless-Netzwerk konfigurieren
e Wenn auf dem Display WPS oder AOSS auf angezeigt wird, drücken Sie die Taste für WPS oder AOSS™ an Ihrem WLAN Access Point/Router. Weitere Informationen finden Sie im Benutzerhandbuch zu Ihrem WLAN Access Point/Router.
Drücken Sie dann OK und Ihr Gerät erkennt automatisch, welches Verfahren (WPS oder AOSS™) Ihr Wireless Access Point/Router verwendet und versucht eine Verbindung mit Ihrem Wireless-Netzwerk herzustellen.
f Eine Meldung über das Resultat des Verbindungsaufbaus erscheint 60 Sekunden lang im Display und |
3 |
ein WLAN-Bericht wird automatisch ausgedruckt. Falls die Verbindung nicht erfolgreich hergestellt werden konnte, überprüfen Sie den im Bericht ausgedruckten Fehlercode. uuInstallationsanleitung: Problemlösung
(Windows®)
Die Einrichtung für das Wireless-Netzwerk ist nun abgeschlossen. Wenn Sie mit der Installation der Treiber und der für den Betrieb Ihres Gerätes erforderlichen Software fortfahren möchten, wählen Sie im Menü der CD-ROM MFL-Pro Suite installieren.
(Macintosh)
Die Einrichtung für das Wireless-Netzwerk ist nun abgeschlossen. Wenn Sie mit der Installation der Treiber und der für den Betrieb Ihres Gerätes erforderlichen Software fortfahren möchten, doppelklicken Sie im Menü der CD-ROM Start Here OSX.
Modelle MFC-J280W/J625DW/J825DW/J835DW/J5910DW und DCP-J525W/J725DW/J925DW
a b c
d e
f
Drücken Sie Menü.
Drücken Sie Netzwerk.
(nur MFC-J825DW/J835DW/J5910DW und DCP-J925DW) Drücken Sie WLAN.
Drücken Sie a oder b, bis WPS/AOSS angezeigt wird und drücken Sie WPS/AOSS.
Wenn WLAN aktivieren? oder Netzwerk I/F zu WLAN umschalten? angezeigt wird, drücken Sie Ja zur Bestätigung.
Dies startet den Wireless Setup-Assistenten. Zum Abbrechen drücken Sie Stopp (Stop/Exit).
Wenn auf dem Display WPS oder AOSS an Ihrem angezeigt wird, drücken Sie die Taste für WPS oder AOSS™ an Ihrem WLAN Access Point/Router. Weitere Informationen finden Sie im Benutzerhandbuch zu Ihrem WLAN Access Point/Router.
Drücken Sie dann OK und Ihr Gerät erkennt automatisch, welches Verfahren (WPS oder AOSS™) Ihr Wireless Access Point/Router verwendet und versucht eine Verbindung mit Ihrem Wireless-Netzwerk herzustellen.
19
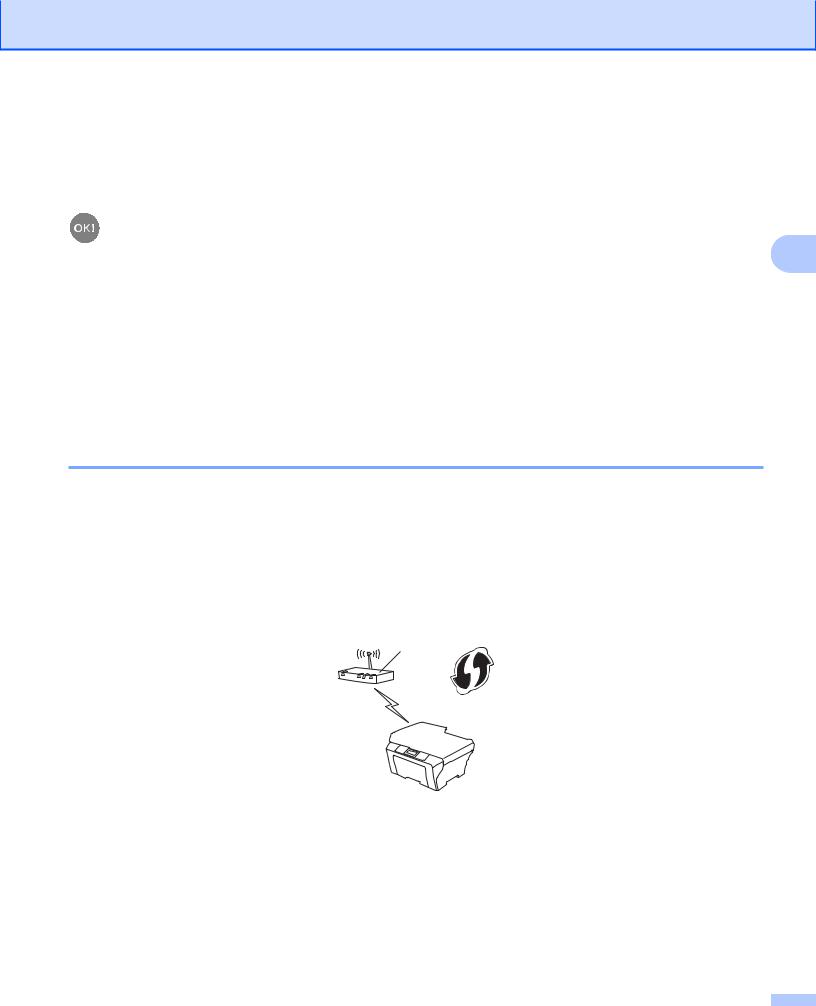
Gerät für ein Wireless-Netzwerk konfigurieren
g Eine Meldung über das Resultat des Verbindungsaufbaus erscheint 60 Sekunden lang im Display und ein WLAN-Bericht wird automatisch ausgedruckt. Falls die Verbindung nicht erfolgreich hergestellt werden konnte, überprüfen Sie den im Bericht ausgedruckten Fehlercode.
uuInstallationsanleitung: Problemlösung
(Windows®) |
3 |
Die Einrichtung für das Wireless-Netzwerk ist nun abgeschlossen. Wenn Sie mit der |
Installation der Treiber und der für den Betrieb Ihres Gerätes erforderlichen Software fortfahren möchten, wählen Sie im Menü der CD-ROM MFL-Pro Suite installieren oder Erstinstallation/MFL-Pro Suite installieren.
(Macintosh)
Die Einrichtung für das Wireless-Netzwerk ist nun abgeschlossen. Wenn Sie mit der Installation der Treiber und der für den Betrieb Ihres Gerätes erforderlichen Software fortfahren möchten, doppelklicken Sie im Menü der CD-ROM Start Here OSX.
Konfiguration über PIN-Verfahren des Wi-Fi Protected Setup
Wenn Ihr WLAN Access Point/Router (A) Wi-Fi Protected Setup unterstützt, können Sie zur Einrichtung auch das PIN-Verfahren des Wi-Fi Protected Setup verwenden. Das PIN-Verfahren (Personal Identification
Number) ist eine von der Wi-Fi Alliance® entwickelte Verbindungsmethode. Das Wireless-Netzwerk und die Sicherheitseinstellungen können durch Übermittlung einer PIN, die von Ihrem Gerät (dem „Antragsteller“) erstellt wurde, an den Registrar (dem Gerät zum Verwalten des Wireless LANs) eingerichtet werden. Informationen zur Verwendung des Wi-Fi Protected Setup finden Sie im Benutzerhandbuch Ihres WLAN Access Points/Routers.
Verbindung, wenn der WLAN Access Point/Router (A) auch als Registrar 1 verwendet wird.
A
20
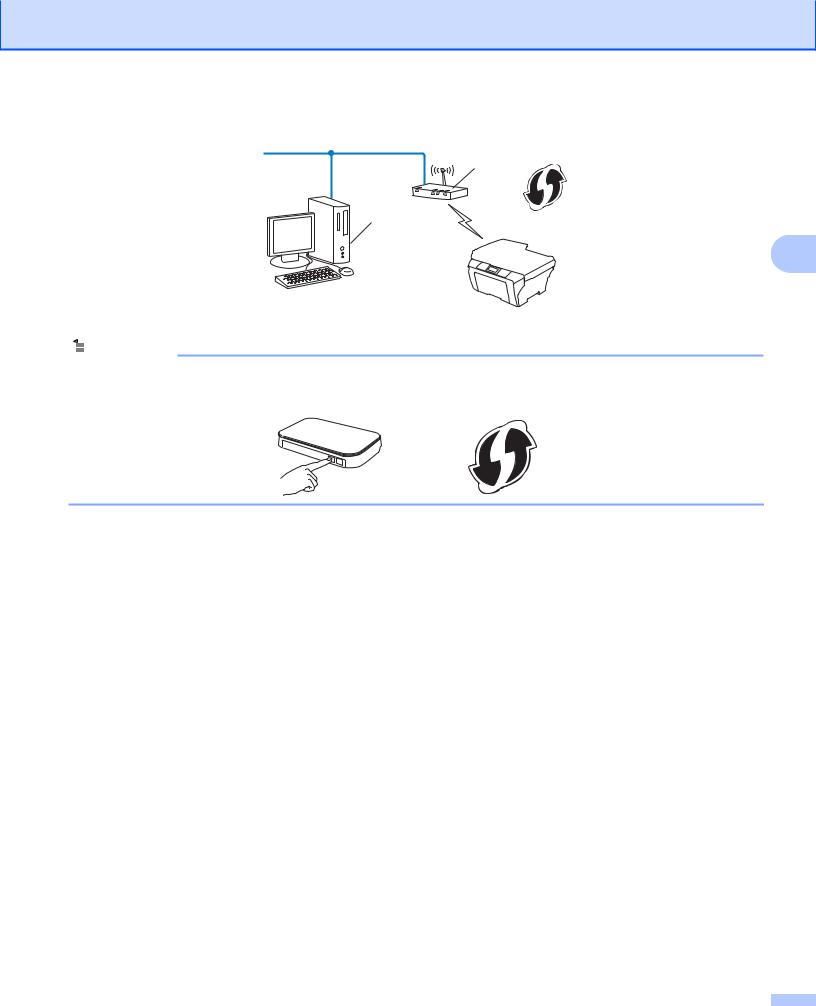
Gerät für ein Wireless-Netzwerk konfigurieren
Verbindung, wenn ein anderes Gerät (C) wie z. B. ein Computer als Registrar 1 verwendet wird.
A
C
3
1 Ein Registrar ist ein Gerät zur Verwaltung des WLANs.
 Hinweis
Hinweis
Auf Routern oder Access Points, die Wi-Fi Protected Setup unterstützen, finden Sie ein Symbol, wie unten gezeigt.
Modelle MFC-J425W/J430W/J432W/J435W
a b
Drücken Sie Menü (Menu).
Drücken Sie a oder b, um Netzwerk zu wählen. Drücken Sie OK.
c Drücken Sie a oder b, um WPS + PIN-Code zu wählen. Drücken Sie OK.
d Wenn WLAN aktivieren? angezeigt wird, drücken Sie OK zur Bestätigung. Dies startet den Wireless Setup-Assistenten.
Zum Abbrechen drücken Sie Stopp (Stop/Exit).
e Im Display wird eine 8-stellige PIN angezeigt und das Gerät beginnt, 5 Minuten lang nach einem WLAN Access Point/Router zu suchen.
f Geben Sie an einem Computer, der über das Netzwerk verbunden ist, in den Webbrowser „http:// IP-Adresse des Access Points/“ ein. (Dabei ist „IP-Adresse des Access Points“ die IP-Adresse des
Gerätes, das als Registrar 1 verwendet wird.) Gehen Sie zur Seite mit den WPS-Einstellungen
(Wi-Fi Protected Setup). Geben Sie die in Schritt e im Display angezeigte PIN für den Registrar ein und folgen Sie den Anweisungen auf dem Bildschirm.
1 Normalerweise handelt es sich beim Registrar um den WLAN Access Point/Router.
21
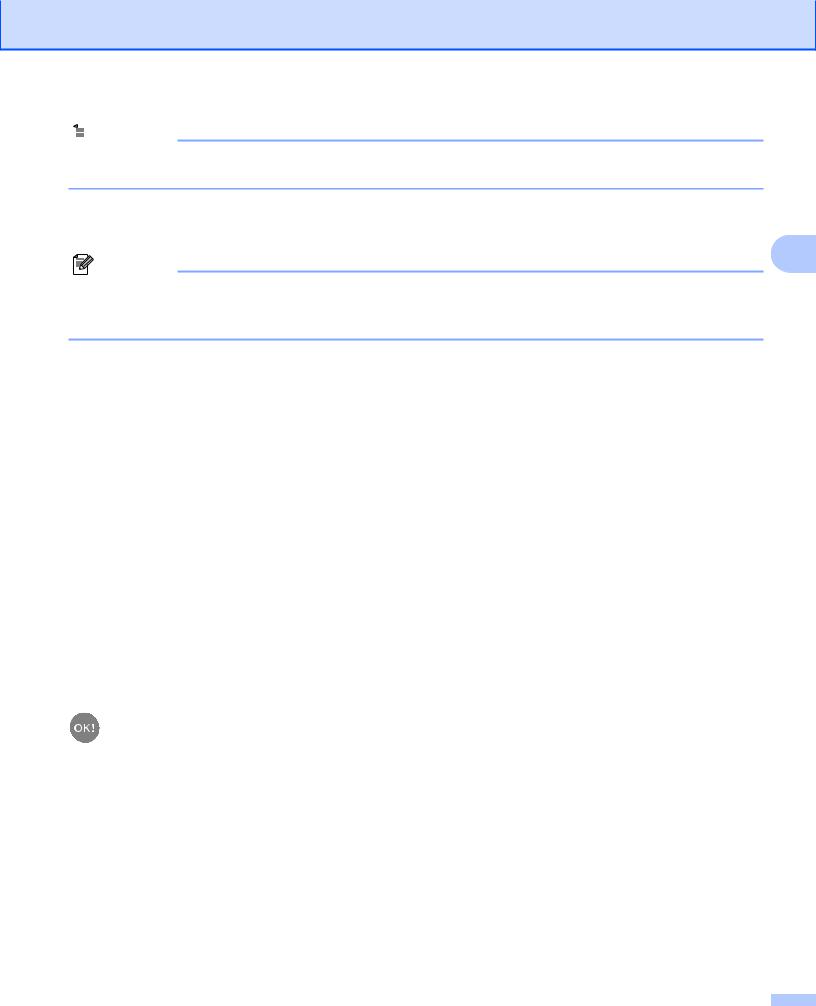
Gerät für ein Wireless-Netzwerk konfigurieren
 Hinweis
Hinweis
Die Einstellungsseite unterscheidet sich je nach WLAN Access Point/Router. Siehe die Bedienungsanleitung, die mit Ihrem WLAN Access Point/Router geliefert wurde.
Falls Sie einen Windows Vista® oder Windows® 7-Computer als Registrar verwenden, gehen Sie wie folgt vor.
Hinweis |
3 |
|
Um einen Computer mit Windows Vista® oder Windows® 7 als Registrar zu verwenden, muss dieser zuvor in Ihrem Netzwerk registriert werden. Siehe die Bedienungsanleitung, die mit Ihrem WLAN Access Point/ Router geliefert wurde.
1(Windows Vista®)
Klicken Sie auf  , Netzwerk und dann auf Ein Drahtlosgerät hinzufügen. (Windows® 7)
, Netzwerk und dann auf Ein Drahtlosgerät hinzufügen. (Windows® 7)
Klicken Sie auf  , Systemsteuerung, Netzwerk und Internet und dann auf Ein Drahtlosgerät zum Netzwerk hinzufügen.
, Systemsteuerung, Netzwerk und Internet und dann auf Ein Drahtlosgerät zum Netzwerk hinzufügen.
2Wählen Sie Ihr Gerät und klicken Sie auf Weiter.
3Geben Sie die PIN von der ausgedruckten Seite ein und klicken Sie auf Weiter.
4Wählen Sie das Netzwerk, zu dem Sie eine Verbindung herstellen möchten, und klicken Sie dann auf Weiter.
5Klicken Sie auf Schließen.
g Eine Meldung über das Resultat des Verbindungsaufbaus erscheint 60 Sekunden lang im Display und ein WLAN-Bericht wird automatisch ausgedruckt. Falls die Verbindung nicht erfolgreich hergestellt werden konnte, überprüfen Sie den im Bericht ausgedruckten Fehlercode.
uuInstallationsanleitung: Problemlösung
(Windows®)
Die Einrichtung für das Wireless-Netzwerk ist nun abgeschlossen. Wenn Sie mit der Installation der Treiber und der für den Betrieb Ihres Gerätes erforderlichen Software fortfahren möchten, wählen Sie im Menü der CD-ROM MFL-Pro Suite installieren.
(Macintosh)
Die Einrichtung für das Wireless-Netzwerk ist nun abgeschlossen. Wenn Sie mit der Installation der Treiber und der für den Betrieb Ihres Gerätes erforderlichen Software fortfahren möchten, doppelklicken Sie im Menü der CD-ROM Start Here OSX.
22
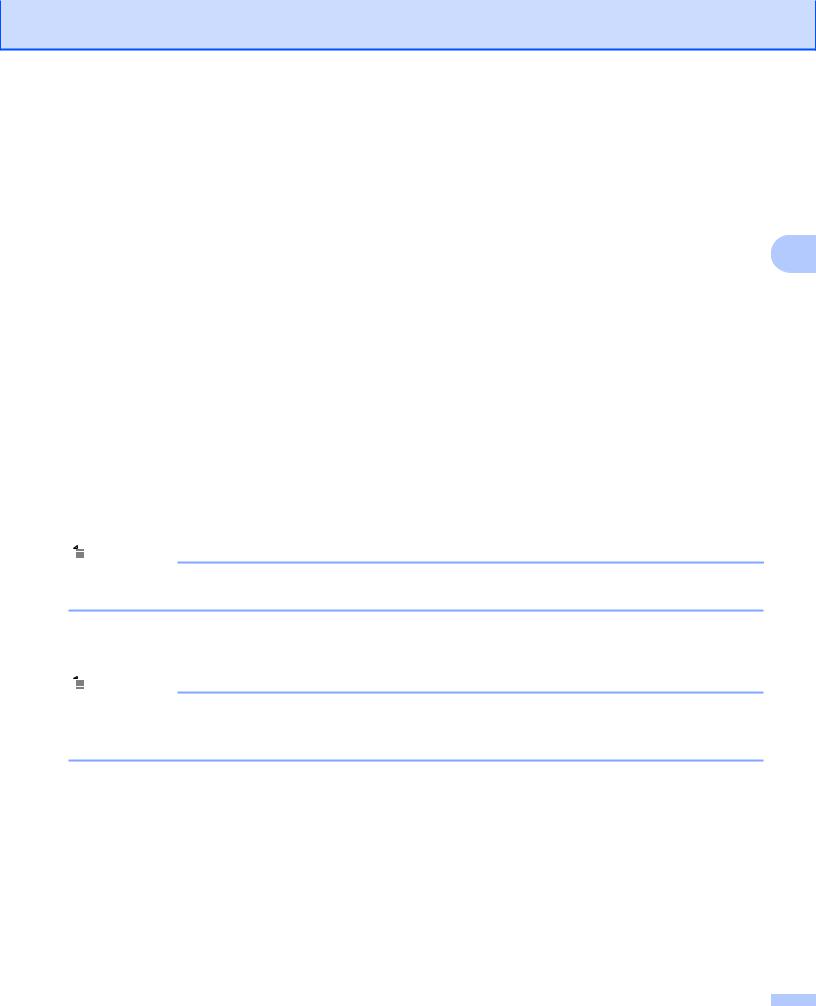
Gerät für ein Wireless-Netzwerk konfigurieren
Modelle MFC-J280W/J625DW/J825DW/J835DW/J5910DW und DCP-J525W/J725DW/J925DW a Drücken Sie Menü.
b Drücken Sie Netzwerk.
c (nur MFC-J825DW/J835DW/J5910DW und DCP-J925DW)
Drücken Sie WLAN. |
3 |
|
d Drücken Sie a oder b, bis WPS + PIN-Code angezeigt wird und drücken Sie WPS + PIN-Code. |
||
|
||
e Wenn WLAN aktivieren? oder Netzwerk I/F zu WLAN umschalten? angezeigt wird, drücken |
|
|
Sie Ja zur Bestätigung. |
|
|
Dies startet den Wireless Setup-Assistenten. |
|
|
Zum Abbrechen drücken Sie Stopp (Stop/Exit). |
|
|
f Im Display wird eine 8-stellige PIN angezeigt und das Gerät beginnt, 5 Minuten lang nach einem WLAN |
|
|
Access Point/Router zu suchen. |
|
|
g Geben Sie an einem Computer, der über das Netzwerk verbunden ist, in den Webbrowser „http:// |
|
|
IP-Adresse des Access Points/“ ein. (Dabei ist „IP-Adresse des Access Points“ die IP-Adresse des |
|
|
Gerätes, das als Registrar 1 verwendet wird.) Gehen Sie zur Seite mit den WPS-Einstellungen |
|
|
(Wi-Fi Protected Setup). Geben Sie die in Schritt f im Display angezeigte PIN für den Registrar ein und |
|
|
folgen Sie den Anweisungen auf dem Bildschirm. |
|
1 Normalerweise handelt es sich beim Registrar um den WLAN Access Point/Router.
 Hinweis
Hinweis
Die Einstellungsseite unterscheidet sich je nach WLAN Access Point/Router. Siehe die Bedienungsanleitung, die mit Ihrem WLAN Access Point/Router geliefert wurde.
Falls Sie einen Windows Vista® oder Windows® 7-Computer als Registrar verwenden, gehen Sie wie folgt vor.
 Hinweis
Hinweis
Um einen Computer mit Windows Vista® oder Windows® 7 als Registrar zu verwenden, muss dieser zuvor in Ihrem Netzwerk registriert werden. Siehe die Bedienungsanleitung, die mit Ihrem WLAN Access Point/ Router geliefert wurde.
1(Windows Vista®)
Klicken Sie auf  , Netzwerk und dann auf Ein Drahtlosgerät hinzufügen. (Windows® 7)
, Netzwerk und dann auf Ein Drahtlosgerät hinzufügen. (Windows® 7)
Klicken Sie auf  , Systemsteuerung, Netzwerk und Internet und dann auf Ein Drahtlosgerät zum Netzwerk hinzufügen.
, Systemsteuerung, Netzwerk und Internet und dann auf Ein Drahtlosgerät zum Netzwerk hinzufügen.
2Wählen Sie Ihr Gerät und klicken Sie auf Weiter.
3Geben Sie die PIN von der ausgedruckten Seite ein und klicken Sie auf Weiter.
23
 Loading...
Loading...