Page 1
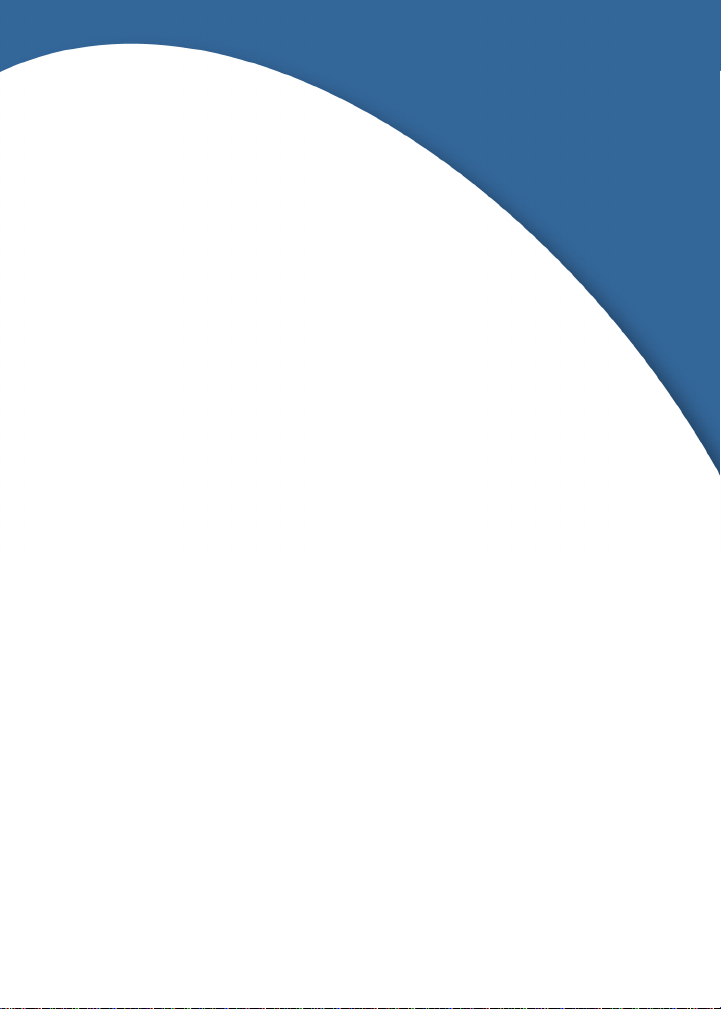
For RIM internal use only. Not for external distribution.
BlackBerry Wireless Handheld
User Guide
Page 2

For RIM internal use only. Not for external distribution.
User Guide
BlackBerry 7750 Wireless Handheld™: 800/1900 MHz CDMA Network
Model Number: RAN21CN
Last modified: 3 December 2003
Part number: PDF-04780-012
At the time of publication, this documentation complies with handheld
software version 3.7.1.
© 2003 Research In Motion Limited. All Rights Reserved. The BlackBerry
and RIM families of related marks, images and symbols are the exclusive
properties of Research In Motion Limited. RIM, Research In Motion, 'Always
On, Always Connected,' the "envelope in motion" symbol, BlackBerry, and
the BlackBerry logo are registered with the U.S Patent and Trademark Office
and may be pending or registered in other countries. All other brands,
product names, company names, trademarks and service marks are the
properties of their respective owners.
The handheld and/or associated software are protected by copyright,
international treaties and various patents, including one or more of the
following U.S. patents: 6,278,442; 6,271,605; 6,219,694; 6,075,470; 6,073,318;
D445,428; D433,460; D416,256. Other patents are registered or pending in
various countries around the world. Visit www.rim.com/patents.shtml for a
current listing of applicable patents.
While every effort has been made to achieve technical accuracy, information
in this document is subject to change without notice and does not represent a
commitment on the part of Research In Motion Limited, or any of its
subsidiaries, affiliates, agents, licensors, or resellers. There are no warranties,
express or implied, with respect to the content of this document.
Licensed by QUALCOMM Incorporated under one or more of the following
United States Patents and/or their counterparts in other nations:
4,901,307 5,490,165 5,056,109 5,504,773 5,101,501
5,506,865 5,109,390 5,511,073 5,228,054 5,535,239
5,267,261 5,544,196 5,267,262 5,568,483 5,337,338
5,600,754 5,414,796 5,657,420 5,416,797 5,659,569
5,710,784 5,778,338
Research In Motion Limited
295 Phillip Street
Waterloo, ON N2L 3W8
Canada
Published in Canada
Page 3

For RIM internal use only. Not for external distribution.
Contents
Messages.........................................................................................................................7
Email and PIN messages ......................................................... 8
Opening messages............................................................ 8
Sending email and PIN messages .................................. 9
Managing address book attachments .......................... 13
Managing file attachments ............................................ 16
Setting message options ................................................ 19
SMS messages ......................................................................... 20
Opening SMS messages ................................................. 21
Sending SMS messages .................................................. 21
Setting SMS message options ....................................... 24
Managing messages ............................................................... 25
Saving messages ............................................................. 25
Deleting messages .......................................................... 26
Reconciling email messages .......................................... 27
Filing email messages .................................................... 28
Searching for messages.................................................. 29
Marking messages .......................................................... 32
Address book............................................................................................................. ..35
Adding contacts ...................................................................... 36
Managing the address book .................................................. 39
Setting address book options................................................ 42
Phone.............................................................................................................................45
Making phone calls ................................................................ 46
Answering phone calls .......................................................... 50
Using phone features ............................................................. 50
Using speed dial ............................................................. 53
Managing phone call logs ..................................................... 55
Setting phone options ............................................................ 57
Setting call logging ......................................................... 57
Page 4

For RIM internal use only. Not for external distribution.
Setting call forwarding .................................................. 58
Setting enhanced audio ................................................. 59
Setting general phone options ...................................... 59
Setting smart dialing options........................................ 60
Setting voice privacy sounds ........................................ 62
Setting voice mail options ............................................. 63
Setting TTY options........................................................ 64
Viewing phone information.................................................. 65
Browser..........................................................................................................................67
About the handheld browsers .............................................. 68
Configuring a browser........................................................... 68
Browsing web pages .............................................................. 69
Using bookmarks.................................................................... 73
Managing the browser ........................................................... 78
Setting browser options ......................................................... 80
Calendar........................................................................................................................81
Navigating in the calendar.................................................... 82
Managing appointments and meetings............................... 84
Setting calendar options ........................................................ 91
Other applications............................................................................. .........................93
Tasks......................................................................................... 94
MemoPad................................................................................. 96
Calculator................................................................................. 98
Alarm........................................................................................ 99
Games..................................................................................... 100
BrickBreaker .................................................................. 100
Options.......................................................................................................................103
Handheld options................................................................. 104
About.............................................................................. 105
Applications .................................................................. 105
Auto On/Off .................................................................. 106
AutoText ........................................................................ 107
Page 5

For RIM internal use only. Not for external distribution.
Browser .......................................................................... 109
Date/Time ...................................................................... 110
Firewall .......................................................................... 111
Localization ................................................................... 112
Location Based Services............................................... 112
Message services........................................................... 113
Network ......................................................................... 113
Owner............................................................................. 114
Profiles............................................................................ 115
Screen/Keyboard........................................................... 119
Security........................................................................... 120
Service book................................................................... 123
SMS ................................................................................. 124
Status .............................................................................. 124
TLS .................................................................................. 124
WAP Push...................................................................... 125
WTLS .............................................................................. 126
Reference...................................................................................................................129
Icons........................................................................................ 130
Troubleshooting.................................................................... 133
Maintenance .......................................................................... 136
Index............................................................................................................................137
Page 6

For RIM internal use only. Not for external distribution.
Page 7

For RIM internal use only. Not for ex ternal
distribution.
Messages
This section provides information on the following topics:
• Email and PIN messages
• SMS messages
• Managing messages
1
Page 8

For RIM internal use only. Not for external distribution.
1: Messages
Email and PIN messages
Email messages that are sent from or received by your handheld are
routed through your email account.
You can also send and receive PIN messages. A personal
identification number (PIN) uniquely identifies each BlackBerry
handheld on the network. If you know another person’s handheld
PIN, you can send a PIN message to that person. PIN messages are
not routed through an email account.
Tip: To locate your handheld PIN, open the options application. The Options
screen appears. Click Status. The PIN field displays your PIN.
Opening messages
You can receive email messages from any email account and you
can receive PIN messages from other BlackBerry handheld users.
Long messages are sent to your handheld in sections. As you read
the first section, the next section appears automatically.
Open a message
1. Open the messages application. The Messages screen appears.
2. Click a message. A menu appears.
3. Click Open. The message appears.
Tip: If, on the Message List Options screen, you set the Auto More field to
No, you can request more of a long message manually. In the open message,
click the trackwheel. A menu appears.
• To request the next section of the message, click More.
• To request the rest of the message, click More All.
Refer to "Set message options" on page 19 for more information.
8 BlackBerry Wireless Handheld
Page 9
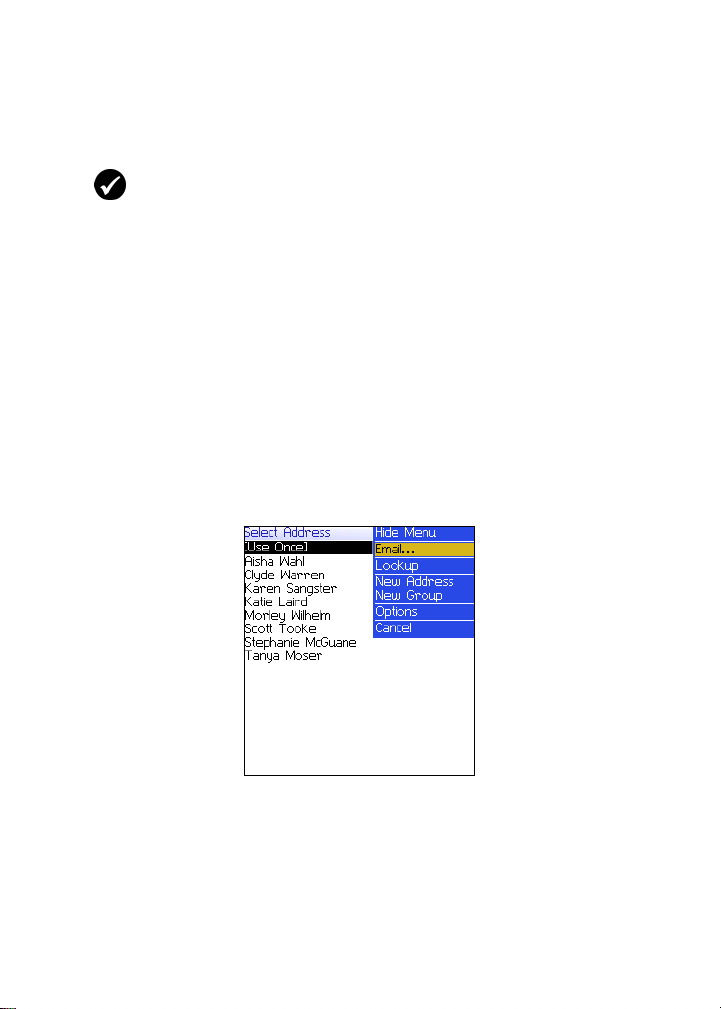
For RIM internal use only. Not for external distribution.
Email and PIN messages
Sending email and PIN messages
Prerequisite: To send messages, the following requirements must be met:
• The wireless coverage indicator must show a level of wireless coverage.
• 1X must appear with the wireless coverage indicator on the Home screen.
Send a message
1. Open the messages application. The Messages screen appears.
2. Click the trackwheel. A menu appears.
3. Select one of the following options:
• To send an email message, click Compose Email. The Select
Address screen appears.
• To send a PIN message, click Compose PIN. The Select
Address screen appears.
4. Click [Use Once]. A menu appears.
Select Address screen menu — Email item
5. Select one of the following options:
• To send an email message, click Email. The One Time Email
screen appears.
User Guide 9
Page 10

For RIM internal use only. Not for external distribution.
1: Messages
To send a PIN message, click PIN. The One Time PIN screen
•
appears.
6. Type an email address or PIN number.
7. Click the trackwheel. A menu appears.
8. Click Continue.
Tip: To add additional contacts to your message, click the trackwheel. Click
Add To, Add Cc, or Add Bcc. Repeat steps 4 through 6.
9. In the Subject field, type a subject.
10. Press the Enter key.
11. Type a message.
Tip: To send the message from a specific service (for example, Desktop or
Web Client), scroll to the top of the message. In the Using field, press the
Space key until the preferred service appears. Any subsequent messages are
also sent from this service.
12. Click the trackwheel. A menu appears.
13. Select one of the following options:
• To save a draft of the message without sending it, click Save
Draft.
• To send the message, click Send.
If you send a message and you are not in an area of sufficient
wireless coverage, the handheld sends the message when you
return to an area of sufficient wireless coverage.
Send a message to a contact in your address book
1. Open the address book application. The Find screen appears.
Tip: To search for a contact, type the first letters of the contact.
2. Click a contact. A menu appears.
3. Select one of the following options:
10 BlackBerry Wireless Handheld
Page 11

For RIM internal use only. Not for external distribution.
Email and PIN messages
To send an email message, click Email <contact name>.
•
• To send a PIN message, click PIN <contact name>.
4. In the Subject field, type a subject.
5. Press the Enter key.
6. Type a message.
7. Click the trackwheel. A menu appears.
8. Click Send. The message is sent.
Send an email message using a link
In messages and on web pages, links appear as underlined text.
1. Click an email address link. A menu appears.
2. Click Email.
3. In the Subject field, type a subject.
4. Press the Enter key.
5. Type a message.
6. Click the trackwheel. A menu appears.
7. Click Send. The message is sent.
Reply to a message
1. Open the messages application. The Messages screen appears.
2. Click a message. A menu appears.
3. Click Open.
4. Click the trackwheel. A menu appears.
5. Select one of the following options:
• To reply to only the sender, click Reply.
User Guide 11
Page 12

For RIM internal use only. Not for external distribution.
1: Messages
To reply to the sender and all recipients of the original
•
message, click Reply To All.
Tip: To delete the original message from the reply, click the trackwheel. A
menu appears. Click Delete Original Text.
6. Type a message.
7. Click the trackwheel. A menu appears.
8. Click Send. The message is sent.
Forward a message
1. Open the messages application. The Messages screen appears.
2. Click a message. A menu appears.
3. Click Forward. The Select Address screen appears.
4. Click a contact. A menu appears.
5. Select one of the following options:
• To send an email message, click Email <contact name>.
• To send a PIN message, click PIN <contact name>.
6. Type a message.
7. Click the trackwheel. A menu appears.
8. Click Send. The message is sent.
Resend a message
1. Open the messages application. The Messages screen appears.
2. Click a sent message. A menu appears.
3. Click Open. The message appears.
4. Click the trackwheel. A menu appears.
5. Click Resend. The message is sent.
12 BlackBerry Wireless Handheld
Page 13
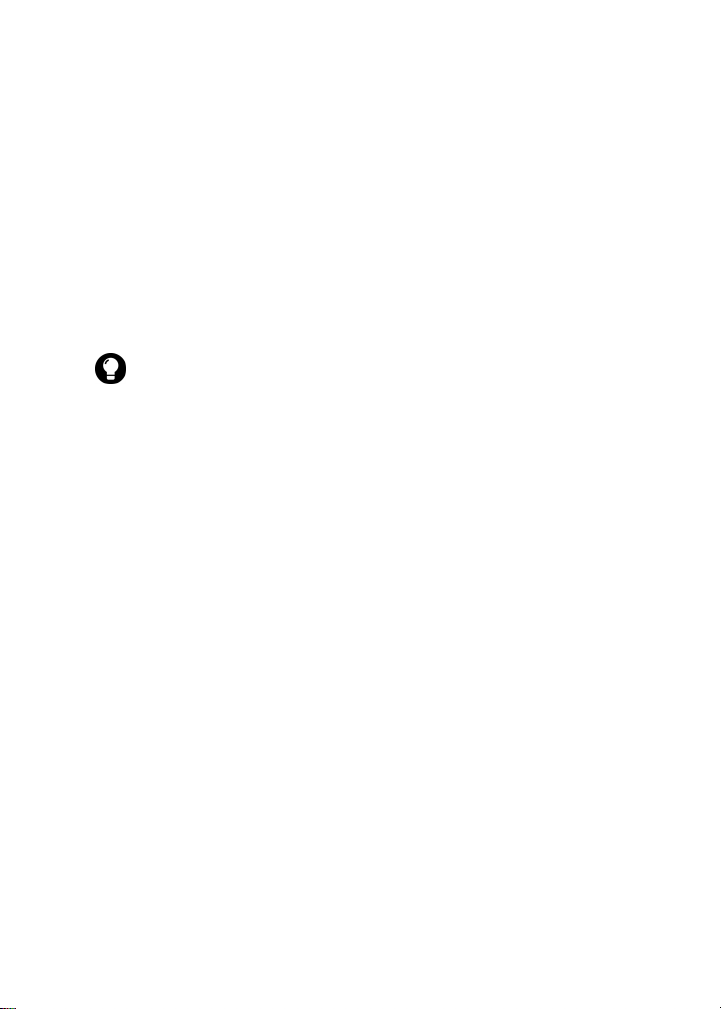
For RIM internal use only. Not for external distribution.
Email and PIN messages
Edit and resend a message
1. Open the messages application. The Messages screen appears.
2. Click a sent message. A menu appears.
3. Click Open. The message appears.
4. Click the trackwheel. A menu appears.
5. Click Edit. The message appears.
6. Edit the message.
Tip: To replace a contact, place the cursor in the To field. Click a contact. A
menu appears. Click Change Address.
7. Click the trackwheel. A menu appears.
8. Click Send. The message is sent.
Managing address book attachments
An address book attachment contains contact information that
recipients of the message can view and add to their address book.
Send an address book attachment
1. Open the messages application. The Messages screen appears.
2. Click the trackwheel. A menu appears.
3. Select one of the following options:
• To send an email message, click Compose Email. The Select
Address screen appears.
• To send a PIN message, click Compose PIN. The Select
Address screen appears.
4. Click a contact. A menu appears.
5. Select one of the following options:
• To send an email message, click Email <contact name>.
User Guide 13
Page 14
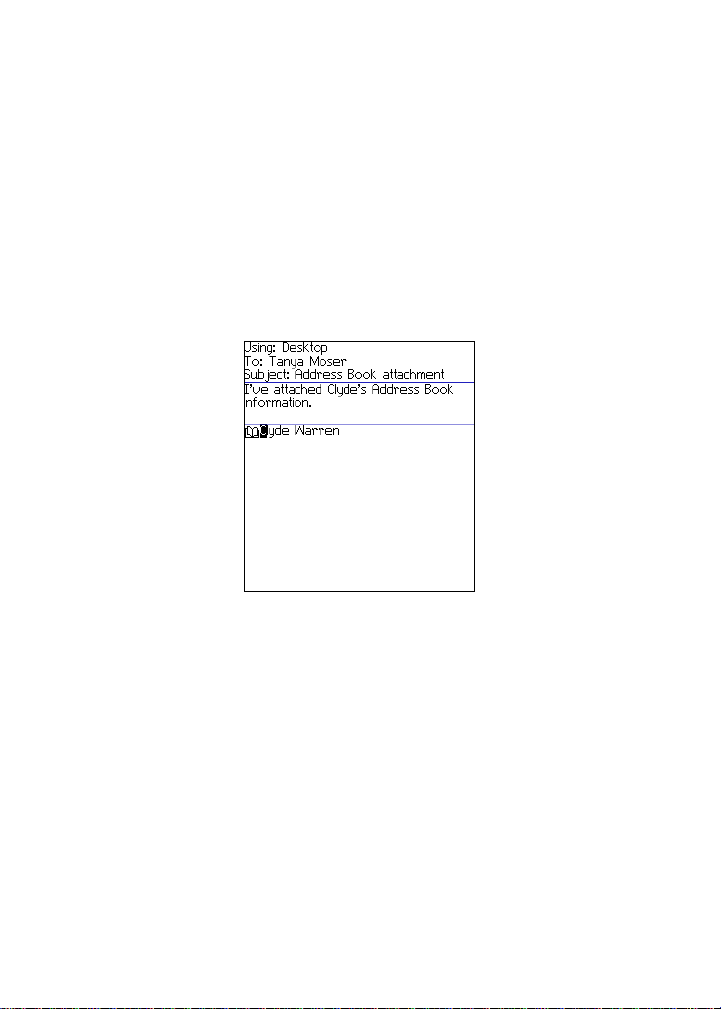
For RIM internal use only. Not for external distribution.
1: Messages
To send a PIN message, click PIN <contact name>.
•
6. Type a message.
7. Click the trackwheel. A menu appears.
8. Click Attach Address. The Attach screen appears.
9. Click a contact. A menu appears.
10. Click Continue. The contact information is attached to the
message.
Composing a message — Address book attachment
11. Click the trackwheel. A menu appears.
12. Click Send. The message and attachment are sent.
Open an address book attachment
1. In a message with an address book attachment, place the cursor
in the name of the address book attachment.
14 BlackBerry Wireless Handheld
Page 15
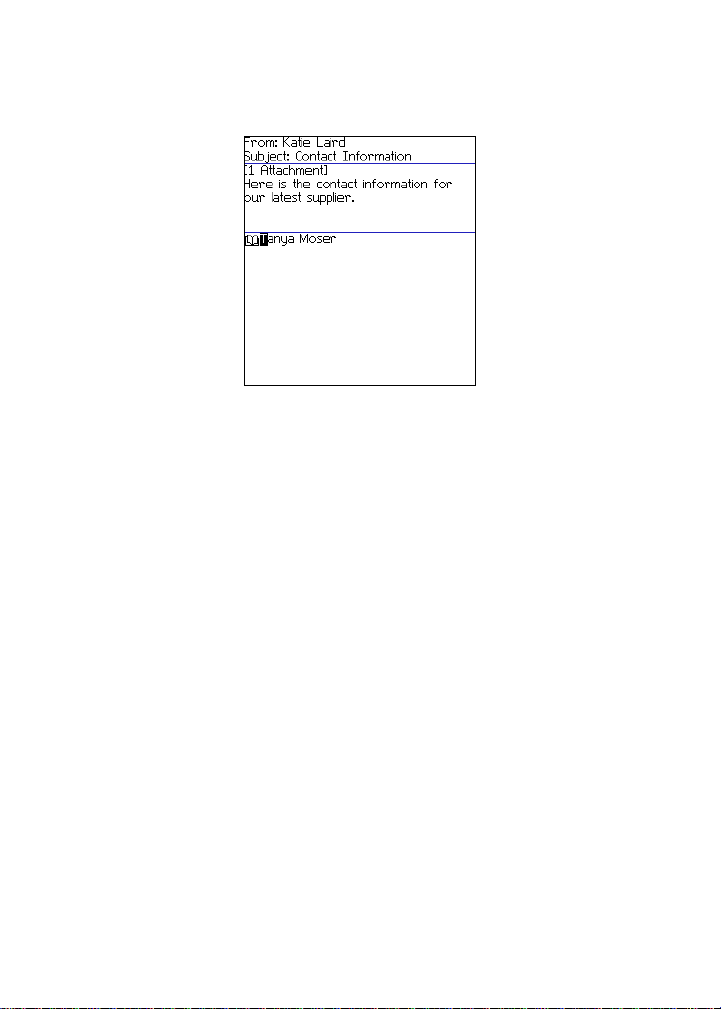
For RIM internal use only. Not for external distribution.
Email and PIN messages
Open email message with address book attachment
2. Click the trackwheel. A menu appears.
3. Click View Attachment. The contact information appears.
4. Click the trackwheel. A menu appears.
5. Select one of the following options:
• To add the contact information to your address book, click
Add To Address Book.
• To update the contact information that is in your address
book, click Update Address.
• To return to the open message, click Close.
User Guide 15
Page 16

For RIM internal use only. Not for external distribution.
1: Messages
Managing file attachments
If the attachment service is loaded on your handheld, you can open
file attachments on your handheld. You can open attachments with
a .zip, .html, .doc, .ppt, .pdf, .wpd, .txt, or .xls file extension.
Prerequisite: To open file attachments with a .doc, .ppt, .pdf, .wpd, .txt, or
.xls file extension, the following requirements must be met:
• Your handheld must be enabled for attachment service on a BlackBerry
Enterprise Server version 3.6 or later for Microsoft Exchange or a BlackBerry
Enterprise Server version 2.2 or later for Lotus Domino.
To open file attachments with a .zip or .html file extension, the following
additional requirement must be met:
• Your handheld must be enabled for attachment service on a BlackBerry
Enterprise Server version 3.6 Service Pack 1 or later for Microsoft Exchange
or a BlackBerry Enterprise Server version 2.2 Service Pack 1 or later for Lotus
Domino.
Spreadsheet format
Document format
Open the table of contents of a file attachment
1. In a message with a file attachment, click the trackwheel. A
menu appears.
2. Click Open Attachment. The Attachments screen appears.
16 BlackBerry Wireless Handheld
Page 17
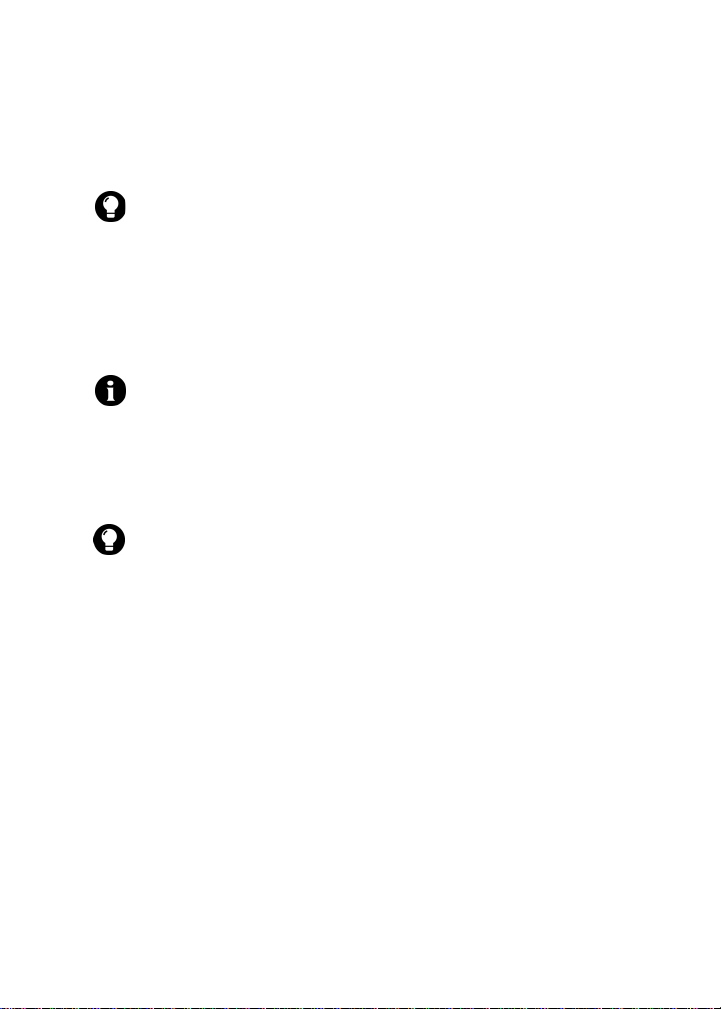
For RIM internal use only. Not for external distribution.
Email and PIN messages
3. Click Table of Contents. A menu appears.
4. Click Retrieve. The table of contents appears.
Tip: To request the content for a table of contents item, click the item. A
menu appears. Click Retrieve. The content appears.
Open a file attachment
1. In a message with a file attachment, click the trackwheel. A
menu appears.
2. Click Open Attachment. The Attachments screen appears.
Note: If you retrieve a .pdf file that is password-protected, you must type the
password. On the Attachments screen, click the trackwheel. A me nu appears.
Click Password. Type the password. Click the trackwheel. The Attachments
screen appears.
3. Click Full Content. A menu appears.
4. Click Retrieve. The content appears.
Tip: In document format, links appear as underlined text. To open a table,
click a table link. A menu appears. Click Retrieve.
Navigate in spreadsheet format
1. In spreadsheet format, click the trackwheel. A menu appears.
2. Select one of the following options:
• To move to a specific worksheet, click Select Worksheet. A
dialog box appears. Click a worksheet.
• To view the previous worksheet, click Prev Sheet.
• To view the next worksheet, click Next Sheet.
• To move to a specific cell, click Go to Cell. A dialog box
appears. Type the cell co-ordinates (for example, C16). Click
the trackwheel.
• To view the contents of a cell, click View Cell.
User Guide 17
Page 18
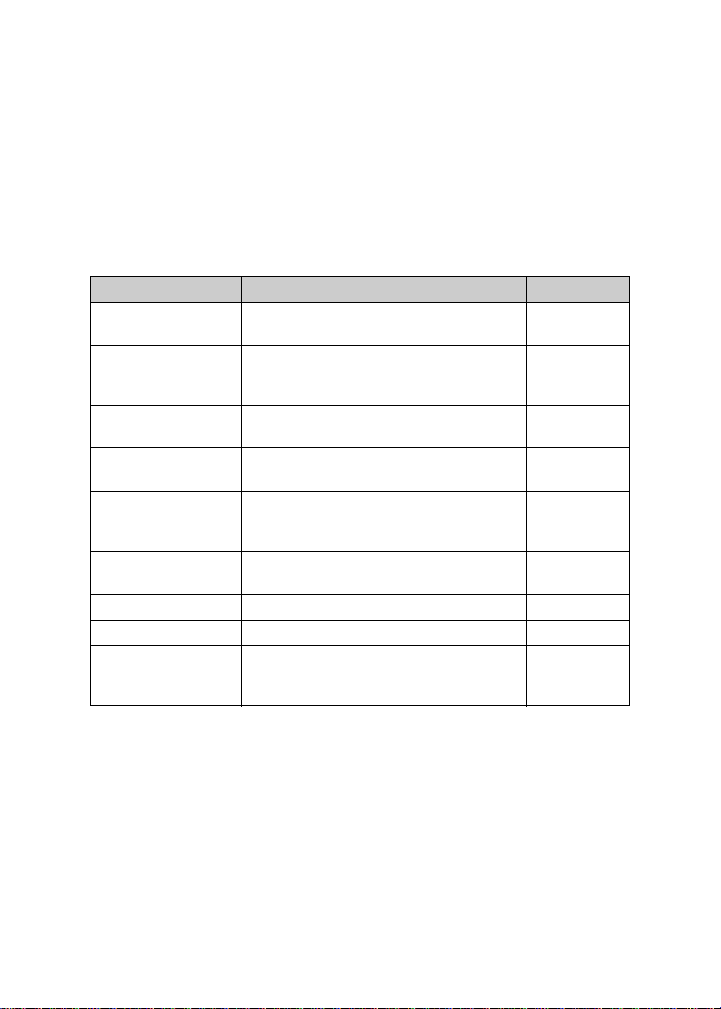
For RIM internal use only. Not for external distribution.
1: Messages
Set file attachment options
1. In a file attachment, click the trackwheel. A menu appears.
2. Click Options. The Options screen appears.
3. In the following fields, press the Space key until the preferred
option appears:
Field Description Default
Sheet Outline Cells Set whether the grid appears in
Sheet Horizontal
Scroll
Sheet Vertical
Scroll
Sheet Column
Width
Sheet Display
Labels
Case Sensitive
Search
Font Family Set the font for attachments. BBMillbank
Font Size Set the font size for attachments. 10
Cache Size Set how much handheld memory can be
spreadsheet format.
Set whether the information in cells
wraps around when you scroll
horizontally.
Set whether the information in cells
wraps around when you scroll vertically.
Set the column width for the spreadsheet. Medium
Set whether spreadsheet columns are
labeled with letters and rows are labeled
with numbers.
Set whether the Find feature is casesensitive when it searches attachments.
used by attachments that you have
viewed on your handheld.
Yes
No
No
Yes
No
500 KB
4. Click the trackwheel. A menu appears.
5. Click Save. The options are saved.
18 BlackBerry Wireless Handheld
Page 19

For RIM internal use only. Not for external distribution.
Email and PIN messages
Setting message options
Prerequisite: To set the Hide Filed Messages and Delete On options, your
handheld must be integrated with an email account using the BlackBerry
Enterprise Server or the BlackBerry Desktop Redirector.
To set the Wireless Reconcile and Conflicts options, one of the following
requirements must be met:
• Your handheld must be enabled for wireless email reconciliation on a
BlackBerry Enterprise Server version 3.6 or later for Microsoft Exchange or a
BlackBerry Enterprise Server version 2.2 or later for Lotus Domino.
• Your handheld must be enabled for wireless email reconciliation on the
BlackBerry Web Client. Contact your service provider for more information
on whether this option is available.
Set message options
1. Open the messages application. The Messages screen appears.
2. Click the trackwheel. A menu appears.
3. Click Options. The Message List Options screen appears.
4. In the following fields, press the Space key until the preferred
option appears:
Field Description Default
Display
Time
Display
Name
Confirm
Delete
Hide Filed
Messages
Consider
PIN Level 1
Auto More Set whether the next section of a long message or
Set whether the Messages screen displays the time
that a message is sent or received.
Set whether the Messages screen displays the
name of the sender or recipient.
Set whether you are prompted before messages
are deleted.
Set whether the Messages screen displays filed
email messages.
Set whether PIN messages are considered as highimportance messages.
attachment is delivered to your handheld
automatically.
Yes
Yes
Yes
No
Yes
Yes
User Guide 19
Page 20

For RIM internal use only. Not for external distribution.
1: Messages
Field Description Default
Delete On Set whether email messages are deleted from your
Wireless
Reconcile
Conflicts Set whether your handheld or your computer takes
5. Click the trackwheel. A menu appears.
6. Click Save. The options are saved.
handheld only or from both your handheld and
computer during an email reconciliation.
Set whether messages are reconciled over the
wireless network between your handheld and your
computer.
precedence if a message is moved or deleted from
both locations.
Handheld
On
Mailbox
wins
Set the importance level of a message
1. In a message, click the trackwheel. A menu appears.
2. Click Options. The Current Message Options screen appears.
3. In the following field, press the Space key until the preferred
option appears:
Field Description Default
Importance Set the priority level of the message. Normal
4. Click the trackwheel. A menu appears.
5. Click Save. The option is saved.
SMS messages
If you have an SMS-compatible phone number, you can send and
receive Short Message Service (SMS) messages. An SMS-compatible
number is a phone number (work, home, mobile, or pager) that
your service provider has enabled for SMS.
20 BlackBerry Wireless Handheld
Page 21
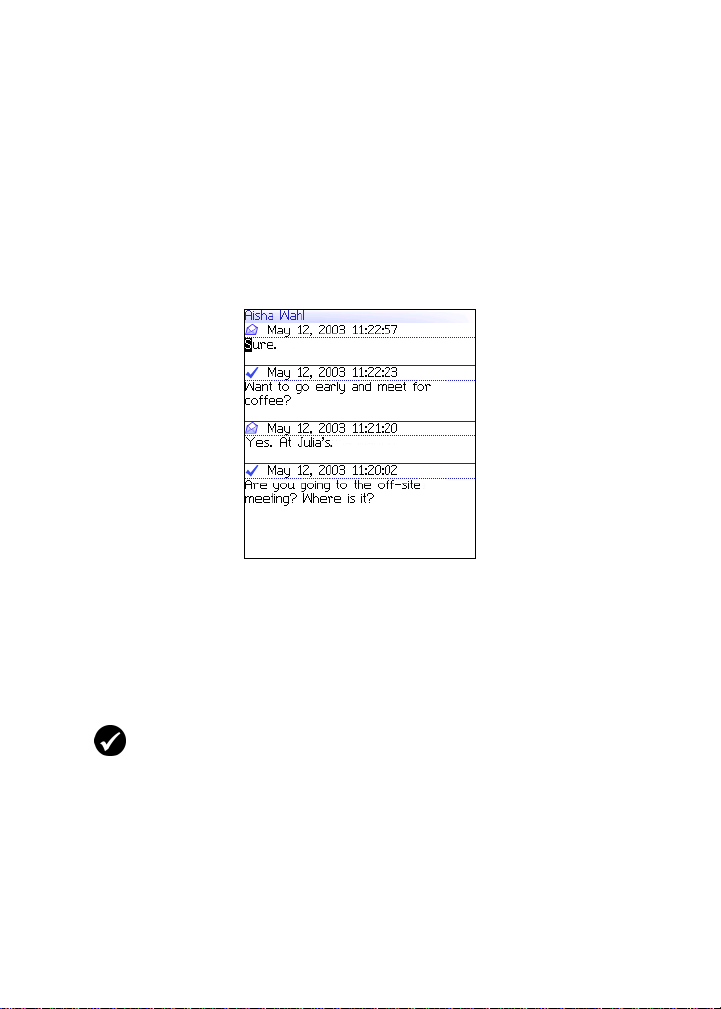
For RIM internal use only. Not for external distribution.
SMS messages
Opening SMS messages
Open an SMS message
1. Open the messages application. The Messages screen appears.
2. Click an SMS message. A menu appears.
3. Click Open. The message appears.
SMS message
Sending SMS messages
You can send SMS messages to contacts who have an SMScompatible phone number. SMS messages can contain up to 160
characters.
Prerequisite: To send SMS messages, the following requirements must be
met:
• The wireless coverage indicator must show a level of wireless coverage.
• 1X, 1x, or D must appear with the wireless coverage indicator on the Home
screen.
Send an SMS message
1. Open the messages application. The Messages screen appears.
User Guide 21
Page 22
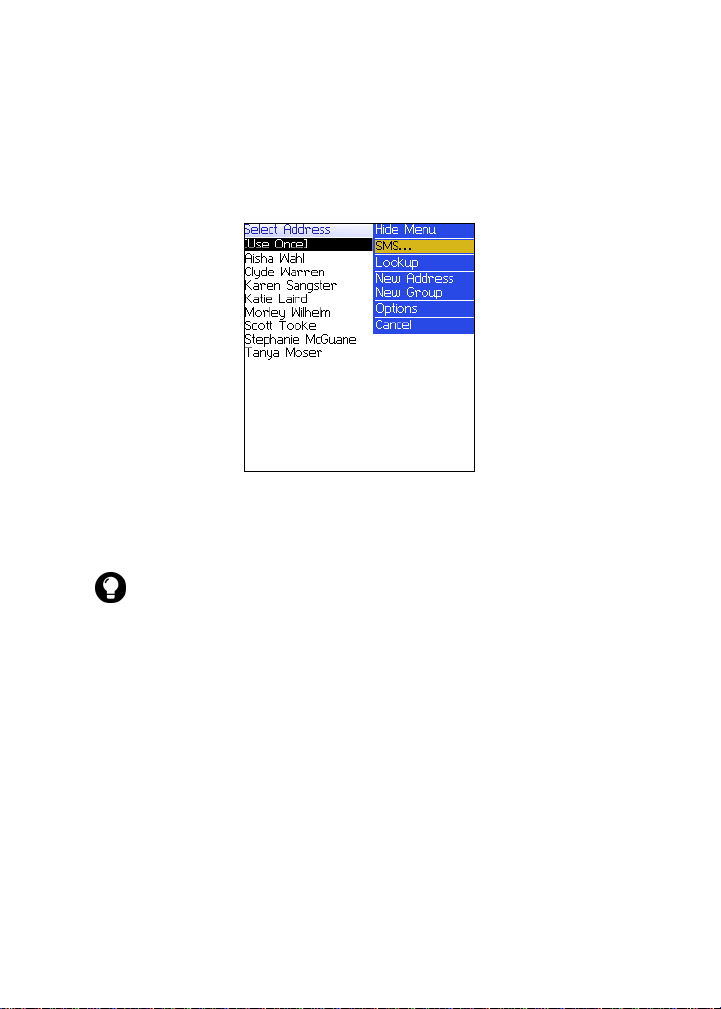
For RIM internal use only. Not for external distribution.
1: Messages
2. Click the trackwheel. A menu appears.
3. Click Compose SMS. The SMS screen appears.
4. Click [Use Once]. A menu appears.
SMS screen menu — SMS item
5. Click SMS. The One Time SMS screen appears.
6. Type your contact’s SMS-compatible phone number.
Tip: Contact your service provider for more information on setting an SMScompatible number for your contact. Your service provider mi ght require that
all SMS-compatible phone numbers include the area code and other prefixes.
7. Click the trackwheel. A menu appears.
8. Click Continue.
9. Type a message.
10. Click the trackwheel. A menu appears.
11. Click Send. The message is sent.
22 BlackBerry Wireless Handheld
Page 23
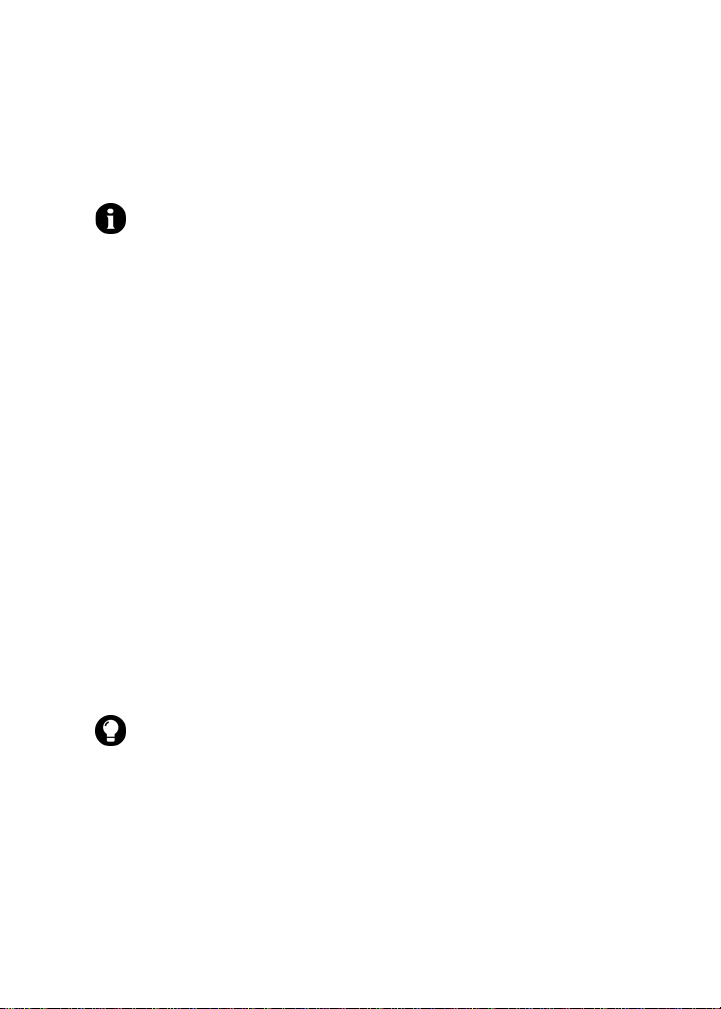
For RIM internal use only. Not for external distribution.
SMS messages
If you send a message and you are not in an area of sufficient
wireless coverage, the handheld sends the message when you
return to an area of sufficient wireless coverage
Note: Sending an SMS message to a wireless device that is registered on a
different wireless network might not function as expected. Contact your
service provider for more information on sending SMS messages between
wireless networks.
.
Send an SMS message to a contact in your address
book
1. Open the address book application. The Find screen appears.
2. Click a contact with an SMS-compatible number. A menu
appears.
3. Click SMS <contact name>.
4. Type a message.
5. Click the trackwheel. A menu appears.
6. Click Send. The message is sent.
Reply to an SMS message
1. Open the messages application. The Messages screen appears.
2. Click an SMS message. A menu appears.
3. Click Reply.
Tip: To delete the previous SMS messages from the screen, click the
trackwheel. A menu appears. Click Remove History.
4. Type a message.
5. Click the trackwheel. A menu appears.
6. Click Send. The message is sent.
User Guide 23
Page 24

For RIM internal use only. Not for external distribution.
1: Messages
Forward an SMS message
1. Open the messages application. The Messages screen appears.
2. Click an SMS message. A menu appears.
3. Click Forward. The SMS screen appears.
4. Click a contact with an SMS-compatible number. A menu
appears.
5. Click SMS <contact name>.
6. Type a message.
7. Click the trackwheel. A menu appears.
8. Click Send. The message is sent.
Resend an SMS message
1. Open the messages application. The Messages screen appears.
2. Click an SMS message. A menu appears.
3. Click Open. The message appears.
4. Click the trackwheel. A menu appears.
5. Click Resend. The message is sent.
Setting SMS message options
1. Open the options application. The Options screen appears.
2. Click SMS. The SMS screen appears.
3. In the following fields, press the Space key until the preferred
option appears:
Field Description Default
Delivery
Reports
24 BlackBerry Wireless Handheld
Set whether you receive notification when your
SMS message is delivered to the contact.
Off
Page 25
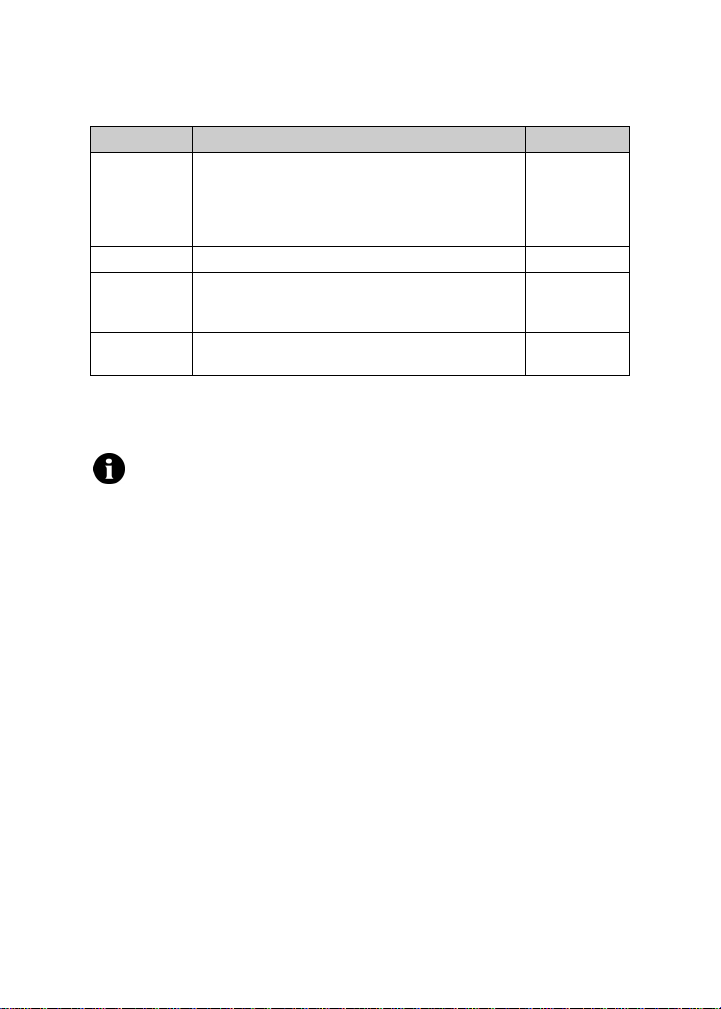
For RIM internal use only. Not for external distribution.
Managing messages
Field Description Default
Delivery
Period
Priority Set the priority level of SMS messages Normal
Number of
Previous
Items
Callback
Number
4. Click the trackwheel. A menu appears.
5. Click Save. The options are saved.
Note: Depending on your service provider plan, some SMS message options
might not be available on your handheld. Contact your service provider for
information on available options.
Set how long the service center keeps an SMS
message if it cannot be delivered to your contact
immediately. The time that you set in t his fie l d
begins when the service center receives the SMS
message.
Set the number of previous SMS messages that
appear when you view an SMS message.
Set a callback number that appears on your SMS
messages.
Immediate
7
Your SMS
number
Managing messages
Saving messages
You can save important messages in the saved messages
application. If your handheld must delete messages to free memory,
it does not delete saved messages.
Save a message
1. Open the messages application. The Messages screen appears.
2. Click a message. A menu appears.
3. Click Save. The message is saved.
User Guide 25
Page 26

For RIM internal use only. Not for external distribution.
1: Messages
Deleting messages
You should delete unnecessary messages from your handheld. If
your handheld memory is full, your handheld deletes the oldest
messages from the messages application to accommodate new ones.
Delete a message
Note: If, on the Message List Options screen, the Delete On option is set to
Mailbox & Handheld, messages that you delete on your handheld are also
deleted from your computer during email reconciliation. Refer to "Set
message options" on page 19 for more information.
1. Select one of the following options:
• To delete a message from the messages application, open the
messages application. The Messages screen appears.
• To delete a saved message, open the saved messages
application. The Saved Messages screen appears.
2. Click a message. A menu appears.
3. Click Delete. A dialog box appears.
4. Click Delete. The message is deleted.
Delete messages prior to a specific date
1. Select one of the following options:
• To delete messages from the messages application, open the
messages application. The Messages screen appears.
• To delete saved messages, open the saved messages
application. The Saved Messages screen appears.
2. Click a date. A menu appears.
3. Click Delete Prior. A dialog box appears.
26 BlackBerry Wireless Handheld
Page 27

For RIM internal use only. Not for external distribution.
Managing messages
4. Click Delete. The messages are deleted.
Note: Email messages that are deleted using the Delete Prior menu item
are not deleted from your computer during email reconciliation.
Empty the deleted messages folder on your computer
from your handheld
Prerequisite: To delete messages from the Deleted Items folder on your
computer, the following requirements must be met:
• Your handheld must be enabled for wireless email reconciliation on the
BlackBerry Enterprise Server version 3.6 or later for Microsoft Exchange.
Refer to "Set message options" on page 19 for more information.
1. Open the messages application. The Messages screen appears.
2. Click the trackwheel. A menu appears.
3. Click Options. The Message List Options screen appears.
4. Click the trackwheel. A menu appears.
5. Click Purge Deleted Items. A dialog box appears.
6. Click Yes. The Deleted Items folder on your computer is
emptied.
Reconciling email messages
When email messages are reconciled, any message that you open,
file, or delete on your handheld is also opened, filed, or deleted on
your computer depending on how you set your message options.
Note: If you use Lotus Notes, opened and unopened messages are not
reconciled between your computer and your handheld.
User Guide 27
Page 28

For RIM internal use only. Not for external distribution.
1: Messages
If wireless email reconciliation is not enabled on your handheld,
you must use the BlackBerry Desktop Software to reconcile your
handheld and desktop messages. Refer to the Desktop Software:
Intellisync Help for more information.
Note: If you use Microsoft Outlook, and you use personal folders to manage
email messages, you must reconcile your personal folders manually using the
desktop software, even if you have enabled wireless email reconciliation.
Refer to the
Desktop Software: Intellisync Help
for more information.
If wireless email reconciliation is enabled on your handheld, your
handheld and desktop messages are reconciled over the wireless
network automatically. Refer to "Set message options" on page 19
for more information on enabling wireless email reconciliation.
Tip: If wireless email reconciliation is enabled on your handheld, and some
messages have not been reconciled between your desktop and handheld,
you can reconcile email messages manually. Open the messages application.
The Messages screen appears. Click the trackwheel. A menu appears. Click
Reconcile Now.
Filing email messages
Prerequisite: To file email messages, the following requirements must be
met:
• Your handheld must be integrat ed with an email account using the
BlackBerry Enterprise Server or the BlackBerry Desktop Redirector.
• You have created folde rs in your deskto p email program.
• You have reconciled your email messages so that the folders from your
desktop email program appear on your handheld.
File an email message
1. Open the messages application. The Messages screen appears.
2. Click an email message. A menu appears.
3. Click File. The Select Folder screen appears.
28 BlackBerry Wireless Handheld
Page 29
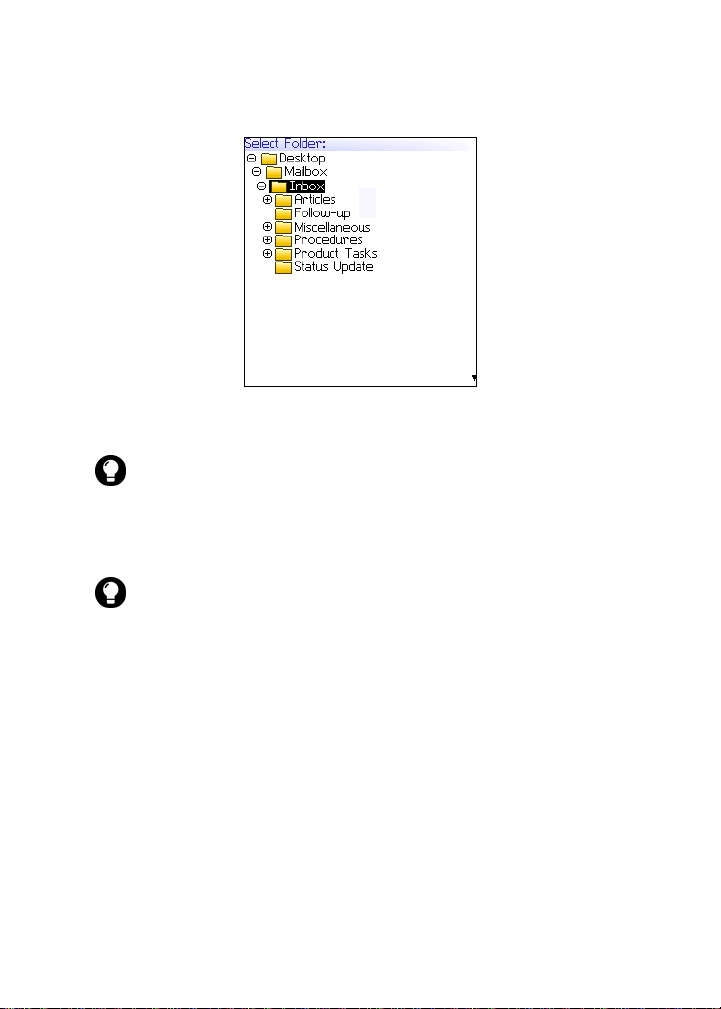
For RIM internal use only. Not for external distribution.
Managing messages
Select Folder screen
4. Click a folder. A menu appears.
Tip: To expand a folder on the Select Folder screen, click a folder with a plus
sign (+) beside it. A menu appears. Click Expand.
To collapse a folder, click a folder with a minus sign (-) beside it. A menu
appears. Click Collapse.
5. Click File. The message is filed.
Tip: To display filed messages on the Messages screen, set the Hide Filed
Messages option on the Message List Options screen to No.
To remove a filed message from a folder, file the message in the Inbox folder.
Searching for messages
Search for a message
1. Open the search messages application. The Search screen
appears.
User Guide 29
Page 30
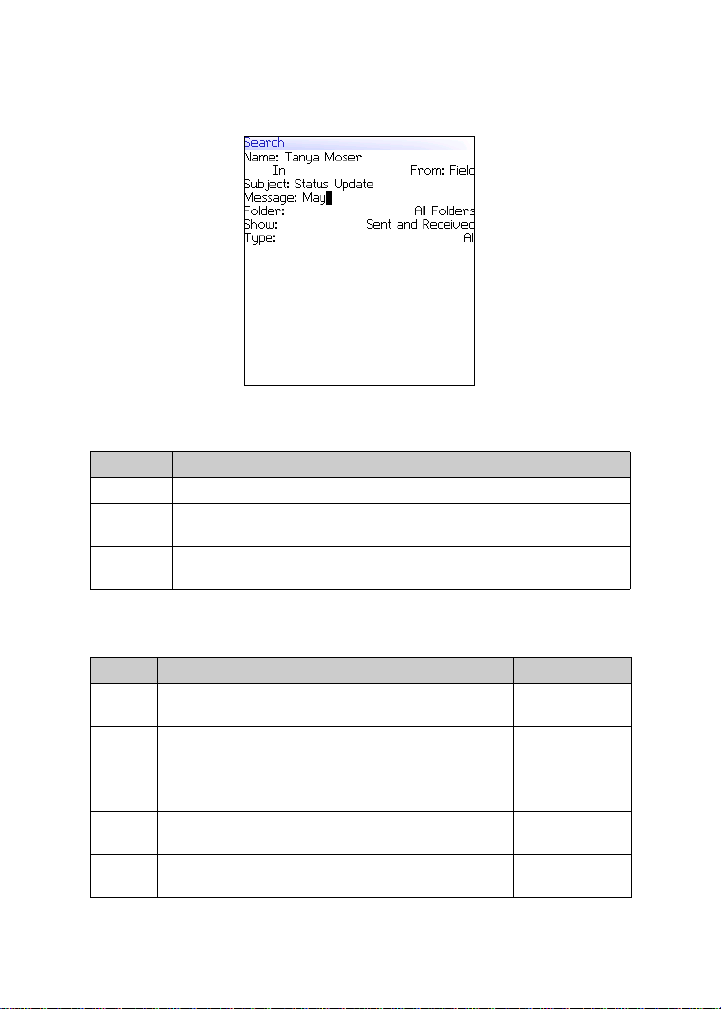
For RIM internal use only. Not for external distribution.
1: Messages
Search screen — Specifying search criteria
2. In one or more of the following fields, type message information:
Field Description
Name Type a name, email address, PIN, or phone number.
Subject Type text that the handheld should search for in the subject of
messages.
Message Type text that the handheld should search for in the body of
messages.
3. In one or more of the following fields, press the Space key until
the preferred option appears:
Field Description Default
In Set the address field in which you want to search. Any Address
Field
Folder Set the folder in which you want to search.
! To select a folder, press the Space key. The Select
All Folders
Folder screen appears. Click a folder. A menu
appears. Click Select Folder.
Show Set whether you want to search for sent, received, or
saved messages.
Type Set the type of message for which you want to
Sent and
Received
All
search.
30 BlackBerry Wireless Handheld
Page 31
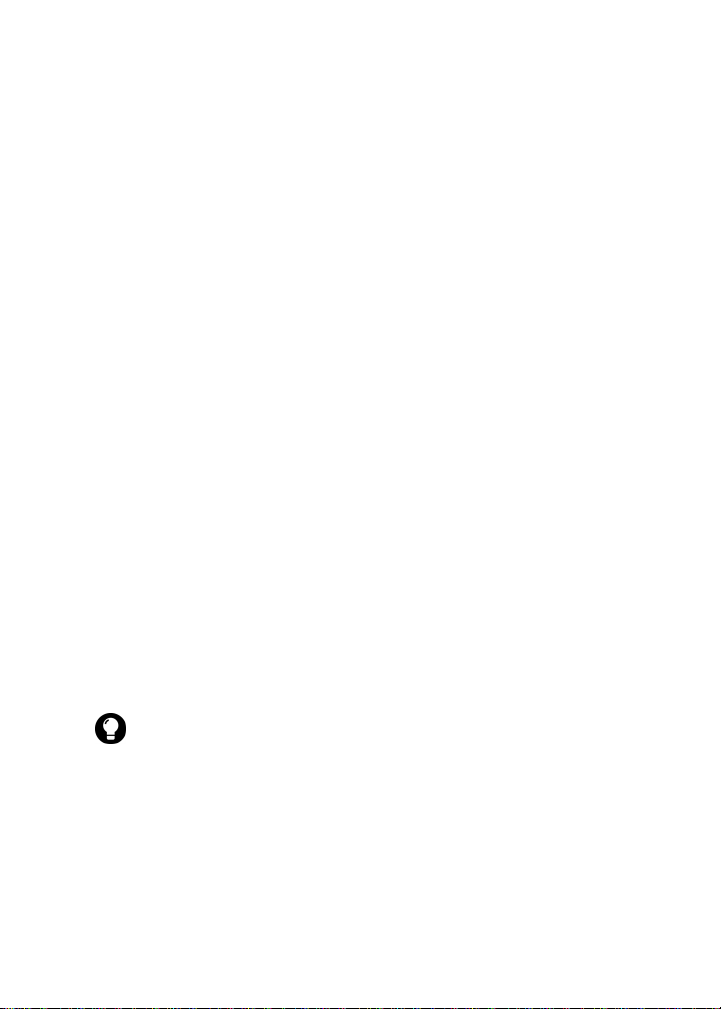
For RIM internal use only. Not for external distribution.
Managing messages
4. Click the trackwheel. A menu appears.
5. Select one of the following options:
• To perform a search without saving the search criteria, click
Search.
• To save the search criteria, click Save. The Save Search screen
appears. Type a name and a shortcut key for your search.
Click the trackwheel. A menu appears. Click Save. The search
is performed.
View, edit, or delete a saved search
1. Open the search messages application. The Search screen
appears.
2. Click the trackwheel. A menu appears.
3. Click Recall. Your saved searches appear.
4. Click a search. A menu appears.
5. Select one of the following options:
• To view the search criteria, click Select Search.
• To edit the search criteria, click Edit Search. Edit the search
criteria. Click the trackwheel. A menu appears. Click Save.
• To delete the search, click Delete Search. A dialog box
appears. Click Delete.
Tip: To view the criteria of your last sear ch quickly, on the Search screen, click
the trackwheel. Click Last. The Search screen displays the criteria of the last
search that you performed.
Search for a message by sender, recipient, or subject
1. Open the messages application. The Messages screen appears.
2. Click a message. A menu appears.
3. Select one of the following options:
User Guide 31
Page 32

For RIM internal use only. Not for external distribution.
1: Messages
To search for all messages that relate to the sender of a
•
received message, click Search Sender.
• To search for all messages that relate to the recipient of a sent
message, click Search Recipient.
• To search for messages with the same subject as the selected
message, click Search Subject.
Messages screen menu — Search Sender item
Marking messages
Mark a message as unopened or opened
1. Open the messages application. The Messages screen appears.
2. Click a message. A menu appears.
3. Select one of the following options:
• To mark the message as opened, click Mark Opened.
• To mark the message as unopened, click Mark Unopened.
Mark messages prior to a specific date as opened
1. Open the messages application. The Messages screen appears.
32 BlackBerry Wireless Handheld
Page 33
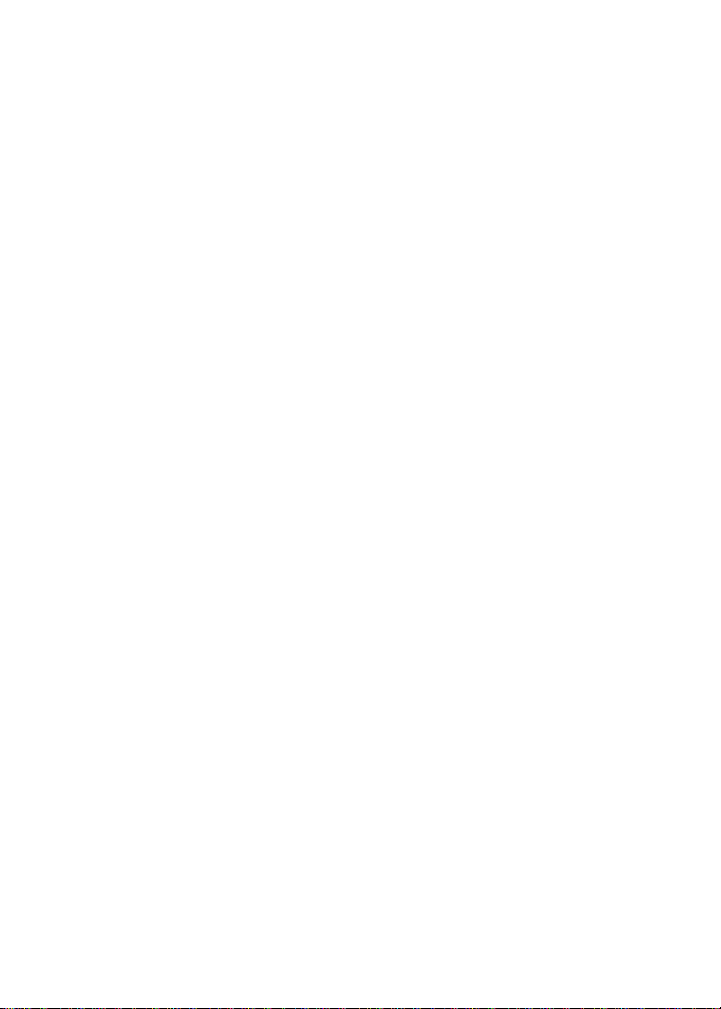
For RIM internal use only. Not for external distribution.
Managing messages
2. Click a date. A menu appears.
3. Click Mark Prior Opened. All messages prior to the selected
date are marked as opened.
User Guide 33
Page 34

For RIM internal use only. Not for external distribution.
1: Messages
34 BlackBerry Wireless Handheld
Page 35

For RIM internal use only. Not for ex ternal
distribution.
Address book
This section provides information on the following topics:
• Adding contacts
• Managing the address book
• Setting address book options
2
Page 36

For RIM internal use only. Not for external distribution.
2: Address book
Adding contacts
Note: You can import contacts from your desktop email program if your
handheld is integrated with an email account using the BlackBerry Enterprise
Server. Refer to the
information.
Create a contact
1. Open the address book application. The Find screen appears.
2. Click the trackwheel. A menu appears.
3. Click New Address. The New Address screen appears.
Desktop Software: Backup and Restore Help
for more
New Address screen
4. In one or more of the following fields, type contact information:
Field Description
Salutation Type a salutation (for example, Mr., Ms., Dr.).
First Type a first name.
Last Type a last name.
Email Type an email address. Press the Space key to insert the at sign
Company Type a company name.
36 BlackBerry Wireless Handheld
(@); press it again to insert a period.
! To add more than one email address for the contact, click the
trackwheel. A menu appears. Click Add Email Address.
Page 37

For RIM internal use only. Not for external distribution.
Field Description
Title Type a job title.
Work, Home,
Mobile,
Pager
Type the appropriate phone number.
! To insert an extension, type x or ext. Type the extension
number.
You can use a wait or pause to separate additional numbers (for
example, a password or extension) from the main number. When
the phone number is dialed, your handheld either pauses before
dialing the additional numbers (pause) or prompts you to type
them (wait).
! To insert a pause or wait, click the trackwheel. A menu
appears. Click Add Wait or Add Pause. Type the additional
numbers.
Fax Type a fax number.
PIN Type a BlackBerry handheld PIN.
Address 1 Type a street address.
Address 2 Type any additional address information.
City Type a city.
State/Prov Type a state or province.
ZIP/Postal
Type a ZIP code or postal code.
Code
Country Type a country.
User 1, User
2, User 3,
User 4
Type additional information (for example, a birthday or
anniversary).
! To change the name of a user-defined field for all contacts,
click the trackwheel. A menu appears. Click Change Field
Name.
Notes Type any notes.
5. Click the trackwheel. A menu appears.
6. Click Save. The contact is saved.
Adding contacts
User Guide 37
Page 38

For RIM internal use only. Not for external distribution.
2: Address book
Create a group
After you create contacts, you can create a group. If you send an
email message to a group, the message is sent to all group members
at the same time.
1. Open the address book application. The Find screen appears.
2. Click the trackwheel. A menu appears.
3. Click New Group. The New Group screen appears.
4. Type a group name.
5. Click the trackwheel. A menu appears.
6. Click Add Member. The Select Address screen appears.
7. Click a contact. A menu appears.
8. Click Continue. The New Group screen appears with the contact
added as a new member.
9. To add more contacts to your group, repeat steps 5 through 8.
10. Click the trackwheel. A menu appears.
11. Click Save Group. The group is saved.
Add contact information from the Messages screen
You can add a sender’s email address or PIN from a message, and
you can add the phone number of a caller or contact from a phone
call log.
1. Open the messages application. The Messages screen appears.
2. Click a message or phone call log. A menu appears.
3. Click Open. The message or phone call log appears.
4. Click the trackwheel. A menu appears.
5. Click Add To Address Book. The New Address screen appears.
6. Type contact information.
38 BlackBerry Wireless Handheld
Page 39

For RIM internal use only. Not for external distribution.
Managing the address book
7. Click the trackwheel. A menu appears.
8. Click Save. The contact is saved.
Add contact information from the Phone screen
1. Open the phone. The Phone screen appears.
2. Click a phone number. A menu appears.
3. Click Add To Address Book. The New Address screen appears.
4. Type contact information.
5. Click the trackwheel. A menu appears.
6. Click Save. The contact is saved.
Add contact information from a link
In messages and on web pages, links appear as underlined text.
1. Click an email address or phone number link. A menu appears.
2. Click Add To Address Book. The New Address screen appears.
3. Type contact information.
4. Click the trackwheel. A menu appears.
5. Click Save. The contact is saved.
Managing the address book
Open a contact or group
1. Open the address book application. The Find screen appears.
2. Select one of the following options:
• Click a contact. A menu appears. Click View. The contact
information appears.
User Guide 39
Page 40

For RIM internal use only. Not for external distribution.
2: Address book
Click a group. A menu appears. Click View Group. The
•
group member list appears.
Tip: To view information for a contact in the group, click the contact. A menu
appears. Click View Member.
Edit a contact
1. Open the address book application. The Find screen appears.
2. Click a contact. A menu appears.
3. Click Edit. The Edit Address screen appears.
4. Edit the contact information.
5. Click the trackwheel. A menu appears.
6. Click Save. The edited contact is saved.
Edit a group
1. Open the address book application. The Find screen appears.
2. Click a group. A menu appears.
3. Click Edit Group. The Edit Group screen appears.
4. Click a contact. A menu appears.
5. Select one of the following options:
• To delete the contact, click Delete Member. A dialog box
appears. Click Delete. Proceed to step 8.
• To replace the contact with another contact, click Change
Member. The Select Address screen appears.
• To add a contact, click Add Member. The Select Address
screen appears.
6. Click a contact. A menu appears.
7. Click Continue. The Edit Group screen appears.
40 BlackBerry Wireless Handheld
Page 41
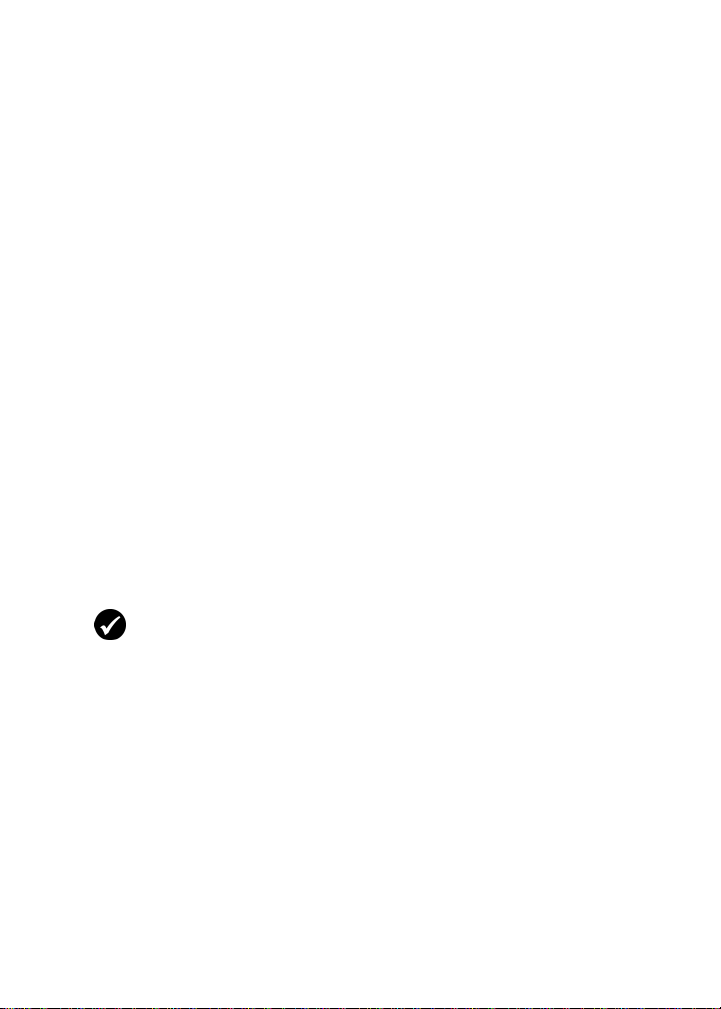
For RIM internal use only. Not for external distribution.
Managing the address book
8. Click the trackwheel. A menu appears.
9. Click Save Group. The edited group is saved.
Delete a contact or group
If you delete a group, the individual contacts still appear in your
address book. If you delete a contact that is a member of a group,
the contact is deleted from both your address book and the group.
1. Open the address book application. The Find screen appears.
2. Select one of the following options:
• Click a contact. A menu appears. Click Delete.
• Click a group. A menu appears. Click Delete Group.
A dialog box appears.
3. Click Delete. The contact or group is deleted.
Search for a contact in a remote address book
You can search for contact information in your company Global
Address List or Notes Address Book.
Prerequisite: To search for contacts in a remote address book, the following
requirements must be met:
• Your handheld must be enabled for Remote Address Lookup on a
BlackBerry Enterprise Server version 3.5 or later for Microsoft Exchange or a
BlackBerry Enterprise Server version 2.2 or later for Lotus Domino.
1. Open the address book application. The Find screen appears.
2. Type a contact name.
3. Click the trackwheel. A menu appears.
4. Click Lookup. The Find screen displays the search status and
indicates when the search is complete.
5. Click the trackwheel. A menu appears.
6. Click View Lookup. The results of your search appear.
User Guide 41
Page 42

For RIM internal use only. Not for external distribution.
2: Address book
7. Click a contact. A menu appears.
8. Click one of the following menu items:
Menu item Description
Lookup Spec ify or ed it sea rch cr it eri a .
Resolve Add the selected contact to your address book temporarily.
Add Add the selected contact to your address book.
Add All Add all the contacts to your address book.
Delete Delete the selected contact from the search results.
Delete
Lookup
View Display the selected contact information.
Get More
Results
Delete the search results.
Request more search results from the BlackBerry Enterprise
Server (the server sends a maximum of 20 results at one time).
Setting address book options
Set address book options
1. Open the address book application. The Find screen appears.
2. Click the trackwheel. A menu appears.
3. Click Options. The Address Book Options screen appears.
4. In the following fields, press the Space key until the preferred
option appears:
Field Description Default
Sort By Set how your contacts are sorted. First
Confirm
Delete
Allow
Duplicate
Names
42 BlackBerry Wireless Handheld
Set whether you are prompted before contacts are
deleted.
Set whether the same name can appear more than
once in your address book.
Name
Yes
Yes
Page 43

For RIM internal use only. Not for external distribution.
Setting address book options
5. Click the trackwheel. A menu appears.
6. Click Save. The options are saved.
User Guide 43
Page 44

For RIM internal use only. Not for external distribution.
2: Address book
44 BlackBerry Wireless Handheld
Page 45

For RIM internal use only. Not for ex ternal
distribution.
Phone
Depending on your service provider plan, the phone or some of
its features might not be available on your handheld. Contact
your service provider for more information on available
services.
This section provides information on the following topics:
• Making phone calls
• Answering phone calls
• Using phone features
• Managing phone call logs
• Setting phone options
• Viewing phone information
3
Page 46

For RIM internal use only. Not for external distribution.
3: Phone
Making phone calls
Prerequisite: To make a phone call, the following requirements must be
met:
• The wireless coverage indicator must show a level of wireless coverage.
• 1X, 1x, or D must appear with the wireless coverage indicator on the Home
screen.
Make a phone call
Note: If you are using a headset, insert the headset connector into the
headset jack at the top of the handheld.
1. Open the phone. The Phone screen appears.
Phone screen
2. With your cursor in the empty field at the top of the screen, type
a phone number.
3. Press the Enter key. The phone number is dialed.
46 BlackBerry Wireless Handheld
Page 47

For RIM internal use only. Not for external distribution.
Making phone calls
Active Call screen
4. To end the call, press and hold the Escape button.
Tip: On the Phone screen, press the Space key and press the Enter key to dial
the last number that you typed.
Call a contact using speed dial
You can use the speed dial feature to place phone calls by pressing a
single key. Refer to "Using speed dial" on page 53 for more
information on configuring this feature.
1. Open the phone. The Phone screen appears.
2. Press and hold a key that is assigned to the contact or phone
number that you want to call. The phone number is dialed.
3. To end the call, press and hold the Escape button.
Call a contact that appears on your Phone screen
The Phone screen lists the contact names or phone numbers for your
calls.
1. Open the phone. The Phone screen appears.
2. Click a contact or a phone number. A menu appears.
User Guide 47
Page 48

For RIM internal use only. Not for external distribution.
3: Phone
3. Click Call <contact name or phone number>. The phone number
is dialed.
4. To end the call, press and hold the Escape button.
Tip: To delete a contact or a phone number that appears on the Phone
screen, click the contact or the phone number. A menu appears. Click
Delete.
Call a contact in your address book
1. Open the address book. The Find screen appears.
2. Type the first letters of a contact. Contacts that start with these
letters appear.
3. Click a contact. A menu appears.
4. Click Call <contact name>. The phone number is dialed.
5. To end the call, press and hold the Escape button.
Call a contact using a link
In messages and on web pages, phone numbers appear as links.
1. Click a phone number link. A menu appears.
2. Click Call. The phone number is dialed.
3. To end the call, press and hold the Escape button.
Call an emergency phone number
You can call an emergency phone number even when your
handheld is locked. If you call an emergency phone number when
the radio is off, the radio turns on automatically.
Depending on your handheld version or service provider, your
handheld might be enabled with Assisted Global Positioning
System (A-GPS) support. If your handheld is enabled with A-GPS
48 BlackBerry Wireless Handheld
Page 49

For RIM internal use only. Not for external distribution.
Making phone calls
support, when you place an emergency call from your handheld, or
during Emergency Callback Mode, an emergency operator can
estimate your location.
Warning: If your handheld is locked, you can only make calls to recognized
emergency numbers (for example, 911).
1. Select one of the following options:
• Open the phone. The Phone screen appears.
• If your handheld is locked, click the trackwheel. A dialog box
appears. Click Emergency Call. A dialog box appears. Click
Yes .
2. Type a recognized emergency phone number (for example, 911).
3. Press the Enter key. The emergency number is dialed.
4. To end the call, press and hold the Escape button. Emergency
Callback Mode appears in the handheld status section of the
screen.
Emergency Callback Mode
When you end an emergency call, the handheld enters Emergency
Callback Mode. Emergency Callback Mode is active for five minutes
and enables the operator to call you back or determine your
approximate location.
In Emergency Callback Mode, you cannot send and receive
messages or browse web pages. If you place a call to a
non-emergency number during the five-minute period, Emergency
Callback Mode is disabled.
Call your voice mail
1. Open the phone. The Phone screen appears.
2. Click the trackwheel. A menu appears.
3. Click Call Voicemail.
User Guide 49
Page 50

For RIM internal use only. Not for external distribution.
3: Phone
If a voice mail access phone number is available, your voice
•
mail access number is dialed.
• If a voice mail access phone number is not available, a dialog
box appears. Type your voice mail access phone number.
Click the trackwheel. Your voice mail access number is
dialed.
4. To end the call, press and hold the Escape button.
Answering phone calls
Answer a phone call
1. In the dialog box that appears when you receive a phone call,
select one of the following options:
Option Description
Answer Answer the incoming call.
Answer - Hold
Current
Ignore Ignore the incoming call.
Place the current call on hold and answer the incoming
call.
2. To end the call, press and hold the Escape button.
Note: You must subscribe to a call waiting service for the Answer - Hold
Current item to appear when you receive a phone call.
Using phone features
Adjust the volume
1. On the Active Call screen, select one of the following options:
• To increase the volume, roll the trackwheel up.
50 BlackBerry Wireless Handheld
Page 51

For RIM internal use only. Not for external distribution.
Using phone features
To decrease the volume, roll the trackwheel down.
•
Tip: To adjust the volume while you are using another handheld application,
click the trackwheel. A menu appears. Click Volume. Roll the trackwheel up
or down to change the volume.
Mute a phone call
If you mute a phone call, you can hear your contact, but your
contact cannot hear you.
1. During a call, click the trackwheel. A menu appears.
2. Click Mute. The call is muted.
3. To turn off the mute feature, click the trackwheel. A menu
appears.
4. Click Turn Mute Off. The mute feature is turned off.
Alternate between phone calls
If you subscribe to a call waiting service and you are already
connected to a phone call when an incoming phone call is received,
you can alternate between calls.
1. During a call, when you receive an incoming call, click Answer -
Hold Current. The current call is put on hold and you are
connected to the incoming call.
2. Click the trackwheel. A menu appears.
3. Click Flash. The calls are swapped.
Tip: To alternate between calls, you can also press the Enter key. Pressing
the Enter key is equivalent to the Flash menu item.
Make a 3-way call
You can talk to two contacts at one time.
Prerequisite: To use this feature, you must subscribe to a 3-way call service.
Contact your service provider for more information.
User Guide 51
Page 52

For RIM internal use only. Not for external distribution.
3: Phone
1. During a call, click the trackwheel. A menu appears.
2. Click 3-Way Call. The Call screen appears.
3. Click a contact. A menu appears.
4. Click Call <contact name>. The phone number is dialed and you
are connected to the second call.
5. During the second call, click the trackwheel. A menu appears.
6. Click Flash. You are connected to both calls.
Note: The Active Call screen shows that you are only connected to the
second contact even though you are connected to both calls.
• To disconnect from the second contact, click the trackwheel.
A menu appears. Click Flash. To add another contact, click
the trackwheel. A menu appears. Repeat steps 2 through 6.
7. To end the 3-way call, press and hold the Escape button.
Use other applications during a phone call
If you use a headset with your handheld, you can use other
applications during a phone call. You can compose email and PIN
messages, but you cannot send or receive them until the call ends.
1. On the Active Call screen, click the trackwheel. A menu appears.
2. Click Home Screen. The Home screen appears.
Note: To end the call while you are using another application, click the
trackwheel. A menu appears. Click End Call.
Dial letters in phone numbers
Your handheld enters number-lock mode on the Phone and Active
Call screens. To type letters on these screens, select one of the
following options:
• Τo type one letter, press the Alt key. Press the letter key.
52 BlackBerry Wireless Handheld
Page 53

For RIM internal use only. Not for external distribution.
Using phone features
To type multiple letters, press the Right Shift key + the Alt key.
•
Your handheld enters character mode. To turn off character
mode, press the Right Shift key again.
Using speed dial
You can configure speed dialing by assigning any letter key to a
specific phone number. You can also add, change, and remove
numbers from the speed dial list.
Assign a speed dial letter
1. Open the phone. The Phone screen appears.
2. Select one of the following options:
• If the contact or phone number to which you want to assign a
speed dial letter is listed on the Phone screen, select the
phone number.
• If the contact or phone number to which you want to assign a
speed dial letter is not listed on the Phone screen, type the
phone number.
3. Press and hold any unassigned letter key. A dialog box appears.
4. Click OK. The number is added to the speed dial list.
Assign speed dial to a contact in your address book
1. Open the phone. The Phone screen appears.
2. Click the trackwheel. A menu appears.
3. Click Edit Speed Dial List. The Speed Dial Numbers screen
appears.
4. Select an unassigned letter.
5. Click the trackwheel. A menu appears.
6. Click New Speed Dial. The Select Address screen appears.
User Guide 53
Page 54

For RIM internal use only. Not for external distribution.
3: Phone
7. Select a contact.
8. Click the trackwheel. A menu appears.
9. Click Add Speed Dial To <contact name>.
10. Click the trackwheel. The contact is added to the speed dial list.
Tip: To change the speed dial letter for a contact, on the Speed Dial Numbers
screen, click the trackwheel. A menu appears. Click Move. Roll the
trackwheel to select a different speed dial letter. Click the trackwheel . The
speed dial letter is changed.
Change the contact assigned to a speed dial letter
1. Open the phone. The Phone screen appears.
2. Click the trackwheel. A menu appears.
3. Click Edit Speed Dial List. The Speed Dial Numbers screen
appears.
4. Select a contact or phone number.
5. Click the trackwheel. A menu appears.
6. Click Edit. The Select Address screen appears.
7. Click a contact or type a phone number. A menu appears.
8. Click Speed Dial <contact name>. The contact or phone number
associated with that speed dial letter is changed.
Remove a phone number from the speed dial list
1. Open the phone. The Phone screen appears.
2. Click the trackwheel. A menu appears.
3. Click Edit Speed Dial List. The Speed Dial Numbers screen
appears.
4. Select a speed dial letter to which a contact or phone number is
assigned.
54 BlackBerry Wireless Handheld
Page 55

For RIM internal use only. Not for external distribution.
Managing phone call logs
5. Click the trackwheel. A menu appears.
6. Click Delete. A dialog box appears.
7. Click Delete. The phone number is removed from the speed dial
list.
Tip: To remove a phone number from the speed dial list quickly, on the
Phone screen, select the contact or phone number. Click the trackwheel. A
menu appears. Click Remove Speed Dial.
Managing phone call logs
Phone call logs appear on the Messages screen and contain
information about the call, including the date and time, duration,
caller or recipient information, and any call notes.
Open a phone call log
1. Open the messages application. The Messages screen appears.
2. Click a phone call log. A menu appears.
3. Click Open. The View Call Log screen appears.
Phone call log
User Guide 55
Page 56

For RIM internal use only. Not for external distribution.
3: Phone
Create or edit phone call notes
After a phone call ends, you can create call notes to record the
details of your call.
Tip: If you use a headset with the handheld, you can add call notes during
a call. Click the trackwheel. A menu appears. Click Notes. Type your notes.
The notes are saved when the call ends.
1. Open the messages application. The Messages screen appears.
2. Click a phone call log. A menu appears.
3. Click Open. The View Call Log screen appears.
4. Click the trackwheel. A menu appears.
5. Select one of the following options:
• To create call notes, click Add Notes. Type call notes.
• To edit call notes, click Edit Notes. Edit the call notes.
6. Click the trackwheel. A menu appears.
7. Click Save Notes. The call notes are saved.
Forward a phone call log
1. Open the messages application. The Messages screen appears.
2. Click a phone call log. A menu appears.
3. Click Forward. The Select Address screen appears.
4. Click a contact. A menu appears.
5. Click Email <contact name>.
6. Type a message.
7. Click the trackwheel. A menu appears.
8. Click Send. The phone call log is forwarded.
56 BlackBerry Wireless Handheld
Page 57

For RIM internal use only. Not for external distribution.
Setting phone options
Delete a phone call log
1. Open the messages application. The Messages screen appears.
2. Click a phone call log. A menu appears.
3. Click Delete. A dialog box appears.
4. Click Delete. The phone call log is deleted.
Setting phone options
Setting call logging
You can set whether phone call logs appear on the Messages screen.
Set call logging
1. Open the phone. The Phone screen appears.
2. Click the trackwheel. A menu appears.
3. Click Options. The Phone Options screen appears.
4. Click Call Logging. The Call Logging screen appears.
5. In the following fields, press the Space key until the preferred
option appears:
Field Description Default
Show Logs In
Message List
Log These Call
Types
6. Click the trackwheel. A menu appears.
7. Click Save. The options are saved.
User Guide 57
Set whether phone call logs appear on the
Messages screen.
Set which types of calls generate a phone call
log.
Yes
Selected
Page 58

For RIM internal use only. Not for external distribution.
3: Phone
Setting call forwarding
You can set whether incoming calls are forwarded to another phone
number.
Prerequisite: To use call forwarding and set and enable a call forwarding
profile, your handheld must be provisioned for call forwarding. Contact your
service provider for more information.
Set a call forwarding profile
1. Open the phone. The Phone screen appears.
2. Click the trackwheel. A menu appears.
3. Click Options. The Phone Options screen appears.
4. Click Call Forwarding. The profile appears.
Profile Description
All Calls Forward all calls to the specified phone number.
5. Click All Calls. A menu appears.
6. Click Edit. The Edit Forwarding Profile screen appears.
7. Type a phone number.
8. Click the trackwheel. A menu appears.
9. Click Save. The profile is saved.
Enable or disable a call forwarding profile
1. Open the phone. The Phone screen appears.
2. Click the trackwheel. A menu appears.
3. Click Options. The Phone Options screen appears.
4. Click Call Forwarding. The profile appears.
5. Click All Calls. A menu appears.
6. Select one of the following options:
58 BlackBerry Wireless Handheld
Page 59

For RIM internal use only. Not for external distribution.
Setting phone options
To enable the call forwarding profile, click Enable. Incoming
•
calls are forwarded to the specified phone number.
• To disable the call forwarding profile, click Disable. Your
handheld receives incoming calls.
Tip: To enable or disable a ca ll forwarding profile quickly, se lect it and press
the Space key.
Setting enhanced audio
You can set automatic volume control for phone calls.
Set enhanced audio
1. Open the phone. The Phone screen appears.
2. Click the trackwheel. A menu appears.
3. Click Options. The Phone Options screen appears.
4. Click Enhanced Audio. The Enhanced Audio screen appears.
5. In the following field, press the Space key until the preferred
option appears:
Field Description Default
Automatic
Volume
Control
6. Click the trackwheel. A menu appears.
7. Click Save. The option is saved.
Set whether your handheld adjusts the volume
automatically when you are connected to a phone
call in a loud environment.
Disabled
Setting general phone options
Set general phone options
1. Open the phone. The Phone screen appears.
2. Click the trackwheel. A menu appears.
User Guide 59
Page 60

For RIM internal use only. Not for external distribution.
3: Phone
3. Click Options. The Phone Options screen appears.
4. Click General Options. The General Options screen appears.
5. In the following fields, press the Space key until the preferred
option appears:
Field Description Default
Auto
Answer
Auto
Hangup
Confirm
Delete
Restrict My
Identity
Sort By Set how your contacts appear on the Phone screen. Most
Dial from
Home
Screen
Set whether calls are answered automatically when
you remove your handheld from the holster.
Set whether phone calls end when you insert your
handheld in the holster.
Set whether you are prompted before phone numbers
and contacts are deleted from the Phone screen.
Set whether your handheld phone number is hidden
from the recipient’s call display when you make
phone calls.
Set whether you can dial phone numbers from the
Home screen. If you set this field to Yes, you cannot
use shortcut keys on the Home screen.
Never
Into
Holster
Yes
No
Recent
Yes
6. Click the trackwheel. A menu appears.
7. Click Save. The options are saved.
Setting smart dialing options
You can specify default country and area codes so that you do not
have to specify these numbers each time that you type a phone
number.
60 BlackBerry Wireless Handheld
Page 61

For RIM internal use only. Not for external distribution.
Setting phone options
You can also set options for dialing corporate extensions. If you call
a corporation frequently, you can set your smart dialing options so
that you do not have to type the main number for the corporation.
To call a contact in the corporation, you only need to type x and the
extension number.
Tip: To type a phone number extension, press the Alt key + the 8 key. The
letter X appears. Type the phone number extension.
Set general smart dialing options
1. Open the phone. The Phone screen appears.
2. Click the trackwheel. A menu appears.
3. Click Options. The Phone Options screen appears.
4. Click Smart Dialing. The Smart Dialing screen appears.
5. In the following fields, type general smart dialing information:
Field Description
Country Code Type your country code.
Area Code Type your area code.
National
Number
Length
Type the default length for phone numbers in your country.
This value includes your area code and local number, but does
not include your country code or National Direct Dialing
prefix.
Set corporate smart dialing options
1. Open the phone. The Phone screen appears.
2. Click the trackwheel. A menu appears.
3. Click Options. The Phone Options screen appears.
4. Click Smart Dialing. The Smart Dialing screen appears.
User Guide 61
Page 62

For RIM internal use only. Not for external distribution.
3: Phone
5. In the following field, type corporate smart dialing information:
Field Description
Call Type the main phone number of a corporation that you call
frequently. If you have set general smart dialing options, you do not
need to specify an area or country code.
6. In the following fields, press the Space key until the preferred
option appears:
Field Description Default
Wait For Set how long your handheld waits before dialing
Extension
Length
extensions. This option applies to extensions of the
phone number that you specified in the Call field.
Set a default length for extensions of the phone
number that you specified in the Call field.
My
Response
Unknown
7. In the following field, press the Space key until the preferred
option appears:
Field Description Default
Wait For Set how long your handheld waits before dialing
extensions. This option applies to extensions of phon e
numbers other than the one you specified in the Call
field.
My
Response
8. Click the trackwheel. A menu appears.
9. Click Save. The options are saved.
Setting voice privacy sounds
When you make or receive phone calls, your service provider
determines whether voice privacy is available. To protect caller
privacy over the wireless network from eavesdropping, some
service providers support the voice privacy service. Depending on
the status of the wireless network, the voice privacy status might
change during a phone call. The voice privacy icon appears on the
Active Call screen when voice privacy is in effect during a phone
62 BlackBerry Wireless Handheld
Page 63

For RIM internal use only. Not for external distribution.
Setting phone options
call. If you move to a wireless coverage area where the service
provider does not support voice privacy, the voice privacy icon does
not appear and voice privacy is unavailable.
Set voice privacy sounds
You can set whether you receive notification when voice privacy is
lost.
1. Open the phone. The phone screen appears.
2. Click the trackwheel. A menu appears.
3. Click Options. The Phone Options screen appears.
4. Click Sounds. The Sounds screen appears.
5. In the following field, press the Space key until the preferred
option appears.
Field Description Default
Privacy
Alert
6. Click the trackwheel. A menu appears.
7. Click Save. The option is saved.
Set whether a tone sounds when voice privacy is lost
during a phone call.
None
Setting voice mail options
If your handheld is provisioned for voice mail, a voice mail access
number appears on the Voicemail screen. If your handheld is not
provisioned for voice mail, or if you want to choose a different voice
mail system, you can specify a voice mail access number.
Set voice mail options
1. Open the phone. The Phone screen appears.
2. Click the trackwheel. A menu appears.
3. Click Options. The Phone Options screen appears.
User Guide 63
Page 64

For RIM internal use only. Not for external distribution.
3: Phone
4. Click Voicemail. The Voicemail screen appears.
5. In the following fields, type voice mail information:
Field Description
Access Number Type a voice mail access number.
Additional
Numbers
Type any additional numbers for your voice mail (for
example, a password or an extension number).
6. Click the trackwheel. A menu appears.
7. Click Save. The options are saved.
Setting TTY options
You can use text telephone (TTY) to make calls to and receive calls
from other TTY devices. If you connect your handheld to a TTY
device, phone calls that you receive on your handheld are converted
to text.
Prerequisite: To use text telephone, the following requirements must be
met:
• Your service provider must support TTY devices.
• Your TTY device must o perate at 45.45 bps. The handheld does not support
devices that operate at 50 bps.
• The TTY device connector must be inserted into the headse t jack that is
located at the top of your handheld. If you use an RJ-11 connector, you
must use an adapter to connect the TTY device to your handheld.
Set the TTY option
1. Open the phone. The Phone screen appears.
2. Click the trackwheel. A menu appears.
3. Click Options. The Phone Options screen appears.
4. Click TTY. The TTY screen appears.
64 BlackBerry Wireless Handheld
Page 65

For RIM internal use only. Not for external distribution.
Viewing phone information
5. In the following field, press the Space key until the preferred
option appears:
Field Description Default
TTY Mode Set whether the TTY feature is enabled or disabled. No
6. Click the trackwheel. A menu appears.
7. Click Save. The option is saved.
Viewing phone information
The Phone Info screen displays the duration of your calls and your
handheld phone number.
View phone information
1. Open the phone. The Phone screen appears.
2. Click the trackwheel. A menu appears.
3. Click Status. The Phone Info screen displays your handheld
phone number, the length of your last call, and the total length of
all your calls.
Reset call timers
1. Open the phone. The Phone screen appears.
2. Click the trackwheel. A menu appears.
3. Click Status. The Phone Info screen appears.
4. Click either Last Call or Total Calls. A menu appears.
5. Select one of the following options:
• To clear the timer, click Clear Timer.
• To clear both timers, click Clear All Timers.
6. Click the trackwheel. A menu appears.
User Guide 65
Page 66

For RIM internal use only. Not for external distribution.
3: Phone
7. Click Save. The timer is reset.
66 BlackBerry Wireless Handheld
Page 67

For RIM internal use only. Not for ex ternal
distribution.
Browser
Depending on your service provider plan, a browser or some
browser features might not be available on your handheld.
Contact your service provider for more information on
available services.
This section provides information on the following topics:
• About the handheld browsers
• Configuring a browser
• Browsing web pages
• Using bookmarks
• Managing the browser
• Setting browser options
4
Page 68

For RIM internal use only. Not for external distribution.
4: Browser
About the handheld browsers
Your handheld supports two browser types—one enables you to
open web pages using your service provider gateway and one
enables you to open web pages using your corporate Mobile Data
Service. The options and available services vary depending on your
service provider.
Prerequisite: To use the BlackBerry Browser, the following requirem ent
must be met:
• Your handheld must be enable d for Mobile Data Service on a BlackBerry
Enterprise Server version 3.5 or later for Microsoft Exchange or a BlackBerry
Enterprise Server version 2.2 or later for Lotus Domino.
Configuring a browser
Configure a browser
You can change the home page for a browser.
1. Open a browser. The startup screen appears.
2. Click the trackwheel. A menu appears.
3. Click Options. The Browser Options screen appears.
4. Click Browser Configuration. The Browser Configuration screen
appears.
5. In the Home Page Address field, type a web page address.
6. In the following fields, press the Space key until the preferred
option appears.
Field Description Default
Show Images Set whether images load when you open a web
Show Image
Placeholders
68 BlackBerry Wireless Handheld
page.
Set whether image placeholders appear if
images do not load.
On WML &
HTML Pages
No
Page 69

For RIM internal use only. Not for external distribution.
Browsing web pages
Field Description Default
Content
Mode
Warning: Do not change the information in any other fields on this screen.
7. Click the trackwheel. A menu appears.
8. Click Save Options. The configuration is saved.
Set the type of content that your browser
accepts.
WML &
HTML
Browsing web pages
The browser is optimized to view WML and HTML web pages.
Prerequisite: To browse web pages, the following requirements must be
met:
• The wireless coverage indicator must show a level of wireless coverage.
• 1X must appear with the wireless coverage indicator on the Home screen.
Open a web page by typing a web page address
1. Open a browser. The startup screen appears.
2. Click the trackwheel. A menu appears.
3. Click Go To. A dialog box appears.
4. In the Go To field, type a web page address.
User Guide 69
Page 70

For RIM internal use only. Not for external distribution.
4: Browser
Go To field — Typing a web page address
Tip: Press the Space key to insert a period. Press a Shift key + the Space
key to insert a slash mark (/).
5. Click OK. The browser requests the web page.
Open a web page from a link
Links appear as underlined text.
1. Click a link. A menu appears.
2. Click Get Link. The browser requests the web page.
Tip: To open a web page from a link quickly, select the link and hold the
trackwheel.
Cancel a web page request
1. While a web page is loading, click the trackwheel. A menu
appears.
2. Click Stop. The browser stops requesting the web page.
Navigate on a web page
Navigation on a web page varies according to the layout of each
page. A web page can contain customized menu items or links.
70 BlackBerry Wireless Handheld
Page 71

For RIM internal use only. Not for external distribution.
Browsing web pages
1. On a web page, select one of the following options:
• To select a menu item, click the trackwheel. A menu appears.
Click a menu item.
• To select a link on a web page, click the link.
Tip: To view a list of browser shortcut keys, click the trackwheel. A menu
appears. Click Help.
Navigate between web pages
1. On a web page, click the trackwheel. A menu appears.
2. Select one of the following options:
• To move back a page, click Back or press the Escape button.
• To move forward a page, click Forward.
View images on a web page
1. On a web page, click an image or image placeholder. A menu
appears.
2. Select one of the following options:
• To view the image on its own page, click Full Image.
• To load more images on the web page, click More Images.
• To load all the images on the web page, click All Images.
Refresh a web page
You can refresh a web page to view the most current information, or
if a web page stops responding.
1. On a web page, click the trackwheel. A menu appears.
2. Click Refresh. The web page is refreshed.
User Guide 71
Page 72

For RIM internal use only. Not for external distribution.
4: Browser
Save a web page to the Messages screen
You can save a web page to the Messages screen instead of creating
a bookmark that appears on the Bookmarks screen.
1. On a web page, click the trackwheel. A menu appears.
2. Select one of the following options:
• If the web page is not loaded yet, click Save Request.
• If the web page is loaded, click Save Page.
The requested web page is saved as a message on the Messages
screen.
Tip: To open a web page from the Messages screen, click a saved web page.
A menu appears. Click Open Page.
View the web page address of a web page
You can view the web page address of a web page while you
browse it.
1. On a web page, click the trackwheel. A menu appears.
2. Click Page Address. The Address dialog box displays the web
page address.
View the security settings for a web page
1. On a web page, click one of the following icons:
Icon Description
The browser connection to the web page is secure.
The browser connection to the web page is not secure.
A dialog box displays security setting information.
72 BlackBerry Wireless Handheld
Page 73

For RIM internal use only. Not for external distribution.
Using bookmarks
Download applications
You can download applications to your handheld.
Note: You are solely responsible for the selection, implementation, and
performance of any third-party applications that you use with the handheld
or desktop software. Research In Motion does not in any way endorse or
guarantee the security, compatibility, performance, or trustworthiness of any
third-party applications, and shall have no liability to you or any third party
for issues arising from such third-party applications.
1. On a web page, click an application link. A menu appears.
2. Click Get Link. The application information appears.
Application information
3. Click Download. A dialog box appears.
4. Click OK. The application is downloaded.
The new application is added to your handheld.
Using bookmarks
You can save the addresses of your favorite web pages as
bookmarks. Bookmarks appear in the browser, on the Bookmarks
screen.
User Guide 73
Page 74

For RIM internal use only. Not for external distribution.
4: Browser
Create a bookmark
1. On a web page, click the trackwheel. A menu appears.
2. Click Add Bookmark. The Add Bookmark dialog box appears.
Add Bookmark dialog box
3. In the following fields, review or edit the information:
Field Description Default
Title This field displays the name of the bookm ark. —
Create in Set the folder in which the bookmark is saved.
! To set a different folder, click Change Folder. The
Bookmarks screen appears. Click a folder. A menu
appears. Click Select Folder.
Refer to "Create a folder for bookmarks" on page 76
for more information.
Make
Available
Offline
Set whether you can view the web page when you
are not connected to the wireless network. When you
view a web page offline, it displays the information
that was current when you saved the bookmark.
! To select or clear the check box, press the Space
key.
Browser
Bookmarks
cleared
4. Click Add. The bookmark is saved.
74 BlackBerry Wireless Handheld
Page 75

For RIM internal use only. Not for external distribution.
Using bookmarks
Open a bookmark
1. In a browser, click the trackwheel. A menu appears.
2. Click Bookmarks. The Bookmarks screen appears.
3. Click a bookmark. A menu appears.
4. Click Get Link. The browser requests the web page.
Edit a bookmark
1. In a browser, click the trackwheel. A menu appears.
2. Click Bookmarks. The Bookmarks screen appears.
3. Click a bookmark. A menu appears.
4. Click Edit Bookmark. A dialog box appears.
5. Edit the bookmark.
Bookmarks screen — Editing a bookmark
Note: To change the Make Available Offline option, you must create the
bookmark again. Refer to "Create a bookmark" on page 74 for more
information.
6. Click Accept. The edited bookmark is saved.
User Guide 75
Page 76

For RIM internal use only. Not for external distribution.
4: Browser
Move a bookmark
1. In a browser, click the trackwheel. A menu appears.
2. Click Bookmarks. The Bookmarks screen appears.
3. Click a bookmark. A menu appears.
4. Select one of the following options:
• To move the bookmark one item higher in the list, click Move
Bookmark Up.
• To move the bookmark one item lower in the list, click Move
Bookmark Down.
• To move the bookmark to another folder, click Move
Bookmark. The Select Destination Folder screen appears.
Click a folder. A menu appears. Click Select Folder.
Delete a bookmark
1. In a browser, click the trackwheel. A menu appears.
2. Click Bookmarks. The Bookmarks screen appears.
3. Click a bookmark. A menu appears.
4. Click Delete Bookmark. A dialog box appears.
5. Click Delete. The bookmark is deleted.
Note: You cannot delete the Home Page bookmark.
Create a folder for bookmarks
You can create folders within the Bookmarks folder.
1. In a browser, click the trackwheel. A menu appears.
2. Click Bookmarks. The Bookmarks screen appears.
3. Click the trackwheel. A menu appears.
76 BlackBerry Wireless Handheld
Page 77

For RIM internal use only. Not for external distribution.
Using bookmarks
4. Click View Bookmark Subfolders. The Bookmarks screen
appears.
5. Click the trackwheel. A menu appears.
6. Click Add Subfolder. A dialog box appears.
Bookmarks screen — Creating a folder
7. In the Enter subfolder name field, type a name for the folder.
8. Click OK. The folder is saved.
Rename a folder for bookmarks
1. In a browser, click the trackwheel. A menu appears.
2. Click Bookmarks. The Bookmarks screen appears.
3. Click the trackwheel. A menu appears.
4. Click View Bookmark Subfolders. The Bookmarks screen
appears.
5. Click a folder. A menu appears.
6. Click Rename Folder. A dialog box appears.
7. In the Enter subfolder name field, type a new name for the
folder.
8. Click OK. The renamed folder is saved.
User Guide 77
Page 78

For RIM internal use only. Not for external distribution.
4: Browser
Move between folders for bookmarks
Folders that contain other folders are marked with a plus sign (+).
1. On the Bookmarks screen, select one of the following options:
• To select a folder, click the trackwheel. A menu appears.
Click Select Folder.
• To open a folder, click the trackwheel. A menu appears. Click
Open Folder.
• To move up a folder level, click the trackwheel. A menu
appears. Click Move Up.
• To move to the Bookmarks folder, click the trackwheel. A
menu appears. Click Go to Root.
Managing the browser
Close a web page
1. In a browser, press the Escape button. The previous screen
appears.
Hide the browser
You can hide the browser so that you can use other applications on
your handheld.
1. In a browser, click the trackwheel. A menu appears.
2. Click Hide. The previous screen appears.
3. To return to the browser, click a browser. The last web page that
you viewed appears.
Close the browser
Closing the browser disconnects it from the wireless network.
78 BlackBerry Wireless Handheld
Page 79

For RIM internal use only. Not for external distribution.
Managing the browser
1. In a browser, click the trackwheel. A menu appears.
2. Click Close.
Tip: To close the browser quickly, press and hold the Escape button.
View the browser history
The browser saves a list of the last 20 web pages that you visited
during your browser session.
1. On a web page, click the trackwheel. A menu appears.
2. Click History. The History screen appears.
Clear a browser cache
You can clear the browser caches to free memory on your handheld.
Each cache can store up to ten items.
1. In a browser, click the trackwheel. A menu appears.
2. Click Options. The Browser Options screen appears.
3. Click General Properties. The General Properties screen
appears.
4. Click the trackwheel. A menu appears.
5. Select one of the following options:
• To clear rendered pages, click Clear Page Cache.
• To clear server data, click Clear Raw Data Cache.
• To clear rendered pages and server data, click Clear Content
Caches.
• To clear browser cookies, click Clear Cookie Cache.
• To clear content that was sent to your handheld, click Clear
Persistent Cache.
User Guide 79
Page 80

For RIM internal use only. Not for external distribution.
4: Browser
View the browser connection information
You can view the host name of a web page, the duration of your
browser session, and the amount of data sent and received by your
browser.
1. On a web page, click one of the following icons:
Icon Description
The browser is connected to the wireless network.
The browser is not connected to the wireless network.
A dialog box displays the browser connection information.
Setting browser options
Set browser options
1. In a browser, click the trackwheel. A menu appears.
2. Click Options. The Browser Options screen appears.
3. Click General Properties. The General Properties screen
appears.
4. In the following check boxes, press the Space key to select or
clear the option:
Field Description Default
Confirm
Close on
Escape
Confirm
Execute
Scripts
5. Click the trackwheel. A menu appears.
6. Click Save Options. The options are saved.
80 BlackBerry Wireless Handheld
Set whether you are prompted before the browser
closes when you press the Escape button.
Set whether you are prompted before scripts are
run.
cleared
cleared
Page 81

For RIM internal use only. Not for ex ternal
distribution.
Calendar
This section provides information on the following topics:
• Navigating in the calendar
• Managing appointments and meetings
• Setting calendar options
5
Page 82

For RIM internal use only. Not for external distribution.
5: Calendar
Navigating in the calendar
Change the calendar format
1. Open the calendar. The calendar appears.
2. Click the trackwheel. A menu appears.
3. Select one of the following options:
• To view your schedule for one day, click View Day.
• To view a list of your appointments and meetings, grouped
by day, click View Agenda.
• To view your schedule for one week, click View Week.
• To view your schedule for one month, click View Month.
navigation bar
Day format
82 BlackBerry Wireless Handheld
Agenda format
Page 83

For RIM internal use only. Not for external distribution.
Navigating in the calendar
Week format
Tip: To change days quickly in Day format, scroll to the navigation bar. Click
a day.
Month format
View the current date
1. Open the calendar. The calendar appears.
2. Click the trackwheel. A menu appears.
3. Click Today. The current date appears.
View a specific date
1. Open the calendar. The calendar appears.
2. Click the trackwheel. A menu appears.
3. Click Go to Date. A dialog box appears.
4. In the Go to Date field, press the Space key until the preferred
options appear.
5. Click the trackwheel. The date appears.
User Guide 83
Page 84

For RIM internal use only. Not for external distribution.
5: Calendar
View the next or previous date
1. Open the calendar. The calendar appears.
2. Click the trackwheel. A menu appears.
3. Select one of the following options:
Format Option
Day To view that day in the next week, cli ck Next Week.
To view that day in the previous week, click Prev Week.
Agenda To view the next day on which you have an appointment or meeting,
Week To view the next week, click Next Week.
Month To view the next month, click Next Month.
click Next Day.
To view the previous day on which you have an appointment or
meeting, click Prev Day.
To view the previous week, click Prev Week.
To view the previous month, click Prev Month.
To view that month in the next year, click Next Year.
To view that month in the previous year, click Prev Year.
Managing appointments and meetings
An appointment is a scheduled amount of time in the calendar. A
meeting is an appointment to which contacts are invited.
Prerequisite: To manage meetings on your handheld, the following
requirements must be met:
• Your handheld must be enabled on a BlackBerry Enterprise Server version
2.1 or later.
• Wireless calendar synchronization is enabled. Refer to the
Intellisync Help
84 BlackBerry Wireless Handheld
for more information.
Desktop Software:
Page 85

For RIM internal use only. Not for external distribution.
Managing appointments and meetings
Create an appointment or meeting
1. Open the calendar. The calendar appears.
2. Click the trackwheel. A menu appears.
3. Click New. The New Appointment screen appears.
New Appointment screen
4. In the following fields, type the appointment information:
Field Description
Subject Type the subject of the appointment.
Location Type the location of the appoi n tm e n t.
5. In the following fields, press the Space key until the preferred
option appears:
Field Description Default
All Day
Event
Start Set the date and time when the appointment
User Guide 85
Set whether the appointment occupies a full
day.
starts.
cleared
selected
date and
time
Page 86

For RIM internal use only. Not for external distribution.
5: Calendar
Field Description Default
End Set the date and time when the appointment
ends. If you change this field, the Duration
field reflects the change.
Note: Lotus Notes users cannot create
appointments that span days. The
appointment must start and end on the same
date.
Duration Set the length of the appointment. If you
change this field, the End field reflects the
change.
Time Zone Set the time zone in which the appointment
occurs.
Reminder Set the amount of time in advance that your
handheld notifies you of the appointment. If
you do not want to be notified, set this field to
None.
Recurrence Set whether you want the appointment to recur
regularly, such as on a daily, weekly, or monthly
basis.
Every: Set the frequency of the appointme nt .
End: Set the date on which the series of
appointments ends.
Days: If your appointment recurs weekly, set
the days on which the appointment recurs.
Relative Date: If your appointment recurs
monthly or yearly, you can set whether the
appointment recurs on the exact date or on the
relative date. For example, you can set the
appointment to recur on the 28th of each
month (exact date) or on the last Monday of
each month (relative date).
1 hour after
start time
1 Hour
0 Mins
Selected
Time Zone
15 Min.
None
6. In the Notes field, type any additional information for the
appointment.
7. Click the trackwheel. A menu appears.
8. Select one of the following options:
• To save the appointment, click Save.
86 BlackBerry Wireless Handheld
Page 87

For RIM internal use only. Not for external distribution.
Managing appointments and meetings
To create a meeting, proceed to step 9.
•
9. Click Invite Attendee. The Select Address screen appears.
10. Click a contact. A menu appears.
11. Click Invite.
12. To invite more contacts, repeat steps 9 through 11.
Tip: Do not invite yourself to the meeting. You are already registered as the
meeting creator.
13. Click the trackwheel. A menu appears.
14. Click Save. A meeting invitation is sent.
Warning: If you turn off the handheld by clicking t he Turn Power Off icon,
the handheld does not turn on to notify you of calendar reminders. To have
the handheld turn on to notify you of a calendar reminder, select one of the
following options:
• Turn off the handheld by pressing the Power button.
• Set the Auto On/Off feature. Refer to "Set Auto On/Off options" on page
106 for more information.
Create an appointment quickly
Prerequisite: To add appointments quickly, the Enable Quick Entry field
must be set to Yes. Refer to "Set calendar options" on page 91 for more
information.
1. Open the calendar. The calendar appears.
2. Verify that the calendar is in Day format.
Tip: If the calendar is not in Day format, click the trackwheel. A menu
appears. Click View Day. Day format appears.
3. Select the date for the appointment.
4. Beside the start time, type the subject of the appointment.
5. Beside the subject, type a location in parentheses.
6. Roll the trackwheel to change the end time of the appointment.
User Guide 87
Page 88

For RIM internal use only. Not for external distribution.
5: Calendar
7. Click the trackwheel. The appointment is saved.
Open an appointment or meeting
1. Open the calendar. The calendar appears.
2. Verify that the calendar is in Day, Week, or Agenda format.
Tip: If the calendar is in Month format, click a day. A menu appears. Click
View Appts. Day format appears.
3. Click an appointment or meeting. A menu appears.
4. Click Open. If the appointment or meeting recurs, a dialog box
appears.
• To open all occurrences of the appointment or meeting, click
Open the series.
• To open only the selected appointment or meeting, click
Open this occurrence.
The details of the appointment or meeting appear.
Open a meeting from the Messages screen
1. On the Messages screen, click a meeting invitation (or response).
A menu appears.
2. Click Open. The meeting invitation (or response) appears.
3. At the bottom of the screen, click Meeting Request (or Meeting
Response). A menu appears.
4. Click Open Attachment. The details of the meeting appear.
Accept or decline a meeting invitation
Meeting invitations appear as messages on the Messages screen.
1. Open the messages application. The Messages screen appears.
2. Click a meeting invitation. A menu appears.
88 BlackBerry Wireless Handheld
Page 89

For RIM internal use only. Not for external distribution.
Managing appointments and meetings
3. Click Open. The details of the meeting appear.
Tip: To check your calendar while you view the meeting invitation, click the
trackwheel. A menu appears. Click View Calendar.
4. Click the trackwheel. A menu appears.
5. Select one of the following options:
• To accept the meeting without sending comments, click
Accept.
• To decline the meeting without sending comments, click
Decline.
• To accept the meeting and send comments, click Accept with
comments. The Comments screen appears. Type comments.
Click the trackwheel. A menu appears. Click Send.
• To decline the meeting and send comments, click Decline
with comments. The Comments screen appears. Type
comments. Click the trackwheel. A menu appears. Click
Send.
The response is sent to the person who created the meeting.
Edit an appointment or meeting
Note: You can only edit a meeting that you created.
1. Open the calendar. The calendar appears.
2. Verify that the calendar is in Day, Week, or Agenda format.
Tip: If the calendar is in Month format, click a day. A menu appears. Click
View Appts. Day format appears.
3. Click an appointment or meeting. A menu appears.
4. Click Open. If the appointment or meeting recurs, a dialog box
appears.
User Guide 89
Page 90

For RIM internal use only. Not for external distribution.
5: Calendar
To edit all occurrences of the appointment or meeting, click
•
Open the series.
• To edit only the selected appointment or meeting, click Open
this occurrence.
The Appointment Details screen appears.
5. Edit the appointment or meeting.
Note: Lotus Notes users cannot edit the Start, End, Duration, or Time Zone
of a recurring appointment or meeting.
6. Click the trackwheel. A menu appears.
7. Select one of the following options:
• To save the edited appointment or meeting, click Save.
• To edit the contacts that are invited to a meeting, proceed to
step 8.
8. In either the Accepted field or the Declined field, click a contact.
A menu appears.
9. Select one of the following options:
• To invite a new contact, click Invite Attendee. The Select
Address screen appears. Click a contact. A menu appears.
Click Invite <contact>.
• To replace a contact with another contact, click Change
Attendee. The Select Address screen appears. Click a contact.
A menu appears. Click Invite <contact>.
• To revoke the invitation to a contact, click Remove Attendee.
A dialog box appears. Click Delete.
10. Click the trackwheel. A menu appears.
11. Click Save. An updated meeting invitation is sent.
90 BlackBerry Wireless Handheld
Page 91

For RIM internal use only. Not for external distribution.
Setting calendar options
Delete an appointment or meeting
Warning: If you delete a meeting invitation from the Messages screen
before you accept or decline it, the appointment is deleted from your
desktop calendar.
1. Open the calendar. The calendar appears.
2. Verify that the calendar is in Day, Week, or Agenda format.
Tip: If the calendar is in Month format, click a day. A menu appears. Click
View Appts. Day format appears.
3. Click an appointment or meeting. A menu appears.
4. Click Delete. A dialog box appears.
5. Select one of the following options:
• If the appointment or meeting occurs once, click Delete.
• If the appointment or meeting recurs, to delete all
occurrences of the appointment, click Delete the series. To
delete only the selected appointment, click Delete this
occurrence.
The appointment or meeting is deleted.
Tip: If you delete a meeting that you created, the Send cancellation to
attendees dialog box appears. To send a cancellation notice to the contacts
that you invited, click Yes.
Setting calendar options
Set calendar options
1. Open the calendar. The calendar appears.
2. Click the trackwheel. A menu appears.
3. Click Options. The Calendar Options screen appears.
User Guide 91
Page 92

For RIM internal use only. Not for external distribution.
5: Calendar
4. In the following fields, press the Space key until the preferred
option appears:
Field Description Default
Enable
Quick Entry
Initial View Set the format that appears when the calendar
Default
Reminder
Confirm
Delete
Start of Day Set the time at which your daily schedule begins. 9:00 AM
End of Day Set the time at which your daily schedule ends. 5:00 PM
First Day of
the Week
Set whether you can add appointments quickly
when the calendar is in Day format.
opens.
Set the amount of time before an appointment or
meeting that the handheld notifies you.
Set whether you are prompted before appointments
are deleted.
Set the day on which your weekly schedule begins. Sun
Yes
Day
15 Min.
Yes
5. Click the trackwheel. A menu appears.
6. Click Save. The options are saved.
92 BlackBerry Wireless Handheld
Page 93

For RIM internal use only. Not for ex ternal
distribution.
Other applications
This section provides information on the following topics:
• Tasks
• MemoPad
• Calculator
• Alarm
• Games
6
Page 94

For RIM internal use only. Not for external distribution.
6: Other applications
Tasks
Create a task
You can create a task to track the progress of an assigned duty.
1. Open the tasks application. The Find screen appears.
2. Click the trackwheel. A menu appears.
3. Click New. The New screen appears.
New screen
4. In the Task field, type the subject of the task.
5. In the following fields, press the Space key until the preferred
option appears:
Field Description Default
Status Set the progress status of the task. Not Started
Priority Set the priority of the task. Normal
Due Set the date when the task is to be completed. None
6. In the Notes field, type any additional information for the task.
7. Click the trackwheel. A menu appears.
8. Click Save. The task is saved.
94 BlackBerry Wireless Handheld
Page 95

For RIM internal use only. Not for external distribution.
Open a task
1. Open the tasks application. The Find screen appears.
2. Click a task. A menu appears.
3. Click Open. The task appears.
Edit a task
1. Open the tasks application. The Find screen appears.
2. Click a task. A menu appears.
3. Click Open. The Edit Task screen appears.
4. Edit the task.
5. Click the trackwheel. A menu appears.
6. Click Save. The edited task is saved.
Change the status of a task
1. Open the tasks application. The Find screen appears.
2. Click a task. A menu appears.
3. Select one of the following options:
• To show that the task is in progress, click Mark In Progress.
• To show that the task is complete, click Mark Completed.
Note: To mark a task as Waiting or Deferred, you must edit the Status
field of the task. Refer to "Edit a task" on page 95 for more information.
Tasks
Delete a task
1. Open the tasks application. The Find screen appears.
2. Click a task. A menu appears.
3. Click Delete. A dialog box appears.
User Guide 95
Page 96

For RIM internal use only. Not for external distribution.
6: Other applications
4. Click Delete. The task is deleted.
Tip: To delete all completed tasks, on the Find screen, click the trackwheel.
A menu appears. Click Delete Completed.
Set task options
1. Open the tasks application. The Find screen appears.
2. Click the trackwheel. A menu appears.
3. Click Options. The Tasks Options screen appears.
4. In the following fields, press the Space key until the preferred
option appears:
Field Description Default
Sort By Set how tasks are sorted on the Find screen. Subject
Confirm
Delete
5. Click the trackwheel. A menu appears.
6. Click Save. The options are saved.
Set whether you are prompted before tasks are
deleted.
Yes
MemoPad
Create a memo
You can create a memo to record notes or lists.
1. Open the memo application. The Find screen appears.
2. Click the trackwheel. A menu appears.
3. Click New. A blank memo appears.
4. In the Title field, type a name for the memo.
5. Press the Enter key.
6. Type a memo.
96 BlackBerry Wireless Handheld
Page 97

For RIM internal use only. Not for external distribution.
7. Click the trackwheel. A menu appears.
8. Click Save. The memo is saved.
Open a memo
1. Open the memo application. The Find screen appears.
2. Click a memo. A menu appears.
3. Click View. The memo appears.
Edit a memo
1. Open the memo application. The Find screen appears.
2. Click a memo. A menu appears.
3. Click Edit. The memo appears.
4. Edit the memo.
5. Click the trackwheel. A menu appears.
6. Click Save. The edited memo is saved.
Delete a memo
1. Open the memo application. The Find screen appears.
2. Click a memo. A menu appears.
3. Click Delete. A dialog box appears.
4. Click Delete. The memo is deleted.
MemoPad
Set MemoPad options
1. Open the memo application. The Find screen appears.
2. Click the trackwheel. A menu appears.
3. Click Options. The MemoPad Options screen appears.
User Guide 97
Page 98

For RIM internal use only. Not for external distribution.
6: Other applications
4. In the following field, press the Space key until the preferred
option appears:
Field Description Default
Confirm
Delete
5. Click the trackwheel. A menu appears.
6. Click Save. The option is saved.
Set whether you are prompted before memos are
deleted.
Yes
Calculator
Perform a calculation
1. Open the calculator application. The calculator appears.
2. Type a number.
3. Click an operator.
4. Type another number.
5. Click the equal sign. The result appears.
Tip: To use the calculator memory, select one of the following options:
• To populate the memory, type a number. Click M+.
• To recall the memory, click MR.
• To clear the memory, click MC.
• To replace the memory, type a number. Click MS.
Convert measurements
You can convert measurements to and from metric and imperial.
1. Open the calculator. The calculator appears.
2. Type a number.
3. Click Menu. A menu appears.
98 BlackBerry Wireless Handheld
Page 99

For RIM internal use only. Not for external distribution.
Alarm
4. Select one of the following options:
• To c o n vert from imperial to metric, click To Metric.
• To convert from metric to imperial, click From Metric.
A menu appears.
5. Click a conversion. The number is converted.
Alarm
Set the alarm
1. Open the alarm. The Alarm screen appears.
2. In the following fields, press the Space key until the preferred
option appears:
Field Option Default
Daily
Alarm
Time Set the time when you want the alarm to notify
Snooze Set whether the alarm sounds again after the
Active on
Weekends
Set whether the alarm is on or off. Off
you.
initial notification. Set the amount of time after
each notification that the alarm notifies you again.
Set whether the alarm notifies you every day,
including Saturday and Sunday.
12:00 AM
Off
Yes
3. Click the trackwheel. A menu appears.
4. Click Save. The options are saved.
Warning: If you turn off the handheld by clicking the Turn Power Off icon,
the handheld does not turn on to notify you of the alarm. To have the
handheld turn on to notify you of an alarm, select one of the following
options:
• Turn off the handheld by pressing the Power button.
• Set the Auto On/Off feature. Refer to "Set Auto On/Off options" on page
106 for more information.
User Guide 99
Page 100

For RIM internal use only. Not for external distribution.
6: Other applications
Turn off the alarm
• To silence the alarm when it is sounding, press any key.
• To disable the alarm, set the Daily Alarm field to Off.
Games
Start a game
1. Select one of the following options:
• Open BrickBreaker. The BrickBreaker screen appears.
2. Click the trackwheel. A menu appears.
3. Click New Game. The game starts.
Tip: To pause a game, click the trackwheel. To resume a game, click
Resume.
BrickBreaker
The object of this game is to destroy bricks using a paddle and a ball.
During the game, the following capsules can fall from bricks that
you destroy.
Capsule Description
Long Make the paddle longer.
Slow Slow down the ball.
Gun Shoot at bricks.
Laser Shoot laser beams at bricks.
Multi Use multiple balls.
Catch Catch and hold the ball.
Skip Skip to the next level.
Flip Change the direction of the paddle.
1-up Additional life.
100 BlackBerry Wireless Handheld
 Loading...
Loading...