Asus AC1750 Quick Installation Guide
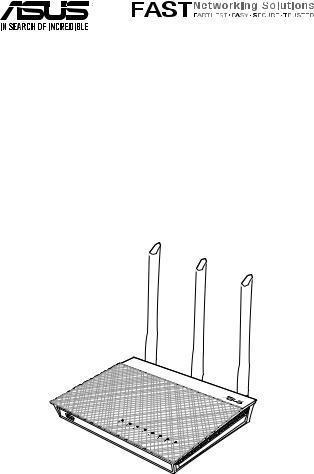
Quick Start Guide
AiMesh-AC1750
Wireless AC1750 with AiMesh WiFi System
(RT-AC66U B1 2 Pack)
EEU15862 / Second Edition / August 2019
Table of Contents |
|
English................................................................................................................ |
3 |
Български........................................................................................................ |
11 |
Hrvatski.............................................................................................................. |
19 |
Čeština............................................................................................................... |
27 |
Eesti..................................................................................................................... |
35 |
עברית.................................................................................................................. |
43 |
Magyar............................................................................................................... |
52 |
Lietuvių.............................................................................................................. |
60 |
Latviski............................................................................................................... |
68 |
Polski................................................................................................................... |
76 |
Русский............................................................................................................. |
84 |
Română.............................................................................................................. |
92 |
Srpski.................................................................................................................. |
100 |
Slovensky.......................................................................................................... |
108 |
Slovenščina...................................................................................................... |
116 |
Türkçe................................................................................................................. |
124 |
Українська....................................................................................................... |
132 |
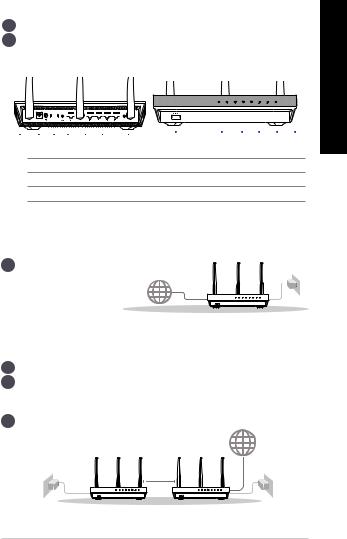
Hardware Explanations
1Plug the adapter into the DCIN port, and press the power button.
2The Power, 2.4GHz/5GHz LEDs will light up when your hardware is ready.
Button Explanations |
LED Explanations |
|
|
|
|
|
|
|
|
|
|
|
|
|
|
|
|
|
|
|
|
|
|
|
|
|
|
|
|
|
|
|
|
|
|
|
|
|
|
|
|
|
|
|
|
|
|
|
|
|
|
|
|
|
|
|
|
|
|
|
|
|
|
|
|
|
|
|
|
|
|
|
|
|
|
|
|
|
|
|
|
|
|
|
|
|
|
|
|
|
|
|
|
|
|
|
|
|
|
|
|
|
|
|
|
|
|
|
|
|
|
|
|
|
|
|
|
|
|
|
|
|
|
|
|
|
|
|
|
|
|
|
|
|
|
|
|
|
|
|
|
|
|
|
|
|
|
|
|
|
|
|
|
|
|
|
|
|
|
|
|
|
|
|
|
|
|
|
|
|
|
|
|
|
|
|
|
|
|
|
|
|
|
|
|
|
|
|
|
|
|
|
|
|
|
|
|
|
|
|
|
|
|
|
|
|
|
|
|
|
|
|
|
|
|
|
|
|
|
|
|
|
|
|
|
|
|
|
|
|
|
|
|
|
|
|
|
|
|
|
|
|
|
|
|
|
|
|
|
|
|
|
|
|
|
|
|
|
|
|
|
|
|
|
|
|
|
|
|
|
|
|
|
|
|
|
|
|
|
|
|
|
|
|
|
|
|
|
|
|
|
|
|
|
|
|
|
|
|
|
|
|
|
|
|
|
|
|
|
|
|
|
|
|
|
|
|
|
|
|
|
Power |
Power |
USB |
Reset |
WAN |
|
LAN |
WPS |
USB3.0 port |
LAN 1-4 WAN 5GHz 2.4GHz Power |
||||||||||||||||||||||||||||||
(DC-IN) port |
switch |
2.0 port |
button |
|
port |
|
port 1-4 |
button |
|
|
|
|
|
|
|
|
|
|
|
|
|
|
|
|
|
|
|
||||||||||||
RESET BUTTON: Reset the system to its factory defaults.
WAN PORT: Connect your modem to this port with a network cable.
LAN PORT 1-4: Connect your PC to a LAN port with a network cable.
BEFORE SETTING
01 Preparing to setup a standalone router
1 Go to ONE ROUTER SETUP STEPS.
ONE ROUTER SETUP
02 Preparing to setup an AiMesh Wi-Fi system
1Two (2) ASUS routers (models supporting AiMesh https://www.asus.com/AiMesh/).
2Assign one as AiMesh router, and another one as AiMesh node.
**If you have multiple AiMesh routers, we recommend using the router with the highest specifications as your AiMesh router and the others as AiMesh nodes.
3Go to AiMesh SETUP STEPS.
<![endif]>English
AiMesh node |
AiMesh router |
AiMesh SETUP STEPS
3
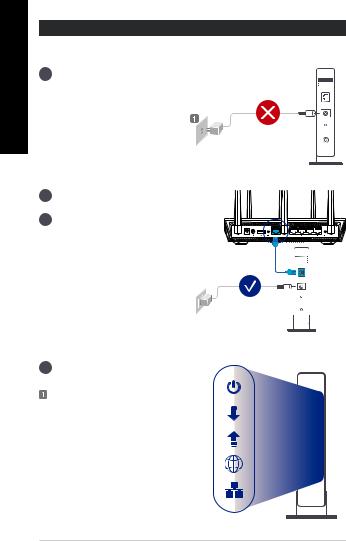
<![endif]>English
ONE ROUTER SETUP STEPS
WE SUGGEST...
01 Preparing your Modem
1Unplug the power of cable / DSL modem. If it has a battery backup, remove the battery.
2
3
Modem back
Connect your modem to the router with the network cable provided.
Power on the modem. Plug modem to the power outlet and power on.
Modem back
4Check the modem LED lights to ensure the connection is active.
If you are using DSL for internet, you will need your username / password from your Internet service provider (ISP) to properly configure your router.
Modem front
4

02 Connect your Device
1 Power on the router. Plug in and press the power button at the back of your router.
2 Check the WAN and 2.4GHz/5GHz LED lights to ensure the hardware connection is ready.
3 Connect your PC to the router using an additional network cable.
<![endif]>English
03 Login and Connect
1 Open a web browser.
You will be redirected to the ASUS Setup Wizard. If not, navigate to http://router.asus.com.
2Connect to the network name (SSID) shown on the product label on the back side of the router. For better network security, change to a unique SSID and assign a password.
ASUS router
2.4G WiFi Name (SSID): |
ASUS_XX_2G |
|
|
5G WiFi Name (SSID): |
ASUS_XX_5G |
|
|
*XX refers to the last two digits of 2.4GHz MAC address. You can find it on the label on the back of your router.
5

<![endif]>English
AiMesh SETUP STEPS
01 Prepare
Place your AiMesh router and node within 1-3 meters of each other during the setup process.
02 |
AiMesh node |
|
|
|
Factory default status. Keep pow- |
|
|
|
|
er on and standby for AiMesh |
|
within |
|
|
system settings. |
|
1-3 meter |
|
|
|
|
|
||
|
|
AiMesh node |
AiMesh router |
|
03 |
AiMesh router |
|
|
|
1 Refer to ONE ROUTER SETUP STEPS to |
|
|
|
|
|
connect your AiMesh router to your PC |
|
|
|
|
and modem, and then log in into the |
Modem |
AiMesh router |
AiMesh node |
|
web GUI. |
|
|
|
2 Go to Network Map page, click AiMesh icon and then Search for your extending AiMesh node.
** If you cannot find the AiMesh icon here, click on firmware version and update the firmware.
3Click Search, it will automatically search for your AiMesh node.
When the AiMesh node shows on this page, click it to add it into the AiMesh system.
** If you cannot find any AiMesh node, please go to TROUBLE SHOOTING.
6
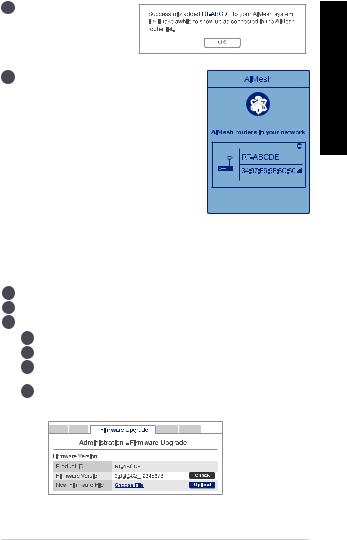
4 A message is displayed when synchronization is completed.
5 Congratulations! You will find the pages below show up when an AiMesh node has been successfully added to the AiMesh network.
TROUBLESHOOTING
If your AiMesh router cannot find any AiMesh node nearby or synchronization fails, please check followings and try again.
aMove your AiMesh node closer to the AiMesh router ideally. Ensure it is within 1-3 meters.
bYour AiMesh node is powered on.
cYour AiMesh node is upgraded to AiMesh supported firmware.
iDownload AiMesh - supported fireware at: https://www.asus.com/AiMesh/
iiPower on your AiMesh node and connect it to your PC via a network cable.
iiiLaunch a web GUI. You will be redirected to the ASUS Setup Wizard. If not, navigate to http://router.asus.com
ivGo to Administration > Firmware Upgrade. Click on Choose File, and upload the AiMesh-supported firmware.
<![endif]>English
7
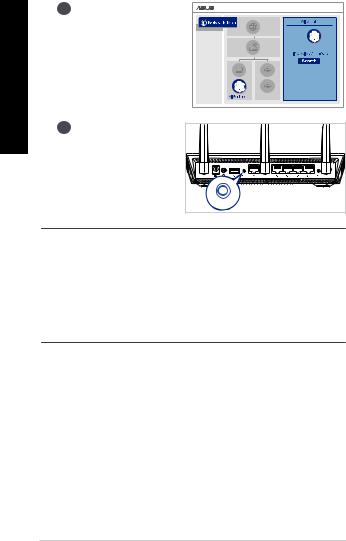
v
<![if ! IE]><![endif]>English
After firmware uploaded, please go to Network Map page to confirm whether AiMesh icon showed up.
vi Press the reset button on your AiMesh node for at least 5 seconds. Release the reset button when the
power LED is flashing slowly.
Reset
NOTES: Use only the adapter that came with your package. Using other adapters may damage the device.
Specifications:
DC Power adapter |
DC Output: +19V with max 1.75A current |
||
|
|
|
|
Operating Temperature |
0~40oC |
Storage |
0~70oC |
Operating Humidity |
50~90% |
Storage |
20~90% |
|
|
|
|
8
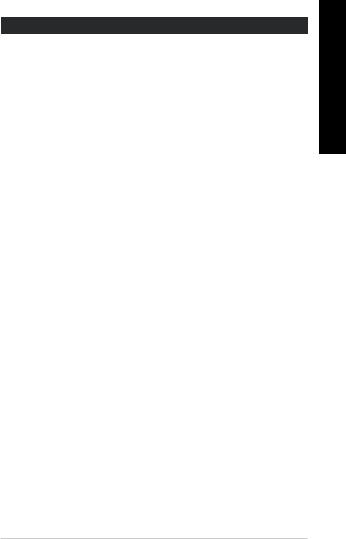
RELOCATION
THE BEST PERFORMANCE
Locate AiMesh router and node at best place.
NOTES: To minimize interference, keep the routers away from devices like cordless phones, Bluetooth devices and microwave ovens.
We recommend that you place the routers in an open or spacious location.
ASUS ROUTER APP
Download free ASUS Router APP to setup and manage your router(s).
<![endif]>English
9
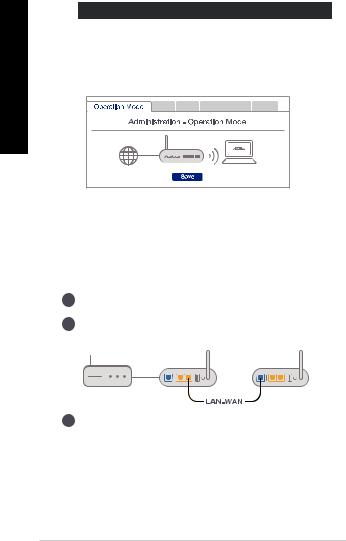
<![endif]>English
FAQ FREQUENTLY ASKED QUESTIONS
Q1 Does the AiMesh router support Access Point mode?
A:Yes. You can choose to set the AiMesh router as router mode or access point mode. Please go to web GUI (http://router.asus.com), and go to the page Administration > Operation Mode.
Q2 Could I setup wired connection between AiMesh routers (Ethernet backhaul)?
A:Yes. AiMesh system supports both wireless and wired connection between AiMesh router and node to maximize throughput and stability. AiMesh analyzes the wireless signal strength for each frequency band available, and then determines automatically whether a wireless or wired connection is best to serve as the inter-router connection backbone.
1Follow the setup steps to establish a connection between the AiMesh router and node via Wi-Fi first.
2Place the node in the ideal locations for best coverage. Run an Ethernet cable from the LAN port of the AiMesh router to the WAN port of AiMesh node.
3AiMesh system will auto-select the best path for data transmission, whether wired or wireless.
10
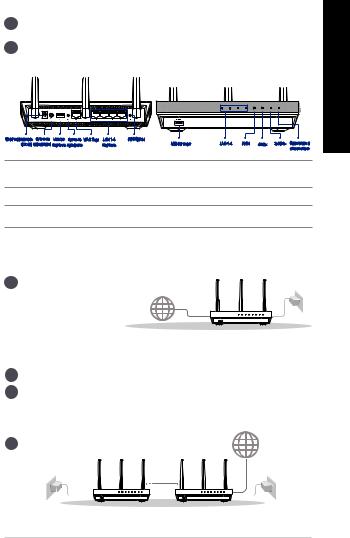
Обща информация за рутера
1Свържете захранващия адаптер към захранващото гнездо на рутера и натиснете power бутона (захранване).
2LED индикаторите за честотните ленти от 2.4GHz/5GHz ще светнат, когато Вашият рутер
есвързан.
Обяснения на бутоните |
Обяснения на LED индикаторите |
Порт захранванеPower |
Бутон на |
WANWANПорт |
LANLA1N-4 |
WPSбутон |
|
|
|
|
|
|
Power USBUSB2.0 БутонResetза |
порт |
LAN 1-4 |
WAN |
|
2 |
Включване и |
||||
захранването |
port |
портовеport 1-4 |
button |
5GHz |
||||||
(DC-IN)(DCport-IN) |
switch портове2.0 portнулиранеbutton |
USB3.0 port |
LAN 1-4 |
2.4GHz |
Power |
|||||
|
|
|
|
|
|
|
|
|
|
изключване |
БУТОН RESET (НУЛИРАНЕ): Нулира системата като връща фабричните настройки по подразбиране.
WAN ПОРТ: Това е портът, в който свързвате модем чрез мрежов кабел.
LAN ПОРТ 1-4: Тези портове (4,3,2,1) свързват рутера към локалните компютри чрез кабел.
ПРЕДИ ИНСТАЛИРАНЕ
01 Подготовка за инсталиране на самостоятелен рутер
1 Отидете на СТЪПКИ ЗА ИНСТАЛИРАНЕ НА ЕДИН РУТЕР.
ИНСТАЛИРАНЕ НА ЕДИН РУТЕР
02 Подготовка за инсталиране на AiMesh Wi-Fi система
1Два (2) ASUS рутера (модели, поддържащи AiMesh https://www.asus.com/AiMesh/).
2Задайте единия като AiMesh рутер, а другия като AiMesh възел.
**Ако имате няколко AiMesh рутера, препоръчваме Ви да използвате рутера с най-високи характеристики като AiMesh рутер, а останалите като AiMesh възли.
3Отидете на СТЪПКИ ЗА ИНСТАЛИРАНЕ НА AiMesh.
<![endif]>Български
AiMeshAiMeshвъзелnode |
AiMeshAi |
routerрутер |
СТЪПКИ ЗА ИСНТАЛИРАНЕ НА AiMesh
11
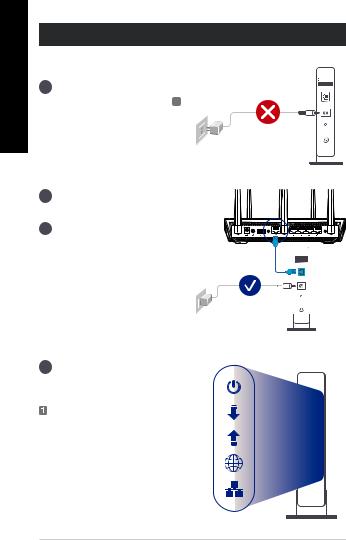
<![endif]>Български
СТЪПКИ ЗА ИНСТАЛИРАНЕ НА ЕДИН РУТЕР
НАШИТЕ ПРЕПОРЪКИ...
01 |
Подготовка на модема |
1 |
Изключете захранващия кабел/DSL |
|
модема. Ако има резервно захранване |
на батерии, отстранете батериите. 
ЗаденModemпанел наbackмодема
2Свържете Вашия модем към рутера като използвате предоставения мрежов кабел.
3 |
Включете модема. Включете модема в |
|
|
|
|
|
|
|
|
|
||
|
|
|
|
|
|
|
|
|
||||
|
контакта и включете захранването. |
|
|
|
|
|
|
|
|
|
||
|
|
|
|
|
|
|
|
|
|
|
||
|
|
|
|
|
|
|
|
|
|
|
|
|
ЗаденModemпанелbackна модема
4Проверете Вашия кабел/LED индикаторите на DSL модема за да сте сигурни, че
връзката е активна.
Ако използвате DSL модем за Интернет, трябва да имате потребителско име/парола, предоставени от Вашия интернет доставчик (ISP), за правилно конфигуриране на рутера.
СвързванеModemна рутераfront
12
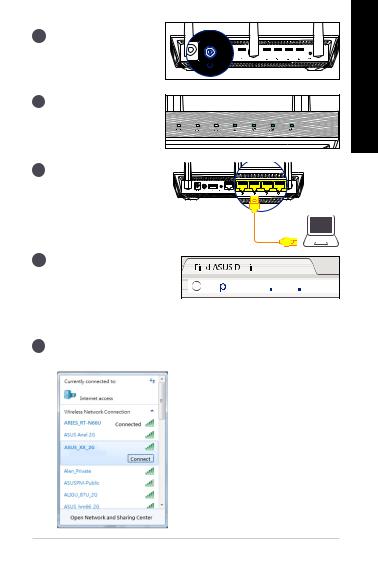
02 Свържете устройството си
1 Включете рутера. Включете и натиснете бутона за включване и изключване, намиращ се на гърба на рутера.
2 Уверете се, че индикаторите за WAN и честотните ленти 2.4GHz/5GHz светят.
3 Свържете компютъра си към рутера като използвате допълнителен мрежов кабел.
<![endif]>Български
03 Свързване
1От свързания към рутера компютър,  отворете уеб браузър.
отворете уеб браузър. 
Ще бъдете пренасочени към 













 ASUS Setup Wizard (Съветник за
ASUS Setup Wizard (Съветник за  инсталиране на ASUS). Ако това не
инсталиране на ASUS). Ако това не
стане, въведете в URL полето http://router.asus.com.
2Свържете се към името на мрежата (SSID), показано на етикета на продукта на гърба на рутера. За по-добра защита променете на уникално SSID име и задайте парола.
ASUS router
2,4G Wi-Fi име (SSID): |
ASUS_XX_2G |
|
|
5G Wi-Fi име (SSID): |
ASUS_XX_5G |
|
|
*XX се отнася до последните две цифри на 2.4GHz MAC адрес. Ще го откриете на етикета, намиращ се на гърба на Вашия рутер.
13

<![endif]>Български
СТЪПКИ ЗА ИСНТАЛИРАНЕ НА AiMesh 01 Подготовка
Поставете Вашия AiMesh рутер и AiMesh на разстояние от 1 до максимум 3 метра един от друг по време на процеса на инсталация.
02 AiMesh възел
Фабрично състояние по подразбиране. Дръжте захранването включено и в готовност за AiMesh системни настройки.
рамките на 1-3 within
метра
1-3 meter
|
|
AiMeshAi nodeвъзел |
|
|
AiMeshsh routerрутер |
|
|
03 AiMesh рутер |
|
|
|
|
|
|
|
1 Вижте СТЪПКИ ЗА ИНСТАЛИРАНЕ |
|
|
|
|
|
|
|
НА ЕДИН РУТЕР, за да свържете |
|
|
|
|
|
|
|
своя AiMesh рутер към компютър |
ModemМодем |
|
|
|
AiMeshAiMesh възелnode |
||
|
AiMeshAiMesh рутерrouter |
||||||
и модем, след което влезте в уеб |
|
|
|
|
|
|
|
|
|
|
|
|
|
||
потребителския интерфейс. |
|
|
|
|
|
|
|
2 Отидете на страницата Network Map (Карта на мрежите), щракнете върху иконата на AiMesh, след което щракнете върху Search (Търсене) за разширяване на Вашия AiMesh възел.
** Ако не можете да откриете иконата на AiMesh тук, щракнете върху версията на фърмуера и актуализирайте фърмуера.
3 Щракнете върху Search (Търсене)
за автомамтично търсене на Вашия AiMesh възел. Когато AiMesh възелът се появи на тази страница, щракнете върху него, за да го добавите в AiMesh системата.
** Ако не можете да откриете AiMesh възел, отидете
на ОТСТРАНЯВАНЕ НА НЕИЗПРАВНОСТИ.
14
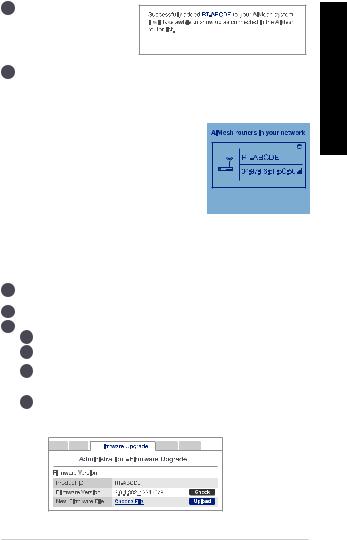
4 |
Ако синхронизирането на |
|
устройствата е успешно, ще се |
появи следното съобщение
5Поздравления! Ако видите изображението по-долу, то AiMesh възела е инсталиран и успешно добавен към AiMesh мрежата.
<![endif]>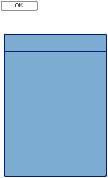




 Български
Български
ОТСТРАНЯВАНЕ НА НЕИЗПРАВНОСТИ
Ако Вашият AiMesh рутер не може да открие AiMesh възел в близост или ако синхронизацията е неуспешна, проверете дали сте изпълнили стъпките подолу и опитайте отново.
аПреместете своя AiMesh възел по-близо до AiMesh рутера. Уверете се, че разстоянието между тях е от 1 до 3 метра.
бВашият AiMesh възел е включен.
вВашият AiMesh възел е обновен и поддържа AiMesh фърмуер.
iИзтеглете обновен AiMesh фърмуер от: https://www.asus.com/AiMesh/
iiВключете своя AiMesh възел и го свържете към Вашия компютър посредством мрежов кабел.
iiiСтартирайте уеб потребителски интерфейс. Ще бъдете пренасочени към ASUS Setup Wizard (Съветник за инсталиране на ASUS). Ако това не стане, отидете на http://router.asus.com
ivОтидете на Administration (Администрация) > Firmware Upgrade (Надграждане на фърмуера). Щракнете върху Choose File (Избор на файл)
и качете обновен AiMesh фърмуер.
15
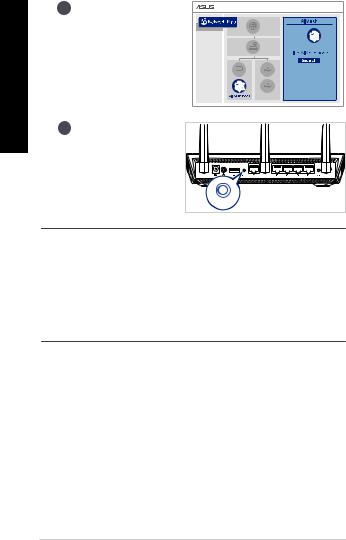
<![endif]>Български
v След качването на фърмуера, отидете на страницата Network Map (Карта на мрежи),
независимо дали се показва иконата AiMesh или не.
vi |
Натиснете бутона за |
|
|
нулиране на Вашия AiMesh |
|
|
възел за най-малко 5 |
|
|
секунди. Освободете |
|
|
бутона за нулиране, |
|
|
когато премигването |
|
|
на LED индикатора на |
|
|
захранването премине от |
Reset |
|
бързо в бавно мигане. |
|
|
|
ЗАБЕЛЕЖКА: Да се използва само адаптерът, предоставен в комплекта. Използването на други адаптери може да повреди устройството.
Технически характеристики:
Адаптер за захранване |
Изходна мощност на прав ток: +19V с макс. |
||
с прав ток |
ток 1,75A |
|
|
Работна температура |
0~40oC |
Памет |
0~70oC |
Влажност при работа |
50~90% |
Памет |
20~90% |
16
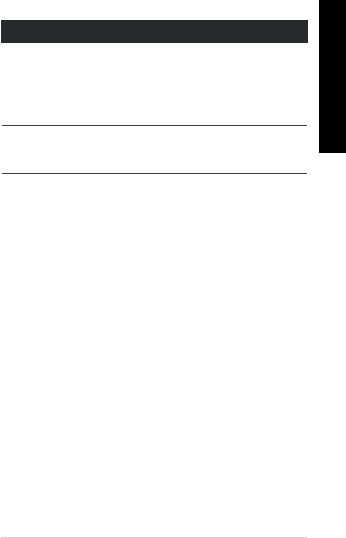
ПОДХОДЯЩО МЯСТО ЗА РАЗПОЛАГАНЕ НА РУТЕРА
ПО-ДОБРА ПРОИЗВОДИТЕЛНОСТ
Изберете най-доброто място за AiMesh рутера и възела.
БЕЛЕЖКИ: За да намалите интерференцията, дръжте рутерите далеч от устройства като безжични телефони, Bluetooth устройства и микровълнови фурни.
Препоръчваме Ви да поставите рутерите на отворено или просторно място.
ПРИЛОЖЕНИЕ ASUS ROUTER
Изтеглете приложението ASUS Router, за да инсталирате и управлявате рутерите си удобно, чрез мобилния си телефон.
<![endif]>Български
17
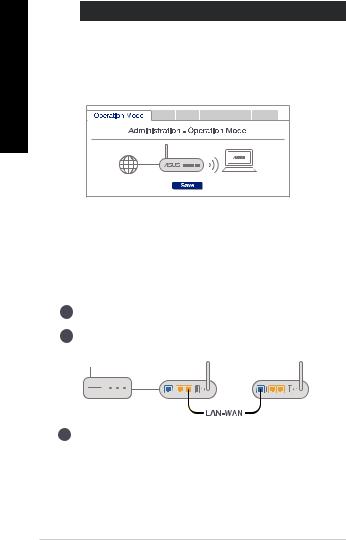
<![endif]>Български
ЧЗВ Често задавани въпроси
В1 AiMesh рутерът поддържа ли режим Access Point (Точка за достъп)?
О: Да. Можете да изберете дали да зададете AiMesh рутерът да бъде в режим рутер или точка за достъп. Отидете в уеб потребителския интерфейс (http:// router.asus.com), отидете на страница Administration (Администрация) > Operation Mode (Режим на работа).
В2 Мога ли да инсталирам кабелна връзка между AiMesh рутерите (Ethernet backhaul)?
О: Да. AiMesh системата поддържа и безжична, и кабелна връзка между AiMesh рутера и възела за максимална скорост на предаване и стабилност. AiMesh анализира силата на безжичния сигнал за всяка налична честотна лента, след което автоматично определя дали е по-добре безжична или кабелна връзка да се използва като основна връзка между рутерите.
1Следвайте стъпките за инсталиране, за да установите Wi-Fi връзка между AiMesh рутера и възела.
2Поставете възела на идеалните места за най-добро покритие. Прокарайте Ethernet кабел от LAN порта на AiMesh рутера до WAN порта на AiMesh възела.
3AiMesh системата автоматично ще избере най-добрия път за пре нос на данни, независимо дали чрез кабел или безжично.
18

Objašnjenja u vezi hardvera
1Ukopčajte adapter u ulaz za napajanje i pritisnite dugme napajanja.
2Kad hardver bude spreman, zasvijetlit će LED napajanja i LED 2,4 GHz/ 5 GHz.
Objašnjenja u vezi gumba |
|
|
|
Objašnjenja u vezi LED-a |
|||||||||||||||||||||||
|
|
|
|
|
|
|
|
|
|
|
|
|
|
|
|
|
|
|
|
|
|
|
|
|
|
|
|
|
|
|
|
|
|
|
|
|
|
|
|
|
|
|
|
|
|
|
|
|
|
|
|
|
|
|
|
|
|
|
|
|
|
|
|
|
|
|
|
|
|
|
|
|
|
|
|
|
|
|
|
|
|
|
|
|
|
|
|
|
|
|
|
|
|
|
|
|
|
|
|
|
|
|
|
|
|
|
|
|
|
|
|
|
|
|
|
|
|
|
|
|
|
|
|
|
|
|
|
|
|
|
|
|
|
|
|
|
|
|
|
|
|
|
|
|
|
|
|
|
|
|
|
|
|
|
|
|
|
|
|
|
|
|
|
|
|
|
|
|
|
|
|
|
|
|
|
|
|
|
|
|
|
|
|
|
|
|
|
|
|
|
|
|
|
|
|
Ulaz za napajanje |
Gumb za |
USB 2.0 |
Gumb za |
WAN |
LAN 1-4 |
WPS gumb |
|
|
|
|
Power |
Power |
USB |
Reset |
WAN |
LAN |
WPS |
USB 3.0 priključak |
LAN 1-4 |
|
|
(DC-IN)(DCport-IN) napajanjaswitch |
priključak2.0 port resetiranjebutton |
priključakport |
portpriključci1-4 |
button |
WAN 5GHz 2.4GHz UključivanjePower |
|||||
USB3.0 port |
LAN 1-4 |
|||||||||
|
|
|
|
|
|
|
|
priključci |
|
|
DUGME ZA RESETIRANJE: Vraćanje sustava na tvorničke postavke.
WAN PRIKLJUČAK: Spojite modem na ovaj priključak mrežnim kabelom.
LAN PRIKLJUČCI 1-4: Spojite računalo na LAN priključak mrežnim kabelom.
PRIJE POSTAVLJANJA
01 Priprema za postavljanje samostalnog usmjerivača
1 Otvorite ONE ROUTER
SETUP STEPS (POSTUPAK ZA POSTAVLJANJE JEDNOG
USMJERIVAČA).
POSTAVLJANJE JEDNOG USMJERIVAČA
02 Priprema za postavljanje AiMesh Wi-Fi sustava
1Dva (2) ASUS usmjerivača (modeli koji podržavaju AiMesh https://www.asus.com/AiMesh/).
2Jednom dodijelite ulogu AiMesh usmjerivača, a drugom AiMesh modula.
**Ako imate više AiMesh usmjerivača, preporučujemo da usmjerivač s najboljim specifikacijama postavite kao AiMesh usmjerivač, a ostale kao AiMesh module.
3Otvorite AiMesh SETUP STEPS (AiMesh KORACI POSTAVLJANJA).
<![endif]>Hrvatski
AiMeshAiMesh modulno e |
AiMeshAiMeshusmjerivačrouter |
AiMesh POSTUPAK POSTAVLJANJA
19
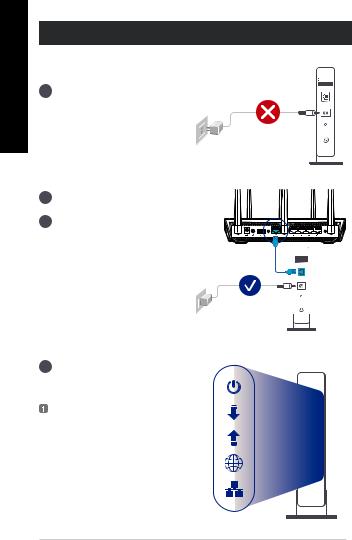
<![endif]>Hrvatski
POSTUPAK POSTAVLJANJA JEDNOG USMJERIVAČA
PREPORUČUJEMO...
01 Pripremanje modema
1 Iskopčajte kabel za napajanje/DSL modem. Ako postoji baterijsko napajanje, uklonite bateriju.
StražnjaModemstranabackmodema
2Povežite modem na usmjerivač pomoću priloženog mrežnog kabela.
3 Uključite modem. Ukopčajte modem u utičnicu i uključite ga.
StražnjaModemstranabackmodema
4Pogledajte LED indikatore kabelskog/DSL modema za provjeru aktivnosti veze.
Ako koristite DSL za internet, za ispravnu konfiguraciju usmjerivača biti će vam potrebno korisničko ime i lozinka od dobavljača internetske usluge (ISP).
StražnjaModemstranafrontmodema
20
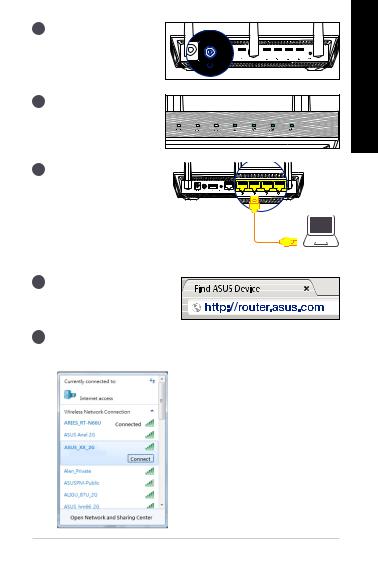
02 Povezivanje uređaja
1 Uključite usmjerivač. Ukopčajte usmjerivač i pritisnite gumb napajanja na stražnjoj strani.
2 Provjerite WAN i 2,4 GHz/ 5 GHz LED svjetla da vidite je li hardverska veza spremna.
3 Spojite računalo na usmjerivač korištenjem dodatnog mrežnog kabela.
<![endif]>Hrvatski
03 Prijava i povezivanje
1 Otvorite web preglednik.
Bit ćete preusmjereni na ASUS čarobnjak za postavu. U protivnom posjetite http://router.asus.com.
2Povežite se pod mrežnim nazivom (SSID) prikazanim na naljepnici proizvoda sa stražnje strane usmjerivača. Za bolju sigurnost mreže, promijenite na jedinstveni SSID i dodijelite lozinku.
ASUS router
Naziv za 2,4G Wi-Fi (SSID): |
ASUS_XX_2G |
|
|
Naziv za 5G Wi-Fi (SSID): |
ASUS_XX_5G |
|
|
*XX se odnosi na posljednje dvije znamenke 2,4 GHz MAC adrese. Možete ih pronaći na naljepnici na stražnjoj strani uređaja ruter.
21
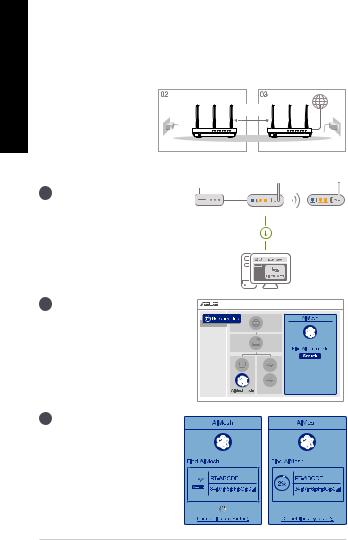
<![endif]>Hrvatski
AiMesh POSTUPAK POSTAVLJANJA 01 Priprema
Postavite AiMesh usmjerivač i modul tako da međusobno budu razmaknuti 1-3 metra.
02 |
AiMesh modul |
|
|
|
Stanje tvorničkih postavki. |
|
|
|
|
Ostavite uređaj uključenim i |
|
|
|
|
pričekajte postavke sustava |
|
udaljeniwithin1-3 |
|
|
AiMesh. |
|
1-metra3 meter |
|
|
|
|
AiMeshAiMeshmodulnode |
AiMeshAi |
routerusmjerivač |
03 |
AiMesh usmjerivač |
|
|
|
1 Provjerite ONE ROUTER SETUP STEPS |
|
|
|
|
|
(KORACI POSTAVLJANJA JEDNOG |
|
|
|
|
USMJERIVAČA)za povezivanje AiMesh |
Modemem |
AiMeshi eshusmjerivačrouter |
AiMesheshmodulnode |
|
usmjerivača na računalo i modem i zatim |
|
|
|
|
se prijavite na web sučelje. |
|
|
|
2 Otvorite stranicu Network Map (Karta mreže), kliknite ikonu AiMesh i potražite proširenje za AiMesh modul.
** Ako ovdje ne možete pronaći AiMesh ikonu, kliknite verziju firmvera i nadogradite firmver.
3Kliknite Search (Pretraži), automatski će pronaći AiMesh modul. Kada se na
stranici pojavi AiMesh modul, kliknite na njega za dodavanje u AiMesh sustav.
** Ako ne možete pronaći AiMesh modul, idite na TROUBLE
SHOOTING (OTKLANJANJE POTEŠKOĆA).
22
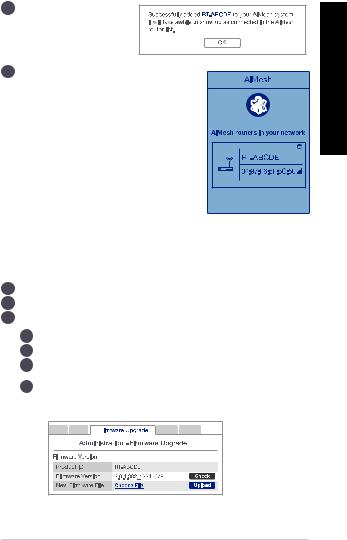
4 Kada se dovrši sinkronizacija, prikazat će se poruka.
5 Čestitamo! Kada se AiMesh modul uspješno doda u AiMesh mrežu, prikazat će se sljedeća stranice.
OTKLANJANJE POTEŠKOĆA
Ako AiMesh usmjerivač ne može pronaći AiMesh modul ili sinkronizacija ne uspije, provjerite sljedeće i pokušajte ponovno.
aPribližite AiMesh modul AiMesh usmjerivaču. Pobrinite se da su udaljeni 1-3 metra.
bAiMesh modul je uključen.
cAiMesh modul je nadograđen na podržanu AiMesh verziju firmvera.
iPreuzmite AiMesh - podržani firmver s: https://www.asus.com/AiMesh/
iiUključite AiMesh modul i spojite ga na računalo mrežnim kabelom.
iiiPokrenite web korisničko sučelje. Bit ćete preusmjereni na ASUS čarobnjak za postavu. U protivnom posjetite http://router.asus.com
ivIdite na Administration (Administracija) > Firmware Upgrade (Nadogradnja firmvera). Kliknite Choose File (Odaberite datoteku) i učitajte podržani AiMesh firmver.
<![endif]>Hrvatski
23
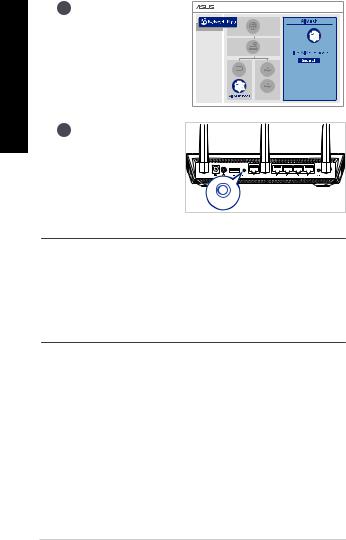
v
<![if ! IE]><![endif]>Hrvatski
Kada preuzmete firmver, otvorite Network Map (Kartu mreže) i potvrdite da se pojavila AiMesh ikona.
vi Pritisnite i barem pet sekundi držite dugme za resetiranje na AiMesh modulu. Kada LED napajanja počne treptati sporo, otpustite gumb za resetiranje.
Reset
NAPOMENE: Koristite samo onaj adapter koji ste dobili u pakiranju. Korištenjem drugih adaptera možete oštetiti uređaj.
Tehnički podaci:
Adapter DC napajanja |
DC izlaz: +19 V s maksimalnom strujom od 1.75 A; |
||
|
|
|
|
Radna temperatura |
0~40oC |
Pohrana |
0~70oC |
Radna vlažnost |
50~90% |
Pohrana |
20~90% |
|
|
|
|
24
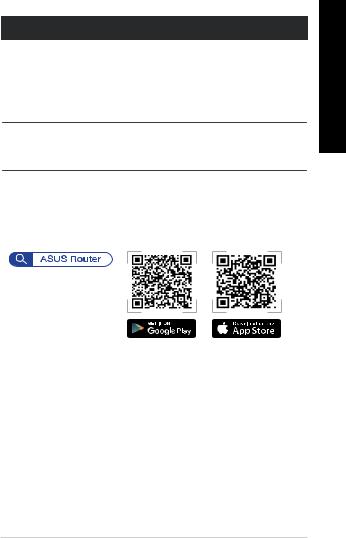
PREMJEŠTANJE
NAJBOLJE PERFORMANSE
Postavite AiMesh usmjerivač i modul na najbolji položaj.
NAPOMENE: Ako želite smanjiti smetnje, usmjerivače postavite dalje od uređaja kao što su bežični telefoni, Bluetooth uređaji i mikrovalne pećnice.
Preporučujemo postavljanje usmjerivača na otvoreno i prostrano mjesto.
APLIKACIJA ASUS ROUTER
Preuzmite besplatnu aplikaciju ASUS Router za postavljanje i upravljanje usmjerivačem (usmjerivačima).
<![endif]>Hrvatski
25
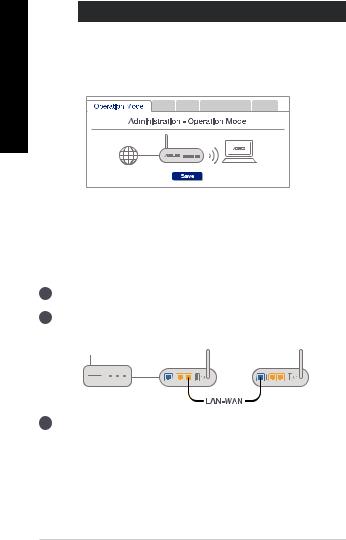
<![endif]>Hrvatski
FAQ Često postavljana pitanja
P1 Podržava li AiMesh usmjerivač način rada pristupne točke?
O: Da. AiMesh možete postaviti u način rada usmjerivača ili u način rada pristupne točke. Posjetite web grafičko sučelje (http://router.asus.com)
i otvorite stranicu Administration (Administracija) > Operation Mode (Način rada).
P2 Mogu li AiMesh usmjerivače povezati vodičem (Ethernet poveznica)?
O: Da. AiMesh sustav podržava bežične i žične veze između AiMesh usmjerivača i modula radi povećanja propusnosti i stabilnosti. AiMesh analizira snagu bežičnog signala u svim dostupnim frekvencijskim pojasima i zatim automatski određuje hoće li kao temeljnu vezu među usmjerivačima koristiti bežičnu ili žičnu vezu.
1Slijedite postupak postavljanja za uspostavu veze između AiMesh usmjerivača i modula koristeći prvo Wi-Fi modul.
2Postavite modul na mjesto koje omogućava najbolju pokrivenost. Povežite LAN priključak AiMesh usmjerivača i WAN priključak AiMesh modula Ethernet kabelom.
3 AiMesh sustav će automatski odabrati najbolji način prijenosa podataka, bežični ili žični.
26
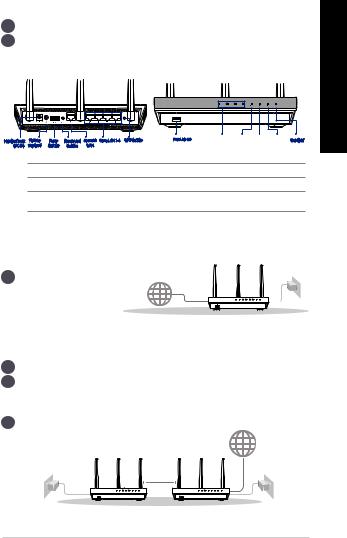
Popis hardwaru
1Připojte adaptér k portu DCIN a stiskněte vypínač.
2Když je váš hardware připraven, rozsvítí se indikátory LED napájení, 2,4 GHz/5 GHz.
Popis tlačítek |
Popis indikátorů LED |
|
Tlačítko |
|
|
Port sítě |
Porty LAN 1-4 |
WPS tlačítko |
Port Usb 3.0 |
|
Napájení |
NapájecíPowerport |
Power |
PortyUSB |
ResetovacíReset |
WAN |
LAN |
WPS |
|
LAN 1-4 WAN 5GHz 2.4GHz |
Power |
(DC-IN) |
napájení |
USB 2.0 |
tlačítko |
WAN |
port 1-4 |
button |
|
|
|
(DC-IN) port |
switch |
2.0 port |
button |
port |
|
|
|
RESETOVACÍ TLAČÍTKO: Obnoví výchozí tovární nastavení systému.
PORT WAN: Tento port slouží k připojení modemu síťovým kabelem.
PORT LAN 1-4: Tento port slouží k připojení počítače k portu LAN síťovým kabelem.
PŘED NASTAVENÍM
01 Příprava instalace samostatného směrovače
1 Přejděte na část POSTUP
INSTALACE JEDNOHO SMĚROVAČE.
INSTALACE JEDNOHO SMĚROVAČE
02 Příprava instalace systému AiMesh Wi-Fi
1Dva (2) směrovače ASUS (modely podporující AiMesh https://www.asus.com/AiMesh/).
2Stanovte jeden jako směrovač AiMesh a druhý jako uzel AiMesh.
**Pokud máte více směrovačů AiMesh, doporučujeme použít směrovač s nejvyššími specifikacemi jako směrovač AiMesh a ostatní směrovače jako uzly AiMesh.
3Přejděte na část POSTUP INSTALACE AiMesh.
<![endif]>Čeština
UzelAiMeshAiMeshnode SměrovačAiMesh routerAiMesh
POSTUP INSTALACE AiMesh
27
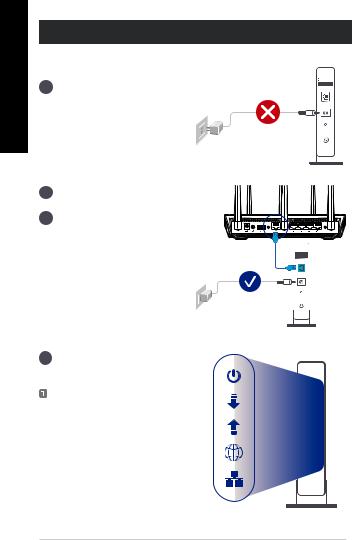
<![endif]>Čeština
POSTUP INSTALACE JEDNOHO SMĚROVAČE
DOPORUČENÍ...
01 Příprava modemu
1 |
Vypněte napájení kabelového/DSL |
|
modemu. Pokud má záložní baterii, |
vyjměte baterii.
Zadní stranaModemmodemuback
2Připojte svůj modem ke směrovači dodaným síťovým kabelem.
3 |
Zapněte napájení modemu. Připojte |
|
|
|
|
|
||
|
modem k elektrické zásuvce a zapněte |
|
|
|
|
|
|
|
napájení.
Zadní stranaModemmodemuback
4Podle indikátorů LED na vaše kabelovém/ DSL modemu zkontrolujte, zda připojení je
aktivní.
Používáte-li připojení DSL pro internet, bude pro správné nakonfigurování směrovače zapotřebí vaše uživatelské jméno/heslo od vašeho poskytovatele internetového připojení (ISP).
Přední strana modemu
Modem front
28
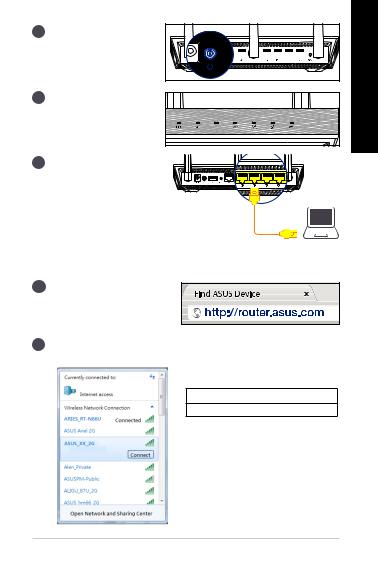
02 |
Připojte svoje zařízení |
1 |
Zapněte napájení směrovače. |
|
Připojte k elektrické zásuvce a |
|
stiskněte vypínač na zadní straně |
|
směrovače. |
2 |
Podle indikátorů LED WAN a |
|
2,4 GHz/5 GHz ověřte, zda je |
|
připraveno připojení hardwaru. |
3 |
Připojte svůj počítač ke |
|
směrovači pomocí dodatečného |
|
síťového kabelu. |
<![endif]>Čeština
03 Přihlaste se a připojte
1 Spusťte webový prohlížeč.
Budete přesměrováni na Průvodce nastavením ASUS. V opačném případě přejděte na http://router.asus.com.
2Připojte se k názvu sítě (SSID), který je uveden na štítku produktu na boční straně směrovače. Pro zvýšení zabezpečení sítě změňte na jedinečné SSID a vytvořte heslo.
ASUS router
Název sítě Wi-Fi (SSID) 2,4 G: ASUS_XX_2G
Název sítě Wi-Fi (SSID) 5 G: ASUS_XX_5G
* XX označuje poslední dvě číslice adresy MAC 2,4 GHz. Je uvedeno na štítku na zadní straně přístroje směrovač.
29
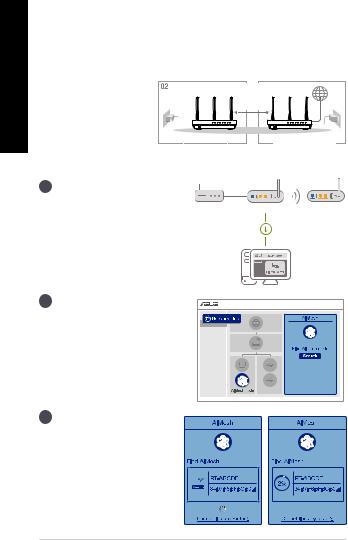
<![endif]>Čeština
POSTUP INSTALACE AiMesh
01 Příprava
Během instalace umístěte svůj směrovač a uzel AiMesh do vzdálenosti 1 - 3 metrů od sebe navzájem.
02 |
Uzel AiMesh |
ve |
|
|
|
|
|
|
|
vzdálenosti |
|
|
|
within |
|
|
|
1 - 3 metry |
|
Stav výchozích továrních |
1- et |
r |
|
|
|
||
nastavení. Zachovejte zapnuté |
|
|
|
napájení a pohotovost pro |
Ai esh node |
AiMesh router |
|
systémová nastavení AiMesh. |
|||
|
|
Uzel AiMesh |
Směrovač AiMesh |
03 |
Směrovač AiMesh |
|
|
1 |
Podle pokynů v části POSTUP |
|
|
|
INSTALACE JEDNOHO SMĚROVAČE |
|
|
|
připojte směrovač AiMesh ke svému |
ModemModem |
SměrovačAiMesh routerAiMesh AiMesh node |
počítači a modemu a přihlaste se k |
Uzel AiMesh |
|
|
webovému grafickému uživatelskému |
|
rozhraní (GUI). |
|
2Přejděte na stránku Network Map (Mapa sítě), klikněte na ikonu AiMesh
a potom vyhledejte svůj rozšiřující uzel AiMesh.
** Pokud ze nemůžete najít ikonu AiMesh, klikněte na verzi firmwaru a zaktualizujte firmware.
3 Kliknutím na tlačítko Search (Hledat) bude automaticky vyhledán váš uzel AiMesh. Když se uzel AiMesh zobrazí na této stránce, kliknutím jej přidejte do systému AiMesh.
** Pokud nelze najít žádný uzel AiMesh, přejděte na část ŘEŠENÍ POTÍŽÍ.
30
 Loading...
Loading...