Page 1
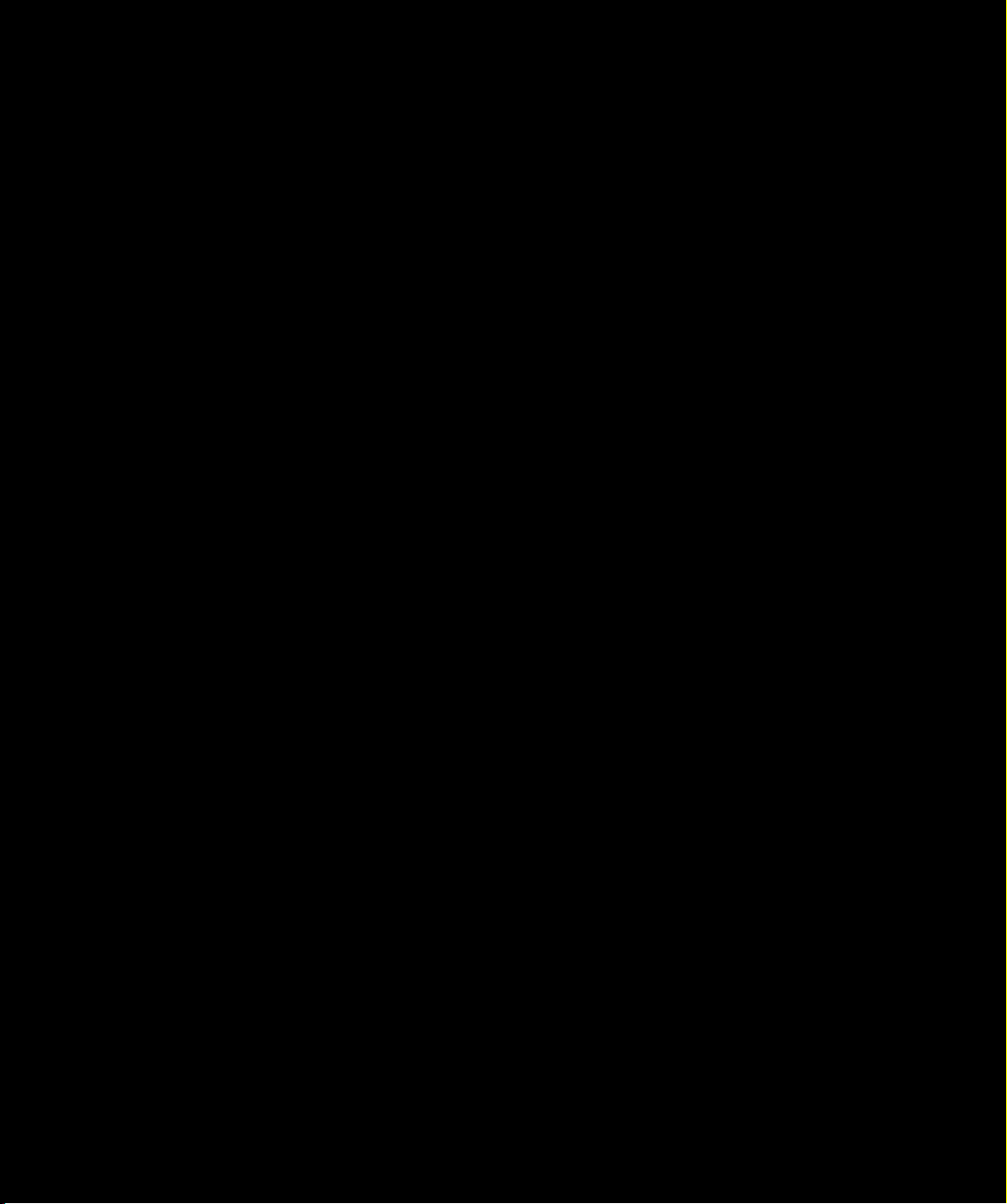
Truelight
Version 2.1
Shake Node
F
il
m
DIGITAL FILM TECHNOLOGY
Light
Page 2
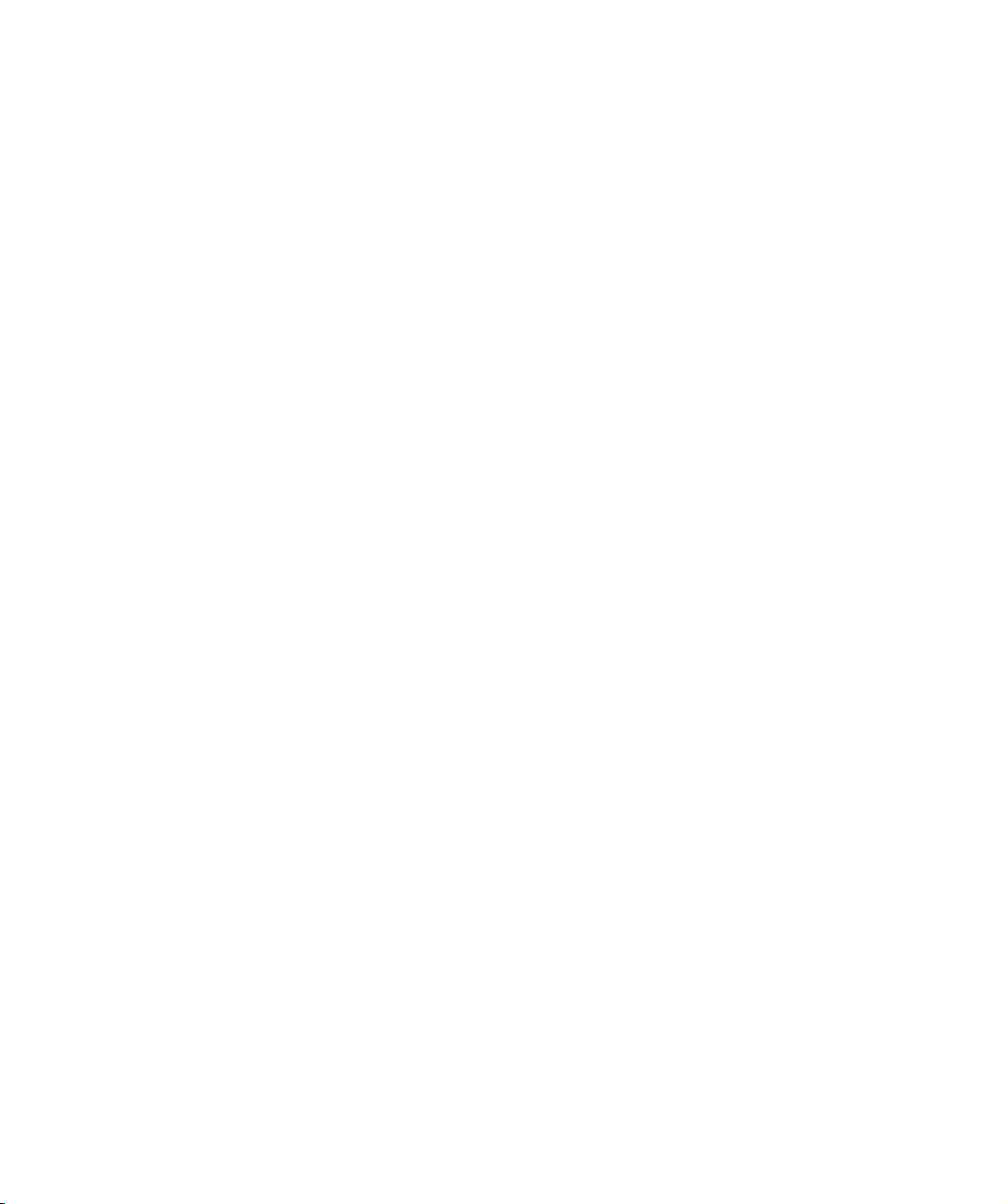
Truelight
Truelight
Product Version: 2.1
Shake Node
Document Version: 1.2
Date: 17/03/2005
Modified: 14/04/2005 21:03
© FilmLight 2005
Page 3
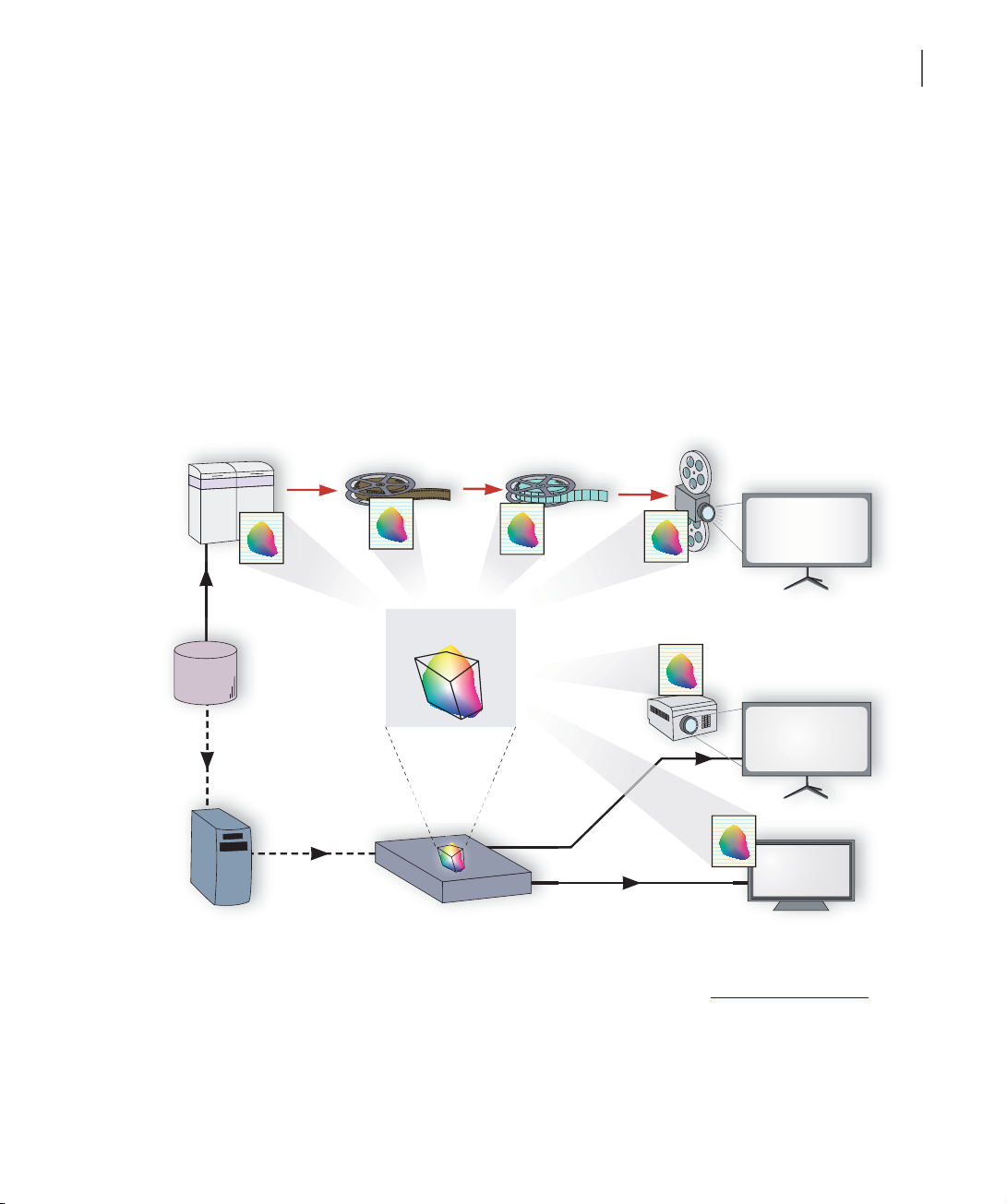
Truelight Overview
Shake Node
Truelight Overview
Truelight is a complete film colour management system for pre-visualising film images on
electronic display devices. It provides a full simulation of the entire workflow from digital data to
final projected image. By carefully measuring and characterising each stage in the workflow, the
closest possible match between preview on the Shake monitor and the final projected film image
can be achieved.
The simplified overview diagram below shows how the Truelight system uses calibration data to
create a 3D colour-cube transform, accurately matching the electronic display of digital film
images to the projection of a print created from the same digital source:
1
FILM RECORDER
CAL
DIGITAL FILM
IMAGES
SHAKE
NEG FILM
STOCK
CAL
COMBINED
CALIBRATION
TRUELIGHT TRANSFORM
(PLUGIN)
CAL
PRINT FILM
STOCK
CAL
CAL
FILM PROJECTOR
HD MONITOR OR
DIGITAL PROJECTOR
CAL
UI MONITOR
For more details on Truelight, please visit the FilmLight web pages at www.filmlight.ltd.uk, and
follow the product link to the Truelight sections.
Truelight
Page 4
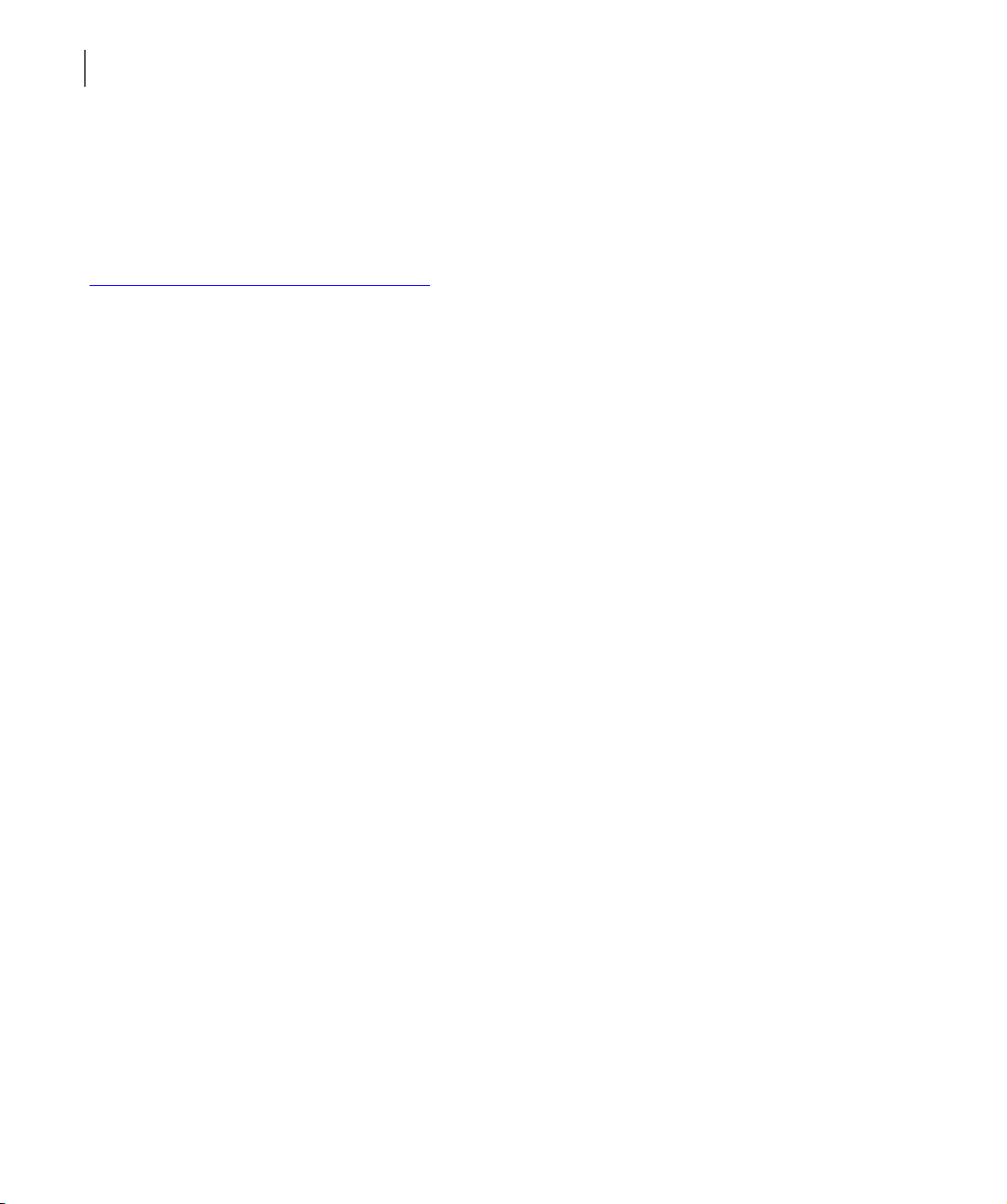
Truelight Licence
2
Shake Node
Truelight Licence
Truelight is automatically licensed to use generic profiles. The Truelight node can be upgraded
to load custom profiles if required.
For further information, please refer to the Truelight support section of the FilmLight website:
www.filmlight.ltd.uk/support/truelight.html
Truelight
Page 5
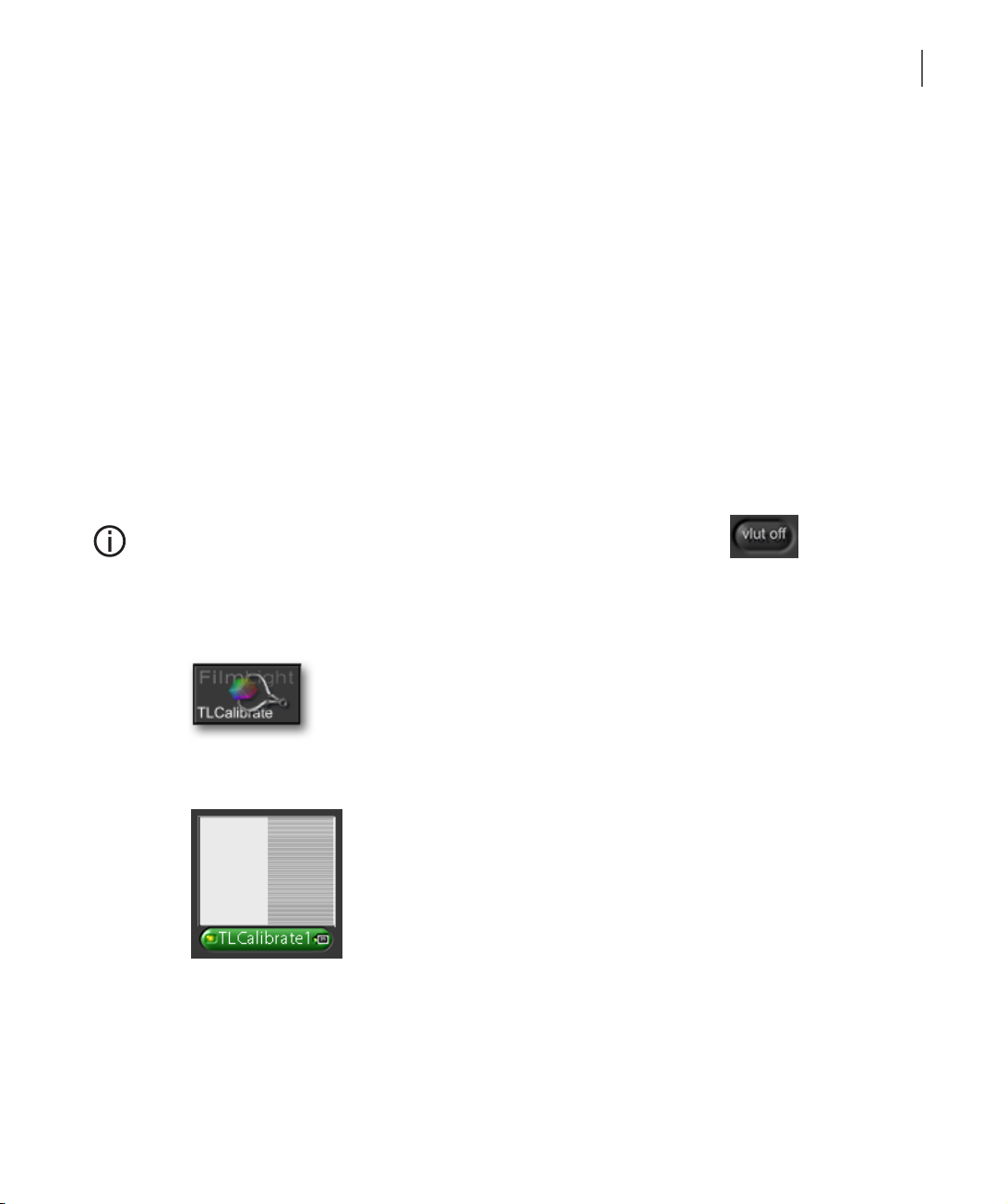
Monitor Calibration
Shake Node
Monitor Calibration
A monitor must be correctly calibrated before it can accurately reproduce images. The Truelight
node provides a built in tool for the visual calibration of the Shake monitor. It is also possible to
use monitor calibration files which have been created using a Truelight Monitor Probe and
imported into the machine.
Before calibrating the Shake monitor, it should be set up to ensure optimal performance in your
current viewing environment. You should use the controls on the display to set the brightness,
the contrast, and the white point. The FilmLight recommended practice document
“Viewing Environment and Monitor Setup” gives more detailed advice on setting up your viewing
environment - this can be downloaded from the FilmLight website.
The following procedure applies to the visual calibration of the Shake user interface monitor. If
you have an external HD broadcast monitor, Truelight provides two preset calibration options
which may be appropriate for your monitor (see
Before starting, ensure that the VLUT and user scripts are switched off:
To start the Truelight Monitor Calibration utility:
step 5 on page 8).
RP-FL001
3
1 Click on the ‘other’ tool tab
2 This tab should include two Truelight icons - click on the Truelight Calibrate icon:
Î A ‘TLCalibrate’ node will appear in the Node View. This node does not require any inputs or
outputs as it is just being used to generate a series of lineup patterns in the viewer:
Truelight
Page 6
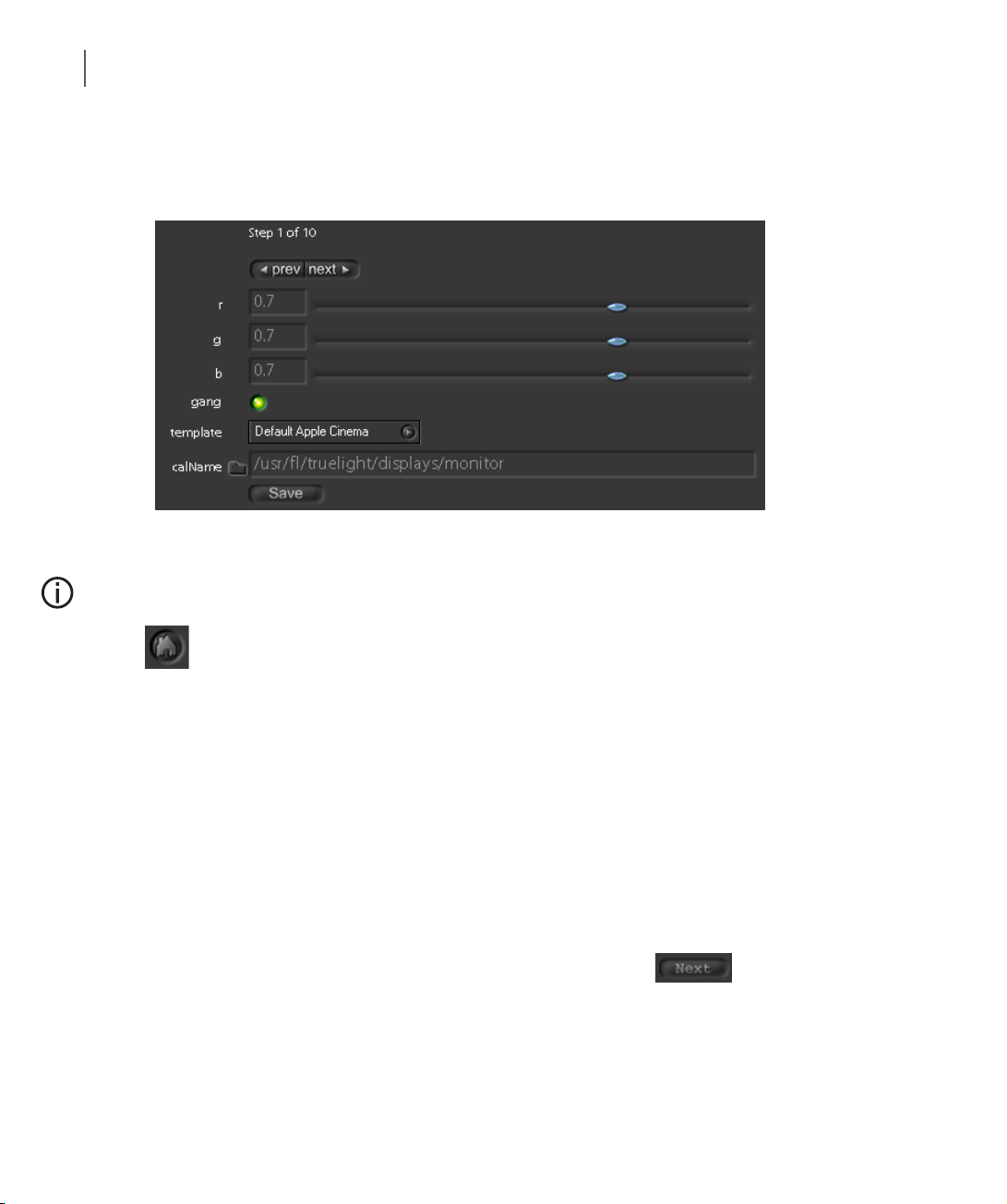
Monitor Calibration
4
Shake Node
3 The viewer should currently be displaying two patches side-by-side, a mid grey patch on
the left and a patch composed of alternate white and black lines on the right. Select the
Parameters1 tab to access the Truelight monitor calibration controls:
Before adjusting any of the controls, check that the ‘useProxy’ setting in the ‘Globals’ parameter
tab is set to ‘Base’, and the viewer is set to a 1:1 zoom. If necessary, click on the viewer Home
button
to reset the viewer.
4 Leave the gang button turned on so that all three sliders move together and then drag any
of the rgb sliders to the left or right, to visually match the ‘brightness’ of the two halves of
the screen.
Î It may help to view the screen through half-closed eyes so that the white/black lines on the
right-hand side of the viewer appear to merge into a continuous grey patch.
5 If there is any noticeable colour cast on the left side of the screen compared to the right,
click on the gang button to turn it off and then trim the rgb sliders independently to match
the colour of the two patches.
6 Once the two halves of the viewer match, and there appears to be a single uniform grey
patch across the whole monitor, click on the ‘Next’ step button
Î Two new patches appear at half the level of the previous ones (i.e. one stop less), and the
step number shown above the rgb sliders increments.
Truelight
Page 7

Monitor Calibration
Shake Node
7 Repeat the process of matching the two halves of the screen as described above and
again, click on the ‘Next’ step button
8 Repeat the process a further eight times to match all ten sets of grey patches. If the patches
are too dark to see any differences, just click on the ‘Next’ step button
Î Note that it is possible to step back to a previous grey level at any time by clicking on the
‘Prev’ step button
Once all the patches have been matched, the monitor calibration data must be saved:
9 Click on the template button to choose a calibration template appropriate to the type of
monitor you have (currently, Apple Cinema and CRT displays are supported).
The template list will also include any existing monitor calibration files, including ones created
using a Truelight Monitor Probe. You can use a previous calibration as a template. The new
calibration will have new RGB tone curves, but the other display properties are inherited from the
template file.
5
10 Type a file name for this monitor calibration data in the calName box, and then click on the
‘Save’ button
(note that the default name for this file is ‘monitor’).
Note that if the chosen calibration file already exists, a warning message will appear asking
whether you want to overwrite it. Cancel if you do not.
The calName box has a browser control. You can put calibrations in other directories, but
the default directory is where Truelight will expect to find them.
The monitor has now been calibrated for use with Truelight and the ‘TLCalibrate’ node can be
deleted.
Warning: If you alter the display controls now, your new calibration will be invalid. Please lock or
disable any controls on your monitor, if you can.
Note that the calibration tool only calibrates the tone curves. It cannot measure the absolute
brightness or colour of your monitor. The standard Apple Cinema and CRT templates use the
Truelight default white point (16 foot-lamberts D65). If you are using a Truelight Monitor Probe
calbration as your template, then you will get the correct absolute white point for your monitor.
For more details see Truelight note
FL-TN-00-001 on the FilmLight website.
Truelight
Page 8

Monitor Calibration
6
Shake Node
Calibrations based on the standard Apple Cinema and CRT templates link display RGB values to
absolute colours in CIE XYZ. Truelight also supports display calibrations that link
values to colours relative to the display white in CIE L*a*b*. For more details on these standard
colour spaces see Truelight note
FL-TN-00-002 on the FilmLight website.
display RGB
Truelight
Page 9

The Truelight Viewer
Shake Node
The Truelight Viewer
Once the Shake monitor has been calibrated (see Monitor Calibration on page 3), a Truelight
node can be added to provide an accurate preview of what the final film print will look like:
1 Select the color tool tab.
2 Click on the Truelight Viewer icon:
Î A Truelight node will appear in the Node View. Insert the Truelight node into the tree at the
appropriate point.
3 Click or double-click on the Truelight node to load its parameters:
7
4 Click on the profile button and select a Truelight profile from the pop-up list which
matches the film-out process (print stock) you are simulating.
Truelight
Page 10

The Truelight Viewer
8
Shake Node
The default profile set is based on different film stocks, projected with a standard xenon lamp.
Advanced users can make their own profiles using a text editor (for more details see Truelight
note
FL-TN-00-003 on the FilmLight website). If you require detailed simulation of your light box,
projector, or specific film-out process, please contact FilmLight for information on alternative
profiles and customised calibrations.
5 Click on the display button to choose the monitor calibration file for your display. If you
have not yet calibrated the Shake monitor, please use the Truelight Calibration utility (see
page 3). The list of display calibrations will include three standard files - rec709,
rec709legal, and SonyHD. These calibrations are normally used in conjunction with an
external broadcast monitor. The two rec709 calibrations match the standard ITU broadcast
formulae; SonyHD matches a typical well-set up HD monitor.
6 Finally, click on the colourSpace button to set the correct working colour space for your
material. The options are ‘log’, ‘linear’ and ‘video’. These settings correspond to the basic
colour space settings in the Shake LogLin node, but without the additional parameters (see
Appendix for more details).
The Truelight node should now be set up to correctly simulate the chosen film-out process on
the calibrated Shake monitor.
Note that the screen shot on the previous page shows controls for white point luminance
(‘whiteLuma’) and chrominance (‘whiteChroma’) at the bottom of the ‘advanced’ drop-down
section. These controls are only shown if the currently selected display needs them. If you cannot
see these three sliders, then you may be using a CIE L*a*b* display calibration.
Note also that there are three printerPoint controls. These controls are only shown if the currently
selected profile can use them. If you cannot see the three ‘printerPoint’ sliders, then you may be
using a profile that matches your display to another display. In this case, the profile is not
simulating a film-out process, so these controls would have no function.
Truelight
Page 11

The Truelight Viewer
Shake Node
Viewing controls
When viewing a Truelight node, the images displayed should be an accurate representation of
what you would see if the image data were recorded and printed to film, then projected on the
cinema screen. Ideally there should be no need to adjust anything. However, sometimes the user
needs to adjust the display to compensate for ‘external’ factors not modelled within the Truelight
profile.
Note: It is very important that the user does not adjust any of the controls on the monitor itself
once it has been calibrated. If the monitor controls are adjusted, the monitor will have to be re-
calibrated (see
The Parameters1 tab contains the following controls to allow for adjustments to the simulation
of printer points and also to enable other Truelight modes:
page 3).
9
printerPointR,G,B-These controls allow offsets to be applied to the Truelight simulation of
printer lights at the printing stage of the film-out process. Adjust them to
match a print which has come out with a colour cast. The default setting
is zero. These sliders may be hidden if, for example, the currently
selected profile does not simulate a film-out process.
showOutOfGamut-Click on this toggle button to turn on Truelight’s gamut alarm (see
page 11). When active, any out-of-gamut’ colours are highlighted.
invert
-
Click on this toggle button to invert the operation of the Truelight node.
An inverted node will turn display RGB into film data.
Truelight
Page 12

The Truelight Viewer
10
Shake Node
oneDLUT
Expanding the ‘advanced’ section at the bottom of the panel provides access to additional
controls to compensate for ambient lighting conditions. Adjustments can also be made to the
white point (luminance and colour temperature) of the display:
brightness
flare
-
Click on this toggle button to replace the Truelight cube transform with
simple look-up tables. This is slightly faster, but it is only accurate for
neutral tones. When this control is enabled the 'showOutofGamut'
control is hidden as it will have no effect.
-
The brightness level of the displayed image can be shifted up or down. If
you are working under office lighting, you may want to turn up the
brightness.
-
When ambient light levels are high, detail in the darker areas of an image
can become difficult to see. Flare correction can be applied to effectively
‘stretch’ the black end of the gamma curve. This is useful when it is
impractical to black out the room. The default value of 0.01 matches the
reference cinema conditions.
whiteLuma
whiteChromaU,V-These two sliders adjust the overall colour balance of the monitor.
-
Sets the maximum white output level of the monitor. The default setting is
appropriate for matching cinema conditions. This control is hidden if the
current display calibration does not use it.
Changing the ‘u’ value shifts the white point towards red or green.
Changing ‘v’ shifts white towards yellow or blue. The default settings
shown match D65, the white used in video standards. These controls are
hidden if the current display calibration does not use them.
Truelight
Page 13

The Truelight Viewer
Shake Node
Viewer LUT
Truelight can also be selected as a viewer LUT. Right click on the viewer LUT control to access
the parameters.
Gamut alarm
Some colours can be displayed on film but cannot be reproduced on a particular electronic
display such as an LCD or CRT monitor. These colours are considered as ‘out-of-gamut’ for that
display device. When the showOutOfGamut button is enabled, these out of gamut colours are
highlighted and the colours in gamut are rendered neutral. In normal operation, when the Gamut
Alarm is disabled, the Truelight system gets as close to the colours as the display gamut allows.
Troubleshooting
The viewer will put a yellow cross over the image if there is a problem with the viewer settings or
profile. This is most likely to be because the default 'monitor' display calibration hasn't been
created (see
page 3).
11
For further assistance please visit the Truelight FAQs page in the Truelight support section of the
FilmLight website:
www.filmlight.ltd.uk/support/truelight.html
Truelight
Page 14

Support Information
12
Truelight Shake Plugin
Support Information
Further information, support and FAQs can be found in the Truelight support section of the
FilmLight website:
http://www.filmlight.ltd.uk
Main Office (London):
38 Bedford Square
London
WC1B 3EL
UK
FilmLight Inc. (LA):
10 Universal City Plaza
Suite 2000, 20th floor
Universal City, CA 91608
USA
Asia Pacific:
51A Markham Road
Ararimu, Drury
Auckland 1750
NZ
Truelight
Page 15

Appendix - Colour Space Conversions
Truelight Shake Plugin
Appendix - Colour Space Conversions
Truelight can work with data which represents images in either log, linear or video colour space.
When setting up the Truelight node, it is important to choose the correct input colour space for
the images you are working with (see
The example shown here illustrates how Truelight should be set to simulate a print on Kodak
Vision stock on your display with three different input data types:
Case 1 - Image data is Cineon Log
Case 2 - Image data is Linear
page 8).
– To preview how images stored in logarithmic format
(densities) would print on Kodak Vision stock, set
Truelight input colour space to “Log”, profile to
“Kodak
for the monitor
– To preview how photometrically linear images
(gamma=1.0) after conversion to logarithmic space
would print on Kodak Vision stock, set Truelight input
colour space to “Lin”, profile to “Kodak
choose your calibrated monitor for the monitor
Vision” and choose your calibrated monitor
Vision” and
13
Case 3 - Image data is Video or HD
– To preview how video or HD originated images would
print on Kodak Vision stock, after conversion to
logarithmic space, set Truelight input colour space to
“Video”, profile to “Kodak
calibrated monitor for the monitor
To get a better idea of the input conversions within a Truelight node, the above cases for Linear
and Video input data can also be represented by Shake nodes providing similar results:
Vision” and choose your
Truelight
Page 16

Appendix - Colour Space Conversions
14
Truelight Shake Plugin
Linear Image Data
Video Image Data
LogLin Settings:
conversion = 0; /* log to lin */
rOffset = gOffset = bOffset = 0;
rBlack = 95;
rWhite = 685;
rNGamma = 0.6;
rDGamma = 1.7
rSoftClip = 0
Truelight Settings:
colourSpace = “Lin”;
profile = KodakVision;
display = my_monitor;
LogLin Settings:
conversion = 1; /* lin to log */
rOffset = gOffset = bOffset = -8;
rBlack = 95;
rWhite = 685;
rNGamma = 0.6;
rDGamma = 0.7727; /* 1.7/2.2 */
rSoftClip = 0
Truelight Settings:
colourSpace = “Log”;
profile = KodakVision;
display = my_monitor;
Note that the Truelight node is designed as a viewing node but there is no restriction against
using it in the middle of a tree. Internally, the node limits the floating point range to between 0 and
1. If the Truelight node is used in the middle of a tree, please be aware that clipping could occur
if the image data goes above 1.0
Truelight
Page 17

Truelight
Page 18

F
il
m
DIGITAL FILM TECHNOLOGY
Light
 Loading...
Loading...