3Com 3102 User Manual

NBX® Business Telephone
Guide
NBX Networked Telephony Solutions
System Release 5.0
Part Number 900-0210-01
Published April 2005
http://www.3com.com/
3Com Corporation 350 Campus Drive Marlborough, MA 01752-3064
Copyright © 1998–2005, 3Com Corporation. All Rights Reserved. No part of this documentation may be reproduced in any form or by any means or used to make any derivative work (such as translation, transformation, or adaptation) without written permission from 3Com Corporation.
3Com Corporation reserves the right to revise this documentation and to make changes in content from time to time without obligation on the part of 3Com Corporation to provide notification of such revision or change.
3Com Corporation provides this documentation without warranty, term, or condition of any kind, either implied or expressed, including, but not limited to, the implied warranties, terms, or conditions of merchantability, satisfactory quality, and fitness for a particular purpose. 3Com may make improvements or changes in the product(s) and/or the program(s) described in this documentation at any time.
If there is any software on removable media described in this documentation, it is furnished under a license agreement included with the product as a separate document, in the hardcopy documentation, or on the removable media in a directory file named LICENSE.TXT or !LICENSE.TXT. If you are unable to locate a copy, please contact 3Com and a copy will be provided to you.
UNITED STATES GOVERNMENT LEGENDS: |
|
If you are a United States government agency, then |
this documentation and the software described herein |
are provided to you subject to the following: |
|
United States Government Legend: All technical data and computer software is commercial in nature and developed solely at private expense. Software is delivered as Commercial Computer Software as defined in DFARS 252.227-7014 (June 1995) or as a commercial item as defined in FAR 2.101(a) and as such is provided with only such rights as are provided in 3Com’s standard commercial license for the Software. Technical data is provided with limited rights only as provided in DFAR 252.227-7015 (Nov 1995) or FAR 52.227-14 (June 1987), whichever is applicable. You agree not to remove or deface any portion of any legend provided on any licensed program or documentation contained in, or delivered to you in conjunction with guide.
Unless otherwise indicated, 3Com registered trademarks are registered in the United States and may or may not be registered in other countries.
3Com, the 3Com logo, and NBX are registered trademarks of 3Com Corporation. NBX NetSet and pcXset are trademarks of 3Com Corporation.
Other brand and product names may be registered trademarks or trademarks of their respective holders.

CONTENTS
ABOUT THIS GUIDE
How to Use This Guide 10 |
|
||
Conventions 10 |
|
|
|
Documentation |
11 |
|
|
|
Comments on the Documentation 12 |
|
|
|
|
||
1 |
GETTING STARTED |
|
|
Setting Up Your Password and Voice Mail for the First Time |
13 |
||
NBX NetSet Utility |
15 |
|
|
|
Starting the NBX NetSet Utility 16 |
|
|
|
Navigation and Shortcut Icons in the NBX NetSet Utility |
16 |
|
|
Quick Reference Guides 17 |
|
|
2 |
|
|
|
3COM 3102 BUSINESS TELEPHONE |
|
||
|
Telephone Buttons and Controls |
19 |
|
|
Programmable Access Buttons |
22 |
|
|
Status Lights for System Appearance Buttons |
24 |
|
3 |
|
||
3COM 1102, 2102, AND 2102-IR BUSINESS TELEPHONES |
|||
|
Telephone Buttons and Controls |
25 |
|
|
Programmable Access Buttons |
28 |
|
|
Status Lights for System Appearance Buttons |
30 |
|
4 |
|
|
|
NBX MESSAGING |
|
|
|
|
NBX Messaging Components |
31 |
|
|
Important Considerations |
32 |
|
Changing Your Password 32
Security Tips 33
Changing Your Name Announcement and Personal Greetings 33
4
Listening to NBX Messages |
|
34 |
|
|
|
||||
|
Message Indicators |
34 |
|
|
|
|
|
||
|
Listening from Your Computer |
35 |
|
|
|||||
|
Listening from Your 3Com Telephone |
35 |
|
||||||
|
Listening from Any Internal 3Com Telephone |
35 |
|||||||
|
Listening from an External Location |
35 |
|
||||||
|
Managing Your Messages |
36 |
|
|
|
||||
|
Information About Your Messages |
37 |
|
||||||
Replying to a Message |
37 |
|
|
|
|
|
|||
Forwarding a Message |
38 |
|
|
|
|
|
|||
Creating and Sending a Message |
39 |
|
|
||||||
Using Voice Mail Group Lists |
|
40 |
|
|
|
||||
|
Viewing System Groups |
|
40 |
|
|
|
|||
|
Creating Personal Groups |
40 |
|
|
|
||||
|
Modifying or Deleting Personal Groups 41 |
|
|||||||
Marking a Message as Private or Urgent |
43 |
|
|||||||
Other Ways to Manage Your Voice Mail Messages |
44 |
||||||||
Other Kinds of Mailboxes |
44 |
|
|
|
|||||
|
Greeting-Only Mailbox |
|
44 |
|
|
|
|||
|
Phantom Mailbox |
45 |
|
|
|
|
|
||
|
Group Mailbox |
45 |
|
|
|
|
|
|
|
|
|
|
|
|
|
||||
5 |
STANDARD FEATURES |
|
|
|
|
|
|||
Answering a Call |
47 |
|
|
|
|
|
|
||
|
Caller ID |
48 |
|
|
|
|
|
|
|
|
Answering a Second Call |
|
48 |
|
|
|
|||
Using the 3Com Telephone Display Panel |
48 |
|
|||||||
|
Tips on Using the Lists |
49 |
|
|
|
||||
Dialing a Call |
50 |
|
|
|
|
|
|
|
|
|
An Internal Call |
50 |
|
|
|
|
|
||
|
An External Call |
50 |
|
|
|
|
|
||
|
Redialing a Call |
50 |
|
|
|
|
|
||
5
|
Forwarding Incoming Calls 51 |
|
|
|
||||
|
Call Coverage Points |
51 |
|
|
|
|
||
|
Condition to Forward Calls |
51 |
|
|
|
|||
|
Setting Call Forward from the Telephone |
51 |
|
|||||
|
Setting Call Forward from the NetSet Utility |
54 |
|
|||||
|
Call Forward Precedence |
56 |
|
|
|
|||
|
Putting a Call on Hold |
57 |
|
|
|
|
||
|
Dialing Another Call |
57 |
|
|
|
|
||
|
More Than One Call |
57 |
|
|
|
|
||
|
Transferring a Call |
58 |
|
|
|
|
|
|
|
Announced (Screened) Transfer |
58 |
|
|
||||
|
Blind Transfer |
58 |
|
|
|
|
|
|
|
Direct Mail Transfer |
59 |
|
|
|
|
|
|
|
Establishing a Conference Call |
59 |
|
|
|
|||
|
Disconnecting the Last Person That You Called |
60 |
||||||
|
More About Conference Calls |
61 |
|
|
||||
|
Setting the Volume |
61 |
|
|
|
|
|
|
|
|
|
||||||
6 |
PERSONALIZING YOUR TELEPHONE |
|
|
|||||
|
Guidelines About Features on NBX Telephones |
63 |
|
|||||
|
Ringer Tones |
64 |
|
|
|
|
|
|
|
Speed Dials 64 |
|
|
|
|
|
|
|
|
Personal Speed Dials |
65 |
|
|
|
|
||
|
System-wide Speed Dials |
66 |
|
|
|
|||
|
Special Case: One-Touch Speed Dials 66 |
|
|
|||||
|
Printing Speed Dial Lists |
67 |
|
|
|
|||
|
Printing Labels |
68 |
|
|
|
|
|
|
|
Off-Site Notification |
68 |
|
|
|
|
||
|
Managing Off-site Notification Using the Telephone 72 |
|||||||
|
Do Not Disturb |
73 |
|
|
|
|
|
|
|
Preventing Unauthorized |
Use of Your Telephone |
74 |
|||||
|
Telephone Locking |
74 |
|
|
|
|
||
|
Call Permissions |
75 |
|
|
|
|
|
|
|
Class of Service Override |
75 |
|
|
|
|
||
6
|
Using a Headset |
76 |
|
|
|
|
|
|
With the 3Com Manager’s Telephone and 3Com 3102 Business |
||||||
|
Telephone 76 |
|
|
|
|
||
|
General Headset Instructions |
76 |
|
|
|||
|
Returning to the Headset After a Long Delay |
77 |
|||||
|
Using Hands Free Active on Intercom 78 |
|
|||||
|
Palm Integration |
78 |
|
|
|
|
|
|
|||||||
7 |
GETTING MORE FROM YOUR TELEPHONE SYSTEM |
||||||
|
Listening to Your Messages in Your E-mail |
80 |
|
||||
|
Account (Billing) Codes |
80 |
|
|
|
||
|
Caller ID |
81 |
|
|
|
|
|
|
Internal and External Caller ID 81 |
|
|
||||
|
Calling Line Identity Restriction (CLIR) |
82 |
|
||||
|
Call Pickup |
83 |
|
|
|
|
|
|
Directed Call Pickup on a Specific Telephone |
83 |
|||||
|
Group Call Pickup |
84 |
|
|
|
||
|
Automatic Call Distribution Groups, Hunt Groups, and Calling Groups 84 |
||||||
|
Automatic Call Distribution |
85 |
|
|
|||
|
Hunt Groups |
87 |
|
|
|
|
|
|
Calling Groups |
89 |
|
|
|
|
|
|
Group Membership |
89 |
|
|
|
||
|
Supervisory Monitoring |
90 |
|
|
|
||
|
Monitor |
90 |
|
|
|
|
|
|
Whisper |
91 |
|
|
|
|
|
|
Barge-In |
92 |
|
|
|
|
|
|
Change Agent |
92 |
|
|
|
|
|
|
Interactions |
92 |
|
|
|
|
|
|
Call Park |
93 |
|
|
|
|
|
|
Paging 94 |
|
|
|
|
|
|
|
Paging the System |
95 |
|
|
|
||
|
Paging Zones |
95 |
|
|
|
|
|
|
Configurable Operators |
96 |
|
|
|
||
|
How Configurable Operators Work |
96 |
|
||||
|
Configuring the Operators |
97 |
|
|
|||
7
|
Using Message Waiting Indicator to Telephone 98 |
|||
|
Sending an MWI Message |
98 |
||
|
Retrieving an MWI Message |
98 |
||
|
Deleting MWI Messages |
99 |
||
|
Cancelling an MWI Message |
99 |
||
|
Dialing a Call to a Remote Office 100 |
|||
|
Using Unique Extensions |
100 |
||
|
Using Site Codes |
101 |
|
|
|
Bridged Extensions |
102 |
|
|
|
Delayed Ringing 103 |
|
|
|
|
Using Pulse Dialing |
103 |
|
|
|
Additional Applications 105 |
|
||
|
|
|
|
|
8 |
FEATURE CODES |
|
|
|
|
NBX Tones 107 |
|
|
|
|
Feature Codes with 3Com Telephones 108 |
|||
|
3Com Business Telephone |
109 |
||
|
Using Feature Codes |
109 |
|
|
|
||||
9 |
3COM 3105 AND 1105 ATTENDANT CONSOLES |
|||
|
3Com Attendant Console |
114 |
||
|
Access Buttons |
114 |
|
|
|
Feature Buttons |
114 |
|
|
|
Attendant Console Labels 117 |
|
|
||
Opening the 3105 Attendant Console Label Cover |
117 |
||||
Complement Attendant Software |
118 |
|
|
||
|
Managing Calls 119 |
|
|
|
|
|
|||||
A |
TELEPHONE INSTALLATION AND MAINTENANCE |
||||
Connecting the Telephone |
121 |
|
|
|
|
Installing the 3102 Telephone Label Plate |
123 |
|
|||
Attaching and Adjusting the Articulating Support Bracket 123 |
|||||
Attaching and Adjusting the Fixed Support Bracket |
125 |
||||
|
Low-Profile and High-Profile Positions |
125 |
|
||
|
Wall-Mount Position |
126 |
|
|
|
|
Security Wall-Mount Bracket |
127 |
|
|
|

8
Moving Your Telephone |
128 |
Swapping Telephones |
128 |
Cleaning Your Telephone |
128 |
Troubleshooting Problems 128 |
|
INDEX
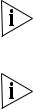
ABOUT THIS GUIDE
This guide is intended for anyone using:
■3Com® Business Telephones
■3Com Attendant Consoles
■NBX Complement Attendant Software.
It includes information about using the NBX Voice Mail system and the NBX NetSet™ administration utility for pe rsonal telephone settings.
Devices documented in this guide include:
■Telephones
■3Com 3102 Business Telephone
■3Com 2102 Business Telephone
■3Com 2102-IR Business Telephone
■3Com 1102 Business Telephone
■Attendant Consoles
■3Com 3105 Attendant Console
■3Com 1105 Attendant Console
■NBX Complement Attendant Software
If the information in the release notes (readme.pdf) on the NBX Resource Pack CD differs from the information in this guide, follow the instructions in the release notes.
Analog telephones connected through the Analog Terminal Card or the Analog Terminal Adapter can use most of the features described in this book. See the NBX Feature Codes Guide for Analog Telephones in the NBX NetSet utility.

10 ABOUT THIS GUIDE
How to Use |
Table 1 shows where to look for specific information in this guide. |
||
This Guide |
Table 1 Where to Find Information |
|
|
|
|
||
|
|
|
|
|
If you are looking for information about |
Turn to |
|
|
|
|
|
|
How to get started with your new telephone |
Chapter 1 |
|
|
|
|
|
|
The 3Com 3102 Business Telephone |
Chapter 2 |
|
|
|
|
|
|
The 3Com 1102, 2102, and 2102-IR Business Telephones |
Chapter 3 |
|
|
|
|
|
|
NBX Voice Messaging features |
|
Chapter 4 |
|
|
|
|
|
Using standard telephone features |
|
Chapter 5 |
|
|
|
|
|
Personalizing your telephone |
|
Chapter 6 |
|
|
|
|
|
Enhanced system features |
|
Chapter 7 |
|
|
|
|
|
Feature codes |
|
Chapter 8 |
|
|
|
|
|
The Attendant Console and Co |
mplement Attendant SoftwareChapter 9 |
|
|
|
|
|
|
Telephone maintenance and troubleshooting information |
Appendix A |
|
|
|
|
|
|
References to all to pics in this book |
Index |
|
|
|
|
|
Conventions |
Table 2 defines some commonly used words and phrases in this guide. |
|
|
Table 2 Common Terms |
|
|
|
|
|
Term |
Definition |
|
|
|
|
Auto Attendant |
The set of voice prompts that answers incoming calls and |
|
|
describes actions that a caller or user can take to access |
|
|
individual services. |
|
|
|
|
Administrator |
The person who is responsible for maintaining your |
|
|
3Com Networked Telephony Solution. |
|
|
|
|
Receptionist |
The person who answers the majority of incoming |
|
|
telephone calls. In some business environments, this |
|
|
person may be a switchboard operator. |
|
|
|
|
User |
A person who has a single 3Com Telephone or an |
|
|
analog telephone connected to the NBX system through |
|
|
an ATC card or the single-port ATA device. |
|
|
|

Documentation 11
Table 3 lists conventions that are used throughout this guide.
Table 3 |
Icons |
|
|
|
|
Icon |
Type |
Description |
|
|
|
|
Information note |
Information that describes important features |
|
|
or instructions. |
|
|
|
|
Caution |
Information that alerts you to potential loss of |
|
|
data or potential damage to an application, |
|
|
system, device, or network. |
|
|
|
|
Warning |
Information that alerts you to potential |
|
|
personal injury. |
|
|
|
Documentation |
The documentation set for 3Com NBX Networked Telephony Solutions is |
|
designed to help NBX telephone users, installers, and administrators |
|
maximize the full potential of the system. |
|
The NBX Resource Pack CD contains many guides to the NBX products |
|
and their related 3Com applications. |
|
When you log in to the NBX NetSet utility as a user, you can view the PDF |
|
versions of the NBX Telephone Guides and NBX Feature Codes Guide by |
|
clicking the icons at the bottom of the screen. You can view the Quick |
|
Reference Guide for your telephone by clicking theTelephone Quick |
|
Reference button. |
The NBX NetSet utility also includes a searchable Help system with Help buttons on each screen.
An administrator who logs in can also see the NBX Installation Guide and the NBX Administrator’s Guide.

12 ABOUT THIS GUIDE
Comments on the Your suggestions are important to us. They help us to make the NBX Documentation documentation more useful to you.
Please send your e-mail comments about this guide or any of the 3Com NBX documentation and Help systems to:
Voice_TechComm_Comments@3com.com
Include the following information with your comments:
■Document title
■Document part number (found on the front or back page)
■Page number
As always, please address all questions regarding the NBX hardware and software to your 3Com NBX Voice-Authorized Partner.

GETTING STARTED
1
As soon as you are given a telephone and extension number, you need to set up a password and record your name announcement and personal greeting.
This chapter covers these topics:
■Setting Up Your Password and Voice Mail for the First Time
■NBX NetSet Utility
■Quick Reference Guides
For how to access NBX® features from an analog telephone, set your password as described next and then see the NBX Feature Codes Guide in the NBX NetSet™ utility.
Setting Up Your Password and Voice Mail
for the First Time
The procedure by which you set up your password and voice mailbox for the first time depends on:
■The kind of telephone that you have
■The kind of voice messaging system on your NBX system. Ask your administrator what kind of voice messaging is active on your system.
Table 4 describes how to set up your first password.
For details on tones and feature codes, see Chapter 8. For details on tones and feature codes on analog telephones, see the NBX Feature Codes Guide in the NBX NetSet utility.

14 CHAPTER 1: GETTING STARTED
Table 4 Setting Your NBX NetSet Utility and NBX Messaging Password
Feature |
3Com Phones |
Analog Telephones |
|
|
|
|
|
Password — Set Initially |
|
|
|
If your system uses NBX |
Message button and |
500 ** and follow the |
|
Messaging, follow the NBX voice |
follow the voice prompts |
voice prompts |
|
prompts to set your NBX password |
|
|
|
(which is the same for the NBX NetSet |
|
|
|
utility and voice messaging) OR use |
OR, for systems that do |
OR, for systems that do |
|
the NBX NetSet utility, described next. |
|||
If your system uses a voice |
not use NBX Messaging: |
not use NBX Messaging: |
|
Feature |
# |
||
messaging application other than |
|||
NBX Messaging, use this code |
+ 434 |
(Feature Entry Tone) |
|
+ new password |
+ 434 |
||
sequence to set your password for |
|||
+ # |
(Feature Entry Tone) |
||
the NBX NetSet utility. 3Com |
|||
+ repeat your new |
+ new password |
||
recommends that you use the same |
|||
password |
+ # |
||
password for the NBX NetSet utility |
|||
+ # |
(Feature Entry Tone) |
||
and your messaging application. |
|||
|
+ repeat your new |
||
For all voice messaging systems: |
|
||
|
password |
||
■ Use only 4- to 10-digit numbers |
|
+ # |
|
|
(Confirmation Tone) |
||
■ Do not use letters, *, or # as part |
|
||
|
|
||
of your password. |
|
|
|
|
|
|
|
Password — Change |
|
|
|
If your system uses NBX |
Message button |
500 ** |
|
Messaging, follow the NBX voice |
+ current password |
+ extension number |
|
prompts to change your NBX |
+ # |
+ current password |
|
password (which changes your NBX |
+ 9 |
+ # |
|
NetSet utility password, because they |
+ 2 |
+ 9 |
|
are the same) OR use the NBX NetSet |
+ follow the prompts |
+ 2 |
|
utility, described next. |
|
+ follow the prompts |
|
If your system uses a voice |
|
|
|
messaging application other than |
OR, for systems that do |
OR, for systems that do |
|
NBX Messaging, use this code |
not use NBX Messaging: |
not use NBX Messaging: |
|
sequence to change your password |
Feature |
# |
|
for the NBX NetSet utility. 3Com |
|||
+ 434 |
(Feature Entry Tone) |
||
recommends that you use the same |
|||
+ current password |
+ 434 |
||
password for the NBX NetSet utility |
|||
+ # |
(Feature Entry Tone) |
||
and your voice messaging application. |
|||
|
+ new password |
+ current password |
|
For all voice messaging systems: |
+ # |
+ # |
|
■ If you forget your password, the |
+ repeat your new |
(Feature Entry Tone) |
|
password |
+ new password |
||
administrator can reset it to your |
|||
|
+ # |
||
extension. Then use this code (for |
|
||
|
(Feature Entry Tone) |
||
applications other than NBX |
|
||
|
+ repeat your new |
||
Messaging) or the NBX voice |
|
||
|
password |
||
prompts to change it. |
|
||
|
+ # |
||
|
|
||
|
|
(Confirmation Tone) |
|
|
|
|
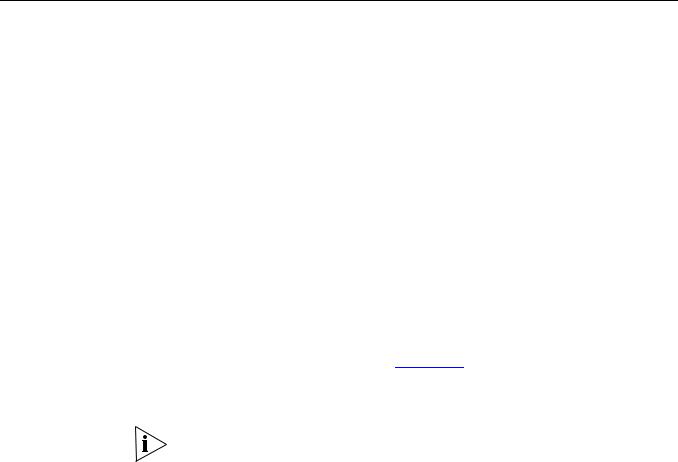
NBX NetSet Utility |
15 |
After you have set your initial NBX password, continue to follow the voice prompts to record your name announcement. Your name announcement tells callers that they have reached your voice mailbox.
Then follow the voice prompts to record your personal greeting. Your personal greeting lets callers know important information about you, for instance, that you are on vacation, available at another number, or unavailable for a specified amount of time.
At any time you can change these greetings or record more than one personal greeting and choose which one is active. See “Changing Your Name Announcement and Personal Greetings” in Chapter 4.
NBX NetSet Utility The NBX NetSet utility has two interfaces:
■Administrator — Your administrator logs in with a special password and uses the NBX NetSet utility to manage and configure system-wide telephone settings and many of the settings for your telephone.
■User — As a telephone user, you log in to the NBX NetSet utility with your own system ID (your extension) and password to:
■View and change your telephone’s personal settings, such as speed dials, ringer tone, and specify where you want your calls to go when you cannot answer them (your call coverage points).
■Listen to and delete your voice messages from your computer as an alternative to managing calls on your telephone.
■View your call permissions, certain current feature settings, and the internal user directory to call other users on your system.
■Log in to and out of one or all ACD groups, hunt groups, and calling groups of which your telephone is a member.
See Chapter 5, Chapter 6, and Chapter 7for discussions about the standard and enhanced features that you can monitor and change in the NBX NetSet utility. See Chapter 4 for voice messaging features.
If your NBX system uses a messaging application other than NBX Messaging, off-site notification and other voice messaging features are available through your messaging application. See the application’s documentation rather than using this Guide.

16 CHAPTER 1: GETTING STARTED
Starting the NBX |
To use the NBX NetSet utility, you need |
a computer isthatconnected to |
NetSet Utility |
your local area network (LAN) and that has a web browser. (You do not |
|
|
need Internet access.) To start the NBX NetSet utility: |
|
1Ask your administrator for the IP address (or DNS host name) for your NBX system. In the web browser on your computer (Microsoft Internet Explorer version 5.5 or later is optimal), enter the IP address (or DNS host name) in the Address field, and then press Enter. The NBX NetSet utility login screen appears.
You cannot log in to the NBX NetSet utility until you establish your password through your telephone using NBX voice prompts or the Feature Code sequence. See Table 4 earlier in this chapter.
2Click User to log in as a user. The password dialog box appears.
Navigation and
Shortcut Icons
in the NBX NetSet
Utility
3Type your NBX NetSet utility user identification (always your 3-digit or 4-digit telephone extension) and your NBX NetSet utility password, and then click OK.
The icons at the lower right of any Personal Settings window allow you or your administrator to navigate to the following features:
Table 5 Navigation Icons
Icon |
Action |
Where You Go |
|
|
|
|
Back |
■ For the User goes to the main NBX NetSet utility login |
|
|
dialog box |
|
|
■ For the Administrator goes to the NBX NetSet utility main |
|
|
menu window |
|
Help |
Help for the fields and procedures related to the screen |
Click the icons below the window to go directly to these features:
One-Touch Speed Dials
(not available on 3Com® 3100 Entry Telephone)
Off-Site Notification

Quick Reference Guides |
17 |
Telephone Guides
(including this guide)
NBX Feature Codes Guide
Quick Reference |
To open and print a copy of the Quick Reference Guides for the most |
Guides |
frequently used features on your telephone: |
1Log in to the NBX NetSet utility. See “Starting the NBX NetSet Utility” earlier in this chapter.
2Click Telephone Quick Reference. The quick reference guide that pertains to your telephone appears. Adobe Acrobat Reader 5.0 or higher is required to view the file. Adobe Acrobat Reader is available free from the Adobe Web site:
www.adobe.com
18 CHAPTER 1: GETTING STARTED

3COM 3102
2 BUSINESS TELEPHONE
This chapter describes the buttons, controls, and features on the 3Com® 3102 Business Telephone. It covers these topics:
■Telephone Buttons and Controls
■Programmable Access Buttons
■Status Lights for System Appearance Buttons
For how these features work on an analog telephone that is connected to the NBX® system, click the NBX Feature Codes Guide icon below any screen in the NBX NetSet™ utility.
Telephone Buttons |
Figure 1 shows the buttons and controls on the 3Com 3102 Business |
and Controls |
Telephone. The features are discussed after the picture. |
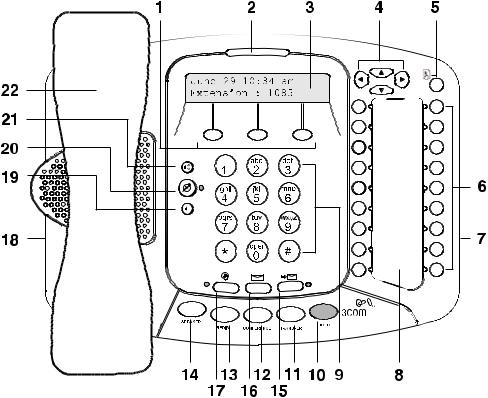
20 CHAPTER 2: 3COM 3102 BUSINESS TELEPHONE
Figure 1 3Com 3102 Business Telephone
1Soft buttons — Allow you to select items that are displayed in the telephone display panel. See “Using the 3Com Telephone Display Panel” in Chapter 5. The buttons, from left to right, are:
■Slct (Select)
■Back (returns you to the next higher level in the menu)
■Exit (leaves the display panel menus)
2Message Waiting Indicator (MWI) — When lit, indicates that you have one or more new voice mail messages in your voice mailbox. Also, this indicator flashes when your telephone rings.
3Display panel — Displays telephoneatusst messages, Caller ID information (if enabled), and the number of messages that you have in your voice mail mailbox. You can also use it to view these items:
■Logs of your recent missed, answered, and dialed calls
■A directory of people’s names in your organization
■Personal speed dial numbers

Telephone Buttons and Controls |
21 |
■System-wide speed dial numbers
■Call forward setting for all calls
4Scroll buttons (Up, Down, Left, Right) — Allow you to scroll through the items in the telephone display panel. See “Using the 3Com Telephone Display Panel” in Chapter 5. The left and right buttons are reserved for future use.
5Program button — Reserved for future use.
6Programmable Access buttons — Allow you and your administrator to assign features to specific buttons. See “Programmable Access Buttons” and “Status Lights for System Appearance Buttons” later in this chapter.
7Microphone (located on the side of the telephone) — Activated when the telephone is in speaker phone mode, that is, after you press the
Speaker button or the  (Hands Free) button. For best results, keep the area around the microphone free of obstructions.
(Hands Free) button. For best results, keep the area around the microphone free of obstructions.
8Label area for Access buttons
9Telephone key pad
10Hold button — Places a caller on hold. See“Putting a Call on Hold” in Chapter 5.
11Transfer button — Sends the currently active call to another telephone. See “Transferring a Call” in Chapter 5.
12Conference button — Establishes a single call with up to three additional internal parties, external parties, or both. See “Establishing a Conference Call” in Chapter 5.
13Redial button — Redials the last telephone number or extension that you called. See “Redialing a Call” in Chapter 5.
14Speaker button — Enables you to use the speaker phone feature. Press the Speaker button before you dial the call, when your telephone is ringing, or while a call is in progress. To turn the speaker phone off and resume the conversation, pick up the handset.
15Forward to Voice Mail button — Directs all incoming calls, after one
ring, to your voice mail or to wherever you have specified in NBX NetSet > User Information > Call Forward. See “Other Ways to Manage Your
Voice Mail Messages” in Chapter 4.
16Message button — Accesses your voice mail messages through the NBX Messaging system. See “Listening to NBX Messages” in Chapter 4.

22 CHAPTER 2: 3COM 3102 BUSINESS TELEPHONE
17 |
Hands Free button — Allows you to answer internal (intercom) calls |
||
|
without picking up the handset. To activate this feature, press the |
||
|
button before calls come in to your telephone. When the feature is |
||
|
enabled, the indicator is lit. When you receive an internal call, your |
||
|
telephone sounds a tone and activates the speaker phone. |
||
|
An external call (a call from outside your NBX system) rings to your |
||
|
telephone as usual. |
|
|
18 |
Headset connector — Located on the underside of the telephone, this |
||
|
RJ-11 connector enables you to plug in a headset so that you can listen to |
||
|
calls and have your hands free. See “Using a Headset” in Chapter 6. |
||
|
To enable the use of a connected headset, press the Headset button (by |
||
|
default, button 16 at the top of the right column of buttons). |
||
19 |
Volume down — Lowers the volume of the ringer, the speaker, the |
||
|
handset, or the headset. See “Setting the Volume” in Chapter 5. |
||
20 |
Mute button — Enables you to prevent callers from hearing what you |
||
|
are saying during a telephone call, although you can still hear them. Press |
||
|
the |
button to turn off the telephone’s microphone when you are |
|
|
using the handset or headset, or when your telephone is in speaker |
||
|
phone mode. To turn off the Mute feature, press the |
button again. |
|
21 |
Volume up — Raises the volume of the ringer, the speaker, the handset, |
||
|
or the headset. See “Setting the Volume” in Chapter 5. |
||
22 |
Handset |
|
|
Programmable |
Figure 2 shows the 18 programmable Access buttons on the 3Com 3102 |
||
Access Buttons |
Business Telephone. To view or change the current features on your |
||
|
telephone’s buttons (button mappings), click the Shortcut to |
||
|
One-Touch Speed Dials icon on any NBX NetSet |
utility screen. Click the |
|
|
Help button for instructions. |
|
|

Programmable Access Buttons |
23 |
Figure 2 3102 Access Buttons
Access buttons have these default settings, which your administrator can change:
1In most circumstances, your administrator designates these three system appearance buttons as lines for incoming and outgoing calls.
2Personal Speed Dial 1. See “Speed Dials” in Chapter 6.
3Personal Speed Dial 2
4Personal Speed Dial 3
5Call Park button — Allows you to place a call in a “holding pattern” so that it can be retrieved from any other telephone on the system. See “Call Park” in Chapter 7.
6Transfer to Voice Mail button — Sends a call directly to another user’s voice mailbox. See “Direct Mail Transfer” in Chapter 7.
7Feature button — Allows you to access features that are not directly assigned to an Access button on your telephone. See Chapter 8 for a list of features and codes and how to use them.
8Release button — Disconnects calls. Useful when you use a telephone headset. See “Using a Headset” in Chapter 6.
9Personal Speed Dial 4. See “Speed Dials” in Chapter 6.
10Personal Speed Dial 5
11Personal Speed Dial 6
12Personal Speed Dial 7
13Personal Speed Dial 8

24 CHAPTER 2: 3COM 3102 BUSINESS TELEPHONE
14 |
Personal Speed Dial 9 |
|
|
15 |
Personal Speed Dial 10 |
|
|
16 |
Headset — Press this button to enable the use of a headset that is |
||
|
connected to the telephone. |
|
|
|
|
|
|
Status Lights for |
An Access button that is set up for incoming and outgoing calls is called a |
||
System Appearance |
System Appearance button. The light |
beside each System Appearance |
|
Buttons |
button indicates the status: |
|
|
If the light is |
The line is |
|
|
Off |
Available for use |
|
|
Steady |
In use |
|
|
Blinking quickly |
Ringing |
|
|
Blinking slowly |
On hold |
|
|

3COM 1102, 2102,
3 AND 2102-IR BUSINESS
TELEPHONES
This chapter describes the buttons, controls, and features on the following 3Com® Telephones:
■3Com 1102 Business Telephone
■3Com 2102 Business Telephone
■3Com 2102-IR Business Telephone
The chapter covers these topics:
■Telephone Buttons and Controls
■Programmable Access Buttons
■Status Lights for System Appearance Buttons
For how these features work on an analog telephone that is connected to the NBX® system, click the NBX Feature Codes Guide icon below any screen in the NBX NetSet™ utility.
Telephone Buttons |
Figure 3 shows the buttons and controls on the 3Com 1102, 2102 and |
and Controls |
2102-IR Business Telephones. |
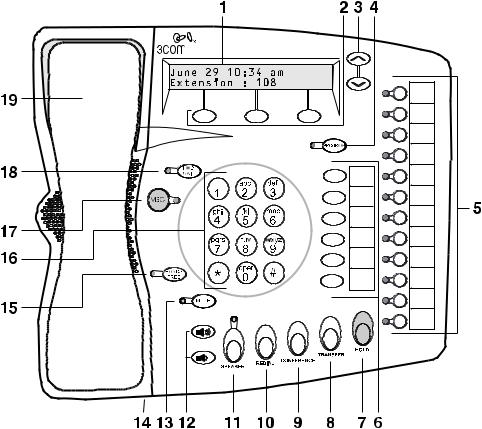
26 CHAPTER 3: 3COM 1102, 2102, AND 2102-IR BUSINESS TELEPHONES
Figure 3 3Com Business Telephone (2102-IR Shown)
1Display panel — Displays telephone status messages, Caller ID information (if enabled), and the number of messages that you have in your voice mail mailbox. You can also use it to view these items:
■Logs of your recent missed, answered, and dialed calls
■A directory of people’s names in your organization
■Personal speed dial numbers
■System-wide speed dial numbers
■Call forward setting for all calls

Telephone Buttons and Controls |
27 |
2 Soft buttons — Allow you to select items that are displayed in the telephone display panel. See “Using the 3Com Telephone Display Panel” in Chapter 5.
The soft buttons, from left to right, are:
■Slct (Select)
■Back (returns you to the next higher level in the menu)
■Exit (leaves the display panel menus)
3Scroll buttons (Up, Down) — Allow you to scroll through the items in the telephone display panel. See “Using the 3Com Telephone
Display Panel” in Chapter 5.
4Program button — Reserved for future use.
5Programmable Access buttons and label area — Allow you and your administrator to assign features to specific buttons. See “Programmable Access Buttons” and “Status Lights for System Appearance Buttons” later in this chapter.
6Programmable Access and label area — Allow you and your administrator to assign features to specific buttons. See “Programmable Access Buttons” later in this chapter.
7Hold button — Places a caller on hold. See“Putting a Call on Hold” in Chapter 5.
8Transfer button — Sends the currently active call to another telephone. See “Transferring a Call” in Chapter 5.
9Conference button — Establishes a single call with up to three additional internal parties, external parties, or both. See “Establishing a Conference Call” in Chapter 5.
10Redial button — Redials the last telephone number or extension that you called. See “Redialing a Call” in Chapter 5.
11Speaker button — Enables you to use the speaker phone feature. Press the Speaker button before you dial the call, when your telephone is ringing, or while a call is in progress. To turn the speaker phone off and resume the conversation, pick up the handset.
12Volume up and down buttons — Raises and lowers the volume of the ringer, the speaker, the handset, or the headset. See “Setting the Volume” in Chapter 5.

28 CHAPTER 3: 3COM 1102, 2102, AND 2102-IR BUSINESS TELEPHONES
13 |
Mute button — Enables you to prevent callers from hearing what you |
|
|
are saying during a telephone call. Press the Mute button to turn off the |
|
|
telephone’s microphone when you are using the handset or when your |
|
|
telephone is in speaker phone mode. To turn off the Mute feature, press |
|
|
the Mute button again. |
|
14 |
Infrared Port (2102-IR only) — Receives infrared signals from a |
|
|
hand-held device running the Palm Operating System. See “Palm |
|
|
Integration” in Chapter 6. |
|
15 |
Hands Free button — Allows you to answer internal (intercom) calls |
|
|
without picking up the handset. To activate this feature, press the |
|
|
Hands Free button before calls come in to your telephone. When this |
|
|
feature is enabled, the indicator is lit. When you receive an internal call, |
|
|
your telephone sounds a tone and activates the speaker phone. |
|
|
An external call (a call from outside your NBX system) rings to your |
|
|
telephone as usual. |
|
16 |
Telephone key pad |
|
17 |
MSG (Message) button — Accesses your voice mail messages through |
|
|
the NBX Messaging system. See “Listening to NBX Messages” in |
|
|
Chapter 4. The status light beside this button acts as a message waiting |
|
|
indicator (you have one or more messages in your voice mailbox). |
|
18 |
FWD MAIL (Forward to Voice Mail) button — Directs all incoming |
|
|
calls to your voice mail (or to wherever you have specified in NetSet > |
|
|
User Information > Call Forward Default) after one ring. See “Other |
|
|
Ways to Manage Your Voice Mail Messages” in Chapter 4. |
|
19 |
Handset |
|
|
|
|
Programmable |
Figure 4 displays the 18 programmable Access buttons. The One-Touch |
|
Access Buttons |
Speed Dials screen in the NBX NetSet utility shows your telephone’s |
|
|
current button mappings. |
|
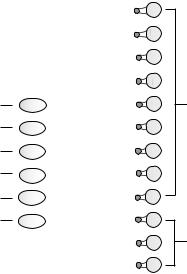
Programmable Access Buttons |
29 |
Figure 4 Access Buttons on 3Com 1102, 2102, and 2102-IR Telephones
1 |
7 |
2
3
4
5
6
8
Access buttons have these default settings, which your administrator can change:
1Feature button — Allows you to access features that are not directly assigned to an Access button on your telephone. See Chapter 8 for a list of features and codes and how to use them.
2Direct Mail Transfer button — Sends a call directly to another user’s voice mailbox. See “Direct Mail Transfer” in Chapter 7.
3Call Park button — Allows you to place a call in a “holding pattern” so that it can be retrieved from any other telephone on the system. See “Call Park” in Chapter 7.
4Flash button (analog line only) — Toggles the current call to another call if the line has the Call Waiting service from your local telephone company, or enables call transfer if the line has the Call Transfer service.
5Unassigned — This button has no default assigned function.
6Release button — Disconnects calls. Useful when you use a telephone headset. See “Using a Headset” in Chapter 6.
7Typically, you can use these nine buttons for personal speed dial settings, although the administrator can map them to other features. See “Speed Dials” in Chapter 6.
8In most circumstances, your administrator designates these three system appearance buttons as lines for incoming and outgoing calls.

30 CHAPTER 3: 3COM 1102, 2102, AND 2102-IR BUSINESS TELEPHONES
Status Lights for |
An Access button that is set up for incoming and outgoing calls is called a |
|
System Appearance |
System Appearance button. The light |
beside each System Appearance |
Buttons |
button indicates the status: |
|
If the light is |
The line is |
|
|
Off |
Available for use |
|
|
Steady |
In use |
|
|
Blinking quickly |
Ringing |
|
|
Blinking slowly |
On hold |
|
|
 Loading...
Loading...