TomTom 4FB40, 4FA50, 4FA60, 4FL50, 4FL60 Manual
...
TomTom GO
Ръководство за потребителя
16.1
Съдържание
Добре дошли при навигацията с TomTom |
6 |
|
|
Какво е новото |
7 |
|
|
Ново в тази версия ............................................................................................... |
7 |
Клипове на TomTom.............................................................................................. |
7 |
Начални стъпки |
9 |
|
|
Инсталиране в колата ........................................................................................... |
9 |
Позициониране на устройството .............................................................................. |
9 |
Включване и изключване ..................................................................................... |
10 |
Бележки за безопасност ...................................................................................... |
10 |
Настройване ..................................................................................................... |
10 |
GPS приемане.................................................................................................... |
10 |
Изпращане на информация до TomTom ................................................................... |
11 |
Слот за карта с памет .......................................................................................... |
11 |
Устройството не се стартира ................................................................................. |
11 |
Зареждане на устройството .................................................................................. |
12 |
Грижа за вашето устройство GO............................................................................. |
12 |
Свързване с услуги от TomTom |
13 |
|
|
За Услуги от TomTom .......................................................................................... |
13 |
Винаги свързани устройства ................................................................................. |
13 |
Свързани със смартфон устройства ........................................................................ |
13 |
Персонални локални мрежи (PAN) ...................................................................... |
14 |
Свързване с услуги от TomTom чрез вашия смартфон............................................. |
14 |
Повторно свързване със смартфона.................................................................... |
15 |
Свързване с услуги от TomTom чрез различен смартфон ......................................... |
15 |
Изтриване на телефони ................................................................................... |
15 |
Не може да се осъществи връзка ....................................................................... |
16 |
Какво има на екрана |
17 |
|
|
Екран с карта .................................................................................................... |
17 |
Изглед на насоки ............................................................................................... |
19 |
Лентата за маршрута........................................................................................... |
21 |
Разстояния и лента за маршрут ......................................................................... |
22 |
Бързото меню .................................................................................................... |
22 |
Бутони за навигация ........................................................................................... |
23 |
По-малки бутони и символи в главното меню............................................................ |
25 |
Плъзгач за сила на звука...................................................................................... |
26 |
Използване на жестове........................................................................................ |
27 |
Промяна на размера на текст и бутони .................................................................... |
28 |
Пренареждане на бутоните на главното меню ........................................................... |
28 |
Трафик |
29 |
|
|
Информация за TomTom Traffic ............................................................................. |
29 |
Информация за RDS-TMC ...................................................................................... |
29 |
Лентата за маршрута........................................................................................... |
29 |
Преглед на трафика на картата ............................................................................. |
31 |
2 |
|
Преглед на трафика по вашия маршрут ................................................................... |
31 |
Пътни инциденти ............................................................................................... |
32 |
Предупреждение за приближаване до задръстване.................................................... |
33 |
Избягване на задръстване по вашия маршрут ........................................................... |
33 |
Усъвършенствано водене по лента ......................................................................... |
34 |
Зависещи от часа ограничения на скоростта............................................................. |
35 |
Синхронизиране с помощта на TomTom MyDrive |
36 |
|
|
За TomTom MyDrive............................................................................................. |
36 |
Вход в MyDrive ................................................................................................... |
36 |
Настройка на дестинация с помощта на MyDrive ........................................................ |
37 |
Планиране на маршрут със спирки с помощта на MyDrive ............................................ |
37 |
Показване на планирана дестинация в MyDrive.......................................................... |
38 |
Изчистване на дестинация на My Drive .................................................................... |
38 |
Изтриване на дестинация на MyDrive от Моите места .................................................. |
38 |
Задаване на контакт от телефона като ваша дестинация с помощта на приложението MyDrive38
Намиране и синхронизиране на местоположения с помощта на MyDrive .......................... |
39 |
Синхронизиране на местоположения на Моите места с MyDrive .................................... |
39 |
Импортиране на обществен списък с Обекти (POI) ..................................................... |
39 |
Изтриване на обществен списък с Обекти (POI) ......................................................... |
40 |
Импортиране на GPX файл с направления ................................................................ |
40 |
Изтриване на GPX файл с направления.................................................................... |
41 |
Запазване и възстановяване на вашата лична навигационна информация ....................... |
41 |
Използване на бързо търсене |
43 |
|
|
За Търси .......................................................................................................... |
43 |
Планиране на маршрут до обект POI с помощта на Търси ............................................ |
43 |
Планиране на маршрут до обект (POI) с помощта на онлайн търсене.............................. |
45 |
Въвеждане на ключови думи за търсене .................................................................. |
47 |
Боравене с резултатите от търсене ........................................................................ |
49 |
За пощенските кодове ......................................................................................... |
50 |
За mapcodes ...................................................................................................... |
51 |
Списък на иконите за типовете обекти POI ............................................................... |
51 |
Планиране на маршрут |
55 |
|
|
Използване на предложени дестинации................................................................... |
55 |
Планиране на маршрут до адрес с помощта на Търси ................................................. |
55 |
Планиране на маршрут до градски център ............................................................... |
57 |
Планиране на маршрут до обект POI с помощта на Търси ............................................ |
59 |
Планиране на маршрут до обект (POI) с помощта на онлайн търсене.............................. |
61 |
Планиране на маршрут с помощта на картата ........................................................... |
63 |
Планиране на маршрут с помощта на Моите места ..................................................... |
64 |
Планиране на маршрут с помощта на координати ...................................................... |
65 |
Планиране на маршрут с помощта на mapcode .......................................................... |
67 |
Намиране на алтернативен маршрут ....................................................................... |
68 |
Предварително планиране на маршрут .................................................................... |
68 |
Намиране на паркинг .......................................................................................... |
70 |
Намиране на бензиностанция ................................................................................ |
72 |
Промяна на маршрута |
75 |
|
|
Менюто Текущ маршрут ....................................................................................... |
75 |
Избягване на блокиран път................................................................................... |
77 |
Избягване на част от маршрута ............................................................................. |
78 |
Типове маршрути ............................................................................................... |
78 |
|
3 |
Характеристики на маршрута ................................................................................ |
79 |
Избягване на характеристики на маршрут по вашия маршрут ....................................... |
79 |
Добавяне на спирка в маршрута от менюто на текущия маршрут ................................... |
79 |
Добавяне на спирка в маршрута с помощта на картата................................................ |
80 |
Изтриване на спирка от маршрута .......................................................................... |
80 |
Пропускане на следващата спирка във Вашия маршрут ............................................... |
80 |
Пренареждане на спирки в маршрут ....................................................................... |
80 |
Моите маршрути |
81 |
|
|
За Моите маршрути............................................................................................. |
81 |
Относно GPX и ITN файлове .................................................................................. |
82 |
Записване на маршрут ......................................................................................... |
82 |
Навигация с помощта на записан маршрут ............................................................... |
83 |
Навигация до спирка в записан маршрут ................................................................. |
84 |
Добавяне на спирка в записан маршрут с помощта на картата ...................................... |
86 |
Запис на направление ......................................................................................... |
86 |
Навигация с помощта на направление ..................................................................... |
87 |
Изтриване на маршрут или направление от Моите маршрути........................................ |
87 |
Експортиране на маршрути към карта с памет .......................................................... |
88 |
Импортиране на маршрути и направления от карта с памет ......................................... |
88 |
Гласово управление (Speak&Go) |
89 |
|
|
Относно гласовото управление .............................................................................. |
89 |
Стартиране на гласово управление......................................................................... |
89 |
Създаване на ваша собствена фраза за включване..................................................... |
89 |
Екран на гласово управление ................................................................................ |
90 |
Съвети за използване на гласовото управление ........................................................ |
91 |
За какво можете да използвате гласовото управление ................................................ |
91 |
Изричане на командите по различен начин .............................................................. |
92 |
Въвеждане на адрес чрез гласово управление .......................................................... |
92 |
Отиване на домашен адрес с помощта на гласово управление ...................................... |
93 |
Посещение на обект (POI) с помощта на гласово управление........................................ |
93 |
Промяна на настройка с помощта на гласово управление ............................................ |
94 |
Map Share |
95 |
|
|
Относно Map Share.............................................................................................. |
95 |
Създаване на доклад за промяна на карта................................................................ |
95 |
Създаването на доклад за промяна на картата от маркирано местоположение ................. |
96 |
Типове промяна на карти ..................................................................................... |
97 |
Камери за скорост |
100 |
|
|
За камерите за скорост....................................................................................... |
100 |
Преминаване в друга област или държава .............................................................. |
100 |
Предупреждения за камера за скорост ................................................................... |
100 |
Смяна на начина, по който се подават предупреждения ............................................. |
102 |
Съобщаване за нови камери за скорост .................................................................. |
102 |
Потвърждаване или премахване на мобилна камера за скорост ................................... |
103 |
Актуализиране на местоположенията на камери и опасности ...................................... |
103 |
Опасни зони |
104 |
|
|
За опасните зони и рисковите зони ....................................................................... |
104 |
Преминаване в друга област или държава .............................................................. |
104 |
|
4 |
Предупреждения за опасна зона и рискова зона ....................................................... |
105 |
Смяна на начина, по който се подават предупреждения ............................................. |
105 |
Съобщаване за рискова зона ................................................................................ |
106 |
Обновяване на местоположенията на опасни зони и рискови зони ................................ |
106 |
Моите места |
107 |
|
|
За Моите места ................................................................................................. |
107 |
Настройка на местоположения за Вкъщи и Работа .................................................... |
107 |
Промяна на мястото "Вкъщи" ................................................................................ |
108 |
Добавяне на местоположение от Моите места ......................................................... |
109 |
Добавяне на местоположение в Моите места от екран с карта ..................................... |
109 |
Добавяне на местоположение към Моите места с помощта на Търси ............................ |
110 |
Добавяне на местоположение към Моите места чрез маркиране .................................. |
110 |
Изтриване на последна дестинация от Моите места .................................................. |
110 |
Изтриване на местоположение от Моите места ........................................................ |
110 |
Настройки |
112 |
|
|
Облик ............................................................................................................. |
112 |
Дисплей ...................................................................................................... |
112 |
Лента за маршрута ........................................................................................ |
113 |
Изглед на насоки .......................................................................................... |
115 |
Авт. мащабиране........................................................................................... |
115 |
Гласове........................................................................................................... |
115 |
Гласово управление........................................................................................... |
116 |
Карти ............................................................................................................. |
117 |
Планиране на маршрут ....................................................................................... |
117 |
Звуци и предупреждения .................................................................................... |
118 |
Тип на предупреждение ................................................................................. |
118 |
Предупреждения за камера за скорост ............................................................... |
119 |
Камери ....................................................................................................... |
119 |
Опасности ................................................................................................... |
119 |
Звуци на сензорния екран ............................................................................... |
120 |
Език и мерни единици ........................................................................................ |
120 |
Система .......................................................................................................... |
121 |
Помощ ............................................................................................................ |
121 |
Получаване на помощ |
123 |
|
|
Помощ ............................................................................................................ |
123 |
Продуктови сертификати |
124 |
|
|
Намиране на информация за продуктовите сертификати за вашето устройство ............... |
124 |
Актуализиране с помощта на MyDrive Connect |
125 |
|
|
За MyDrive Connect ............................................................................................ |
125 |
Акаунт за TomTom ............................................................................................. |
125 |
Настройка на MyDrive Connect .............................................................................. |
125 |
Допълнение |
127 |
|
|
Бележки за авторското право |
132 |
|
|
5 |
|
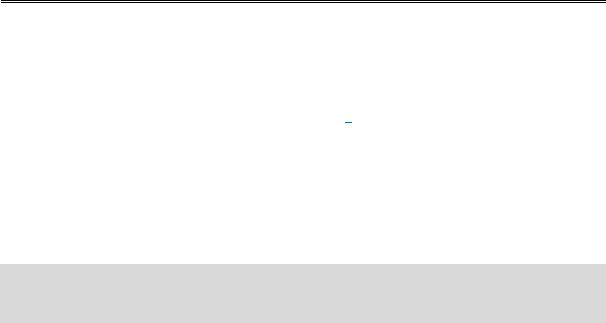
Добре дошли при навигацията с
TomTom
Настоящият справочник пояснява всичко, което ви е необходимо да знаете за новия ви TomTom
GO.
За да научите повече за първите стъпки с вашето устройство и инсталирането му в превозното ви средство, препоръчваме да прочетете главата Начални стъпки.
След това вероятно ще искате да се свържете с услуги от TomTom и можете да прочетете всичко това в главата Свързване с услуги на TomTom. За да ви помогне да избегнете закъснения поради трафика и да стигнете до вашата дестинация по-бързо, вие можете да използвате услугите на TomTom дори по маршрути, по които шофирате всеки ден.
След това вероятно ще искате да научите повече за Бързо търсене и можете да прочетете всичко за него в главата Използване на Бързо търсене.
За информация относно това какво виждате на самото устройство отидете на Какво има на екрана.
За да планирате първия си маршрут, отидете на Планиране на маршрут.
Съвет: Освен това ще намерите и често задавани въпроси (ЧЗВ) на адрес tomtom.com/support. Изберете модел продукт от списъка или въведете ключова дума за търсене.
Пожелаваме ви приятно четене и още по-важно – приятно използване на новото ви навигационно устройство GO!
6
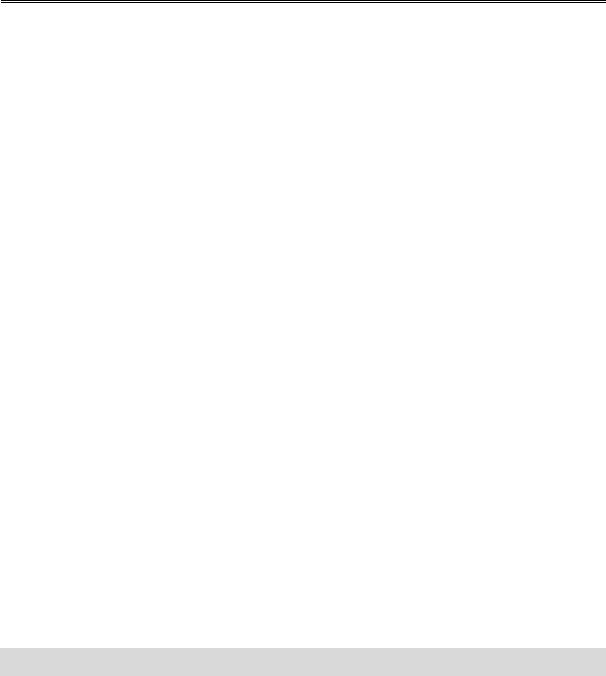
Какво е новото
Ново в тази версия
Версия 16.1
GO 40, GO 50, GO 51, GO 60, GO 61, GO 400, GO 500, GO 510, GO 600, GO 610, GO 5000, GO 5100, GO 6000, GO 6100
START 40, START 50, START 60
Записване и експортиране на направления и импортиране на направления и маршрути
Вече можете да запишете направление, докато шофирате със или без планиран маршрут. Направлението е запазено в Моите маршрути.
Вие можете да експортирате направления като GPX файлове и след това да ги запазите в картата с памет за споделяне с други потребители.
Можете да импортирате GPX файлове за направления и ITN файлове за маршрути и да ги запазите в Моите маршрути.
За да научите повече, отидете на Моите маршрути в това ръководство.
Търсене на конкретни имена на обекти POI, използвайки гласово управление (само за GO)
Вече можете да използвате гласово управление, за да търсите конкретни обекти POI, използвайки търговското име на обекта POI. Когато например гласовото управление е включено, можете да кажете "Намери Starbucks".
За да научите повече, отидете на Гласово управление в настоящото ръководство.
Други корекции на грешки и подобрения
Приложени са различни подобрения в работата и корекции на грешки.
Клипове на TomTom
Ще намерите много клипове в нашия канал в YouTube, които ще ви помогнат да научите за Вашия нов TomTom GO и други продукти на TomTom. Посетете www.youtube.com/user/TomTomOfficial/videos, за да научите повече!
Ето връзки към някои клипове, които може да ви се сторят интересни:
Съвет: Потърсете клипове на Вашия език в канала на TomTom в YouTube.
TomTom GO (само на английски език)
Научете повече за GO тук: https://tomtom.dist.sdlmedia.com/Distributions/?o=5197E8C4-1943-40F0-A4E8-98A562AFAFCE
Изцяло новият TomTom GO – Интерактивно запознаване (само на английски език) https://www.youtube.com/watch?v=sSBSeYtGpuY
7
Използване на MyDrive
Английски https://www.youtube.com/watch?v=PIs5tGFhQIA
(Великобритания):
Френски |
https://www.youtube.com/watch?v=lYpPDxxXSwk |
(Франция): |
|
Испански |
https://www.youtube.com/watch?v=HkZqdD5MkHI |
(Испания): |
|
Немски: |
https://www.youtube.com/watch?v=Skg6PWMbRxI |
Италиански: |
https://www.youtube.com/watch?v=AybGRzpgu1s |
САМО ЗА САЩ – Получаване на трафик на свързано към смартфон устройство https://us.support.tomtom.com/app/content/name/Connect/page/3
Нови продукти
TomTom Bandit (английски): https://www.youtube.com/watch?v=U2DXXwRcWyI
8
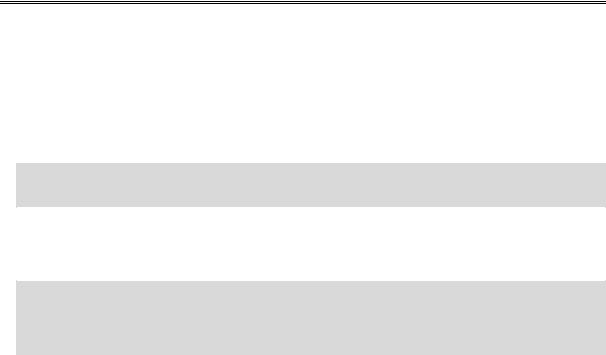
Начални стъпки
Инсталиране в колата
Използвайте предоставения държач, за да монтирате вашето устройство TomTom GO в превозното си средство. Прочетете инструкциите за позициониране на устройството, преди да инсталирате устройството GO.
За да инсталирате вашето устройство GO, направете следното:
1.Свържете предоставения USB кабел с държача. Ако държачът е вграден в устройството GO, свържете USB кабела към устройството.
Забележка: използвайте САМО USB кабела, доставен с устройството GO. Другите USB кабели може да не функционират.
2.Свържете USB кабела с USB зарядното устройство за кола и го включете за извода за захранване на арматурното табло.
3.За монтиране на вашето устройство TomTom GO изберете най-доброто местоположение с равна повърхност, на предното стъкло или страничния прозорец.
Съвет: ако стойката е вградена във вашата кола GO, вие можете лесно да промените въртенето на устройството. Натиснете бутона от задната страна на устройството, за да освободите стойката, след което плъзнете стойката навън. Поставете я обратно в другата страна на устройството.
4.Уверете се, че вендузите на държача и предното стъкло са чисти и сухи.
5.Натиснете плътно вендузите на държача към предното стъкло.
6.Завъртете гумената дръжка в основата на държача по посока на часовниковата стрелка, докато усетите, че се е фиксирала.
7.Ако държачът не е вграден в устройството GO, поставете GO на държача, като се уверите, че е щракнало на мястото си.
Залепващите дискове за монтаж на арматурно табло се предлагат като част от аксесоарите за устройството GO. За повече информация посетете tomtom.com/accessories.
Позициониране на устройството
Внимавайте къде монтирате вашия GO. Устройството GO не бива да блокира или пречи на следните неща:
изгледа ви към пътя.
Органите за управление на вашето превозно средство.
Огледалата за задно виждане.
Въздушните възглавници.
Трябва да можете да достигате лесно устройството GO, без да се накланяте или протягате. В автомобила можете да прикрепите вашето устройство GO към предното или страничното стъкло или да използвате диска за монтаж на арматурното табло, за да прикрепите държача за арматурното табло.
9
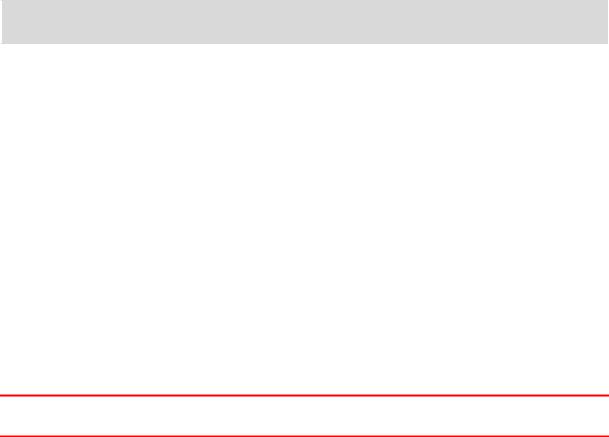
Включване и изключване
Включване на устройството
Натиснете бутон за вкл./изкл., докато устройството се стартира. Ако устройството е било изключено, ще видите екрана с карта. Ако устройството е било в "спящ" режим, ще видите последния екран, който сте гледали.
Поставяне на устройството в "спящ" режим
За да поставите навигационното устройство в "спящ" режим, натиснете бутона за вкл./изкл. и след това го пуснете.
Можете също да натиснете бутона за вкл./изкл. за повече от 2 секунди, докато видите бутоните Спящ режим и Изключване. Изберете Спящ режим, за да поставите устройството в него.
Съвет: за да изпратите навигатора в "спящ" режим, когато е изключен USB кабелът или е отстранен от държача, отидете в Настройки на батерията от менюто Настройки.
Пълно изключване на устройството
За да изключите напълно устройството, можете да направите едно от следните:
Натиснете и задръжте бутона за вкл./изкл. за повече от 2 секунди, докато видите бутоните Спящ режим и Изключване. Изберете Изключване, за да изключите устройството. Изберете бутона "Назад", ако не искате за изключите устройството.
Натиснете и задръжте бутона за вкл./изкл. за повече от 5 секунди, докато устройството се изключи.
Бележки за безопасност
Някои навигатори съдържат GSM/GPRS модул, който може да наруши работата на електронни устройства като сърдечни пейсмейкъри, слухови апарати и авиационно оборудване.
Взаимодействието с тези устройства може да застраши вашето или нечие здраве или живот.
Ако устройството ви включва GSM/GPRS модул, не го използвайте в близост до незащитени електроуреди или на места, където е забранено използването на мобилни телефони, например болници и самолети.
Настройване
Забележка: избраният от вас език ще бъде използван за всички текстове на екрана. Винаги можете да промените езика в Език и мерни единици в меню Настройки.
Когато включите устройството TomTom GO за първи път, трябва да отговорите на няколко въпроса за настройване на устройството. Отговорете на въпроса, като докоснете екрана.
GPS приемане
Когато стартирате за първи път навигационното устройство TomTom GO, може да са му необходими няколко минути, за да определи позицията ви. В бъдеще позицията ви ще бъде намирана много по-бързо.
За да осигурите добро сателитно приемане, използвайте вашето устройство GO на открито и го дръжте изправено. Големи обекти, като например високи сгради, понякога може да пречат на приемането.
10
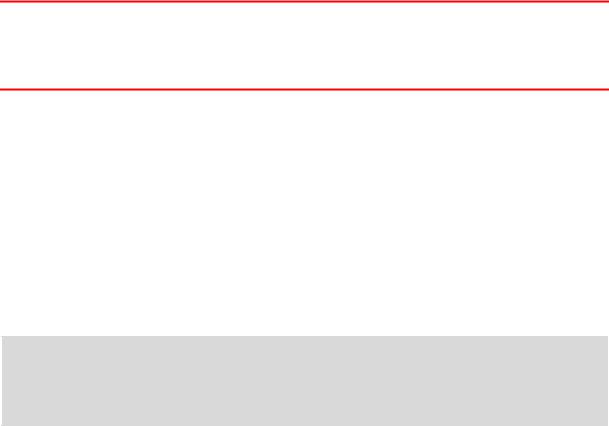
Важно: QuickGPSfix съдържа информация за сателитни позиции, която помага на вашето устройство GO по-бързо да определи позицията ви. Информацията от QuickGPSFix се изпраща винаги на свързаните устройства в реално време и свързаните със смартфон устройства, когато са свързани с услугите от TomTom с помощта на смартфон. Можете да актуализирате
QuickGPSFix и чрез MyDrive.
Изпращане на информация до TomTom
Когато стартирате навигацията за първи път или сте извършили нулиране на устройството GO, GO иска разрешение да събере определена информация за това как използвате навигационното си устройство. Информацията се съхранява на устройството GO, докато я извлечем. Използваме ги анонимно за подобряване на нашите продукти и услуги. Ако ползвате нашите услуги, ще използваме информацията за местоположението ви, за да ви предоставим услугите.
Можете да промените дали да ни изпращате тази информация по всяко време, като направите следното:
1.В главното меню, изберете бутона Настройки.
2.Изберете Система.
3.Изберете Вашата информация.
4.Изберете бутона, за да включите или изключите изпращането на информация.
Забележка: ако изберете да не ни изпращате информация за местоположение, няма повече да получавате нашите услуги. Това е така, тъй като услугите трябва да изпратят информация за местоположението на устройството ви до TomTom, за да получат информация за трафика на мястото, където сте. Крайната дата на абонамента ви остава същата, дори да не изпращате тази информация на нас.
Допълнителна информация
Ако мислите, че вашата информация за TomTom не се използва по предназначение, свържете се с нас на адрес //tomtom.com/support.
Можете да намерите текуща и по-подробна информация на tomtom.com/privacy.
Слот за карта с памет
Някои Навигационни устройства TomTom имат слот за карта с памет, който е разположен отстрани или от долната страна на навигационното устройство.
Преди да използвате картата с памет, се уверете, че имате последната версия на приложението, инсталирана на навигационното устройство, като се свържете с MyDrive чрез компютър.
Когато устройството ви GO е актуализирано, можете да използвате карта с памет като допълнително място за съхранение за добавяне на допълнителни карти, направления или маршрути към устройството. Карти могат да се закупят от tomtom.com.
Устройството не се стартира
В редки случаи вашето устройство TomTom GO може да не се стартира правилно или може да спре да реагира на вашите команди.
Първо проверете дали е заредена батерията. За да заредите батерията, свържете устройството GO към зарядното устройство за кола. Може да отнеме от 3 до 5 часа за пълно зареждане на батерията в зависимост от типа на устройството.
Ако това не реши проблема, можете да нулирате навигационното устройство. За целта натиснете бутона за вкл./изкл., докато устройството ви GO се рестартира.
11

Зареждане на устройството
Батерията във вашето устройство TomTom GO се зарежда, когато свържете устройството към зарядното устройство за автомобил, към компютъра ви или към домашно USB зарядно устройство.
Ще бъдете предупредени, когато нивото на батерията спадне или е критично ниско. Връзката с някои услуги от TomTom ще се прекъсне, когато нивото на батерията спадне или е критично ниско. Когато батерията е празна, устройството GO влиза в спящ режим.
Забележка: използвайте САМО USB кабела, доставен с устройството GO. Другите USB кабели може да не функционират.
Грижа за вашето устройство GO
Важно е да се грижите за устройството си:
Не отваряйте корпуса на устройството при никакви обстоятелства. Това може да е опасно и ще направи гаранцията невалидна.
Почиствайте или подсушавайте екрана на устройството си с мека кърпа. Не използвайте течни почистващи препарати.
12
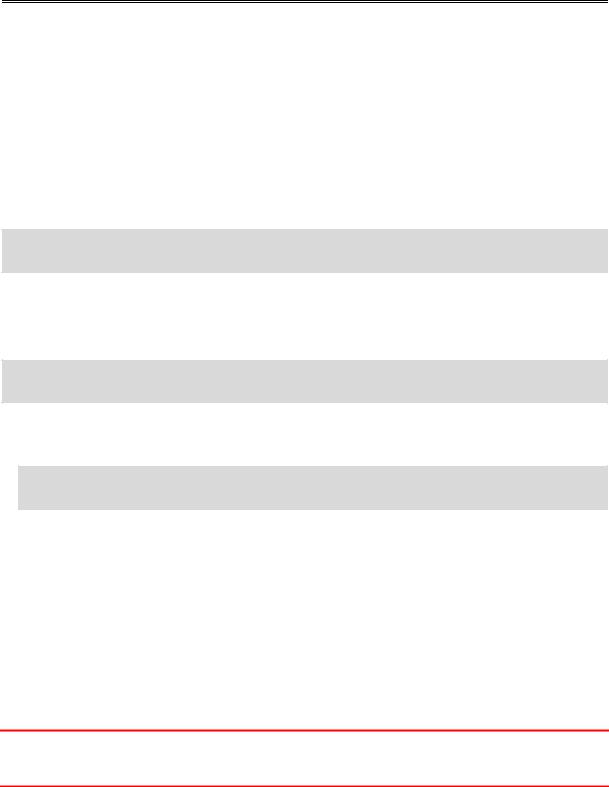
Свързване с услуги от TomTom
За Услуги от TomTom
Услугите от TomTom ви осигуряват информация за трафика в реално време и за камери за скорост по маршрута. За да получите услуги от TomTom на вашето устройство GO, трябва да влезете в акаунта за TomTom.
Начина, по който свързвате вашето устройство GO с услуги от TomTom, зависи от навигационното устройство. GO може да се свърже по един от следните начини:
С постоянна връзка директно от GO. Тези навигационни устройства се наричат "Винаги свързани" устройства.
С връзка чрез смартфон. Тези устройства се наричат "Свързани със смартфон" устройства.
За повече информация проверете tomtom.com/connect.
Забележка: Някои услуги от TomTom може да не са достъпни във вашето текущо местоположение.
Винаги свързани устройства
Следвайте тези стъпки, за да получите услуги от TomTom на устройство TomTom GO, което е винаги свързано:
Забележка: когато стартирате GO за първи път или след нулиране, ви се предлага опция за активиране на услуги от TomTom, при настройка на вашето GO.
1.Изберете Услуги от TomTom в главното меню.
2.Ако бъде изведена подкана, изберете Активиране, за да продължите.
3.Създайте нов акаунт за TomTom или влезте във вашия наличен акаунт за TomTom.
Съвет: Ако вече имате навигационно устройство TomTom, ви препоръчваме да си отворите нов акаунт за TomTom за вашето устройство GO с различен имейл адрес.
4.Изберете Потегляне.
Услугите от TomTom вече са активни.
Свързани със смартфон устройства
Някои навигационни устройства TomTom използват телефон, за да се свържат с услуги от TomTom, за да можете да получавате TomTom Traffic и предупреждения за безопасност в реално време. Телефонът ви трябва да е съвместим с навигационното устройство и трябва да имате план за данни от мобилен оператор. За повече информация посетете tomtom.com/connect.
Използването на услуги от TomTom означава, че данните се изпращат по телефона чрез мобилния оператор.
Важно: може да имате допълнителни разходи, когато използвате интернет на вашия телефон, особено ако сте извън зоната на покритие на вашия план за данни. Проверете за повече информация при мобилния оператор.
13
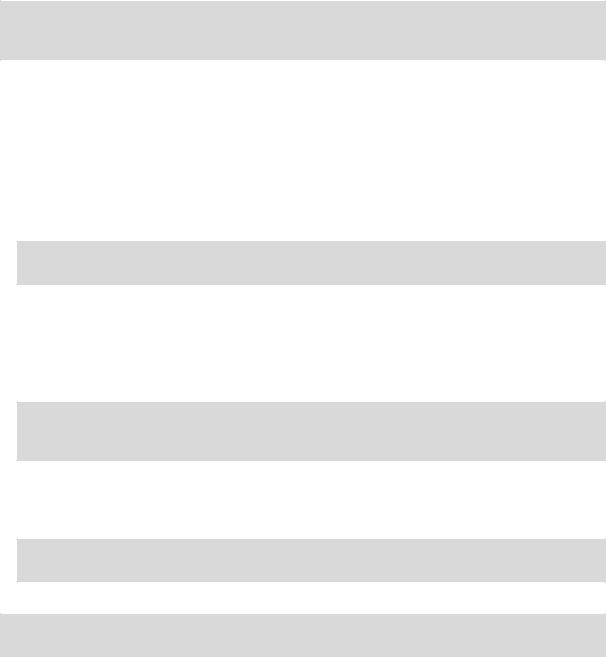
Персонални локални мрежи (PAN)
Вашият телефон споделя своята връзка с интернет, като използва функциите за Bluetooth и Персонална локална мрежа (PAN) на телефона.
В зависимост от операционната система на телефона тази мрежа или PAN може да се нарича с едно от следните имена:
Лична точка за достъп
Tethering или Tethering през Bluetooth
Tether или Bluetooth Tether
Функцията PAN вероятно вече е в операционната система на вашия телефон или можете да изтеглите приложение, за да създадете PAN.
Забележка: Някои доставчици на мобилни услуги не позволяват на своите потребители да използват PAN. Ако вашият телефон няма функцията PAN, свържете се с вашия доставчик на услугата за повече информация.
Проверете ръководството за вашия телефон, ако имате проблем с откриването на настройките. За повече помощ посетете tomtom.com/connect.
Свързване с услуги от TomTom чрез вашия смартфон
За да свържете устройството си GO с телефона, направете следното:
1.Изберете Услуги от TomTom в главното меню.
2.Изберете Network status (Състояние на мрежата).
3.При подкана изберете Да, за да се съгласите да изпратите информация до TomTom.
Забележка: не можете да използвате услуги от TomTom, ако не се съгласите да изпратите информация до TomTom.
4.Следвайте инструкциите на навигационното устройство за включване на Персонална локална мрежа на смартфона.
5.Включете Bluetooth на телефона и проверете дали телефонът може да бъде открит.
6.Включете Персонална локална мрежа (PAN) на телефона си.
7.Изберете стрелката за следващ екран на навигационното устройство. Устройството ви търси телефона.
Съвет: ако устройството ви не може да намери телефона, проверете дали телефонът все още е "откриваем" или "видим" за други Bluetooth устройства. Изберете Търсене на телефони от изскачащото меню, за да потърсите отново своя телефон.
8.Изберете телефона от списъка на вашето навигационно устройство.
Навигационното ви устройство се свързва с услуги от TomTom чрез връзката с интернет на телефона.
9.Създайте нов акаунт за TomTom или влезте във вашия наличен акаунт за TomTom.
Съвет: Ако вече имате навигационно устройство TomTom, ви препоръчваме да си отворите нов акаунт за TomTom за вашето устройство GO с различен имейл адрес.
Услугите от TomTom вече са активни.
Съвет: Можете също да се свържете към различни услуги, като изберете Услуги от TomTom в главното меню, последвано от Traffic и Камери за скорост или Traffic и Опасни зони.
14
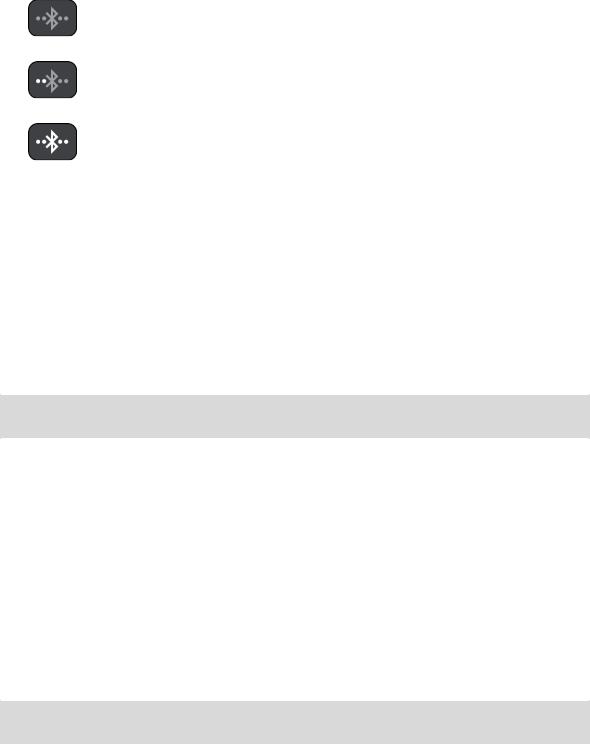
Повторно свързване със смартфона
Не е необходимо да правите нищо, за да се свържете GO отново с вашия телефон.
GO ще запомни вашия телефон и ще го намира автоматично, когато включите Персоналната локална мрежа (PAN) и Bluetooth и сте в обхвата на навигационното устройство.
Символът на Bluetoothв горната част на екрана на главното меню показва състоянието на
Bluetooth връзката:
Bluetooth не е свързан.
Свързване с Bluetooth. Устройството ви се опитва да се свърже автоматично с телефона.
Bluetooth е свързан. Устройството ви е свързано с телефона.
Ако искате да се свържете чрез друг телефон, трябва да включите Персонална локална мрежа (PAN) и Bluetooth на телефона, след това да оставите устройството да търси телефона.
Свързване с услуги от TomTom чрез различен смартфон
1.Следвайте инструкциите на устройството за включване на Персонална локална мрежа на Вашия телефон.
2.Включете Bluetooth на телефона.
3.Изберете Услуги от TomTom в главното меню.
4.Изберете Traffic и Камери за скорост или Traffic и Опасни зони.
5.Изберете бутона от изскачащото меню, след което изберете Търсене на телефони. Навигационното Ви устройство търси телефона Ви.
Съвет: ако устройството ви не може да намери телефона, проверете дали телефонът все още е "откриваем" или "видим" за други Bluetooth устройства.
6.Изберете Вашия смартфон от списъка с телефони на устройството.
Навигационното ви устройство се свързва с услуги от TomTom чрез връзката с интернет на телефона.
7.Влезте във вашия наличен акаунт за MyTomTom.
Услугите от TomTom вече са активни.
Изтриване на телефони
1.Изберете Услуги от TomTom в главното меню.
2.Изберете Traffic и Камери за скорост или Traffic и Опасни зони.
3.Изберете бутона от изскачащото меню, след което изберете Изтриване на телефони.
4.Изберете телефона, който искате да изтриете.
5.Изберете Изтриване.
Вашият телефон е изтрит.
Съвет: ако изтриете всички ваши свързани телефони, повече няма да можете да използвате услугите от TomTom.
15
Не може да се осъществи връзка
За да проверите статуса на връзката към интернет, изберете Услуги от TomTom в главното меню. Ако статусът на връзката ви се показва като офлайн, изберетеОфлайн и следвайте инструкциите.
Ако вашето устройство GO не може да се свърже с телефона или нямате връзка с интернет, проверете за следното:
Вашият телефон е показан на устройството GO.
Дали Bluetooth връзката е включена.
Персоналната локална мрежа (PAN) на телефона ви, известна още като Персонална точка за достъп, Tethering или Tethering през Bluetooth е включена.
Дали планът ви за данни към мобилния оператор е активен и имате достъп до интернет от телефона.
16
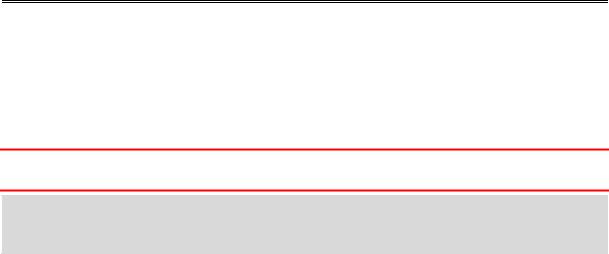
Какво има на екрана
Екран с карта
Екранът с карта е показан, когато нямате планират маршрут. Действителното ви местоположение се показва веднага щом устройството GO намери GPS местоположението ви.
Можете да използвате екрана с карта по същия начин, по който разглеждате карта на хартия. Можете да се придвижвате по картата, като използвате жестове и да увеличавате/намалявате с бутони за мащабиране.
Важно: всичко на картата е интерактивно, включително маршрута и символите на картата – опитайте се да изберете нещо и вижте какво ще стане!
Съвет: за да отворите изскачащото меню за елемент на картата, например маршрут или обект POI, изберете елемента, за да отворите менюто. За да изберете местоположение на картата, изберете и задръжте местоположението, докато се отвори изскачащото меню.
Картата показва текущото ви местоположение и много други места като местоположенията на Моите места.
Ако не сте планирали маршрут, картата се намалява, за да покаже района около местоположението ви.
17
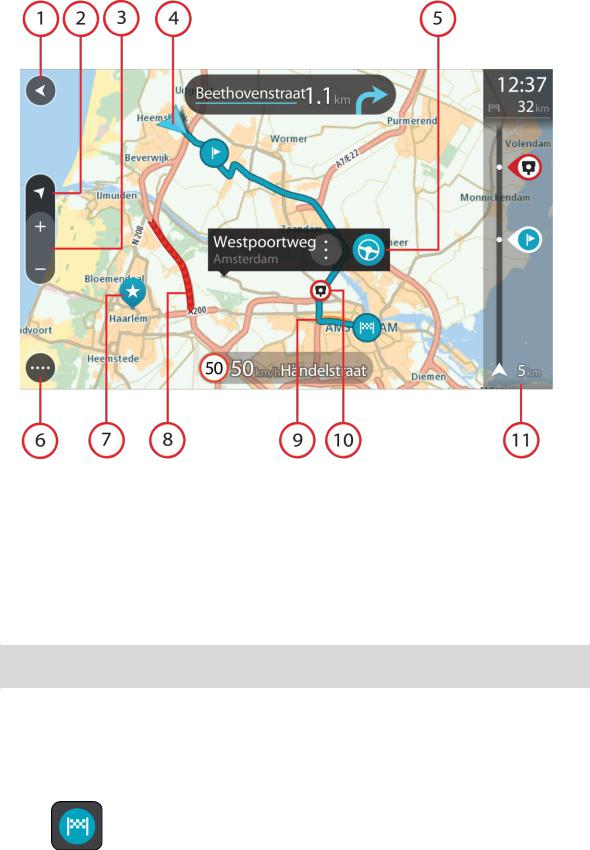
Ако сте планирали маршрут, на картата се показва пълният маршрут. Можете да добавите спирки към маршрута директно от картата. Когато започнете да шофирате, се показва изглед на насоки.
1.Бутон Назад. Този бутон връща картата към общ преглед на целия маршрут или, ако не е планиран маршрут, премества картата така, че да постави текущото ви местоположение в центъра.
2.Бутон за изглед. Изберете бутона за превключване на изгледа, за да смените от изглед на карта на изглед на насоки и обратно. Когато сте на екрана с карта, ако шофирате, малката стрелка се върти, за да укаже вашата посока на пътуване спрямо север, като посока север е в горната част.
3.Бутони за мащабиране. Изберете бутоните за мащабиране, за да увеличите и намалите.
4.Сегашно място. Този символ показва текущото ви местоположение. Изберете го, за да го добавите в Моите места или потърсете близо до вашето текущо местоположение.
Забележка: Ако вашият GO не може да намери местоположението ви, символът се извежда в сиво.
5.Избрано местоположение. Натиснете и задръжте, за да изберете местоположение на картата. Изберете бутона на изскачащото меню, за да се покажат опции за местоположение или изберете бутона Шофиране за планиране на маршрут до местоположението.
6.Бутон за главно меню. Изберете бутона за главно меню, за да отворите Главното меню.
7.Символи на картата. На картата се използват символи, за да се покаже вашата дестинация и записаните ви места:
Вашата дестинация.
18
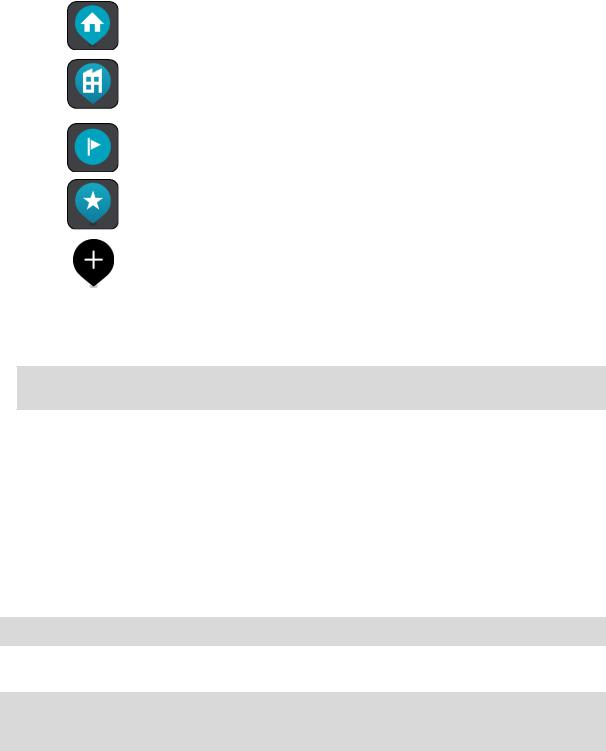
Място Вкъщи. Можете да зададете място "Вкъщи" от Моите места.
Вашето местоположение "Работа". Можете да зададете местоположение "Работа" от Моите места.
Спирка по маршрута ви.
Място, записано в Моите места.
При извършване на търсене на обекти (POI) близо до дестинация и резултатите се показват на картата, по-малко важните обекти се извеждат като черни карфици с бели кръстчета.
Изберете символ от картата, за да отворите изскачащо меню, след това изберете бутон за меню, за да видите списък с действията, които можете да предприемете.
8.Информация за трафик. Изберете пътен инцидент, за да се покаже информация за забавяне поради трафик.
Забележка: информация за трафик е налична само ако вашето устройство TomTom GO
има TomTom Traffic.
9.Маршрутът ви, ако сте планирали маршрут. Изберете маршрут за изтриване, променете типа маршрут, добавете спирка или запишете промените на маршрута.
10.Камери за скорост по вашия маршрут. Изберете камера за скорост, за да изведете информация за тази камера.
11.Лента за маршрута. Лентата за маршрута се показва, когато имате планиран маршрут.
Изглед на насоки
Изгледът на насоки се използва, за да ви насочва по маршрута до вашата дестинация. Изгледът на насоки се показва, когато започнете да шофирате. Можете да видите текущото си местоположение и подробна информация за маршрута, включително 3D сгради в някои градове.
Забележка: 3D сградите в изглед на насоки не е наличен за всички устройства.
Обикновено изглед на насоки е в 3D. За да изведете 2D карта, която се движи във вашата посока на пътуване, променете настройките по подразбиране за 2D и 3D.
Съвет: когато сте планирали маршрут и бъде показан 3D изглед на насоки, изберете бутона за превключване на изгледа, за да преминете в изглед на карта и използвайте интерактивните функции.
19
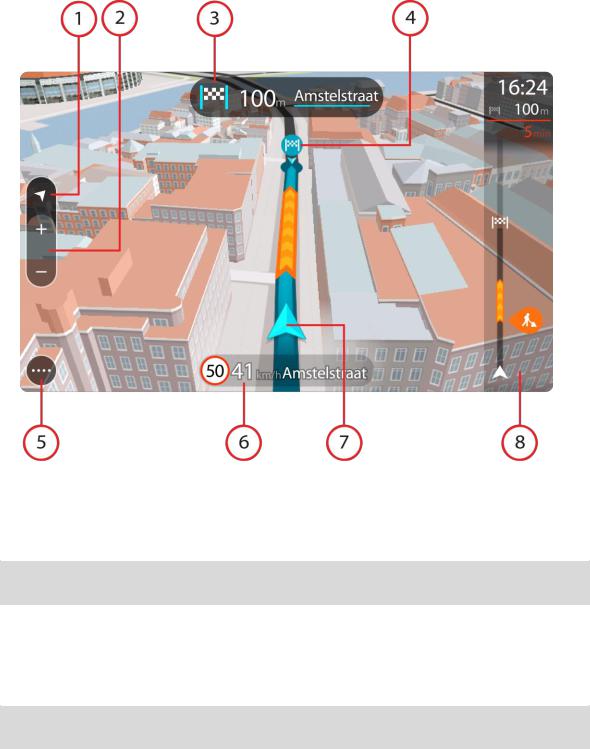
Когато навигационното ви устройство GO се стартира, след като е било изключено и имате планиран маршрут, ще ви бъде показан изглед на насоки с текущото ви местоположение.
1.Бутон за изглед. Изберете бутона за превключване на изгледа, за да смените от изглед на карта на изглед на насоки и обратно. Когато сте в изгледа на насоки, ако шофирате, малката стрелка се върти, за да укаже вашата посока на пътуване спрямо север, като посока север е в горната част.
2.Бутони за мащабиране. Изберете бутоните за мащабиране, за да увеличите и намалите.
Съвет: на някои устройства също можете да щипнете, за да увеличите или намалите мащаба.
3.Панел за инструкции. Този панел показва следната информация:
Посоката на следващия завой.
Разстоянието до следващия завой.
Името на следващия път по вашия маршрут.
Водене по лента на някои кръстовища.
Забележка: Изберете панела с инструкции, за да видите списък с указания завой по завой за вашия планиран маршрут.
4.Символи на маршрута. Символите се използват по маршрута, за да ви покажат текущото местоположение, спирките и дестинацията.
5.Бутон за главно меню. Изберете бутона за главно меню, за се покаже Главно меню.
6.Панел за скорост. Този панел показва следната информация:
Ограничението на скоростта за вашето местоположение.
20
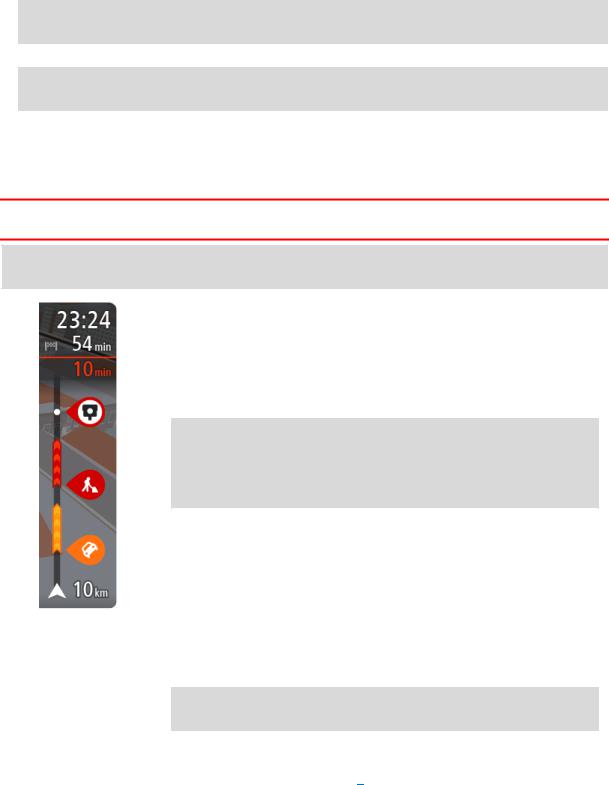
Текущата ви скорост. Ако шофирате със скорост 5 км/ч или 3 мили/ч над ограничението на скоростта, панелът за скорост става червен. Ако шофирате със скорост по-малка от 5 км/ч или 3 мили/ч над ограничението на скоростта, панелът за скорост става оранжев.
Името на улицата, по която шофирате.
7.Сегашно място. Този символ показва текущото ви местоположение. Изберете символа или панела за скорост, за да отворите бързото меню.
Забележка: Ако вашият GO не може да намери местоположението ви, символът се извежда в сиво.
8.Лента за маршрута. Лентата за маршрута се показва, когато имате планиран маршрут.
Важно: За да видите по-широка лента за маршрута, показваща допълнителна информация за маршрут, сменете настройката за Информация за маршрут.
Лентата за маршрута
Лентата за маршрута се показва, когато имате планиран маршрут. В горната й част има панел с информация за пристигане, а в долната – лента със символи.
Важно: За да видите по-широка лента за маршрута, показваща допълнителна информация за маршрут, сменете настройката за Информация за маршрут.
Забележка: разстоянието пред вас, което е показано от лентата за маршру, зависи от цялостната дължина на вашия маршрут.
На панела за информация за пристигане е показана следната информация:
Изчисленото време, за което ще пристигнете в дестинацията.
Продължителността от време за шофиране от текущото местоположение до дестинацията.
Бутон за паркинг е показан близо до флага за дестинация, когато в близост до вашата дестинация има паркинг.
Съвет: Ако вашата дестинация е в различна времева зона, ще видите знака плюс (+) или минус (-), както и часовата разлика в часове и половинки от часа в панела с информация за пристигане. Прогнозираното време на пристигане е местното време в дестинацията.
Ако имате спирки по маршрута, изберете този панел, за да превключите между информация за следващата ви спирка и информация за маршрута.
Можете да изберете информацията, която да виждате на панела за информация за пристигане.
Състояние на трафик – ако вашето устройство GO не получава никаква информация за трафик, под панела с информация за пристигане ще се появи символ, показващ трафик с кръст.
Лентата използва символи, за да покаже следната информация:
Следващите две спирки на маршрута.
Съвет: За бързо премахване на спирка, изберете я в лентата с маршрути и използвайте менюто.
Бензиностанции, които са пряко по маршрута.
TomTom Traffic включително проливен дъжд или сняг.
TomTom Камери за скорост и Опасни зони.
21
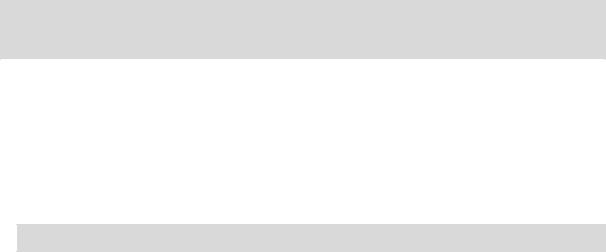
Спирки за почивка по маршрута ви.
Можете да изберете информацията, която да виждате на маршрута си.
Символите са в реда, в който се появяват по маршрута. За пътни инциденти символите за всеки инцидент се сменят между показване на типа на инцидента и закъснението в минути. Изберете символ, за да видите повече информация за спиране, инцидент или камера за скорост. Ако върху даден символ се показва друг символ, избирането на символите мащабира лентата за маршрут, за да се покаже всеки символ отделно. След това можете да изберете символа.
Общото закъснение по време поради задръствания и други инциденти по маршрута, включително информация от IQ Routes, се показва над символите.
За пълен списък на типа на инцидентите вижте Пътни инциденти.
Долната част на лентата за маршрута представя текущото ви местоположение и показва разстоянието до следващия инцидент на пътя. В допълнение, можете да изберете да виждате текущото време, ако включите настройката.
Забележка: за да е по-четлива лентата за маршрута, някои инциденти може да не са показани. Това по принцип са маловажни инциденти, които ще доведат само до кратко забавяне.
Лентата за маршрута също така показва и съобщения за състояние, например Откриване на най-бърз маршрут или Пускане на предварителен изглед на маршрут.
Разстояния и лента за маршрут
Разстоянието пред вас, показано в лентата за маршрута зависи от дължината на вашия маршрут или оставащото разстояние от вашия маршрут.
За оставащи разстояния, които са по-големи от 50 км (31 мили), изгледът показва само следващите 50 км (31 мили). Иконата за дестинация не е показана.
Съвет: Можете да превъртите лентата за маршрут, за да видите целия си маршрут.
За оставащи разстояния между 10 км (6 мили) и 50 км (31 мили), се показва цялото разстояние. Иконата за дестинация се показва фиксирана в горната част на лентата за маршрут.
За оставащи разстояния по-малки 10 км (6 мили), се показва цялото разстояние. Иконата за дестинация се премества надолу към символът на шеврон, когато започнете да се приближавате към вашата дестинация.
Горната половина от лентата за маршрут показва два пъти разстоянието на долната част, както е показано в следните примери:
Оставащо разстояние от 50 км на лентата за маршрута е разделено на 34 км (21 мили) в горната част и 16 км (9 мили) в долната част.
Оставащо разстояние от 10 км на лентата за маршрута е разделено на 6,6 км (4 мили) в горната част и 3,3 км (2 мили) в долната част.
Лентата за маршрута се актуализира постоянно докато шофирате.
Бързото меню
За да отворите бързото меню, изберете символа за текущо местоположение или панела за скорост в изгледа на насоки.
След това можете да правите едно от следните неща:
22
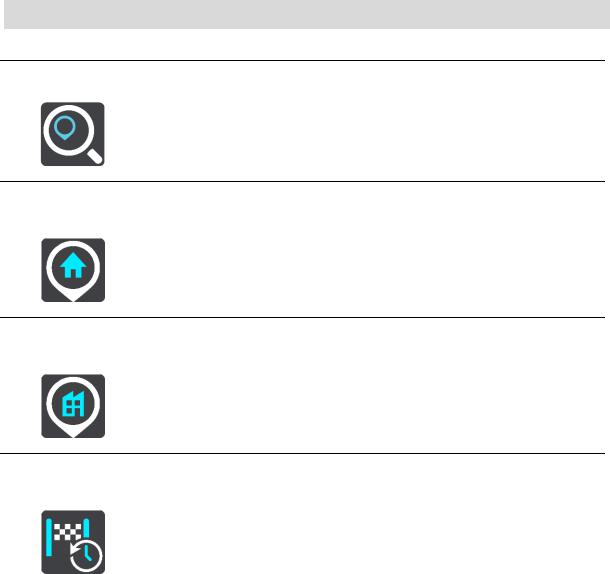
Маркиране на местоположение
Съобщаване за нова камера за скорост
Промяна на ограничението на скоростта
Избягване на блокиран път
Вижте вашето текущо местоположение или вашата геогр. ширина/дължина, ако не сте на наименуван път.
Бутони за навигация
В екран с карта или изглед на насоки изберете бутона за главно меню, за да отворите Главното меню.
В екрана на Главното меню са достъпни следните бутони за навигация в допълнение към другите бутони и символи:
Забележка: Не всички функции се поддържат за всички устройства.
Търси |
Изберете този бутон, за да търсите адрес или Обект (POI), след това |
|
планирайте маршрут до това местоположение. |
||
|
Шофиране до |
Изберете този бутон за шофиране до вашето място "Вкъщи". Ако този |
|
бутон не е включен в Главното меню, отидете на Моите места, за да |
||
Вкъщи |
||
конфигурирате вашето място "Вкъщи". |
||
|
Шофиране до |
Изберете този бутон за шофиране до вашето местоположение "Работа". |
|
Ако този бутон не е включен в Главното меню, отидете на Моите места, |
||
Работа |
||
за да конфигурирате вашето място "Работа". |
||
|
Последна |
Изберете този бутон, за да отворите списъка с вашите последни |
|
дестинации. Изберете скорошна дестинация, за да планирате маршрут |
||
дестинация |
||
до тази дестинация. |
||
|
||
|
|
23
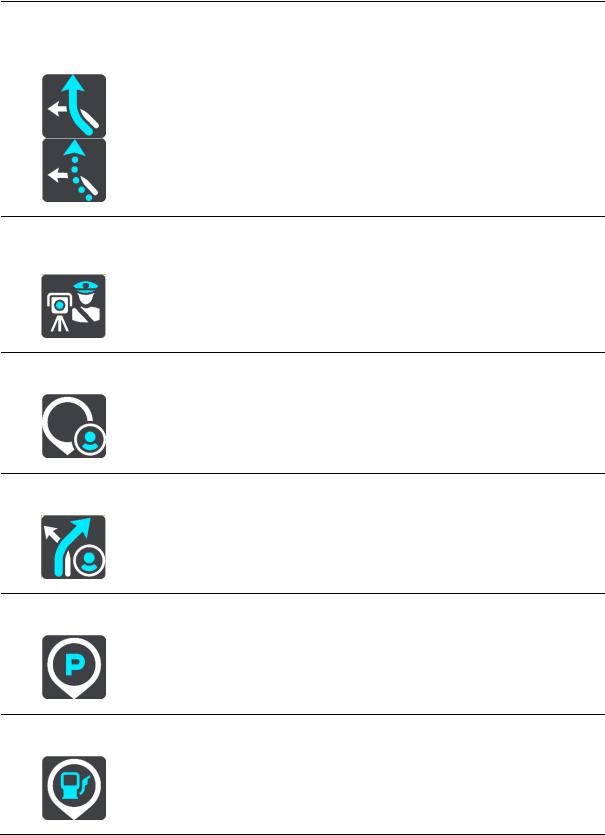
Текущ маршрут / |
Изберете този бутон, за да изчистите или промените планиран |
|
маршрут или направление. |
||
Текущо |
||
|
||
направление |
|
Съобщаване за |
Изберете този бутон, за да докладвате камера за скорост. |
|
|
камера |
|
Моите места |
Изберете този бутон, за да се покажат вашите записани места. |
|
Моите маршрути |
Изберете този бутон, за да се покажат вашите записани маршрути. |
|
Паркиране |
Изберете този бутон, за да намерите паркинг. |
|
Бензиностанция Изберете този бутон, за да намерите бензиностанции.
24
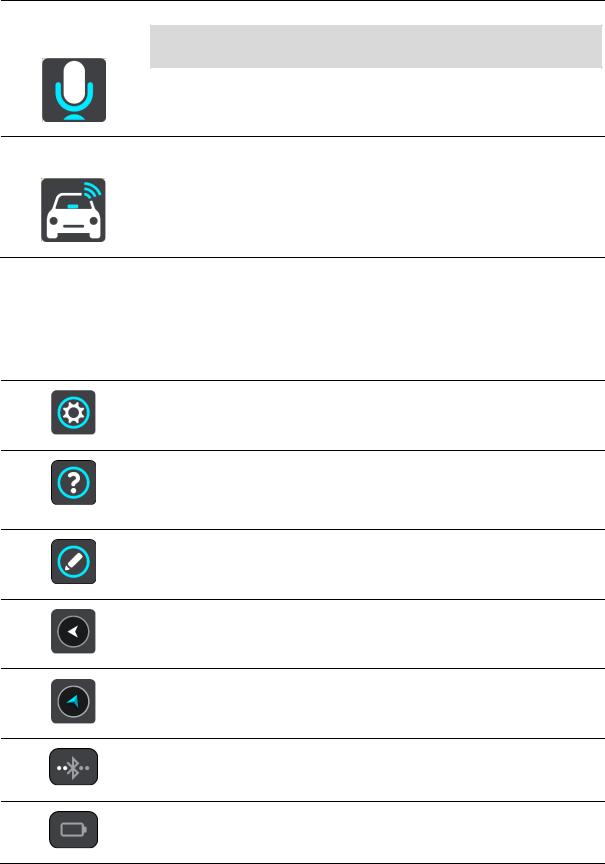
Гласово |
Изберете този бутон, за да стартирате гласово управление. |
|
|
управление |
Съвет: Можете също така да кажете фраза за включване, за да |
|
|
|
стартирате гласовото управление. |
Услуги от TomTom |
Изберете този бутон, за да видите състоянието на вашата връзка към |
|
интернет. |
||
|
По-малки бутони и символи в главното меню
В екран с карта или изглед на насоки изберете бутона за главно меню, за да отворите Главното меню.
В екрана на Главното меню са достъпни следните бутони и символи в допълнение към бутоните за навигация:
Изберете този бутон, за да отворите менюто Настройки.
Изберете този бутон, за да отворите менюто Помощ. Помощното меню съдържа помощ относно използването на вашия GO, както и друга информация относно вашето устройство, като например версия на карта, сериен номер на устройство и правна информация.
Изберете този бутон, за да пренаредите бутоните в главното меню.
Изберете този бутон, за да се върнете към предишния екран.
Изберете този бутон, за да се върнете към екран с карта или изглед на насоки.
Този символ показва състоянието на Bluetooth връзката, когато използвате смартфон, за да се свържете с услуги от TomTom.
Този символ показва нивото на мощност на батерията в устройството
GO.
25
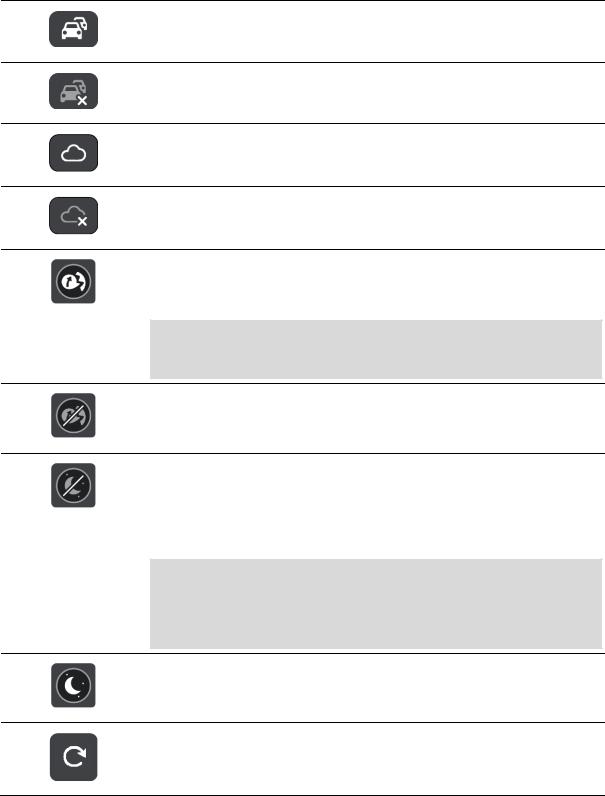
Този символ показва, че вашето устройство GO е свързано с услуги от
TomTom.
Този символ показва, че вашето устройство GO е свързано с услуги от
TomTom.
Този символ показва, че вашето устройство GO е свързано към
MyDrive.
Този символ показва, че вашето устройство GO не е свързано към
MyDrive.
Този бутон показва, че ще чувате гласови инструкции. Изберете бутона, за да изключите изговаряните указания. Вече няма да чувате изговаряни указания за маршрута, но ще чувате информация като информация за трафика и предупреждаващи звуци.
Съвет: можете да изберете видовете инструкции, които искате да чувате. Изберете Гласове в менюто Настройки и изберете инструкциите, които искате да чувате.
Този бутон показва, че ще няма да чувате гласови инструкции. Изберете този бутон, за да включите гласовите указания.
Този бутон показва, че дисплеят използва дневни цветове. Изберете бутона, за да намалите яркостта на екрана и картата да се показва в по-тъмни цветове.
Когато шофирате през нощта или когато шофирате в тъмен тунел, екранът се вижда по-лесно и той по-малко отклонява вниманието на водача, ако яркостта на екрана е затъмнена.
Съвет: устройството ви автоматично превключва между дневни и нощни цветове в зависимост от времето от денонощието. За да изключите тази функция, изберете Облик, след което Дисплей в менюто Настройки и изключете Превключване на нощни цветове когато е тъмно.
Този бутон показва, че дисплеят използва нощни цветове. Изберете този бутон, за да увеличите яркостта на екрана и картата да се показва в по-ярки цветове.
Изберете този бутон, за да обновите екрана.
Плъзгач за сила на звука
В екран с карта или изглед на насоки изберете бутона за главно меню, за да отворите Главното меню.
26
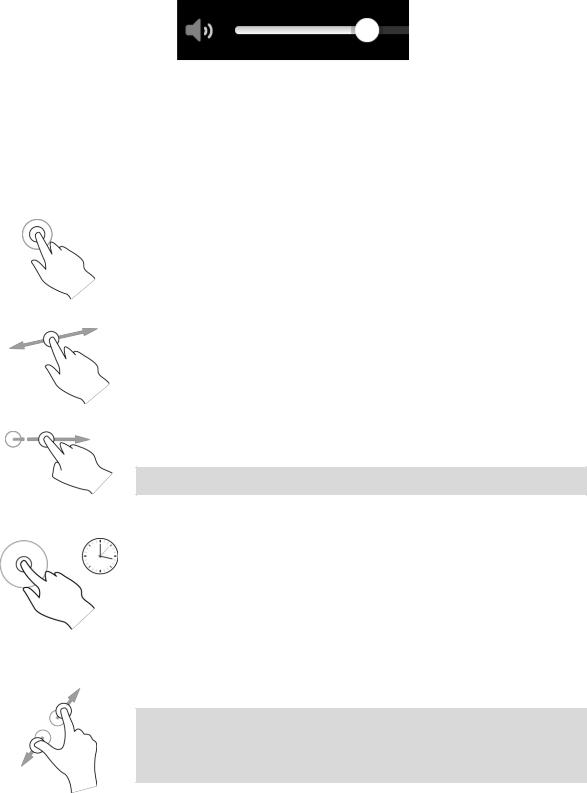
Изберете и плъзнете плъзгача за сила на звука, за да промените силата за гласови инструкции и предупреждения. Ако гласовите инструкции са изключени, плъзгача за сила на звука все още ще се променя за звука на гласовите предупреждения.
Използване на жестове
Използвате жестове за управление на вашето устройство GO.
Този справочник пояснява кои жестове да използвате, но тук ви предлагаме пълен списък с всички жестове, които можете да използвате.
Двукратно |
Докоснете екрана с пръст двукратно, бързо и последователно. |
чукване |
Пример за използване на този жест: увеличаване на картата. |
|
Теглене Поставете пръст на екрана и го придвижете по екрана.
Пример за използване на този жест: превъртане на картата във всички посоки.
Плъзгане Плъзнете с върха на един пръст по екрана.
Пример за използване на този жест: превъртане на картата на голямо разстояние.
Съвет: функцията щипване не е налична на всички устройства.
Натиснете и Сложете пръст върху екрана за повече от 0,5 секунди.
задръжте Пример за използване на този жест: отваряне на изскачащо меню за място от картата.
Щипнете, за да Докоснете екрана с палеца и показалеца си. Отдалечете ги, за да промените увеличите, или ги приближете, за да намалите.
мащаба Пример за използване на този жест: увеличаване и намаляване на картата.
Съвет: функцията щипване за увеличение не е налична на всички устройства. Когато функцията щипване за увеличение не е налична на вашето устройство GO, използвайте бутоните за мащабиране за увеличение и намаление.
27
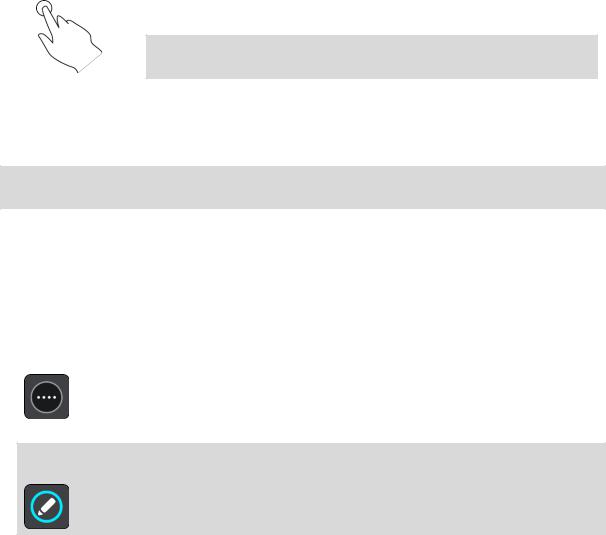
Чукване или избор Чукнете с пръст по екрана.
Пример за използване на този жест: избор на елемент от Главното меню.
Съвет: за да отворите изскачащо меню за елемент на картата, изберете и задръжте елемента, докато менюто се отвори.
Промяна на размера на текст и бутони
Можете да промените размера на текста и на бутоните, които виждате на екрана, например, за да направите текста по лесен за четене и бутоните по-лесни за използване.
Забележка: Тази функция е налична само на устройства с екран от 6 инча / 15 см или по-голям.
За да промените размера на текста и на бутоните, изберете бутона Настройки в главното меню, след което изберете Облик и накрая Размер на текст и бутони. Вашето устройство трябва да рестартира, за да се приложат промените.
Пренареждане на бутоните на главното меню
За да пренаредите бутоните в главното меню така, че да отговарят на предпочитанията ви, направете следното:
1.Изберете бутона за главно меню, за да отворите Главно меню.
2.Натиснете и задръжте бутона, който искате да преместите за две секунди.
Съвет: Освен това, можете да изберете бутона "Редакция" в далечния десен ъгъл на главното меню.
Бутонът на менюто се извежда със стрелки наляво и надясно.
3.Натиснете стрелката наляво и надясно на бутона на менюто, за да преместите бутона на нова позиция в менюто.
4.Изберете и преместите другите бутони в реда, в който искате.
5.Изберете Готово.
28
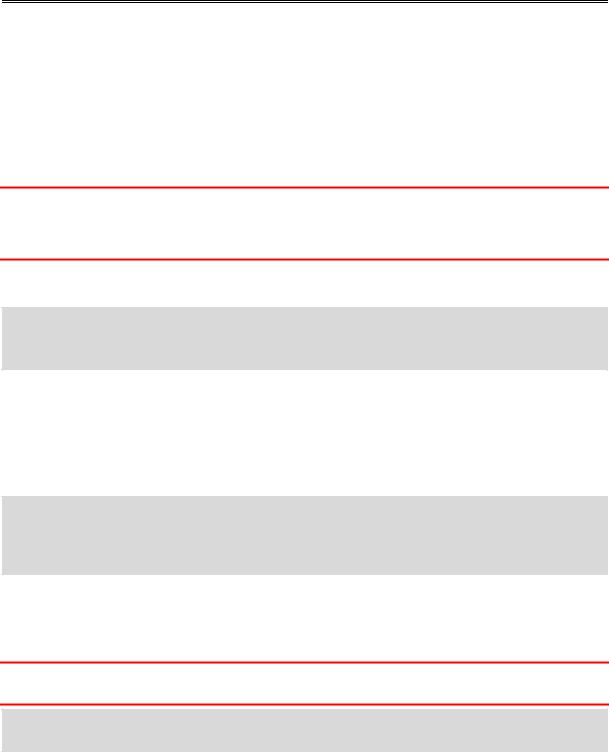
Трафик
Информация за TomTom Traffic
TomTom Traffic е услуга от TomTom, осигуряваща информация за трафика в реално време.
В комбинация с IQ Routes, TomTom Traffic ви помага да планирате оптималния маршрут до дестинацията си, като взема предвид текущата локална пътна обстановка и времето.
Вашето устройство TomTom GO периодично получава информация за промени в пътната обстановка. Ако бъдат установени задръствания или други пътни инциденти по текущия маршрут, устройството GO предлага да препланира маршрута, за да опитате да избегнете закъснения.
Важно: Когато приближите по-бърз алтернативен маршрут, ще получите предупреждение в лентата на маршрута и можете да видите алтернативния маршрут както в изгледа на насоки, така и на екрана с картата. За да приемете по-бърз маршрут, просто управлявайте към алтернативния маршрут, докато го приближавате и Вашето устройство ще го избере.
За да получите услуги от TomTom на вашето устройство GO, трябва да сте свързани с услугите от TomTom и да сте влезли в акаунта си за TomTom.
Забележка: Услугите от TomTom не са налични на всички устройства.
Забележка: Някои услуги от TomTom може да не са достъпни във вашето текущо местоположение.
Информация за RDS-TMC
Каналът за съобщения за трафика (TMC), известен още като RDS-TMC, предава информацията за трафика като радиосигнал и е достъпен безплатно в много държави.
TMC не е услуга на TomTom, но е достъпен при използване на RDS-TMC приемника за трафик на
TomTom.
Забележка: TMC не е достъпен във всички държави. За да проверите достъпността на TMC услугите във вашата държава, посетете tomtom.com/5826.
TomTom не носи отговорност за достъпността или качеството на информацията за трафика, предоставена от TMC.
Лентата за маршрута
Лентата за маршрута се показва, когато имате планиран маршрут. В горната й част има панел с информация за пристигане, а в долната – лента със символи.
Важно: За да видите по-широка лента за маршрута, показваща допълнителна информация за маршрут, сменете настройката за Информация за маршрут.
Забележка: разстоянието пред вас, което е показано от лентата за маршрут, зависи от цялостната дължина на вашия маршрут.
29
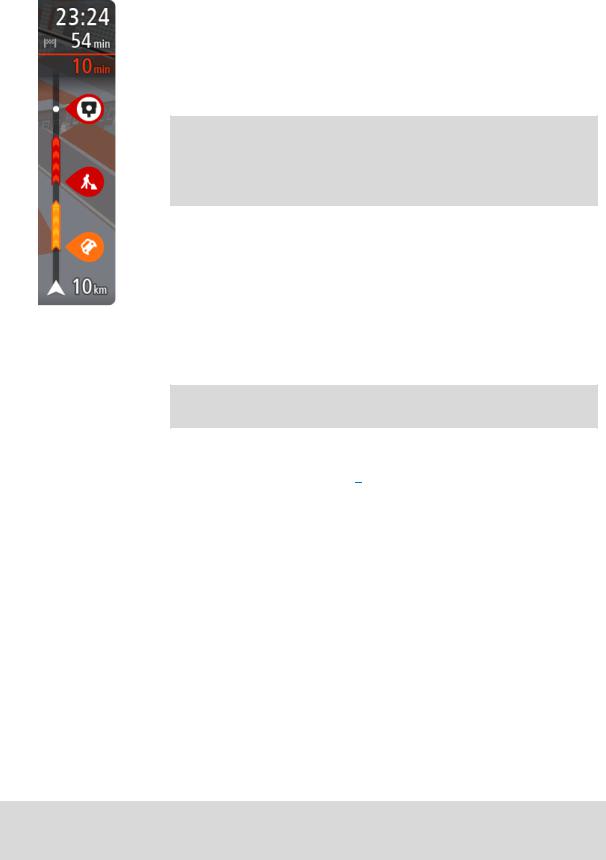
На панела за информация за пристигане е показана следната информация:
Изчисленото време, за което ще пристигнете в дестинацията.
Продължителността от време за шофиране от текущото местоположение до дестинацията.
Бутон за паркинг е показан близо до флага за дестинация, когато в близост до вашата дестинация има паркинг.
Съвет: Ако вашата дестинация е в различна времева зона, ще видите знака плюс (+) или минус (-), както и часовата разлика в часове и половинки от часа в панела с информация за пристигане. Прогнозираното време на пристигане е местното време в дестинацията.
Ако имате спирки по маршрута, изберете този панел, за да превключите между информация за следващата ви спирка и информация за маршрута.
Можете да изберете информацията, която да виждате на панела за информация за пристигане.
Състояние на трафик – ако вашето устройство GO не получава никаква информация за трафик, под панела с информация за пристигане ще се появи символ, показващ трафик с кръст.
Лентата използва символи, за да покаже следната информация:
Следващите две спирки на маршрута.
Съвет: За бързо премахване на спирка, изберете я в лентата с маршрути и използвайте менюто.
Бензиностанции, които са пряко по маршрута.
TomTom Traffic включително проливен дъжд или сняг.
TomTom Камери за скорост и Опасни зони.
Спирки за почивка по маршрута ви.
Можете да изберете информацията, която да виждате на маршрута си.
Символите са в реда, в който се появяват по маршрута. За пътни инциденти символите за всеки инцидент се сменят между показване на типа на инцидента и закъснението в минути. Изберете символ, за да видите повече информация за спиране, инцидент или камера за скорост. Ако върху даден символ се показва друг символ, избирането на символите мащабира лентата за маршрут, за да се покаже всеки символ отделно. След това можете да изберете символа.
Общото закъснение по време поради задръствания и други инциденти по маршрута, включително информация от IQ Routes, се показва над символите.
За пълен списък на типа на инцидентите вижте Пътни инциденти.
Долната част на лентата за маршрута представя текущото ви местоположение и показва разстоянието до следващия инцидент на пътя. В допълнение, можете да изберете да виждате текущото време, ако включите настройката.
Забележка: за да е по-четлива лентата за маршрута, някои инциденти може да не са показани. Това по принцип са маловажни инциденти, които ще доведат само до кратко забавяне.
Лентата за маршрута също така показва и съобщения за състояние, например Откриване на най-бърз маршрут или Пускане на предварителен изглед на маршрут.
30
 Loading...
Loading...