TOMTOM TOYOTA TNS410, Toyota Aygo Connect Multimedia User Manual [it]

TomTom
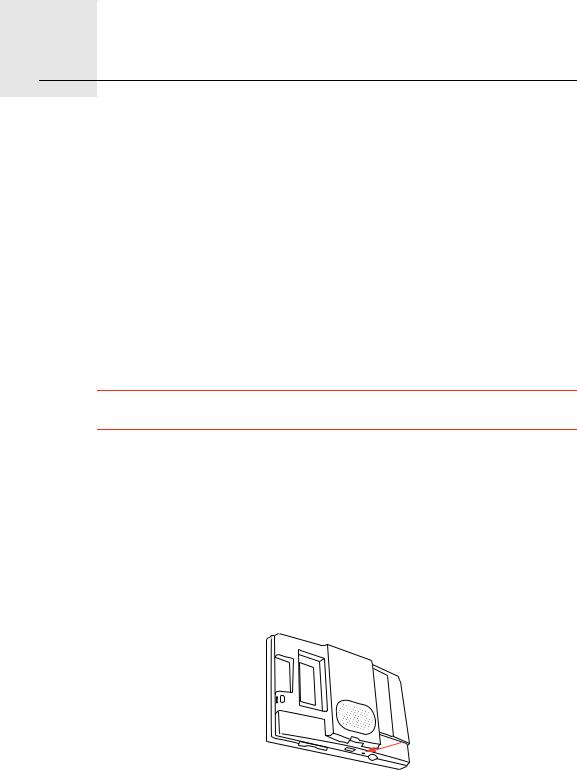
1.Prima di iniziare
Accensione
Segui le istruzioni riportate all'inizio di questo manuale per collegare il TomTom all'autoradio. Il TomTom può anche essere usato senza essere collegato all'autoradio. Un supporto è disponibile come accessorio per poter usare il TomTom in altri veicoli.
Alla prima accensione del TomTom, potrebbero essere necessari fino a 20 secondi per l'avvio. Per spegnere il TomTom, tieni premuto il pulsante di accensione/spegnimento per 2 secondi.
Impostazione
Per impostare il dispositivo di navigazione, è necessario rispondere ad alcune domande toccando lo schermo.
Importante: assicurarsi di scegliere la lingua corretta, poiché la lingua selezionata verrà usata per tutti i menu e le istruzioni scritte.
Guida alla risoluzione dei problemi
Accertati di utilizzare sempre la versione più recente dell'applicazione TomTom sul dispositivo TomTom. Puoi aggiornare l'applicazione usando TomTom HOME.
Se riscontri dei problemi in fase di accensione del TomTom, prova a reimpostare il TomTom.
Per reimpostare il TomTom, usa una clip raddrizzata, o un oggetto simile, per premere il pulsante di reimpostazione. Il pulsante di reimpostazione si trova nella parte inferiore di TomTom. Quindi accendi il TomTom.
Cura e manutenzione del TomTom
Non lasciare mai il dispositivo TomTom o i suoi accessori in vista nell'auto: potrebbero diventare un facile bersaglio di furti.
2
Èpossibile impostare una password per il dispositivo TomTom, da immettere ogni volta che si avvia il TomTom.
Èimportante prendersi cura del TomTom.
•Il TomTom non è stato progettato per essere usato a temperature estreme, per cui un'esposizione di tal genere può causare danni permanenti.
•Non aprire la mascherina posteriore del TomTom in alcun caso. Un'operazione di questo genere può essere pericolosa e causa l'annullamento della garanzia.
•Asciugare o pulire lo schermo del TomTom solo con un panno morbido. Non utilizzare detergenti liquidi.
Fotocellula
TomTom utilizza una fotocellula per rilevare il livello di luce dello sfondo e può regolare automaticamente la luminosità dello schermo e passare alla visualizzazione notturna.
Per utilizzare la fotocellula ed eseguire queste modifiche, tocca Preferenze luminosità nel menu Preferenze. Puoi selezionare queste opzioni:
•Riduci luminosità quando è buio
•Passa a vista notturna quando è buio
Collega visualizzazione notturna ai fari
Selezionando Collega visualizzazione notturna ai fari nelle impostazioni dell'autoradio, TomTom passerà alla visualizzazione notturna quando accendi i fari dell'auto. Fai riferimento al manuale dell'autoradio per informazioni sulle impostazioni.
3
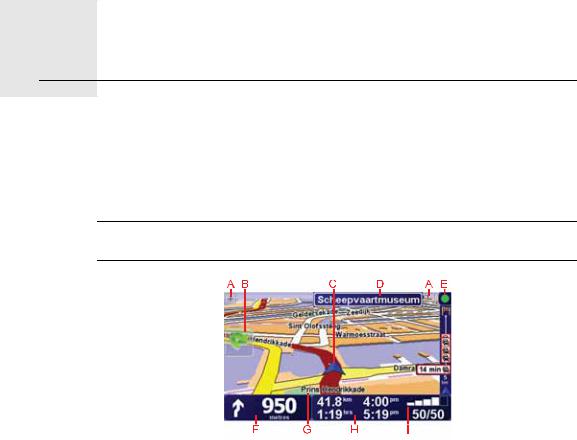
2.Visualizzazione di guida
All'avvio di TomTom, viene mostrata la visualizzazione di guida, insieme a informazioni dettagliate sulla posizione corrente.
È possibile accedere in qualsiasi momento al menu principale toccando il centro dello schermo.
Nota: la visualizzazione di guida appare in bianco e nero finché il TomTom non rileva la posizione corrente dell'utente.
AToccare + e - per ingrandire e ridurre la visualizzazione. BMenu rapido - attivarlo nel menu Preferenze.
CPosizione corrente
DIl nome della prossima strada importante o del cartello stradale successivo, se applicabile.
EBarra del traffico: le informazioni sul traffico sono disponibili tramite lo stereo, utilizzando RDS-TMC o da TomTom Traffico. TomTom Traffico richiede l'utilizzo di un cellulare abilitato Bluetooth®. Per maggiori informazioni sui metodi di iscrizione e ricezione dei bollettini TomTom Traffico, visita tomtom.com/traffic.
Per impostare le informazioni sul traffico, tocca TomTom Traffico nel menu principale.
FIstruzioni di navigazione per la strada da percorrere
Toccare quest'area per ripetere l'ultima istruzione vocale e per cambiare il volume.
GIl nome della strada in cui ci si trova
HInformazioni sul viaggio, quali durata del viaggio, distanza rimanente e ora di arrivo.
4
Per cambiare le informazioni visualizzate, toccare Preferenze barra di stato nel menu Preferenze.
IIntensità del segnale GPS
5
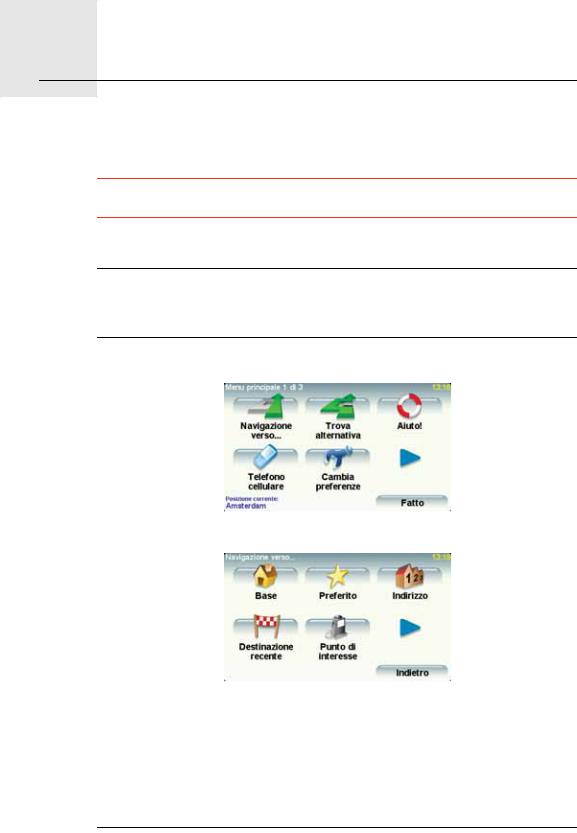
3.Pianificazione del primo viaggio
Pianificare un percorso con TomTom è facile. Per pianificare il primo percorso, procedere come indicato di seguito.
Importante: è consigliabile pianificare sempre il proprio itinerario prima di iniziare a guidare. È pericoloso pianificare un percorso mentre si guida.
1. Toccare lo schermo per visualizzare il menu principale.
Nota: i pulsanti sul TomTom vengono visualizzati a colori, a meno che un pulsante non sia attualmente disponibile. Ad esempio, il pulsante Trova alternativa... nel menu principale non è disponibile fino a quando non viene pianificato un percorso.
2. Toccare Navigazione verso...
3. Toccare Indirizzo.
Quando si immette un indirizzo, è possibile scegliere fra le seguenti opzioni.
•Centro città - toccare questo pulsante per impostare come destinazione il centro di una città.
•Via e numero civico - toccare questo pulsante per impostare come destinazione un indirizzo esatto.
•Codice postale - toccare questo pulsante per inserire un codice postale come destinazione.
Nota: è possibile immettere un codice postale per qualsiasi paese. In Gran Bretagna e nei Paesi Bassi, i codici postali sono dettagliati al punto che
6
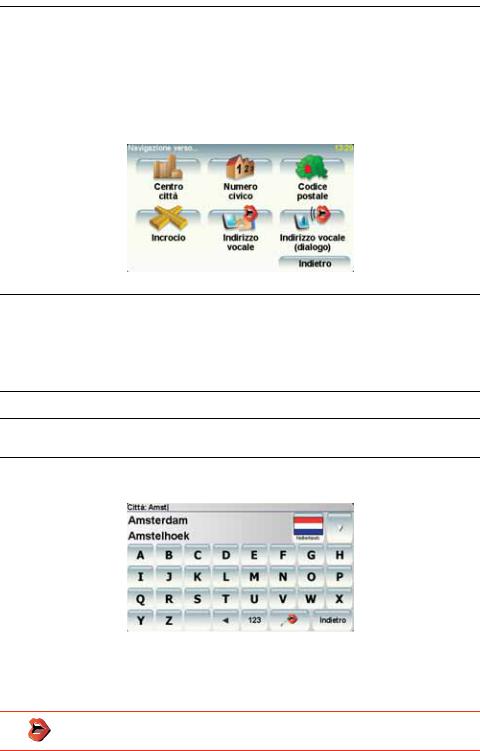
mediante essi è possibile identificare un edificio. Negli altri paesi è possibile immettere un codice postale per identificare una città o una località. In tali casi è quindi necessario immettere la via e il numero civico.
•Incrocio - toccare questo pulsante per impostare come destinazione il punto di incrocio di due vie.
•Indirizzo vocale - toccare questo pulsante per impostare la destinazione annunciando verbalmente l'indirizzo al TomTom.
In questo esempio, inseriremo un indirizzo esatto. 4. Toccare Via e numero civico.
Nota: quando si pianifica un viaggio per la prima volta, il TomTom chiede di selezionare un paese. La scelta viene salvata e verrà usata per tutti i percorsi pianificati.
È possibile modificare questa impostazione in qualsiasi momento toccando la bandierina del paese.
Nota: l'immissione vocale degli indirizzi non è supportata per tutte le mappe o per tutte le lingue.
5. Iniziare a digitare il nome della città desiderata.
Durante la digitazione, appariranno i nomi delle città corrispondenti alle lettere digitate. Quando la città desiderata appare nell'elenco, toccarla per impostarla come destinazione.
Suggerimento: invece di digitare il nome, toccare questo pulsante per inserire l'indirizzo parlando al TomTom.
6.Iniziare a digitare il nome della via e selezionarlo una volta visualizzato.
Come per il nome della città, verranno mostrati i nomi delle vie corrispondenti alle lettere digitate. Quando la via desiderata appare nell'elenco, toccarla per impostarla come destinazione.
7.Ora immettere il numero civico della destinazione e toccare Fatto.
7
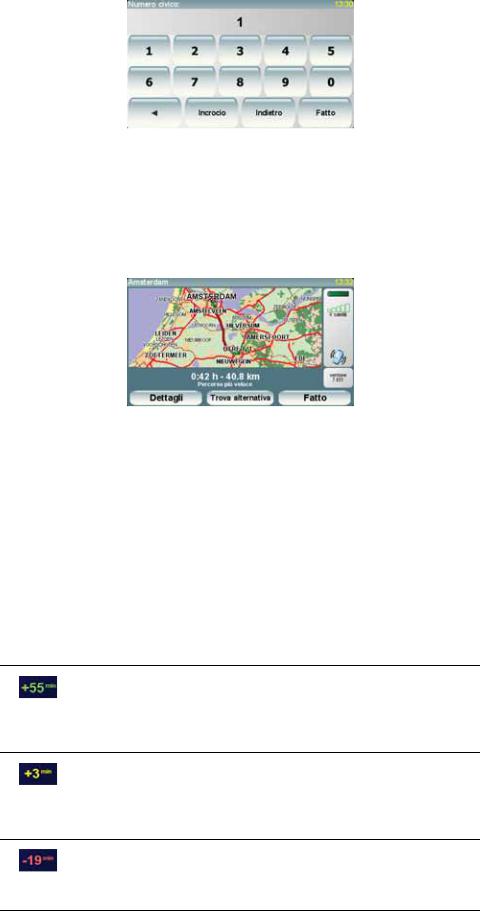
8.Il TomTom chiederà se è richiesta un'ora di arrivo particolare. Agli scopi di questo esercizio, toccare NO.
Il TomTom calcolerà il percorso.
9.Al termine del calcolo del percorso, toccare Fatto.
Il TomTom inizierà immediatamente a fornire indicazioni per la destinazione con istruzioni vocali e con indicazioni visive sullo schermo.
Ore di arrivo
Quando si pianifica un percorso, il TomTom chiede se si ha necessità di arrivare a un'ora particolare.
Toccare SÌ per immettere un'ora di arrivo desiderata.
Il TomTom calcola l'orario d'arrivo e mostra se si arriverà in tempo.
È possibile utilizzare queste informazioni anche per calcolare l'ora della partenza. Se il TomTom mostra che si arriverà con 30 minuti di anticipo, è possibile attendere e partire dopo 30 minuti, invece di arrivare in anticipo.
L'orario d'arrivo viene costantemente ricalcolato durante il viaggio. La barra di stato consente di visualizzare se si arriverà in orario o in ritardo, come mostrato sotto:
L'arrivo è previsto 55 minuti in anticipo rispetto all'orario d'arrivo inserito.
Se l'orario d'arrivo stimato è superiore a cinque minuti prima dell'orario inserito, esso viene visualizzato in verde.
L'arrivo è previsto 3 minuti in anticipo rispetto all'orario di arrivo inserito.
Se l'orario d'arrivo stimato è meno di 5 minuti prima dell'orario inserito, esso viene visualizzato in giallo.
L'arrivo è previsto con 19 minuti di ritardo.
Se l'orario d'arrivo stimato è superiore all'orario inserito, esso viene visualizzato in rosso.
8
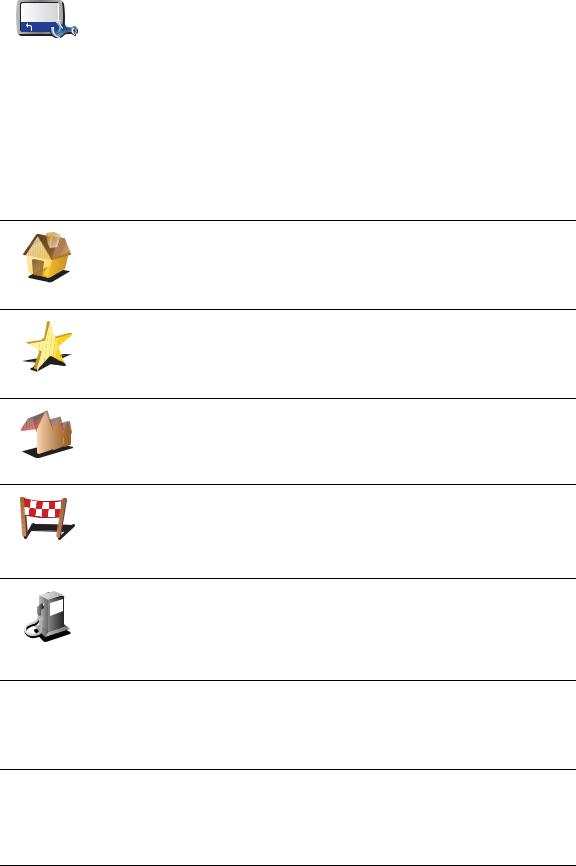
Preferenze barra di stato
Toccare Preferenze barra di stato nel menu Preferenze per attivare o disattivare le notifiche sull'ora di arrivo.
Selezionare le opzioni necessarie nella prima schermata del menu, quindi toccare Fatto.
Per abilitare le notifiche sull'ora di arrivo, selezionare Mostra ritardo rispetto a ora di arrivo.
Quali sono le altre opzioni di navigazione?
Quando si seleziona Navigazione verso..., è possibile impostare la destinazione in diversi modi, oltre ad inserire l'indirizzo. Le altre opzioni sono elencate di seguito:
Toccare questo pulsante per navigare verso la posizione della propria base. Questo pulsante verrà utilizzato probabilmente più degli altri.
Base
Toccare questo pulsante per selezionare un preferito come destinazione.
Preferito
Toccare questo pulsante per inserire un indirizzo come destinazione.
 1
1
2
3
Indirizzo
Toccare questo pulsante per selezionare la destinazione da un elenco di luoghi recentemente usati come destinazioni.
Destinazione
recente
Toccare questo pulsante per navigare verso un Punto di interesse (PDI).
Punto di interesse
Toccare questo pulsante per selezionare un punto sulla mappa come destinazione usando il browser mappe.
Punto sulla mappa
Toccare questo pulsante per inserire una destinazione utilizzando valori di latitudine e longitudine.
Latitudine
Longitudine
9
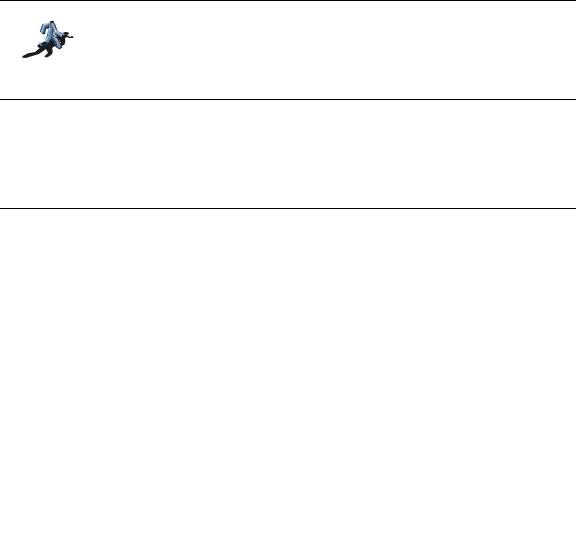
Toccare questo pulsante per navigare verso l'ultima posizione nota di un TomTom Amico. Tenere presente che l'Amico può spostarsi prima di essere raggiunto.
TomTom
Amico
Tocca questo pulsante per selezionare come destinazione l'ultima posizione registrata in cui il dispositivo di navigazione TomTom era agganciato.
Ultimo aggancio
Pianificazione anticipata di un percorso
Il TomTom può essere utilizzato anche per pianificare i viaggi in anticipo selezionando sia il punto di partenza che la destinazione. Ad esempio, è possibile fare quanto segue:
•Scoprire la durata del viaggio prima della partenza.
•Verificare il percorso del viaggio che si sta pianificando.
•Verificare il percorso per una persona che deve raggiungere l'utente, così da poterle indicare la strada.
Per pianificare un percorso in anticipo, procedere come indicato di seguito:
1.Toccare lo schermo per visualizzare il menu principale.
2.Toccare il pulsante freccia per passare alla schermata del menu successivo e selezionare Pianifica percorso.
Pianifica percorso
3.Selezionare il punto di partenza del viaggio analogamente a come si seleziona la destinazione.
4.Imposta la destinazione del viaggio.
5.Scegliere il tipo di percorso da pianificare.
•Percorso più veloce - il percorso di durata inferiore.
•Percorso più breve - la distanza più breve tra le posizioni impostate. Questo può non essere il più veloce, specialmente se il percorso più breve passa attraverso un centro urbano.
•Evita autostrade - un percorso che evita le autostrade.
•Percorso a piedi - un percorso progettato per un viaggio a piedi.
•Percorso per bicicletta - un percorso progettato per un viaggio in bicicletta.
•Velocità limitata - un percorso adatto a un veicolo che può viaggiare solo a velocità limitata. È necessario specificare la velocità massima.
6.Il TomTom pianifica il percorso tra le due posizioni selezionate.
10

Ulteriori informazioni sul percorso
|
È possibile accedere a queste opzioni dell'ultimo percorso pianificato |
|
toccando Visualizza percorso nel menu principale o il pulsante Dettagli nella |
|
schermata di riepilogo del percorso. |
|
Si potranno quindi selezionare le seguenti opzioni: |
|
|
|
Toccare questo pulsante per ottenere un elenco di tutte le istruzioni di |
|
svolta lungo il percorso. |
Formato |
Ciò è molto utile se è necessario spiegare un percorso a qualcun altro. |
|
|
testo |
|
|
|
|
Toccare questo pulsante per visualizzare ogni svolta del viaggio. Toccare le |
|
frecce verso destra e verso sinistra per spostarsi in avanti e indietro lungo il |
|
viaggio. |
Formato |
Toccare lo schermo per disattivare il display 3D e visualizzare la mappa |
grafico |
|
|
dall'alto. |
|
|
|
Toccare questo pulsante per visualizzare una panoramica del percorso |
|
utilizzando il browser mappe. |
Consulta |
|
mappa |
|
percorso |
|
|
|
|
Toccare questo pulsante per vedere una demo del viaggio. La demo può |
|
essere interrotta in qualunque momento toccando lo schermo. |
Mostra demo |
|
percorso |
|
|
|
|
Toccare questo pulsante per aprire la schermata di riepilogo percorso. |
Mostra |
|
riepilogo |
|
percorso |
|
|
|
11

4.Ricerca di percorsi alternativi
Una volta pianificato un percorso, è possibile modificarne alcune parti, senza cambiare la propria destinazione.
Perché modificare il percorso?
Probabilmente per uno dei seguenti motivi:
•si incontra un blocco stradale o una situazione di traffico intenso;
•si desidera passare da un particolare luogo, prelevare una persona, ci si vuole fermare a pranzo o fare rifornimento;
•si desidera evitare un raccordo critico o una strada non gradita.
|
Toccare Trova alternativa nel menu principale per modificare il percorso |
|
correntemente pianificato. |
Trova |
Quindi toccare una delle opzioni sotto riportate. |
alternativa |
|
Calcola alternativa
Toccare questo pulsante per calcolare un'alternativa al percorso già pianificato.
Il TomTom cercherà un altro percorso dalla posizione corrente alla destinazione.
Se alla fine decidi di voler utilizzare il percorso originale, toccare Ricalcola originale.
Qual è lo scopo?
Oltre alle strade nei pressi della propria posizione e della destinazione, il nuovo percorso utilizzerà strade completamente differenti per raggiungere la destinazione. Questo è un modo semplice per calcolare un percorso completamente differente.
|
Toccare questo pulsante nel caso si incontri un blocco stradale o traffico |
|
molto intenso. A questo punto si deve stabilire quale parte del percorso si |
Evita blocco |
vuole evitare. |
|
Scegliere tra le varie opzioni: 100 m, 500 m, 2000 m, 5000 m. Il TomTom ricalcolerà il percorso evitando la sezione corrispondente alla distanza selezionata.
Tenere presente che, una volta ricalcolato il percorso, sarà probabilmente necessario lasciare entro breve la strada che si sta percorrendo.
Se il blocco stradale viene improvvisamente rimosso, toccare Ricalcola originale per tornare al percorso originale.
12
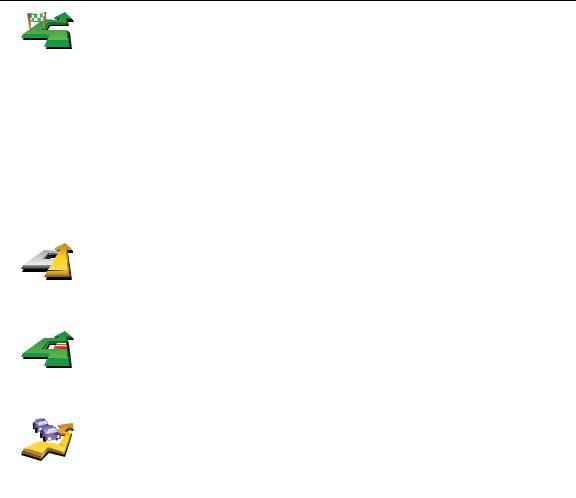
Toccare questo pulsante per modificare il percorso in modo da passare per una determinata località, per esempio per far salire a bordo una persona lungo il percorso.
Passa da... |
La posizione da cui si desidera passare può essere selezionata |
|
|
|
|
|
analogamente a come si seleziona una destinazione. È quindi possibile |
|
|
effettuare una scelta tra le stesse opzioni: ad esempio, Indirizzo, Preferito, |
|
|
Punto di interesse e Punto sulla mappa. |
|
|
Il TomTom calcolerà un nuovo percorso verso la destinazione che passerà |
|
|
attraverso la posizione scelta. A differenza della destinazione finale, il |
|
|
TomTom non avvisa quando si supera questa posizione. |
|
|
Questo pulsante consente di scegliere una sola posizione attraverso cui |
|
|
passare. Per passare attraverso più posizioni, usa un Itinerario. |
|
|
|
|
|
Digita questo pulsante per tornare al percorso originale senza deviazioni |
|
|
per evitare blocchi stradali o per passare attraverso determinati luoghi. |
|
Ricalcola |
|
|
originale |
|
|
|
|
|
|
Digita questo pulsante per evitare una parte del percorso. Usa questo |
|
|
pulsante nel caso in cui il percorso preveda una strada o un raccordo non |
|
|
gradito o con noti problemi di traffico. |
|
Evita parte |
Scegli quindi la strada da evitare da un elenco di strade nel percorso. |
|
del percorso |
|
|
|
|
|
|
Digita questo pulsante per ricalcolare il percorso in modo da evitare il più |
|
|
possibile i problemi legati al traffico. Il TomTom verificherà se vi sono |
|
|
problemi di traffico lungo il percorso ed elaborerà il percorso migliore per |
|
Considera |
evitarli. |
|
|
|
|
ritardi |
|
|
|
Nota: questo pulsante è disponibile solo se il dispositivo riceve |
|
|
informazioni sul traffico da TomTom Traffico o RDS-TMC (il canale delle |
|
|
informazioni sul traffico) |
|
|
|
|
|
|
|
|
|
|
13
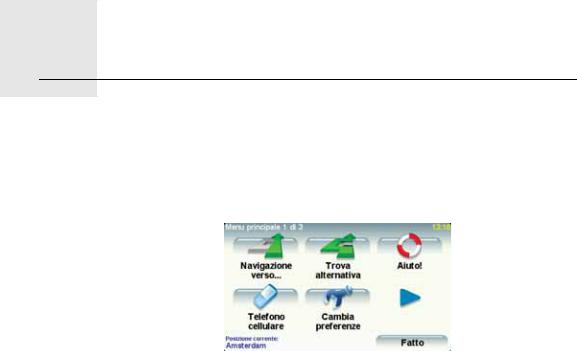
5.Menus
Menu principale
Tocca lo schermo in qualsiasi momento con il TomTom in modalità visualizzazione di guida per aprire il menu principale.
•Navigazione verso...
Tocca questo pulsante per iniziare a pianificare un percorso.
•Trova alternativa...
Tocca questo pulsante per evitare parte del percorso, passare da una località specifica o calcolare un percorso alternativo.
•Aiuto!
Aiuto! fornisce un metodo semplice per trovare e contattare i centri di emergenza e altri servizi speciali.
•Telefono cellulare
Questo pulsante visualizza il menu del telefono cellulare. Ad esempio, puoi telefonare, scrivere o leggere messaggi.
•Cambia preferenze
Questo pulsante visualizza il menu Preferenze. Puoi modificare diversi elementi dell'aspetto e del comportamento di TomTom.
14
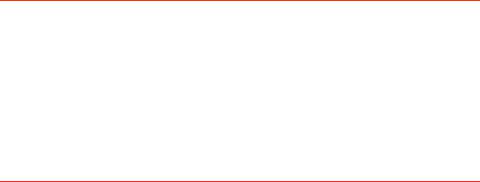
Pulsanti e caratteristiche nascosti
Quando inizi a usare TomTom, nel menu non sono visualizzati tutti i pulsanti.
Molti pulsanti e alcune funzioni più avanzate sono nascosti poiché non vengono utilizzati di frequente.
Per mostrare tutti i pulsanti e le funzioni, tocca Mostra TUTTE le opzioni di menu nel menu Preferenze.
Per nascondere nuovamente questi pulsanti, tocca Mostra meno opz. di menu nel menu Preferenze.
15
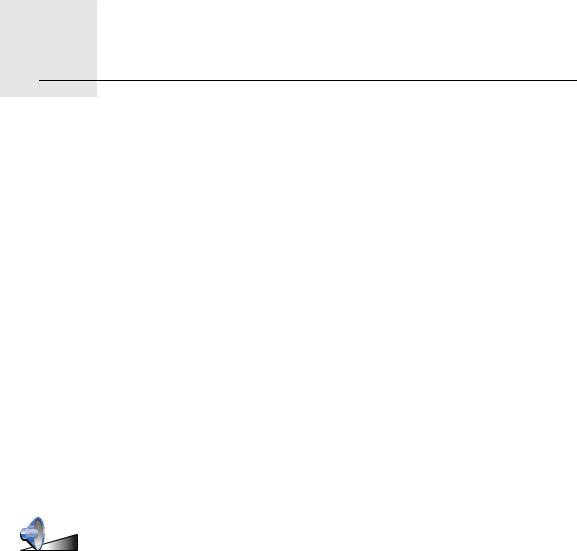
6.Audio e voci
L'audio di TomTom è utilizzato per funzioni quali:
•Istruzioni vocali
•Chiamate in vivavoce
•Avvisi
Regolazione del volume
Il volume può essere regolato in tre modi.
•Toccare la parte in basso a sinistra della visualizzazione di guida. Viene ripetuta l'ultima istruzione vocale e appare il livello del volume.
Regolare il volume spostando il cursore.
•Nel menu principale, toccare Cambia preferenze, quindi Preferenze volume.
Toccare Test per controllare le modifiche.
•È possibile impostare il TomTom in modo che regoli il volume automaticamente in base al rumore di sottofondo presente nell'auto.
Regolazione automatica del volume
Preferenze
volume
Il TomTom può regolare il volume automaticamente.
1.All'interno del menu principale, digita Cambia preferenze.
2.Digita Preferenze volume.
3.Seleziona Collega volume a velocità di marcia.
4.Digita Fatto.
16
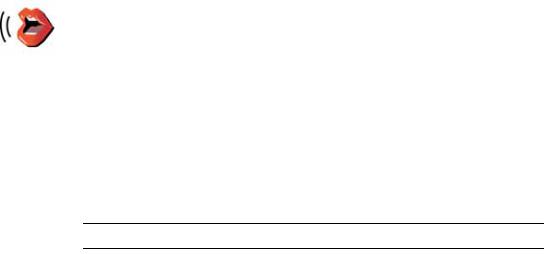
Selezione di una voce
Preferenze
vocali
Per modificare la voce usata dal dispositivo TomTom, toccare Preferenze vocali nel menu Preferenze, quindi toccare Cambia voce. Selezionare una voce dall'elenco.
Il TomTom ha due tipi diversi di voci.
•Voci sintetizzate
Sono generate dal TomTom. Forniscono istruzioni vocali durante la guida e sono in grado di pronunciare nomi di vie e leggere messaggi, bollettini sul traffico, bollettini meteorologici, suggerimenti e tutorial.
•Voci umane
Sono registrate da un attore.
Nota: le voci umane forniscono esclusivamente istruzioni vocali.
17
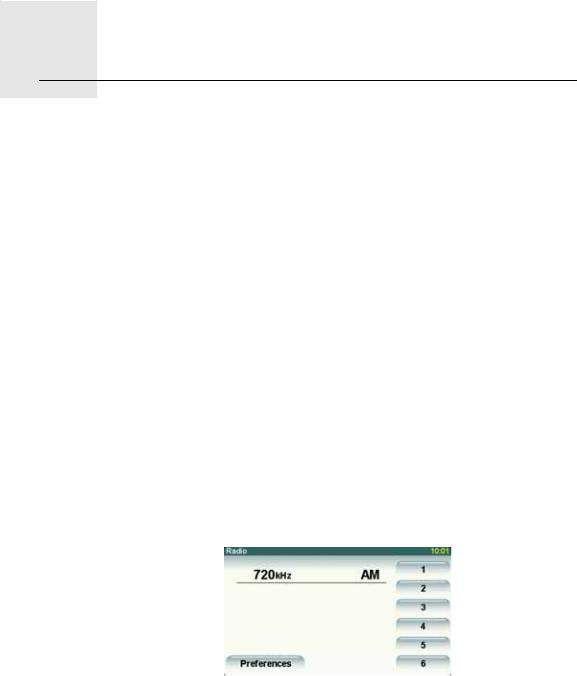
7.Utilizzo dell'autoradio
L'autoradio utilizza il dispositivo di navigazione TomTom per visualizzare le informazioni, riprodurre i video e mostrare i comandi.
Tramite il dispositivo di navigazione TomTom, puoi controllare:
•la radio
•Il lettore di CD/CD-ROM/DVD audio
•Un iPod
•Musica archiviata su una penna USB
Per tutti i dettagli, consulta il manuale dell'autoradio.
Passa alla modalità audio
Per utilizzare il dispositivo di navigazione TomTom in modo da controllare l'autoradio, premi e rilascia subito il pulsante Screen sull'autoradio. Puoi tornare alle funzioni di navigazione in qualsiasi momento premendo nuovamente il pulsante Screen. Per passare ad altre sorgenti di ingresso audio, premi il pulsante Source sull'autoradio.
Il volume della musica e della radio viene impostato dal controllo volume sull'autoradio. Puoi regolare il volume delle istruzioni vocali e delle chiamate in vivavoce separatamente, cambiando il volume sul dispositivo di navigazione TomTom.
Utilizzo della radio
Il dispositivo di navigazione TomTom visualizza la stazione radio e la frequenza su cui sei sintonizzato.
Puoi salvare la stazione in modo da memorizzarla. Sono a disposizione 6 preimpostazioni per banda radio. Per salvare una frequenza, tieni premuto il numero da usare per salvare la frequenza. Quando il colore del pulsante cambia, significa che la frequenza è stata salvata.
Utilizzo di un iPod® e di dispositivi di archiviazione USB
Puoi utilizzare il dispositivo di navigazione TomTom per riprodurre canzoni e video salvati su un iPod® e canzoni memorizzate su un dispositivo di archiviazione USB. Il cavo per connettere un iPod allo stereo dell'automobile è disponibile come accessorio.
18
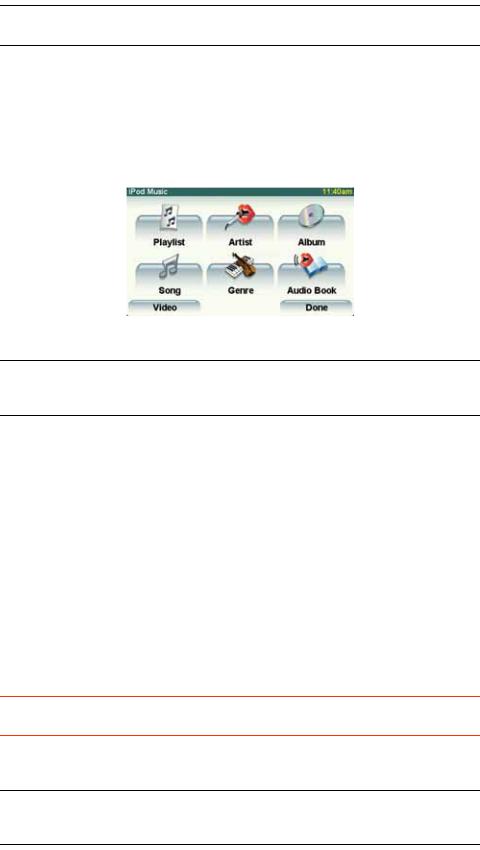
Nota: TomTom deve essere collegato all'autoradio per riprodurre musica o video salvati su un iPod® o un dispositivo di archiviazione USB
Quando connetti un iPod® o un dispositivo di archiviazione USB e selezioni uno di essi come sorgente di ingresso audio, l'autoradio inizia a riprodurre il primo brano dell'iPod® o del dispositivo di archiviazione USB.
Per selezionare l'iPod® o il dispositivo di archiviazione USB, premi il pulsante Sorgente sull'autoradio finché il messaggio iPod o USB non viene visualizzato sul display dell'autoradio. Per selezionare il brano da riprodurre, tocca Seleziona. Puoi quindi scegliere le canzoni che vuoi ascoltare.
• Playlist - tocca questo pulsante per selezionare una playlist.
Nota: puoi creare delle playlist in un'applicazione esterna come iTunes®, Musicmatch® o Winamp®. Devi modificare l'estensione dei file della playlist sui dispositivi di archiviazione USB da .M3U a .PLA.
•Brano - digita questo pulsante per selezionare un brano fra tutti quelli disponibili.
•Artista - digita questo pulsante per selezionare un brano di un particolare cantante o gruppo.
•Genere - digita questo pulsante per selezionare un particolare genere musicale.
•Album - digita questo pulsante per selezionare un album fra tutti quelli disponibili.
•Audiolibri - digita questo pulsante per selezionare un audiolibro. Gli audiolibri possono essere riprodotti con un iPod.
•Video: tocca questo pulsante per riprodurre i video salvati sull'iPod. I video salvati su un dispositivo di archiviazione USB non possono essere riprodotti.
Importante: non selezionare canzoni o video, né guardare i video mentre guidi, è pericoloso.
Per passare al brano successivo o precedente, usa i comandi dell'autoradio.
Nota: non tutti i file MP3 contengono informazioni sul brano, come l'artista o il genere. Se il file non contiene informazioni, verrà utilizzato il nome del file come titolo del brano.
Retrotelecamera
La visualizzazione dalla retrotelecamera posizionata sull'auto può essere mostrata sul dispositivo di navigazione TomTom. La retrotelecamera deve
19
essere connessa adeguatamente e il dispositivo di navigazione deve essere agganciato allo stereo dell'auto.
Per mostrare la visualizzazione della retrotelecamera, tieni premuto il pulsante Schermo sullo stereo dell'auto fino a ottenere la visualizzazione della retrotelecamera. Per uscire dalla visualizzazione della retrotelecamera, premi e rilascia immediatamente il pulsante Schermo.
Per passare automaticamente alla retrotelecamera durante l'operazione di retromarcia, imposta tale opzione nelle impostazioni dell'unità principale.
Per informazioni sulle impostazioni dell'unità principale, vedere la documentazione fornita per l'autoradio.
20
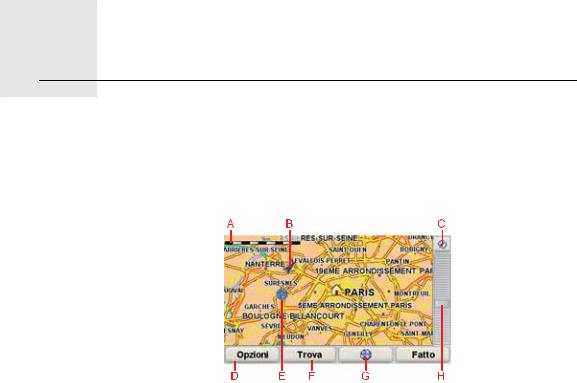
8.Scorri mappa
Per guardare la mappa nello stesso modo in cui si guarderebbe una mappa cartacea tradizionale, toccare Scorri mappa nel menu principale.
È possibile spostare la mappa toccando lo schermo e spostando il dito su di esso.
AScala della mappa BPosizione corrente CPulsante GPS
Toccare questo pulsante per centrare la mappa sulla posizione corrente.
DOpzioni
ECursore
FPulsante Trova
Toccare questo pulsante per trovare indirizzi specifici.
GPulsante cursore
Toccare questo pulsante per navigare alla posizione del cursore, fare della posizione del cursore un Preferito, oppure trovare un Punto di interesse vicino alla posizione del cursore.
HBarra dello zoom
Per ingrandire e ridurre, spostare il cursore.
Pulsante cursore
È possibile usare il cursore per trovare indirizzi e Punti di interesse (PDI), ad esempio ristoranti, stazioni ferroviarie e aree di servizio.
21
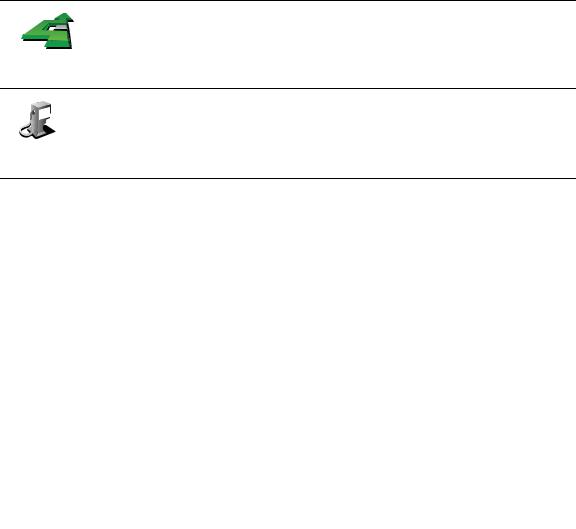
Collocare il cursore su una posizione della mappa, quindi toccare uno dei seguenti pulsanti:
Toccare questo pulsante per navigare verso la posizione del cursore. Il
TomTom calcolerà il percorso.
Naviga a quel punto
Toccare questo pulsante per trovare un PDI vicino alla posizione del
cursore. Ad esempio, se si è trovato un ristorante in cui andare, è possibile
cercare un'autorimessa nelle vicinanze.
Trova PDI in vicinanze
Toccare questo pulsante per chiamare il luogo alla posizione del cursore. Questo pulsante è disponibile solo se nel TomTom è memorizzato il numero di telefono del luogo.
Chiama... |
Nel TomTom sono memorizzati i numeri di telefono di numerosi PDI. Se, |
|
|
|
quando si creano dei PDI, se ne inseriscono i numeri di telefono, sarà |
|
anche possibile chiamarli. |
|
|
|
Toccare questo pulsante per creare un Preferito nella posizione del cursore. |
Aggiungi |
|
preferito |
|
|
|
|
Toccare questo pulsante per creare un PDI nella posizione del cursore. |
Aggiungi a |
|
PDI |
|
|
|
|
Toccare questo pulsante per correggere la posizione indicata dal cursore. |
Correggi |
|
posizione |
|
|
|
22
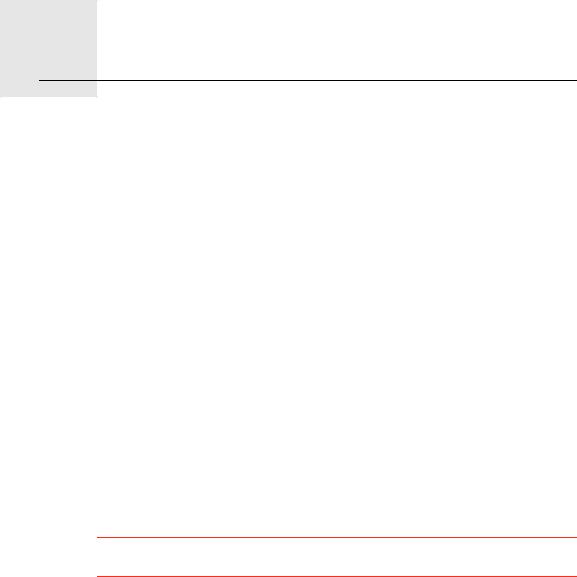
9.TomTom Map Share
TomTom Map ShareTM è un servizio gratuito che ti consente di aggiornare le mappe e condividere questi aggiornamenti con gli altri membri della comunità TomTom Map Share.
Se trovi una strada recentemente chiusa al traffico, puoi utilizzare Map Share per aggiornare la mappa e condividere l'aggiornamento con altri membri Map Share.
Puoi usare Map Share per inviare e ricevere aggiornamenti delle mappe nel corso del primo anno dalla data di rilascio della mappa. Ciò significa che un anno dopo la data di pubblicazione non potrai più inviare o ricevere aggiornamenti per quella versione della mappa. Potrai ancora effettuare i tuoi aggiornamenti da utilizzare sul tuo dispositivo.
Quando si aderisce alla comunità TomTom Map Share, è possibile mantenere aggiornate le mappe con gli ultimi aggiornamenti apportati dagli altri membri della comunità Map Share.
È possibile scegliere il tipo di aggiornamenti desiderati, e ogni volta che si collega il TomTom a TomTom HOME, la mappa viene aggiornata automaticamente.
Comunità TomTom Map Share
Per aderire alla comunità Map Share, procedere nel modo seguente. 1. Toccare Correzioni mappe nel menu principale.
Suggerimento: se il pulsante Correzioni mappe non è visualizzato nel menu principale, toccare Mostra TUTTE le opzioni di menu nel menu Preferenze.
2.Toccare Scarica correzioni apportate da altri.
3.Toccare Iscriviti.
Quando connetti il TomTom al computer, TomTom HOME scarica automaticamente tutti gli aggiornamenti disponibili per la mappa e invia le tue eventuali modifiche alla comunità Map Share.
Aggiornamenti mappe
Gli aggiornamenti delle mappe si dividono in due categorie.
•Aggiornamenti immediatamente visualizzati sulla mappa. Essi includono modifiche al senso di marcia di una strada, chiusura o modifica del nome di una via e aggiunta o modifica dei PDI.
Questo tipo di modifica viene visualizzato immediatamente sulla mappa. È possibile nascondere questi aggiornamenti in qualsiasi momento modificando l'impostazione del menu delle preferenze di Map Share.
23
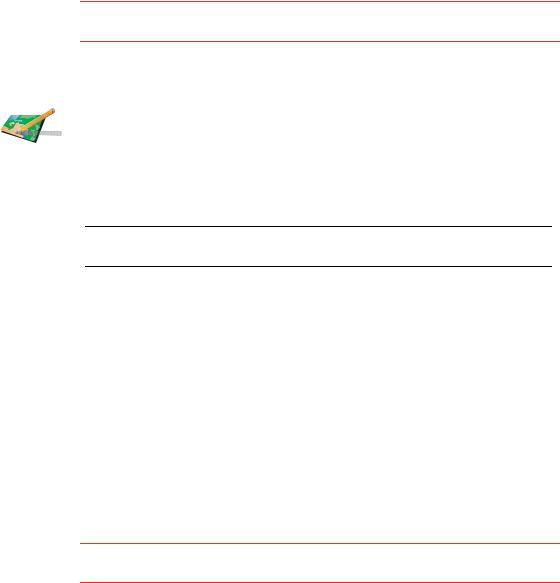
•Aggiornamenti segnalati a TomTom per essere visualizzati sulla mappa dopo essere stati verificati. Essi includono strade mancanti, errori relativi agli ingressi e alle uscite delle autostrade e rotonde mancanti.
Questo tipo di aggiornamenti viene controllato da TomTom e, una volta verificato, viene incluso nella versione successiva della mappa. Questi aggiornamenti pertanto non vengono condivisi con la comunità Map Share.
Suggerimento: se il pulsante Correzioni mappe non è visualizzato nel menu principale, toccare Mostra TUTTE le opzioni di menu nel menu Preferenze.
Aggiornamento di una mappa
Correggi errore mappa
1.Toccare Correzioni mappe nel menu principale.
2.Toccare Correggi errore mappa.
Viene visualizzato un elenco di possibili aggiornamenti per la mappa.
3.Tocca il pulsante per selezionare il tipo di aggiornamento che vuoi segnalare.
Nota: se selezioni Aggiungi PDI mancante o Segnala altro errore, verranno richieste alcune informazioni aggiuntive prima del passaggio successivo.
4.Tocca il pulsante per selezionare come eseguire la ricerca della posizione sulla mappa.
5.Dopo aver trovato la posizione, tocca Fatto.
6.Inserisci i dettagli dell'aggiornamento e decidi se vuoi condividerlo.
Contrassegno di un errore sulla mappa durante un viaggio
Se si nota un elemento della mappa che necessita di attenzione, è possibile contrassegnare la posizione utilizzando il pulsante di segnalazione, quindi inserire i dettagli a veicolo fermo.
Per visualizzare il pulsante di segnalazione nella visualizzazione di guida, procedere nel modo seguente.
1. Toccare Correzioni mappe nel menu principale.
Suggerimento: se il pulsante Correzioni mappe non è visualizzato nel menu principale, toccare Mostra TUTTE le opzioni di menu nel menu Preferenze.
2.Toccare Preferenze di correzione.
3.Toccare Fatto, quindi nuovamente Fatto.
4.Selezionare Mostra pulsante di segnalazione, quindi toccare Fatto.
Il pulsante di segnalazione si trova a sinistra della visualizzazione di guida. Dopo aver contrassegnato una posizione, è possibile aggiungere ulteriori informazioni sulla modifica all'interno del menu Correzioni mappe.
Ad esempio, stai guidando verso la casa di un amico e noti che il nome della via in cui ti trovi è diverso da quello riportato sulla mappa. Per segnalare la modifica, toccare il pulsante di segnalazione; il TomTom salverà la posizione corrente. È quindi possibile inviare l'aggiornamento a TomTom Map Share al termine del viaggio.
24

Ricezione degli ultimi aggiornamenti sulle mappe
Quando si connette il TomTom al computer, TomTom HOME scarica automaticamente tutti gli aggiornamenti disponibili per la mappa e invia eventuali modifiche proprie alla comunità Map Share.
Modifica delle preferenze personali per gli aggiornamenti sulle mappe
Apri Preferenze di correzione per modificare le impostazioni per TomTom Map Share.
Puoi modificare le seguenti impostazioni:
•Scegliere i tipi di aggiornamenti da utilizzare sulle mappe.
•Decidere se si desidera condivide gli aggiornamenti con gli altri utenti.
•Mostrare o nascondere il pulsante di segnalazione nella visualizzazione di guida.
Per impostare le proprie preferenze, procedere nel modo seguente.
1.Toccare Correzioni mappe nel menu principale.
2.Toccare Preferenze di correzione.
Viene visualizzato un elenco di possibili tipi di aggiornamenti.
3.Apporre un segno di spunta nelle caselle a fianco del tipo di aggiornamento che desideri utilizzare.
4.Toccare Fatto.
5.Scegliere il metodo di condivisione desiderato per gli aggiornamenti delle mappe all'interno della comunità Map Share, quindi toccare Fatto.
6.Scegliere se si desidera visualizzare il pulsante di segnalazione nella visualizzazione di guida.
7.Toccare Fatto.
Suggerimento: se in un secondo momento decidi di eliminare gli aggiornamenti dalla mappa, deselezionare la casella di scelta vicino ai tipi di aggiornamento che desideri eliminare. Se si deselezionano tutte le caselle di scelta, la mappa ritorna allo stato originario precedente al primo aggiornamento.
Categorie aggiornamenti mappe
Per le mappe sono disponibili diversi tipi di aggiornamenti.
25
 Loading...
Loading...