Tomtom Link 410 User Manual
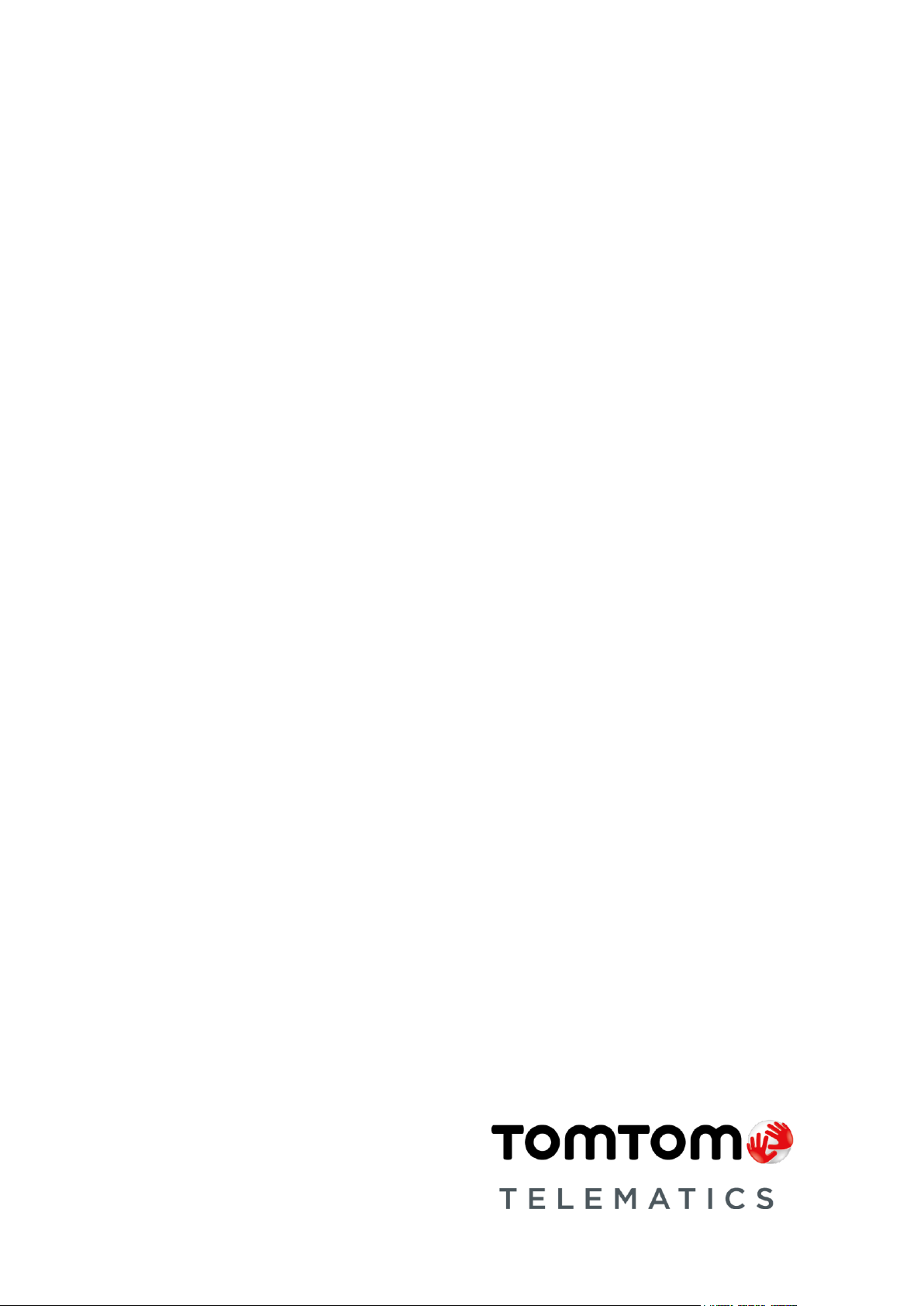
TomTom LINK 410
User Manual
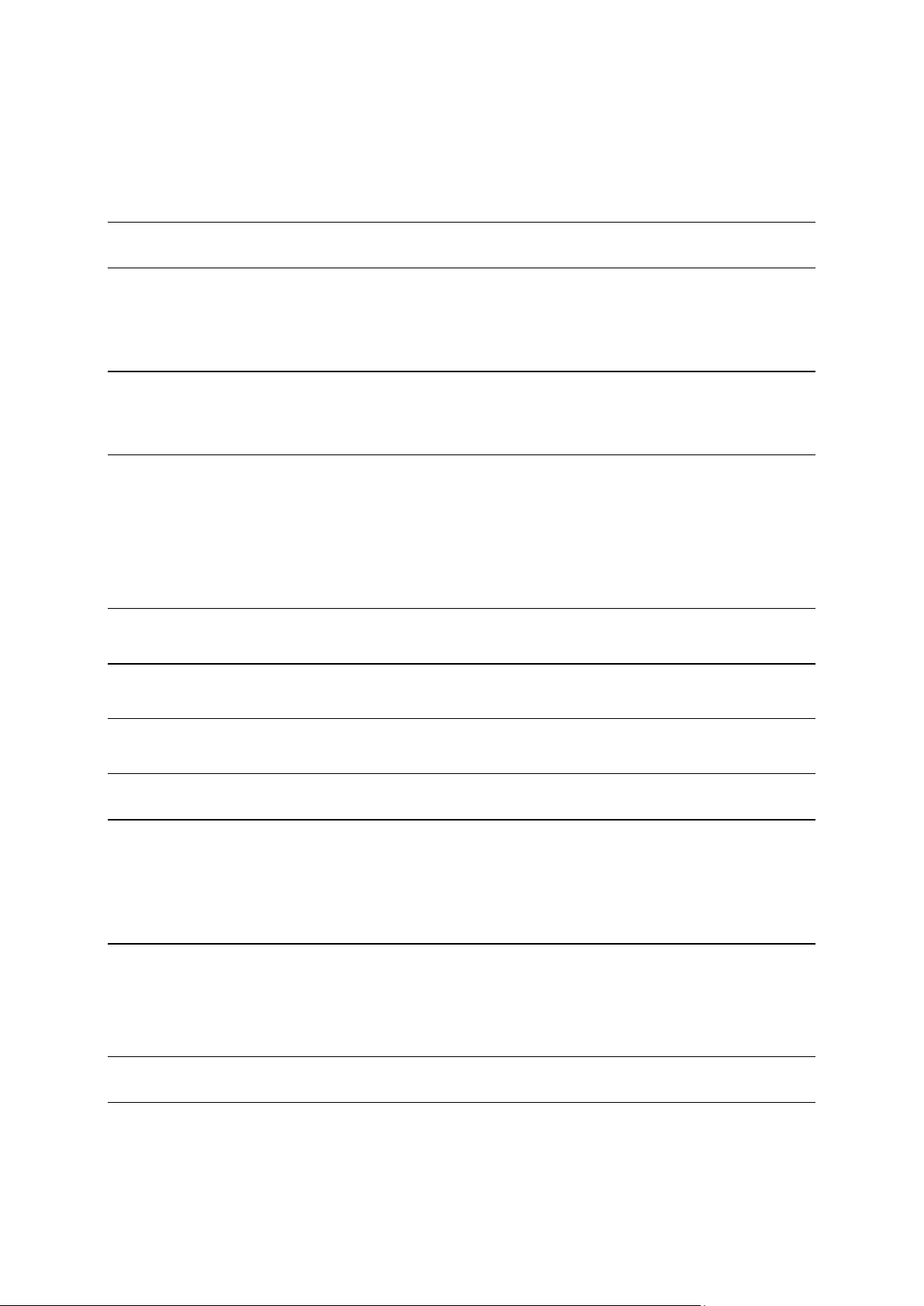
2
Contents
What’s in the box 4
Read me first 5
Congratulations .................................................................................................................................. 5
What you need for the installation .................................................................................................... 5
Safety first 6
Important safety notices and warnings ............................................................................................. 6
Updating the LINK 410 8
System Requirements ........................................................................................................................ 8
Preparations ........................................................................................................................................ 8
Updating the firmware on your LINK 410 ......................................................................................... 8
Using the XP Compatibility mode ................................................................................................... 11
Activating the LINK 410 12
Connection overview 15
Choosing the correct position 16
Connecting to power 17
Mounting the LINK 410 18
Attaching the holder using the adhesive strips .............................................................................. 18
Attaching the holder using self-tapping screws ............................................................................. 19
Attaching the holder using cable ties .............................................................................................. 19
Testing operation 21
Power or Ignition test ....................................................................................................................... 21
Mobile network reception test ......................................................................................................... 21
Connecting to PRO and WEBFLEET 22
Diagnostics 23
Monitoring operation ....................................................................................................................... 23
Support ............................................................................................................................................. 24
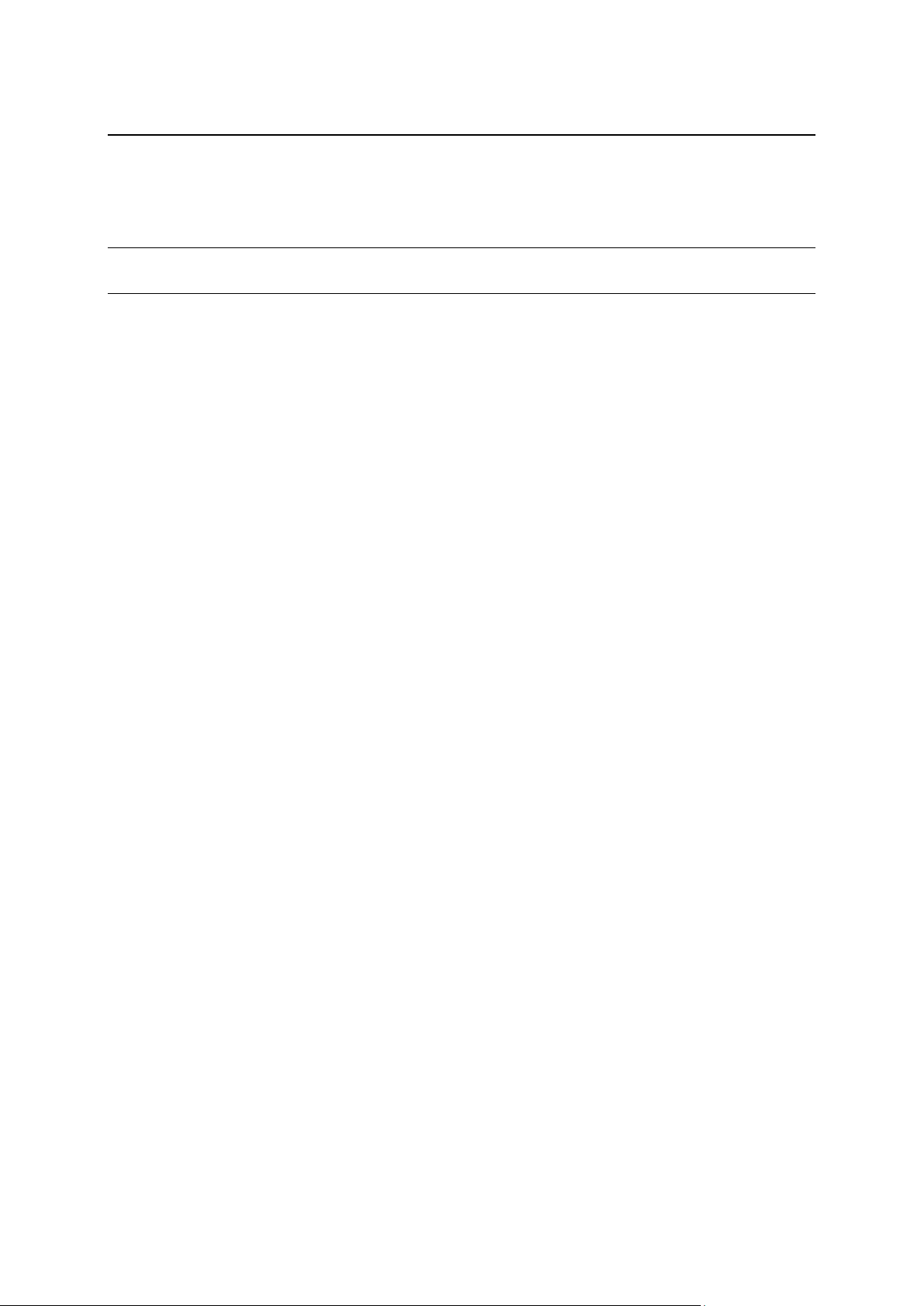
3
Resetting the LINK 410 25
Restarting your LINK ........................................................................................................................ 25
Resetting your LINK to factory settings ........................................................................................... 25
Technical data 26
Addendum 27
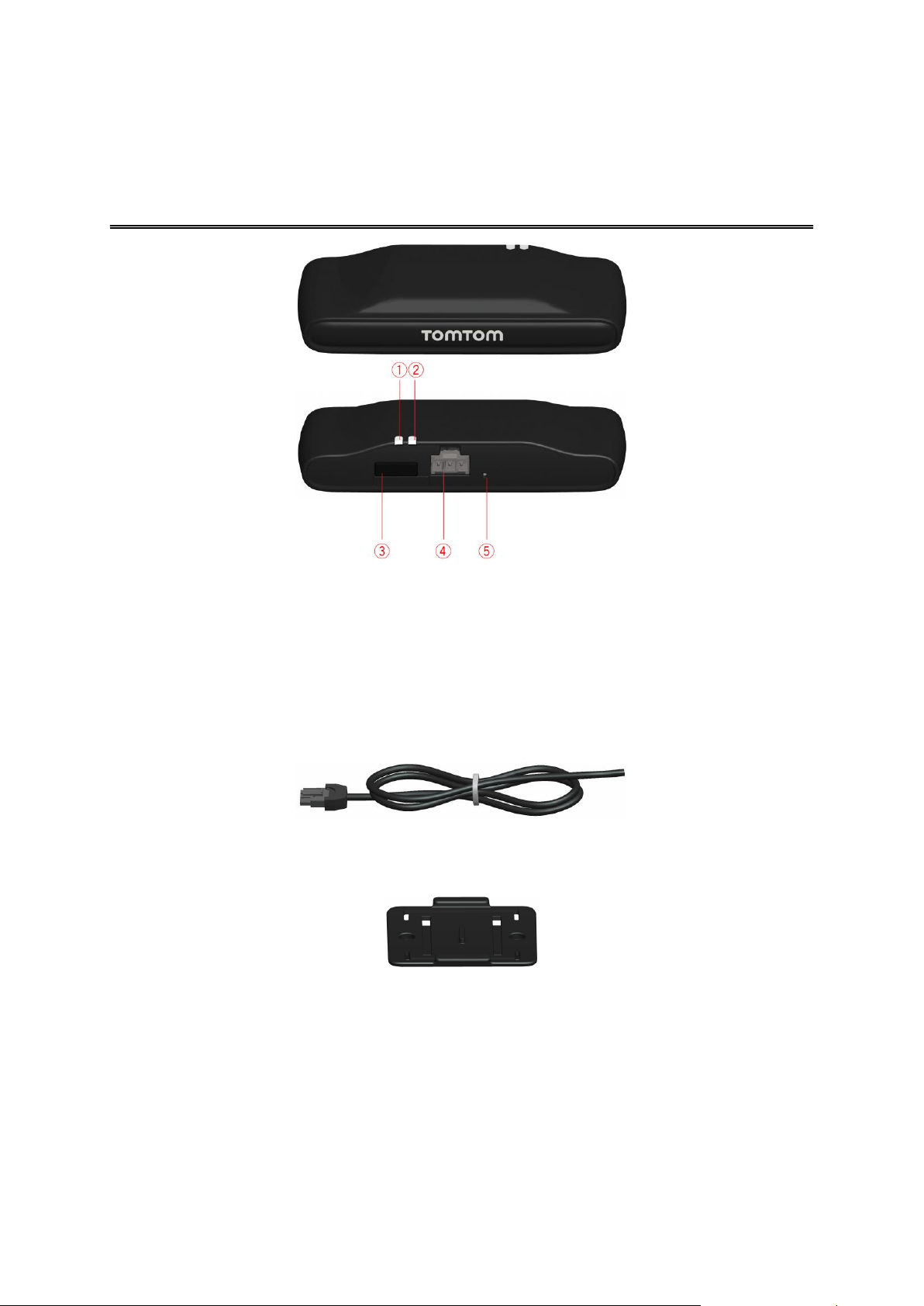
4
TomTom LINK 410
1. Yellow LED - connection status indicator.
2. Green LED - system status indicator.
3. Service/Update Mini-USB-cable connector.
4. Power cable connector.
5. Reset button.
Power cable
Holder
Fixings - 2 adhesive strips and a cleaning tissue
What’s in the box
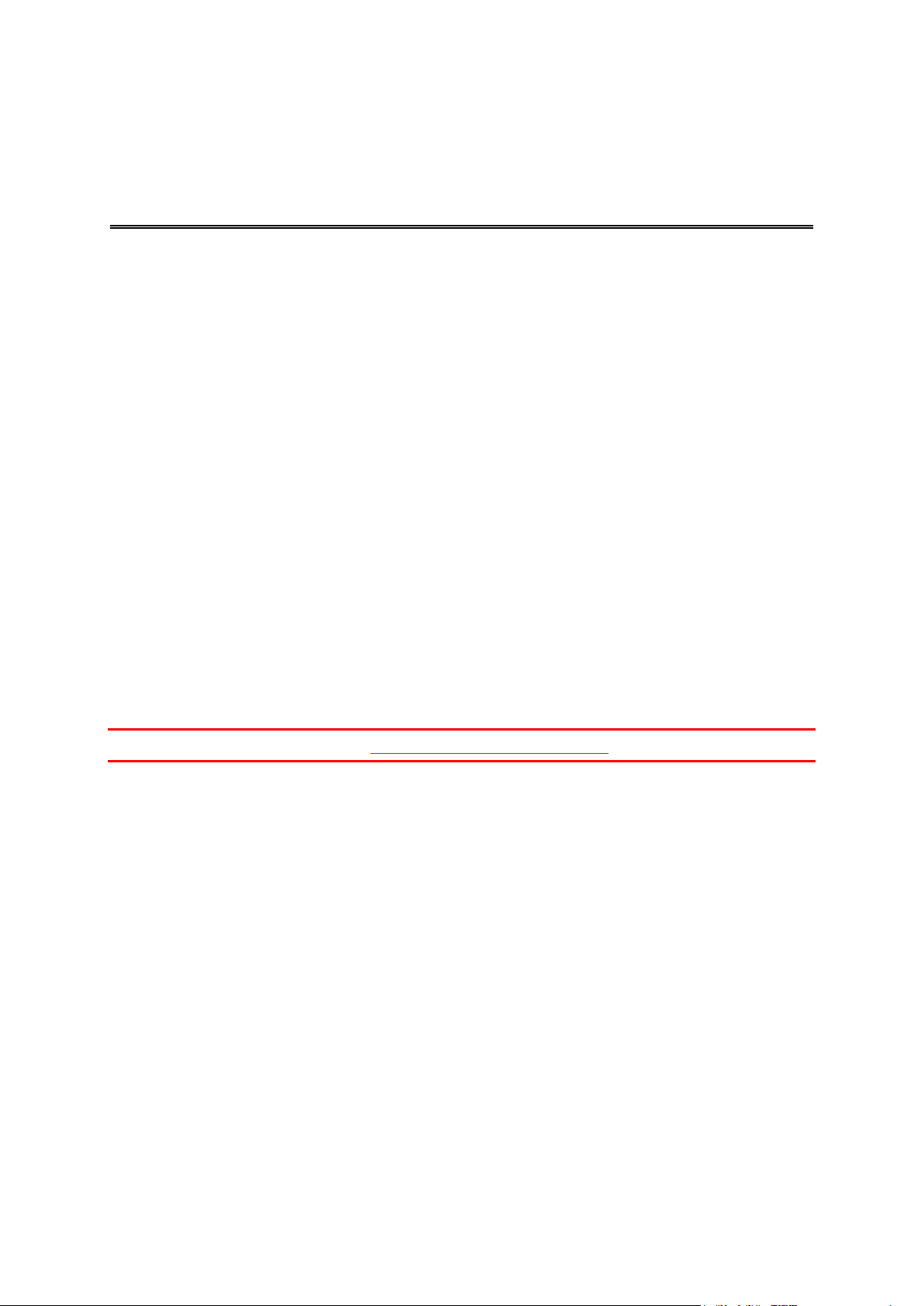
5
Congratulations
You have chosen the TomTom LINK 410, a core hardware component from WEBFLEET. With
WEBFLEET from TomTom Telematics you are always connected to your people out on the road in
a smart and easy way.
TomTom LINK 410 is a GPS receiver and mobile network module in one unit, always providing the
vehicle’s current position.
When used with a compatible Driver Terminal*, you can easily handle orders, as well as text and
status messages. You can receive traffic information, and you are warned when you are driving or
cornering too fast. And you can get information about how much fuel you have used.
What you need for the installation
Before starting the installation of your TomTom LINK 410, read the installation instructions and the
safety notices and warnings carefully and make sure you have the following:
The WEBFLEET Contract Confirmation letter including the Activation Code.
All parts contained in the box.
A connection to the vehicle’s power supply that is fused with max. 10A.
A place with a clear view of the sky where you can move your vehicle to check GPS
reception.
A TomTom navigation device that is compatible with TomTom LINK 410* - optional.
* To check compatibility please visit telematics.tomtom.com/products
Read me first
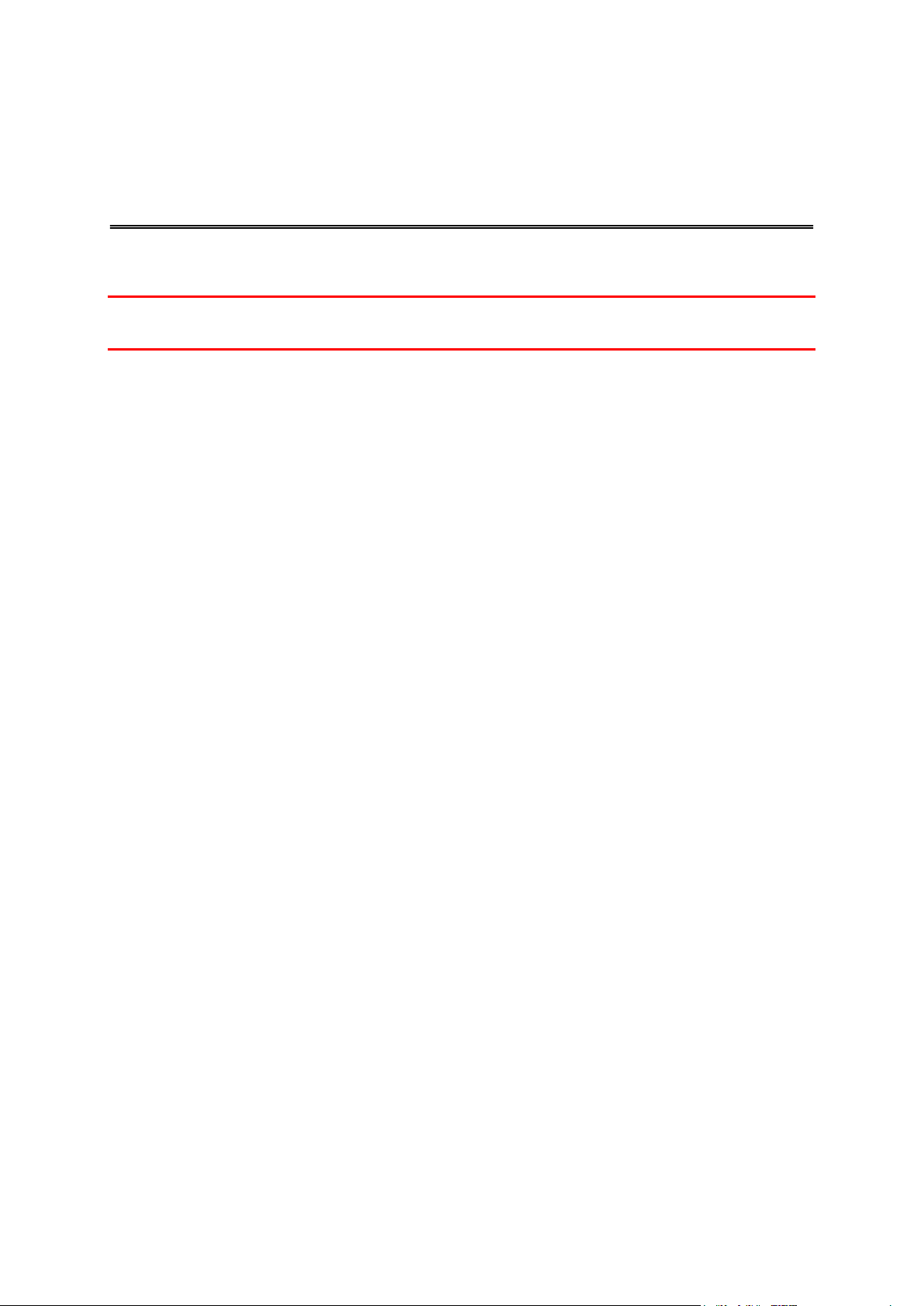
6
Important safety notices and warnings
Important: Read the following safety instructions carefully. Read the instructions in this document
carefully.
TomTom Telematics accept no liability for damage that results from disregarding the safety
instructions. This document is part of the product. Keep it in a safe place. If you pass the unit on to
a new user, make sure you give them this document as well.
Use of this product is restricted in some areas
The TomTom LINK 410 contains a mobile network module which can interfere with electrical
devices such as cardiac pacemakers, hearing aids and aviation equipment. Interference with these
devices may endanger the health or life of you or others. If your device includes a mobile network
module, do not use it near unprotected electrical units or in areas where the use of mobile
telephones is prohibited, such as hospitals and aircraft.
Danger of explosion
Parts of the TomTom LINK 410 can cause sparks that can lead to explosions. This may endanger
human health and life. Do not use the unit in areas with high risk of explosion. When using a
TomTom LINK 410 in a vehicle fuelled by liquefied gas, follow the safety regulations of the country
in which the vehicle is operated.
Damage caused through improper installation
The installation and initial operation of the unit must be performed by authorised personnel only
for example, a qualified radio dealer or an automotive electronics workshop.
Risk of injury in case of accidents
Do not mount the unit or accessories in the inflation area of airbags or in the impact area for the
head or knees. Choose an installation location that will avoid interference with displays, safety
equipment and controls.
Damage to the chassis
Make sure you do not drill into parts of the chassis that have structural or security-related
functions. This is because you cannot be certain that they will function properly after modification.
Risk of fire
Make sure you do not drill into covered wiring harnesses, fuel lines or similar components. Drilling
into these can cause fire.
Safety first
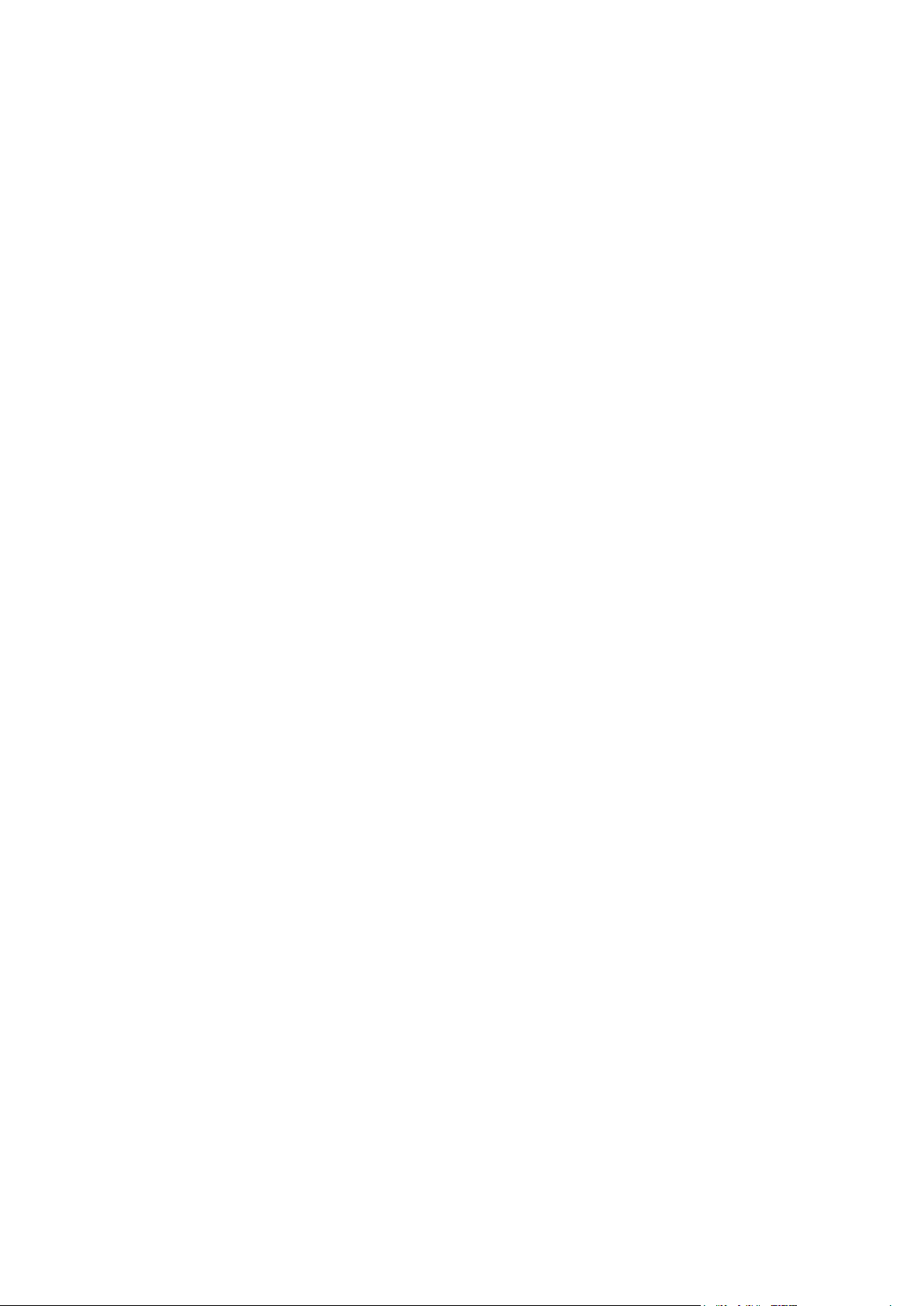
7
Repair and replacement
Repairs must be carried out by authorised and qualified personnel only. Never replace damaged
parts of the unit yourself. Send the defective unit to TomTom Telematics for repair. Only the
qualified staff of TomTom Telematics are authorised to repair or replace parts.
Damage to the device
Short-circuits inside the unit can be caused by contact with water or other liquids. The unit may be
damaged by contact with water. Use and store the unit in an area protected from water.
Risk of accidents
Do not use the digital output to cut the engine power, to remotely stop the engine or to otherwise
remotely immobilise the vehicle.
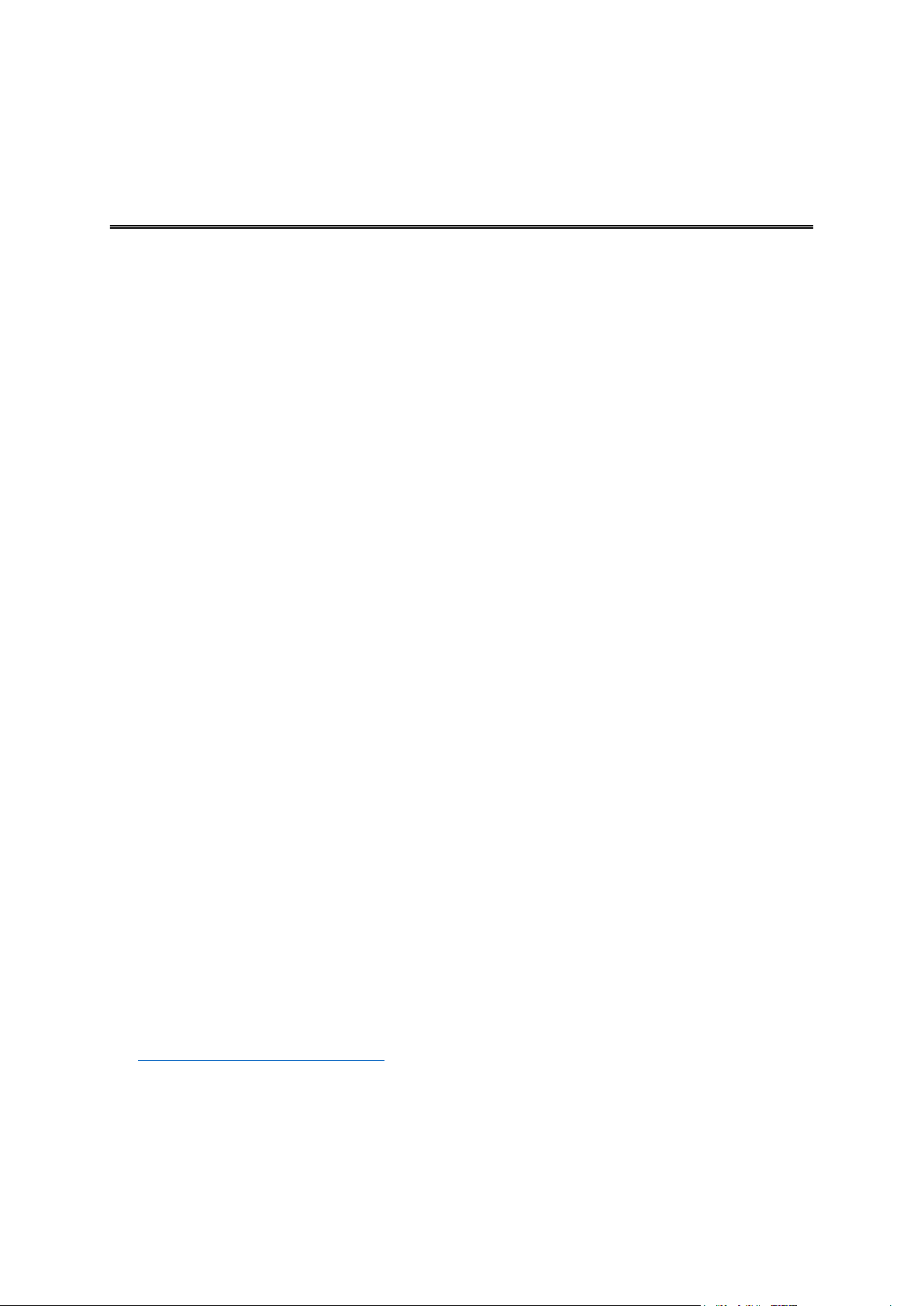
8
We recommend updating the firmware on your LINK 410. You can do this by using the Firm-
ware-Update Tool and a Microsoft Windows® computer. A connection to the Internet or
WEBFLEET is not required.
System Requirements
Before you can use the LINK 410 Firmware-Update Tool, you need the following:
The TomTom LINK 410 Service Set.
A Microsoft Windows computer.
The latest LINK 410 Firmware-Update Tool (firmware is embedded).
The USB driver for TomTom LINK 410 devices.
Preparations
1. Install the USB driver.
This is required to establish a connection between your computer and your LINK 410 using the
USB cable.
You can download the USB driver from the Partner Portal. Install the driver on your computer
by double clicking the .exe file and following the instructions.
2. Install the latest Firmware-Update Tool version.
You can download the latest Firmware-Update Tool from the Partner Portal under Software
and Firmware. You must be logged in to the Partner Portal to download the Tool. The down-
loadable ZIP file contains the tool with the firmware update file embedded. Unzip the down-
loaded file to your local hard disk.
Updating the firmware on your LINK 410
To update the firmware on your LINK 410 using the Firmware Update Tool, do the following:
1. Connect your LINK 410 to a Microsoft Windows® computer using USB.
The first time you connect a LINK 410 to your computer’s USB port, a pop-up window tells you
about the installation of the hardware. Follow the instructions and select automatic installation.
A virtual COM port named TomTom LINK followed by a port number is assigned.
To find out the port number, do the following: Open the Windows Control Panel. Select the
Hardware tab. Select Device Manager. Open the list for Ports (COM & LPT).
2. Start the Firmware-Update Tool by double clicking on the .exe file.
On a computer with Microsoft Windows® Vista or Windows® 7, you must run the tool in
Windows© XP compatibility mode.
Updating the LINK 410
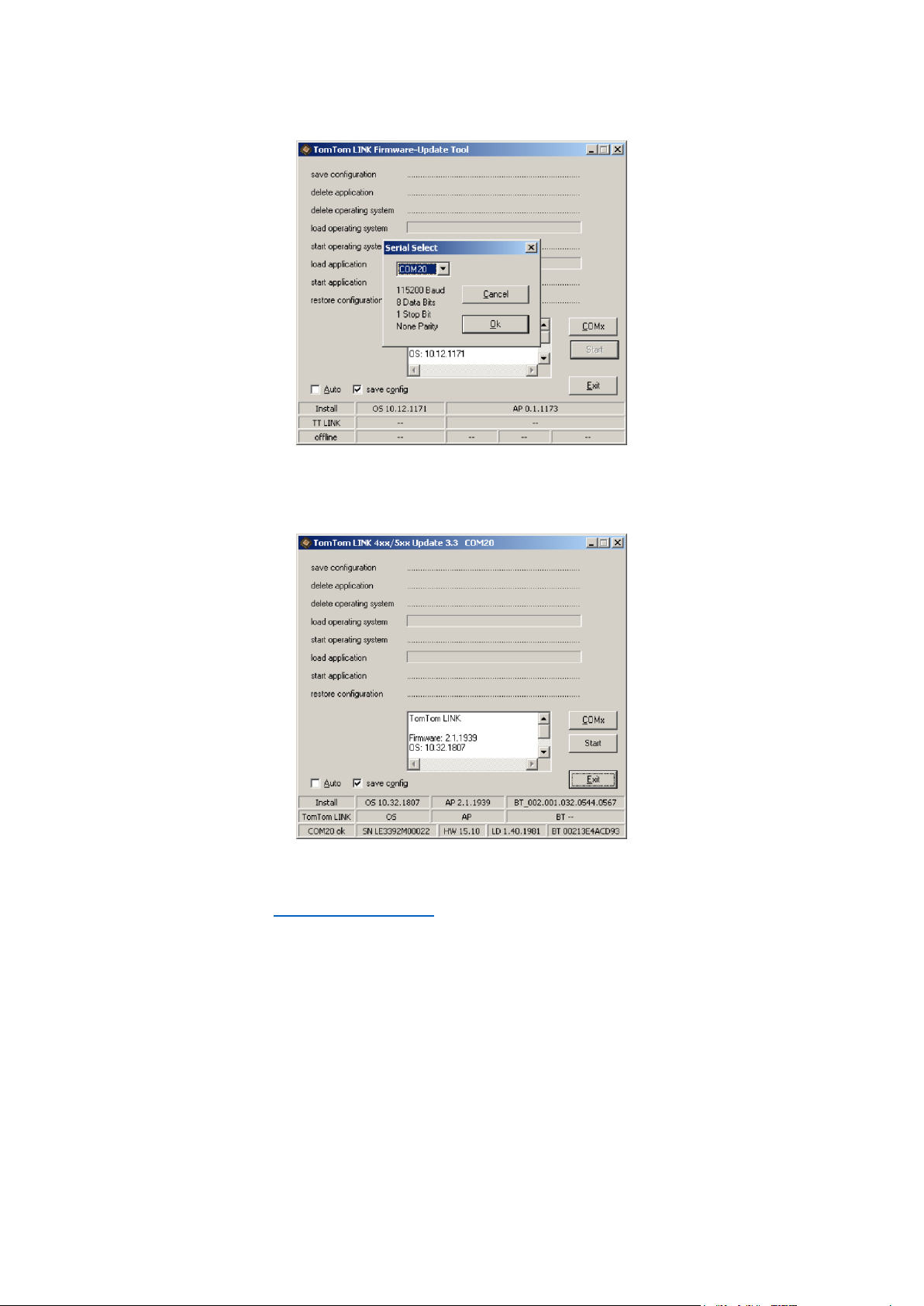
9
3. Select the COM port that was assigned to your LINK 410 from the list and click OK.
At the bottom of the window you can find information about the operating system installed on
the LINK 410, the serial number of the LINK 410 and which COM Port number was assigned, as
well as the operating system that will be installed with this update.
If the version number of the firmware installed on your LINK 410 is lower than the one includ-
ed in the Firmware-Update Tool, continue with the next ystep. If it is up-to-date, disconnect
your LINK 410 and activate your LINK 410.
4. Select Start to initiate the firmware update installation process.
 Loading...
Loading...