TomTom 4AA43, 4AA53, 4AA63 Manual

TomTom START
Gebruikhandleiding
17.1
Inhoud
Welkom by navigasie met TomTom |
6 |
|
|
Wat's nuut |
7 |
|
|
Nuwighede in hierdie vrystelling.......................................................................................................... |
7 |
Video-werksessies .............................................................................................................................. |
7 |
Kom aan die gang |
9 |
|
|
Installeer in jou motor .......................................................................................................................... |
9 |
Posisionering van die toestel............................................................................................................... |
9 |
Skakel aan en af.................................................................................................................................. |
9 |
Opstelling........................................................................................................................................... |
10 |
GPS-ontvangs ................................................................................................................................... |
10 |
Versending van inligting na TomTom................................................................................................ |
10 |
Toestel begin nie ............................................................................................................................... |
11 |
Laai jou toestel .................................................................................................................................. |
11 |
Vind die geheuekaartgleuf................................................................................................................. |
11 |
Versorg jou START ........................................................................................................................... |
11 |
Wat's op die skerm |
12 |
Die kaartaansig.................................................................................................................................. |
12 |
Die leidingaansig ............................................................................................................................... |
14 |
Die roetebalk ..................................................................................................................................... |
15 |
Afstande en die roetebalk ............................................................................................................ |
16 |
Die kitskieslys .................................................................................................................................... |
17 |
Navigasieknoppies ............................................................................................................................ |
17 |
Kleiner knoppies en simbole vir hoofkieslys...................................................................................... |
19 |
Volumebeheer ................................................................................................................................... |
20 |
Gebruik gebare.................................................................................................................................. |
20 |
Verander die teksen knoppiegrootte ............................................................................................... |
21 |
Herrangskik die Hoofkieslys se knoppies.......................................................................................... |
22 |
Sinchroniseer via TomTom MyDrive |
23 |
Meer oor TomTom MyDrive .............................................................................................................. |
23 |
Aanmelding by jou TomTom-rekening .............................................................................................. |
23 |
Vind en sinchroniseer liggings via MyDrive....................................................................................... |
23 |
Sinchroniseer "My plekke"-liggings met MyDrive .............................................................................. |
24 |
Voer 'n PVB-lys vanaf die gemeenskap in - MyDrive - NIE VERBIND NIE ...................................... |
24 |
Skrap 'n PVB-lys komende van die gemeenskap ............................................................................. |
24 |
Invoer van 'n "track" in GPX-formaat................................................................................................. |
24 |
Skrap 'n "track" in GPX-formaat ........................................................................................................ |
25 |
Stoor en teruglaai van jou persoonlike navigasie-inligting ................................................................ |
25 |
Gebruik van stapsgewyse soektog |
26 |
Meer oor soek.................................................................................................................................... |
26 |
Invoer van soekvoorwaardes ............................................................................................................ |
26 |
Werk met soekresultate..................................................................................................................... |
27 |
Meer oor poskodes............................................................................................................................ |
28 |
Ikoonlys vir tipe PVB's ....................................................................................................................... |
29 |
2 |
|
Beplan 'n roete via stapsgewyse soektog |
33 |
|
|
Beplan 'n roete na 'n adres................................................................................................................ |
33 |
Beplan 'n roete na 'n PVB ................................................................................................................. |
34 |
Beplan 'n roete na 'n stadskern ......................................................................................................... |
36 |
Beplan via "soek aanlyn" 'n roete na 'n PVB ..................................................................................... |
37 |
Beplan 'n roete deur die kaart te gebruik .......................................................................................... |
39 |
Beplan 'n roete via My plekke ........................................................................................................... |
40 |
Beplan 'n roete via koördinate deur stapsgewyse soektog te gebruik .............................................. |
41 |
Beplan 'n roete vooruit....................................................................................................................... |
42 |
Vind 'n parkeerterrein ........................................................................................................................ |
44 |
Vind 'n vulstasie................................................................................................................................. |
46 |
Verander jou roete |
48 |
|
|
Die "Huidige roete"-kieslys ................................................................................................................ |
48 |
Vermy 'n geblokkeerde pad............................................................................................................... |
50 |
Vermy deel van 'n roete..................................................................................................................... |
51 |
Tipes roetes....................................................................................................................................... |
51 |
Vermy 'n insident of kenmerk eie aan 'n roete deur die roetebalk te gebruik ................................... |
52 |
Voeg 'n stilhouplek by jou roete uit die "Huidige roete"-kieslys......................................................... |
52 |
Voeg 'n stilhouplek via die kaart by jou roete .................................................................................... |
52 |
Skrap 'n stilhouplek uit jou roete ....................................................................................................... |
52 |
Slaan die volgende stilhouplek op jou roete oor ............................................................................... |
53 |
Herrangskik stilhouplekke op 'n roete ............................................................................................... |
53 |
My roetes |
54 |
|
|
Meer oor My roetes ........................................................................................................................... |
54 |
Meer oor GPXen ITN-lêers ............................................................................................................. |
54 |
Stoor 'n roete ..................................................................................................................................... |
55 |
Navigeer via 'n gestoorde roete ........................................................................................................ |
56 |
Navigeer na 'n stilhouplek op 'n gestoorde roete .............................................................................. |
57 |
Voeg 'n stilhouplek by 'n gestoorde roete via die kaart ..................................................................... |
58 |
Neem 'n "track" op............................................................................................................................. |
59 |
Navigeer via 'n "track" ....................................................................................................................... |
59 |
Skrap 'n roete of 'n "track" uit My roetes ........................................................................................... |
60 |
Vind die geheuekaartgleuf................................................................................................................. |
60 |
Voer "tracks" na 'n geheuekaart uit ................................................................................................... |
61 |
Voer roetes en "tracks" vanaf 'n geheuekaart in ............................................................................... |
61 |
Map Share |
62 |
|
|
Meer oor Map Share ......................................................................................................................... |
62 |
Skep 'n nuwe kaartveranderingsverslag ........................................................................................... |
62 |
Skep 'n kaartveranderingsverslag vanaf 'n gemerkte ligging ............................................................ |
63 |
Tipes kaartveranderings .................................................................................................................... |
64 |
Verkeer |
66 |
Meer oor RDS-TMC .......................................................................................................................... |
66 |
Die roetebalk ..................................................................................................................................... |
66 |
Bekyk verkeer op die kaart................................................................................................................ |
67 |
Bekyk verkeer op jou roete................................................................................................................ |
68 |
Verkeersinsidente.............................................................................................................................. |
68 |
"Jy nader 'n verkeersknoop"-waarskuwing........................................................................................ |
69 |
Vermy 'n verkeersknoop op jou roete................................................................................................ |
70 |
Gevorderde baanleiding .................................................................................................................... |
70 |
|
3 |
Tyd-afhanklike spoedgrense |
.............................................................................................................71 |
Spoedkameras |
72 |
|
|
Meer oor spoedkameras ................................................................................................................... |
72 |
Om 'n grens na 'n ander gebied of land oor te steek ........................................................................ |
72 |
Spoedkameras .................................................................................................................................. |
72 |
Verander die manier waarop jy gewaarsku word .............................................................................. |
73 |
Werk liggings vir kameras en gevare by ........................................................................................... |
74 |
Gevaarsones |
75 |
|
|
Meer oor gevaarsones ...................................................................................................................... |
75 |
Om 'n grens na 'n ander gebied of land oor te steek ........................................................................ |
75 |
Gevaarsonewaarskuwings ................................................................................................................ |
75 |
Verander die manier waarop jy gewaarsku word .............................................................................. |
76 |
Werk liggings vir gevaarsones by...................................................................................................... |
76 |
My plekke |
77 |
|
|
Meer oor My plekke ........................................................................................................................... |
77 |
Stel jou huisligging en werkplek in .................................................................................................... |
77 |
Verander jou huisligging .................................................................................................................... |
78 |
Voeg 'n ligging uit My plekke by ........................................................................................................ |
79 |
Voeg 'n ligging by My plekke vanaf die kaart .................................................................................... |
79 |
Voeg 'n ligging tot My plekke by deur soek te gebruik ...................................................................... |
79 |
Voeg 'n ligging tot My plekke by deur te merk................................................................................... |
80 |
Skrap 'n onlangse bestemming uit My plekke ................................................................................... |
80 |
Skrap 'n ligging uit My plekke ............................................................................................................ |
80 |
Instellings |
81 |
|
|
Voorkoms .......................................................................................................................................... |
81 |
Aansig .......................................................................................................................................... |
81 |
Roetebalk ..................................................................................................................................... |
82 |
Leidingaansig ............................................................................................................................... |
83 |
Outo-zoem.................................................................................................................................... |
83 |
Voorskou van snelwegafritte ........................................................................................................ |
84 |
Stemme ............................................................................................................................................. |
84 |
Kaarte ................................................................................................................................................ |
85 |
Roetebeplanning ............................................................................................................................... |
85 |
Klanke en waarskuwings ................................................................................................................... |
86 |
Taal en eenhede................................................................................................................................ |
87 |
Stelsel................................................................................................................................................ |
87 |
Hulp ................................................................................................................................................... |
88 |
Om hulp te kry |
89 |
Hulp ................................................................................................................................................... |
89 |
Produksertifisering |
90 |
|
|
Vind inligting oor produksertifisering op jou toestel........................................................................... |
90 |
Bywerking via MyDrive Connect |
91 |
|
|
Meer oor MyDrive Connect ............................................................................................................... |
91 |
4 |
|

TomTom-rekening ............................................................................................................................. |
91 |
Opstelling van MyDrive Connect ....................................................................................................... |
91 |
Bylaag |
93 |
Kopieregkennisgewings: |
98 |
5

Welkom by navigasie met TomTom
Hierdie gebruikhandleiding verduidelik alles wat jy van jou nuwe TomTom START-navigasietoestel moet weet.
Om meer te wete te kom oor hoe om te begin en jou toestel in jou voertuig te installeer, beveel ons aan dat jy die hoofstuk Kom aan die gang lees.
Daarna sal jy waarskynlik meer van Kitssoek te wete wil kom, en jy kan alles daaroor lees in die hoofstuk Gebruik kitssoek.
Vir meer inligting oor wat jy op die toestel self sien, gaan na Wat's op die skerm.
Om jou eerste roete te beplan, gaan na Beplan 'n roete.
Wenk: Antwoorde op neulvrae (FAQs) kan ook bekom word deur tomtom.com/support te besoek. Kies jou produk se model uit die lys of tik 'n term in en doen 'n soektog.
Ons hoop jy geniet dit om van jou nuwe navigasietoestel te lees en, bowenal, om dit te gebruik!
6
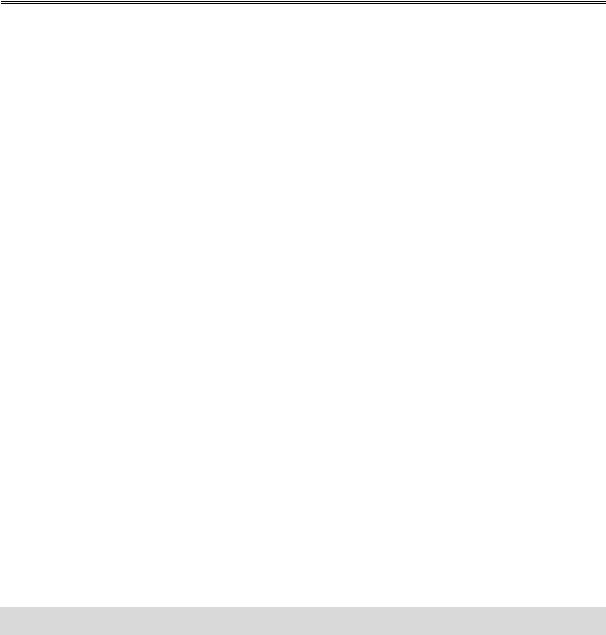
Wat's nuut
Nuwighede in hierdie vrystelling
Weergawe 17.1
Gevorderde baanleiding in 'n verdeelde skerm
Namate jy snelwegafritte en kruisings nader, kan jy voortaan kaartleiding en baanleiding neffens mekaar in 'n verdeelde skerm bekyk.
Om meer te wete te kom, gaan na Gevorderde baanleiding in hierdie gebruikhandleiding.
Kitssoek en stapsgewyse soek
Voortaan kan jy tussen twee verskillende maniere kies om na 'n adres of 'n PVB te soek.
Om meer te wete te kom, gaan na Kies hoe gesoek moet word in hierdie gebruikhandleiding.
Lees verkeersboodskappe hardop
Voortaan lees jou toestel verkeersboodskappe oor verkeersinsidente op jou roete hardop.
Om meer te wete te kom, gaan na klanke en waarskuwings onder Instellings in hierdie gebruikhandleiding.
Gebruik van PVB-lyste komende van die gemeenskap
Voortaan kan jy die PVB-lyste wat vanaf die gemeenskap ingevoer is, permanent op die kaart wys.
Om meer te wete te kom, gaan na Gebruik van PVB-lyste komende van die gemeenskap in hierdie gebruikhandleiding.
Ander reggestelde foute en verbeterings
Verskeie verbeterings aan werksverrigting en foutregstellings is geïmplementeer.
Video-werksessies
Jy sal baie video's op ons YouTube-kanaal vind wat jou kan help om meer te wete te kom van jou nuwe TomTom START en ander TomTom-produkte. Besoek www.youtube.com/user/TomTomOfficial/videos om meer te wete te kom!
Wenk: Soek op TomTom se YouTube-kanaal na video's in jou eie taal.
Volg hierdie skakels na sommige video's wat dalk van belang kan wees:
TomTom GO - speellys van Engelse video's
https://www.youtube.com/playlist?list=PLSoQAVympWk79NpmQgjFgigup-UgowFxE
Gebruik MyDrive |
|
VK Engels: |
https://www.youtube.com/watch?v=PIs5tGFhQIA |
Frans (Frankryk): |
https://www.youtube.com/watch?v=lYpPDxxXSwk |
Spaans (Spanje): |
https://www.youtube.com/watch?v=HkZqdD5MkHI |
|
7 |
Duits: https://www.youtube.com/watch?v=Skg6PWMbRxI
Italiaans: https://www.youtube.com/watch?v=AybGRzpgu1s
TomTom-sportprodukte
https://www.youtube.com/playlist?list=PLSoQAVympWk4DPx3_yMxwHP7cqa17iW6H
8
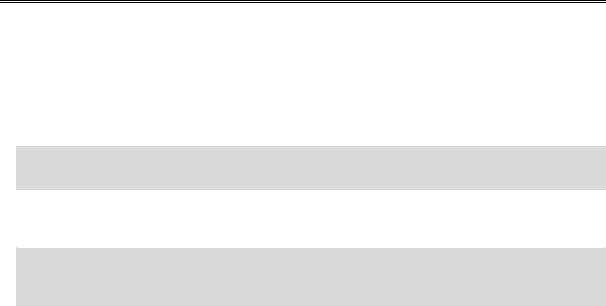
Kom aan die gang
Installeer in jou motor
Gebruik die ingeslote hegstuk om jou TomTom START in jou voertuig te installeer. Lees die instruksies oor die posisionering van jou toestel voordat jy jou START installeer.
Om jou START te installeer, doen die volgende:
1.Koppel die voorsiene USB-kabel aan die hegstuk. As die hegstuk 'n geïntegreerde deel van jou START is, koppel die USB-kabel aan die toestel.
Let wel: Gebruik SLEGS die USB-kabel wat saam met jou toestel START voorsien is. Ander USB-kabels sal dalk nie werk nie.
2.Koppel die USB-kabel aan die USB-motorlaaier en prop dit by die kragbron op jou instrumentpaneel in.
3.Kies die beste gladde plek op jou voorruit of syvenster om jou TomTom START te monteer.
Wenk: As die hegstuk by jou START geïntegreer is, kan jy maklik die rotering van jou toestel verander. Laat glip die hegstuk van die START deur van die duim-inkeep gebruik te maak. Draai die hegstuk om en glip die toestel terug totdat jy 'n klik hoor.
4.Maak seker dat beide die suigdop en jou motorvoorruit skoon en droog is.
5.Druk die suigdop van die hegstuk stewig teen die voorruit vas.
6.Draai die rubber greep naby die basis van die hegstuk in 'n kloksgewyse rigting totdat jy voel dit sluit.
7.As die hegstuk nie 'n integrale deel van jou START uitmaak nie, plaas jou START in die hegstuk en maak seker dat dit stewig klik.
Instrumentpaneeldokskywe is beskikbaar as deel van 'n reeks bykomstighede vir jou START. Vir meer inligting, gaan na tomtom.com/accessories.
Posisionering van die toestel
Dra sorg wanneer jy jou START installeer. Die START moenie enige van die volgende blokkeer of belemmer nie:
Jou uitsig op die pad.
Die kontroles in jou voertuig.
Jou truspieëls.
Die lugsakke.
Jy behoort die START maklik te kan bereik sonder om oor te leun of te rek. In 'n motor kan jy jou START aan die voorruit of enige syvenster heg of jy kan die instrumentpaneel-monteerskyf gebruik om die houer aan jou instrumentpaneel te heg.
Skakel aan en af
Skakel jou toestel aan
Druk die aan/af-knoppie totdat jou toestel begin. As die toestel af was, sien jy die kaartaansig. As jou toestel onaktief was, sien jy die laaste skerm waarna jy gekyk het.
9
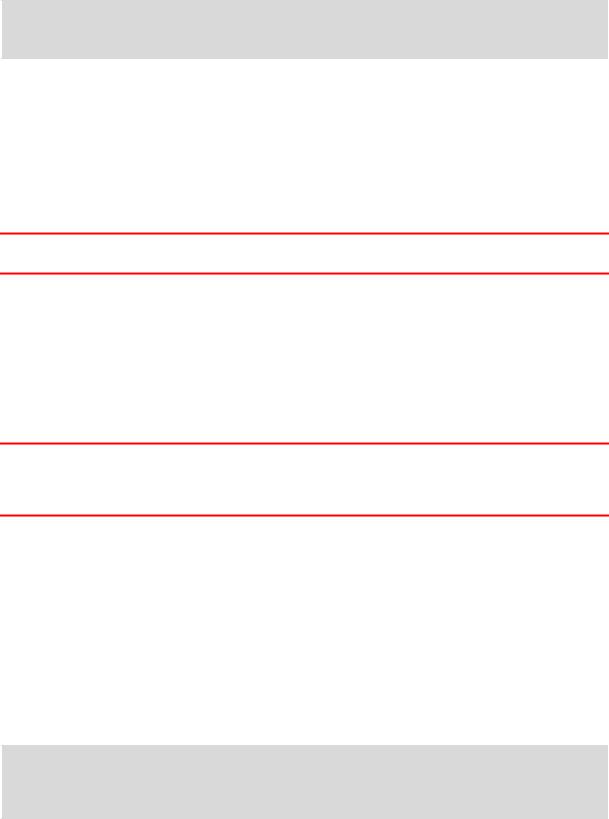
Skakel jou toestel oor na onaktiewe modus
Om jou toestel na onaktiewe modus oor te skakel, druk die aan/af-knoppie en laat los dit dan.
Jy kan ook die aan/af-knoppie vir langer as 2 sekondes druk totdat jy die 'Onaktief'- en 'Skakel af'-knoppies sien. Kies Onaktief om die toestel na onaktiewe modus oor te skakel.
Wenk: Om jou navigasietoestel na onaktiewe modus oor te skakel wanneer die USB-kabel uitgeprop is of sodra dit uit die hegstuk gelig word, gaan na Battery-instellings in die Instellingskieslys.
Skakel jou toestel heeltemal af
Om jou toestel heeltemal af te skakel, kan jy een van die volgende doen:
Jy kan die aan/af-knoppie vir langer as 2 sekondes druk totdat jy die 'Onaktief'- en 'Skakel af'-knoppies sien. Kies Skakel af om die toestel af te skakel. Kies die 'terug'-knoppie as jy nie die toestel wil afskakel nie.
Druk en hou die aan/af-knoppie vir langer as 5 sekondes totdat die toestel afskakel.
Opstelling
Let wel: Die stem wat jy kies, sal vir alle teks op die skerm gebruik word. Jy kan altyd later die taal in Taal en eenhede in die Instellings-kieslys verander.
Wanneer jy jou TomTom START die eerste keer aanskakel, moet jy 'n paar vrae beantwoord om dit op te stel. Beantwoord die vrae deur aan die skerm te raak.
GPS-ontvangs
Wanneer jy jou TomTom START die eerste keer begin, gaan dit dalk 'n paar minute benodig om jou posisie te bepaal. In die toekoms sal jou posisie baie vinniger gevind word.
Om goeie satellietontvangs te verseker, gebruik jou START buitenshuis en sorg dat jy dit regop hou. Groot voorwerpe soos hoë geboue kan soms met die ontvangs inmeng.
Belangrik: QuickGPSFix bevat inligting oor satellietposisies wat jou START help om jou posisie vinniger te vind. QuickGPSfix-inligting word intyds na "Altyd verbinde"-toestelle versend en na slimfoon-verbinde toestelle wanneer hulle via jou slimfoon met TomTom-dienste verbind word. Jy kan ook QuickGPSFix via MyDrive bywerk.
Versending van inligting na TomTom
Wanneer jy die eerste keer navigeer of indien jy jou START teruggelaai het, vra jou START toestemming om sommige inligting oor jou gebruik van die navigasietoestel te versamel. Die inligting word op jou START gestoor totdat ons dit terugwin. Ons gebruik dit anoniem om ons produkte en dienste te verbeter. As jy ons dienste gebruik, sal ons ook jou liggingsinligting gebruik om die dienste aan jou te lewer.
Jy kan te eniger tyd verander of jy hierdie inligting aan ons wil stuur deur die volgende te doen:
1.In die Hoofkieslys, kies die Instellings-knoppie.
2.Kies Stelsel.
3.Kies Jou inligting en privaatheid.
4.Kies die knoppie wat die versending van inligting aanof afskakel.
Let wel: As jy kies om nie liggingsinligting aan ons te stuur nie, sal jy nie meer ons dienste ontvang nie. Dis omdat dienste die ligging van jou toestel aan TomTom moet stuur ten einde die verkeersinligting te ontvang wat verband hou met waar jy jouself tans bevind. Die einddatum van jou inskrywing bly dieselfde, selfs al stuur jy nie hierdie inligting aan ons nie.
10
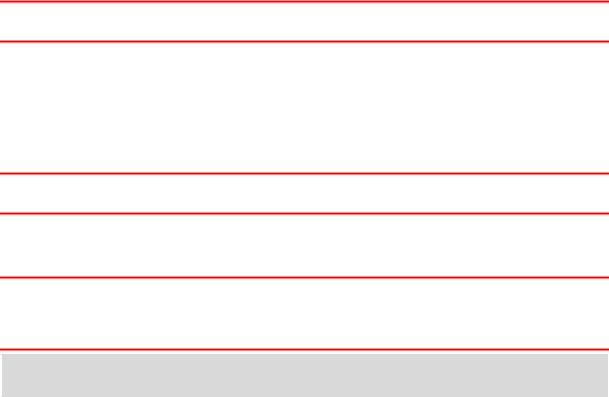
Vir bygewerkte en vollediger besonderhede gaan na tomtom.com/privacy.
Toestel begin nie
In uitsonderlike gevalle sal jou START dalk nie soos normaalweg begin nie of weier om op jou tikke te reageer.
Maak eers seker dat die battery gelaai is. Om die battery te herlaai, koppel jou START aan die motorlaaier. Dit kan 3 - 5 ure neem om die battery ten volle te laai, afhangende van die tipe toestel.
Belangrik: Moenie jou toestel via jou voertuig se eie USB-poort laai nie omdat dit nie sterk genoeg is nie.
As dit nie die probleem oplos nie, kan jy 'n teruglaai uitvoer. Om dit te doen, druk en hou die Aan/Af-knoppie in totdat jou START opnuut begin.
Laai jou toestel
Die battery in jou TomTom START laai wanneer jy dit aan jou TomTom-voertuiglaaier, aan jou rekenaar of aan 'n USB-tuislaaier koppel.
Belangrik: Moenie jou toestel via jou voertuig se eie USB-poort laai nie omdat dit nie sterk genoeg is nie.
Jy word gewaarsku wanneer die battery se vlak laag of kritiek is. Jou verbinding met sommige TomTom-dienste word onderbreek wanneer die batteryvlak laag of kritiek is. Wanneer die battery leeg is, gaan jou START oor in onaktiewe modus.
Belangrik: Op toestelmodelle START 42/52, START 40/50/60 en GO 51/61 word die skerm doelbewus verdof wanneer jy jou toestel aan jou rekenaar koppel. Die skerm sal ook verdof wanneer jy van 'n laaier gebruik maak wat nie deur TomTom verskaf word nie en wat nie genoeg krag verskaf om jou toestel te laai nie.
Let wel: Gebruik SLEGS die USB-kabel wat saam met jou toestel START voorsien is. Ander USB-kabels sal dalk nie werk nie.
Vind die geheuekaartgleuf
Die geheuekaartgleuf sit onder die hegstuk.
Om 'n geheuekaart in te druk, laat glip die START van die hegstuk deur van die duim-ingreep gebruik te maak. Steek die geheuekaart by die gleuf in. Glip die toestel weer by die hegstuk in totdat jy 'n klik hoor.
Versorg jou START
Dit is belangrik om jou toestel op te pas:
Moet onder geen omstandighede jou toestel se omhulsel oopmaak nie. Só 'n handeling is nie net gevaarlik nie, dit kan ook daartoe aanleiding gee dat die waarborg nietig verklaar word.
Gebruik 'n sagte lappie om jou toestel se skerm af te vee of droog te maak. Moenie enige vloeibare skoonmaakmiddels gebruik nie.
11
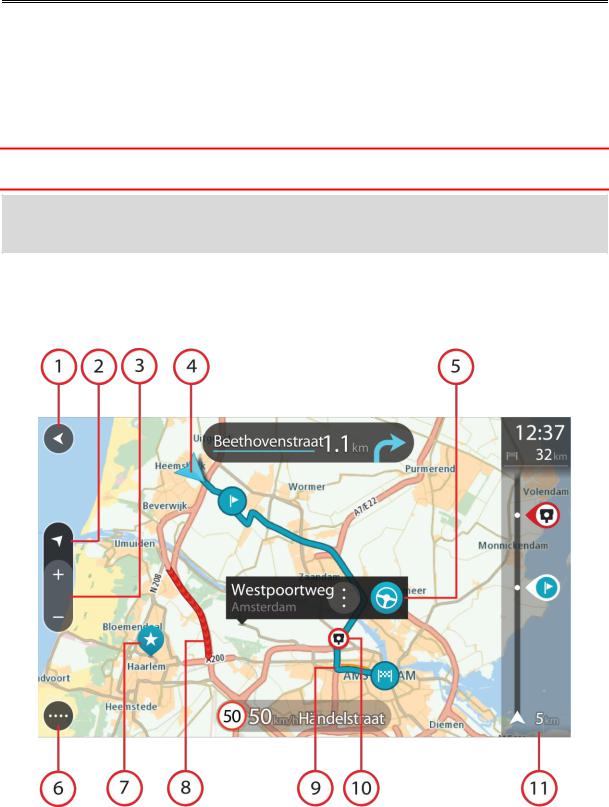
Wat's op die skerm
Die kaartaansig
Die kaartaansig word gewys wanneer jy geen beplande roete het nie. Jou werklike ligging word gewys sodra jou START jou GPS-ligging gevind het.
Jy kan die kaartaansig op dieselfde manier bekyk as waarop jy 'n tradisionele gedrukte kaart sou bekyk. Jy kan in die kaart rondbeweeg deur gebare te gebruik en zoem deur die zoem-knoppies te gebruik.
Belangrik: Alles op die kaart is interaktief met in begrip van die roeteen kaartsimbole - kies gerus enige van hierdie en hou die resultate dop!
Wenk: Om 'n opwipkieslys vir 'n item op die kaart oop te maak, soos 'n roete of 'n PVB, kies die item om die kieslys oop te maak. Om 'n ligging op die kaart te kies, kies en hou die ligging totdat die opwipkieslys oopmaak.
Die kaart wys jou huidige ligging en baie ander liggings soos jou My plekke-liggings.
As jy nie 'n roete beplan het nie, is die kaart uitgezoem om die area rondom jou ligging te wys.
As jy 'n roete beplan het, word jou volledige roete op die kaart gewys. Jy kan direk via die kaart stilhouplekke by jou roete voeg. Wanneer jy begin ry, word die leidingaansig gewys.
12
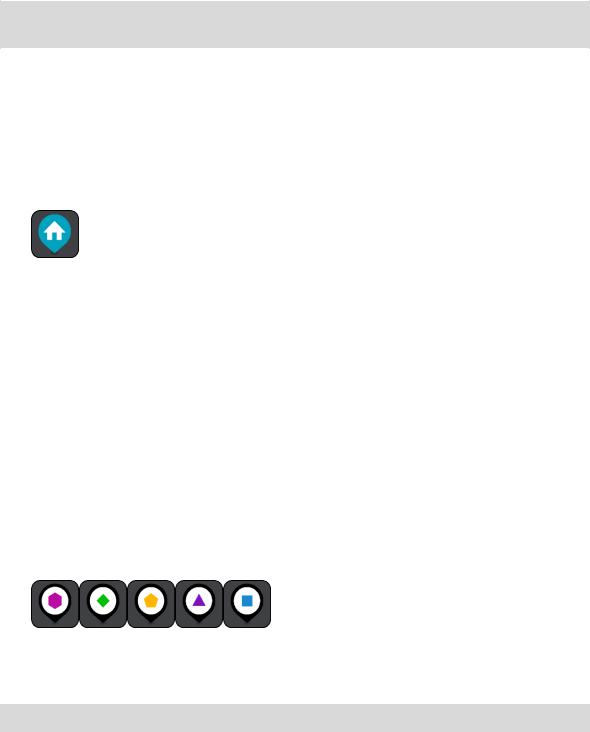
1.Terug-knoppie Hierdie knoppie verander die kaart na 'n oorsig van jou hele roete of, as geen roete beplan is nie, beweeg die kaart sodat jou huidige ligging in die middel is.
2.Aansig-knoppie. Druk die aansig-knoppie om van die kaartaansig na die leidingaansig te verwissel. Wanneer in die kaartaansig sal die pyltjie wanneer jy ry, roteer om te wys in watter rigting jy relatief tot noord reis, met noord bo-aan.
3.Zoem-knoppies. Kies die zoem-knoppies om in en uit te zoem.
4.Huidige ligging. Hierdie simbool wys jou huidige ligging. Klik daarop om dit by My plekke of 'n soektog naby jou huidige ligging te voeg.
Let wel: As jou START nie jou ligging kan vind nie, word die simbool in grys gewys. Let wel: Jy kan nie die "huidige ligging"-simbool verander nie.
5.Geselekteerde ligging Druk en hou om 'n ligging op die kaart te kies. Kies die opwip- kieslys-knoppie om opsies vir die ligging te wys, of kies die Ry-knoppie om 'n roete na die ligging te beplan
6.Hoofkieslys-knoppie Kies die knoppie om die Hoofkieslys oop te maak.
7.Kaartsimbole Simbole word op die kaart gebruik om jou bestemming en jou gestoorde plekke te wys:
 Jou bestemming.
Jou bestemming.
|
Jou huisligging. Jy kan jou huisligging inMy plekke instel. |
 Jou werkplek. Jy kan jou werkplek in My plekke instel.
Jou werkplek. Jy kan jou werkplek in My plekke instel.
 'n Stilhouplek op jou roete.
'n Stilhouplek op jou roete.
 'n Ligging wat in My plekke gestoor is.
'n Ligging wat in My plekke gestoor is.
 'n Gemerkte ligging.
'n Gemerkte ligging.
 Wanneer 'n soektog na PVB's naby 'n bestemming afgehandel is en die resultate op die kaart vertoon word, sal minder belangrike PVB's as swart vlagpenne met wit kruisies vertoon.
Wanneer 'n soektog na PVB's naby 'n bestemming afgehandel is en die resultate op die kaart vertoon word, sal minder belangrike PVB's as swart vlagpenne met wit kruisies vertoon.
|
Simbole wat gebruik word om die liggings aan te |
|
toon van die PVB's wat jy via die gemeenskap ontvang het. |
Kies 'n kaartsimbool om die opwipkieslys oop te maak, en kies dan die kieslys-knoppie om 'n lys te sien van die handelinge wat jy kan uitvoer.
8. Verkeer-info. Kies die verkeersinsident om inligting oor die verkeersvertraging te wys.
Let wel: Verkeerinfo is slegs beskikbaar as jou TomTom START RDS-TMC Traffic het.
9. Jou roete, mits jy 'n beplande roete het. Kies die roete om dit uit te wis, die tipe roete te verander, 'n stilhouplek by te voeg of wysigings aan jou roete te stoor.
13

1.Spoedkameras of gevaarsones op jou roete. Kies die spoedkamera- of gevaarsonesimbool om meer inligting te wys.
2.Roetebalk Die roetebalk wys wanneer jy 'n roete beplan het.
Die leidingaansig
Die leidingaansig word gebruik om jou langs die roete na jou bestemming te lei. Die leidingaansig wys wanneer jy begin ry. Jy sien jou huidige ligging en details langs jou roete, waaronder 3D-geboue in sommige stede.
Let wel: 3D-geboue in leidingaansig is nie op alle toestelle beskikbaar nie.
Die leidingaansig is normaalweg in 3D. Om 'n 2D-kaart te wys met die kaart wat in die rigting beweeg waarin jy reis, verander die 2Den 3D-verstekinstellings.
Wenk: As jy 'n roete beplan het en die 3D-leidingaansig word gewys, kies die aansig-knoppie om na die kaartaansig te verander en die interaktiewe funksies te gebruik.
Wanneer jou START begin nadat dit onaktief was en jy 'n roete beplan het, sien jy die kaartaansig met jou huidige ligging.
1.Aansig-knoppie. Druk die aansig-knoppie om van die kaartaansig na die leidingaansig te verwissel. Wanneer in die leidingaansig sal die pyltjie wanneer jy ry, roteer om te wys in watter rigting jy relatief tot noord reis, met noord bo-aan.
2.Zoem-knoppies. Kies die zoem-knoppies om in en uit te zoem.
Wenk: Op sommige toestelle kan jy ook knyp om in en uit te zoem.
3.Instruksiepaneel Hierdie paneel wys die volgende inligting:
14

Die rigting waarin jy volgende moet draai.
Die afstand na jou volgende draai.
Die naam van die volgende pad op jou roete.
Baanleiding by sommige kruisings.
Let wel: Kies die instruksiepaneel om 'n lys van draai-vir-draai-instruksies vir jou beplande roete te sien.
4.Roetesimbole Simbole word op jou roete gebruik om jou beginligging, jou stilhouplekke en jou bestemming te wys.
5.Hoofkieslys-knoppie Kies die knoppie om die Hoofkieslys te wys.
6.Spoedpaneel Hierdie paneel wys die volgende inligting:
Die spoedgrens by jou ligging.
Jou huidige spoed. As jy meer as 5 km/h of 3 mpu oor die spoedgrens ry, verander die roetebalk na rooi. As jy minder as 5 km/h of 3 mpu oor die spoedgrens ry, verander die roetebalk na oranje.
Die naam van die straat waarin jy ry.
Die knoppie om spoedkameras en risiko-sones te rapporteer.
7.Huidige ligging. Hierdie simbool wys jou huidige ligging. Kies die simbool of die spoedpaneel om die kitskieslys oop te maak.
Let wel: As jou START nie jou ligging kan vind nie, word die simbool in grys gewys. Let wel: Jy kan nie die "huidige ligging"-simbool verander nie.
8.Roetebalk Die roetebalk wys wanneer jy 'n roete beplan het.
Belangrik: Om 'n wyer roetebalk te sien wat bykomende roete-inligting wys, verander die instelling vir Roete-inligting.
Die roetebalk
Die roetebalk wys wanneer jy 'n roete beplan het. 'n Bestemmingspaneel word bo-aan die balk vertoon, en onder daardie balk word simbole vertoon.
Belangrik: Om 'n wyer roetebalk te sien wat bykomende roete-inligting wys, verander die instelling vir Roete-inligting.
Let wel: Die afstand vorentoe wat deur die roetebalk gewys word, hang af van die totale lengte van
jou roete.
15

Die bestemmingspaneel wys die volgende inligting:
Die beraamde tyd totdat jy by jou bestemming aankom.
Hoe lank dit gaan neem om vanaf jou huidige ligging tot by die bestemming te ry.
'n Parkeerknoppie word naby die bestemmingsvlaggie gewys wanneer parkering naby jou bestemming beskikbaar is.
Wenk: As jou bestemming in 'n ander tydsone is, sien jy 'n plus (+)- of 'n minus (-)-teken en die tydsverskil word in ure en halfure in die Bestemmingspaneel gewys. Die beraamde tyd van aankoms is die plaaslike tyd by jou bestemming.
As jy stilhouplekke langs jou roete het, kies hierdie paneel om tussen inligting oor die volgende stilhouplek en jou finale bestemming te wissel.
Jy kan kies watter inligting jy op die bestemmingspaneel wil sien.
Die balk gebruik simbole om die volgende inligting te wys:
Die volgende twee stilhouplekke op jou roete.
Vulstasies wat direk op jou roete is.
RDS-TMC Traffic.
TomTom Spoedkameras en Gevaarsones
Rusplekke direk op jou roete.
Jy kan kies watter inligting om op jou roete te sien.
Die simbole is in die volgorde waarin hulle op jou roete voorkom. Vir verkeersinsidente wissel die simbool vir elke insident tussen 'n aanduiding van die tipe insident en hoe lank die vertraging in minute duur. Kies 'n simbool om meer inligting oor 'n stilhouplek, 'n insident of 'n spoedkamera te sien. As 'n simbool bo-oor 'n ander simbool gewys word, sal om die simbole te kies op die roetebalk inzoem om elke simbool afsonderlik te wys. Jy kan dan 'n simbool kies.
Die totale tydsduur weens verkeersknope of ander insidente op jou roete, ingeslote inligting wat deur IQ Routes voorsien word, word bo-aan die simbole gewys.
Vir 'n volledige lys van die tipes insidente, sien Verkeersinsidente.
Die onderkant van die roetebalk verteenwoordig jou huidige ligging en wys die afstand na die volgende insident op jou roete.
Let wel: Om die roetebalk meer leesbaar te maak, word sommige insidente dalk nie vertoon nie. Hierdie insidente sal altyd van minder belang wees en slegs kort vertragings veroorsaak.
Die roetebalk wys ook statusboodskappe, soos Vind tans vinnigste roete... of Speel tans roetevoorskou....
Afstande en die roetebalk
Die afstand vorentoe wat op die roetebalk gewys word, hang af van die lengte van jou roete, of die afstand wat oorbly op jou roete.
Vir oorblywende afstande langer as 50 km (31 myl), word slegs die volgende 50 km (31 myl) gewys. Die bestemmingsikoon word nie gewys nie.
Wenk: Jy kan deur die roetebalk rol om jou hele roete te sien (nie op iOS beskikbaar nie).
Vir oorblywende afstande tussen 10 km (6 myl) en 50 km (31 myl), word die volle afstand gewys. Die bestemmingsikoon word konstant bo-aan die roetebalk gewys.
Vir oorblywende afstande van minder as 10 km (6 myl) word die volle afstand gewys. Die bestemmingsikoon beweeg na onder in die rigting van die sjevron hoe nader jy aan jou bestemming kom.
16

Die boonste helfte van die roetebalk wys twee keer die afstand as die onderste helfte, soos in die volgende voorbeelde gewys word:
'n Oorblywende afstand van 50 km op die roetebalk word verdeel in 34 km (21 myl) bo-aan en 16 km (9 myl) onderaan.
'n Oorblywende afstand van 10 km op die roetebalk word verdeel in 6,6 km (4 myl) bo-aan en 3,3 km (2 myl) onderaan.
Soos jy ry, word die roetebalk konstant opgedateer.
Die kitskieslys
Om die kitskieslys oop te maak, kies die "huidige ligging"-simbool of die spoedpaneel in die leidingaansig.
Jy kan dan enige van die volgende doen:
'n Ligging merk
Verander 'n spoedgrens
Vermy 'n geblokkeerde pad
Sien jou huidige ligging of jou breedtegraad/lengtegraad indien nie op 'n benoemde pad nie.
Navigasieknoppies
In die kaartaansig of leidingaansig, kies die hoofkieslys-knoppie om die Hoofkieslys oop te maak.
Die volgende navigasieknoppies is beskikbaar in die Hoofkieslys:
Let wel: Nie alle funksies werk op alle toestelle nie.
Ry na |
Kies hierdie knoppie om die "Ry na"-kieslys oop te maak sodat jy na 'n |
|
adres, 'n plek van belang of 'n lengte-breedtegraad-koördinaat kan soek. |
||
|
||
|
Kies dan Beplan 'n roete na daardie ligging. |
Adres |
In die "Ry na"-kieslys kies hierdie knoppie om na 'n adres te soek en |
|
beplan 'n roete dan na daardie ligging. |
||
|
Plek van belang |
In die "Ry na"-kieslys kies hierdie knoppie om na 'n plek van belang se |
|
adres te soek en Beplan 'n roete dan na daardie ligging. |
||
|
||
|
|
17
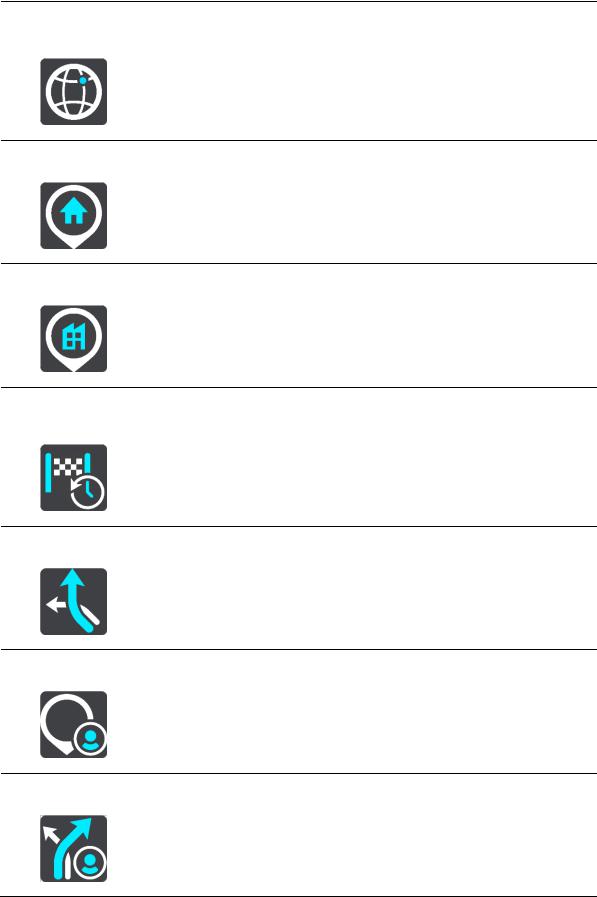
Breedtegraad |
In die "Ry na"-kieslys kies hierdie knoppie om na die koördinate van 'n |
|
lengte-breedtegraad te soek en beplan 'n roete dan na daardie ligging. |
||
Lengtegraad |
||
|
Ry Huis toe |
Kies hierdie knoppie om na jou huisligging te ry. As hierdie knoppie nie by |
|
jou hoofkieslys ingesluit is nie, gaan na My plekke om jou huisligging op te |
||
|
||
|
stel. |
Ry Werk toe |
Kies hierdie knoppie om na jou werkplek te ry. As hierdie knoppie nie by |
|
jou hoofkieslys ingesluit is nie, gaan na My plekke om jou werkplek op te |
||
|
||
|
stel. |
Onlangse |
Kies hierdie knoppie om 'n lys van jou onlangse bestemmings oop te |
|
maak. Kies 'n onlangse bestemming om 'n roete na daardie bestemming te |
||
bestemming |
||
beplan. |
||
|
Huidige roete |
Kies hierdie knoppie om jou beplande roete skoon te maak of te verander. |
|
My plekke |
Kies hierdie knoppie om jou gestoorde plekke te wys. |
|
My roetes |
Kies hierdie knoppie om jou gestoorde roetes te wys. |
|
18

Parkering |
Kies hierdie knoppie om parkeerterreine te vind. |
|
Vulstasie Kies hierdie knoppie om vulstasies te vind.
Begin opname |
Kies hierdie knoppie om die opneem van 'n "track" te begin of te staak. |
|
Kleiner knoppies en simbole vir hoofkieslys
In die kaartof leidingaansig, kies die hoofkieslys-knoppie om die Hoofkieslys oop te maak.
Die volgende knoppies is in die Hoofkieslys-skerm beskikbaar, benewens die navigasieknoppies:
Kies hierdie knoppie om die Hoofkieslys oop te maak.
Kies hierdie knoppie om die Hulpkieslys oop te maak. Die Hulpkieslys bevat inligting oor jou START, soos kaartweergawe, toestel se reeksnommer en regsinligting.
Kies hierdie knoppie om die knoppies in die Hoofkieslys te herrangskik.
Kies hierdie knoppie om na die vorige skerm terug te gaan.
Kies hierdie simbool om terug te gaan na die kaartaansig of leidingaansig.
Hierdie simbool wys die oorblywende krag in jou toestel se battery.
19
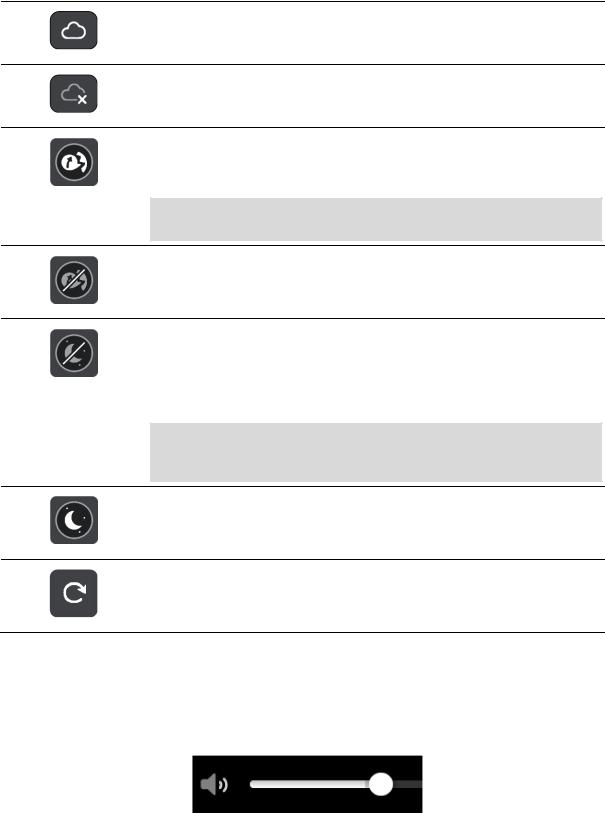
Hierdie simbool wys dat jou START met jou TomTom-rekening verbind is.
Hierdie simbool wys dat jou START nie met jou TomTom-rekening verbind is nie.
Hierdie knoppie wys dat jy gesproke instruksies sal hoor. Kies hierdie knoppie om stemleiding af te skakel. Jy sal nie meer gesproke roete-instruksies hoor nie, maar jy sal steeds inligting soos verkeersinligting en waarskuklanke hoor.
Wenk: Jy kan kies watter tipe instruksies jy wil hoor. Kies Stemme in die
Instellingskieslys en kies watter instruksies jy wil hoor.
Hierdie knoppie wys dat jy nie gesproke instruksies sal hoor nie. Kies hierdie knoppie om stemleiding aan te skakel.
Hierdie knoppie wys dat die aansig dagkleure gebruik. Kies die knoppie om die helderheid van die skerm te verminder en die kaart in donkerder kleure te vertoon.
Wanneer jy snags bestuur of deur 'n donker tonnel ry, is dit makliker om die skerm te bekyk en minder steurend vir die bestuurder as die skerm se helderheid verdof word.
Wenk: Jou toestel wissel outomaties tussen dagen nagkleure na gelang van hoe laat dit is. Om hierdie funksie af te skakel, kies Voorkoms in die Instellingskieslys en skakel Skakel oor na nagkleure af.
Hierdie knoppie wys dat die aansig nagkleure gebruik. Kies die knoppie om die helderheid van die skerm te verhoog en die kaart in helderder kleure te vertoon.
Kies hierdie knoppie om jou skerm te hernu.
Volumebeheer
In die kaartof leidingaansig, kies die hoofkieslys-knoppie om die Hoofkieslys oop te maak.
Kies en gly die volumebeheer om die volume van gesproke instruksies en waarskuwings te verander. Selfs al is die gesproke instruksies afgeskake, sal die volumebeheer steeds die volume van die waarskuwings verander.
Gebruik gebare
Jy gebruik gebare om jou START te beheer.
20

In hierdie gebruikhandleiding het jy geleer hoe om gebare te gebruik om jou START te beheer. Hierna volg 'n verduideliking van elke gebaar.
Dubbele tik Raak met een vinger twee keer, kort na mekaar, aan die skerm. Gebruik dit, byvoorbeeld, om op die kaart in te zoem.
Sleep |
Sit een vinger op die skerm en beweeg dit oor die skerm. |
|
Gebruik dit, byvoorbeeld, om deur die kaart te rol. |
Veeg |
Vee die punt van 'n enkele vinger oor die skerm. |
|
Gebruik dit, byvoorbeeld, om oor 'n groot afstand deur die kaart te rol. |
|
|
|
Wenk: Vee is nie op alle toestelle beskikbaar nie. |
|
|
Druk en hou |
|
Hou een vinger vir langer as 0.5 sekondes op die skerm. |
|
|
Gebruik dit, byvoorbeeld, om die opwipkieslys vir 'n plek op die kaart oop te |
|
maak. |
Knyp om te zoem Raak aan die skerm met jou duim en 'n vinger. Beweeg hulle weg van mekaar om in te zoem of beweeg hulle na mekaar om uit te zoem.
Gebruik dit, byvoorbeeld, om op die kaart in en uit te zoem.
Wenk: Knyp om te zoem is nie op alle toestelle beskikbaar nie. As knyp om te zoem nie beskikbaar is nie, gebruik die zoem-knoppies om in en uit te zoem.
Tik of kies Tik met een vinger op die skerm.
Gebruik dit, byvoorbeeld, om 'n item uit die Hoofkieslys te kies.
Verander die teksen knoppiegrootte
Jy kan die grootte verander van die teks en die knoppies wat jy op die skerm sien sodat die teks, byvoorbeeld, makliker is om te lees en die knoppies makliker is om te gebruik.
Let wel: Hierdie funksie is slegs beskikbaar op toestelle met 'n skerm van 6 duim / 15 cm of groter.
Om die grootte van die teks en die knoppies te verander, kies die Instellings-knoppie in die Hoofkieslys en kies dan Voorkoms; kies daarna Grootte van teks en knoppies. Jou toestel moet herbegin om die verandering toe te pas.
21
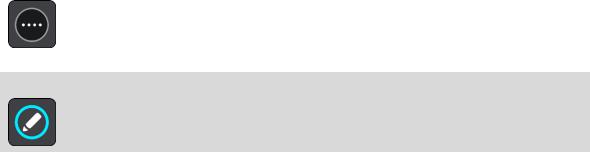
Herrangskik die Hoofkieslys se knoppies
Om die knoppies in die Hoofkieslys te herrangskik om by jou voorkeure te pas, doen die volgende:
1.Kies die Hoofkieslys-knoppie om die hoofkieslys oop te maak.
2.Druk en hou die knoppie wat jy wil skuif vir twee sekondes.
Wenk: So nie, kies die Redigeer-knoppie in die Hoofkieslys.
Die kieslys-knoppie word met linksen regs-pyltjies gewys.
3.Druk die linksof regs-pyltjie om die kieslys-knoppie na 'n nuwe posisie in die kieslys te skuif.
4.Kies en skuif ander knoppies in die volgorde waarin jy hulle wil hê.
5.Kies Klaar.
22

Sinchroniseer via TomTom MyDrive
Meer oor TomTom MyDrive
TomTom MyDrive is die maklike manier om PVB-lêers vanaf die gemeenskap op jou TomTom START in te voer.
Aanmelding by jou TomTom-rekening
Jy moet by MyDrive aanmeld om jou TomTom-rekening te sinchroniseer. Wanneer jy vanaf jou navigasietoestel of via 'n webblaaier by jou TomTom-rekening aanmeld, sal sinchronisering met jou rekening outomaties plaasvind.
Aanmelding by MyDrive op jou START
1.Koppel jou START aan jou rekenaar via MyDrive Connect.
2.In die Hoofkieslys op jou toestel, kies TomTom-dienste.
3.Kies MyDrive.
4.Tik die e-posadres en wagwoord in wat jy vir jou TomTom-rekening gebruik.
5.Kies Meld aan.
Jou START verbind met jou TomTom-rekening.
6.Gaan terug na die kaartaansig.
Jou START stoor jou persoonlike navigasie-inligting outomaties in jou TomTom-rekening.
Aanmelding by MyDrive via 'n webblaaier
Meld aan deur die e-posadres en wagwoord vir jou TomTom-rekening te gebruik. Wanneer jy aangemeld is, kan jy jou persoonlike navigasie-inligting vanaf jou navigasietoestelle sien, en jy kan bestemmings kies en plekke skep om met jou navigasietoestelle te sinchroniseer.
Vind en sinchroniseer liggings via MyDrive
Wanneer jy by TomTom MyDrive aangemeld is, kan jy liggings in MyDrive vind en hulle met jou START se "My plekke"-liggings sinchroniseer.
1.Verbind jou START met jou rekenaar via MyDrive Connect.
2.In 'n webblaaier, meld aan by jou TomTom-rekening.
3.Op die kaart, kies 'n bestemming.
Wenk: Jy kan na 'n bestemming soek of jy kan die kaart skuif en 'n bestemming kies. Jy kan ook 'n bestemming uit jou "My plekke"-lys kies.
4.Klik op die ligging, maak die opwipkieslys oop en kies Voeg by My plekke.
Die ligging word in die Gunstelinge-lys in MyDrive se "My plekke"-kieslys gewys.
5.Meld aan by MyDrive op jou START.
Jou START sinchroniseer met jou TomTom-rekening en ontvang die nuwe Gunstelinge-ligging. Die ligging word in My plekke gestoor.
23

Sinchroniseer "My plekke"-liggings met MyDrive
Wanneer jy by MyDrive op jou START aangemeld is, word die liggings wat jy by My plekke gevoeg het, outomaties met jou TomTom-rekening gesinchroniseer. Jy kan jou "My plekke"-liggings in die PVB-pleklyste sien wanneer jy in 'n webblaaier by MyDrive aangemeld is.
Voer 'n PVB-lys vanaf die gemeenskap in - MyDrive - NIE VERBIND NIE
Jy kan PVB-liggings vanaf die gemeenskap op die Internet vind en hulle via MyDrive in 'n webblaaier na My plekke oplaai. 'n PVB-versameling kan, byvoorbeeld, kampeerterreine of restaurante bevat vir die area waardeur jy reis en aan jou 'n maklike manier bied om 'n ligging te kies sonder dat jy telkens na die ligging hoef te soek.
Jou START gebruik .OV2-lêers vir PVB-versamelings.
Om 'n .OV2-lêer na jou START op te laai, doen die volgende:
1.Koppel jou START aan jou rekenaar via MyDrive Connect.
2.In MyDrive, kies Voer PVB-lêer in en blaai tot by jou .OV2-lêer.
Wenk: Die naam van die plekkelys in My plekke sal dieselfde wees as die naam van die
.OV2-lêer. Redigeer die naam van die lêer sodat jy dit maklik in My plekke kan herken.
3.Laai die PVB-lys na jou START op.
Jou nuwe PVB-lys word in die Places-lys gewys.
4.In My plekke, kies jou nuwe PVB-lys.
Jou nuwe PVB-lys maak oop en wys al die PVB's in daardie lys. Kies die kaartaansig om die PVB's op die kaart te sien.
Skrap 'n PVB-lys komende van die gemeenskap
Jy kan slegs 'n opgelaaide PVB-lys skrap wanneer jou START via MyDrive Connect aan jou rekenaar gekoppel is.
Om 'n PVB-lys te skrap, doen die volgende:
1.Koppel jou START aan jou rekenaar via MyDrive Connect.
2.In MyDrive, kies die PVB-lêer wat jy wil skrap, en kies dan Skrap. Die PVB-lys word uit jou "My plekke"-lys verwyder.
Invoer van 'n "track" in GPX-formaat
GPX-lêers (GPS-uitruilformaat)
GPX-lêers lê 'n roete in die fynste besonderhede vas, met inbegrip van enige liggings weg van die pad. 'n GPX-lêer kan, byvoorbeeld, 'n roete vir toeriste of 'n voorkeurvasgestelde roete bevat. Jy sal bundels GPX-lêers op die Internet vind en daardie lêers kan dan in 'n webblaaier via MyDrive na My plekke opgelaai word. GPX-lêers word "tracks" nadat hulle ingevoer is.
"Tracks" het 'n beginen eindpunt maar geen stilhouplekke nie, en daar's 'n vasgestelde, kaartafhanklike roete wat tussen hierdie punte gevolg moet word. Jou toestel volg hierdie roete so getrou as moontlik. Jy kan "tracks" redigeer deur werktuie soos Tyre Pro te gebruik.
Gebruik GPX-lêers
Jy gebruik MyDrive op jou rekenaar om "track"-lêers in GPX-formaat na jou TomTom-toestel in te voer. Die "tracks" word in die "My roetes"-kieslys gestoor. Jou toestel sal langs hierdie GPX-"track" navigeer sonder om 'n aks daarvan af te wyk en sal ook nie aanbied om jou roete te herbeplan nie, selfs al sou 'n vinniger roete beskikbaar wees.
24

Invoer van 'n "track" in GPX-formaat
Let wel: Jou START het minstens 400 MB vry spasie nodig voordat dit .OV2- en .GPX-lêers kan invoer. As jy die boodskap Jy het meer spasie nodig sien, stel meer spasie beskikbaar deur onnodige .OV2- of .GPX-lêers via MyDrive te skrap, of skrap inhoud op die toestel. Skrap, byvoorbeeld, 'n kaart wat jy nie gebruik nie.
Om 'n GPX-lêer via MyDrive in te voer, doen die volgende:
1.Verbind jou START met jou rekenaar via MyDrive Connect.
2.In MyDrive, kies My roetes.
3.Kies Voer 'n GPX-lêer in en blaai na die GPX-lêer wat jou "track" bevat.
Wenk: Die "track"-lêer se naam in My roetes sal ooreenstem met dié van die GPX.-lêer. Redigeer die naam van die lêer sodat jy dit maklik in My roetes kan herken.
Jou nuwe "track" word in die "My roetes"-lys gewys.
4.Wag totdat die "track" se lêer na jou START opgelaai het.
5.Maak My roetes oop.
Jou ingevoerde "track" word in jou "My roetes"-lys gewys.
Skrap 'n "track" in GPX-formaat
Jy kan slegs 'n "track" se opgelaaide GPX-lêer skrap wanneer jou START via MyDrive Connect met jou rekenaar verbind is.
Om 'n PVB-lys te skrap, doen die volgende:
1.Verbind jou START met jou rekenaar via MyDrive Connect.
2.In MyDrive, kies My roetes.
3.Kies die "track"-lêer wat jy wil skrap, en kies dan Skrap. Die "track" word uit jou lys van My roetes verwyder.
Stoor en teruglaai van jou persoonlike navigasie-inligting
Wanneer jy op jou START by MyDrive aangemeld is, en jou START met jou rekenaar verbind is, word jou persoonlike navigasie-inligting deurlopendend en outomaties na jou TomTom-rekening gestoor.
As jy jou START teruglaai, of op 'n ander toestel by MyDrive aanmeld, word jou gestoorde persoonlike navigasie-inligting na jou START of die ander toestel teruggelaai.
Die volgende persoonlike navigasie-inligting word na jou TomTom-rekening gestoor:
MyDrive-bestemmings.
Alle gestoorde liggings in My plekke.
Alle ingevoerde PVB-pleklyste.
Alle ingevoerde "tracks".
Wenk: MyDrive sinchroniseer ook jou liggings in My plekke met jou TomTom-rekening. Jy kan jou "My plekke"-liggings en die PVB-pleklyste wat jy na MyDrive ingevoer het op 'n webblaaier of op die MyDrive-app sien.
Maak seker dat daar minstens 400 MB vry spasie op jou toestel is voordat jy jou toestel met MyDrive sinchroniseer. As daar nie genoeg spasie is nie, sal jou MyDrive-inligting nie gesinchroniseer word nie. Jy kan kontroleer hoeveel spasie beskikbaar is deur Meer oor in die Hulpkieslys op jou toestel te raadpleeg.
Let wel: Dit kan 'n rukkie duur om heelwat inligting na jou toestel te sinchroniseer.
25
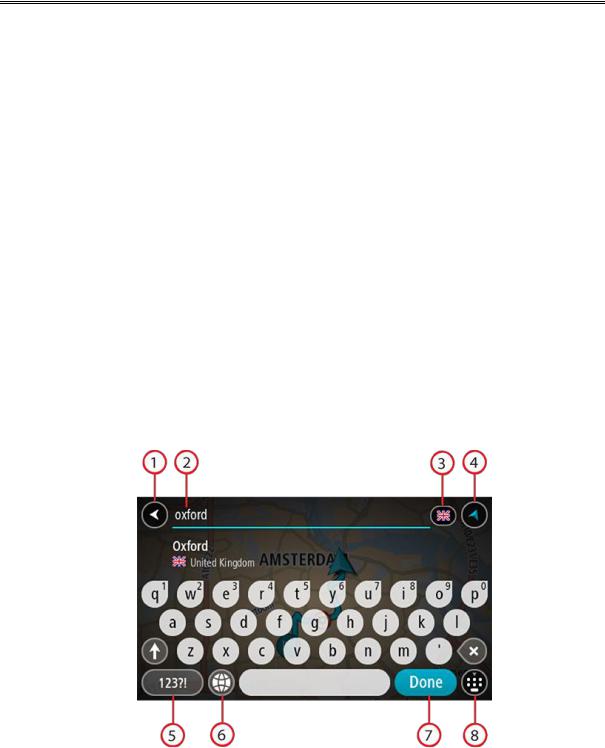
Gebruik van stapsgewyse soektog
Meer oor soek
SLEGS STAPSGEWYSE SOEKTOG
Jy gebruik die "Ry na"-kieslys om adresse en plekke van belang (PVB's) te vind en dan daarheen te navigeer. Jy moet eers die land of deelstaat kies waarbinne jy wil soek, en dan kan jy die adres of die tipe PVB of 'n naam intik.
In Adres kan jy na die volgende soek:
'n Spesifieke adres in 'n dorp of stad.
'n Poskode deur, byvoorbeeld, 0001 vir Pretoriaweg, Pretoria in te tik.
'n Stad as jy na die kern van daardie stad wil navigeer deur, byvoorbeeld, Pretoria in te tik.
In Plekke van belang kan jy na die volgende soek:
'n PVB (plek van belang) deur, byvoorbeeld, museum in te tik. In breedtegraad en lengtegraad kan jy na die volgende soek:
Breedteen lengtegraadkoördinate deur, byvoorbeeld, die volgende in te tik:
N 51°30′31″ W 0°08′34″.
Invoer van soekvoorwaardes
SLEGS STAPSGEWYSE SOEKTOG
Kies Ry na in die Hoofkieslys; kies dan Adres of Plek van belang. Die soekskerm wys die sleutelbord en die volgende knoppies:
1.Terug-knoppie
Kies hierdie knoppie om terug te gaan na die vorige skerm.
2.Soek-insetkassie
26
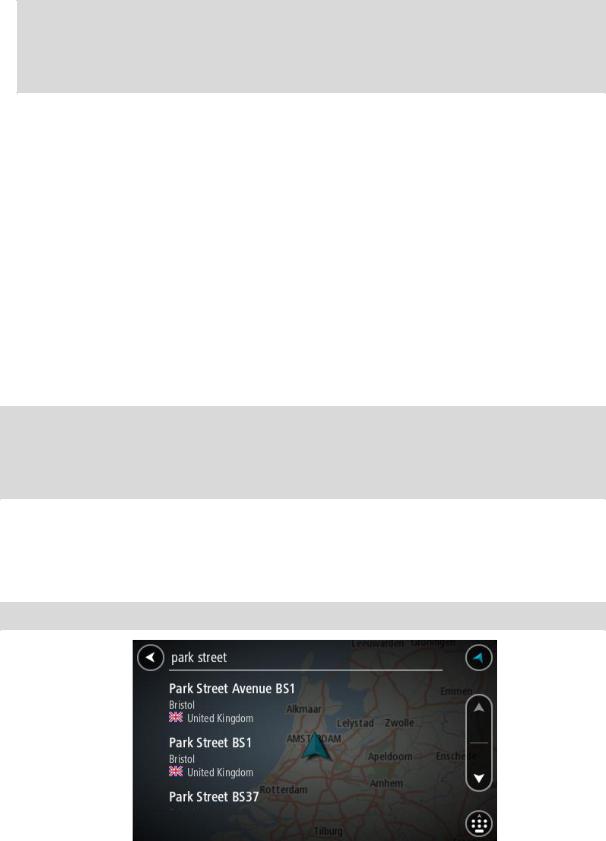
Voer jou soekvoorwaardes hier in. Terwyl jy tik, word ooreenstemmende adresse of PVB's gewys.
Wenk: As jy 'n lettersleutel op die sleutelbord druk en hou, verkry jy toegang tot ekstra karakters mits hulle beskikbaar is. Byvoorbeeld, druk en hou die letter "e" om toegang tot die karakters 3 e è é ê ë en meer te verkry.
Wenk: Om te redigeer, kies 'n woord wat jy reeds ingetik het om die loper te posisioneer. Hierna kan jy karakters invoeg of skrap.
3.Landof staatselektor
Kies die land of staat waarin jy wil soek.
4.Aansig-knoppie
Kies hierdie simbool om terug te gaan na die kaartaansig of leidingaansig.
5.123?!-knoppie
Kies hierdie knoppie om getalle en simbole op jou sleutelbord te gebruik. Kies die =\<-knoppie om tussen die getalle en addisionele simbole te verwissel. Kies die ABC-knoppie om terug te gaan na die gewone sleutelbord.
6.Sleutelborduitleg-knoppie
Kies hierdie knoppie om jou sleutelbord na 'n ander taal te verander. Jy kan tot soveel as vier uitlegte uit die lys kies. Indien meer as een uitleg gekies is, kan jy via die sleutelborduitleg-knoppie 'n opwipkieslys oopmaak wat jou in staat sal stel om blitsig van sleutelborduitleg te verander. Druk en hou hierdie knoppie om direk na die lys van uitlegte te gaan.
7.Klaar-knoppie
Kies hierdie knoppie om die sleutelbord te versteek.
8."Wys/versteek sleutelbord"-knoppie
Kies hierdie knoppie om die sleutelbord te versteek of te wys.
Wenk: Tik een keer op die "Shift"-sleutel om van die volgende letter wat jy intik 'n hoofletter te maak. Dubbeltik die "Shift"-sleutel om "Caps-Lock" te gebruik waar alle letters in bokas is. Kies die "Shift"-sleutel een keer om uit hoofletter-modus te gaan.
Wenk: Om 'n soektog te kanselleer, kies die kaart/leidingskerm-knoppie in die regterkantste boonste hoek van die skerm.
Werk met soekresultate
SLEGS STAPSGEWYSE SOEKTOG
Jou Adres- of "Plek van belang"-soekresultate word gelys.
Wenk: Om meer resultate te sien, versteek die sleutelbord of rol deur die lys van resultate.
27
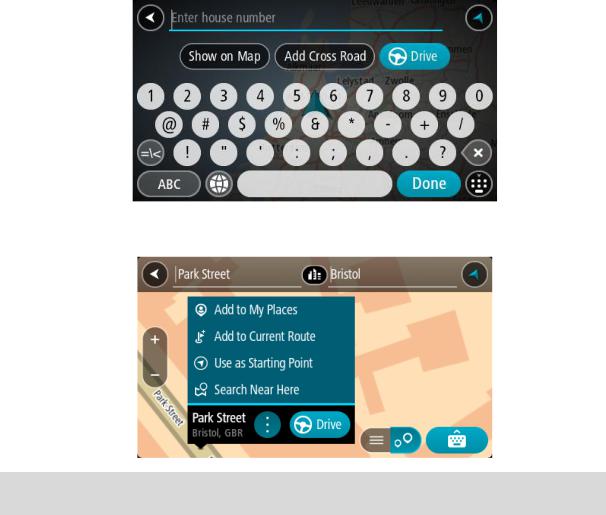
Wanneer jy 'n adres uit die lys soekresultate gekies het, kan jy kies om dit op die kaart te wys, om 'n kruising by te voeg of om 'n roete na daardie gekose ligging te beplan. Om 'n presiese adres te kry, kan jy die huisnommer byvoeg. Wanneer jy 'n PVB uit die soekresultate-lys kies, word dit op die kaart gewys.
As jy die adres of PVB op die kaart wys, kan jy die opwipkieslys gebruik om die ligging by My Plekke by te voeg. As 'n roete reeds beplan is, kan jy die ligging by jou huidige roete voeg.
Let wel: Die beste soekresultate word op die kaart gewys. Wanneer jy inzoem, word die laagste raaksesultate stelselmatig gewys.
Meer oor poskodes
Wanneer 'n soektog met gebruik van poskodes uitgevoer word, sal jou resultate afhang van die tipe poskode wat gebruik word in die land waarbinne jy soek.
Die volgende tipes poskodes word gebruik:
Poskodes wat jou na 'n straat of 'n gedeelte van 'n straat navigeer.
Area-poskodes wat jou na 'n gebied navigeer wat uit, byvoorbeeld, 'n enkele dorp, verskeie dorpies in 'n landelike gebied of 'n distrik in 'n groot stad bestaan.
Poskodes vir strate
Lande soos Nederland en die Verenigde Koninkryk gebruik hierdie tipe poskode. Wanneer jy via hierdie tipe poskode soek, tik die poskode in, laat dan 'n spasie en tik dan, ideaalgesproke, die huisnommer in. Byvoorbeeld, "1017CT 35". Jou toestel beplan dan 'n roete na 'n spesifieke huis of gebou op 'n spesifieke straat.
28

Poskodes vir areas
Lande soos Duitsland, Frankryk en België gebruik hierdie tipe poskode. As jy via 'n poskode na 'n area soek, sluit die soekresultate alle strate in 'n stadsdistrik, die hele dorp of dorpies binne die omvang van daardie poskode in.
As jy kitssoek gebruik en 'n poskode vir 'n area intik, gaan jy dalk resultate vir meer as een land kry.
Let wel: As jy soek deur 'n poskode vir 'n area te gebruik, sal jou resultate nie 'n spesifieke adres oplewer nie.
Nogtans is hierdie tipe poskodes steeds van groot hulp om die getal soekresultate te verminder. 'n Soektog vir Neustadt in Duitsland sal 'n lang lys van moontlike resultate oplewer. Deur 'n spasie in te tik, gevolg deur die area se poskode, sal die soektog beperk word tot die Neustadt waarna jy soek.
Nog 'n voorbeeld sou wees, wanneer jy in 'n stad wil soek, tik 'n poskode vir 'n area in en kies die middestad waarna jy soek uit die resultate.
Ikoonlys vir tipe PVB's
Regsen finansiële dienste |
|
Landdroskantoor |
ATM |
Regsdienste - Prokureurs |
Finansiële instelling |
Regsdienste - ander |
|
dienste |
|
Voedseldienste |
|
Geriefswinkel |
Kitskos-restaurant |
Restaurant |
Chinese restaurant |
Hotel of motel |
Luukse hotel |
Kampterrein |
Ekonomiese kettinghotel |
Hospitaal of polikliniek |
Tandarts |
Akkommodasie |
|
Nooddienste |
|
29

Polisiestasie |
Veearts |
Dokter |
Brandweerstasie |
Buiteparkering |
Vulstasie |
Parkeergarage |
Karwas |
Motorhandelaar |
Voertuiginspeksiesentrum |
Motorverhuur |
Herlaaipunt(e) vir elektriese |
|
motors |
Motorverhuur-parkering |
Motorherstelfasiliteit |
Ambassade |
Troeteldier-fasiliteite |
Regeringskantoor |
Telekommunikasie |
Maatskappy |
Gemeenskapsdiens |
Poskantoor |
Apteek |
Winkelsentrum |
Skoonheidsorgdienste |
Toeriste-inligtingskantoor |
Winkel |
Motorverwante dienste |
|
Ander dienste |
|
Opvoeding |
|
30
 Loading...
Loading...