TOMTOM Connect User Manual [ru]
TomTom Connect
Содержание
Прочитайте в первую очередь |
6 |
Включение и выключение................................................................................................................ |
6 |
Настройка .......................................................................................................................................... |
6 |
Прием GPS ......................................................................................................................................... |
6 |
О MyTomTom .................................................................................................................................... |
6 |
Настройка MyTomTom..................................................................................................................... |
7 |
Навигатор не запускается................................................................................................................ |
7 |
Зарядка навигатора .......................................................................................................................... |
8 |
Примечание по безопасности......................................................................................................... |
8 |
Предоставление информации TomTom ........................................................................................ |
8 |
Берегите навигатор .......................................................................................................................... |
9 |
Планирование маршрута |
10 |
|
|
Планирование маршрута ............................................................................................................... |
10 |
Сводка маршрута ............................................................................................................................ |
12 |
Сводка сервисов LIVE..................................................................................................................... |
13 |
Выбор типа маршрута .................................................................................................................... |
14 |
Часто посещаемые пункты назначения ....................................................................................... |
14 |
Показывать мои часто посещаемые пункты назначения........................................................... |
15 |
Использование времени прибытия .............................................................................................. |
15 |
Опции меню навигации.................................................................................................................. |
16 |
Заранее подготовить маршрут...................................................................................................... |
17 |
Просмотр информации о маршруте ............................................................................................ |
18 |
Голосовое управление |
20 |
|
|
О голосовом управлении .............................................................................................................. |
20 |
Использование голосового управления ..................................................................................... |
20 |
Планирование поездки при помощи голосовых команд .......................................................... |
21 |
Экран навигации |
24 |
Об экране навигации...................................................................................................................... |
24 |
Экран навигации ............................................................................................................................. |
24 |
Символы экрана навигации........................................................................................................... |
25 |
Подсказка для выбора полосы движения |
26 |
|
|
О подсказке для выбора полосы движения ................................................................................ |
26 |
Использование подсказки для выбора полосы .......................................................................... |
26 |
Изменение маршрута |
28 |
Внесение изменений в маршрут .................................................................................................. |
28 |
2 |
|
Меню "Изменить маршрут" ............................................................................................................ |
28 |
О пунктах маршрута ....................................................................................................................... |
30 |
Добавление первого пункта маршрута ....................................................................................... |
30 |
Добавление последующих пунктов маршрута ........................................................................... |
30 |
Изменение порядка пунктов маршрута....................................................................................... |
31 |
Удаление пункта маршрута ........................................................................................................... |
31 |
Изменение настроек оповещений для пункта маршрута ......................................................... |
32 |
Повторная активация пункта маршрута ...................................................................................... |
32 |
Просмотреть карту |
33 |
|
|
О просмотре карты |
.........................................................................................................................33 |
Просмотреть карту ......................................................................................................................... |
33 |
Опции ............................................................................................................................................... |
34 |
Меню курсора ................................................................................................................................. |
35 |
Изменение карты |
37 |
|
|
О программе Map Share ................................................................................................................ |
37 |
Исправление ошибки на карте ..................................................................................................... |
37 |
Типы корректировок карт.............................................................................................................. |
37 |
Звуки и голосовые темы |
42 |
|
|
О звуках и голосах ......................................................................................................................... |
42 |
О компьютерных голосовых темах .............................................................................................. |
42 |
Выбор голосовой темы .................................................................................................................. |
42 |
Изменение уровня громкости ...................................................................................................... |
43 |
Автоматическая регулировка громкости .................................................................................... |
43 |
Параметры |
44 |
|
|
О настройках ................................................................................................................................... |
44 |
Настройки 2D/3D............................................................................................................................. |
44 |
Дополнительные настройки .......................................................................................................... |
44 |
Экономия заряда аккумулятора ................................................................................................... |
46 |
Яркость............................................................................................................................................. |
46 |
Изменить символ автомобиля ...................................................................................................... |
46 |
Местоположение "Дом".................................................................................................................. |
46 |
Язык .................................................................................................................................................. |
46 |
Цвета карты...................................................................................................................................... |
47 |
Клавиатура....................................................................................................................................... |
47 |
Создать свое меню ......................................................................................................................... |
47 |
Избранное........................................................................................................................................ |
47 |
Управление POI ............................................................................................................................... |
48 |
Учетная запись MyTomTom ........................................................................................................... |
49 |
Управление левой / правой рукой................................................................................................ |
49 |
Настройки телефона ...................................................................................................................... |
49 |
Планирование маршрута ............................................................................................................... |
50 |
Сброс всех настроек ...................................................................................................................... |
51 |
Настройки безопасности ............................................................................................................... |
51 |
|
3 |
Часы .................................................................................................................................................. |
52 |
Единицы измерения ....................................................................................................................... |
52 |
Показать POI на карте .................................................................................................................... |
52 |
Динамик ........................................................................................................................................... |
52 |
Запуск............................................................................................................................................... |
53 |
Информация о версии ................................................................................................................... |
53 |
Строка состояния............................................................................................................................ |
53 |
Карты ................................................................................................................................................ |
54 |
Отключить голосовые инструкции / Включить голосовые инструкции .................................. |
54 |
Ночные цвета / Дневные цвета...................................................................................................... |
54 |
Голоса............................................................................................................................................... |
55 |
Громкость ........................................................................................................................................ |
55 |
Полезные адреса |
56 |
О полезных адресах ....................................................................................................................... |
56 |
Создание объектов POI .................................................................................................................. |
56 |
Использование POI для планирования маршрута...................................................................... |
58 |
Отображение POI на карте ............................................................................................................ |
59 |
Звонок в POI .................................................................................................................................... |
59 |
Настройка предупреждений о POI................................................................................................ |
59 |
Управление POI ............................................................................................................................... |
60 |
Помощь |
61 |
Получение помощи......................................................................................................................... |
61 |
Использование меню "Помощь" для обращения в местную службу по телефону ................ |
61 |
Опции меню "Помощь" ................................................................................................................... |
61 |
Режим телефонных звонков hands-free |
63 |
|
|
О громкой связи ............................................................................................................................. |
63 |
Подключение к вашему телефону................................................................................................ |
63 |
Вызов ................................................................................................................................................ |
63 |
Прием вызова.................................................................................................................................. |
64 |
Автоответчик ................................................................................................................................... |
64 |
Подключение нескольких телефонов к навигатору .................................................................. |
64 |
Меню "Мобильный телефон"......................................................................................................... |
65 |
Избранное |
66 |
|
|
Об Избранном ................................................................................................................................. |
66 |
Создание элемента Избранного ................................................................................................... |
66 |
Использование элемента Избранного......................................................................................... |
68 |
Изменение названия элемента Избранного ............................................................................... |
68 |
Удаление элемента Избранного ................................................................................................... |
68 |
Трафик |
69 |
|
|
Информация о дорожной обстановке ("трафике") |
.....................................................................69 |
О программе TomTom Traffic........................................................................................................ |
69 |
4 |
|
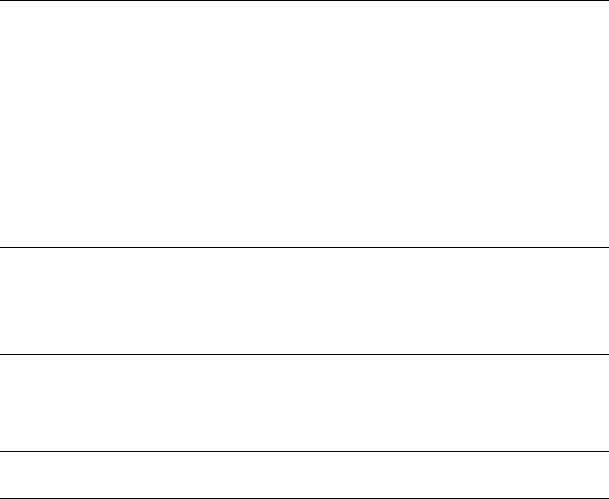
Использование информации о дорожной обстановке ............................................................. |
69 |
Выбор самого быстрого маршрута .............................................................................................. |
70 |
Минимизация задержек................................................................................................................. |
71 |
Сделать поездку на работу проще ............................................................................................... |
71 |
Получение подробной информации о происшествии .............................................................. |
72 |
Проверка дорожных происшествий около вашего местоположения ..................................... |
73 |
Изменение настроек сервиса трафика........................................................................................ |
74 |
Дорожные происшествия .............................................................................................................. |
74 |
Меню "Трафик"................................................................................................................................ |
76 |
Камеры контроля скорости |
78 |
Камеры контроля скорости ........................................................................................................... |
78 |
Предупреждения о камерах контроля скорости ........................................................................ |
78 |
Изменение способа предупреждения ......................................................................................... |
78 |
Символы камер контроля скорости............................................................................................. |
79 |
Кнопка "Сообщить" ......................................................................................................................... |
80 |
Сообщение о новой камере контроля скорости во время движения ..................................... |
81 |
Сообщение о новой камере контроля скорости из дома ......................................................... |
81 |
Сообщение о неверных предупреждениях о камерах наблюдения ........................................ |
82 |
Типы стационарных камер контроля скорости, о которых можно сообщать ........................ |
82 |
Предупреждения о камерах контроля средней скорости......................................................... |
83 |
Меню "Камеры контроля скорости" ............................................................................................. |
84 |
MyTomTom |
86 |
О MyTomTom .................................................................................................................................. |
86 |
Настройка MyTomTom................................................................................................................... |
86 |
Учетная запись MyTomTom ........................................................................................................... |
87 |
Служба поддержки |
88 |
Помощь в использовании навигатора ......................................................................................... |
88 |
Статус и информация..................................................................................................................... |
88 |
Приложение и авторские права |
89 |
Уведомления об авторских правах |
92 |
5
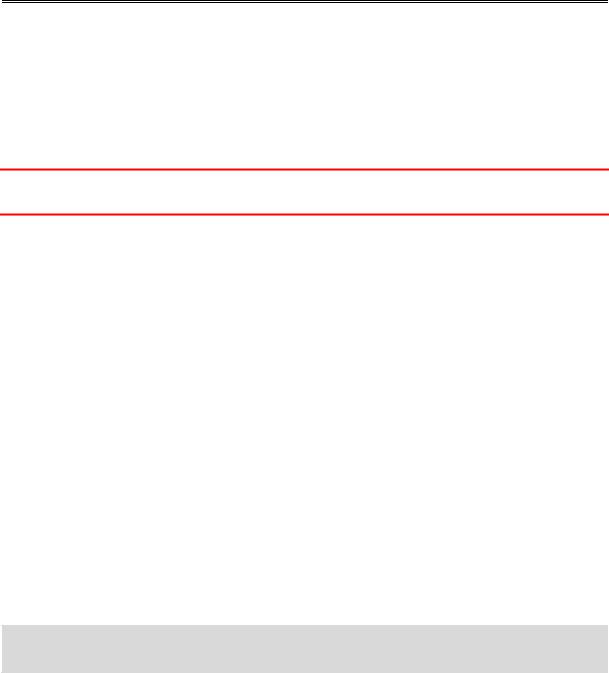
Прочитайте в первую очередь
Включение и выключение
Для включения навигатора нажмите и удерживайте кнопку включения/выключения, пока не увидите заставку. При первом включении навигатора необходимо удерживать кнопку в течение 15 секунд.
Настройка
Важно! Выберите нужный язык из списка; выбранный язык будет использоваться для всех текстовых сообщений на экране.
При включении навигатора в первый раз Вам придется ответить на несколько вопросов для его настройки. Ответьте на вопросы, нажав на экран.
Прием GPS
При запуске навигатора TomTom Connect в первый раз ему может потребоваться несколько минут для определения Вашего GPS-положения и отображения Вашего положения на карте. В будущем Ваше местоположение будет определяться намного быстрее, обычно в течение нескольких секунд.
Для обеспечения оптимального приема GPS-сигнала навигатор должен использоваться вне помещений и должен быть установлен вертикально. Иногда большие объекты, такие как высотные здания, могут создавать помехи для приема. На качество приема GPS-сигнала может повлиять расположение устройства (если оно лежит на какой-либо поверхности или находится в руке).
О MyTomTom
MyTomTom поможет Вам управлять контентом навигатора TomTom Connect и доступными для него сервисами и предоставит доступ в сообщество TomTom. Вход в учетную запись MyTomTom осуществляется через веб-сайт TomTom. Рекомендуется регулярно подключать навигатор к MyTomTom с целью получения новейших обновлений.
Совет: При подключении к MyTomTom рекомендуется использовать широкополосное интернет-подключение.
6
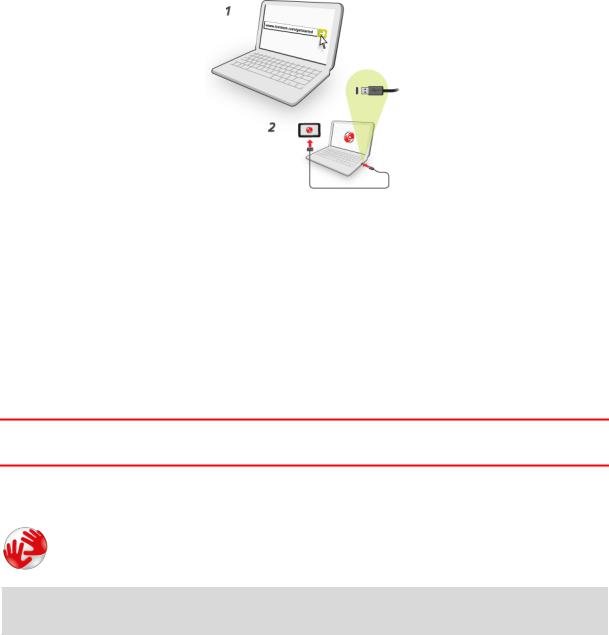
Настройка MyTomTom
Для настройки MyTomTom выполните следующее:
1.Подсоедините ваш компьютер к сети Интернет.
2.Запустите браузер и перейдите по ссылке tomtom.com/getstarted.
3.Выберите Загрузить сейчас.
Браузер загрузит вспомогательное приложение MyTomTom, которое следует установить на компьютере, чтобы подключить навигатор к MyTomTom. Если во время загрузки будут отображаться вопросы, следуйте инструкциям на экране.
4.После отображения соответствующей команды подключите навигатор к компьютеру при помощи USB-кабеля. Затем включите навигатор.
Важно! Кабель USB следует подключать непосредственно к USB-порту компьютера, а не к USB-концентратору или USB-порту клавиатуры или монитора.
После того как вспомогательное приложение MyTomTom будет установлено, Вы сможете открывать MyTomTom из области уведомлений на экране компьютера.
Совет: При подключении навигатора к компьютеру MyTomTom сообщает о наличии обновлений для Вашего навигатора.
Навигатор не запускается
В редких случаях навигатор TomTom Connect может не запуститься надлежащим образом или может перестать отвечать на нажатия.
Сначала проверьте, заряжен ли аккумулятор. Для зарядки аккумулятора подсоедините навигатор к автомобильному зарядному устройству. Полная зарядка аккумулятора может занять до 2 часов.
Если это не решит проблему, можно перезапустить навигатор. Для этого нажмите и удерживайте в течение 15 секунд кнопку включения/отключения и отпустите кнопку, когда начнется перезапуск навигатора.
7

Зарядка навигатора
Аккумулятор навигатора TomTom Connect заряжается при подключении к зарядному устройству автомобиля или к компьютеру.
Важно! USB-разъем следует подключать непосредственно к USB-порту компьютера, а не к USB-концентратору или USB-порту клавиатуры или монитора.
Примечание по безопасности
Некоторые навигаторы оснащены модулем GSM/GPRS, который может вызывать помехи таких электрических устройств, как кардиостимуляторы, слуховые аппараты и авиационное оборудование.
Создание помех для работы этих приборов может поставить под угрозу здоровье и жизнь других людей.
Если устройство оснащено модулем GSM/GPRS, не используйте его вблизи незащищенных электроприборов или в местах, где запрещено пользование мобильными телефонами, например в больницах и самолетах.
Предоставление информации TomTom
Перед началом первой навигации или выполнения перезапуска устройство запросит разрешение на сбор определенной информации о том, как вы используете навигатор. Данные сохраняются на это устройство и удаляются после того, как мы их получаем. Эти данные используются в анонимной форме и помогают нам совершенствовать наши продукты и сервисы.
В любое время вы можете изменить параметр, касающийся предоставления нам этой информации. Для этого выполните следующие действия.
1.В главном меню нажмите Настройки.
2.Нажмите Я и мой навигатор.
3.Выберите Моя информация.
4.Нажмите Нет, чтобы прекратить предоставление информации и Да — чтобы начать предоставление этой информации.
Дополнительная информация
Ваш навигатор будет постоянно собирать данные, только если вы дадите нам на это разрешение. Данные сохраняются на вашем устройстве. Они передаются в TomTom и удаляются с устройства при подключении его к ПК. Эти данные включают в себя сведения, которые позволяют найти навигатор, сведения о маршрутах и местоположениях, а также информацию, введенную во время использования навигатора.
Сразу после получения это информации TomTom автоматически и безвозвратно удаляет данные, позволяющие выполнить идентификацию вашего навигатора. Затем эта информация, уже анонимная, используется для улучшения качества продуктов и сервисов TomTom, таких как карты, отчеты о различных объектах и средней скорости движения. Эти продукты и сервисы также используются государственными службами и компаниями.
8
С помощью вашего навигатора вы можете вступить в сообщество Map Share или передавать данные и камерах контроля скорости. Если вы захотите использовать какой-либо из этих сервисов, ваши отчеты, содержащие информацию о местоположении, а также имя вашей учетной записи MyTomTom будут отправлены в TomTom для хранения вместе с учетной записью MyTomTom. Эта информация поможет компании TomTom улучшать свои карты и данные о камерах контроля скорости.
Если вы отключите обмен данными, то они не будут передаваться в TomTom, а сохраненная информация на устройстве будет удалена.
Компания TomTom не будет предоставлять каким-либо другим лицам доступ к информации, собранной с вашего навигатора.
Разрешая передачу информации компании TomTom, вы помогаете сделать движение на дорогах лучше за счет улучшения карт, повышения точности данных об обстановке на дорогах и сокращения дорожных заторов. Мы ценим вашу помощь!
Если вы предполагаете, что информация о вас используется не в тех целях, для которых она была предоставлена компании TomTom, свяжитесь с нами через веб-сайт tomtom.com/support.
Ознакомиться с политикой конфиденциальности можно на веб-сайте tomtom.com/privacy.
Берегите навигатор
Никогда не оставляйте TomTom Connect или аксессуары на виду при выходе из автомобиля, поскольку они могут привлечь воров.
Важно беречь навигатор:
Навигатор не приспособлен для использования в экстремальных температурных условиях - это может привести к его повреждению. Длительное воздействие солнечных лучей может привести к быстрому износу аккумулятора.
Ни при каких обстоятельствах не открывайте корпус навигатора. Это опасно и сделает гарантию недействительной.
Протирайте экран навигатора мягкой тканью. Не используйте жидкие моющие средства.
9
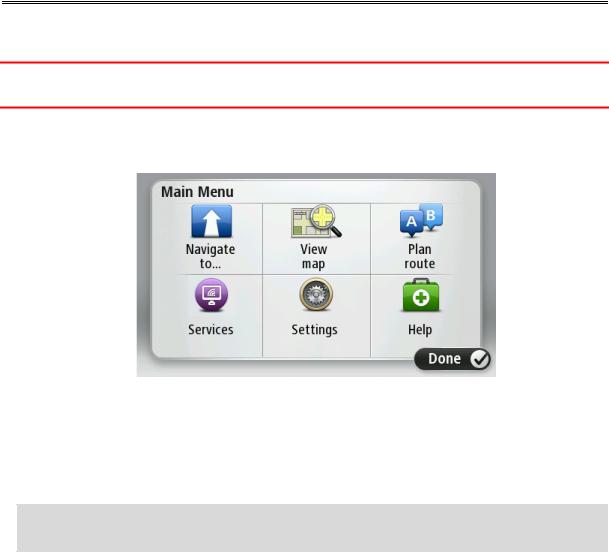
Планирование маршрута
Планирование маршрута
Важно! В целях безопасности и для уменьшения помех во время вождения планировать маршрут всегда нужно перед началом движения.
Чтобы спланировать маршрут с TomTom Connect, выполните следующее:
1. Прикоснитесь к экрану, чтобы открыть главное меню.
2.Нажмите Следовать к или Двигаться к.
3.Нажмите Адрес.
Чтобы выбрать страну или штат/регион, нажмите на флажок, перед тем как выбрать город.
4.Введите название города/населенного пункта или почтовый индекс.
Совет. Вместо того чтобы печатать адрес, нажмите на кнопку микрофона и задайте адрес для навигатора TomTom Connect при помощи голоса.
При вводе названия в списке отображаются города с похожими названиями.
10
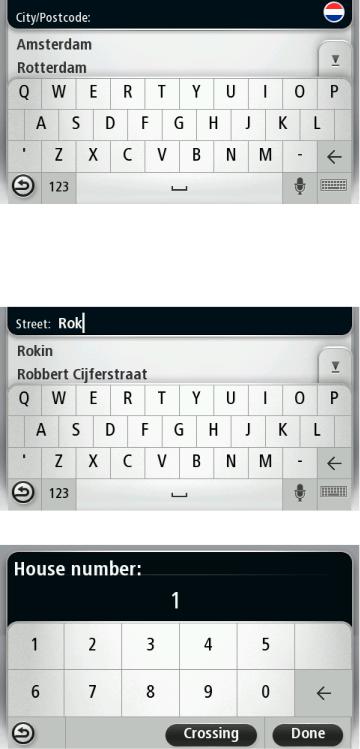
Когда в списке появится правильное название города, нажмите на него, чтобы выбрать пункт назначения.
5.Введите название улицы.
При вводе названия в списке отображаются улицы с похожими названиями.
Когда в списке появится правильное название улицы, нажмите на него, чтобы выбрать пункт назначения.
6. Введите номер дома и затем нажмите Готово.
7.Это место отображается на карте. Нажмите Выберите для продолжения или Назад для ввода другого адреса.
11

Совет. Чтобы в качестве конечного пункта назначения выбрать автомобильную парковку, нажмите Автостоянка и выберите место в списке парковок, расположенных рядом с пунктом назначения.
8.При отображении нового маршрута нажмите Готово.
Для просмотра более подробной информации о машртуте нажмите Данные.
Чтобы изменить маршрут, например, чтобы проехать через определенную точку или выбрать новый пункт назначения, нажмите Изменить маршрут.
Навигатор начнет ведение к пункту назначения с использованием голосовых команд и указаний на экране.
Сводка маршрута
Сводка маршрута включает в себя обзор маршрута, оставшееся расстояние до пункта назначения и приблизительное оставшееся время в пути.
Для просмотра сводки маршрута коснитесь правой панели в строке состояния на экране навигации или нажмите Просмотреть маршрут в главном меню и выберите Показать сводку маршрута.
При наличии сервиса HD Traffic или приемника дорожной информации RDS-TMC в сводке маршрута также отображается информация о задержках на маршруте, вызванных дорожной обстановкой.
12
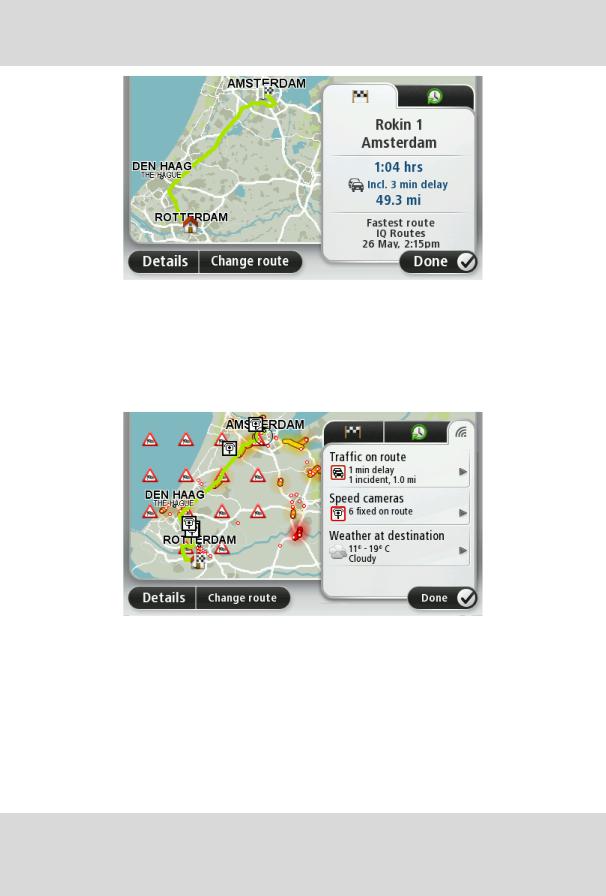
Примечание. Для использования сервиса трафика TomTom могут потребоваться приемник или подписка на сервис. Сервисы трафика поддерживаются не во всех странах и регионах. Дополнительную информацию см. на веб-сайте tomtom.com/services.
Сводка сервисов LIVE
Сводка сервисов LIVE содержит информацию о маршруте, получаемую через сервисы LIVE.
Для просмотра сводки сервисов LIVE нажмите вкладку LIVE на экране сводки маршрута. Для получения более подробной информации прикоснитесь к любой из панелей.
На панелях вкладки LIVE представлена следующая информация:
Оживленное движение на маршруте – коснитесь этой панели, чтобы просмотреть подробную информацию о задержках, вызванных дорожной обстановкой, и происшествиях на маршруте.
Камеры контроля скорости – коснитесь этой панели, чтобы открыть меню "Камеры контроля скорости". Затем можно сообщить о местонахождении камеры контроля скорости или изменить параметры подачи предупреждений о камерах контроля скорости.
Погода – коснитесь этой панели, чтобы просмотреть последние прогнозы погоды.
Примечание. Сервисы LIVE доступны не во всех странах и регионах; в некоторых странах или регионах доступны не все сервисы LIVE. Сервисы LIVE могут быть доступны в поездках за границей. Подробную информацию о доступных сервисах см. на веб-сайте tomtom.com/services.
13
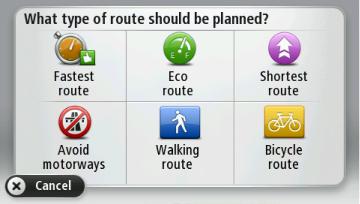
Выбор типа маршрута
При каждом планировании маршрута можно выбрать, должен ли навигатор спрашивать вас о типе планируемого маршрута. Для этого нажмите Настройки, затем – Планирование маршрута и нажмите Спрашивать при каждом планировании.
Вы можете выбрать следующие типы маршрутов:
Скорейший маршрут – маршрут, который займет минимум времени.
Экологичный маршрут – маршрут с оптимальным использованием топлива.
Кратчайший маршрут – кратчайшее расстояние между заданными точками. Это не обязательно скорейший маршрут, особенно если кратчайший маршрут пролегает через город.
Избегать автомагистралей - маршрут, избегающий автомагистралей.
Пешеходный маршрут - маршрут для пешего похода.
Велосипедный маршрут - маршрут для велосипеда.
Часто посещаемые пункты назначения
Если вы часто совершаете поездки в одни и те же пункты назначения, можно установить параметр, чтобы при каждом запуске навигатора TomTom Connect отображался вопрос, хотите ли вы спланировать маршрут до одного из этих пунктов назначения. Это быстрее, чем планировать маршрут обычным способом.
14
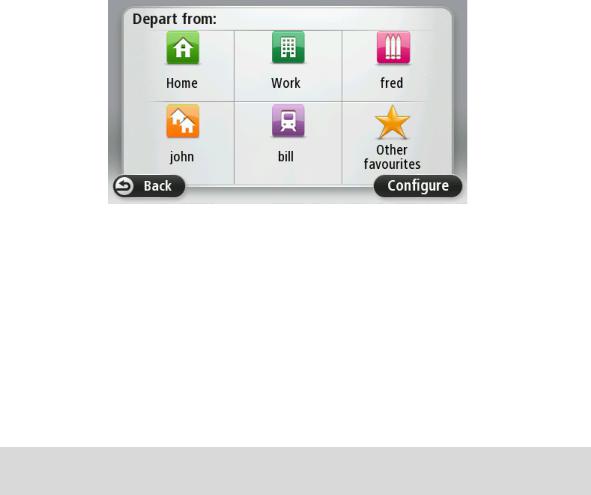
Чтобы выбрать новый пункт назначения, нажмите Запуск в меню "Настройки" и выберите Спрашивать о пункте назначения. Выберите кнопку, которая будет использоваться для этого пункта назначения, и ответьте на вопросы о пункте назначения.
Показывать мои часто посещаемые пункты назначения
Можно настроить навигатор TomTom Connect таким образом, чтобы он каждый раз при запуске спрашивал, хотите ли Вы спланировать маршрут в один из часто посещаемых пунктов назначения.
Для изменения этой настройки выполните следующее:
1.Нажмите Запуск в меню "Настройки" и затем выберите Спрашивать о пункте назначения.
2.Нажмите Да, затем опять Да для начала ввода информации о пункте назначения.
3.Выберите значок, обозначающий данный пункт назначения, и нажмите Готово для установки значка, затем нажмите Да.
Совет. Чтобы добавить новые пункты назначения, выберите один из пронумерованных значков и введите название для новой кнопки пункта назначения.
4.Нажмите Да и при необходимости введите новое название, затем нажмите Готово.
5.Введите адрес так же, как Вы вводите его при планировании маршрута, затм нажмите
Готово.
6.Если необходимо задать несколько пунктов назначения, повторите описанные выше шаги. В противном случае нажмите Готово.
7.Отобразится запрос на изменение стартовой заставки.
8.Если вы хотите изменить изображение, нажмите Да и следуйте инструкциям на экране. В противном случае нажмите Нет.
Каждый раз при запуске навигатора TomTom Connect будет отображаться вопрос о том, хотите ли Вы спланировать маршрут. При нажатии на клавишу Отменаотобразится главное меню.
Использование времени прибытия
При планировании маршрута навигатор TomTom Connect спросит, нужно ли вам прибыть в конкретное время.
15
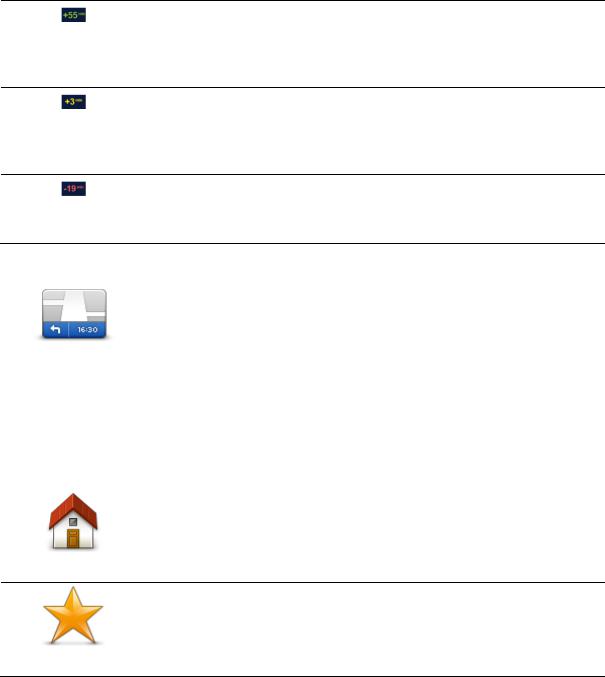
Нажмите Да, чтобы ввести желаемое время прибытия.
Навигатор TomTom Connect рассчитает время в пути и покажет, прибудете ли вы вовремя.
Вы можете также использовать эту информацию для того, чтобы рассчитать время отправления. Если навигатор TomTom Connect показывает, что вы прибудете на 30 минут раньше, чем хотели бы, может быть, стоит подождать и выехать на 30 минут позже, чтобы приехать вовремя?
Время прибытия постоянно пересчитывается в течение поездки. Строка состояния показывет, прибудете ли вы вовремя или опоздаете. См. ниже:
Вы прибудете на 55 минут раньше заданного времени прибытия.
Если предполагается, что вы прибудете в пункт назначения более чем на пять минут раньше указанного вами времени, время прибытия отображается зеленым.
Вы прибудете на 3 минуты раньше заданного времени прибытия.
Если предполагается, что вы прибудете в пункт назначения менее чем на пять минут раньше указанного вами времени, время прибытия отображается желтым.
Вы прибудете с опозданием на 19 минут.
Если предполагается, что вы прибудете в пункт назначения позже указанного вами времени, время прибытия отображается красным.
Нажмите Строка состояния в меню "Настройки", чтобы включить или отключить сообщения о времени прибытия.
|
Для включения уведомлений о времени прибытия выберите |
Строка состояния |
Отставание. |
|
Опции меню навигации
Если нажать Следовать к или Двигаться к, вы можете задать пункт назначения различными способами, а не только путем указания адреса. Другие варианты перечислены ниже:
Нажмите кнопку "Дом", чтобы рассчитать маршрут к вашему местоположению "Дом".
Скорее всего, вы будете использовать эту кнопку чаще других.
Дом
Нажмите эту кнопку, чтобы выбрать элемент Избранного в качестве пункта назначения.
Избранное
16

Нажмите эту кнопку, чтобы ввести адрес в качестве пункта назначения.
Адрес
Нажмите эту кнопку, чтобы выбрать пункт назначения из списка мест, недавно выбранных как пункт назначения.
Недавние пункты назначения
Нажмите эту кнопку, чтобы рассчитать маршрут до объекта POI.
Полезный адрес
Эта кнопка служит для ввода почтового индекса в качестве пункта назначения.
В некоторых странах почтовый индекс служит для идентификации
Почтовый индекс города и улицы. В других странах почтовый код идентифицирует только город, а название улицы нужно вводить отдельно.
Нажмите эту кнопку, чтобы выбрать точку на карте в качестве вашего пункта назначения, используя экран просмотра карты.
Точка на карте
Нажмите эту кнопку, чтобы ввести пункт назначения с использованием значений широты и долготы.
Широта/долгота
Нажмите эту кнопку, чтобы выбрать вашу последнюю записанную позицию в качестве пункта назначения.
Последняя
остановка
Заранее подготовить маршрут
Навигатор TomTom Connect можно использовать для предварительного планирования маршрута, выбирая точку отправления и пункт назначения.
Ниже приведены дополнительные причины целесообразности предварительного планирования маршрута:
Вы сможете заранее узнать, сколько времени займет поездка.
17

Вы сможете сравнить время в пути для одного и того же маршрута в разное время дня или в разные дни недели. Для планирования маршрута навигатор TomTom Connect использует технологию IQ Routes. IQ Routes рассчитывает маршрут на основании реальной средней скорости движения, измеренной на дорогах.
Изучить маршрут планируемой поездки.
Изучить маршрут с целью объяснения его кому-либо, кого Вы ожидаете.
Чтобы спланировать маршрут заранее, сделайте следующее:
1.Прикоснитесь к экрану, чтобы открыть главное меню.
2.Коснитесь стрелки, чтобы перейти на следующий экран меню, затем нажмите
Спланировать маршрут.
Эта кнопка отображается, если в TomTom Connect нет спланированного маршрута.
3.Выберите пункт отправления таким же образом, как вы выбирали пункт назначения.
4.Выберите пункт назначения.
5.Если в настройках планирования маршрута установлен параметр Спрашивать при каждом планировании, выберите тип маршрута, который вы хотите спланировать:
Скорейший маршрут – маршрут, который займет минимум времени.
Экологичный маршрут – маршрут с оптимальным использованием топлива.
Кратчайший маршрут – кратчайшее расстояние между заданными точками. Это не обязательно скорейший маршрут, особенно если кратчайший маршрут пролегает через город.
Избегать автомагистралей - маршрут, избегающий автомагистралей.
Пешеходный маршрут - маршрут для пешего похода.
Велосипедный маршрут - маршрут для велосипеда.
6.Выберите дату и время планируемой поездки.
TomTom Connect использует IQ Routes для поиска самого лучшего маршрута на конкретный момент времени. Полезно заранее узнать, сколько времени займет поездка в разное время дня и в разные дни недели.
Навигатор TomTom Connect cпланирует маршрут между двумя выбранными адресами.
Просмотр информации о маршруте
Вы можете получить доступ к параметрам последнего спланированного маршрута, нажав Просмотреть маршрут в Главном меню или кнопку Данные на экране сводки маршрута.
Затем вы можете использовать следующие кнопки:
18
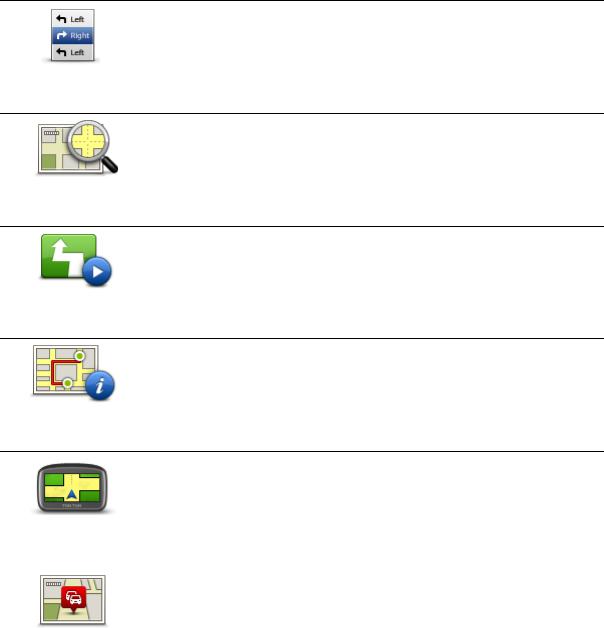
Нажмите эту кнопку, чтобы просмотреть список всех поворотов на маршруте.
Это очень удобно, если вам нужно объяснять дорогу кому-то еще.
Показать
инструкции
Нажмите эту кнопку, чтобы просмотреть общий вид маршрута на экране просмотра карты.
Показать карту маршрута
Нажмите эту кнопку, чтобы просмотреть маршрут. Вы можете остановить просмотр маршрута в любое время, коснувшись экрана.
Показать демо маршрута
Нажмите эту кнопку, чтобы открыть экран сводки маршрута.
Показать сводку маршрута
|
Нажмите эту кнопку для предварительного просмотра пункта |
|
|
назначения. |
|
|
Можно спланировать маршрут до автомобильной парковки рядом с |
|
Показать пункт |
пунктом назначения и просмотреть всю доступную информацию о |
|
пункте назначения, например телефонный номер. |
|
|
назначения |
|
|
|
|
|
|
|
|
|
Нажмите эту кнопку, чтобы узнать обо всех дорожных |
|
|
происшествиях на маршруте. |
|
|
|
|
|
Примечание. Эта кнопка отображается только при наличии |
|
|
|
|
Обстановка на |
подписки на трафик или при наличии приемника RDS-TMC. |
|
маршруте |
Информация о дорожной обстановке доступна не во всех странах |
|
|
и регионах. Более подробную информацию о сервисах TomTom |
|
|
по предоставлению информации о дорожной обстановке см. на |
|
|
веб-сайте tomtom.com/services. |
|
|
|
|
|
|
|
19
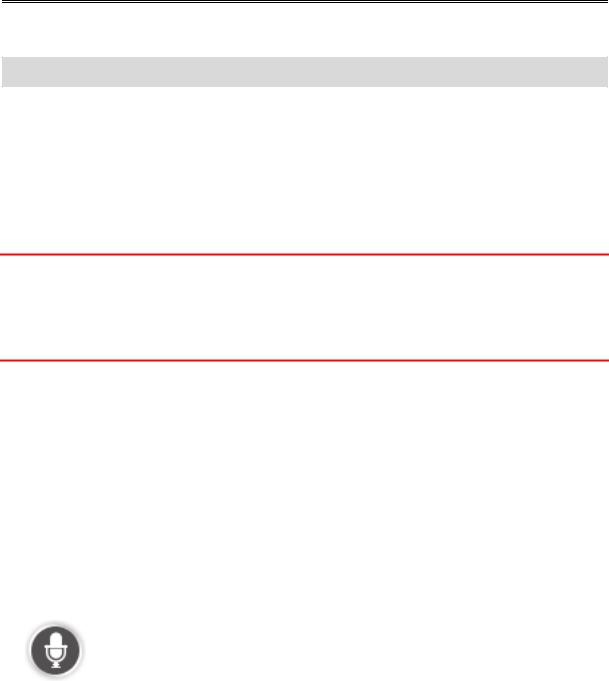
Голосовое управление
О голосовом управлении
Примечание. Голосовое управление доступно не для всех устройств и языков.
Вместо прикосновения к экрану для управления навигатором TomTom Connect теперь можно давать навигатору TomTom Connect голосовые команды.
Например, для увеличения громкости навигатора TomTom Connect можно произнести "Увеличить громкость".
Для отображения списка доступных команд выберите раздел Помощь в главном меню,
нажмите Руководства пользователя, а затем нажмите Что можно говорить?.
Важно! Для функционирования голосового управления необходима компьютерная голосовая тема. Если на устройстве TomTom Connect не выбрана и не установлена компьютерная голосовая тема, эта функция будет недоступна.
Для выбора компьютерной голосовой темы в меню "Настройки" выберите пункт Голоса, затем нажмите Изменить голосовую тему и выберите компьютерную голосовую тему.
Использование голосового управления
Для включения голосового управления и отображения соответствующей кнопки на экране навигации, нажмите Голосовое управление в меню "Настройки " и выберите пункт Включить голосовое управление.
Чтобы отключить голосовое управление и удалить соответствующую кнопку с экрана навигации нажмите Голосовое управление в меню "Настройки" и выберите пункт Отключить голосовое управление.
В следующем примере показано, как использовать голосовое управление для планирования поездки к месторасположению "Дом":
1.Нажмите на кнопку микрофона на экране навигации, чтобы включить микрофон.
На экране отобразятся примеры произносимых команд.
Нажмите Что можно говорить? для просмотра полного списка возможных произносимых команд. Либо нажмите Настройки в главном меню, выберите Голосовое управление, а
затем нажмите Что можно говорить?.
20
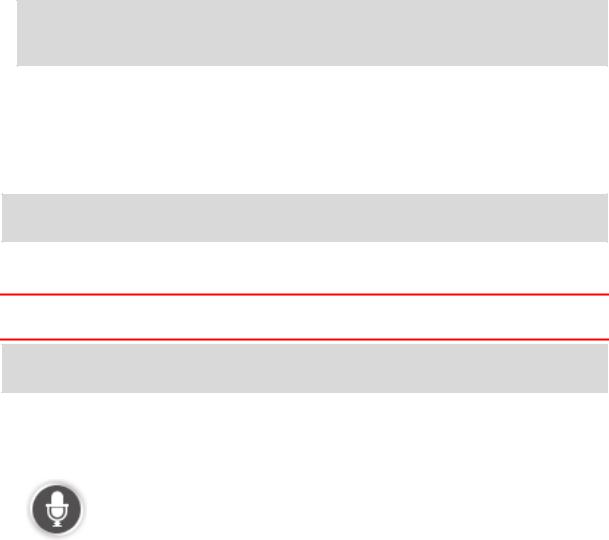
2.После подачи гудка произнесите выбранную команду. Например, можно произнести "Следовать домой". TomTom Connect распознает только команды, произнесенные после сигнала.
Во время произнесения монитор микрофона показывает, насколько хорошо навигатор "слышит" Ваш голос:
Зеленая полоса означает, что ваш голос слышен хорошо.
Красная полоса означает, что ваш голос слишком громкий для распознавания навигатором отдельных слов.
Серая полоса означает, что ваш голос слишком тихий для распознавания навигатором отдельных слов.
TomTom Connect запросит подтверждение некоторых фраз.
Совет. Для лучшего распознавания речи произносите слова как обычно, без артикуляции. Если уровень шума во время движения слишком высокий, возможно, потребуется произносить команды в направлении микрофона.
3.Если команда распознана правильно, произнесите "Да".
Если команда распознана неверно, произнесите "Нет" и повторите команду после нового запроса с последующим гудком.
TomTom Connect планирует маршрут из текущего местоположения до выбранного пункта назначения.
Совет. Чтобы отключить дальнейшее распознавание команд TomTom Connect,
произнесите "Отмена". Для возврата к предыдущему пункту, произнесите "Назад".
Планирование поездки при помощи голосовых команд
Важно! В целях безопасности и для уменьшения помех во время вождения планировать маршрут всегда нужно перед началом движения.
Примечание. Голосовое планирование маршрута доступно не для всех карт, стран и языков.
Для планирования маршрута в некоторый пункт при помощи голосовых команд выполните следующее:
1.На экране навигации нажмите кнопку голосового управления.
2.После подачи гудка произнесите "Следовать к адресу".
21
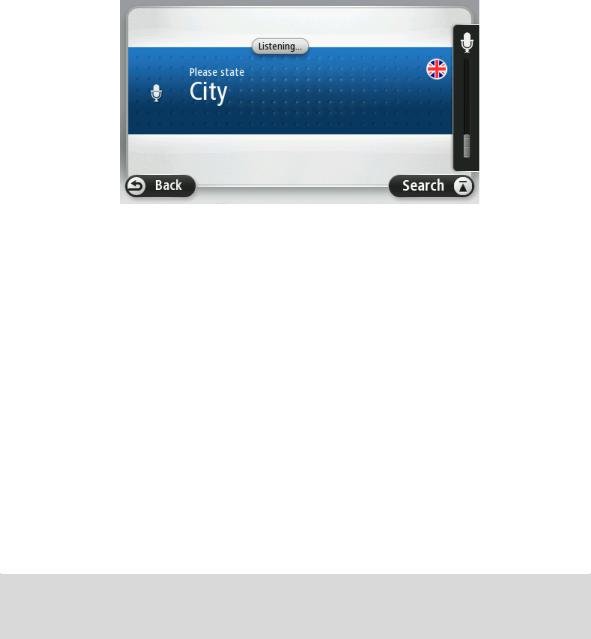
3. Произнесите название города.
TomTom Connect отобразит список городов, названия которых звучат похоже на то, которое Вы произнесли, и произнесет название города в начале списка.
Если это тот город, который вы назвали, произнесите "Готово", "OK", "Да" или "Один" либо нажмите на название города в начале списка.
Если вы слышите неверное название города, а правильное название указано в списке, произнесите номер, соответствующий правильному названию, или нажмите на название города.
Например, если верное название города - Роттердам и он указан третьим в списке, можно сказать "Три" или выбрать название Роттердам.
Если название города не отображается в списке, скажите "Назад" или "Нет" или нажмите кнопку Назад, чтобы вернуться к предыдущему экрану и повторно произнести название после гудка.
4.Произнесите название улицы.
TomTom Connect отобразит список улиц, названия которых звучат похоже на то, которое Вы произнесли, и произнесет название улицы в начале списка.
Если это та улица, которую Вы задали, произнесите "Готово", "OK", "Да" или "Один" либо нажмите на название улицы в начале списка.
Совет: Различные пункты могут иметь одинаковые названия, например дорога, различные участки которой относятся к нескольким участкам с различными почтовыми индексами. В этом случае следует смотреть на экран и выбрать правильный пункт.
Если вы слышите неверное название улицы, а правильное название улицы указано в списке, произнесите номер, соответствующий правильному названию, или нажмите на название улицы в списке.
Если название улицы не отображается в списке, скажите "Назад" или "Нет" или нажмите кнопку Назад, чтобы вернуться к предыдущему экрану и повторно произнести название улицы после гудка.
5.Произнесите номер дома.
22
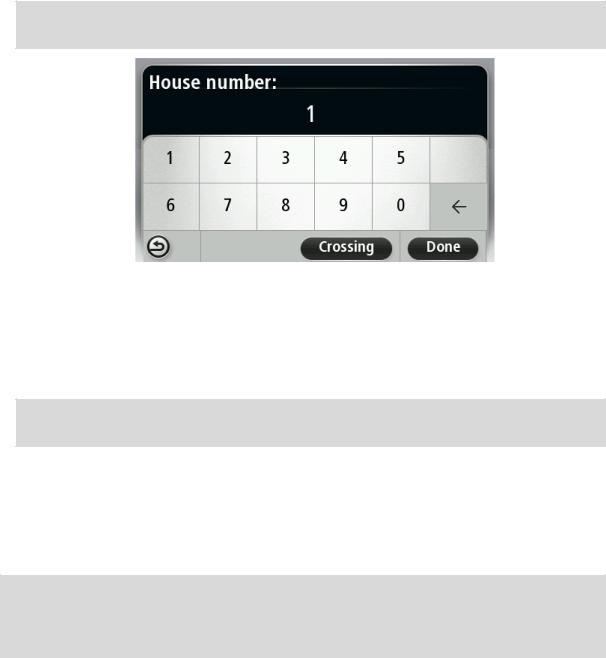
Важно! Номера следует произносить на том же языке, что и названия кнопок и меню навигатора TomTom Connect.
Номера следует произносить так же, как вы обычно их произносите, одним связным предложением. Например, 357 произносится "Триста пятьдесят семь".
Если номер отображается правильно, произнесите "Готово" или "OK" либо используйте клавиатуру для ввода номера.
Если номер отображен неверно, произнесите "Назад" или "Нет" либо нажмите кнопку удаления и повторите номер.
Совет: Если Вы говорите "Назад", когда на экране не отображаются цифры, TomTom Connect вернется к предыдущему экрану.
Если номер отображен корректно, скажите "Готово" или "OK." Или введите номер, на клавиатуре на экране.
6. После расчета маршрута и отображения сводки маршрута нажмите Готово.
TomTom Connect начинает вести Вас в пункт назначения с использованием голосовых инструкций и указаний на экране.
Совет. Помимо голосового планирования маршрута вы можете в главном меню нажать Следовать к, а затем нажать Произнесенный адрес. Для ввода адреса вы также можете нажать кнопку, расположенную внизу клавиатуры. Если эта кнопка отображается серым цветом, адрес невозможно задать при помощи голоса.
23
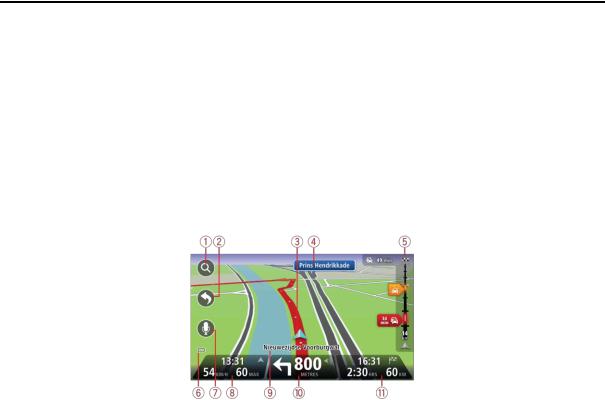
Экран навигации
Об экране навигации
При первоначальном запуске навигатора TomTom Connect, на нем отображается экран навигации с подробной информацией о вашем текущем местоположении.
Чтобы открыть главное меню, прикоснитесь к центру экрана.
Можно выбрать отображаемый экран при включении навигатора. Для этого нажмите Настройки в главном меню, а затем нажмите Запуск.
Экран навигации
1.Кнопка масштабирования – прикоснитесь к изображению увеличительного стекла, чтобы на экране появились кнопки увеличения и уменьшения изображения.
2.Быстрое меню – для включения быстрого меню выберите Создать свое меню в меню "Настройки".
3.Ваше текущее местоположение.
4.Информация о дорожных знаках или название следующей улицы.
5.Боковая панель трафика. Чтобы открыть меню "Трафик", коснитесь боковой панели.
Боковая панель трафика отображается только при наличии подписки на сервис HD Traffic или если к навигатору подключен приемник RDS-TMC. Дорожная информация доступна не во всех странах и регионах.
6.Индикатор уровня заряда батареи.
7.Кнопка микрофона для голосового управления.
8.Время, значения текущей и предельно допустимой скорости движения (если известно). Чтобы увидеть разницу между желаемым и предполагаемым временем прибытия, в настройках строки состояния установите флажок Отставание.
Прикоснитесь к этой части строки состояния для переключения между трехмерной и двумерной картой.
9.Название улицы, на которой Вы находитесь в данный момент.
24

10.Инструкция относительно расположенной впереди дороги и расстояние до подачи следующей инструкции. Если вторая инструкция должна быть подана менее чем через 500 м после первой инструкции, она отображается немедленно после первой, а расстояние не отображается.
Прикоснитесь к этой части строки состояния, чтобы повторить предыдущую команду и изменить громкость. Здесь можно нажать также и для отключения звука.
11.Оставшееся время в пути, оставшееся расстояние и приблизительное время прибытия. Прикоснитесь к этой части строки состояния, чтобы вызвать экран сводки маршрута.
Для изменения информации, отображаемой в строке состояния, нажмите Строка состояния в меню "Настройки".
Символы экрана навигации
Звук выключен – это символ отображается, если звук был выключен. Чтобы включить звук, коснитесь средней панели в строке состояния.
Аккумулятор — этот символ отображается при низком уровне заряда аккумулятора.
При появлении данного значка необходимо как можно скорее зарядить навигатор.
Подключен к компьютеру — этот символ отображается при подключении навигатора к компьютеру.
Мобильный телефон не подключен - этот символ отображается, когда выбранный мобильный телефон не подключен к навигатору. Возможно, Вы уже подключились к этому телефону.
25
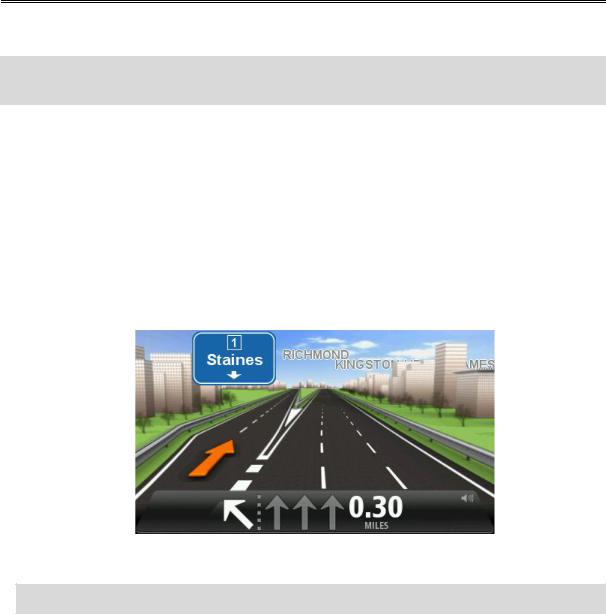
Подсказка для выбора полосы движения
О подсказке для выбора полосы движения
Примечание. Подсказка для выбора полосы движения доступна не для всех пересечений дорог и не во всех странах.
Навигатор TomTom Connect поможет вам подготовиться к съезду с магистрали и прохождению пересечений дорог, указывая нужную полосу движения с учетом запланированного маршрута.
При приближении к съезду или пересечению на экране отображается нужная Вам полоса движения.
Использование подсказки для выбора полосы
Предусмотрены два типа подсказок для выбора полосы:
Изображения полос
Для отключения изображения полос в главном меню выберите Настройки, затем нажмите Дополнительные настройки. Снимите флажок Показывать отображение полос.
Совет. Для возврата к экрану навигации прикоснитесь к любому месту экрана.
26
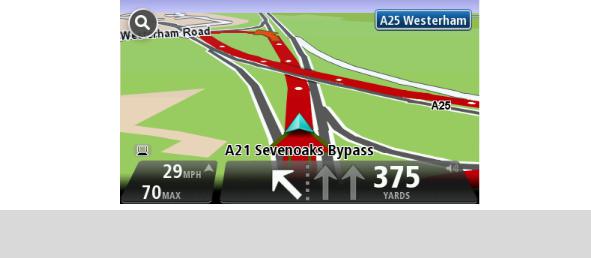
Инструкции в строке состояния
Совет. Если в строке состояния не отображаются инструкции и выделены все полосы, можно использовать любую полосу.
27
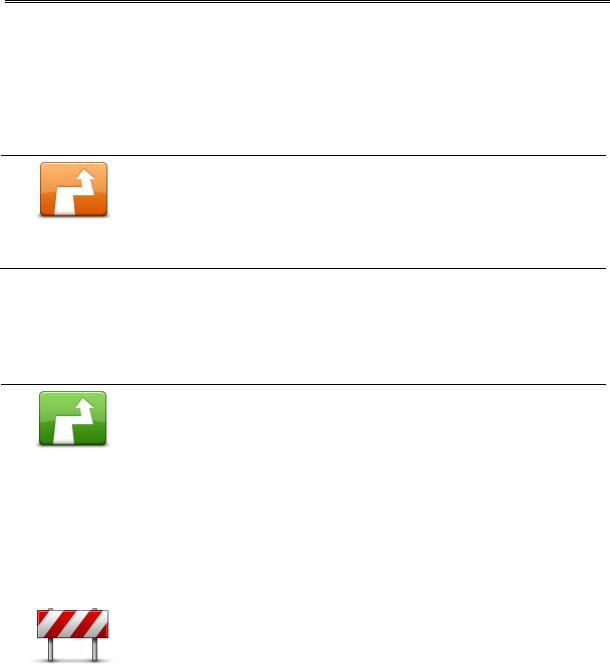
Изменение маршрута
Внесение изменений в маршрут
После планирования маршрута Вы можете решить изменить маршрут или даже пункт назначения. Существуют различные способы изменения маршрута без необходимости полностью перепланировать все путешествие.
Для изменения текущего маршрута в главном меню нажмите Изменить маршрут:
Нажмите эту кнопку, чтобы изменить текущий маршрут.
Эта кнопка отображается, только если в навигаторе TomTom Connect есть запланированный маршрут.
Изменить
маршрут
Меню "Изменить маршрут"
Чтобы изменить текущий маршрут или пункт назначения, нажмите одну из описанных ниже кнопок:
|
Нажмите эту кнопку, чтобы найти альтернативу текущему маршруту. |
|
|
Эта кнопка отображается, только если в навигаторе TomTom Connect |
|
|
есть запланированный маршрут. |
|
Рассчитать |
Это простой способ поиска другого маршрута в текущий пункт |
|
альтернативный |
назначения. |
|
|
TomTom Connect расчитывает новый маршрут из текущего |
|
|
местоположения, который приведет Вас в пункт назначения по |
|
|
совершенно другим дорогам. |
|
|
Новый маршрут отображается рядом с исходным маршрутом, и Вы |
|
|
можете выбрать любой из них. |
|
|
|
|
|
Нажмите эту кнопку во время движения по спланированному |
|
|
маршруту, чтобы избегать закрытого участка пути или транспортного |
|
|
затора. |
|
Объезжать |
TomTom Connect предложит новый маршрут, из которого будут |
|
исключены дороги текущего маршрута на выбранном участке. |
|
|
закрытые участки |
|
|
|
|
|
|
Если вдруг участок пути внезапно открывается или затор исчезает, |
|
|
нажмите Пересчитать маршрут для перепланирования исходного |
|
|
маршрута. |
|
|
|
|
|
Важно! Следует иметь в виду, что при расчете нового маршрута |
|
|
28 |
|
 Loading...
Loading...