Tomtom 1FA6.002.55, 1FC6.002.25, 1FL5.002.57, 1FA5.002.55, 1FC5.002.25 User Manual

TomTom GO
Uživatelská příručka
16.1
Obsah
Vítejte v navigaci se společností TomTom |
6 |
|
|
Co je nového |
7 |
|
|
Novinky v této verzi ............................................................................................... |
7 |
Videa TomTom ..................................................................................................... |
7 |
Start |
9 |
|
|
Instalace do automobilu .......................................................................................... |
9 |
Umístění zařízení .................................................................................................. |
9 |
Zapnutí a vypnutí .................................................................................................. |
9 |
Bezpečnostní upozornění ....................................................................................... |
10 |
Nastavení .......................................................................................................... |
10 |
Příjem signálu GPS............................................................................................... |
10 |
Odesílání informací společnosti TomTom ................................................................... |
10 |
Slot pro paměťovou kartu ...................................................................................... |
11 |
Spuštění zařízení se nezdařilo ................................................................................. |
11 |
Nabíjení zařízení ................................................................................................. |
11 |
Péče o zařízení GO .............................................................................................. |
11 |
Připojení ke službám TomTom |
13 |
|
|
O službách TomTom ............................................................................................. |
13 |
Zařízení s trvalým připojením ................................................................................. |
13 |
Zařízení s funkcí Připojení Smartphonu...................................................................... |
13 |
Sítě Personal Area Network ................................................................................ |
14 |
Připojení ke službám TomTom pomocí smartphonu ................................................... |
14 |
Opětovné připojení smartphonu .......................................................................... |
14 |
Připojení ke službám TomTom pomocí jiného smartphonu .......................................... |
15 |
Odstraňování telefonů ...................................................................................... |
15 |
Nelze navázat připojení .................................................................................... |
15 |
Co je na obrazovce |
17 |
|
|
Zobrazení mapy .................................................................................................. |
17 |
Navigační zobrazení ............................................................................................. |
19 |
Panel trasy ........................................................................................................ |
20 |
Vzdálenosti a panel trasy................................................................................... |
21 |
Rychlá nabídka ................................................................................................... |
21 |
Navigační tlačítka................................................................................................ |
22 |
Menší tlačítka a symboly v hlavní nabídce .................................................................. |
24 |
Ovládání hlasitosti ............................................................................................... |
25 |
Používání gest .................................................................................................... |
25 |
Přizpůsobení textu a velikosti tlačítek....................................................................... |
26 |
Změna uspořádání tlačítek hlavní nabídky .................................................................. |
26 |
Doprava |
28 |
|
|
O aplikaci TomTom Traffic..................................................................................... |
28 |
Informace o přijímači RDS-TMC ............................................................................... |
28 |
Panel trasy ........................................................................................................ |
28 |
Sledování dopravy na mapě .................................................................................... |
29 |
2 |
|
Sledování dopravy na trase .................................................................................... |
30 |
Dopravní události ................................................................................................ |
31 |
Upozornění při blížící se dopravní zácpě .................................................................... |
32 |
Vyhnout se dopravní zácpě na trase.......................................................................... |
32 |
Pokročilé navádění do jízdních pruhů ........................................................................ |
33 |
Povolená rychlost založená na čase .......................................................................... |
33 |
Synchronizace pomocí aplikace TomTom MyDrive |
34 |
|
|
O aplikaci TomTom MyDrive ................................................................................... |
34 |
Přihlašování k aplikaci MyDrive................................................................................ |
34 |
Nastavení cíle pomocí aplikace MyDrive ..................................................................... |
35 |
Plánování trasy se zastávkami pomocí aplikace MyDrive ................................................. |
35 |
Zobrazení plánovaného cíle v aplikaci MyDrive ............................................................ |
36 |
Vymazání cíle aplikace MyDrive ............................................................................... |
36 |
Odstranění cíle aplikace MyDrive ze seznamu Moje místa ............................................... |
36 |
Nastavte si kontakt v telefonu jako cíl pomocí aplikace MyDrive....................................... |
36 |
Nalezení a synchronizace míst pomocí aplikace MyDrive ................................................. |
36 |
Synchronizace seznamu Moje místa s aplikací MyDrive ................................................... |
37 |
Importování seznamu BZ od komunity ....................................................................... |
37 |
Odstranění seznamu BZ od komunity......................................................................... |
37 |
Import souboru GPX ............................................................................................. |
38 |
Odstranění souboru GPX ........................................................................................ |
38 |
Uložení a obnovení osobních navigačních informací ...................................................... |
39 |
Použití funkce Rychlé hledání |
40 |
|
|
O vyhledávání .................................................................................................... |
40 |
Plánování trasy k BZ pomocí vyhledávání ................................................................... |
40 |
Plánování trasy k BZ pomocí vyhledávání online ........................................................... |
42 |
Zadávání podmínek hledání .................................................................................... |
44 |
Používání výsledků vyhledávání ............................................................................... |
45 |
O PSČ............................................................................................................... |
47 |
O kódech mapy Mapcode ....................................................................................... |
47 |
Seznam ikon typů BZ ............................................................................................ |
47 |
Plánování trasy |
52 |
|
|
Použití navržených cílů ......................................................................................... |
52 |
Plánování trasy na danou adresu pomocí vyhledávání .................................................... |
52 |
Plánování trasy do centra města .............................................................................. |
54 |
Plánování trasy k BZ pomocí vyhledávání ................................................................... |
56 |
Plánování trasy k BZ pomocí vyhledávání online ........................................................... |
58 |
Naplánování trasy pomocí mapy .............................................................................. |
60 |
Naplánování trasy pomocí seznamu Moje místa ............................................................ |
61 |
Plánování trasy pomocí souřadnic ............................................................................ |
62 |
Plánování trasy pomocí kódu mapy Mapcode ............................................................... |
63 |
Vyhledání alternativní trasy ................................................................................... |
64 |
Plánování trasy předem......................................................................................... |
65 |
Nalezení parkoviště ............................................................................................. |
67 |
Nalezení čerpací stanice ....................................................................................... |
69 |
Změna trasy |
71 |
|
|
Menu Aktuální trasa ............................................................................................. |
71 |
Vyhnout se zablokované silnici ................................................................................ |
73 |
Vyhnout se části trasy........................................................................................... |
74 |
Typy trasy ......................................................................................................... |
74 |
|
3 |
Prvky trasy ........................................................................................................ |
75 |
Vyhnout se některému prvku na trase ....................................................................... |
75 |
Přidání zastávky na trasu z menu aktuální trasy ........................................................... |
75 |
Přidání zastávky na trasu pomocí mapy ..................................................................... |
75 |
Odstranění zastávky z trasy .................................................................................... |
76 |
Přeskočení příští zastávky na trase ........................................................................... |
76 |
Změna pořadí zastávek na trase .............................................................................. |
76 |
Moje trasy |
77 |
|
|
O seznamu Moje trasy........................................................................................... |
77 |
Soubory GPX a ITN ............................................................................................... |
77 |
Uložení trasy...................................................................................................... |
78 |
Navigace pomocí uložené trasy ............................................................................... |
79 |
Navigace do zastávky na uložené trase ...................................................................... |
79 |
Přidání zastávky k uložené trase pomocí mapy ............................................................ |
81 |
Zaznamenávání trasy............................................................................................ |
82 |
Navigace pomocí trasy .......................................................................................... |
82 |
Odstranění trasy ze seznamu Moje trasy .................................................................... |
83 |
Export tras do paměťové karty................................................................................ |
83 |
Import tras z paměťové karty ................................................................................. |
83 |
Hlasové ovládání (Speak & Go) |
85 |
|
|
Informace o hlasovém ovládání ............................................................................... |
85 |
Zapnutí hlasového ovládání .................................................................................... |
85 |
Vytvoření vlastní fráze pro probuzení........................................................................ |
85 |
Obrazovka hlasového ovládání ................................................................................ |
86 |
Několik tipů pro používání hlasového ovládání ............................................................. |
87 |
K čemu lze používat hlasové ovládání ....................................................................... |
87 |
Různé způsoby vyslovení příkazů ............................................................................. |
88 |
Zadání adresy pomocí hlasového ovládání .................................................................. |
88 |
Jízda domů pomocí hlasového ovládání ..................................................................... |
89 |
Jízda k BZ pomocí hlasového ovládání ....................................................................... |
89 |
Změna nastavení pomocí hlasového ovládání............................................................... |
90 |
Služba Map Share |
91 |
|
|
O aplikaci Map Share ............................................................................................ |
91 |
Vytvoření hlášení o změně mapy.............................................................................. |
91 |
Vytvoření hlášení o změně mapy z označeného místa .................................................... |
92 |
Typy změn mapy ................................................................................................. |
93 |
Rychlostní radary |
96 |
|
|
Informace o rychlostních radarech ........................................................................... |
96 |
Přechod do jiné oblasti nebo země........................................................................... |
96 |
Upozornění na rychlostní radary .............................................................................. |
96 |
Změna způsobu upozornění .................................................................................... |
98 |
Nahlášení nového rychlostního radaru ....................................................................... |
98 |
Potvrzení nebo odebrání mobilního radaru ................................................................. |
99 |
Aktualizace poloh radarů a nebezpečí ....................................................................... |
99 |
Nebezpečné oblasti |
100 |
|
|
O nebezpečných zónách a rizikových oblastech |
........................................................... 100 |
Přechod do jiné oblasti nebo země.......................................................................... |
100 |
|
4 |
Upozornění na nebezpečné zóny a rizikové oblasti....................................................... |
101 |
Změna způsobu upozornění ................................................................................... |
101 |
Nahlášení rizikové oblasti ..................................................................................... |
102 |
Aktualizace umístění nebezpečných zón a rizikových oblastí........................................... |
102 |
Moje místa |
103 |
|
|
O seznamu Moje místa ......................................................................................... |
103 |
Nastavení polohy domova a práce ........................................................................... |
103 |
Změna polohy domova ......................................................................................... |
104 |
Přidání místa ze seznamu Moje místa ....................................................................... |
105 |
Přidání místa do seznamu Moje místa z mapy ............................................................. |
105 |
Přidání místa na seznam Moje místa pomocí vyhledávání ............................................... |
106 |
Přidání místa na seznam Moje místa pomocí označení................................................... |
106 |
Odstranění posledního cílového bodu ze seznamu Moje místa ......................................... |
106 |
Odstranění místa ze seznamu Moje místa .................................................................. |
106 |
Nastavení |
107 |
|
|
Vzhled............................................................................................................. |
107 |
Displej ........................................................................................................ |
107 |
Panel trasy ................................................................................................... |
108 |
Navigační zobrazení ........................................................................................ |
110 |
Automatické zvětšení ...................................................................................... |
110 |
Hlasy .............................................................................................................. |
110 |
Hlasové ovládání ................................................................................................ |
111 |
Mapy............................................................................................................... |
112 |
Plánování trasy .................................................................................................. |
112 |
Zvuky a varování ................................................................................................ |
113 |
Typ výstrahy ................................................................................................. |
113 |
Upozornění na rychlostní radary ......................................................................... |
113 |
Rychlostní radary ........................................................................................... |
114 |
Rizika.......................................................................................................... |
114 |
Zvuky dotyků na obrazovce ............................................................................... |
114 |
Jazyky a jednotky............................................................................................... |
115 |
Systém ............................................................................................................ |
115 |
Nápověda......................................................................................................... |
116 |
Získání nápovědy |
117 |
|
|
Nápověda......................................................................................................... |
117 |
Certifikace produktu |
118 |
|
|
Nalezení informací o certifikaci produktu v zařízení ..................................................... |
118 |
Aktualizace pomocí aplikace MyDrive Connect |
119 |
|
|
O aplikaci MyDrive Connect ................................................................................... |
119 |
Účet TomTom ................................................................................................... |
119 |
Nastavení služby MyDrive Connect........................................................................... |
119 |
Dodatek |
121 |
|
|
Informace o autorských právech |
126 |
|
|
5 |
|
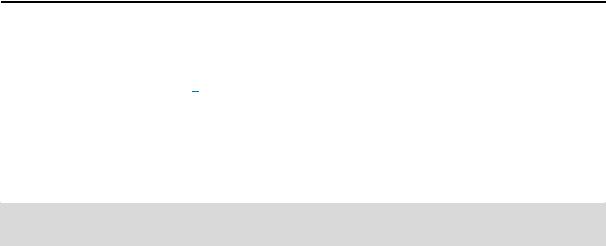
Vítejte v navigaci se společností
TomTom
V této referenční příručce je popsáno vše, co potřebujete vědět o svém novém TomTom GO. Počáteční informace o zařízení a jeho umístění do vozidla naleznete v kapitole Start.
Pak se zřejmě budete chtít připojit ke službám TomTom. Vše o tom si můžete přečíst v kapitole Připojení ke službám TomTom. Abyste se vyhnuli zpožděním způsobeným dopravou a dostali se do cíle rychleji, můžete služby TomTom využívat i na trasách, po kterých jezdíte denně.
Pak se zřejmě budete chtít dozvědět informace o funkci Rychlé hledání. Vše o tom si můžete přečíst v kapitole Použití funkce Rychlé hledání.
Informace o tom, co vidíte na samotném zařízení, najdete v části Co je na obrazovce. Pokud si chcete naplánovat první trasu, jděte do nabídky Plánování trasy.
Tip: K dispozici jsou také často kladené dotazy (FAQ) na adrese tomtom.com/support. Vyberte model výrobku ze seznamu nebo zadejte hledaný výraz.
Doufáme, že vás čtení o novém zařízení GO a hlavně jeho používání bude bavit.
6
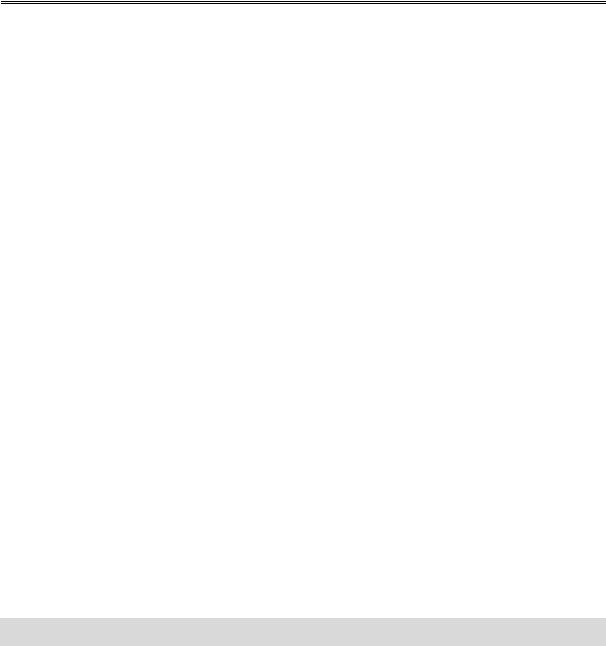
Co je nového
Novinky v této verzi
Verze 16.1
GO 40, GO 50, GO 51, GO 60, GO 61, GO 400, GO 500, GO 510, GO 600, GO 610, GO 5000, GO 5100, GO 6000, GO 6100
START 40, START 50, START 60
Nahrávejte, exportujte a importujte trasy
Při jízdě můžete nyní svou trasu zaznamenat, bez ohledu na to, zda byla naplánována. Trasa je uložena v položce Moje trasy.
Trasy můžete exportovat jako soubory GPX a ukládat je na paměťovou kartu. Poté je můžete sdílet s ostatními uživateli.
Nyní můžete importovat soubory tras GPX a ITN z paměťové karty a uložit je do seznamu Moje trasy. Další informace najdete v tomto návodu v části Moje trasy.
Vyhledávejte konkrétních názvy BZ pomocí hlasového ovládání (pouze GO)
Nyní můžete použít hlasové ovládání k vyhledávání konkrétních názvů BZ pomocí názvu značky BZ. Když je hlasové ovládání zapnuté, můžete říct například „Najít Starbucks“.
Další informace najdete v tomto návodu v části Hlasové ovládání.
Další opravy chyb a vylepšení
Provedli jsme implementaci různých vylepšení a oprav chyb.
Videa TomTom
V našem kanálu YouTube najdete celou řadu videí, která vám pomohou seznámit se s našimi novými TomTom GO i dalšími produkty TomTom. Navštivte stránku www.youtube.com/user/TomTomOfficial/videos a získejte další informace!
Zde jsou odkazy na některá videa, která by vás mohla zajímat:
Tip: Najděte si v kanálu TomTom na serveru YouTube videa ve svém jazyce.
TomTom GO (pouze v angličtině)
Více informací o zařízení GO najdete zde: https://tomtom.dist.sdlmedia.com/Distributions/?o=5197E8C4-1943-40F0-A4E8-98A562AFAFCE
Zcela nové zařízení TomTom GO – průvodce službami (pouze v angličtině) https://www.youtube.com/watch?v=sSBSeYtGpuY
7
Použití aplikace MyDrive
Britská angličtina: https://www.youtube.com/watch?v=PIs5tGFhQIA
Francouzština https://www.youtube.com/watch?v=lYpPDxxXSwk (Francie):
Španělština https://www.youtube.com/watch?v=HkZqdD5MkHI
(Španělsko):
Němčina: https://www.youtube.com/watch?v=Skg6PWMbRxI Italština: https://www.youtube.com/watch?v=AybGRzpgu1s
POUZE USA – získejte živé dopravní informace na zařízení s funkcí připojení smartphonu https://us.support.tomtom.com/app/content/name/Connect/page/3
Nové výrobky
TomTom Bandit (anglicky): https://www.youtube.com/watch?v=U2DXXwRcWyI
8
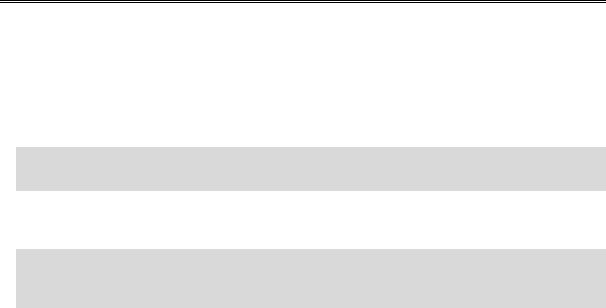
Start
Instalace do automobilu
K instalaci TomTom GO v automobilu použijte dodaný držák. Před instalací zařízení GO si přečtěte pokyny k umístění zařízení .
Zařízení GO nainstalujete následovně:
1.Připojte dodaný kabel USB k držáku. Pokud je držák součástí zařízení GO, připojte kabel USB k zařízení.
Poznámka: Používejte POUZE kabel USB dodaný s vaším zařízením GO. Ostatní kabely USB nemusí fungovat.
2.Kabel USB připojte k USB nabíječce do auta a tu zapojte do napájení na palubní desce.
3.Vyberte nejlepší hladké místo na čelním skle nebo bočním okénku, kam zařízení TomTom GO umístíte.
Tip: Pokud je držák integrován do zařízení GO, můžete zařízení jednoduše otočit. Stisknutím tlačítka na zadní straně zařízení držák uvolněte a poté jej vysuňte. Zasuňte jej do požadované strany zařízení.
4.Přísavka na držáku i okénko musí být čisté a suché.
5.Přísavku držáku pevně přitiskněte na čelní sklo.
6.Točte gumovým úchytem v blízkosti základny držáku ve směru hodinových ručiček, dokud neucítíte, že zaklapl.
7.Pokud držák není do zařízení GO integrován, umístěte zařízení GO do držáku tak, aby do něj zaklaplo.
V rámci řady příslušenství pro zařízení GO jsou k dispozici upevňovací disky na palubní desku. Více informací najdete na stránce tomtom.com/accessories.
Umístění zařízení
Při instalaci zařízení GO postupujte opatrně. Zařízení GO by nemělo blokovat ani jinak překážet následujícímu:
Vašemu výhledu na vozovku
Ovládací prvky v automobilu.
Zpětným zrcátkům
Airbagům
Na zařízení GO byste měli snadno dosáhnout, aniž byste se museli naklánět nebo natahovat. Zařízení GO můžete přichytit na čelní sklo či boční okénko automobilu nebo můžete použít upevňovací disk na palubní desku a připevnit držák na palubní desku.
Zapnutí a vypnutí
Zapnutí zařízení
Stiskněte a podržte vypínač, dokud se zařízení nespustí. Pokud bylo zařízení vypnuté, objeví se zobrazení mapy. Pokud bylo zařízení v režimu spánku, objeví se poslední obrazovka, na kterou jste se dívali.
9
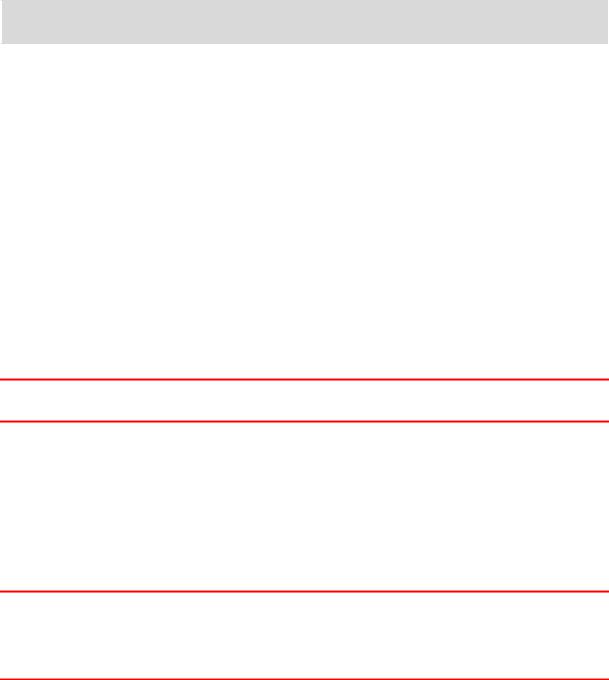
Přepnutí zařízení do režimu spánku
Pokud chcete navigační zařízení přepnout do režimu spánku, stiskněte vypínač a pak jej uvolněte.
Můžete také vypínač stisknout na déle než 2 sekundy, dokud se neobjeví tlačítka Spánek a Vypnout. Výběrem tlačítka Spánek přepnete zařízení do režimu spánku.
Tip: Chcete-li zařízení přepnout do režimu spánku, když je odpojen kabel USB nebo když není připojené k držáku, přejděte do Nastavení baterie v nabídce Nastavení.
Úplné vypnutí zařízení
Pokud chcete navigační zařízení zcela vypnout, můžete provést některou z těchto akcí:
Stiskněte a podržte vypínač na déle než 2 sekundy, dokud se neobjeví tlačítka Spánek a Vypnout. Výběrem tlačítka Vypnout zařízení vypněte. Pokud zařízení vypnout nechcete, vyberte tlačítko „zpět“.
Stiskněte a podržte vypínač na déle než 5 sekund, dokud se zařízení nevypne.
Bezpečnostní upozornění
Některá navigační zařízení obsahují modul GSM/GPRS, který může rušit chod elektrických zařízení, jakými jsou např. kardiostimulátory, naslouchátka nebo letecká zařízení.
Rušení těchto zařízení může ohrozit zdraví nebo životy vás i ostatních.
Pokud zařízení obsahuje modul GSM/GPRS, nepoužívejte je v blízkosti nechráněných elektrických jednotek ani v místech, kde je používání mobilních telefonů zakázáno, například v nemocnicích nebo letadlech.
Nastavení
Poznámka: Vybraný jazyk bude používán pro veškerý text na obrazovce. Později můžete jazyk změnit v části Jazyk a jednotky v nabídce Nastavení.
Při prvním zapnutí zařízení TomTom GO musíte zodpovědět několik otázek k nastavení zařízení. Odpovědi vyberte klepnutím na obrazovku.
Příjem signálu GPS
Při prvním spuštění zařízení TomTom GO může zařízení potřebovat pár minut na určení vaší polohy. V budoucnu se vaše poloha zjistí mnohem rychleji.
Chcete-li zajistit dobrý příjem satelitního signálu, použijte zařízení GO venku a držte je zpříma. Velké objekty, například vysoké budovy, mohou mít někdy rušivý účinek na příjem signálu.
Důležité: Program QuickGPSfix obsahuje satelitní informace o poloze, díky nimž je určení polohy pro zařízení GO rychlejší. Informace z programu QuickGPSFix jsou odesílány do zařízení s trvalým připojením (funkce Vždy připojeno) v reálném čase a do zařízení s připojením přes smartphone (funkce Připojení smartphonu) po připojení ke službám TomTom pomocí smartphonu. Soubor QuickGPSFix můžete aktualizovat rovněž pomocí služby MyDrive.
Odesílání informací společnosti TomTom
Při prvním zahájení navigace nebo provedení resetu zařízení GO vás zařízení GO požádá o svolení ke shromažďování informací o tom, jak navigační zařízení používáte. Informace budou uloženy
v zařízení GO, dokud nebudou načteny na server. Jejich použití je anonymní, výhradně za účelem zlepšení našich výrobků a služeb. Pokud používáte naše služby, k jejich poskytování využíváme rovněž informace o vaší poloze.
10

Rozhodnutí o tom, zda nám tyto informace budete zasílat, můžete kdykoli změnit následujícím způsobem:
1.V hlavní nabídce vyberte tlačítko Nastavení.
2.Vyberte možnost Systém.
3.Vyberte možnost Vaše informace.
4.Vyberte tlačítko pro zapnutí nebo vypnutí odesílání informací.
Poznámka: Pokud se rozhodnete, že nám nebudete zasílat informace o poloze, služby již nebudete přijímat. Služby totiž pro příjem informací o dopravě související s vaší polohou musí odeslat polohu zařízení společnosti TomTom. Datum ukončení předplatného se nezmění, i když nám tyto informace nebudete zasílat.
Doplňkové informace
Pokud se domníváte, že vámi poskytnuté informace nejsou používány za účelem, za jakým jste je společnosti TomTom poskytli, kontaktujte nás na stránce tomtom.com/support.
Aktuální a podrobnější informace najdete na stránce tomtom.com/privacy.
Slot pro paměťovou kartu
Některá navigační zařízení TomTom mají slot na paměťovou kartu, který se nachází na boku nebo na spodní straně zařízení.
Před použitím slotu pro paměťovou kartu zkontrolujte, zda máte v navigačním zařízení nainstalovánu nejnovější verzi aplikace. Aktuálnost aplikace zkontrolujete připojením ke službě MyDrive pomocí počítače.
Pokud je zařízení GO aktuální, můžete paměťovou kartu využít jako dodatečné úložiště pro přidání dalších map nebo tras do zařízení. Mapy si můžete koupit na stránkách tomtom.com.
Spuštění zařízení se nezdařilo
V ojedinělých případech se může stát, že se TomTom GO řádně nespustí, anebo přestane reagovat na dotyk.
Nejprve zkontrolujte, zda je baterie nabitá. Chcete-li baterii dobít, zapojte zařízení GO do automobilové nabíječky. Plné nabití baterie může trvat 3 až 5 hodin (podle typu zařízení).
Pokud problém přetrvává, můžete provést resetování. To provedete tak, že podržíte zmáčknuté tlačítko vypínače, dokud se zařízení GO nezačne restartovat.
Nabíjení zařízení
Baterie v zařízení TomTom GO se nabíjí, když zařízení připojíte k nabíječce do auta, k počítači nebo ke stolní nabíječce USB.
Pokud je baterie málo nabitá nebo téměř vybitá, zobrazí se upozornění. V případě, že je baterie málo nabitá nebo téměř vybitá, přijdete o připojení k některým službám TomTom. Když je baterie vybitá, přejde zařízení GO do režimu spánku.
Poznámka: Používejte POUZE kabel USB dodaný s vaším zařízením GO. Ostatní kabely USB nemusí fungovat.
Péče o zařízení GO
Je důležité věnovat zařízení náležitou péči:
Za žádných okolností neotevírejte kryt zařízení. Otevření krytu může být nebezpečné a ruší se jím platnost záručního listu.
11
Obrazovku otírejte a osušujte suchým hadříkem. Nepoužívejte žádné saponáty.
12
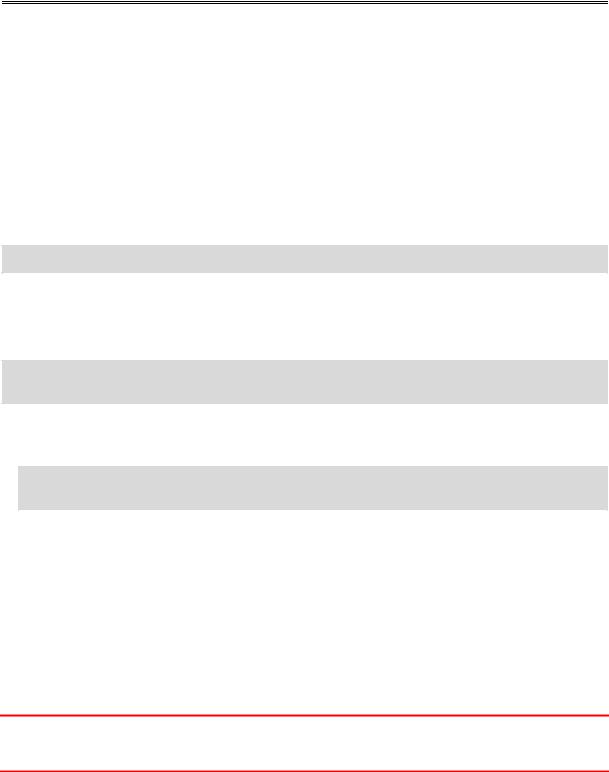
Připojení ke službám TomTom
O službách TomTom
Služby TomTom vám poskytují informace v reálném čase o dopravní situaci a rychlostních radarech na trase. Pokud chcete získat služby TomTom pro své zařízení GO, musíte být připojeni k účtu
TomTom.
Způsob připojení zařízení GO ke službám TomTom závisí na navigačním zařízení. Zařízení GO se může připojit některým z těchto způsobů:
Pomocí trvalého připojení přímo ze zařízení GO. Taková navigační zařízení se nazývají zařízení s trvalým připojením.
Pomocí připojení prostřednictvím smartphonu. Taková navigační zařízení se nazývají zařízení s připojením přes smartphone.
Další informace najdete na stránce tomtom.com/connect.
Poznámka:Některé služby TomTom nemusí být na místě, kde se právě nacházíte, dostupné.
Zařízení s trvalým připojením
Pokud chcete služby TomTom získat na zařízení TomTom GO, které je trvale připojeno, postupujte podle následujících kroků:
Poznámka: Spouštíte-li zařízení GO poprvé nebo po obnově, bude vám při nastavování zařízení GO nabídnuta možnost aktivovat služby TomTom.
1.V hlavní nabídce vyberte položku Služby TomTom.
2.Po výzvě pokračujte výběrem možnosti Aktivovat.
3.Vytvořte nový účet TomTom, popř. se přihlaste ke stávajícímu.
Tip: Pokud již nějaké navigační zařízení TomTom vlastníte, doporučujeme si pro zařízení GO vytvořit nový účet TomTom s využitím jiné e-mailové adresy.
4.Vyberte možnost Pojďme na to.
Služby TomTom jsou nyní aktivní.
Zařízení s funkcí Připojení Smartphonu
Některá navigační zařízení TomTom využívají pro připojení ke službám TomTom smartphone, abyste mohli přijímat službu TomTom Traffic a bezpečnostní upozornění v reálném čase. Telefon musí být kompatibilní s navigačním zařízením a musíte mít datový tarif od mobilního operátora. Další informace najdete na stránce tomtom.com/connect.
Používání služeb TomTom znamená, že jsou data odesílána a přijímána telefonem prostřednictvím mobilního operátora.
Důležité: Při používání připojení k internetu v telefonu vám mohou být účtovány dodatečné poplatky, zejména pokud se nacházíte mimo oblast pokrytou vaším operátorem. Další informace získáte u svého mobilního operátora.
13
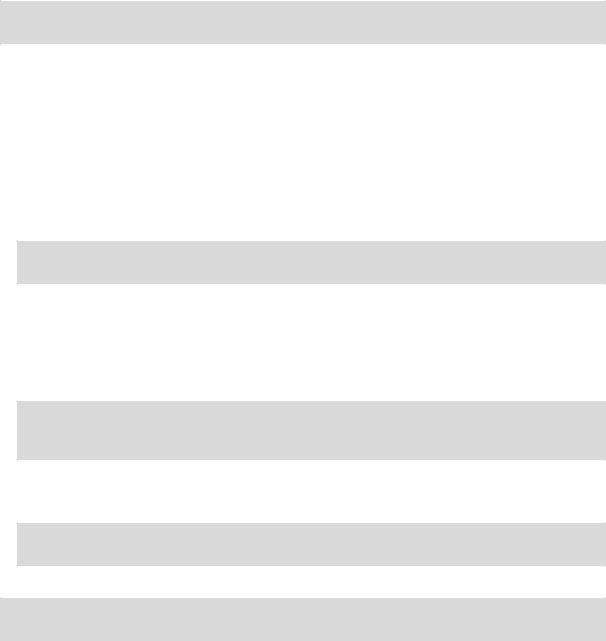
Sítě Personal Area Network
Telefon sdílí připojení k internetu pomocí funkcí Bluetooth a Personal Area Network (PAN). V závislosti na operačním systému telefonu může mít tato síť PAN některý z těchto názvů:
Osobní hotspot
Tethering nebo Tethering přes Bluetooth
Tether nebo Bluetooth Tether
Funkce PAN je pravděpodobně již v operačním systému telefonu. Jinak si můžete stáhnout aplikaci pro vytvoření sítě PAN.
Poznámka: Někteří mobilní operátoři nedovolují, aby uživatelé sítě PAN používali. Pokud telefon funkci PAN nemá, měli byste se obrátit na svého operátora s žádostí o další informace.
Pokud nemůžete příslušná nastavení najít, přečtěte si návod k telefonu.
Další informace najdete na stránce tomtom.com/connect.
Připojení ke službám TomTom pomocí smartphonu
Pokud chcete zařízení GO připojit k telefonu, postupujte následovně:
1.V hlavní nabídce vyberte položku Služby TomTom.
2.Vyberte možnostStav sítě.
3.Budete-li o to požádáni, vyjádřete výběrem možnosti Ano souhlas se zasíláním informací společnosti TomTom.
Poznámka: Pokud se zasíláním informací společnosti TomTom nesouhlasíte, nemůžete služby TomTom používat.
4.Postupujte podle pokynů na navigačním zařízení pro zapnutí sítě Personal Area Network ve smartphonu.
5.Zapněte v telefonu funkci Bluetooth a zkontrolujte, zda je telefon zjistitelný.
6.Zapněte ve svém telefonu síť Personal Area Network (PAN).
7.V navigačním zařízení vyberte šipku pro další obrazovku. Zařízení vyhledá váš telefon.
Tip: Pokud zařízení nemůže telefon najít, ověřte, že je telefon pro ostatní zařízení Bluetooth stále „zjistitelný“ či „viditelný“. Chcete-li telefon znovu najít, ve vyskakovacím menu vyberte položku Hledání telefonů.
8.Vyberte telefon ze seznamu na navigačním zařízení.
Navigační zařízení se připojí ke službám TomTom pomocí internetového připojení telefonu.
9.Vytvořte nový účet TomTom nebo se přihlaste ke stávajícímu.
Tip: Pokud již nějaké navigační zařízení TomTom vlastníte, doporučujeme si pro zařízení GO vytvořit nový účet TomTom s využitím jiné e-mailové adresy.
Služby TomTom jsou nyní aktivní.
Tip: Ke službám se můžete připojit rovněž volbou možnosti Služby TomTom v hlavní nabídce a poté možnosti Traffic a Rychlostní radary nebo Traffic a Nebezpečné zóny.
Opětovné připojení smartphonu
Pro opětovné připojení zařízení GO k telefonu nemusíte nic dělat.
Zařízení GO si telefon zapamatuje a automaticky jej najde, když na něm bude zapnutá síť Personal
Area Network (PAN) a funkce Bluetooth a bude v dosahu navigačního zařízení.
14

Symbol Bluetooth v horní části obrazovky hlavní nabídky ukazuje stav připojení Bluetooth:
Bluetooth nepřipojeno.
Bluetooth se připojuje. Zařízení se snaží automaticky připojit k telefonu.
Bluetooth připojeno. Zařízení je připojeno k telefonu.
Chcete-li se připojit pomocí jiného telefonu, je třeba v daném telefonu zapnout síť Personal Area Network (PAN) a funkci Bluetooth a umožnit zařízení telefon vyhledat.
Připojení ke službám TomTom pomocí jiného smartphonu
1.Postupujte podle pokynů v zařízení pro zapnutí sítě Personal Area Network v telefonu.
2.V telefonu zapněte funkci Bluetooth.
3.V hlavní nabídce vyberte položku Služby TomTom.
4.Vyberte možnost Traffic a rychlostní radary nebo Traffic nebezpečné zóny.
5.Stiskněte tlačítko vyskakovacího menu a poté vyberte možnost Hledání telefonů. Navigační zařízení hledá telefon.
Tip: Pokud zařízení nemůže telefon najít, ověřte, že je telefon pro ostatní zařízení Bluetooth stále „zjistitelný“ či „viditelný“.
6.Vyberte svůj smartphone ze seznamu telefonů v zařízení.
Navigační zařízení se připojí ke službám TomTom pomocí internetového připojení telefonu.
7.Přihlaste se do svého účtu MyTomTom.
Služby TomTom jsou nyní aktivní.
Odstraňování telefonů
1.V hlavní nabídce vyberte položku Služby TomTom.
2.Vyberte možnost Traffic a rychlostní radary nebo Traffic nebezpečné zóny.
3.Stiskněte tlačítko vyskakovacího menu a poté vyberte možnost Odstranit telefony.
4.Vyberte telefon, který chcete odstranit.
5.Vyberte možnost Odstranit. Telefon byl odstraněn.
Tip: Odstraníte-li všechny připojené telefony, nebudete moci využívat služby TomTom.
Nelze navázat připojení
Pokud chcete zkontrolovat stav připojení k internetu, zvolte v hlavní nabídce možnost Služby TomTom. Pokud se váš stav připojení zobrazuje jako offline, vyberte možnost Offline a postupujte podle pokynů.
Pokud se zařízení GO nemůže k telefonu připojit nebo nemáte připojení k internetu, zkontrolujte také následující:
Telefon se zobrazuje v zařízení GO.
V telefonu je zapnuta funkce Bluetooth.
15
V telefonu je zapnuta síť Personal Area Network (PAN), známá též jako Osobní hotspot, Tethering nebo Tethering přes Bluetooth.
Máte aktivní datový tarif od mobilního operátora a pomocí telefonu se můžete připojit k internetu.
16
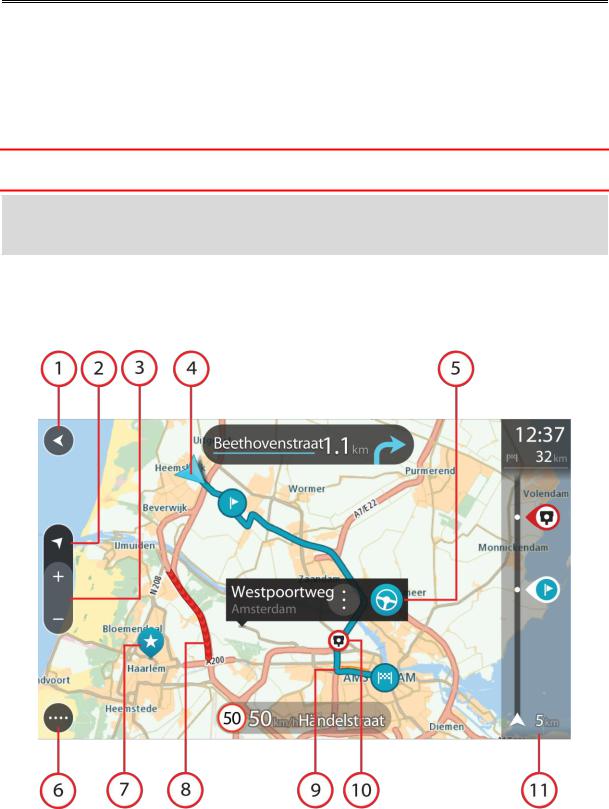
Co je na obrazovce
Zobrazení mapy
Zobrazení mapy je vidět, když nemáte žádnou naplánovanou trasu. Jakmile zařízení GO najde pozici GPS, zobrazí se vaše aktuální poloha.
Zobrazení mapy můžete používat stejným způsobem, jako kdybyste se dívali na tradiční papírovou mapu. Na mapě se můžete pohybovat pomocí gest a přibližovat/oddalovat ji pomocí příslušných tlačítek.
Důležité: Vše na mapě, včetně trasy a symbolů, je interaktivní. Vyberte nějakou položku a zjistěte, co se stane.
Tip: Chcete-li zobrazit vyskakovací menu položky na mapě, například trasy nebo BZ, menu otevřete výběrem položky. Chcete-li vybrat místo na mapě, vyberte dané místo a podržte jej, dokud se neotevře vyskakovací menu.
Mapa ukazuje vaši aktuální polohu a spoustu dalších míst, jako jsou Moje místa.
Pokud nemáte naplánovanou trasu, je mapa oddálená, aby zobrazovala oblast kolem vašeho místa.
Pokud máte naplánovanou trasu, zobrazuje se na mapě kompletní trasa. Na trasu můžete přímo z mapy přidat zastávky. Když vyjedete, zobrazí se navigační zobrazení.
17
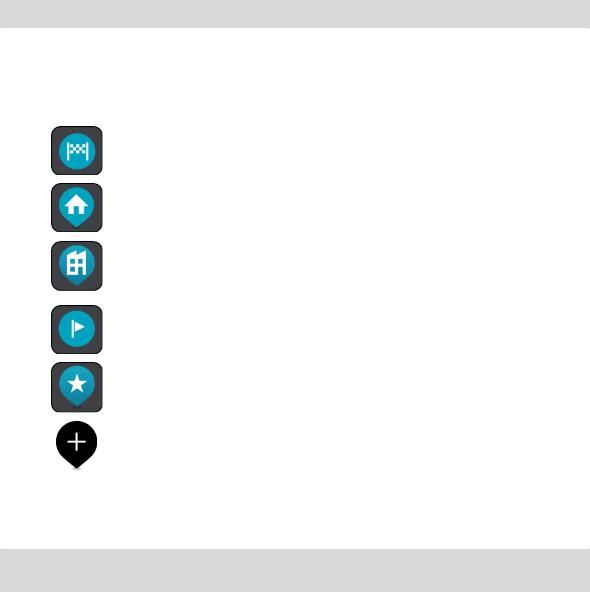
1.Tlačítko Zpět Toto tlačítko vrátí mapu na přehled celé trasy. Pokud trasa není naplánována, posune mapu tak, aby vaše aktuální poloha byla uprostřed.
2.Tlačítko pro přepnutí zobrazení Pomocí tlačítka pro přepnutí zobrazení můžete přepínat mezi zobrazením mapy a navigačním zobrazením. Na základě otáčení malé šipky kompasu v zobrazení mapy během jízdy zjistíte aktuální směr jízdy ve vztahu k severu, přičemž sever se nachází nahoře.
3.Tlačítka zvětšení/zmenšení Pomocí tlačítek zvětšení/zmenšení můžete přiblížit nebo oddálit mapu.
4.Aktuální poloha Tento symbol ukazuje vaši aktuální polohu. Výběrem položky ji lze přidat na seznam Moje místa nebo provést vyhledávání v okolí vaší aktuální polohy.
Poznámka: Pokud zařízení GO nemůže najít vaši polohu, symbol se zobrazí v šedé barvě.
5.Vybrané místo Stisknutím a podržením vyberte místo na mapě. Výběrem tlačítka vyskakovacího
menu zobrazte možnosti pro polohu nebo výběrem tlačítka Jet naplánujte trasu do dané polohy.
6.Tlačítko hlavní nabídky Stisknutím tohoto tlačítka otevřete Hlavní nabídku.
7.Symboly na mapě Symboly na mapě slouží k zobrazení cíle a uložených míst:
Váš cíl.
Poloha domova. Polohu domova můžete nastavit v seznamu Moje místa.
Poloha práce. Polohu práce můžete nastavit v seznamu Moje místa.
Zastávka na trase.
Místo uložené v seznamu Moje místa.
Je-li vyhledávání bodů zájmu v blízkosti cíle hotovo a výsledky se ukazují na mapě, méně důležité body zájmu se zobrazí jako černé připínáčky s bílými křížky.
Zvolením symbolu na mapě otevřete vyskakovací menu a pak zvolením tlačítka menu zobrazte seznam akcí, které můžete provést.
8.Dopravní informace Výběrem dopravní události zobrazíte informace o zpoždění v důsledku dopravy.
Poznámka: Dopravní informace jsou dostupné pouze v případě, že zařízení TomTom GO má TomTom Traffic.
9.Vaše trasa, pokud máte naplánovanou trasu. Výběrem trasy ji lze smazat, změnit její typ, přidat na ni zastávku nebo uložit její změny.
10.Rychlostní radary na trase Zvolením rychlostního radaru zobrazte informace o radaru.
11.Panel trasy Panel trasy se zobrazí, když máte naplánovanou trasu.
18
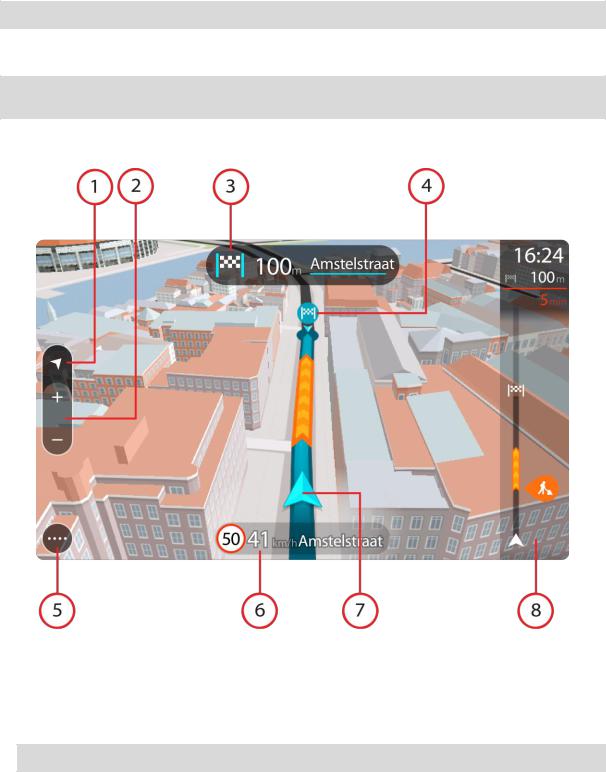
Navigační zobrazení
Navigační zobrazení slouží k tomu, aby vás vedlo po trase do cíle. Navigační zobrazení se zobrazí, když se rozjedete. Zobrazuje se vaše aktuální poloha a podrobnosti na trase, včetně 3D budov
v některých městech.
Poznámka: Budovy ve 3D provedení v navigačním zobrazení nejsou dostupné u všech zařízení .
Navigační zobrazení je obvykle ve 3D. Chcete-li zobrazit mapu ve 2D, která se pohybuje vaším směrem jízdy, změňte výchozí nastavení 2D a 3D.
Tip: Když máte naplánovanou trasu a je použito 3D navigační zobrazení, pomocí tlačítka pro přepnutí zobrazení můžete přepnout na zobrazení mapy a použít interaktivní funkce.
Když se zařízení GO spustí po režimu spánku a máte naplánovanou trasu, objeví se navigační zobrazení s aktuální polohou.
1.Tlačítko pro přepnutí zobrazení Pomocí tlačítka pro přepnutí zobrazení můžete přepínat mezi zobrazením mapy a navigačním zobrazením. Na základě otáčení malé šipky kompasu
v navigačním zobrazení během jízdy zjistíte aktuální směr jízdy ve vztahu k severu, přičemž sever se nachází nahoře.
2.Tlačítka zvětšení/zmenšení Pomocí tlačítek zvětšení/zmenšení můžete přiblížit nebo oddálit mapu.
Tip: Na některých zařízeních lze přiblížení nebo oddálení rovněž provést pomocí prstu.
3.Panel s pokyny Tento panel zobrazuje následující informace:
Směr příští odbočky
Vzdálenost do příští odbočky
19
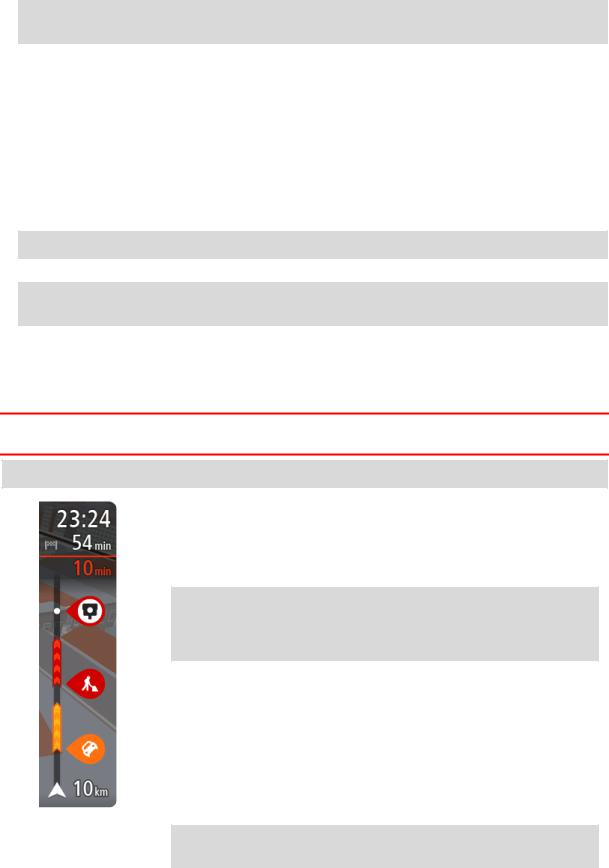
Název příští silnice na trase
Navádění do jízdních pruhů na některých křižovatkách
Poznámka: Výběrem panelu s pokyny zobrazíte podrobný seznam textových pokynů pro plánovanou trasu.
4.Symboly na trase Symboly na trase zobrazují místo, odkud jste vyjeli, zastávky a cíl.
5.Tlačítko hlavní nabídky Tímto tlačítkem zobrazíte Hlavní nabídku.
6.Panel rychlosti Tento panel zobrazuje následující informace:
Povolená rychlost v místě
Aktuální rychlost Budete-li se pohybovat rychleji, než je povolená rychlost o více než 5 km/h nebo 3 mi/h, panel rychlosti bude červený. Budete-li se pohybovat rychleji, než je povolená rychlost o méně než 5 km/h nebo 3 mi/h, panel rychlosti bude oranžový.
Název ulice, po které jedete.
7.Aktuální poloha Tento symbol ukazuje vaši aktuální polohu. Výběrem symbolu nebo panelu rychlosti otevřete rychlou nabídku.
Poznámka: Pokud zařízení GO nemůže najít vaši polohu, symbol se zobrazí v šedé barvě.
8.Panel trasy Panel trasy se zobrazí, když máte naplánovanou trasu.
Důležité: Chcete-li zobrazit širší panel trasy zobrazující další informace o trase, změňte nastavení pro Informace o trase.
Panel trasy
Panel trasy se zobrazuje, když máte naplánovanou trasu. V jeho horní části se nachází informační panel příjezdu a pod ním je zobrazen panel se symboly.
Důležité: Chcete-li zobrazit širší panel trasy zobrazující další informace o trase, změňte nastavení pro Informace o trase.
Poznámka: Zbývající vzdálenost zobrazovaná na panelu tras závisí na celkové délce trasy.
Informační panel příjezdu zobrazuje následující informace:
Odhadovaný čas, kdy do cíle dorazíte.
Doba jízdy do cíle z aktuální polohy.
Je-li poblíž cíle k dispozici parkoviště, zobrazí se poblíž vlajky cíle tlačítko parkování.
Tip: Nachází-li se cíl v jiné časové zóně, zobrazí se na informačním panelu příjezdu znaménko plus (+) nebo minus (–) a rozdíl v celých hodinách a půlhodinách. Odhadovaný čas příjezdu do cíle je uváděn v místním čase v cíli.
Pokud máte na trase zastávky, můžete na tomto panelu přepínat mezi informacemi o další zastávce a konečným cílem.
Lze vybrat, které informace mají být na informačním panelu příjezdu zobrazeny.
Stav dopravy – pokud vaše zařízení GO nepřijímá žádné živé dopravní informace, zobrazí se pod informačním panelem příjezdu symbol zobrazující dopravu s křížkem.
Symboly na panelu zobrazují následující informace:
Následující dvě zastávky na trase.
Tip: Chcete-li rychle odstranit zastávku, vyberte ji v panelu trasy a použijte menu.
20
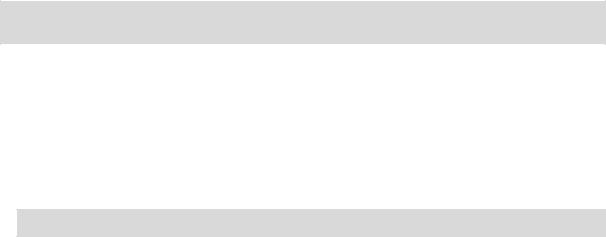
Čerpací stanice, které jsou přímo na vaší trase.
TomTom Traffic včetně silného deště nebo sněžení.
Rychlostní radary a Nebezpečné zóny TomTom
Zastávky pro odpočinek přímo na trase.
Můžete vybrat informace zobrazené na trase.
Symboly jsou v pořadí, v jakém se vyskytují na trase. Symboly jednotlivých dopravních událostí střídavě zobrazují typ události a zpoždění v minutách. Výběrem symbolu zobrazíte další informace
o zastávce, události nebo rychlostním radaru. Pokud je v horní části jiného symbolu zobrazen symbol. zvolením symbolů se panel trasy přiblíží a symboly se zobrazí odděleně. Požadovaný symbol můžete poté zvolit.
Nad symboly se zobrazuje celkové časové zpoždění způsobené dopravními zácpami, počasím a dalšími událostmi na trase, včetně informací ze služby IQ Routes.
Úplný seznam typů událostí najdete v části Dopravní události.
Spodní část panelu trasy představuje vaši aktuální polohu a zobrazuje vzdálenost k další události na trase. Navíc si můžete vybrat, zda chcete po zapnutí nastavení zobrazit aktuální čas.
Poznámka: Některé události na trase mohou být skryté, aby se zlepšila čitelnost panelu trasy. Jedná se o nevýznamné události, které způsobují pouze malé zpoždění.
Na panelu trasy se zobrazují také stavové zprávy, například Vyhledávání nejrychlejší trasy nebo
Přehrávání náhledu trasy.
Vzdálenosti a panel trasy
Zbývající vzdálenost zobrazená na panelu trasy závisí na délce vaší trasy či zbývající vzdálenosti vaší trasy.
Pro zbývající vzdálenosti větší než 50 km (31 mi) je zobrazeno pouze příštích 50 km (31 mi). Ikona cíle není zobrazena.
Tip: Panel trasy můžete posouvat a prohlédnout si celou trasu.
Pro zbývající vzdálenosti od 10 km (6 mi) do 50 km (31 mi) je zobrazena celá vzdálenost. Ikona cíle je pevně zobrazena v horní části panelu trasy.
Pro zbývající vzdálenosti do 10 km (6 mi) je zobrazena celá vzdálenost. Jak se přibližujete k cíli, ikona cíle se pohybuje dolů směrem k šipce.
Horní polovina panelu trasy zobrazuje dvojnásobek vzdálenosti spodní poloviny, jak je znázorněno v následujících příkladech:
Zbývající vzdálenost 50 km na panelu trasy je rozdělena na 34 km (21 mi) nahoře a 16 km (9 mi) dole.
Zbývající vzdálenost 10 km na panelu trasy je rozdělena na 6,6 km (4 mi) nahoře a 3,3 km (2 mi) dole.
Panel trasy je během jízdy neustále aktualizován.
Rychlá nabídka
Chcete-li otevřít rychlou nabídku, vyberte symbol aktuální polohy nebo panel rychlosti v navigačním zobrazení.
Poté můžete provést některou z následujících akcí:
Označit místo
Nahlásit nový rychlostní radar
21
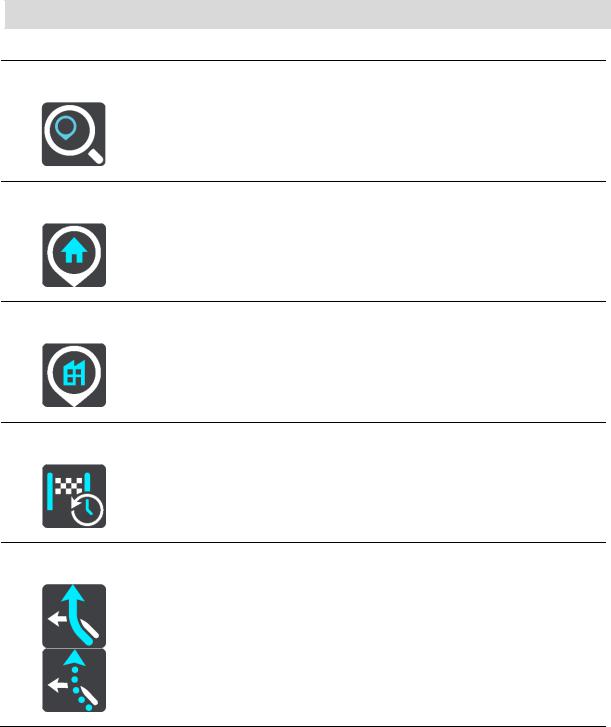
Změnit povolenou rychlost
Vyhnout se zablokované silnici
Zjistit svou aktuální polohu nebo zeměpisnou šířku/délku, pokud nejste na silnici s názvem.
Navigační tlačítka
Výběrem tlačítka Hlavní nabídky v zobrazení mapy nebo navigačním zobrazení otevřete Hlavní nabídku.
Na obrazovce Hlavní nabídky jsou kromě jiných tlačítek a symbolů k dispozici následující navigační tlačítka:
Poznámka: Ne všechny funkce jsou podporovány na všech zařízeních.
Vyhledat |
Toto tlačítko můžete použít k vyhledání adresy, místa nebo bodu zájmu, |
|
kam pak můžete naplánovat trasu. |
||
|
Jet domů |
Chcete-li navigovat do místa Domov, zvolte toto tlačítko. Jestliže toto |
|
tlačítko není součástí hlavní nabídky, nastavte možnost Domov v položce |
||
|
||
|
Moje místa. |
Jet do práce |
Chcete-li navigovat do místa Práce, zvolte toto tlačítko. Jestliže toto |
|
tlačítko není součástí hlavní nabídky, nastavte možnost Práce v položce |
||
|
||
|
Moje místa. |
Poslední cílový bod |
Výběrem tohoto tlačítka otevřete seznam posledních cílových bodů. |
|
Výběrem posledního cílového bodu můžete naplánovat trasu do daného |
||
|
||
|
bodu. |
Aktuální trasa |
Pomocí tohoto tlačítka můžete vymazat nebo změnit naplánovanou trasu. |
|
22

Nahlásit radar |
Pomocí tohoto tlačítka můžete nahlásit rychlostní radar. |
|
|
|
|
|
|
|
Moje místa |
Pomocí tohoto tlačítka můžete zobrazit uložená místa. |
|
|
|
|
|
|
|
Moje trasy |
Pomocí tohoto tlačítka můžete zobrazit uložené trasy. |
|
|
|
|
|
|
|
Parkování |
Pomocí tohoto tlačítka můžete najít parkoviště. |
|
|
|
|
|
|
|
Čerpací stanice |
Pomocí tohoto tlačítka můžete najít čerpací stanice. |
|
|
|
|
Hlasové ovládání |
Pomocí tohoto tlačítka můžete zahájit hlasové ovládání. |
|
|
|
|
|
Tip: Hlasové ovládání můžete také zahájit pomocí fráze pro probuzení. |
|
|
|
|
|
|
|
Služby TomTom |
Pomocí tohoto tlačítka můžete zobrazit stav připojení k internetu. |
|
|
|
|
23

Menší tlačítka a symboly v hlavní nabídce
Výběrem tlačítka Hlavní nabídky v zobrazení mapy nebo navigačním zobrazení otevřete Hlavní nabídku.
Na obrazovce Hlavní nabídky jsou kromě navigačních tlačítek k dispozici následující tlačítka a symboly:
Pomocí tohoto tlačítka můžete otevřít nabídku Nastavení.
Pomocí tohoto tlačítka můžete otevřít nabídku Nápověda. Menu Nápověda obsahuje pokyny pro používání a další informace o vašem zařízení GO, například verzi map, sériové číslo zařízení nebo právní informace.
Výběrem tohoto tlačítka změníte uspořádání tlačítek v hlavní nabídce.
Pomocí tohoto tlačítka se vrátíte na předchozí obrazovku.
Pomocí tohoto tlačítka se můžete vrátit na zobrazení mapy nebo navigační zobrazení.
Tento symbol zobrazuje stav připojení Bluetooth, když používáte smartphone pro připojení ke službám TomTom.
Tento symbol ukazuje úroveň nabití baterie v zařízení GO.
Tento symbol ukazuje, že je zařízení GO připojeno ke službám TomTom.
Tento symbol ukazuje, že zařízení GO není připojeno ke službám TomTom.
Tento symbol ukazuje, že je zařízení GO připojeno k aplikaci MyDrive.
Tento symbol ukazuje, že zařízení GO není připojeno k aplikaci MyDrive.
Toto tlačítko ukazuje, že uslyšíte hlasové pokyny. Pomocí tohoto tlačítka můžete vypnout hlasové pokyny. Neuslyšíte již hlasové pokyny k trase, ale nadále uslyšíte např. dopravní informace a zvuková varování.
Tip: Můžete vybrat typy pokynů, které chcete slyšet. Vyberte Hlasy
24
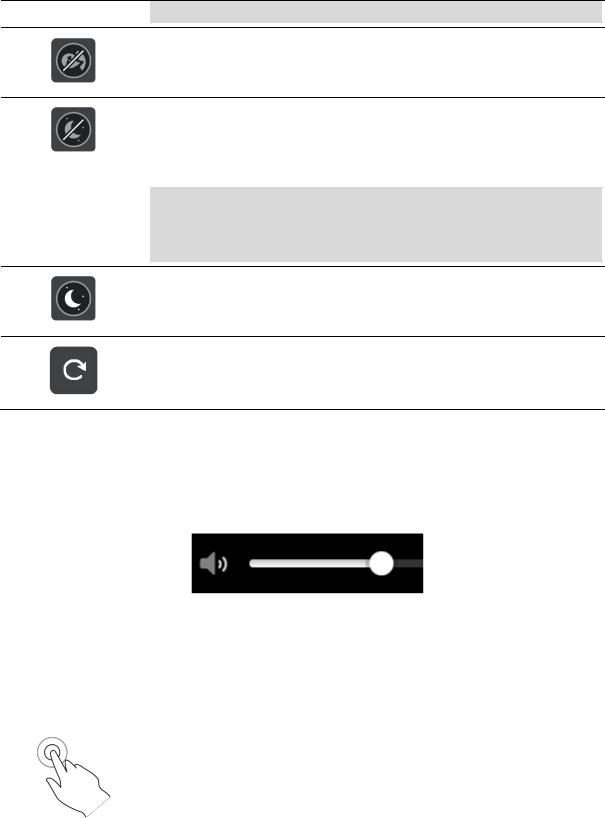
v nabídce Nastavení a vyberte pokyny, které chcete slyšet.
Toto tlačítko ukazuje, že neuslyšíte hlasové pokyny. Pomocí tohoto tlačítka můžete hlasové pokyny zapnout.
Toto tlačítko ukazuje, že na displeji se používají denní barvy. Toto tlačítko vyberte, chcete-li snížit jas displeje a zobrazit mapu v tmavších barvách.
Při řízení v noci nebo při jízdě tmavými tunely je lépe jas snížit.
Obrazovka je pak lépe viditelná a méně řidiče ruší při řízení.
Tip: Zařízení automaticky přepíná mezi denními a nočními barvami podle denní doby. Pokud tuto funkci chcete vypnout, vyberte možnost
Vzhled a poté Displej v nabídce Nastavení a vypněte možnost Přepnout za tmy na noční barvy.
Toto tlačítko ukazuje, že na displeji se používají noční barvy. Toto tlačítko vyberte, chcete-li zvýšit jas displeje a zobrazit mapu ve světlejších barvách.
Výběrem tohoto tlačítka obnovíte obrazovku.
Ovládání hlasitosti
Výběrem tlačítka Hlavní nabídky v zobrazení mapy nebo navigačním zobrazení otevřete Hlavní nabídku.
Výběrem a posunutím ovladače hlasitosti můžete změnit hlasitost hlasových pokynů a upozornění. Pokud jsou hlasové pokyny vypnuté, změní ovládání hlasitosti hlasitost upozornění.
Používání gest
K ovládání zařízení GO lze používat gesta.
V jednotlivých částech referenční příručky je popsáno, která gesta můžete používat. Zde však najdete úplný seznam všech gest, která můžete používat.
Dvojité klepnutí Jedním prstem se rychle za sebou dotkněte obrazovky. Příklad použití: Přiblížení mapy.
25
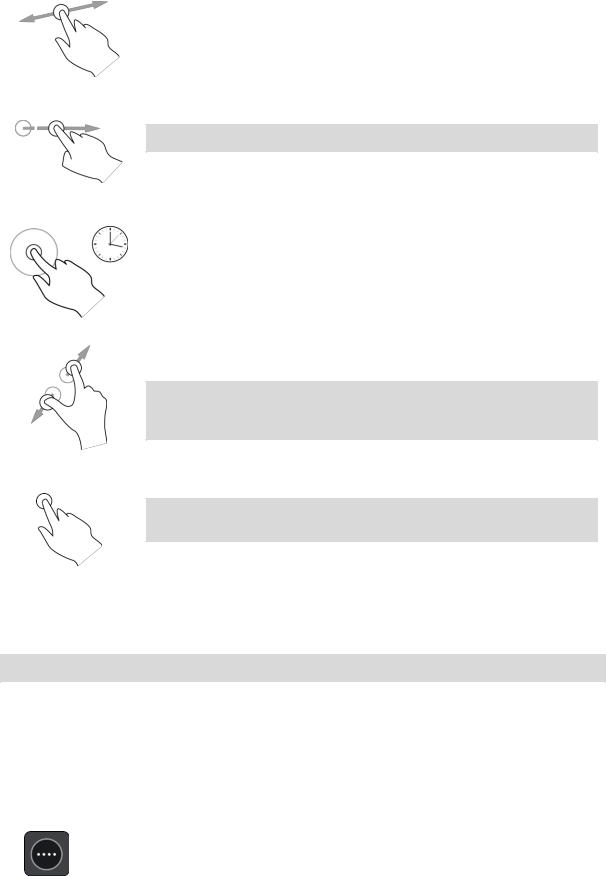
Tažení
Rychlý pohyb prstem
Stisknutí a podržení
Přibližování
Klepnutí nebo výběr
Dotkněte se prste obrazovky a posuňte jej po obrazovce. Příklad použití: Posouvání na mapě.
Přejeďte špičkou prstu rychle přes obrazovku.
Příklad použití: Posouvání velké vzdálenosti na mapě.
Tip: Rychlý pohyb prstem není k dispozici na všech zařízeních.
Podržte prst na obrazovce aspoň 0,5 sekundy.
Příklad použití: Otevření vyskakovacího menu u místa na mapě.
Dotkněte se obrazovky palcem a ukazováčkem. Roztažením prstů zobrazení přiblížíte a stažením prstů je oddálíte.
Příklad použití: Přiblížení a oddálení mapy.
Tip: Přibližování pomocí prstů není k dispozici na všech zařízeních. Pokud na vašem zařízení GO není přibližování pomocí prstů k dispozici, použijte pro přibližování a oddalování tlačítka zvětšení/zmenšení.
Klepněte jedním prstem na obrazovku.
Příklad použití: Výběr položky v Hlavní nabídce.
Tip: Chcete-li otevřít vyskakovací menu položky na mapě, vyberte položku a podržte ji, dokud se neotevře menu.
Přizpůsobení textu a velikosti tlačítek
Velikost textu a tlačítek na obrazovce můžete změnit, například aby se text lépe četl a tlačítka snadněji používala.
Poznámka: Tato funkce je dostupná pouze u zařízení s obrazovkou o velikosti 15 cm nebo více.
Pokud chcete změnit velikost textu a tlačítek, vyberte v hlavní nabídce tlačítko Nastavení, poté vyberte možnost Vzhled a poté možnost Velikost textu a tlačítek. Aby se změny aktivovaly, je třeba zařízení restartovat.
Změna uspořádání tlačítek hlavní nabídky
Chcete-li změnit uspořádání tlačítek nabídky podle vlastních preferencí, proveďte následující:
1.Výběrem tlačítka hlavního menu otevřete hlavní nabídku.
2.Na dvě sekundy stiskněte a podržte tlačítko, které chcete přesunout.
26

Tip: Případně můžete vybrat tlačítko Upravit úplně vpravo v hlavní nabídce.
U tlačítka menu se zobrazí šipky doleva a doprava.
3.Stisknutím šipky doleva nebo doprava na tlačítku menu přesunete tlačítko na novou pozici v menu.
4.Vyberte další tlačítka a přesuňte je podle svých požadavků.
5.Vyberte možnost Hotovo.
27
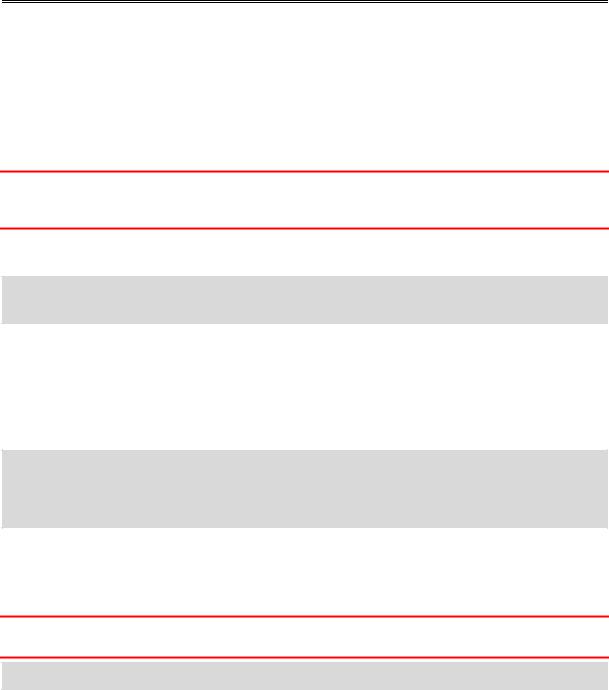
Doprava
O aplikaci TomTom Traffic
TomTom Traffic je služba TomTom, která poskytuje dopravní informace v reálném čase.
TomTom Traffic vám společně s technologií IQ Routes pomáhá naplánovat nejlepší trasu do cíle a bere přitom v úvahu aktuální dopravní podmínky a počasí.
TomTom GO pravidelně obdrží informace o změně dopravních podmínek. Pokud je zjištěna dopravní zácpa, silný déšť nebo jiné události, GO se dotáže, zda chcete přeplánovat aktuální trasu a zabránit zpoždění.
Důležité: Když se přiblížíte k rychlejší alternativní trase, zobrazí se na panelu trasy výstraha a alternativní trasu pak uvidíte v navigačním zobrazení a v zobrazení mapy. Chcete-li přijmout rychlejší trasu, jednoduše na alternativní trasu najeďte a vaše zařízení ji vybere.
Abyste mohli používat služby TomTom na vašem zařízení GO, musí být připojeno ke službám TomTom a přihlášeno k účtu TomTom.
Poznámka: Služby TomTom nejsou dostupné na všech zařízeních .
Poznámka:Některé služby TomTom nemusí být na místě, kde se právě nacházíte, dostupné.
Informace o přijímači RDS-TMC
Kanál dopravních zpráv (Traffic Message Channel, TMC), známý také jako RDS-TMC, přenáší informace o dopravě jako rádiový signál a je zdarma dostupný v mnoha zemích.
TMC není službou TomTom, ale můžete ji použít v kombinaci s přijímačem informací o dopravní situaci TomTom RDS-TMC.
Poznámka: TMC není k dispozici ve všech zemích. Chcete-li zjistit dostupnost služeb TMC ve své zemi, přejděte na stránku tomtom.com/5826.
Společnost TomTom neručí za dostupnost ani kvalitu dopravních informací zajišťovaných prostřednictvím TMC.
Panel trasy
Panel trasy se zobrazuje, když máte naplánovanou trasu. V jeho horní části se nachází informační panel příjezdu a pod ním je zobrazen panel se symboly.
Důležité: Chcete-li zobrazit širší panel trasy zobrazující další informace o trase, změňte nastavení pro Informace o trase.
Poznámka: Zbývající vzdálenost zobrazovaná na panelu tras závisí na celkové délce trasy.
28
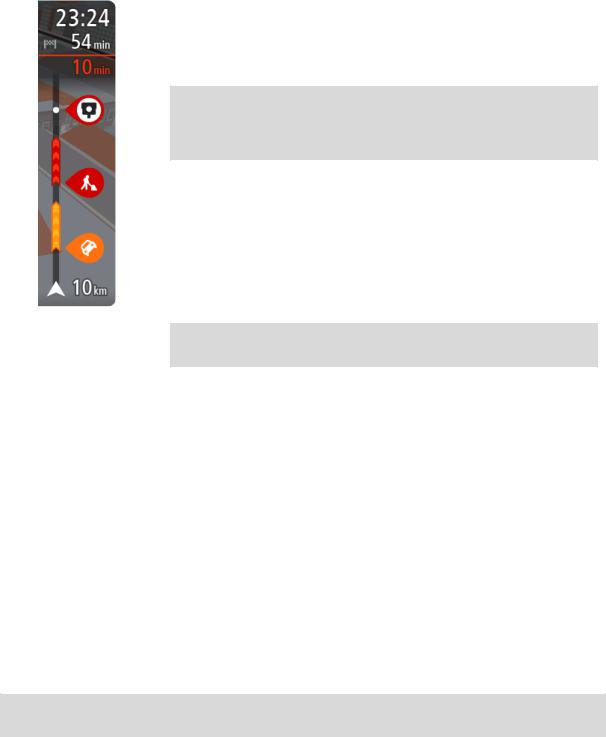
Informační panel příjezdu zobrazuje následující informace:
Odhadovaný čas, kdy do cíle dorazíte.
Doba jízdy do cíle z aktuální polohy.
Je-li poblíž cíle k dispozici parkoviště, zobrazí se poblíž vlajky cíle tlačítko parkování.
Tip: Nachází-li se cíl v jiné časové zóně, zobrazí se na informačním panelu příjezdu znaménko plus (+) nebo minus (–) a rozdíl v celých hodinách a půlhodinách. Odhadovaný čas příjezdu do cíle je uváděn v místním čase v cíli.
Pokud máte na trase zastávky, můžete na tomto panelu přepínat mezi informacemi o další zastávce a konečným cílem.
Lze vybrat, které informace mají být na informačním panelu příjezdu zobrazeny.
Stav dopravy – pokud vaše zařízení GO nepřijímá žádné živé dopravní informace, zobrazí se pod informačním panelem příjezdu symbol zobrazující dopravu s křížkem.
Symboly na panelu zobrazují následující informace:
Následující dvě zastávky na trase.
Tip: Chcete-li rychle odstranit zastávku, vyberte ji v panelu trasy a použijte menu.
Čerpací stanice, které jsou přímo na vaší trase.
TomTom Traffic včetně silného deště nebo sněžení.
Rychlostní radary a Nebezpečné zóny TomTom
Zastávky pro odpočinek přímo na trase.
Můžete vybrat informace zobrazené na trase.
Symboly jsou v pořadí, v jakém se vyskytují na trase. Symboly jednotlivých dopravních událostí střídavě zobrazují typ události a zpoždění v minutách. Výběrem symbolu zobrazíte další informace
o zastávce, události nebo rychlostním radaru. Pokud je v horní části jiného symbolu zobrazen symbol. zvolením symbolů se panel trasy přiblíží a symboly se zobrazí odděleně. Požadovaný symbol můžete poté zvolit.
Nad symboly se zobrazuje celkové časové zpoždění způsobené dopravními zácpami, počasím a dalšími událostmi na trase, včetně informací ze služby IQ Routes.
Úplný seznam typů událostí najdete v části Dopravní události.
Spodní část panelu trasy představuje vaši aktuální polohu a zobrazuje vzdálenost k další události na trase. Navíc si můžete vybrat, zda chcete po zapnutí nastavení zobrazit aktuální čas.
Poznámka: Některé události na trase mohou být skryté, aby se zlepšila čitelnost panelu trasy. Jedná se o nevýznamné události, které způsobují pouze malé zpoždění.
Na panelu trasy se zobrazují také stavové zprávy, například Vyhledávání nejrychlejší trasy nebo
Přehrávání náhledu trasy.
Sledování dopravy na mapě
Na mapě jsou zobrazeny dopravní události. Pokud se několik dopravních událostí překrývá, zobrazuje se událost s nejvyšší prioritou – například uzavření silnice má vyšší prioritu než práce na silnici nebo uzavřený jízdní pruh.
29
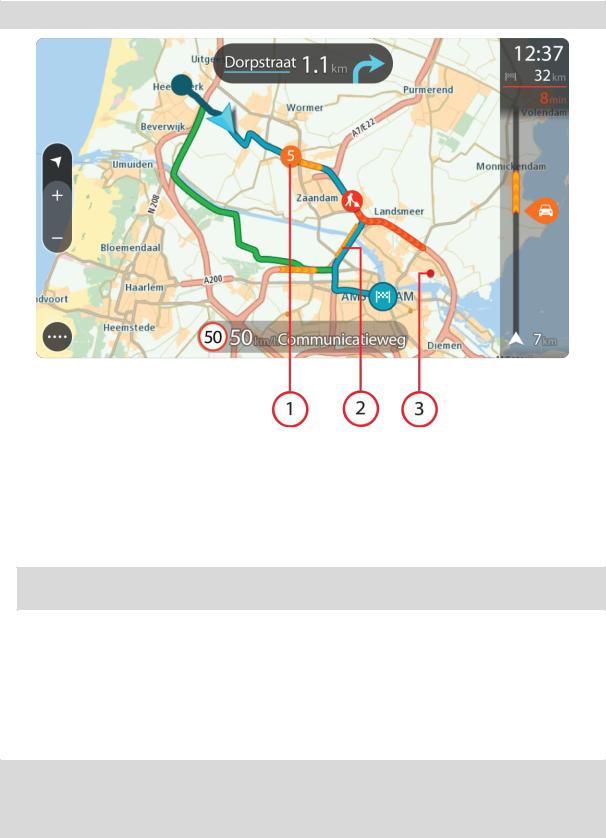
Tip: Když událost na mapě vyberete, zobrazí se podrobnější informace.
1.Dopravní událost, která ovlivňuje vaši trasu ve směru jízdy.
Symbol nebo číslo na začátku události zobrazuje typ události nebo zpoždění v minutách, například 5 minut.
Barva události značí rychlost dopravy v porovnání s maximální povolenou rychlostí v daném místě, přičemž červená značí rychlost nejmenší. Proužky na dopravní zácpě jsou animované rovněž, aby ukazovaly rychlost dopravy, pokud je to možné.
Úplný seznam typů událostí najdete v části Dopravní události.
Tip: V případě nepříznivého počasí, jako je silný déšť nebo sníh, uvidíte na mapě symboly počasí.
2.Dopravní událost na vaší trase, ale v opačném směru jízdy.
3.Dopravní události na silnicích, které nejsou vidět na aktuální úrovni přiblížení mapy.
Sledování dopravy na trase
Informace o dopravních událostech na trase se zobrazují na panelu trasy na pravé straně mapy.
Panel trasy vás za jízdy informuje o zpožděních způsobených dopravou pomocí symbolů, které znázorňují, kde se dopravní událost na trase nachází.
Poznámka: Pokud vaše zařízení GO nepřijímá žádné živé dopravní informace, pod informačním panelem příjezdu se zobrazí symbol zobrazující dopravu s křížkem.
Poznámka: Některé události na trase mohou být skryté, aby se zlepšila čitelnost panelu trasy. Jedná se o nevýznamné události, které způsobují pouze malé zpoždění.
30
 Loading...
Loading...