TomTom 4FI70, 4FI72, 4FI73 Manual [et]

TomTom Bridge
Viitejuhend
15200
Sisukord
Tere tulemast TomTom Bridgei! |
5 |
|
|
TomTom Bridgei käivitamine |
7 |
|
|
Žestide kasutamine................................................................................................ |
8 |
TomTom Bridgei rakendused .................................................................................... |
9 |
TomTom Bridgei ühendamine ................................................................................. |
10 |
TomTom Bridgei ühendamine.............................................................................. |
10 |
Nutitelefoni ühendus ........................................................................................ |
10 |
TomTom Bridgei funktsioonid ................................................................................. |
11 |
Unesätted ..................................................................................................... |
12 |
Mälukaardi pesa .............................................................................................. |
12 |
Failide edastamine oma seadmesse ...................................................................... |
12 |
Süsteemiriba .................................................................................................. |
13 |
Tarkvara värskendamine.................................................................................... |
13 |
Rakenduste ja vidinate liigutamine ja nende suuruse muutmine ................................... |
14 |
Teabe saatmine TomTomi.................................................................................. |
16 |
Isiklike andmete tühjendamine ........................................................................... |
16 |
Ekraanitõmmise tegemine.................................................................................. |
16 |
Keel ................................................................................................................ |
17 |
Sõidukisse paigaldamine ........................................................................................ |
17 |
TomTom Bridgei laadimine .................................................................................... |
17 |
TomTom Bridge ei käivitu ...................................................................................... |
17 |
Oma Bridgei hooldamine ....................................................................................... |
17 |
Abi .................................................................................................................. |
17 |
Tere tulemast navigeerima TomTomiga |
19 |
|
|
TomTomi teenuste teave ....................................................................................... |
19 |
GPS-vastuvõtt .................................................................................................... |
19 |
Mis on TomTomi navigatsioonirakenduse kuval............................................................. |
20 |
Kaardivaade................................................................................................... |
20 |
Juhtvaade ..................................................................................................... |
21 |
Marsruudiriba ................................................................................................. |
23 |
Kiirmenüü ..................................................................................................... |
24 |
Navigeerimisnupud .......................................................................................... |
24 |
Muud nupud ................................................................................................... |
26 |
Helitugevuse kontroll ....................................................................................... |
27 |
Taustal töötamine ........................................................................................... |
27 |
Teksti ja nuppude suuruse muutmine .................................................................... |
27 |
Liiklus .............................................................................................................. |
29 |
TomTom Traffic tiitelandmed ............................................................................. |
29 |
Marsruudiriba ................................................................................................. |
29 |
Kaardil liikluse vaatamine .................................................................................. |
30 |
Marsruudil liikluse vaatamine.............................................................................. |
31 |
Liiklussündmused ............................................................................................ |
32 |
Sõidurea täpsemad juhised ................................................................................ |
33 |
Kellaajast sõltuvad kiiruspiirangud ....................................................................... |
33 |
Sõidukitüübi määramine ........................................................................................ |
34 |
Minu sõiduki teave ........................................................................................... |
34 |
Sõidukitüübi määramine .................................................................................... |
34 |
Bussi või veoki marsruudi planeerimine ................................................................. |
35 |
Marsruudipiirangute vaatamine ........................................................................... |
35 |
Kiirotsingu kasutamine.......................................................................................... |
36 |
2 |
|
Otsingu teave ................................................................................................. |
36 |
Marsruudi planeerimine HP-ni otsingu abil .............................................................. |
36 |
Marsruudi planeerimine HP-ni võrguotsingu abil ....................................................... |
38 |
Otsisõnade sisestamine ..................................................................................... |
40 |
Töö otsingutulemustega .................................................................................... |
41 |
Sihtnumbritest................................................................................................ |
43 |
Kaardikoodidest .............................................................................................. |
43 |
HP tüüpide ikoonide loend ................................................................................. |
43 |
Marsruudi koostamine........................................................................................... |
48 |
Marsruudi planeerimine aadressini otsingu abil ........................................................ |
48 |
Marsruudi koostamine kesklinna .......................................................................... |
49 |
Marsruudi planeerimine HP-ni otsingu abil .............................................................. |
51 |
Marsruudi planeerimine HP-ni võrguotsingu abil ....................................................... |
53 |
Marsruudi planeerimine internetibrauseriga ............................................................ |
55 |
Marsruudi planeerimine kaardi abil....................................................................... |
58 |
Marsruudi planeerimine Minu kohtade abil.............................................................. |
59 |
Marsruudi planeerimine koordinaatide abil ............................................................. |
60 |
Marsruudi planeerimine kaardikoodide abil ............................................................. |
61 |
Alternatiivse marsruudi leidmine ......................................................................... |
62 |
Marsruudi eelnev planeerimine............................................................................ |
63 |
Parkla leidmine............................................................................................... |
65 |
Bensiinijaama leidmine ..................................................................................... |
67 |
Marsruudi muutmine ............................................................................................ |
70 |
Sinu praeguse marsruudi menüü .......................................................................... |
70 |
Tõkestatud teede vältimine................................................................................ |
71 |
Marsruuditüübid .............................................................................................. |
72 |
Marsruudi omadused......................................................................................... |
72 |
Marsruudile peatuse lisamine praeguse marsruudi menüüst ......................................... |
72 |
Peatuse lisamine marsruudile kaardi abil ............................................................... |
73 |
Peatuse kustutamine marsruudilt ......................................................................... |
73 |
Marsruudi peatuste ümberjärjestamine ................................................................. |
73 |
Minu marsruudid ................................................................................................. |
74 |
Minu marsruutidest .......................................................................................... |
74 |
Marsruudi salvestamine ..................................................................................... |
74 |
Navigeerimine salvestatud marsruudiga ................................................................. |
74 |
Peatuse lisamine salvestatud marsruudile kaardi abil ................................................ |
75 |
Marsruudi kustutamine Minu marsruutidest ............................................................. |
76 |
Marsruutide salvestamine ja jagamine................................................................... |
77 |
Hääljuhtimine (Speak&Go) ..................................................................................... |
80 |
Teave hääljuhtimise kohta ................................................................................. |
80 |
Teave hääljuhtimise kohta ................................................................................. |
80 |
Oma äratusfraasi tegemine ................................................................................ |
80 |
Hääljuhtimise ekraan ....................................................................................... |
81 |
Mõned juhised hääljuhtimise kasutamiseks ............................................................. |
82 |
Milleks saab häälkäsklusi kasutada? ...................................................................... |
82 |
Häälkäskluste edastamine erineval moel ................................................................ |
82 |
Aadressi sisestamine häälkäsklustega .................................................................... |
83 |
Navigeerimine koju, kasutades häälkäsklusi ............................................................ |
83 |
Navigeerimine HP-ni, kasutades häälkäsklusi ........................................................... |
84 |
Hääljuhtimise sätete muutmine........................................................................... |
84 |
Kiiruskaamerad................................................................................................... |
86 |
Teave kiiruskaamerate kohta .............................................................................. |
86 |
Kiiruskaamera hoiatused ................................................................................... |
86 |
Hoiatusviisi muutmine ...................................................................................... |
87 |
Uuest kiiruskaamerast teatamine ......................................................................... |
88 |
Mobiilse kiiruskaamera kinnitamine või eemaldamine ................................................ |
89 |
Kaamerate ja ohtude asukohtade uuendamine......................................................... |
89 |
Ohutsoonid ........................................................................................................ |
90 |
Ohutsoonidest ja riskitsoonidest .......................................................................... |
90 |
3 |
|
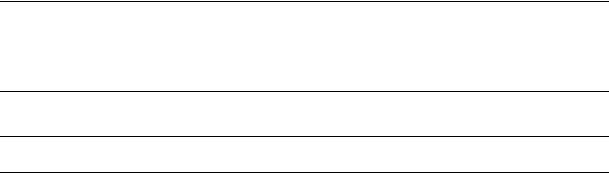
Ohutsoonide ja riskitsoonide hoiatused.................................................................. |
90 |
Hoiatusviisi muutmine ...................................................................................... |
91 |
Riskitsoonist teatamine ..................................................................................... |
91 |
Ohuja riskitsoonide asukohtade uuendamine ......................................................... |
92 |
Minu kohad ........................................................................................................ |
93 |
Minu kohtade teave ......................................................................................... |
93 |
Ka kodu ja töökoha asukohtade seadistamine .......................................................... |
93 |
Kodu asukoha muutmine.................................................................................... |
94 |
Asukoha lisamine Minu kohtadesse ....................................................................... |
95 |
Asukoha lisamine Minu kohtadesse kaardilt ............................................................. |
95 |
Asukoha lisamine Minu kohtadesse otsingu abil ........................................................ |
95 |
Asukoha lisamine Minu kohtadesse märkimise teel .................................................... |
96 |
Hiljutise sihtkoha kustutamine Minu kohtadest ........................................................ |
96 |
Asukoha kustutamine Minu kohtadest .................................................................... |
96 |
HP-de loendi importimine .................................................................................. |
96 |
Sätted .............................................................................................................. |
98 |
Minu sõiduk ................................................................................................... |
98 |
Välimus ........................................................................................................ |
98 |
Hääled ........................................................................................................ |
101 |
Hääljuhtimine ............................................................................................... |
102 |
Kaardid ....................................................................................................... |
102 |
Marsruudi koostamine ...................................................................................... |
103 |
Helid ja hoiatused .......................................................................................... |
103 |
Ühikud ........................................................................................................ |
104 |
Keel............................................................................................................ |
105 |
Abi saamine ...................................................................................................... |
106 |
Abi ............................................................................................................. |
106 |
Väliskaamera rakenduse kasutamine |
108 |
Kaamera sätted ................................................................................................. |
109 |
Sõiduki laiuse abijoonte kasutamine ........................................................................ |
109 |
TomTomi muusikarakenduse kasutamine |
113 |
Lisa |
115 |
Autoriõiguse märked |
120 |
4
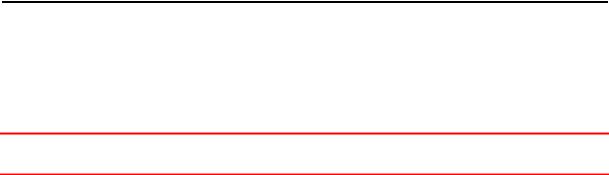
Tere tulemast TomTom Bridgei!
See viitejuhend selgitab, kuidas seadet TomTom Bridge ja installitud TomTomi rakendusi kasutada. Viitejuhendis on järgmised osad:
TomTom Bridge
TomTomi navigatsioonirakendus
TomTomi kaamerarakendus
TomTomi muusikarakendus
Tähtis: muud seadme TomTom Bridge sätted ja kasutusjuhendid ning teiste seadmesse TomTom Bridge paigaldatud rakenduste kasutamise juhised leiad vastavast kasutajadokumentatsioonist.
Versioon 15.200
5
TomTom Bridge
6
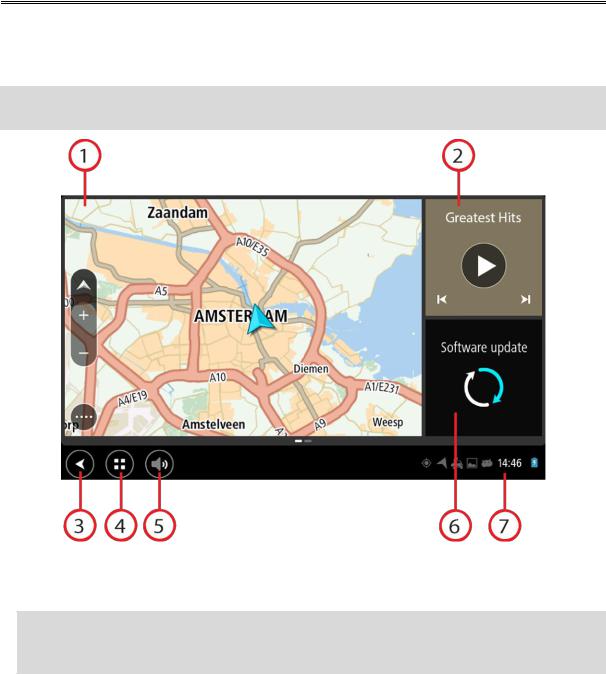
TomTom Bridgei käivitamine
TomTom Bridge käivitub, kui see on dokis ja dokk on toitega varustatud. Kui TomTom Bridge ei ole oma dokis, võid vajutada toitenuppu, kuni seade käivitub.
Esitatud on seadme TomTom Bridge avakuva.
Märkus: seadme Bridge allpool esitatud avakuva on näidis. Seadme Bridge avakuva võib teistsugune välja näha ja sellesse võivad olla installitud teised rakendused.
1.Rakendus töötab vidinana.
Näiteks TomTomi navigatsioonirakendus ja väline kaamerarakendus võivad avakuval töötada vidinas. Rakenduse avamiseks vali vidin.
Märkus: vidin on rakendus, mis töötab omal paneelil. Täisrakenduse avamiseks võid valida vidina.
Nõuanne: saad rakendusi ja vidinaid liigutada ja nende suurust muuta.
2.Muusikarakendus töötab vidinana.
3.Nool tagasi.
Seda nuppu vajutades saad tagasi eelmisele lahti olnud kuvale.
4.Avakuva nupp
Seda nuppu vajutades saad tagasi seadme avakuvale.
5.Süsteemiriba.
Sellele ribale saad lisada otseteid oma lemmikrakenduste juurde.
7

6.Tarkvaravärskenduse nupp.
Otseteenupp tarkvaravärskenduse rakenduse avamiseks. See rakendus võimaldab värskendada seadme Bridge selle uusimale tarkvaraversioonile.
7.Olekuriba.
Puuduta seda riba, kui soovid kuvada rakenduse teavitusi ja seadme olekut.
Žestide kasutamine
Navigatsiooniseadet juhitakse žestidega.
See viitejuhend selgitab kogu ulatuses, milliseid žeste kasutada, ent siit leiad kõigi žestide täieliku loendi.
Kahekordne |
Puuduta ekraani ühe sõrmega kiiresti kaks korda järjest. |
puudutus |
Näide kasutusvõimalusest: suurendamine. |
|
Lohistamine Pane üks sõrm ekraanile ja liiguta seda üle ekraani.
Näide kasutusvõimalusest: ekraani mööda kerimine.
Tõuge |
Tõuka ühe sõrmega üle ekraani. |
|
Näide kasutusvõimalusest: ekraani mööda pikka maad kerimine. |
Vajuta alla ja hoia Pane üks sõrm ekraanile pikemaks kui 0,5 sekundiks.
Näide kasutusvõimalusest: elemendi valimine või elemendi hüpikmenüü avamine.
Suumimiseks Puuduta ekraani pöidla ja sõrmega. Suurendamiseks vii sõrmed lahku ja pigista vähendamiseks vii sõrmed kokku.
Näide kasutusvõimalusest: ekraanil suurendamine ja vähendamine.
Puudutamine või Puuduta ekraani ühe sõrmega.
valimine Näide kasutusvõimalusest: elemendi valimine menüüst või elemendi avamine.
8

TomTom Bridgei rakendused
TomTom Bridge on Android-seade, millesse on installitud erinevad rakendused. Mõned rakendused on standardsed Androidi rakendused, näiteks brauser, kell ja fotogalerii. Seadme omanik võib lisada erinevaid rakendusi, samuti on neid lisanud TomTom.
Nõuanne: TomTom Bridge võib olla turvatud, et sa ei saaks muudatusi teha.
Seadmest teiste rakenduste leidmiseks keri paremale. Kõigi seadmes olevate rakenduste nägemiseks vali Kõik rakendused.
Sa saad seadme süsteemiribale lisada kuni kahe sagedamini kasutatava rakenduse kiirkäivitusnuppu.
Rakenduste privaatsusavaldused
Igal installitud rakendusel on oma privaatsusavaldus. Ava rakendus Android Settings ja vali seejärel
Teave TomTomi seadme kohta. Vali Õiguslik teave, seejärel vali Sinu teave. Vali loendist rakendus, et lugeda teavet rakenduse funktsiooni ja selle kohta, kuidas rakendus sinu teavet kasutab, ning kuidas sinu isiklikke andmeid hallatakse.
9
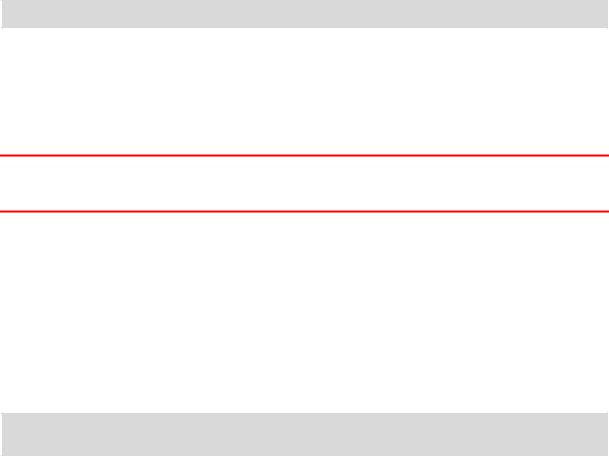
TomTom Bridgei ühendamine
TomTom Bridgei ühendamine
TomTom Bridge ühendab sind internetiga, et saaksid kasutada installitud rakendusi ja pääseda ligi TomTomi teenustele.
Seadme TomTom Bridge saab ühendada ühel järgmistest viisidest.
Püsiühendusega otse TomTom Bridge-st. Seade on alati ühendatud – sa ei pea midagi tegema.
Nutitelefoni ühenduse teel. Sa pead looma personaalvõrgu ja ühendama oma nutitelefoni seadmega TomTom Bridge.
Märkus: TomTom Bridgei tarkvara uuendamiseks kasuta WiFi-ühendust.
Nutitelefoni ühendus
Oma nutitelefoni kasutamine TomTom Bridgei ühendamiseks tähendab, et andmete saatmine ja vastuvõtmine toimub sinu telefoni kaudu, läbi sinu mobiiliteenuste pakkuja.
Sinu telefon peab olema seadmega TomTom Bridge ühilduv ja sul peab olema sõlmitud mobiilandmeside leping. Lisateabe saamiseks vt tomtom.com/connect.
Tähtis: internetiühenduse kasutamine seadme TomTom Bridge ühendamiseks nutitelefoni vahendusel võib kaasa tuua lisakulud, eriti kui viibid väljaspool oma teenusepakkuja levipiirkonda. Lisateavet küsi oma mobiiliteenuse pakkujalt.
Personaalvõrgud
Sinu telefon jagab internetiühendust, kasutades Bluetoothi ja personaalvõrgu (Personal Area Network, PAN) funktsioone.
Sõltuvalt sinu telefoni opsüsteemist, võib see võrk ehk PAN kanda järgmisi nimesid:
Personal Hotspot
Jagamine või Bluetoothi kaudu jagamine
Tether või Bluetooth Tether
PAN-funktsioon on arvatavasti juba sinu telefoni opsüsteemis olemas, aga kui ei ole, siis laadi PAN-i loomiseks alla rakendus.
Märkus: mõned mobiilteenuste pakkujad ei võimalda kasutajatel PAN-i kasutada. Kui sinu telefonil PAN-funktsiooni ei ole, võta lisainfo saamiseks ühendust oma teenusepakkujaga.
Palun tutvu oma telefoni kasutusjuhendiga, kui sul tekib sätete leidmisega probleeme. Lisateavet saad aadressilt tomtom.com/connect.
Ühendamine Bluetoothi abil
Seadme TomTom Bridge Bluetoothi abil oma nutitelefoniga ühendamiseks toimi järgmiselt.
1.Lülita sisse oma telefoni Bluetoothi ühendus või aktiivpunkt ning veendu, et sinu telefon on leitav.
2.Vajuta seadmel TomTom Bridge avakuva nuppu.
3.Vali rakendus Sätted.
4.Lülita Bluetooth sisse.
5.Vali Bluetooth, seejärel vali OTSI SEADMEID.
TomTom Bridge otsib sinu telefoni ja näitab seda saadaoleva seadmena.
10
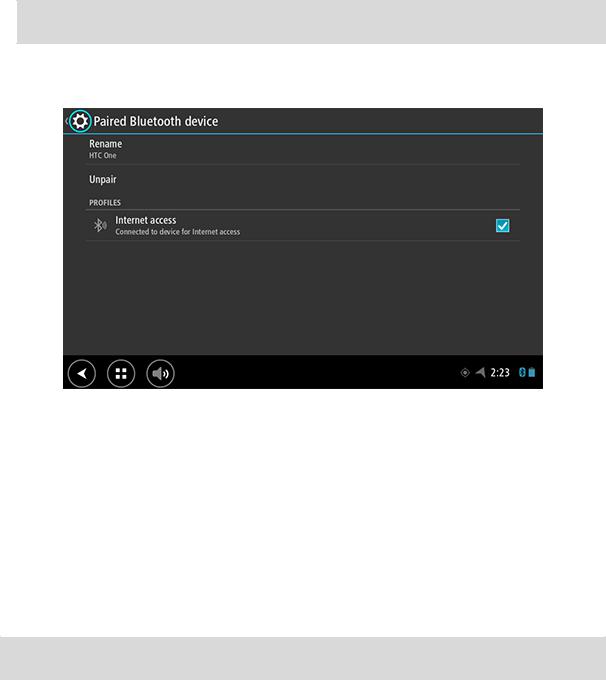
Nõuanne: kui TomTom Bridge ei leia sinu telefoni, siis veendu, et telefon on teistele Blue- tooth-seadmetele leitav.
6.Vali saadaolevate seadmete loendist oma telefon.
7.Kui oled oma TomTom Bridgei oma nutitelefoniga ühendanud, pead tähistama Bluetoothi märkeruudu TomTom Bridgeis, et alltoodud viisil internetiühendust lubada.
Sinu TomTom Bridge kasutab TomTomi teenustega ühenduse loomiseks sinu telefoni internetiühendust. TomTomi teenused on nüüd aktiivsed.
Androidi olekuribal olev Bluetoothi märk näitab, et Bluetooth on sisse lülitatud.
Nutitelefoni taasühendamine
TomTom Bridge oma telefoniga taasühendamiseks ei pea sa midagi tegema.
Sinu TomTom Bridge jätab su telefoni meelde ja leiab selle automaatselt, kui Bluetoothi kaudu jagamine on sisse lülitatud ja oled oma seadme levialas. Kui sul on kehtiv TomTomi teenuste tellimus, käivitub teenus automaatselt.
Kontrolli seadme TomTom Bridge olekuribal, et TomTom Bridge on internetiga ühendatud.
Kui soovid ühendada teist telefoni kasutades, pead ühendama, kasutades Bluetoothi selle telefoni jaoks.
Nõuanne: kui sinu nutitelefon ei ühendu automaatselt Bluetoothiga, saad selle ühendada käsitsi, nagu kirjeldatud lõigus Ühendumine Bluetoothi abil.
Ei suuda ühendust luua
Kui sinu TomTom Bridge ei suuda sinu telefoniga ühendust luua või kui sul pole internetiühendust, kontrolli järgmist:
Sinu telefon on sinu TomTom Bridge-is nähtav.
Sinu telefoni Bluetoothi ühendus või WiFi mobiilne aktiivpunkt on sisse lülitatud.
Sinu mobiilse andmeside leping on kehtiv ja sinu telefonil on ligipääs internetile.
TomTom Bridgei funktsioonid
TomTom Bridge kasutab Androidi opsüsteemi. TomTom ja seadme omanik on opsüsteemi muutnud järgmiselt:
11
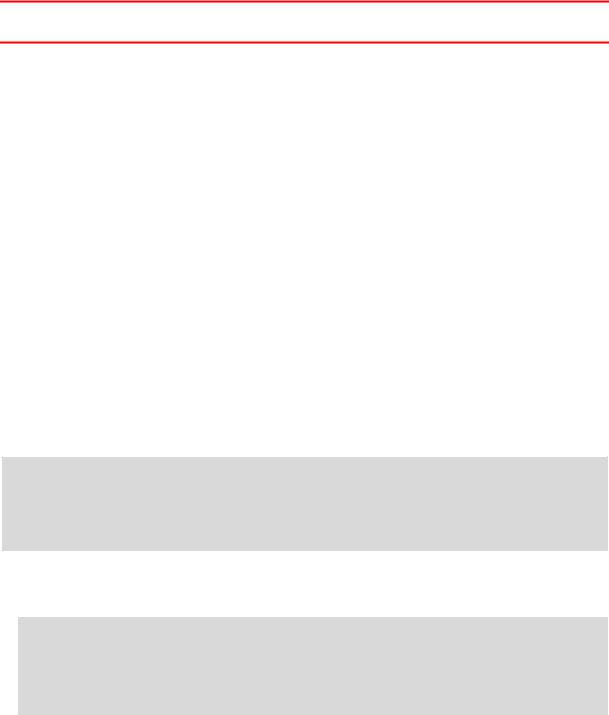
teatud Androidi funktsioonid on inaktiveeritud kas TomTomi või seadme omaniku poolt. See teeb seadme kasutamise sõidu ajal ohutumaks ja lihtsamaks.
Lisatud on mõned uued funktsioonid ja rakendused nii TomTomi kui ka seadme omaniku poolt. Need lisandid kohandavad seadet, et see sobiks funktsioonidega, milleks seda kasutatakse.
TomTomi poolt lisatud funktsioonid on järgmised:
Tähtis: muud seadme TomTom Bridge sätted ja kasutusjuhendid ning teiste seadmesse TomTom Bridge paigaldatud rakenduste kasutamise juhised leiad vastavast kasutajadokumentatsioonist.
Unesätted
Sul on võimalik valida, millal sinu TomTom Bridge unerežiimi läheb, kui ükski rakendus ei tööta või kui see on dokist eemaldatud.
Ava Kuva menüü Androidi Sätete rakenduses ja vaata järgmisi sätteid:
Unerežiim
Määrab viiteaja, enne kui su Bridge läheb unerežiimi, juhul kui ükski rakendus ei tööta.
Dokituna püsi ärkvel
Hoiab su Bridgei ärkvel, kui see on dokitud ja toitega varustatud.
Automaatne unerežiim, kui toide välja lülitatakse
Paneb su Bridgei magama, kui toide dokist või otse Bridgeist eemaldada.
Mälukaardi pesa
Seadmel TomTom Bridge on mälukaardi pesa, mis asub seadme all. Mälukaardi abil saad ligipääsu oma isiklikele failidele, näiteks fotodele või muusikale.
Failide edastamine oma seadmesse
Sa saad isiklikke faile, näiteks HP-de loendeid, fotosid või muusikafaile, TomTom Bridgei sisemällu edastada. See võimaldab kasutada seadmes rakendusi HP-de, fotode või muusika esitamiseks.
Faile saab Bridgei sisemälust ka arvutisse tõsta.
Märkus: kõiki failitüüpe ei saa seadmes avada.
Märkus: sa saad teisaldada faile arvutist, mis töötab ühega järgmistest operatsioonisüsteemidest:
-Windows 7 või kõrgem
-Apple OS X 10.5 või uuem
-Teatud Linuxi distributsioonid, versioon 14.04 või uuem.
Failide edastamiseks toimi järgmiselt.
1.Ühenda Bridge oma arvutiga, kasutades Bridgega kaasasolevat USB-kaablit; seejärel lülita Bridge sisse.
Märkus: kasuta AINULT seadmega kaasasolevat USB-kaablit. Teised USB-kaablid ei pruugi töötada.
Märkus: seadme arvutiga ühendamiseks ei saa kasutada seadme kinnitust.
Märkus: pead USB-kaabli ühendama otse arvuti USB-porti, mitte klaviatuuri ega monitori USB-jaoturisse ega klaviatuuri või monitori USB-porti.
2.Ava arvutis failihaldusprogramm.
Sinu Bridge ilmub nii sinu arvuti failisüsteemi kui ka TomTom Bridge'i.
3.Ava Bridge sisemälu kaust.
4.Kopeeri failid arvutist Bridgei kausta või Bridgest arvutisse.
12
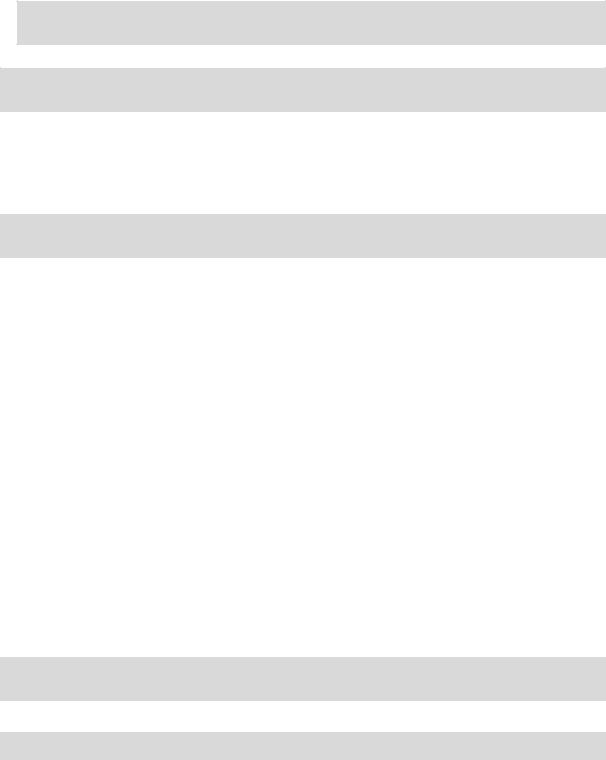
Nõuanne: et seadmes korda hoida, kopeeri failid sobiva nimega kausta. Näiteks muusika kopeeri kausta nimega Muusika.
5. Ühenda Bridge arvuti küljest lahti.
Nõuanne: sa saad kõik seadmesse Bridgekopeeritud failid eemaldada, tühjendades isiklikud andmed.
Süsteemiriba
Süsteemiriba asub ekraani alumises servas ning see sisaldab kiirkäivitusnuppe, näiteks tagasinoolt ja avakuva nuppu. Sellele ribale saad lisada kuni kaks lisanuppu, et sageli kasutatavaid rakendusi kiiresti käivitada.
Nõuanne: mõnel rakendusel on täisekraani säte, mis peidab süsteemiriba, kui rakendus on avatud.
Rakenduse kiirkäivitusnupu lisamiseks toimi järgmiselt:
1.Vali avakuva nupp.
2.Vali rakendus Sätted.
3.Vali sätete alt Süsteemiriba.
4.Vali kiirkäivitusnuppude alt Määra rakendus.
5.Vali loendist rakendus, millele soovid määrata kiirkäivitusnupu.
6.Vali avakuva nupp.
Süsteemiribale lisatakse sinu uus kiirkäivitusnupp.
Kiirkäivitusnupu eemaldamiseks toimi järgmiselt:
1.Vali avakuva nupp.
2.Vali rakendus Sätted.
3.Vali sätete alt Süsteemiriba.
4.Vajuta kiirkäivitusnuppude alt ja hoia all nuppu, mida soovid eemaldada.
5.Ilmub hüpikkast, vali sealt OK, et kiirkäivitusnupp eemaldada.
6.Vali avakuva nupp.
Kiirkäivitusnupp eemaldatakse süsteemiribalt.
Tarkvara värskendamine
Seadme TomTom Bridge omanik annab perioodiliselt välja uusi tarkvaravärskendusi.
Nõuanne: kui saadaval on tarkvaravärskendus, ilmub Teadete ribale vastav teade. Vali seadme ekraani alumine parem nurk, et avada Teadete ala.
Kui sul on ligipääs WiFi-ühendusele, saad tarkvara värskendada Tarkvaravärskenduse rakendusega.
Märkus: tarkvaravärskendusi saab alla laadida üksnes WiFi-ühendusega.
Seadme tarkvara uuendamiseks toimi järgmiselt.
1.Vali avakuva nupp.
2.Vali rakendus Sätted.
3.Vali WiFi ja võrkude valikus WiFi. Vali WiFi võrk ja ühendu sellega.
4.Vali avakuva nupp.
5.Vali Tarkvaravärskenduse rakendus.
13
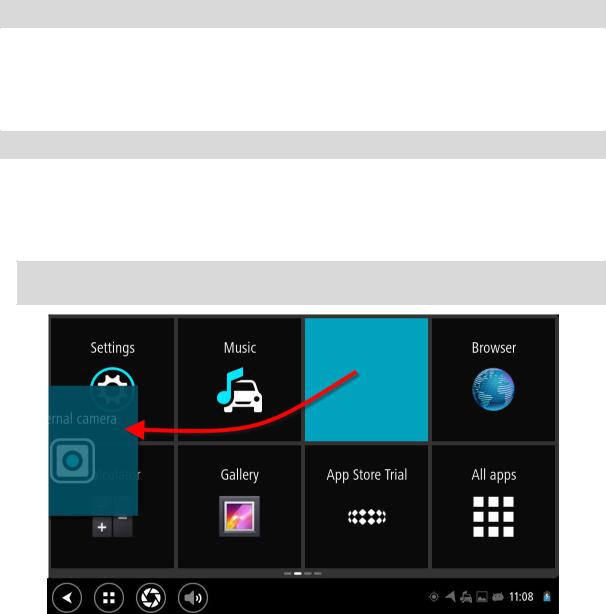
Sinu seade laadib automaatselt alla ja installib tarkvaravärskenduse.
Märkus: tarkvaravärskenduse installimiseks pead võib-olla seadme lähtestama.
Rakenduste ja vidinate liigutamine ja nende suuruse muutmine
Saad rakendusi ja vidinaid ekraanil erinevatesse kohtadesse liigutada. Näiteks kui kasutad sageli välikaamera rakendust, saad selle avakuvale liigutada. Saad rakenduse nupu või vidina suurust muuta, et seda oleks lihtsam kasutada või näha.
Nõuanne: TomTom Bridge võib olla turvatud, et sa ei saaks muudatusi teha.
Rakenduste ja vidinate liigutamine
Rakenduse või vidina liigutamiseks tee järgmist.
1.Vali ja hoia all rakendust või vidinat, mida soovid liigutada. Rakendus või vidin muudab värvi.
Nõuanne: kui soovid rakendust või vidinat avakuvale liigutada, pead võib-olla mõne rakenduse või vidina kõigepealt avakuvalt eemaldama, et uue jaoks ruumi teha.
2.Lohista rakendus või vidin ekraani nurka.
Ekraani servale ilmub valge joon, mis näitab, et kõrvalekraan on avatud.
3.Lohista rakendust või vidinat edasi ja tõsta see tühjale kohale.
Saadaolev ruum on teise värviga esile tõstetud, kui rakendus või vidin selle peale lohistatakse.
14
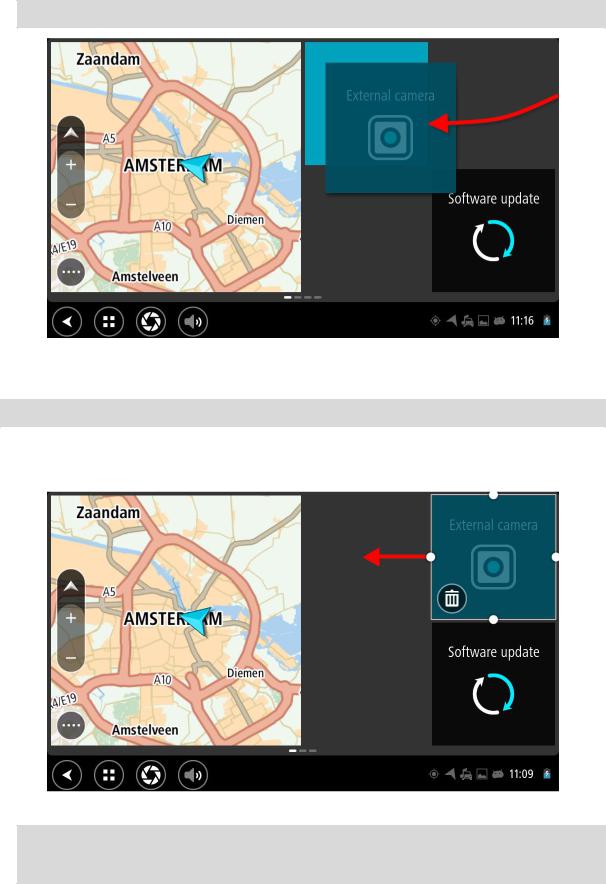
Nõuanne: rakendust või vidinat saab liigutada üksnes tühjale kohale.
Rakenduste ja vidinate suuruse muutmine
Rakenduse või vidina suuruse muutmiseks tee järgmist.
Märkus: mõnel vidinal ja rakendusel on suuruse piirang ühes või mitmes suunas.
1.Vali ja hoia kaks sekundit all rakendust või vidinat, mille suurust soovid muuta, seejärel lase lahti.
Rakendus või vidin muudab värvi ja näed prügikasti ikooni ning nelja suuruse muutmise punkti.
2.Vali ja lohista suuruse muutmise punkt, et muuta rakendus või vidin suuremaks või väiksemaks.
Nõuanne: kuju, mille rakenduse või vidina jaoks valid, oleneb teabest, mida näha soovid. Näiteks võid määrata välikaamera rakenduse vidina suuruseks pool ekraani, et kaamera pilti oleks lihtsam näha.
15
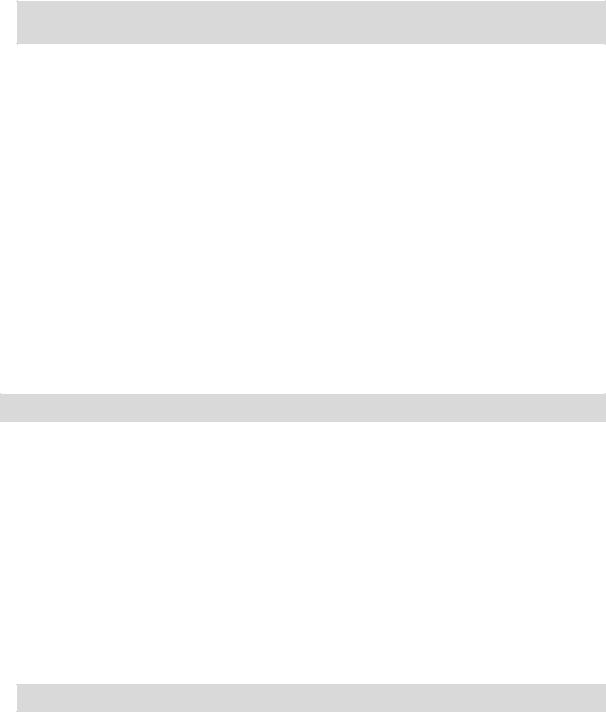
Rakenduse või vidina kustutamine
Rakenduse või vidina kustutamiseks avakuvalt või rakenduste ekraanilt, tee järgmist.
1.Vali ja hoia kaks sekundit all rakendust või vidinat, mida soovid kustutada, seejärel lase lahti. Rakendus või vidin muudab värvi ja näed prügikasti ikooni ning nelja suuruse muutmise punkti.
2.Vali prügikasti ikoon.
Rakendus või vidin eemaldatakse avakuvalt või rakenduste ekraanilt ja viiakse asukohta Kõik rakendused.
Nõuanne: kui kustutasid rakenduse või vidina kogemata, ava Kõik rakendused ja liiguta see tagasi.
Teabe saatmine TomTomi
Kui sa seadme TomTom Bridge esmakordselt käivitad või TomTom Bridgei lähtestad, antakse sulle teada, kuidas TomTom sinu teavet kasutab. See teave sisaldab sinu asukohta, teenuste kasutamise viisi ning sisestatavat teavet. Me uurime, kuidas sa seadet kasutad, et saaksime end pidevalt täiustada.
Mine Kõigi rakenduste menüüs rakendusse Sinu teave ja loe, kuidas TomTom sinu teavet kasutab.
Kui arvad, et teavet ei kasutata sel eesmärgil, milleks oled selle TomTomile edastanud, võta meiega ühendust aadressil tomtom.com/support.
Kehtiva ja üksikasjalikuma teabe leiad aadressilt tomtom.com/privacy.
Isiklike andmete tühjendamine
TomTom Bridge säilitab sinu isiklikke andmeid, kui sa seadmesse installitud rakendusi kasutad. Ka kõik seadmesse edastatud fotod ja muusika on isiklikud andmed.
Kui sa enam seadet ei kasuta, siis tasub isiklikud andmed tühjendada, enne kui sa seadme omanikule tagastad.
Isiklike andmete tühjendamiseks toimi järgmiselt.
Märkus: tarkvaravärskendusi saab alla laadida üksnes WiFi-ühendusega.
1.Kui kasutad isiklikku mälukaarti, eemalda mälukaart pesast.
2.Vali rakendus Sätted.
3.Vali Varundamine ja lähtestamine.
4.Vali Tühjenda isiklikud andmed.
5.Vali Tühjenda, seejärel vali uuesti Tühjenda.
Sinu seade lülitub automaatselt välja ning tühjendab isiklikud andmed.
Ekraanitõmmise tegemine
Kui pead tegema TomTom Bridgei ekraanist pildi, näiteks selleks, et näidata omanikule tekkinud viga, toimi järgmiselt.
1.Vajuta toitenupp alla, kuni ilmub hüpikmenüü.
2.Vali hüpikmenüüst Tee ekraanitõmmis. Ekraanitõmmis tehakse hüpikmenüü tagusest ekraanist.
Nõuanne: tehtud ekraanitõmmiste vaatamiseks ava Galerii rakendus oma Bridgeis.
3.Ühenda oma Bridge oma arvutiga ning teisalda ekraanitõmmised. Ekraanitõmmised on Bridgei sisemälus piltide kaustas.
16

Keel
Seadmes TomTom Bridge kasutatavat keelt kasutatakse ka seadmesse installitud rakendustes. Seadme keele muutmiseks toimi järgmiselt.
1.Vali avakuva nupp.
2.Vali rakendus Sätted.
3.Vali Keeled ja sisestus, seejärel vali Keel.
4.Vali soovitud keel ja vali OK. Sinu seadme keel muutub.
Sõidukisse paigaldamine
Kasuta seadme TomTom Bridge hoidmiseks sõidukis üksnes seadmega kaasas olevat dokki ja hoidikut.
TomTom Bridgei laadimine
Seadme TomTom Bridge aku laeb, kui panna seade dokki ja ühendada dokk toitega. Kasutada saab ka USB-kodulaadijat.
Kui aku tase on madal või ohtlikult madal, saad sa hoiatuse. Kui aku tase on madal või väga madal, internetiühendus katkeb. Kui aku on tühi, lülitub seade unerežiimi.
Märkus: seadme TomTom Bridge laadimine arvuti vahendusel ei ole soovitatav. Arvutite USB-portide väljundpinge on erinev.
TomTom Bridge ei käivitu
Harvadel juhtudel ei pruugi TomTom Bridge korralikult käivituda või reageerida.
Esmalt veendu, et aku on täielikult laetud. Aku laadimiseks ühenda seade toitega või pane dokki. Aku täislaadimiseks kulub kuni 3 tundi.
Kui see probleemi ei lahenda, saad seadme lähtestada. Selleks vajuta sisse/välja lülitamise nuppu ja hoia seda all, kuni seade alustab taaskäivitust.
Oma Bridgei hooldamine
Seadme eest hoolitsemine on tähtis:
Ära ava mingil juhul seadme korpust. See võib olla ohtlik ning tühistab seadme garantii.
Puhasta ekraani pehme riidelapiga. Ära kasuta ühtegi vedelat puhastusvahendit.
Abi
Lisateavet leiad, kui külastad aadressitomtom.com/support.
Garantiija privaatsusteabe saamiseks külasta veebilehte tomtom.com/legal.
17
TomTomi navigatsioonirakendus
18
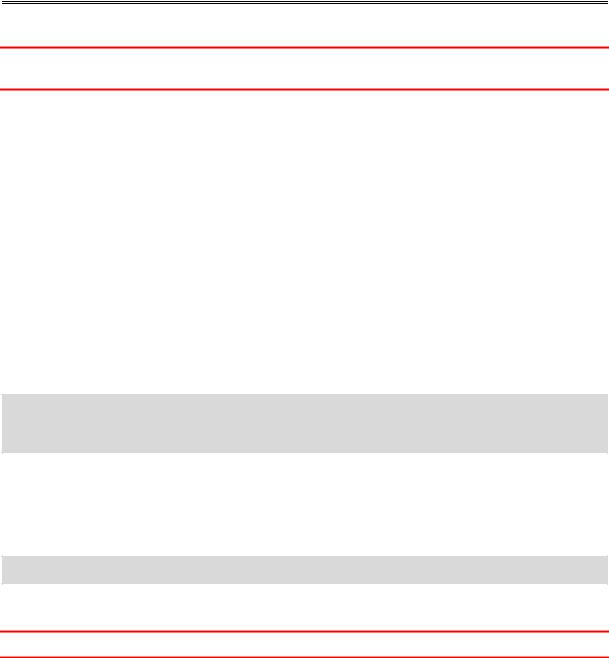
Tere tulemast navigeerima TomTomiga
Selles lõigus kirjeldatakse TomTomi navigatsioonirakenduse kasutamist.
Tähtis: muud seadme TomTom Bridge sätted ja kasutusjuhendid ning teiste seadmesse TomTom Bridge paigaldatud rakenduste kasutamise juhised leiad vastavast kasutajadokumentatsioonist.
Navigatsioonirakendus on seadmesse installitud kas rakendusena, mis tuleb avada, või avakuval asuva tarkvaravidinana. Vidina funktsioonid on mõneti piiratud, näiteks saab seal marsruuti ja selle juhiseid vaadata, aga mitte planeerida.
Vali vidin, et avada täielik navigatsioonirakendus ja kasutada kõiki navigatsioonifunktsioone. Et saada teavet selle kohta, mida näed navigatsioonirakenduses, mine:
TomTomi teenused
Mis on ekraanil?
Žestide kasutamine
Põhimenüü
TomTomi teenuste teave
TomTomi teenused annavad reaalajas teavet liikluse ja kiiruskaamerate või ohutsoonide kohta sinu marsruudil. Et vältida liiklusviivitusi ja jõuda kiiremini sihtkohta, saad kasutada TomTomi teenuseid ka igapäevastel marsruutidel.
Et kasutada oma TomTom Bridgeis TomTomi teenuseid, ühenda oma TomTom Bridge võrguga.
Märkus: TomTomi teenuseid ei saa kasutada kõigis riikides ja piirkondades ning kõigis riikides ja piirkondades ei saa kasutada kõiki teenuseid. Täiendavat teavet oma asukohariigis kasutatavate teenuste kohta vt tomtom.com/services.
GPS-vastuvõtt
Kui käivitad navigatsioonirakenduse esmakordselt, siis võib minna paar minutit sinu GPS-asukoha määramiseks ja sinu praeguse asukoha kuvamiseks kaardil. Veendu, et sinu seadmes on GPS aktiveeritud.
Nõuanne: GPS-i sätted asuvad seadme Sätete rakenduses.
Kohtades, kus GPS-signaali vastuvõtt pole võimalik, näiteks tunnelites, ei pruugi asukohamäärang olla täpne.
Tähtis: navigatsioonirakendus ei anna sulle marsruudijuhiseid, kui ei ole saanud asukohateavet.
19
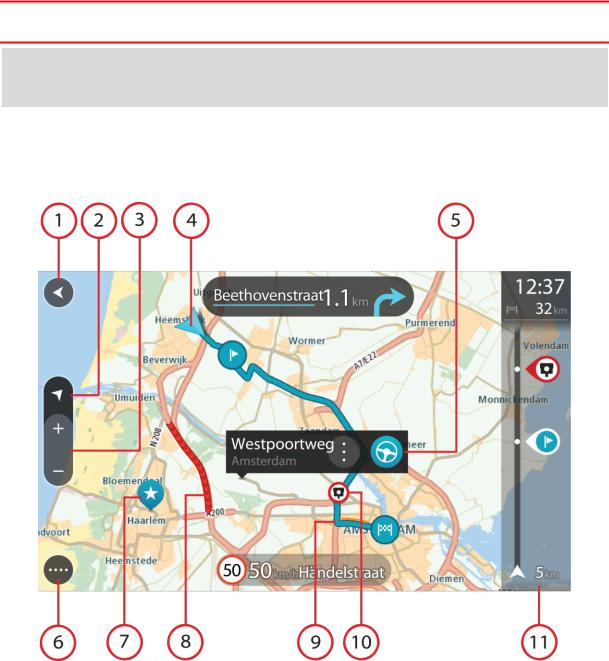
Mis on TomTomi navigatsioonirakenduse kuval
Kaardivaade
Kaardivaadet näidatakse siis, kui sul planeeritud marsruuti pole. Sinu tegelik asukoht kuvatakse niipea, kui Bridge on leidnud GPS-signaali.
Kaardivaadet saad kasutada sarnaselt traditsioonilise paberkaardiga. Kaardil liikumiseks võid kasutada žeste ja suumida suuminuppudega.
Tähtis: kogu kaardil kuvatav info on interaktiivne, sh ka marsruut ja kaardisümbolid – valimiseks klõpsa ja vaata, mis juhtub!
Nõuanne: kaardil asuva elemendi, näiteks marsruudi või HP, hüpikmenüü avamiseks tuleb kõigepealt välja valida element. Kaardil asuva asukohapunkti valimiseks vajuta sellele punktile ning hoia sõrme punktil, kuni avaneb hüpikmenüü.
Kaart näitab sinu praegust asukohta ja palju teisi kohti, näiteks sinu Minu kohtade asukohti.
Kui sa ei ole marsruuti koostanud, vähendab seade kaarti, et näidata sinu asukohta ümbritsevat ala.
Kui oled marsruudi planeerinud, näidatakse kaardil sinu täielikku marsruuti. Sa saad otse kaardilt marsruudile peatusi lisada. Peale liikumise alustamist kuvatakse juhtvaadet.
1.Nool tagasi. See nupp viib kaardi tagasi kogu marsruudi ülevaatele; kui marsruuti ei ole planeeritud, liigutab see kaarti nii, et sinu praegune asukoht asub keskel.
2.Vaatenupp. Vaate muutmise nupuga saab lülitada kaardivaate ja juhtvaate vahel. Kaardivaate kasutamisel pöörleb väike nool, et näidata sinu praegust sõidusuunda, kusjuures põhjasuund on üleval.
20

3.Suuminupud. Suurendamiseks ja vähendamiseks kasuta suuminuppe.
4.Praegune asukoht. See sümbol tähistab sinu praegust asukohta. Vali see, et lisada koht Minu kohtadesse, või otsi oma praeguse asukoha lähedusest.
Märkus: kui sinu Bridge ei leia asukohta ei GPS-i ega teiste meetoditega, kuvatakse sümbol hallilt.
5.Valitud asukoht. Vajuta ja hoia all, et valida asukoht kaardil. Vali hüpikmenüü nupp, et näidata asukoha suvandeid, või vajuta sõidunuppu ja planeeri marsruut asukohta.
6.Põhimenüü nupp. Selle nupuga saab avada põhimenüü.
7.Sümbolid kaardil. Sümbolid tähistavad sinu sihtkohta ja salvestatud kohti:
 Sinu sihtkoht.
Sinu sihtkoht.
 Sinu kodu asupaik. Kodu asupaiga saad määrata menüüs Minu kohad.
Sinu kodu asupaik. Kodu asupaiga saad määrata menüüs Minu kohad.
 Peatus sinu marsruudil.
Peatus sinu marsruudil.
 Minu kohtadesse salvestatud asukoht.
Minu kohtadesse salvestatud asukoht.
Hüpikmenüü avamiseks vali kaardisümbol, peale seda avaneb loend toimingutest, mida saad teha.
8.Liiklusteave. Vali liiklussündmus, et kuvada teavet liiklusviivituse kohta.
Märkus: liiklusteave on saadaval vaid siis, kui sinu TomTom Bridge seadmel on TomTom Traffic.
9.Sinu marsruut, kui sul onmarsruut planeeritud. Vali marsruut, et seda tühjendada, marsruudi tüüpi muuta, peatust lisada või marsruudi muudatusi salvestada.
10.Kiiruskaamerad marsruudil. Kaamera teabe kuvamiseks vali kiiruskaamera.
11.Marsruudiriba. Marsruudiriba näidatakse siis, kui marsruut on planeeritud.
Juhtvaade
Juhtvaadet kasutatakse selleks, et juhtida sind mööda marsruuti sihtkohta. Juhtvaadet näidatakse siis, kui sa sõitma hakkad. Sa näed marsruudil oma praegust asukohta ja marsruudi üksikasju, teatud linnades ka 3D-hooneid.
Juhtvaade on tavaliselt 3D režiimis. Selleks, et kuvada sõidusuunda 2D kaardipildil, vaheta 2D ning 3D vaikeseadeid.
Nõuanne: kui planeerid marsruuti ning esitatakse 3D-juhtvaade, saad vaate muutmise nupu abil muuta kaardivaadet ning kasutada interaktiivseid lisavõimalusi.
21
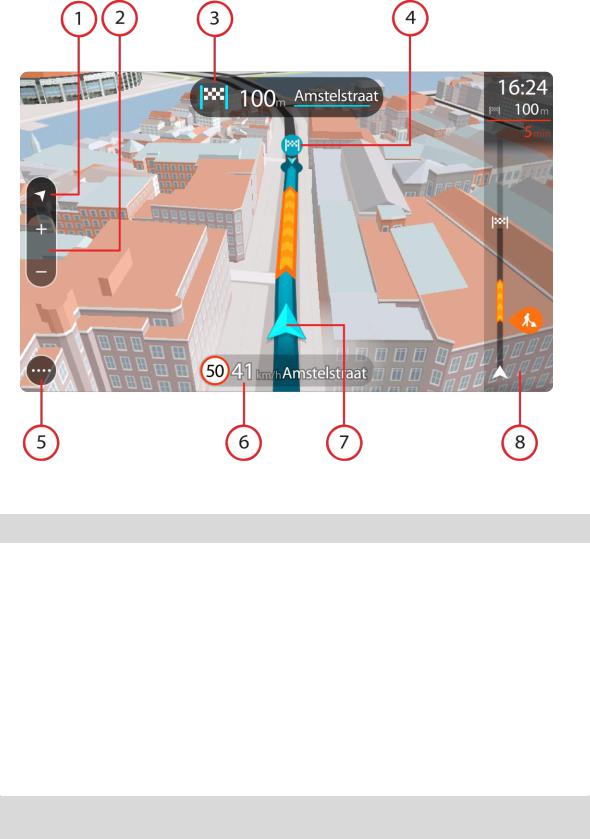
Kui navigatsioonirakendus käivitub pärast väljalülitamist ning sul on marsruut planeeritud, kuvatakse sulle kaardivaade koos planeeritud marsruudiga.
1.Vaatenupp. Vaate muutmise nupuga saab lülitada kaardivaate ja juhtvaate vahel.
2.Suuminupud. Suurendamiseks ja vähendamiseks kasuta suuminuppe.
Nõuanne: osadel seadmetel saad suurendamiseks ja vähendamiseks ka sõrmedega puudutada.
3.Juhiste paneel. See paneel näitab järgmist teavet:
Sinu järgmise pöörde suund.
Kaugus järgmise pöördeni.
Järgmise marsruudil oleva tee nimi.
Teatud ristmikel ka sõiduraja juhised.
4.Sümbolid marsruudil. Marsruudil olevad sümbolid näitavad alguspunkti, peatusi ja sihtkohta.
5.Põhimenüü nupp. Selle nupuga saab avada põhimenüü.
6.Kiiruse paneel. See paneel näitab järgmist teavet.
Asukoha kiiruspiirang.
Sinu hetkekiirus. Sõites kiiruspiirangust üle 5 km/h kiiremini muutub kiiruse paneel punaseks. Sõites kiiruspiirangust alla 5 km/h kiiremini muutub kiiruse paneel oranžiks.
Selle tänava nimi, kus sa viibid.
7.Praegune asukoht. See sümbol tähistab sinu praegust asukohta.
Märkus: kui sinu Bridge ei leia asukohta ei GPS-i ega teiste meetoditega, kuvatakse sümbol hallilt.
8.Marsruudiriba. Marsruudiriba näidatakse siis, kui marsruut on planeeritud.
22
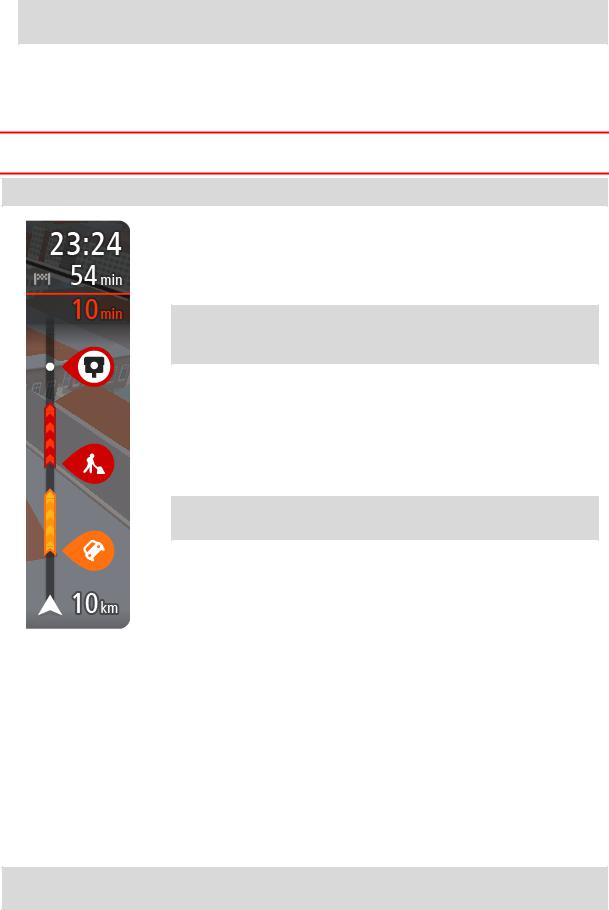
Tähtis: et näha laiemat marsruudiriba koos täiendava marsruuditeabega, muuda Marsruudi teabe seadistust.
Marsruudiriba
Marsruudiriba näidatakse siis, kui marsruut on planeeritud. Üleval on saabumise info paneel ja all sümbolitega riba.
Tähtis: et näha laiemat marsruudiriba koos täiendava marsruuditeabega, muuda Marsruudi teabe seadistust.
Märkus: kaugus, mida kuvatakse marsruudiriba ees sõltub marsruudi kogupikkusest.
Saabumise paneelil kuvatakse järgmine teave.
Arvestuslik sihtkohta jõudmise aeg.
Sõiduaeg praegusest asukohast sihtkohta.
Sihtkoha lipu kõrval kuvatakse parkimisnupp, kui sihtkoha lähistel on võimalik parkida.
Nõuanne: kui sinu sihtkoht on teises ajavööndis, näed sa kas plussvõi miinusmärki ning ajavahet tundides ja pooltundides saabumisinfo paneelil. Hinnanguline saabumisaeg on sihtkoha kohalikus ajas.
Kui sinu marsruudil on peatused, vali see paneel, et näha vaheldumisi teavet järgmise peatuse ja lõppsihtkoha kohta.
Võid saabumise paneelil valida, mis teavet sa näed.
Trafficu olek – kui su Bridge liiklusteavet vastu ei võta, ilmub saabumisteabe paneeli alla mahakriipsutatud Trafficu märk.
Ribal näidatakse sümbolite abil järgmist teavet.
Järgmised kaks peatust sinu marsruudil.
Nõuanne: peatuse kiireks eemaldamiseks vali see marsruudiribal ja kasuta menüüd.
Otse marsruudile jäävad bensiinijaamad.
TomTom Traffic, sh tugev vihm või lumesadu.
TomTomi kiiruskaamerad ja ohutsoonid.
Puhkepeatused otse sinu marsruudil.
Võid marsruudil valida, mis teavet sa näed.
Sümbolid on selles järjekorras, milles nad marsruudil ilmuvad. Liiklusjuhtumite puhul näitab sümbol vaheldumisi juhtumi tüüpi ja põhjustatud viivituse pikkust minutites. Peatuspunkti, avarii või kiiruskaamera teabe kuvamiseks valige sümbol. Kui üks sümbol kuvatakse teise sümboli peal, siis suumib sümbolite valimine marsruudiribale sisse ning sa näed sümboleid eraldi. Siis saad sümboli valida.
Koguviivitus, mis on tingitud marsruudil olevatest liiklusummikutest, ilmast ja teistest juhtumitest, sh teave, mida annab iQ Routes, esitatakse sümbolite kohal.
Sündmusetüüpide täieliku loendi leiad jaotisest Liiklussündmused.
Marsruudiriba alumine osa näitab sinu praegust asukohta ja kaugust järgmisest marsruudil esinevast sündmustest. Lisaks võid määrata, et sulle näidataks kellaaega, kui selle sätte sisse lülitad.
Märkus: võib juhtuda, et marsruudiriba parema loetavuse tagamiseks kõiki sündmusi ei kuvata. Need sündmused on alati väheolulised ja põhjustavad ainult lühikesi viivitusi.
23
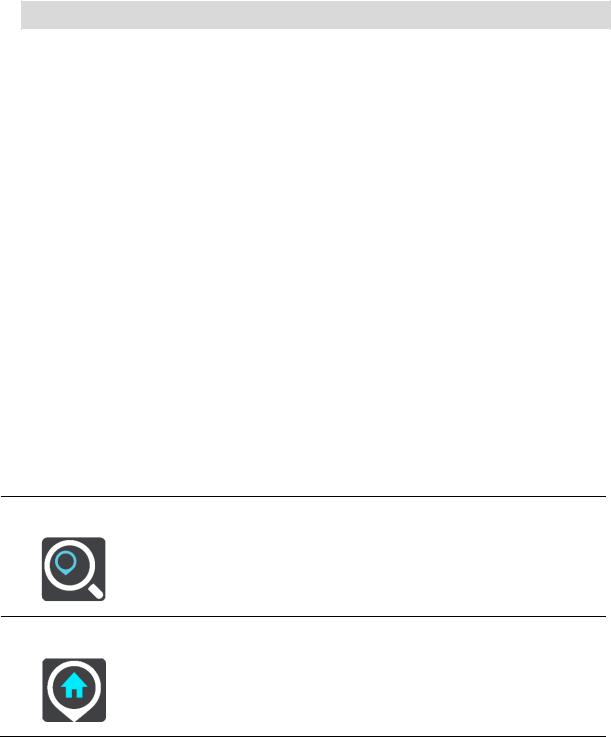
Marsruudiribal kuvatakse ka teisi olekuteateid, näiteks Leian kiireima marsruudi või Teekonna eelvaate kuvamine.
Vahemaad ning marsruudiriba
Kaugus, mida kuvatakse marsruudiriba ees, sõltub marsruudi kogupikkusest või marsruudi lõpuni jäänud vahemaast.
Kui sihtpunktini jääb rohkem kui 50 km, kuvatakse ekraanil ainult järgmised 50 km. Sihtkoha ikooni ei kuvata.
Nõuanne: sa saad marsruudiriba kerida, et vaadata kogu marsruuti.
Kui sihtkohani jääb 10 km kuni 50 km, kuvatakse kogu teekonda. Sihtkoha ikooni kuvatakse alati marsruudiriba ülaosas.
Kui sihtkohani jääb kuni 10 km, kuvatakse kogu teekonda. Kui hakkate sihtkohale lähenema, liigub sihtkoha ikoon allapoole, kursori suunas.
Marsruudiriba ülemises sektoris ning alumises sektoris kuvatakse vahemaad nii, nagu on toodud alljärgnevas näites:
Sihtkohani jäänud 50 km on jagatud nii, et ülemises sektoris kuvatakse 34 km ning alumises 16 km.
Sihtkohani jäänud 10 km on jagatud nii, et ülemises sektoris kuvatakse 6,6 km ning alumises 3,3 km.
Marsruudiriba uuendatakse liikumise ajal pidevalt.
Kiirmenüü
Kiirmenüü avamiseks vali juhtvaatest praeguse asukoha sümbol või kiiruse paneel. Seejärel saad teha järgmist:
Märkida asukoha
Teatada uuest kiiruskaamerast
Väldi teesulgu
Vaadata oma asukohta või pikkus-/laiuskraadi, kui sa ei viibi nimetatud teel.
Navigeerimisnupud
Vali kaardivaates või juhtvaates põhimenüü avamiseks põhimenüü nupp.
Põhimenüüs on saadaval järgmised navigeerimisnupud:
Otsing |
Vali see nupp, et otsida aadressi, asukohta või huvipunkti ning sinna |
|
marsruuti planeerida. |
||
|
Sõida koju |
Puuduta seda nuppu kodu asukohta sõitmiseks. Kui seda nuppu sinu |
|
põhimenüüs ei ole, siis mine Minu kohtadesse, et kodu asukohta |
||
|
||
|
seadistada. |
24

Sõida tööle |
Vali see nupp töö asukohta sõitmiseks. Kui seda nuppu sinu põhimenüüs ei |
|
ole, siis mine Minu kohtadesse, et töö asukohta seadistada. |
||
|
Viimane sihtkoht |
Vali see nupp, et avada viimaste sihtkohtade loend. Vali mõni viimastest |
|
sihtkohtadest, et sinna marsruuti planeerida. |
||
|
Praegune marsruut |
Vali see nupp planeeritud marsruudi tühjendamiseks või muutmiseks. |
|
Minu kohad |
Vali see nupp, et näidata oma salvestatud kohti. |
|
Minu marsruudid |
Vali see nupp, et näidata oma salvestatud marsruute. |
|
Hääljuhtimine |
Selle nupu abil saad alustada hääljuhisteedastamist. |
|
|
|
Nõuanne: hääljuhiste edastamise alustamiseks saad lausuda ka |
|
|
|
äratusfraasi. |
|
|
|
|
Parkimine |
Vali see nupp, et leida parklaid. |
||
|
|
|
|
25
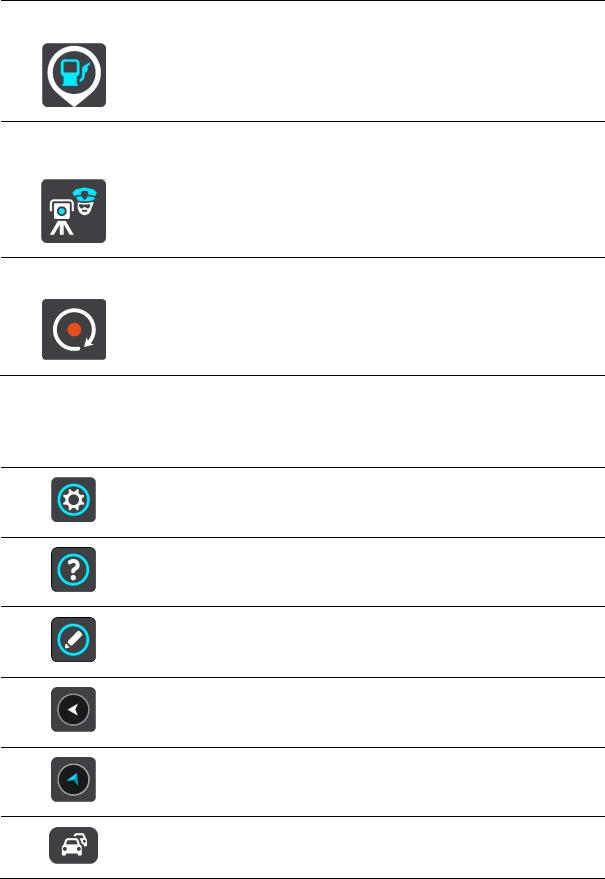
Bensiinijaam Vali see nupp, et leida bensiinijaamu.
Teata kiiruskaam- |
Vali see nupp kiiruskaamerast teatamiseks. |
|
|
erast |
|
Alusta salvestamist |
Vali see nupp, et alustada või lõpetada teekonna salvestamine. |
|
Muud nupud
Vali kaardivaates või juhtvaates põhimenüü avamiseks põhimenüü nupp. Põhimenüü kuval on lisaks navigeerimisnuppudepe saadaval järgmised nupud.
Selle nupuga saab avada sätete menüü.
Selle nupuga saab avada abimenüü. Abimenüü sisaldab ülevaadet ja teavet sinu navigatsioonirakenduse kohta.
Vali see nupp, et põhimenüü nupud ümber reastada.
Seda nuppu vajutades saad tagasi eelmisele kuvale.
Vali see nupp, et minna tagasi kaardivaatesse või juhtvaatesse.
See sümbol näitab, et sinu seade on TomTomi teenustega ühendatud.
26
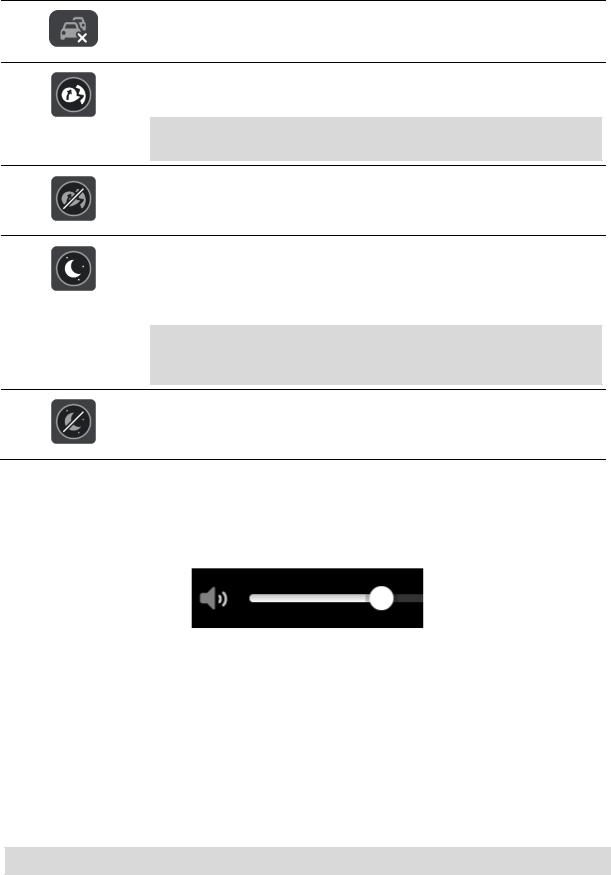
See sümbol näitab, et sinu seade ei ole TomTomi teenustega ühendatud.
See nupp näitab, et sa kuuled hääljuhiseid. Vali see nupp, et hääljuhised välja lülitada. Sa ei kuule enam etteloetavaid marsruudijuhiseid, kuid kuuled endiselt liiklusinformatsiooni, hoiatushelisid jms teavet.
Nõuanne: saad valida, mis tüüpi juhiseid tahad kuulda. Vali sätete menüüst Hääled ja vali juhised, mida soovid kuulda.
See nupp näitab, et sa ei kuule hääljuhiseid. Puuduta seda nuppu, et hääljuhised sisse lülitada.
Vali see nupp, et See nupp näitab, et kuva kasutab päevavärve. Vali see nupp, et vähendada ekraani heledust ja kuvada kaart tumedamates värvides.
Kui reguleerida ekraani heledus tuhmimaks, on seda öösel või hämaras tunnelis sõites mugavam vaadata ning see häirib juhti vähem.
Nõuanne: kellaajast olenevalt valib sinu seade automaatselt kas päevavõi öövärvid. Selle funktsiooni väljalülitamiseks vali sätete menüüst Välimus ning lülita välja valik Lülitu pimedas öövärvidele.
See nupp näitab, et ekraan kasutab öövärve. Vali see nupp, et suurendada ekraani heledust ja kuvada kaart eredamates värvides.
Helitugevuse kontroll
Vali kaardivaates või juhtvaates põhimenüü avamiseks põhimenüü nupp.
Hääljuhiste ja hoiatuste helitugevuse muutmiseks vali hääljuhiste tugevuse nupp ja libista seda. Kui hääljuhised on välja lülitatud, saab hoiatuste helitugevust endiselt muuta.
Taustal töötamine
Navigatsioonirakendus töötab edasi ka taustal, näiteks kui kasutad seadmes TomTom Bridge teist rakendust.
Kui navigatsioonirakendus töötab taustal ning sa sõidad mööda planeeritud marsruuti, kuuled ikka sõidujuhiseid.
Teksti ja nuppude suuruse muutmine
Sa saad muuta teksti ning kuvatavate nuppude suurust, et teksti oleks lihtsam lugeda ja nuppe parem kasutada.
Märkus: see funktsioon on saadaval üksnes 6-tollise / 15 cm või suurema ekraaniga seadmetel.
Teksti ja nuppude suuruse muutmiseks vali põhimenüüst Sätete nupp, seejärel Välimus ja siis Teksti ja nuppude suurus. Muutuse rakendamiseks tuleb seade lähtestada.
27
28
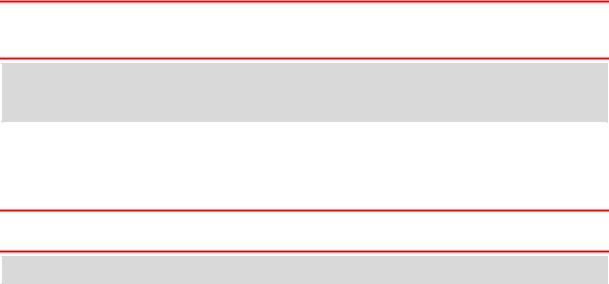
Liiklus
TomTom Traffic tiitelandmed
TomTom Traffic on unikaalne TomTomi teenus, mis pakub reaalajas liiklusinfot. Täpsemat teavet TomTomi teenuste kohta vt tomtom.com/services.
Koos rakendusega IQ Routes aitab TomTom Traffic planeerida parimat võimalikku marsruuti sinu sihtkohta, võttes arvesse kohalikke liiklusolusid ja ilma.
Sinu navigatsiooniseade saab regulaarselt teavet muutuvate liiklusolude kohta. Kui sinu marsruudil esineb liiklusummikuid, tugevat vihma, lund või muid takistusi, pakub sinu navigatsioonirakendus võimalust marsruut ümber planeerida ja viivitusi vältida.
TomTom Bridge kasutab kas püsiühendust või nutitelefoni ühendust, et TomTomi teenustega ühenduda.
Tähtis: kui kasutad TomTomi teenustega ühendumiseks oma nutitelefoni ning oled väljaspool oma andmesidelepinguga kaetud piirkonda, võivad TomTomi teenuste kasutamisel rakenduda täiendavad rändlustasud.
Märkus: TomTomi teenuseid ei saa kasutada kõigis riikides ja piirkondades ning kõigis riikides ja piirkondades ei saa kasutada kõiki teenuseid. Täiendavat teavet oma asukohariigis kasutatavate teenuste kohta vt tomtom.com/services.
Marsruudiriba
Marsruudiriba näidatakse siis, kui marsruut on planeeritud. Üleval on saabumise info paneel ja all sümbolitega riba.
Tähtis: et näha laiemat marsruudiriba koos täiendava marsruuditeabega, muuda Marsruudi teabe seadistust.
Märkus: kaugus, mida kuvatakse marsruudiriba ees sõltub marsruudi kogupikkusest.
29
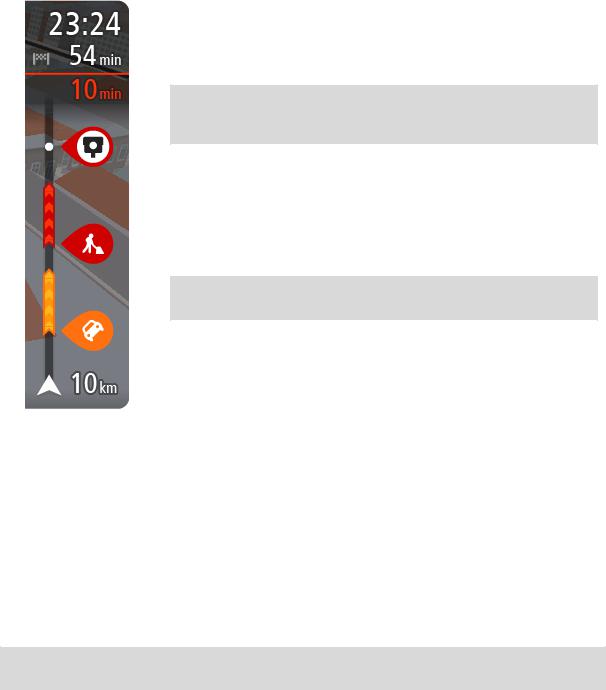
Saabumise paneelil kuvatakse järgmine teave.
Arvestuslik sihtkohta jõudmise aeg.
Sõiduaeg praegusest asukohast sihtkohta.
Sihtkoha lipu kõrval kuvatakse parkimisnupp, kui sihtkoha lähistel on võimalik parkida.
Nõuanne: kui sinu sihtkoht on teises ajavööndis, näed sa kas plussvõi miinusmärki ning ajavahet tundides ja pooltundides saabumisinfo paneelil. Hinnanguline saabumisaeg on sihtkoha kohalikus ajas.
Kui sinu marsruudil on peatused, vali see paneel, et näha vaheldumisi teavet järgmise peatuse ja lõppsihtkoha kohta.
Võid saabumise paneelil valida, mis teavet sa näed.
Trafficu olek – kui su Bridge liiklusteavet vastu ei võta, ilmub saabumisteabe paneeli alla mahakriipsutatud Trafficu märk.
Ribal näidatakse sümbolite abil järgmist teavet.
Järgmised kaks peatust sinu marsruudil.
Nõuanne: peatuse kiireks eemaldamiseks vali see marsruudiribal ja kasuta menüüd.
Otse marsruudile jäävad bensiinijaamad.
TomTom Traffic, sh tugev vihm või lumesadu.
TomTomi kiiruskaamerad ja ohutsoonid.
Puhkepeatused otse sinu marsruudil.
Võid marsruudil valida, mis teavet sa näed.
Sümbolid on selles järjekorras, milles nad marsruudil ilmuvad. Liiklusjuhtumite puhul näitab sümbol vaheldumisi juhtumi tüüpi ja põhjustatud viivituse pikkust minutites. Peatuspunkti, avarii või kiiruskaamera teabe kuvamiseks valige sümbol. Kui üks sümbol kuvatakse teise sümboli peal, siis suumib sümbolite valimine marsruudiribale sisse ning sa näed sümboleid eraldi. Siis saad sümboli valida.
Koguviivitus, mis on tingitud marsruudil olevatest liiklusummikutest, ilmast ja teistest juhtumitest, sh teave, mida annab iQ Routes, esitatakse sümbolite kohal.
Sündmusetüüpide täieliku loendi leiad jaotisest Liiklussündmused.
Marsruudiriba alumine osa näitab sinu praegust asukohta ja kaugust järgmisest marsruudil esinevast sündmustest. Lisaks võid määrata, et sulle näidataks kellaaega, kui selle sätte sisse lülitad.
Märkus: võib juhtuda, et marsruudiriba parema loetavuse tagamiseks kõiki sündmusi ei kuvata. Need sündmused on alati väheolulised ja põhjustavad ainult lühikesi viivitusi.
Marsruudiribal kuvatakse ka teisi olekuteateid, näiteks Leian kiireima marsruudi või Teekonna eelvaate kuvamine.
Kaardil liikluse vaatamine
Kaardil näidatakse liiklussündmusi. Kui esineb mitu sündmust, näidatakse kõige olulisemat sündmust, näiteks teesulg on olulisem kui teetööd või suletud sõidurada.
30
 Loading...
Loading...