TomTom 4EN42, 4EN52, 4EV42, 4EV52, 4EQ41 Manual
...
TomTom
Руководство
пользователя
Содержание
Содержимое упаковки |
5 |
|
|
Содержимое упаковки ........................................................................................... |
5 |
Основные сведения |
7 |
|
|
Установка в автомобиле......................................................................................... |
7 |
Включение и выключение ...................................................................................... |
7 |
Настройка........................................................................................................... |
7 |
Прием GPS-сигнала ............................................................................................... |
7 |
О MyTomTom ....................................................................................................... |
8 |
Настройка MyTomTom............................................................................................ |
8 |
Навигатор не запускается....................................................................................... |
8 |
Зарядка устройства............................................................................................... |
9 |
Берегите навигатор .............................................................................................. |
9 |
Безопасность |
10 |
|
|
Расположение крепления..................................................................................... |
10 |
Настройки безопасности ...................................................................................... |
10 |
Планирование маршрута |
11 |
|
|
Планирование маршрута ...................................................................................... |
11 |
Сводка маршрута ............................................................................................... |
13 |
Выбор типа маршрута .......................................................................................... |
14 |
Часто посещаемые пункты назначения .................................................................... |
14 |
Показывать мои часто посещаемые пункты назначения ............................................... |
15 |
Использование времени прибытия ......................................................................... |
15 |
Опции меню навигации ........................................................................................ |
16 |
Предварительное планирование маршрута............................................................... |
17 |
Просмотр информации о маршруте ........................................................................ |
17 |
Экран навигации |
19 |
|
|
Об экране навигации........................................................................................... |
19 |
Экран навигации ................................................................................................ |
19 |
Символы экрана навигации................................................................................... |
20 |
Подсказка для выбора полосы движения |
21 |
|
|
О подсказке для выбора полосы движения............................................................... |
21 |
Использование подсказки для выбора полосы........................................................... |
21 |
Изменение маршрута |
23 |
|
|
Внесение изменений в маршрут............................................................................. |
23 |
Меню "Изменить маршрут".................................................................................... |
23 |
Просмотреть карту |
25 |
|
|
О просмотре карты ............................................................................................. |
25 |
Просмотреть карту ............................................................................................. |
25 |
2 |
|
Опции .............................................................................................................. |
26 |
Меню курсора.................................................................................................... |
27 |
Корректировки карты |
29 |
|
|
О программе Map Share........................................................................................ |
29 |
Исправление ошибки на карте............................................................................... |
29 |
Типы корректировок карт..................................................................................... |
29 |
Звуки и голосовые темы |
33 |
|
|
О звуках и голосах.............................................................................................. |
33 |
О компьютерных голосовых темах.......................................................................... |
33 |
Выбор голосовой темы ........................................................................................ |
33 |
Изменение уровня громкости ................................................................................ |
33 |
Автоматическая регулировка громкости .................................................................. |
34 |
Настройки |
35 |
|
|
О настройках..................................................................................................... |
35 |
Настройки 2D/3D................................................................................................ |
35 |
Дополнительные настройки .................................................................................. |
35 |
Экономия заряда батареи..................................................................................... |
36 |
Яркость............................................................................................................ |
36 |
Символ автомобиля ............................................................................................ |
37 |
Местоположение Дом .......................................................................................... |
37 |
Язык................................................................................................................ |
37 |
Цвета карты ...................................................................................................... |
37 |
Клавиатура ....................................................................................................... |
37 |
Создать свое меню ............................................................................................. |
37 |
Избранное ........................................................................................................ |
37 |
Управление POI.................................................................................................. |
38 |
Управление левой / правой рукой .......................................................................... |
39 |
Планирование маршрута ...................................................................................... |
39 |
Сброс всех настроек ........................................................................................... |
40 |
Настройки безопасности ...................................................................................... |
40 |
Часы................................................................................................................ |
40 |
Единицы измерения ............................................................................................ |
41 |
Показать POI на карте.......................................................................................... |
41 |
Динамик .......................................................................................................... |
41 |
Запуск ............................................................................................................. |
41 |
Информация о версии ......................................................................................... |
41 |
Строка состояния ............................................................................................... |
41 |
Переключение карты .......................................................................................... |
42 |
Отключить ведение голосом / Включить ведение голосом ........................................... |
42 |
Ночные цвета / Дневные цвета.............................................................................. |
42 |
Голос............................................................................................................... |
43 |
Громкость......................................................................................................... |
43 |
Полезные адреса |
44 |
|
|
О полезных адресах ............................................................................................ |
44 |
Создание объектов POI ........................................................................................ |
44 |
Использование POI для планирования маршрута ....................................................... |
45 |
Отображение POI на карте.................................................................................... |
46 |
Звонок в POI...................................................................................................... |
46 |
Настройка предупреждений о POI .......................................................................... |
47 |
Управление POI.................................................................................................. |
47 |
3 |
|
Помощь |
48 |
|
|
Получение помощи ............................................................................................. |
48 |
Использование меню "Помощь" для обращения в местную службу по телефону ................ |
48 |
Опции меню "Помощь" ......................................................................................... |
48 |
Избранное |
50 |
|
|
Об Избранном.................................................................................................... |
50 |
Создание элемента Избранного ............................................................................. |
50 |
Использование элемента Избранного...................................................................... |
51 |
Изменение названия элемента Избранного .............................................................. |
52 |
Удаление элемента Избранного ............................................................................. |
52 |
Дорожная обстановка |
53 |
|
|
О канале RDS-TMC .............................................................................................. |
53 |
Использование информации о дорожной обстановке .................................................. |
53 |
Выбор самого быстрого маршрута .......................................................................... |
54 |
Установка радиочастоты для информации RDS-TMC .................................................... |
54 |
Минимизация задержек ....................................................................................... |
54 |
Сделать поездку на работу проще .......................................................................... |
55 |
Получение подробной информации о происшествии................................................... |
56 |
Проверка дорожных происшествий около вашего местоположения................................ |
57 |
Изменение настроек сервиса трафика .................................................................... |
57 |
Дорожные происшествия ..................................................................................... |
58 |
Меню "Трафик" .................................................................................................. |
59 |
Камеры контроля скорости |
60 |
|
|
Камеры контроля скорости ................................................................................... |
60 |
Предупреждения о камерах контроля скорости ......................................................... |
60 |
Изменение способа предупреждения ...................................................................... |
60 |
Символы камер контроля скорости......................................................................... |
61 |
Кнопка "Сообщить".............................................................................................. |
62 |
Сообщение о новой камере контроля скорости во время движения ............................... |
62 |
Сообщение о новой камере контроля скорости из дома............................................... |
63 |
Сообщение о неверных предупреждениях о камерах наблюдения ................................. |
63 |
Типы стационарных камер контроля скорости, о которых можно сообщать...................... |
63 |
Предупреждения о камерах контроля средней скорости ............................................. |
64 |
Меню "Камеры контроля скорости" ......................................................................... |
65 |
MyTomTom |
66 |
|
|
О MyTomTom ..................................................................................................... |
66 |
Настройка MyTomTom.......................................................................................... |
66 |
Учетная запись MyTomTom ................................................................................... |
67 |
Служба поддержки |
68 |
|
|
Помощь в использовании навигатора |
...................................................................... 68 |
Статус и информация .......................................................................................... |
68 |
Дополнение |
69 |
|
|
Уведомления об авторских правах |
74 |
|
|
|
4 |

Содержимое упаковки
Содержимое упаковки
Устройство TomTom с встроенным креплением
Кабель USB
Автомобильное зарядное устройство USB
Информационный постер с инструкциями по установке
5

Для устройств с сервисом предоставления информации о дорожной обстановке в комплекте предусмотрено автомобильное зарядное устройство с встроенным приемником RDS-TMC:
6
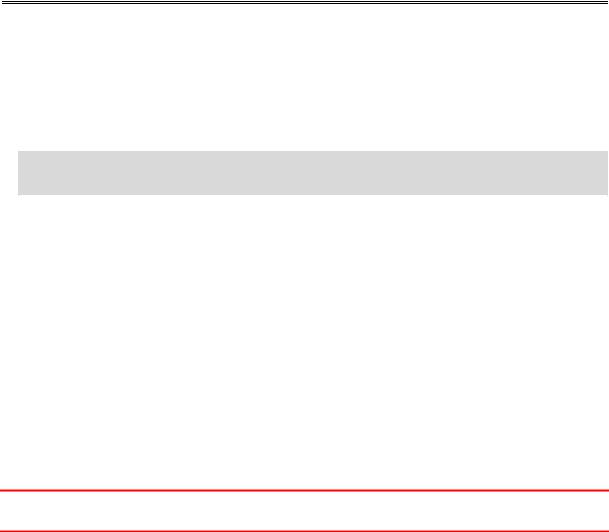
Основные сведения
Установка в автомобиле
Навигатор TomTom обладает встроенным креплением. Дополнительную информацию см. в инструкциях по установке в печатном виде, поставляемых в комплекте с устройством.
1.Присоска крепления, а также поверхность ветрового стекла должны быть чистыми и сухими.
2.Приложите присоску крепления к ветровому стеклу в том месте, где оно ровное, и сильно нажмите на нее.
Важно! Установите крепление таким образом, чтобы оно не мешало обзору дороги и органам управления автомобиля.
3.Поверните резиновую рукоятку, расположенную у основания крепления, по часовой стрелке до фиксации.
4.Вставьте автомобильное зарядное устройство с разъемом USB в разъем прикуривателя на приборной панели.
5.Подключите кабель с разъемом USB к автомобильному зарядному устройству и к навигатору
TomTom.
На этом установка навигатора завершена. Далее необходимо включить навигатор и ответить на несколько вопросов для настройки.
Включение и выключение
Для включения навигатора нажмите и удерживайте кнопку включения/выключения, пока не увидите заставку. При первом включении навигатора необходимо удерживать кнопку в течение 15 секунд.
Настройка
Важно! Выберите нужный язык из списка; выбранный язык будет использоваться для всех текстовых сообщений на экране.
При включении навигатора в первый раз Вам придется ответить на несколько вопросов для его настройки. Отвечайте на вопросы, нажимая на экран.
Прием GPS-сигнала
При запуске навигатора TomTom в первый раз ему может потребоваться несколько минут для определения Вашего GPS-положения и отображения Вашего положения на карте. В будущем Ваше местоположение будет определяться намного быстрее, обычно в течение нескольких секунд.
Для обеспечения оптимального приема GPS-сигнала навигатор должен использоваться вне помещений и должен быть установлен вертикально. Иногда большие объекты, такие как высотные здания, могут создавать помехи для приема. На качество приема GPS-сигнала может повлиять расположение устройства (если оно лежит на какой-либо поверхности или находится в руке).
7
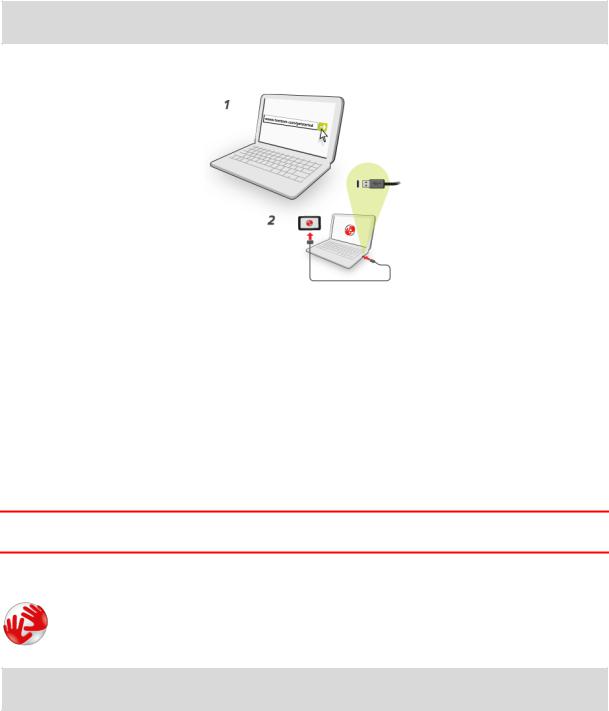
О MyTomTom
MyTomTom поможет Вам управлять контентом навигатора TomTom и доступными для него сервисами и предоставит доступ в сообщество TomTom. Вход в учетную запись MyTomTom осуществляется через веб-сайт TomTom. Рекомендуется регулярно подключать навигатор к MyTomTom с целью получения новейших обновлений и карт.
Совет: При подключении к MyTomTom рекомендуется использовать широкополосное интернет-подключение.
Настройка MyTomTom
Чтобы настроить MyTomTom на компьютере выполните указанные ниже действия.
1.Подсоедините компьютер к сети Интернет.
2.Запустите браузер и перейдите по ссылке tomtom.com/getstarted.
3.Возможно, чтобы продолжить, вам потребуется выбрать страну.
4.Нажмите Начало работы.
5.На левой стороне нажмите Загрузить MyTomTom.
Браузер загрузит вспомогательное приложение MyTomTom, которое следует установить на компьютере, чтобы подключить навигатор к MyTomTom. Если во время загрузки будут отображаться вопросы, следуйте инструкциям на экране.
6.После отображения соответствующей команды подключите навигатор к компьютеру при помощи USB-кабеля. Затем включите навигатор.
Важно! Кабель USB следует подключать непосредственно к USB-порту компьютера, а не к USB-концентратору или USB-порту клавиатуры или монитора.
После того как вспомогательное приложение MyTomTom будет установлено, вы сможете открывать MyTomTom из области уведомлений на экране компьютера.
Совет. При подключении навигатора к компьютеру MyTomTom сообщает о наличии обновлений для навигатора.
Навигатор не запускается
В редких случаях запуск устройства TomTom может выполняться неправильно или устройство может перестать реагировать на нажатие кнопок.
8

Сначала проверьте, заряжен ли аккумулятор. Для зарядки аккумулятора подсоедините устройство TomTom к автомобильному зарядному устройству. Полная зарядка аккумулятора может занять 3–5 часов в зависимости от типа устройства.
Если это не решит проблему, можно перезапустить навигатор кнопкой сброса. Для этого нажмите и удерживайте кнопку включения/выключения до тех пор, пока не прозвучит барабанная дробь и устройство не перезагрузится. Это может занять более 30 секунд.
Зарядка устройства
Аккумулятор навигатора TomTom заряжается при подсоединении к зарядному устройству автомобиля или к компьютеру.
Важно! USB-разъем следует подключать непосредственно к USB-порту компьютера, а не к USB-концентратору или USB-порту клавиатуры или монитора.
Берегите навигатор
Бережно обращайтесь с навигатором
Ни при каких обстоятельствах не открывайте корпус навигатора. Это опасно и сделает гарантию недействительной.
Протирайте экран навигатора мягкой тканью. Не используйте жидкие моющие средства.
9
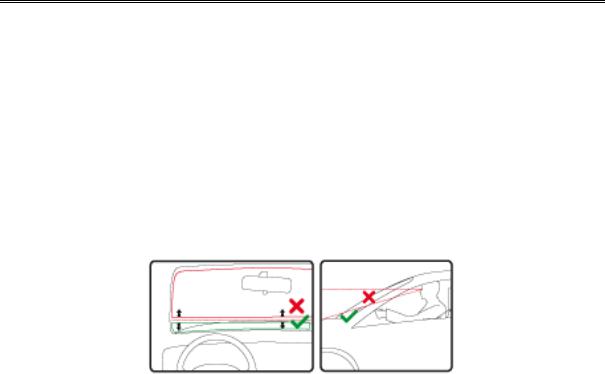
Безопасность
Расположение крепления
Тщательно проанализируйте, в каком месте автомобиля лучше установить крепление. Оно не должно блокировать или мешать:
обзору дороги
управлению автомобилем
обзору через зеркала
выбросу подушек безопасности
Когда навигатор вставлен в крепление, вы должны суметь спокойно взять навигатор, не изменяя своего положения. Крепление можно прикрепить к ветровому стеклу, боковому окну или использовать на приборной панели при помощи дисков для крепления на приборную панель. На следующих рисунках указаны места, в которых можно безопасно устанавливать крепление.
TomTom предлагает и другие альтернативные решения для крепления навигаторов TomTom. Подробную информацию о дисках для крепления на приборную панель и альтернативных решениях по креплению см. на сайте tomtom.com/en_in/products/accessories.
Настройки безопасности
Чтобы сделать передвижение на автомобиле максимально безопасным, рекомендуется использовать настройки безопасности.
Ниже приведены некоторые параметры настроек безопасности:
Отображать важные кнопки меню во время вождения
Показывать напоминания о безопасности
Предупреждать о превышении разрешенной скорости
Если навигатор поддерживает голосовое управление, вождение может стать еще безопаснее благодаря использованию голосовых команд для управления навигацией.
10
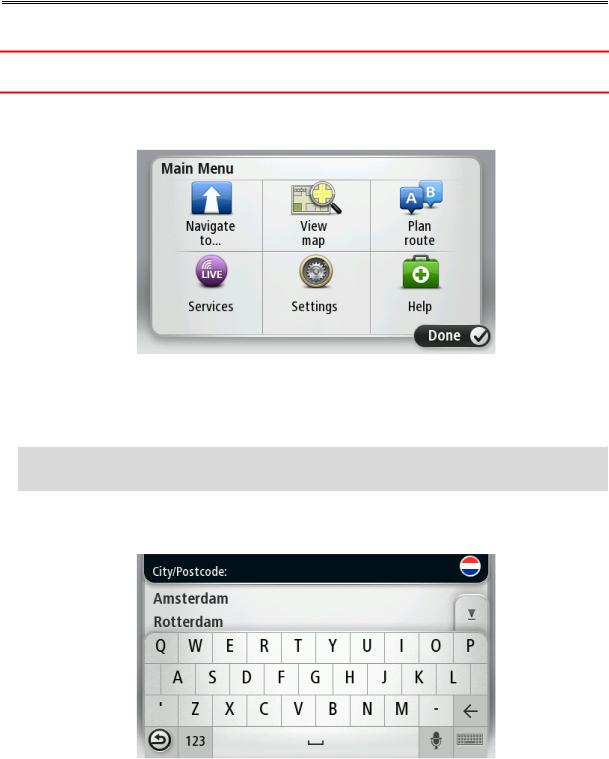
Планирование маршрута
Планирование маршрута
Важно! В целях безопасности и для уменьшения помех во время вождения планировать маршрут всегда нужно перед началом движения.
Чтобы спланировать маршрут на навигаторе TomTom, выполните следующие действия. 1. Прикоснитесь к экрану, чтобы открыть главное меню.
2.Нажмите Следовать к или Ехать в.
3.Нажмите Адрес.
Чтобы выбрать страну или штат/регион, нажмите на флажок, перед тем как выбрать город.
4.Введите название города/населенного пункта или почтовый индекс.
Подсказка. Вместо того чтобы печатать адрес, нажмите на кнопку микрофона и задайте адрес для устройства TomTom при помощи голоса.
При вводе названия в списке отображаются города с похожими названиями.
Когда в списке появится правильное название города, нажмите на него, чтобы выбрать пункт назначения.
5.Введите название улицы.
При вводе названия в списке отображаются улицы с похожими названиями.
11
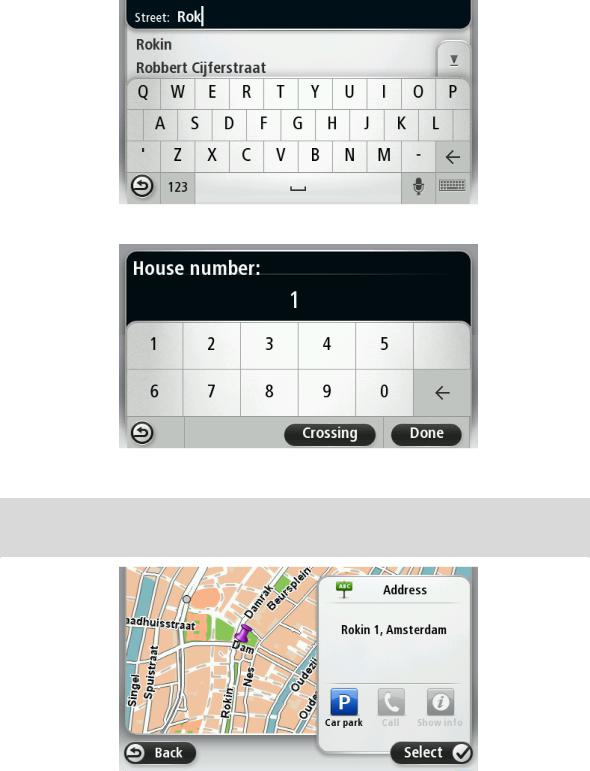
Когда в списке появится правильное название улицы, нажмите на него, чтобы выбрать пункт назначения.
6. Введите номер дома и затем нажмите Готово.
7.Местоположение объекта отображается на карте. Нажмите Выберите для продолжения или Назад для ввода другого адреса.
Совет. Чтобы в качестве конечного пункта назначения выбрать автомобильную парковку, нажмите Автостоянка и выберите место в списке парковок, расположенных рядом с пунктом назначения.
8.При отображении нового маршрута нажмите Готово.
Для просмотра более подробной информации о машртуте нажмите Данные.
12
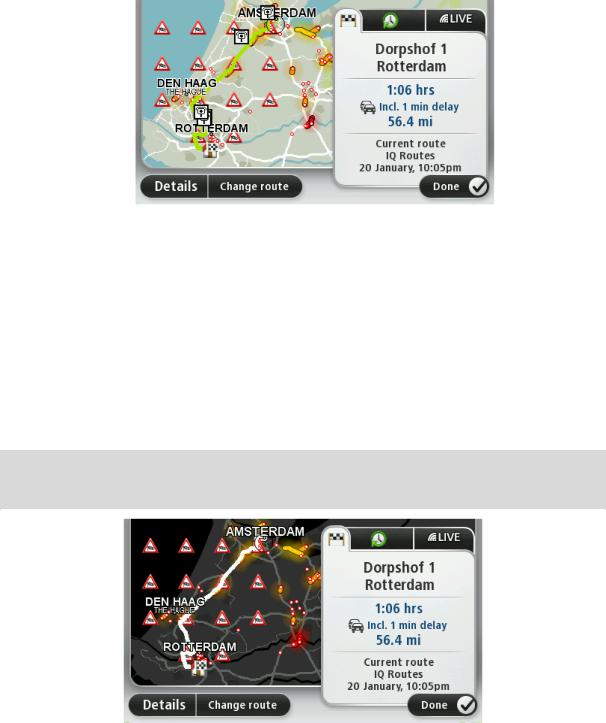
Чтобы изменить маршрут, например, чтобы проехать через определенную точку или выбрать новый пункт назначения, нажмите Изменить маршрут.
Навигатор начнет ведение к пункту назначения с использованием голосовых команд и указаний на экране.
Сводка маршрута
Сводка маршрута включает в себя обзор маршрута, оставшееся расстояние до пункта назначения и приблизительное оставшееся время в пути.
Для просмотра сводки маршрута коснитесь правой панели в строке состояния на экране навигации или нажмите Просмотреть маршрут в главном меню и выберите Показать сводку маршрута.
При наличии подписки на сервис TomTom Traffic или приемника дорожной информации RDS-TMC в сводке маршрута также отображается информация о задержках движения по вашему маршруту.
Примечание. Для использования сервиса трафика TomTom могут потребоваться приемник или подписка на сервис. Сервисы трафика поддерживаются не во всех странах и регионах. Дополнительную информацию см. на веб-сайте tomtom.com/services.
13
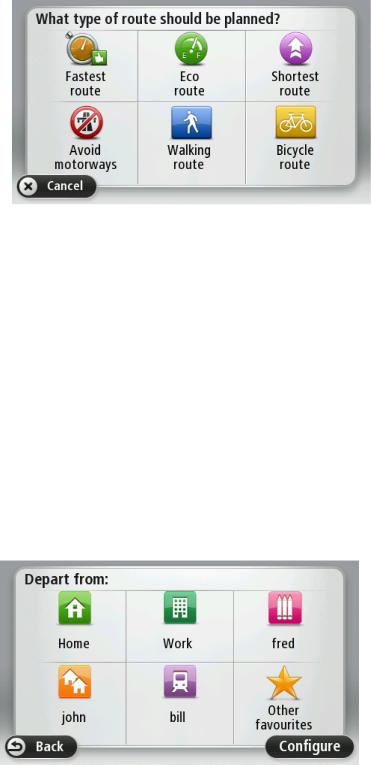
Выбор типа маршрута
При каждом планировании маршрута можно выбрать, должен ли навигатор спрашивать вас о типе планируемого маршрута. Чтобы это сделать, нажмите Настройки, затем выберите
Планирование маршрута. Выберите Типы маршрута, затем нажмите Спрашивать при каждом планировании.
Вы можете выбрать следующие типы маршрутов:
Скорейший маршрут – маршрут, который займет минимум времени.
Экологичный маршрут – маршрут с оптимальным использованием топлива.
Кратчайший маршрут – кратчайшее расстояние между заданными точками. Это не обязательно скорейший маршрут, особенно если кратчайший маршрут пролегает через город.
Избегать автомагистралей - маршрут, избегающий автомагистралей.
Пешеходный маршрут - маршрут для пешего похода.
Велосипедный маршрут - маршрут для велосипеда.
Часто посещаемые пункты назначения
Если вы часто совершаете поездки в одни и те же пункты назначения, можно установить параметр, чтобы при каждом запуске навигатора TomTom отображался вопрос, хотите ли вы спланировать маршрут до одного из этих пунктов назначения. Это быстрее, чем планировать маршрут обычным способом.
Чтобы выбрать новый пункт назначения, нажмите Запуск в меню "Настройки" и выберите Спрашивать о пункте назначения. Выберите кнопку, которая будет использоваться для этого пункта назначения, и ответьте на вопросы о пункте назначения.
14
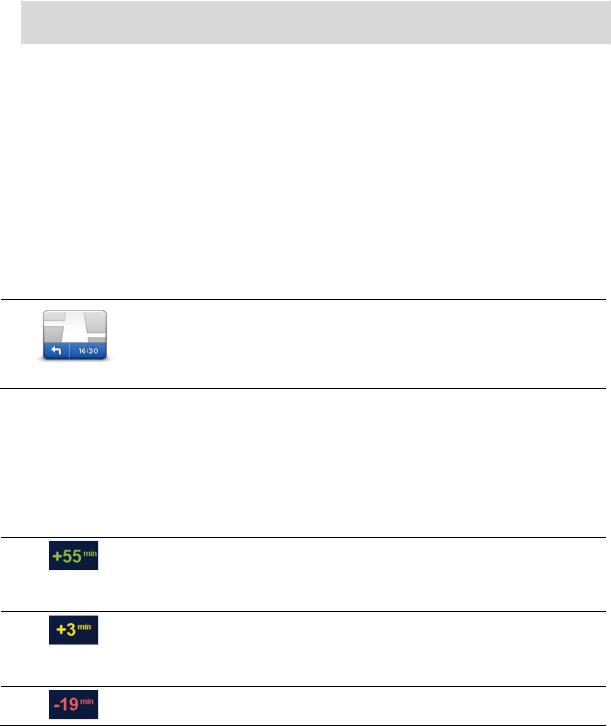
Показывать мои часто посещаемые пункты назначения
Можно настроить навигатор TomTom таким образом, чтобы он каждый раз при запуске спрашивал, хотите ли вы спланировать маршрут в один из часто посещаемых пунктов назначения.
Для изменения этой настройки выполните следующие действия.
1.Нажмите Запуск в меню "Настройки", затем выберите Спрашивать о пункте назначения.
2.Нажмите Да, затем опять Да для начала ввода информации о пункте назначения.
3.Выберите значок, обозначающий данный пункт назначения, и нажмите Готово для задания значка, затем нажмите Да.
Совет. Чтобы добавить новые пункты назначения, выберите один из пронумерованных значков и введите название для новой кнопки пункта назначения.
4.Нажмите Да и при необходимости введите новое название, затем нажмите Готово.
5.Введите адрес так же, как Вы вводите его при планировании маршрута, затм нажмите
Готово.
6.Если необходимо задать несколько пунктов назначения, повторите описанные выше шаги. В противном случае нажмите Готово.
7.Вас спросят, хотите ли вы получать вопрос об обмене информацией при каждом запуске устройства.
Каждый раз при запуске навигатора будет отображаться вопрос о том, хотите ли вы спланировать маршрут. При нажатии на клавишу Отменаотобразится экран навигации.
Использование времени прибытия
Навигатор TomTom можно настроить таким образом, чтобы при планировании маршрутов он запрашивал, требуется ли вам прибыть в пункт назначения в определенное время.
Нажмите Строка состояния в меню "Настройки", чтобы включить или отключить сообщения о времени прибытия.
Для включения уведомлений о времени прибытия выберите
Отставание.
Строка состояния
После планирования маршрута нажмите ДА, чтобы ввести желаемое время прибытия. Навигатор рассчитает ваше время в пути и покажет, прибудете ли вы вовремя.
Вы можете также использовать эту информацию для того, чтобы рассчитать время отправления. Если навигатор показывает, что вы прибудете на 30 минут раньше, чем хотели бы, вы сможете выехать на 30 минут позже, чтобы приехать вовремя.
Время прибытия постоянно пересчитывается в течение поездки. Строка состояния показывет, прибудете ли вы вовремя или опоздаете. См. ниже:
Вы прибудете на 55 минут раньше заданного времени прибытия.
Если предполагается, что вы прибудете в пункт назначения более чем на пять минут раньше указанного вами времени, время прибытия отображается зеленым.
Вы прибудете на 3 минуты раньше заданного времени прибытия.
Если предполагается, что вы прибудете в пункт назначения менее чем на пять минут раньше указанного вами времени, время прибытия отображается желтым.
Вы прибудете с опозданием на 19 минут.
Если предполагается, что вы прибудете в пункт назначения позже
15

указанного вами времени, время прибытия отображается красным.
Опции меню навигации
Если нажать Следовать к или Ехать в, вы можете задать пункт назначения различными способами, а не только путем указания адреса. Другие варианты перечислены ниже:
Нажмите кнопку Дом, чтобы рассчитать маршрут к вашему местоположению Дом.
Скорее всего, вы будете использовать эту кнопку чаще других.
Дом
Нажмите эту кнопку, чтобы выбрать элемент Избранного в качестве пункта назначения.
Избранное
|
Нажмите эту кнопку, чтобы ввести адрес или почтовый индекс в |
|
качестве пункта назначения. |
|
В некоторых странах почтовый индекс служит для идентификации |
|
города и улицы. В других странах почтовый код идентифицирует |
Адрес |
только город, а название улицы нужно вводить отдельно. |
|
|
|
Нажмите эту кнопку, чтобы выбрать пункт назначения из мест, недавно |
|
выбранных как пункт назначения. |
Предыдущий |
|
пункт назначения |
|
|
|
|
Нажмите эту кнопку, чтобы рассчитать маршрут до POI. |
Полезный адрес |
|
|
|
|
Некоторые модели навигаторов поддерживают голосовой ввод |
|
адресов. См. раздел "Голосовое управление". |
Произнесенный |
|
адрес |
|
|
|
|
Нажмите эту кнопку, чтобы выбрать точку на карте в качестве вашего |
|
пункта назначения, используя экран просмотра карты. |
Точка на карте |
|
|
|
|
Нажмите эту кнопку, чтобы ввести пункт назначения с использованием |
|
географической широты и долготы. |
Широта Долгота |
|
|
|
16
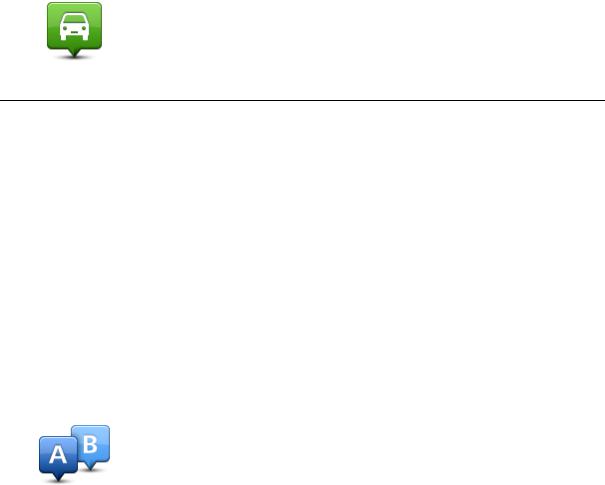
Нажмите эту кнопку, чтобы выбрать вашу последнюю записанную позицию в качестве пункта назначения.
Последняя
остановка
Предварительное планирование маршрута
Навигатор TomTom можно использовать для предварительного планирования маршрута, выбирая точку отправления и пункт назначения.
Ниже приведены дополнительные причины целесообразности предварительного планирования маршрута:
Вы сможете заранее узнать, сколько времени займет поездка.
Вы сможете сравнить время в пути для одного и того же маршрута в разное время дня или в разные дни недели. Для планирования маршрута навигатор использует технологию IQ Routes. IQ Routes рассчитывает маршрут на основании реальной средней скорости движения, измеренной на дорогах.
Изучить маршрут планируемой поездки.
Изучить маршрут с целью объяснения его кому-либо, кого Вы ожидаете.
Чтобы спланировать маршрут заранее, сделайте следующее:
1.Прикоснитесь к экрану, чтобы открыть главное меню.
2.Коснитесь стрелки, чтобы перейти на следующий экран меню, затем нажмите
Спланировать маршрут.
Эта кнопка отображается, если в навигаторе TomTom нет спланированного маршрута.
3.Выберите пункт отправления таким же образом, как вы выбирали пункт назначения.
4.Выберите пункт назначения.
5.Если в настройках планирования маршрута установлен параметр Спрашивать при каждом планировании, выберите тип маршрута, который вы хотите спланировать:
Скорейший маршрут – маршрут, который займет минимум времени.
Экологичный маршрут – маршрут с оптимальным использованием топлива.
Кратчайший маршрут – кратчайшее расстояние между заданными точками. Это не обязательно скорейший маршрут, особенно если кратчайший маршрут пролегает через город.
Избегать автомагистралей - маршрут, избегающий автомагистралей.
Пешеходный маршрут - маршрут для пешего похода.
Велосипедный маршрут - маршрут для велосипеда.
6.Выберите дату и время планируемой поездки.
Для поиска самого лучшего маршрута на конкретный момент времени навигатор использует технологию IQ Routes. Полезно заранее узнать, сколько времени займет поездка в разное время дня и в разные дни недели.
Ваш навигатор спланирует маршрут между двумя выбранными пунктами.
Просмотр информации о маршруте
Вы можете получить доступ к параметрам последнего спланированного маршрута, нажав Просмотреть маршрут в Главном меню или кнопку Данные на экране сводки маршрута.
17
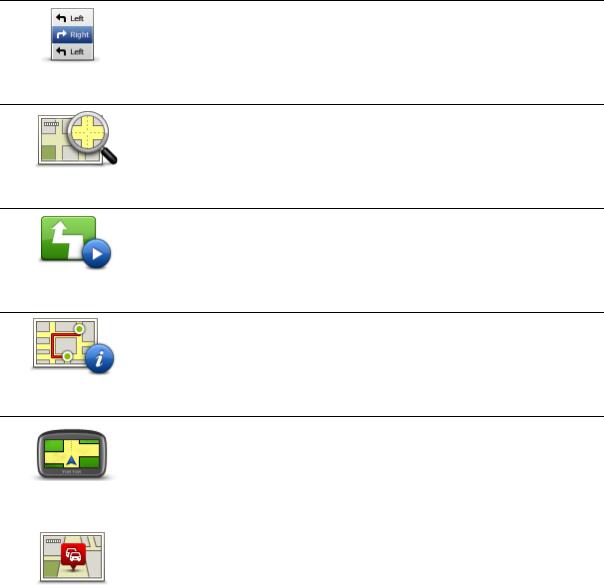
Затем вы можете использовать следующие кнопки:
Нажмите эту кнопку, чтобы просмотреть список всех поворотов на маршруте.
Это очень удобно, если вам нужно объяснять дорогу кому-то еще.
Показать
инструкции
Нажмите эту кнопку, чтобы просмотреть общий вид маршрута на экране просмотра карты.
Показать карту маршрута
Нажмите эту кнопку, чтобы просмотреть маршрут. Вы можете остановить просмотр маршрута в любое время, коснувшись экрана.
Показать демо маршрута
Нажмите эту кнопку, чтобы открыть экран сводки маршрута.
Показать сводку маршрута
|
Нажмите эту кнопку для предварительного просмотра пункта |
|
|
назначения. |
|
|
Можно спланировать маршрут до автомобильной парковки рядом с |
|
|
пунктом назначения и просмотреть всю доступную информацию о |
|
Показать пункт |
пункте назначения, например телефонный номер. |
|
назначения |
|
|
|
|
|
|
Нажмите эту кнопку, чтобы узнать обо всех происшествиях на |
|
|
маршруте. |
|
|
|
|
|
Примечание. Эта кнопка отображается только при наличии |
|
|
|
|
Обстановка на |
подписки на трафик или при наличии приемника RDS-TMC. Дорожная |
|
информация доступна не во всех странах и регионах. Более |
|
|
маршруте |
|
|
подробную информацию о сервисах TomTom по предоставлению |
|
|
|
|
|
|
дорожной информации можно найти на веб-сайте |
|
|
tomtom.com/services. |
|
|
|
|
|
|
|
18

Экран навигации
Об экране навигации
При первоначальном запуске навигатора TomTom, на нем отображается экран навигации с подробной информацией о вашем текущем местоположении.
Чтобы открыть главное меню, прикоснитесь к центру экрана.
Можно выбрать экран, отображаемый при включении навигатора. Для этого нажмите Настройки в главном меню, а затем нажмите Запуск.
Экран навигации
1.Кнопка масштабирования – прикоснитесь к изображению увеличительного стекла, чтобы на экране появились кнопки увеличения и уменьшения изображения.
2.Быстрое меню – для включения быстрого меню выберите Создать свое меню в меню "Настройки".
3.Ваше текущее местоположение.
4.Информация о дорожных знаках или название следующей улицы.
5.Боковая панель трафика. Чтобы открыть меню "Трафик", коснитесь боковой панели.
Боковая панель трафика отображается только при наличии подписки на сервис трафика или если к навигатору подключен приемник RDS-TMC. Дорожная информация доступна не во всех странах и регионах.
6.Индикатор уровня заряда батареи.
7.Время, значения текущей и предельно допустимой скорости движения (если известно). Чтобы увидеть разницу между желаемым и предполагаемым временем прибытия, в настройках строки состояния установите флажок Отставание.
Прикоснитесь к этой части строки состояния для переключения между трехмерной и двумерной картой.
8.Название улицы, на которой Вы находитесь в данный момент.
19

9.Инструкция относительно расположенной впереди дороги и расстояние до подачи следующей инструкции. Если вторая инструкция должна быть подана менее, чем через 150 м после первой инструкции, она отображается немедленно после первой, а расстояние не отображается.
Прикоснитесь к этой части строки состояния, чтобы повторить предыдущую команду и изменить громкость. Здесь можно нажать также и для отключения звука.
10.Оставшееся время в пути, оставшееся расстояние и приблизительное время прибытия. Прикоснитесь к этой части строки состояния, чтобы вызвать экран сводки маршрута.
Для изменения информации, отображаемой в строке состояния, нажмите Строка состояния в меню "Настройки".
Символы экрана навигации
Звук выключен — это символ отображается, если звук выключен. Чтобы включить звук, коснитесь средней панели в строке состояния.
Батарея — этот символ отображается при низком уровне заряда аккумулятора. При появлении этого значка необходимо немедленно зарядить навигатор.
Подключен к компьютеру — этот символ отображается при подключении навигатора к компьютеру.
20
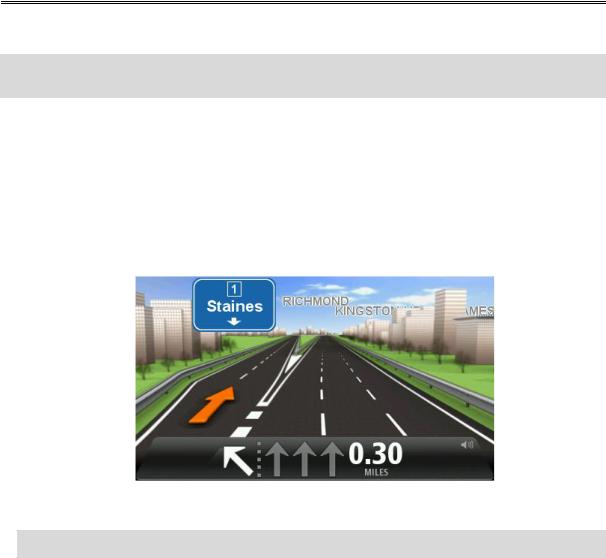
Подсказка для выбора полосы движения
О подсказке для выбора полосы движения
Примечание. Подсказка для выбора полосы движения доступна не для всех пересечений дорог и не во всех странах.
Навигатор TomTom поможет вам подготовиться к съезду с магистрали и прохождению пересечений дорог, указывая нужную полосу движения с учетом запланированного маршрута.
При приближении к съезду или пересечению на экране отображается нужная вам полоса движения.
Использование подсказки для выбора полосы
Предусмотрены два типа подсказок для выбора полосы:
Изображения полос
Для отключения изображения полос в главном меню выберите Настройки, затем нажмите
Дополнительные настройки. Снимите флажок Показывать отображение полос.
Совет. Для возврата к экрану навигации прикоснитесь к любому месту экрана.
21

Инструкции в строке состояния
Совет. Если в строке состояния не отображаются инструкции и выделены все полосы, можно использовать любую полосу.
22
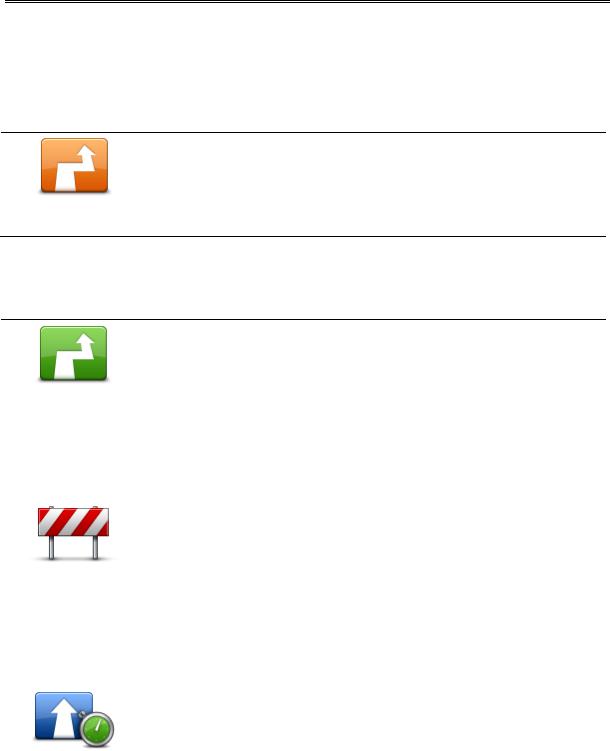
Изменение маршрута
Внесение изменений в маршрут
После планирования маршрута Вы можете решить изменить маршрут или даже пункт назначения. Существуют различные способы изменения маршрута без необходимости полностью перепланировать все путешествие.
Для изменения текущего маршрута в главном меню нажмите Изменить маршрут:
Нажмите эту кнопку, чтобы изменить текущий маршрут.
Эта кнопка отображается, только если в навигаторе есть запланированный маршрут.
Изменить
маршрут
Меню "Изменить маршрут"
Чтобы изменить текущий маршрут или пункт назначения, нажмите одну из описанных ниже кнопок:
|
Нажмите эту кнопку, чтобы найти альтернативу текущему маршруту. |
|
|
Эта кнопка отображается, только если в навигаторе TomTom есть |
|
|
запланированный маршрут. |
|
Рассчитать |
Это простой способ поиска другого маршрута в текущий пункт |
|
назначения. |
|
|
альтернативный |
|
|
Навигатор рассчитывает новый маршрут из текущего местоположения, |
|
|
|
|
|
|
который приведет вас в пункт назначения по совершенно другим |
|
|
дорогам. |
|
|
Новый маршрут отображается рядом с исходным маршрутом, и вы |
|
|
можете выбрать любой из них. |
|
|
|
|
|
Нажмите эту кнопку во время движения по спланированному |
|
|
маршруту, чтобы избегать закрытого участка пути или транспортного |
|
|
затора. |
|
|
Навигатор предложит новый маршрут, из которого будут исключены |
|
Объезд закрытого |
дороги текущего маршрута на выбранном участке. |
|
участка |
Если вдруг участок пути внезапно открывается или затор исчезает, |
|
|
|
|
|
нажмите Пересчитать маршрут для перепланирования исходного |
|
|
маршрута. |
|
|
|
|
|
Важно! Следует иметь в виду, что при расчете нового маршрута можно |
|
|
сразу же получить указание свернуть с дороги. |
|
|
|
|
|
Нажмите эту кнопку, чтобы избегать задержек при движении по |
|
|
спланированному маршруту. |
|
|
Не всегда возможно объехать все места, приводящие к задержкам в |
|
|
пути. Навигатор постоянно проверяет задержки движения по |
|
Минимум |
маршруту, но, нажав эту кнопку, вы также можете запустить проверку |
|
задержки |
вручную. После этого навигатор рассчитает оптимальный маршрут в |
|
|
объезд всех или почти всех участков с дорожными заторами. |
|
|
|
|
|
23 |
|
 Loading...
Loading...