TomTom Rider 40, Rider 410, Rider 400 User Manual [cz]

TomTom Rider
Referenční příručka
15.6
Obsah
Vítejte v navigaci se společností TomTom |
7 |
|
|
Co je nového |
8 |
|
|
Novinky v této verzi ............................................................................................... |
8 |
Videa TomTom ..................................................................................................... |
8 |
Používání zařízení Rider |
10 |
|
|
Upevnění na motocykl .......................................................................................... |
10 |
Používání řešení proti krádeži ................................................................................. |
11 |
Instalace do automobilu ........................................................................................ |
13 |
Připojení Bluetooth®............................................................................................ |
14 |
Přejmenování zařízení ...................................................................................... |
15 |
Připojení náhlavní soupravy................................................................................ |
15 |
Přijímání hovorů handsfree ................................................................................ |
16 |
Navigační tlačítka................................................................................................ |
16 |
Klávesnice ovládatelná v rukavicích.......................................................................... |
18 |
Naplánování zajímavé trasy.................................................................................... |
20 |
Naplánování zajímavé okružní trasy se zastávkami.................................................... |
20 |
Naplánování zajímavé trasy k cíli ......................................................................... |
21 |
Sledování statistiky cesty....................................................................................... |
21 |
Používání rychlých nastavení .................................................................................. |
22 |
Zaznamenávání trasy............................................................................................ |
23 |
Sdílení tras ........................................................................................................ |
25 |
Instalace aplikace Tyre Pro ................................................................................ |
25 |
Soubory GPX a ITN ........................................................................................... |
25 |
Import tras z paměťové karty ............................................................................. |
26 |
Export tras do paměťové karty............................................................................ |
26 |
Import tras z počítače pomocí USB ....................................................................... |
27 |
Import tras pomocí Bluetooth ............................................................................. |
27 |
Exportovat trasy pomocí Bluetooth....................................................................... |
28 |
Nastavení .......................................................................................................... |
29 |
Zamčení orientace zařízení ................................................................................ |
29 |
Barva mapy ................................................................................................... |
29 |
Start |
30 |
|
|
Umístění zařízení ................................................................................................ |
30 |
Zapnutí a vypnutí ................................................................................................ |
30 |
Bezpečnostní upozornění ....................................................................................... |
30 |
Nastavení .......................................................................................................... |
31 |
Příjem signálu GPS............................................................................................... |
31 |
Odesílání informací společnosti TomTom ................................................................... |
31 |
Slot pro paměťovou kartu ...................................................................................... |
31 |
Spuštění zařízení se nezdařilo ................................................................................. |
32 |
Nabíjení zařízení ................................................................................................. |
32 |
Péče o zařízení Rider............................................................................................ |
32 |
Připojení ke službám TomTom |
33 |
|
|
O službách TomTom ............................................................................................. |
33 |
Zařízení s funkcí Připojení Smartphonu...................................................................... |
33 |
2 |
|
Sítě Personal Area Network ................................................................................ |
33 |
Připojení ke službám TomTom pomocí smartphonu ................................................... |
34 |
Opětovné připojení smartphonu .......................................................................... |
34 |
Připojení ke službám TomTom pomocí jiného smartphonu .......................................... |
35 |
Odstraňování telefonů ...................................................................................... |
35 |
Nelze navázat připojení .................................................................................... |
35 |
Co je na obrazovce |
36 |
|
|
Zobrazení mapy .................................................................................................. |
36 |
Navigační zobrazení ............................................................................................. |
37 |
Panel trasy ........................................................................................................ |
39 |
Vzdálenosti a panel trasy................................................................................... |
40 |
Rychlá nabídka ................................................................................................... |
40 |
Menší tlačítka a symboly v hlavní nabídce .................................................................. |
41 |
Ovládání hlasitosti ............................................................................................... |
42 |
Používání gest .................................................................................................... |
42 |
Změna uspořádání tlačítek hlavní nabídky .................................................................. |
43 |
Doprava |
45 |
|
|
O aplikaci TomTom Traffic..................................................................................... |
45 |
Panel trasy ........................................................................................................ |
45 |
Sledování dopravy na mapě .................................................................................... |
46 |
Sledování dopravy na trase .................................................................................... |
47 |
Dopravní události ................................................................................................ |
48 |
Upozornění při blížící se dopravní zácpě .................................................................... |
49 |
Vyhnout se dopravní zácpě na trase.......................................................................... |
49 |
Pokročilé navádění do jízdních pruhů ........................................................................ |
50 |
Povolená rychlost založená na čase .......................................................................... |
50 |
Synchronizace pomocí aplikace TomTom MyDrive |
51 |
|
|
O aplikaci TomTom MyDrive ................................................................................... |
51 |
Přihlašování k aplikaci MyDrive................................................................................ |
51 |
Nastavení cíle pomocí aplikace MyDrive ..................................................................... |
52 |
Plánování trasy se zastávkami pomocí aplikace MyDrive ................................................. |
52 |
Zobrazení plánovaného cíle v aplikaci MyDrive ............................................................ |
53 |
Vymazání cíle aplikace MyDrive ............................................................................... |
53 |
Odstranění cíle aplikace MyDrive ze seznamu Moje místa ............................................... |
53 |
Nastavte si kontakt v telefonu jako cíl pomocí aplikace MyDrive....................................... |
53 |
Nalezení a synchronizace míst pomocí aplikace MyDrive ................................................. |
53 |
Synchronizace seznamu Moje místa s aplikací MyDrive ................................................... |
54 |
Importování seznamu BZ od komunity ....................................................................... |
54 |
Odstranění seznamu BZ od komunity......................................................................... |
54 |
Import souboru GPX ............................................................................................. |
55 |
Odstranění souboru GPX ........................................................................................ |
55 |
Uložení a obnovení osobních navigačních informací ...................................................... |
56 |
Použití funkce Rychlé hledání |
57 |
|
|
O vyhledávání .................................................................................................... |
57 |
Plánování trasy k BZ pomocí vyhledávání ................................................................... |
57 |
Plánování trasy k BZ pomocí vyhledávání online ........................................................... |
59 |
Zadávání podmínek hledání .................................................................................... |
61 |
Používání výsledků vyhledávání ............................................................................... |
62 |
O PSČ............................................................................................................... |
64 |
O kódech mapy Mapcode ....................................................................................... |
64 |
3 |
|
Seznam ikon typů BZ ............................................................................................ |
64 |
Plánování trasy |
69 |
|
|
Použití navržených cílů ......................................................................................... |
69 |
Plánování trasy na danou adresu pomocí vyhledávání .................................................... |
69 |
Plánování trasy do centra města .............................................................................. |
71 |
Plánování trasy k BZ pomocí vyhledávání ................................................................... |
73 |
Plánování trasy k BZ pomocí vyhledávání online ........................................................... |
75 |
Naplánování trasy pomocí mapy .............................................................................. |
77 |
Naplánování trasy pomocí seznamu Moje místa ............................................................ |
78 |
Plánování trasy pomocí souřadnic ............................................................................ |
79 |
Plánování trasy pomocí kódu mapy Mapcode ............................................................... |
81 |
Vyhledání alternativní trasy ................................................................................... |
81 |
Plánování trasy předem......................................................................................... |
82 |
Nalezení parkoviště ............................................................................................. |
84 |
Nalezení čerpací stanice ....................................................................................... |
86 |
Změna trasy |
88 |
|
|
Menu Aktuální trasa ............................................................................................. |
88 |
Vyhnout se zablokované silnici ................................................................................ |
90 |
Vyhnout se části trasy........................................................................................... |
91 |
Typy trasy ......................................................................................................... |
91 |
Prvky trasy ........................................................................................................ |
92 |
Vyhnout se některému prvku na trase ....................................................................... |
92 |
Přidání zastávky na trasu z menu aktuální trasy ........................................................... |
92 |
Přidání zastávky na trasu pomocí mapy ..................................................................... |
92 |
Odstranění zastávky z trasy .................................................................................... |
93 |
Přeskočení příští zastávky na trase ........................................................................... |
93 |
Změna pořadí zastávek na trase .............................................................................. |
93 |
Moje trasy |
94 |
|
|
O seznamu Moje trasy........................................................................................... |
94 |
Uložení trasy...................................................................................................... |
94 |
Navigace pomocí uložené trasy ............................................................................... |
95 |
Navigace do zastávky na uložené trase ...................................................................... |
96 |
Přidání zastávky k uložené trase pomocí mapy ............................................................ |
98 |
Navigace pomocí trasy .......................................................................................... |
98 |
Odstranění trasy ze seznamu Moje trasy .................................................................... |
99 |
Moje místa |
100 |
|
|
O seznamu Moje místa ......................................................................................... |
100 |
Nastavení polohy domova a práce ........................................................................... |
100 |
Změna polohy domova ......................................................................................... |
101 |
Přidání místa ze seznamu Moje místa ....................................................................... |
102 |
Přidání místa do seznamu Moje místa z mapy ............................................................. |
102 |
Přidání místa na seznam Moje místa pomocí vyhledávání ............................................... |
103 |
Přidání místa na seznam Moje místa pomocí označení................................................... |
103 |
Odstranění posledního cílového bodu ze seznamu Moje místa ......................................... |
103 |
Odstranění místa ze seznamu Moje místa .................................................................. |
103 |
Služba Map Share |
104 |
|
|
O aplikaci Map Share |
........................................................................................... 104 |
|
4 |
Vytvoření hlášení opravy mapy ............................................................................... |
104 |
Vytvoření hlášení o změně mapy z označeného místa ................................................... |
105 |
Typy změn mapy ................................................................................................ |
106 |
Rychlostní radary |
108 |
|
|
Informace o rychlostních radarech .......................................................................... |
108 |
Přechod do jiné oblasti nebo země.......................................................................... |
108 |
Upozornění na rychlostní radary ............................................................................. |
108 |
Změna způsobu upozornění ................................................................................... |
110 |
Nahlášení nového rychlostního radaru ...................................................................... |
110 |
Potvrzení nebo odebrání mobilního radaru ................................................................ |
111 |
Aktualizace poloh radarů a nebezpečí ...................................................................... |
111 |
Nebezpečné zóny |
112 |
|
|
O nebezpečných zónách a rizikových oblastech........................................................... |
112 |
Přechod do jiné oblasti nebo země.......................................................................... |
112 |
Upozornění na nebezpečné zóny a rizikové oblasti....................................................... |
113 |
Změna způsobu upozornění ................................................................................... |
113 |
Nahlášení rizikové oblasti ..................................................................................... |
114 |
Aktualizace umístění nebezpečných zón a rizikových oblastí........................................... |
114 |
Nastavení |
115 |
|
|
Vzhled............................................................................................................. |
115 |
Displej ........................................................................................................ |
115 |
Panel trasy ................................................................................................... |
116 |
Navigační zobrazení ........................................................................................ |
118 |
Automatické zvětšení ...................................................................................... |
118 |
Hlasy .............................................................................................................. |
118 |
Mapy............................................................................................................... |
119 |
Plánování trasy .................................................................................................. |
119 |
Zvuky a varování ................................................................................................ |
120 |
Typ výstrahy ................................................................................................. |
120 |
Upozornění na rychlostní radary ......................................................................... |
121 |
Rychlostní radary ........................................................................................... |
121 |
Rizika.......................................................................................................... |
121 |
Zvuky dotyků na obrazovce ............................................................................... |
122 |
Jazyky a jednotky............................................................................................... |
122 |
Systém ............................................................................................................ |
123 |
Nápověda......................................................................................................... |
123 |
Získání nápovědy |
125 |
|
|
Nápověda......................................................................................................... |
125 |
Certifikace produktu |
126 |
|
|
Nalezení informací o certifikaci produktu v zařízení ..................................................... |
126 |
Aktualizace pomocí aplikace MyDrive Connect |
127 |
|
|
O aplikaci MyDrive Connect ................................................................................... |
127 |
Účet TomTom ................................................................................................... |
127 |
Nastavení služby MyDrive Connect........................................................................... |
127 |
5 |
|
Dodatek |
129 |
|
|
Informace o autorských právech |
134 |
|
|
6
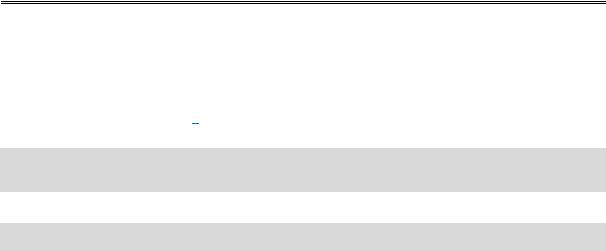
Vítejte v navigaci se společností
TomTom
V této referenční příručce je popsáno vše, co potřebujete vědět o svém novém TomTom Rider.
Pokud si chcete rychle přečíst základní informace, doporučujeme vám kapitolu Používání zařízení Rider. Je zde popsána instalace, postup plánování zajímavé jízdy a všechny základní funkce zařízení. Kapitola Start popisuje postup zapnutí, nastavení a nabíjení.
Pak se zřejmě budete chtít připojit ke službám TomTom. Vše o tom si můžete přečíst v kapitole Připojení ke službám TomTom. Abyste se vyhnuli zpožděním způsobeným dopravou a dostali se do cíle rychleji, můžete služby TomTom využívat i na trasách, po kterých jezdíte denně.
Tip: K dispozici jsou také často kladené dotazy (FAQ) na adrese tomtom.com/support. Vyberte model výrobku ze seznamu nebo zadejte hledaný výraz.
Doufáme, že vás čtení o novém zařízení Rider a hlavně jeho používání bude bavit.
Poznámka: Zařízení můžete používat na motocyklu nebo v automobilu
7
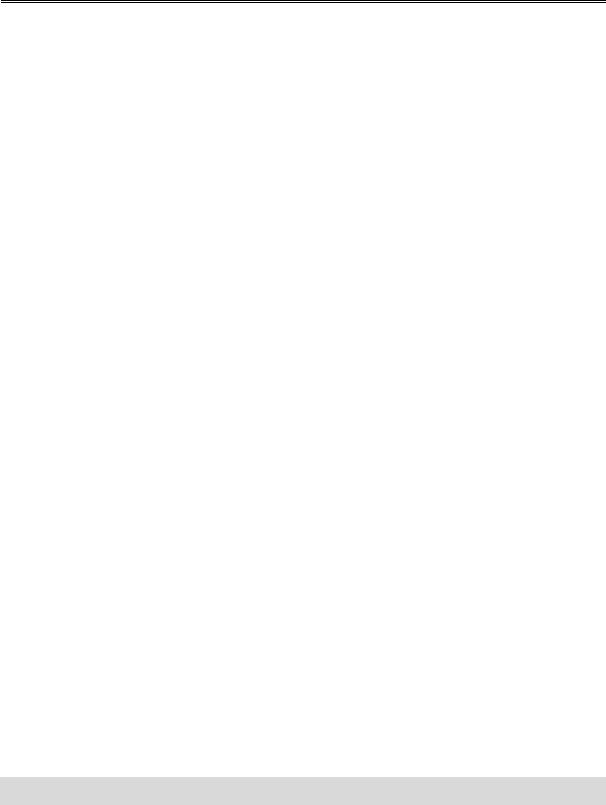
Co je nového
Novinky v této verzi
Verze 15.6
Rider 40, Rider 400
Nastavte kontakty v telefonu jako cíle pomocí aplikace MyDrive
Nyní můžete rychle nastavit adresy kontaktů jako cíle pomocí nabídky aplikace MyDrive na telefonu. Stačí v nabídce klepnout na položku Kontakty, vybrat kontakt a poté klepnout na položku Odeslat do zařízení. Zařízení TomTom přijme cíl a naplánuje k němu trasu.
Další informace naleznete v tomto návodu v části Nastavte si kontakt v telefonu jako cíl pomocí aplikace MyDrive
Rychle plánujte cesty na počítači prostřednictvím aplikace MyDrive
Pomocí aplikace MyDrive na počítači snadno naplánujete trasu s několika zastávkami. Jednoduše naplánujte trasu a poté na ni přidejte zastávky. Vyberte položku Odeslat trasu do zařízení. Zařízení TomTom přijme trasu a naplánuje ji do cíle přes vaše zastávky.
Další informace najdete v tomto návodu v části Plánování trasy se zastávkami pomocí aplikace MyDrive.
Vyhněte se konkrétním dopravním zácpám
Chcete-li se vyhnout konkrétní dopravní zácpě, vyberte ikonu blížící se zácpy v panelu trasy a vyberte položku Vyhnout se. Zařízení naplánuje alternativní trasu kolem tohoto místa. Poznámka:
Někdy však bývá trasa s rušnou dopravou stále tou nejrychlejší.
Podrobnější informace najdete v tomto návodu v části Vyhnout se dopravní zácpě na trase .
Vyhnout se konkrétnímu mýtnému nebo trajektu
Každá zpoplatněná oblast nebo trajekt na plánované trase se nyní zobrazuje jako ikona na panelu trasy. Vybráním ikony se nabídne možnost vyhnout se mýtnému nebo trajektu. Při plánování trasy pomocí funkce Plánování trasy, která se nachází v nabídce Nastavení, je rovněž možné nastavit zařízení tak, aby se vždy vyhýbalo mýtnému a trajektům.
Podrobnější informace najdete v tomto návodu v části Vyhnout se některému prvku na trase .
Další opravy chyb a vylepšení
Provedli jsme implementaci různých vylepšení a oprav chyb.
Videa TomTom
V našem kanálu YouTube najdete celou řadu videí, která vám pomohou seznámit se s našimi novými TomTom Rider i dalšími produkty TomTom. Navštivte stránku www.youtube.com/user/TomTomOfficial/videos a získejte další informace!
Zde jsou odkazy na některá videa, která by vás mohla zajímat:
Tip: Najděte si v kanálu TomTom na serveru YouTube videa ve svém jazyce.
8
TomTom Rider
Získejte inspiraci pro zařízení Rider:
www.youtube.com/watch?v=kbHfzuflTF0
https://www.youtube.com/playlist?list=PLSoQAVympWk4HbxQ-kv83xqcC-KDSbEl5
Podívejte se, jak upevnit zařízení Rider bez řešení proti krádeži: www.youtube.com/watch?v=w0UHEIlJ060
Podívejte se, jak upevnit zařízení Rider s řešením proti krádeži: www.youtube.com/watch?v=5SE8zUasp2I
Podívejte se, jak získat službu TomTom Traffic v zařízení iPhone: www.youtube.com/watch?v=HIwYh5nYAok
Podívejte se, jak získat službu TomTom Traffic ve smartphonu se systémem Android: www.youtube.com/watch?v=Wc3jkI-OeSM
TomTom GO
Vaše zařízení Rider využívá všechny funkce na zařízení TomTom GO. Více informací o zařízení GO najdete zde:
tomtom.dist.sdlmedia.com/Distributions/?o=5197E8C4-1943-40F0-A4E8-98A562AFAFCE www.youtube.com/watch?v=sSBSeYtGpuY
Použití aplikace MyDrive
Britská angličtina: www.youtube.com/watch?v=PIs5tGFhQIA
Francouzština www.youtube.com/watch?v=lYpPDxxXSwk (Francie):
Španělština www.youtube.com/watch?v=HkZqdD5MkHI
(Španělsko):
Němčina: www.youtube.com/watch?v=Skg6PWMbRxI Italština: www.youtube.com/watch?v=AybGRzpgu1s
POUZE USA – získejte živé dopravní informace na zařízení s funkcí připojení smartphonu us.support.tomtom.com/app/content/name/Connect/page/3
Nové výrobky
TomTom Bandit (anglicky): www.youtube.com/watch?v=U2DXXwRcWyI
9
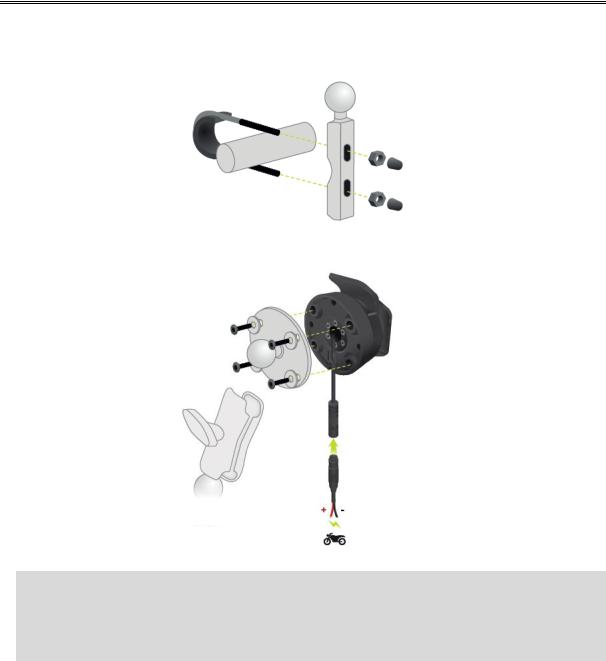
Používání zařízení Rider
Upevnění na motocykl
1. Připevněte na motocykl upevňovací sadu RAM™.
2. Připevněte držák k sadě a připojte kabely ke kabelovému systému motocyklu.
Důležité: Červený kladný kontakt (+) musí být připojen k elektrickému obvodu motocyklu mezi zapalováním a kladným pólem 12V baterie. Červený záporný kontakt (–) musí být připojen
k elektrickému obvodu motocyklu mezi zapalováním a záporným pólem 12V baterie
(uzemněním GND). Připojte jej ke 12V obvodu v bodě, který lze pomocí zapalování vypnout, například k obvodu světlometů.
Při montáži sady úchytek na motorku se řiďte následujícími pokyny:
Pokud si nejste jisti, zda montáž úchytek zvládnete sami, obraťte se na odborníka.
Budete-li držák připevňovat sami, nezapomeňte, že dokovací stanice Active Dock je vybavena zabudovanou pojistkou. To znamená, že mezi zařízení a baterii motocyklu již nemusíte pojistku přidávat.
Zajistěte, aby sada úchytek nijak nepřekážela při řízení motorky.
Použijte vhodné nářadí. Nevhodným nářadím byste mohli sadu úchytek poškodit nebo zlomit.
10
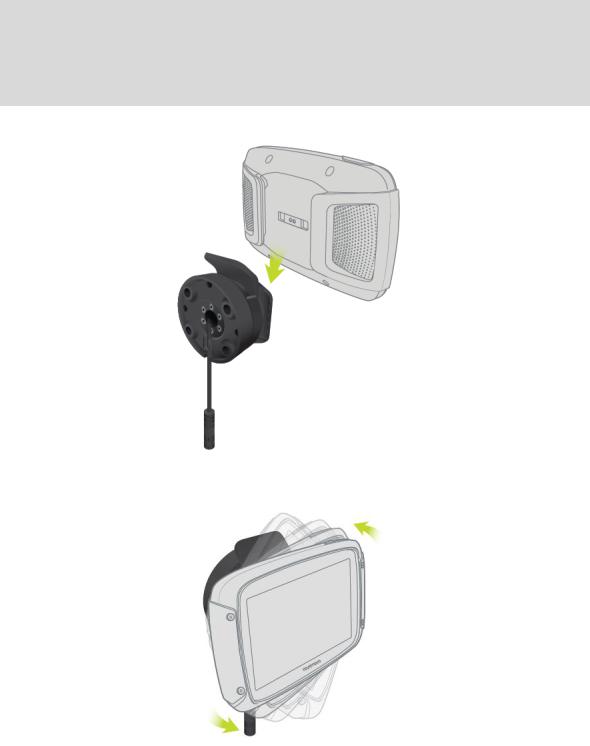
Neutahujte šrouby a matice příliš velkou silou. Pokud je utáhnete příliš, mohly by části sady úchytek prasknout nebo byste mohli poškodit řídítka.
Pokud použijete lanovou svorku, nezapomeňte přečnívající dráty zabezpečit gumovými čepičkami.
Důležité: Záruka se nevztahuje na poškození způsobená úpravou produktu, nesprávnou instalací, nebezpečnou jízdou a dopravní nehodou. Společnosti RAM ani TomTom nenesou žádnou odpovědnost za jakákoli zranění, ztráty nebo škody, ať přímé či následné, které vyplývají
z nesprávné instalace tohoto produktu nebo z nemožnosti jeho používání. Uživatel by měl před použitím produktu zvážit, zda je k zamýšlenému použití vhodný. Uživatel přebírá veškerá rizika a odpovědnost plynoucí z použití úchytky.
3. Vložte zařízení TomTom Rider do držáku.
4. Otočením zařízení o devadesát stupňů si nastavíte požadovaný formát obrazu.
Používání řešení proti krádeži
Pokud balení obsahuje řešení proti krádeži, je dodáváno ve dvou částech:
11

Zámek RAM pro držák.
Tento zámek zabraňuje odšroubování ramene RAM z motocyklu.
Zámek pro vlastní zařízení TomTom Rider.
Tento zámek zabraňuje odpojení zařízení TomTom Rider od doku.
Důležité: Oba zámky mají klíče, takže tyto dva klíče navíc musíte mít vždy s sebou.
Chcete-li použít řešení proti krádeži, postupujte takto:
1.Uzamkněte držák RAM na motocykl podle obrázku níže.
Poznámka: Použijte delší šrouby, které jsou součástí balení zámku Rider.
2.Uzamkněte zařízení TomTom Rider, aby je nebylo možné vyjmout z držáku. Odšroubujte křídlovou matici z ramene RAM a připevněte zámek RAM.
12
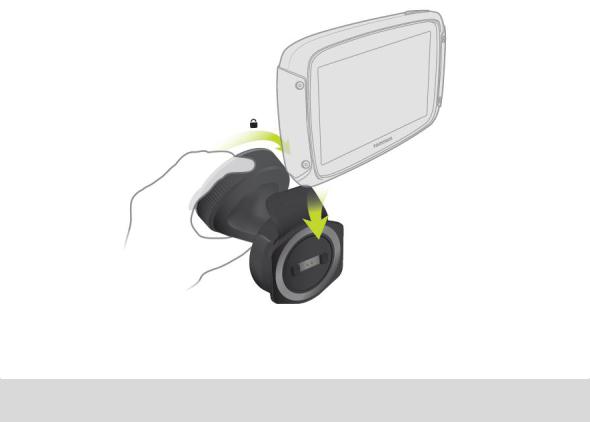
Instalace do automobilu
Pokud je v balení i držák do automobilu, použijte k instalaci zařízení TomTom Rider do vozidla tento držák. Před instalací zařízení Rider si přečtěte pokyny k umístění zařízení .
Pokud je v balení i držák do automobilu, nainstalujte zařízení Rider následovně:
1.Připojte dodaný kabel USB k držáku.
Poznámka: Používejte POUZE kabel USB dodaný s vaším zařízením Rider. Ostatní kabely USB nemusí fungovat.
2.Kabel USB připojte k libovolnému portu USB duální nabíječky a tu zapojte do napájení na palubní desce.
3.Vyberte nejlepší hladké místo na čelním skle nebo bočním okénku, kam zařízení TomTom Rider umístíte.
4.Přísavka na držáku i okénko musí být čisté a suché.
5.Přísavku držáku pevně přitiskněte na čelní sklo.
6.Točte úchytem v blízkosti základny držáku ve směru hodinových ručiček, dokud neucítíte, že zaklapl.
7.Vložte Rider do držáku a zajistěte, aby zaklapl na místo.
13
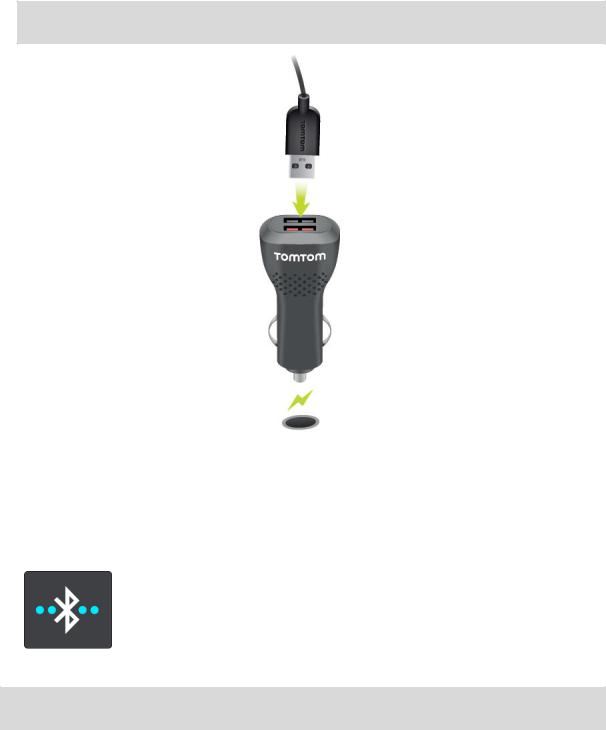
Tip: Pomocí vysokorychlostní duální nabíječky můžete nabíjet současně zařízení TomTom Rider i smartphone.
Připojení Bluetooth®
Vaše zařízení TomTom Rider využívá k připojení k vašemu smartphonu a náhlavní soupravě rozhraní
Bluetooth.
Vyberte možnost Nastavení v hlavní nabídce a poté vyberte možnost Připojení Bluetooth®.
Můžete vybrat následující připojení Bluetooth:
Tip: Pro snazší nalezení zařízení při připojování pomocí Bluetooth můžete dát svému zařízení jedinečný název.
Náhlavní souprava
Možnost Náhlavní souprava vám umožní k zařízení připojit náhlavní soupravu Bluetooth. Vyberte možnost Náhlavní souprava, pak vyberte možnost Vyhledat náhlavní soupravu a postupujte podle pokynů.
Viz také: Připojení náhlavní soupravy.
Volání hands-free
Na svém zařízení můžete přijímat příchozí hovory využitím funkce volání hands-free. Vyberte možnost Volání hands-free, pak vyberte možnost Vyhledat telefon a postupujte podle pokynů.
14
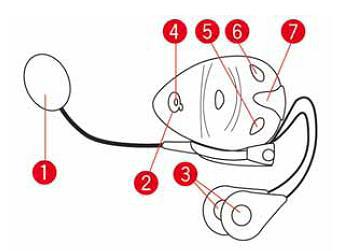
Viz také: Přijímání hovorů hands-free
Síť
Připojte zařízení ke službám TomTom pomocí připojení Bluetooth na svém smartphonu. Vyberte možnost Síť, poté vyberte telefon nebo jej vyhledejte a postupujte podle pokynů.
Viz také: Připojení ke službám TomTom.
Přejmenování zařízení
Hledání zařízení při připojování přes Bluetooth si můžete usnadnit tím, že mu dáte jedinečný název.
1.V hlavní nabídce vyberte možnost Nastavení.
2.Vyberte možnost Připojení Bluetooth®.
3.Stiskněte tlačítko vyskakovacího menu a poté vyberte možnost Přejmenovat toto zařízení. Na obrazovce se zobrazí klávesnice.
4.Zadejte nový název zařízení.
5.Pokud chcete nový název uložit, vyberte možnost Přejmenovat.
Připojení náhlavní soupravy
Se zařízením TomTom Rider doporučujeme používat kompatibilní náhlavní soupravu, abyste slyšeli hlasové pokyny a varovné zvuky zařízení TomTom Rider. Řízení s TomTom Rider je díky tomu maximálně bezpečné. Další informace a úplný seznam kompatibilních náhlavních souprav naleznete v části Kompatibilita náhlavních souprav.
Níže uvedené pokyny popisují postup instalace náhlavní soupravy Bluetooth®. Následujícím způsobem zaručíte, že bude náhlavní souprava vždy viditelná:
1.Náhlavní soupravu zapněte podle pokynů v dodaném návodu k použití.
2.V hlavní nabídce vyberte možnost Nastavení.
3.Vyberte možnost Připojení Bluetooth®.
4.Vyberte možnost Náhlavní souprava, poté vyberte možnost Vyhledat náhlavní soupravu a navažte spojení dle pokynů.
5.Nasaďte náhlavní soupravu na přilbu.
Nastavte mikrofon do správné polohy. Nejlepších výsledků dosáhnete, když mikrofon neumístíte přímo před ústa, ale hned vedle.
Obrázek níže ukazuje součásti typické náhlavní soupravy:
15
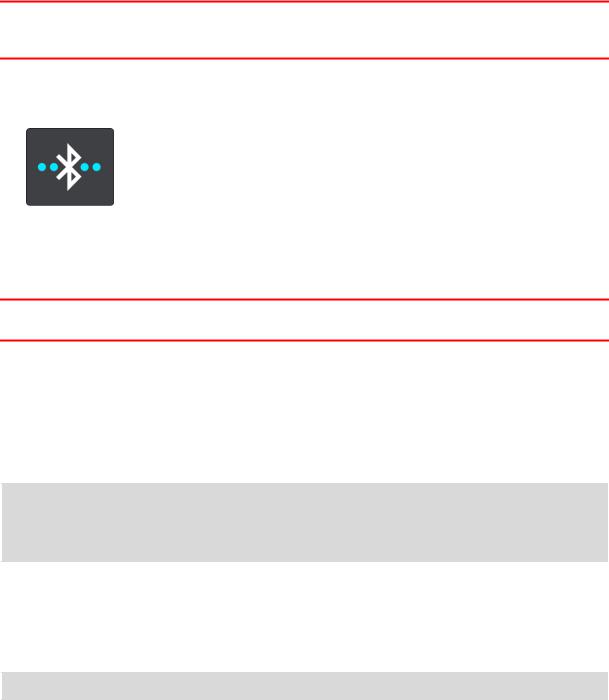
1.Mikrofon
2.Vypínač
3.Reproduktory
4.LED dioda
5.Snížit hlasitost
6.Zvýšit hlasitost
7.Dobíjecí konektor
Sluchátka Bluetooth před použitím plně dobijte pomocí dodávané nabíječky.
Důležité: Při používání náhlavní soupravy nemusí být k dispozici funkce ovládání hlasitosti, pokud tato souprava nepodporuje funkci dálkového ovládání hlasitosti. V takovém případě upravte hlasitost pomocí tlačítka umístěného přímo na náhlavní soupravě.
Přijímání hovorů handsfree
Vyberte možnost Nastavení v hlavní nabídce a poté vyberte možnost Připojení Bluetooth®.
Připojení telefonu
Prostřednictvím zařízení TomTom Rider můžete přijímat příchozí hovory. Vyberte možnost Volání hands-free a poté vyberte možnost Vyhledat telefon. Postupujte podle pokynů pro připojení telefonu k zařízení pomocí Bluetooth.
Důležité: Když používáte zařízení Rider na motocyklu, musíte též připojit náhlavní soupravu, abyste slyšeli své hovory.
Viz také: Odstranění telefonů.
Přijetí příchozího hovoru
Vybráním zeleného tlačítka na obrazovce přijmete hovor.
Ukončení či odmítnutí příchozího hovoru
Vybráním červeného tlačítka na obrazovce ukončíte či odmítnete hovor.
Tip: Synchronizace telefonních kontaktů chvíli trvá, takže pokud přijmete hovor ihned po nastavení, nemusí se zobrazit jméno volajícího.
Poznámka: Abyste viděli jména volajících, ujistěte se, že je v telefonu povolené sdílení telefonního seznamu.
Navigační tlačítka
Výběrem tlačítka Hlavní nabídky v zobrazení mapy nebo navigačním zobrazení otevřete Hlavní nabídku.
V Hlavní nabídce jsou k dispozici následující tlačítka:
Poznámka: Ne všechny funkce jsou podporovány na všech zařízeních.
16
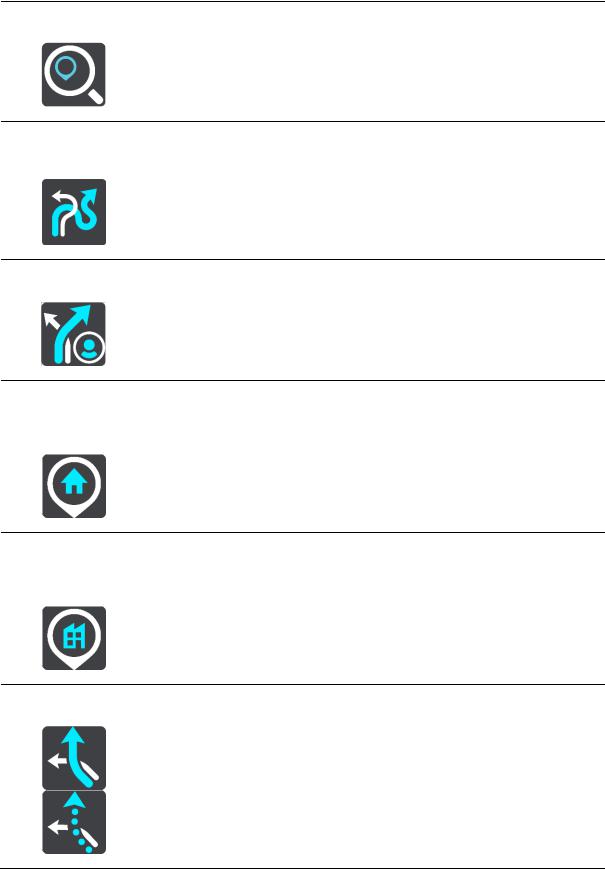
Vyhledat |
Toto tlačítko můžete použít k vyhledání adresy, místa nebo bodu zájmu, |
|
kam pak můžete naplánovat trasu. |
||
|
Naplánujte |
Pomocí tohoto tlačítka můžete naplánovat zajímavou jízdu k vytyčenému |
|
cíli nebo okružní jízdu. |
||
vzrušení |
||
|
Moje trasy |
Pomocí tohoto tlačítka si zobrazíte uložené trasy, zaznamenané trasy a |
|
importované trasy. |
||
|
Přidat domov |
Chcete-li jet do místa Domov, zvolte toto tlačítko. Jestliže toto tlačítko |
|
není součástí hlavní nabídky, nastavte možnost Domov v položce Moje |
||
|
||
Jet domů |
místa. |
|
|
Přidat práci |
Chcete-li jet do místa Práce, zvolte toto tlačítko. Jestliže toto tlačítko |
|
není součástí hlavní nabídky, nastavte možnost Práce v položce Moje |
||
|
||
Jet do práce |
místa. |
|
|
Aktuální trasa |
Pomocí tohoto tlačítka můžete vymazat nebo změnit naplánovanou trasu. |
|
17
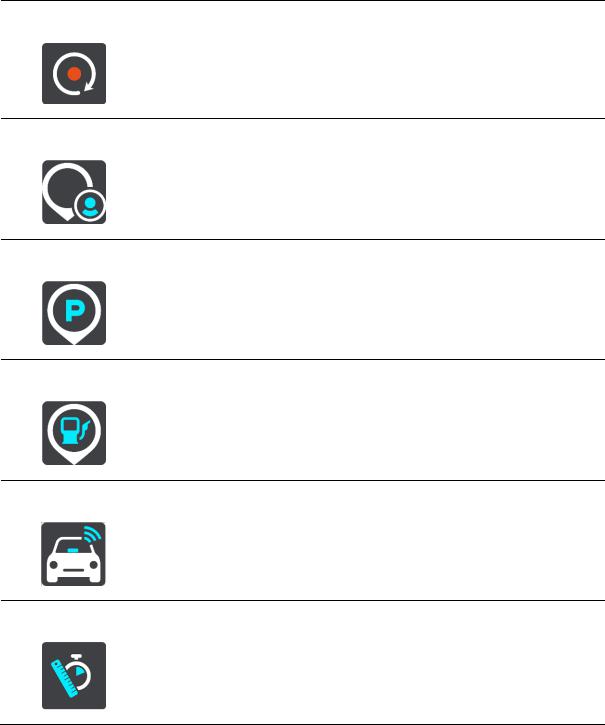
Spustit záznam |
Pomocí tohoto tlačítka můžete spustit nebo zastavit zaznamenávání trasy. |
|
Moje místa |
Pomocí tohoto tlačítka můžete zobrazit uložená místa. |
|
Parkování Pomocí tohoto tlačítka můžete najít parkoviště.
Čerpací stanice Pomocí tohoto tlačítka můžete najít čerpací stanice.
Související služby |
Pomocí tohoto tlačítka můžete zobrazit stav připojení k internetu. |
|
Statistika cesty Pomocí tohoto tlačítka si můžete zobrazit statistiku cesty – například délku, celkový čas nebo rychlost.
Klávesnice ovládatelná v rukavicích
Přepnutí na klávesnici ovladatelnou v rukavicích
Klávesnice ovládatelná v rukavicích má velká tlačítka, která můžete snadno obsluhovat i v rukavicích.
Postup přepnutí na jiný typ klávesnice naleznete v kapitole Zadávání podmínek hledání.
Používání klávesnice ovládatelné v rukavicích
Pokud chcete například zadat písmena „pqrs“, postupujte takto:
18
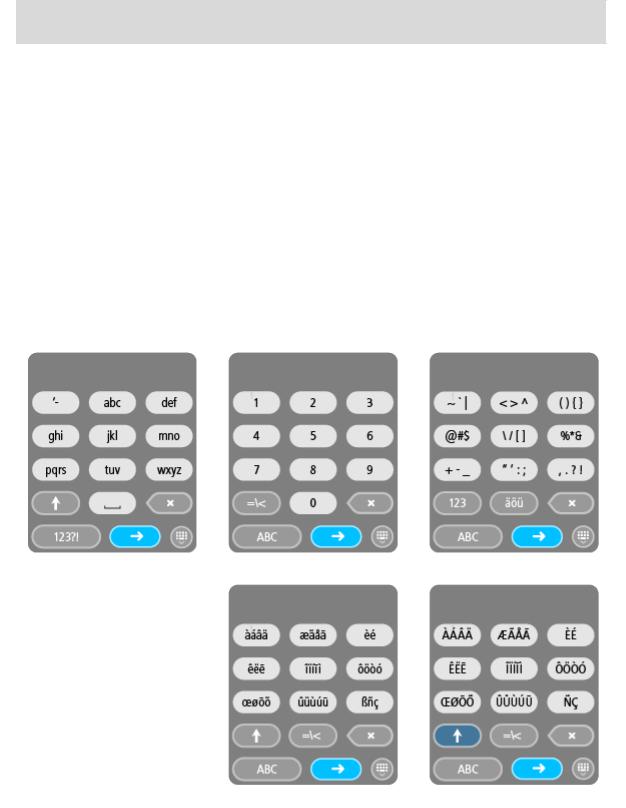
1.Písmeno „p“ zadáte jedním klepnutím na klávesu pqrs.
Tip: Chcete-li zadat další písmeno ze stejné klávesy, například „p“ a poté „r“, musíte mezi zadáním jednotlivých písmen vyčkat půl vteřiny.
2.Druhé písmeno, „q“, zadáte dvojím klepnutím na klávesu pqrs rychle za sebou.
3.Třetí písmeno, „r“, zadáte trojím klepnutím na klávesu pqrs rychle za sebou.
4.Čtvrté písmeno, „s“, zadáte čtverým klepnutím na klávesu pqrs rychle za sebou.
Pokud je pro vás i tato operace v rukavicích obtížná, můžete zkusit následující postup:
1.Stiskněte a přidržte příslušné tlačítko, například def.
Při stisknutí tlačítka se zobrazí první písmeno, v tomto případě „d“.
2.Počkejte, než se objeví vyskakovací nabídka.
3.Z nabídky vyberte požadované písmeno, například „f“.
4.Vybrané písmeno, „f“, nahradí původní písmeno „d“.
Dostupné klávesy
Při používání zařízení TomTom Traffic v orientaci na výšku i na šířku jsou dostupné následující klávesy.
19
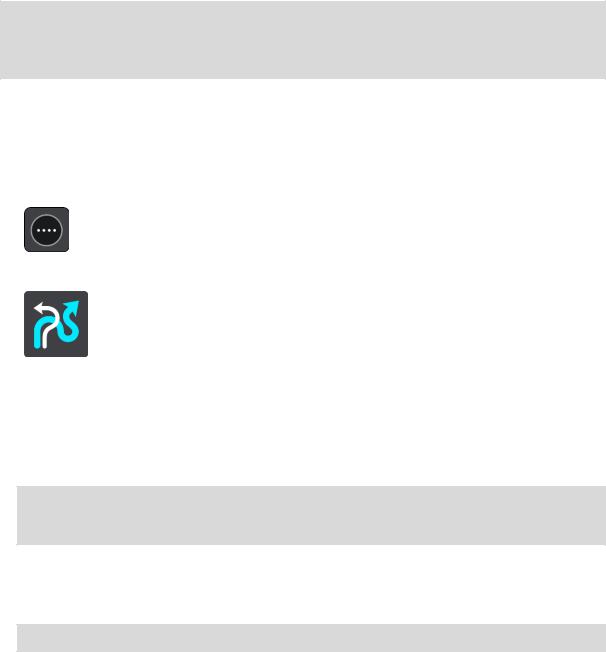
Naplánování zajímavé trasy
Pomocí tlačítka Naplánujte vzrušení si můžete přímo od stolu naplánovat zajímavou jízdu. Tato funkce se hodí například ve dnech, kdy máte dostatek času a chtěli byste si jednoduchým způsobem vytvořit co nejzajímavější trasu.
Vzrušující trasa vede zajímavými nebo náročnými cestami a pokud možno se vyhýbá dálnicím. Můžete si na trase nastavit úroveň zatáček a také míru kopcovitosti.
Tip: Funkce Naplánujte vzrušení slouží k vytvoření jednorázového plánu. Trasu proto nelze uložit mezi Moje trasy.
Tip: Vzrušující trasy jsou původně plánovány jako okružní. Pokud ale chcete, můžete si nastavit i trasu do určitého cíle.
Naplánování zajímavé okružní trasy se zastávkami
Pokud se chcete vydat na vyjížďku, můžete si pomocí funkce Naplánujte vzrušení naplánovat okružní jízdu po nejzajímavějších cestách v okolí místa, kde se právě nacházíte, přes vybrané zastávky. Abyste mohli trasu vytvořit, je nutné vybrat alespoň jednu zastávku.
1.Výběrem tlačítka hlavního menu otevřete hlavní nabídku.
2.Vyberte možnost Naplánujte vzrušení.
Otevře se zobrazení mapy.
3.Posuňte mapu a zvětšete zobrazení tak, abyste viděli místo, kterým chcete projet.
4.Klepnutím do mapy toto místo označte.
Zařízení Rider naplánuje zajímavou okružní jízdu přes vybraný bod.
Tip: Směr okružní jízdy je vybrán náhodně. Pokud máte na trase alespoň dvě zastávky, můžete směr trasy změnit obrácením pořadí zastávek. Šipky na naplánované trase zobrazují směr jízdy.
5.Pokud chcete na trasu přidat zastávky, mapu posuňte a vyberte požadované body. Zařízení Rider naplánuje zajímavou okružní jízdu přes vybrané body.
Tip: Chcete-li změnit pořadí zastávek, vyberte vyskakovací menu.
6.Nastavte úroveň zatáček a míru kopcovitosti zajímavé jízdy.
 Pomocí tohoto tlačítka můžete vybrat jedno ze tří nastavení úrovně zatáček.
Pomocí tohoto tlačítka můžete vybrat jedno ze tří nastavení úrovně zatáček.
 Pomocí tohoto tlačítka můžete vybrat jedno ze tří nastavení míry kopcovitosti. Zařízení Rider naplánuje zajímavou okružní jízdu se zatáčkami a kopci přes vybrané body.
Pomocí tohoto tlačítka můžete vybrat jedno ze tří nastavení míry kopcovitosti. Zařízení Rider naplánuje zajímavou okružní jízdu se zatáčkami a kopci přes vybrané body.
20
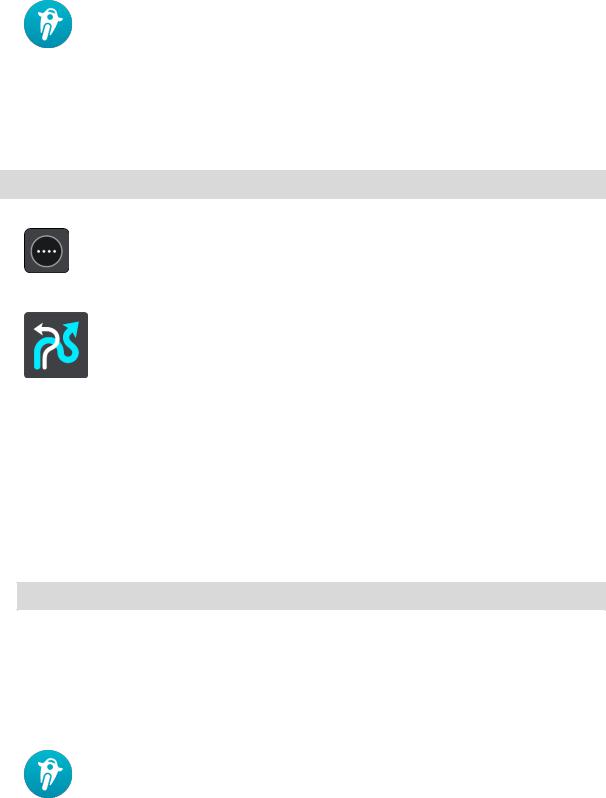
7. Až plánování trasy dokončíte, zvolte možnost Jet.
Trasa se ukáže v zobrazení mapy a bude zahájena navigace po této trase. Jakmile se rozjedete, automaticky se zobrazí navigační zobrazení.
Naplánování zajímavé trasy k cíli
Pomocí mapy můžete naplánovat i trasu k vybranému cíli. Trasa k cíli povede přes nejzajímavější cesty, které vedou od vaší aktuální pozice.
Tip: Můžete také naplánovat trasu k cíli a poté jako typ trasy nastavit možnost Klikatá trasa.
1.Výběrem tlačítka hlavního menu otevřete hlavní nabídku.
2.Vyberte možnost Naplánujte vzrušení.
Otevře se zobrazení mapy.
3.Vyberte místo stisknutím a podržením obrazovky po dobu jedné sekundy.
4.Stiskněte tlačítko cíle.
Rider naplánuje zajímavou trasu k vybranému cíli.
5.Pokud chcete na trasu přidat zastávky, mapu posuňte a vyberte požadované body. Rider naplánuje zajímavou trasu přes dané zastávky k vybranému cíli.
Tip: Chcete-li změnit pořadí zastávek, vyberte vyskakovací menu.
6.Nastavte úroveň zatáček a míru kopcovitosti zajímavé jízdy.
 Pomocí tohoto tlačítka můžete vybrat jedno ze tří nastavení úrovně zatáček.
Pomocí tohoto tlačítka můžete vybrat jedno ze tří nastavení úrovně zatáček.
 Pomocí tohoto tlačítka můžete vybrat jedno ze tří nastavení míry kopcovitosti. Zařízení Rider naplánuje zajímavou jízdu se zatáčkami a kopci do vybraného cíle.
Pomocí tohoto tlačítka můžete vybrat jedno ze tří nastavení míry kopcovitosti. Zařízení Rider naplánuje zajímavou jízdu se zatáčkami a kopci do vybraného cíle.
7.Až plánování trasy dokončíte, zvolte možnost Jet.
Trasa se ukáže v zobrazení mapy a bude zahájena navigace po této trase. Jakmile se rozjedete, automaticky se zobrazí navigační zobrazení.
Sledování statistiky cesty
Zařízení Rider může zobrazit délku vaší cesty, celkový čas nebo rychlost.
21
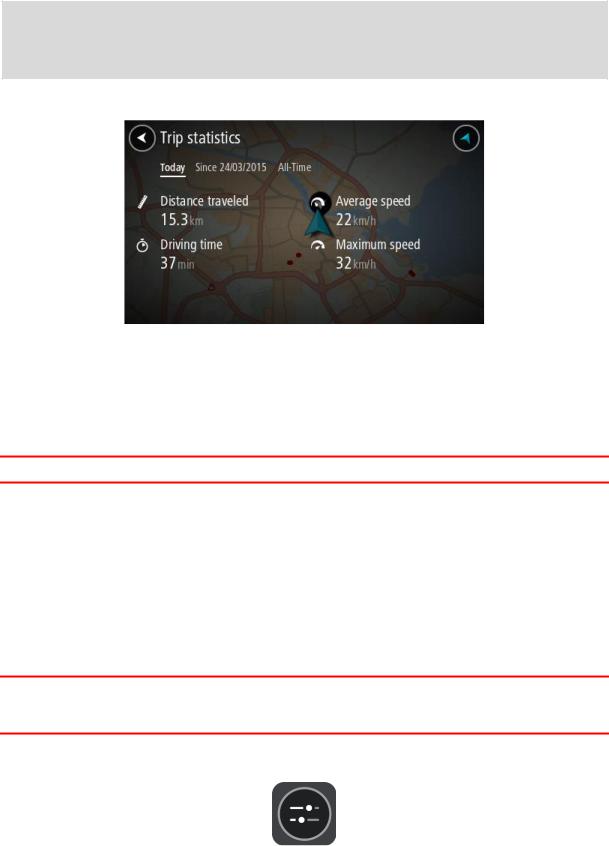
Chcete-li si statistiku cesty prohlédnout, vyberte v Hlavní nabídce možnost Statistika cesty.
Vyberte požadovanou kartu a prohlédněte si statistiku dnešní cesty, aktuální cesty nebo celkový souhrn.
Tip: Statistika Vše zahrnuje veškerá data od okamžiku, kdy bylo zařízení zakoupeno a poprvé zapnuto.
Tip: U dlouhých vzdáleností je do čísla vložena tečka; 20047,64 kilometru je například zobrazeno jako 20.047,6 km.
Statistika aktuální cesty
Chcete-li si zobrazit statistiku cesty, kterou právě jedete, vyberte kartu Od --/--/-- .
Pokud chcete začít novou cestu, stiskněte tlačítko Vymazat cestu, jako byste mazali počítadlo kilometrů v automobilu.
Pokud při zastavení motocyklu tlačítko Vymazat cestu nestisknete, když se pak znovu rozjedete, statistika se počítá stále dál. Máte tak možnost zaznamenat přesné údaje pro cesty, které trvají více dnů nebo při kterých děláte přestávky.
Důležité: Pokud obnovíte nastavení od výrobce, hodnoty na kartě Vše budou vynulovány.
Používání rychlých nastavení
Rychlá nastavení umožňují provádění některých nastaveních i v rukavicích.
Pomocí rychlého nastavení můžete:
Zapnout nebo vypnout hlasové pokyny.
Vypnout zvuk.
Přepínat mezi světlými a tmavými barvami.
Upravovat hlasitost pokynů.
Podrobnější informace naleznete v kapitolách Ostatní tlačítka a Nastavení hlasitosti.
Důležité: Při používání náhlavní soupravy nemusí být k dispozici funkce ovládání hlasitosti, pokud tato souprava nepodporuje funkci dálkového ovládání hlasitosti. V takovém případě upravte hlasitost pomocí tlačítka umístěného přímo na náhlavní soupravě.
Chcete-li použít rychlé nastavení, stiskněte tlačítko rychlých nastavení v Hlavní nabídce, v zobrazení mapy nebo v navigačním zobrazení.
22

Zobrazí se obrazovka uvedená níže s velkými tlačítky a ovládáním hlasitosti:
Tip: Pokud máte rukavice, nemusíte při ovládání hlasitosti pohybovat posuvníkem, ale můžete použít tlačítka plus (+) a mínus (-) pod ním.
Zaznamenávání trasy
Trasy
Existují dva typy tras z jednoho místa na druhé:
Trasy mají začátek a konec a mezi nimi mohou být také zastávky. Zařízení vypočítá vhodnou trasu mezi zvolenými body na základě vašich preferencí, například nejrychlejší nebo nejekonomičtější. Takovou trasu můžete upravit – můžete například přidat zastávky nebo přesunout výchozí bod. Trasy lze do zařízení importovat, ale nelze je ze zařízení exportovat.
Jiné trasy mají také začátek a konec, ale neobsahují zastávky. Vaše navigace se drží trasy s co největší přesností, aniž by brala v potaz typ cesty, který upřednostňujete, a dopravní podmínky. Trasy lze upravit pouze pomocí nástrojů, například pomocí aplikace Tyre Pro. Tyto trasy lze do zařízení importovat a také je exportovat.
Tip: Trasy obsahují tečkovanou šipku.
Zaznamenávání trasy
Při jízdě na motocyklu můžete svou trasu zaznamenat, bez ohledu na to, zda byla předem naplánována. Nahranou trasu pak můžete exportovat a sdílet ji s přáteli nebo si ji prohlédnout v aplikaci Tyre Pro.
Chcete-li zaznamenat trasu, postupujte takto:
1. V hlavní nabídce vyberte možnost Spustit záznam.
23

V pravém dolním rohu obrazovky se zobrazí červená tečka, která nejprve třikrát blikne. Jedná se o symbol záznamu. Tato tečka svítí po celou dobu nahrávání.
2.Chcete-li nahrávání ukončit, vyberte v hlavní nabídce možnost Ukončit záznam.
3.Trasu můžete pojmenovat nebo ji uložit pouze pod navrhovanou kombinací data a času.
4.Vyberte možnost Uložit.
5.Trasa je uložena v položce Moje trasy.
Poznámka: Trasy můžete exportovat jako soubory GPX a ukládat je na paměťovou kartu. Poté je můžete sdílet s ostatními.
24
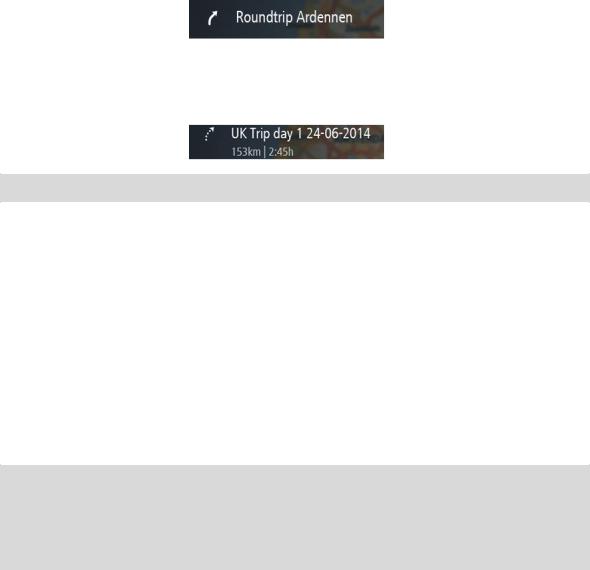
Sdílení tras
Instalace aplikace Tyre Pro
Aplikaci TyrePro® můžete použít k vyhledávání, vytváření nebo upravování tras v počítači před nahráním do zařízení TomTom Rider.
Chcete-li získat bezplatný přístup k aplikaci Tyre Pro®, postupujte podle níže uvedených bodů:
1.Přejděte na webovou stránku tomtom.com/getstarted a vyberte zemi.
2.Připojte své zařízení Rider k počítači, propojte zařízení se svým účtem a zaregistrujte se.
3.Během 24 hodin obdržíte email s unikátním kódem Tyre a adresu URL. Tento kód a adresu URL použijte k aktivaci a stažení softwaru Tyre Pro®.
Trasy
Existují dva typy tras z jednoho místa na druhé:
Trasy mají začátek a konec a mezi nimi mohou být také zastávky. Zařízení vypočítá vhodnou trasu mezi zvolenými body na základě vašich preferencí, například nejrychlejší nebo nejekonomičtější. Takovou trasu můžete upravit – můžete například přidat zastávky nebo přesunout výchozí bod. Trasy lze do zařízení importovat, ale nelze je ze zařízení exportovat.
Jiné trasy mají také začátek a konec, ale neobsahují zastávky. Vaše navigace se drží trasy s co největší přesností, aniž by brala v potaz typ cesty, který upřednostňujete, a dopravní podmínky. Trasy lze upravit pouze pomocí nástrojů, například pomocí aplikace Tyre Pro. Tyto trasy lze do zařízení importovat a také je exportovat.
Tip: Trasy obsahují tečkovanou šipku.
Soubory GPX a ITN
Soubory GPX (formát GPS exchange)
Soubory GPX obsahují velice podrobný záznam o vašem pohybu na trase včetně údajů o poloze mimo cesty. Ze souborů GPX se importem stanou trasy (s možností exportu).
Používání souborů GPX
Pomocí souboru GPX lze provádět několik různých operací:
Ke zobrazení souboru trasy použijte například nástroj Tyre Pro.
Soubor můžete exportovat na paměťovou kartu nebo přímo do počítače a v počítači si jej prohlédnout pomocí vhodného softwaru, například Google Earth.
Poznámka: Při prohlížení záznamů si můžete všimnout, že zaznamenané polohy GPS nemusí vždy odpovídat silnicím. K tomu může docházet z několik důvodů. Zaprvé – vaše zařízení se snaží ukládat co nejmenší soubory, což může způsobit mírnou ztrátu přesnosti údajů. Zadruhé – zařízení zaznamenává aktuální údaje z čipu GPS pro přesné zachycení vašeho pohybu na trase, spíše než pro zobrazení na obrazovce. Zatřetí – software použitý k prohlížení záznamu obsahuje vychýlené mapy.
25
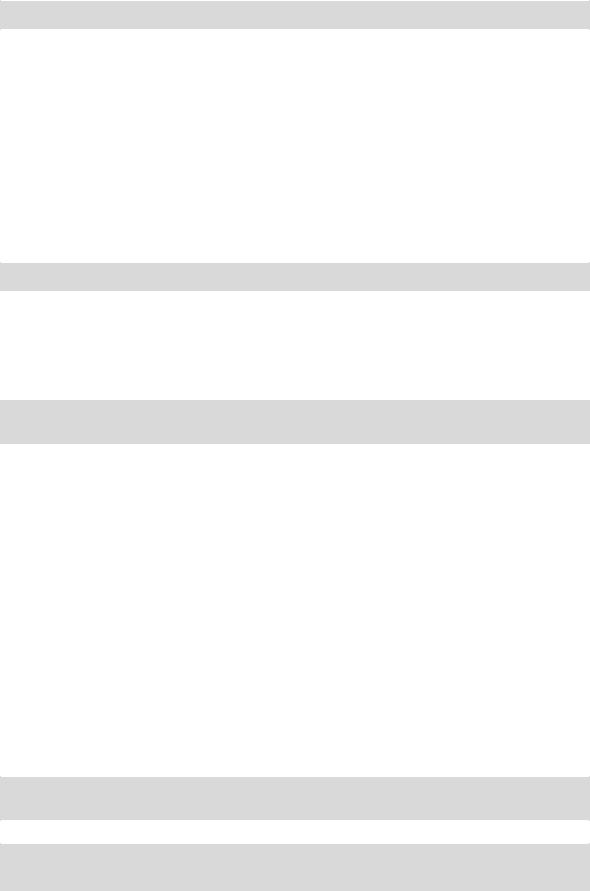
Exportovaný soubor můžete sdílet s přáteli.
Poznámka: Trasy lze importovat a exportovat.
Soubory ITN (vlastní formát itinerářových souborů TomTom)
Soubor ITN obsahuje méně podrobností než soubor GPX. Do souboru ITN lze uložit maximálně
255 míst; takové množství však plně postačí k vytvoření přesné trasy. Ze souborů ITN se importem stanou trasy (bez možnosti exportu).
Používání souborů ITN
Pomocí souboru ITN lze provádět několik různých operací:
Soubor ITN můžete importovat do zařízení TomTom Rider. Můžete pak stejnou trasu znovu použít a získat pro ni navigační pokyny.
Ke zobrazení trasy použijte například nástroj Tyre Pro.
Poznámka: Tyto trasy lze importovat, nikoli však exportovat.
Import tras z paměťové karty
Od přátel nebo z aplikace Tyre Pro můžete importovat dva typy souborů:
Soubory GPX – importem se z nich stanou trasy (s možností exportu).
Soubory ITN – importem se z nich stanou trasy (bez možnosti exportu).
Tip: Soubory ITN jsou itinerářové soubory TomTom. Itinerářové soubory s vámi mohou sdílet přátelé; soubory ITN i GPX si můžete stáhnout z aplikace Tyre Pro.
Při importu tras libovolného typu postupujte takto:
1.Vložte paměťovou kartu do slotu na kartu v zařízení TomTom Rider. Pokud jsou na kartě nalezeny trasy, zobrazí se potvrzující zpráva.
2.Vyberte možnost Importovat trasy.
3.Ze seznamu tras na kartě vyberte trasy, které chcete importovat.
4.Vyberte možnost Importovat.
Zobrazí se zpráva Probíhá import tras. Trasy budou importovány do vašeho zařízení.
5.Když se zobrazí zpráva o úspěšném importu tras, vyjměte paměťovou kartu.
6.Chcete-li si importované trasy prohlédnout, vyberte v hlavní nabídce možnost Moje trasy.
Export tras do paměťové karty
Trasy můžete exportovat jako soubory GPX a ukládat je na paměťovou kartu. Poté je můžete sdílet s ostatními.
Při exportu tras postupujte takto:
1.V hlavní nabídce vyberte položku Moje trasy.
2.Stiskněte tlačítko vyskakovacího menu a poté vyberte možnost Sdílet trasy.
Tip: Můžete také vybrat trasu v zobrazení mapy a z vyskakovacího menu vybrat položku Sdílet trasu.
3.Ze seznamu vyberte trasy, které chcete exportovat.
Poznámka: V současné době lze ze zařízení Rider exportovat pouze trasy bez zastávek. Tip: Pro výběr nebo zrušení výběru tras pro export použijte tlačítko vyskakovacího menu.
26
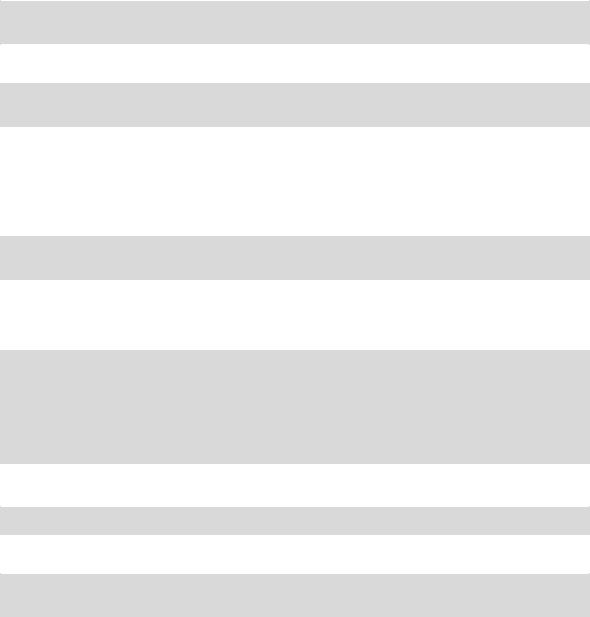
4.Vyberte možnost Sdílet a poté možnost Exportovat na paměťovou kartu. Zobrazí se zpráva Ukládání.
Tip: Pokud na paměťové kartě není dostatek místa nebo karta není správně naformátována, zobrazí se na obrazovce upozornění.
5.Když se zobrazí zpráva o úspěšném exportu tras, paměťovou kartu vyjměte a můžete trasy sdílet s ostatními.
Poznámka: Každá exportovaná trasa se na paměťové kartě ukládá do složky TomTom Routes jako soubor GPX.
Import tras z počítače pomocí USB
Z počítače můžete do zařízení Rider pomocí USB importovat 2 druhy souborů:
Soubory GPX – importem se z nich stanou trasy (s možností exportu).
Soubory ITN – importem se z nich stanou trasy (bez možnosti exportu).
Tip: Soubory ITN jsou itinerářové soubory TomTom. Itinerářové soubory s vámi mohou sdílet přátelé; soubory ITN i GPX si můžete stáhnout z aplikace Tyre Pro.
Následujícím způsobem můžete pomocí USB importovat trasy:
1.Připojte za pomoci dodaného kabelu USB zařízení Rider k počítači a poté zařízení Rider zapněte.
Objeví se obrazovka Připojeno k počítači.
Poznámka: Používejte POUZE kabel USB dodaný s vaším zařízením Rider. Ostatní kabely USB nemusí fungovat.
Poznámka: Kabel USB byste měli připojit přímo k portu USB počítače, nikoli k rozbočovači USB ani k portu USB na klávesnici či monitoru.
Tip: Pokud opustíte obrazovku Připojeno k počítači, ale stále chcete importovat trasy, odpojte kabel USB od počítače a znovu ho připojte.
2.V zařízení Rider vyberte možnost Importovat trasy.
3.V počítači otevřete prohlížeč souborů.
Tip: Zařízení Rider se zobrazuje jako disk.
4.V prohlížeči souborů zkopírujte trasy, které chcete importovat, a poté je vložte do zařízení
Rider.
Tip: Trasy můžete vložit do kořenového adresáře nebo složky Internal Storage. Pokud je v zařízení Rider vložena paměťová karta, můžete trasy zkopírovat též do složky karty SD.
5.V zařízení Rider vyberte možnost Hotovo. Zařízení Rider zobrazuje zkopírované trasy.
6.Zvolte jednu nebo více tras k importu a vyberte možnost Importovat. Zobrazí se zpráva Probíhá import tras.
7.Až se zobrazí zpráva Import dokončen, vyberte možnost OK a poté odpojte zařízení Rider.
8.Chcete-li si importované trasy prohlédnout, vyberte v hlavní nabídce možnost Moje trasy.
Import tras pomocí Bluetooth
Ze zařízení s povoleným Bluetooth můžete na své zařízení TomTom Rider importovat dva typy souborů:
Soubory GPX – importem se z nich stanou trasy (s možností exportu).
Soubory ITN – importem se z nich stanou trasy (bez možnosti exportu).
27
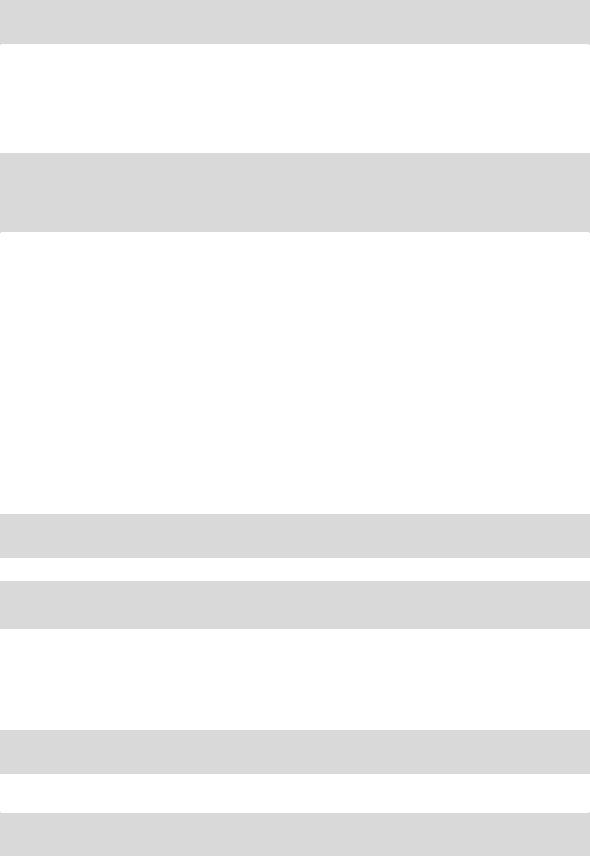
Tip: Soubory ITN jsou itinerářové soubory TomTom. Itinerářové soubory s vámi mohou sdílet přátelé; soubory ITN i GPX si můžete stáhnout z aplikace Tyre Pro.
Při importu tras libovolného typu postupujte takto:
1.V hlavní nabídce vyberte položku Moje trasy.
2.Zapněte Bluetooth na zařízení, ze kterého chcete importovat trasy.
3.Na daném zařízení vyhledejte soubory tras pomocí aplikace správce souborů.
4.Vyberte soubor(y), které chcete odeslat, a poté je sdílejte pomocí Bluetooth.
Poznámka: Proces sdílení souborů se může na různých zařízeních lišit.
Poznámka: Některá zařízení se systémem Android nepodporují sdílení souborů GPX nebo ITN přes Bluetooth bez aplikace pro sdílení souborů přes Bluetooth. Tyto aplikace jsou k dispozici v obchodě Google Play.
5.Vyberte TomTom Rider ze seznamu dostupných zařízení.
6.Pro přijetí tras přes Bluetooth vyberte na svém zařízení Rider možnost Přijmout. Trasy jsou přijaty a importovány.
7.Vyberte možnost OK.
Importované trasy se ukazují v nabídce Moje trasy.
Exportovat trasy pomocí Bluetooth
Trasy můžete exportovat jako soubory GPX do zařízení s povoleným Bluetooth a poté je můžete sdílet s ostatními řidiči.
Při exportu tras postupujte takto:
1.Zapněte Bluetooth na zařízení, do kterého chcete trasy exportovat. Ujistěte se, že je zařízení zjistitelné.
2.V hlavní nabídce vyberte položku Moje trasy.
3.Stiskněte tlačítko vyskakovacího menu a poté vyberte možnost Sdílet trasy.
Tip: Můžete také vybrat trasu, která se ukáže v zobrazení mapy, a z vyskakovacího menu vybrat položku Sdílet trasu.
4.Ze seznamu vyberte trasy, které chcete exportovat.
Poznámka: V současné době lze ze zařízení Rider exportovat pouze trasy bez zastávek. Tip: Pro výběr nebo zrušení výběru tras pro export použijte tlačítko vyskakovacího menu.
5.Vyberte možnost Sdílet a poté možnost Odeslat přes Bluetooth.
6.Ze seznamu zařízení vyberte to, do kterého chcete trasy exportovat.
7.Vyberte položku Odeslat.
8.Na přijímajícím zařízení vyberte možnost Přijmout.
Během exportu tras bude zobrazena zpráva Trasy se odesílají.
Tip: Pokud na přijímajícím zařízení není dostatek místa, zobrazí se nápověda, jak můžete problém vyřešit.
9.Když se zobrazí zpráva o úspěšném exportu tras, můžete trasy na přijímajícím zařízení sdílet s ostatními řidiči.
Poznámka: Každá exportovaná trasa se ukládá jako soubor GPX do složky Bluetooth na přijímajícím zařízení.
28

Nastavení
Zamčení orientace zařízení
V hlavní nabídce vyberte možnost Nastavení a poté zvolte možnost Vzhled. Vyberte možnost Displej.
Zámek orientace
Vyberte možnost Zámek orientace k zamezení rotace obrazovky při otočení zařízení.
Když je tato funkce vypnutá (výchozí nastavení), změní se při přechodu mezi polohami na šířku a na výšku zároveň orientace obrazovky.
Zamčení obrazovky v poloze na šířku nebo na výšku provedete otočením zařízení do požadované polohy a zapnutím této funkce.
Barva mapy
V hlavní nabídce vyberte možnost Nastavení a poté zvolte možnost Vzhled. Vyberte možnost Displej.
Barva mapy
Výběrem možnosti Barva mapy změníte kontrast barev použitých na mapě, takže bude lépe viditelná v jasném světle.
29
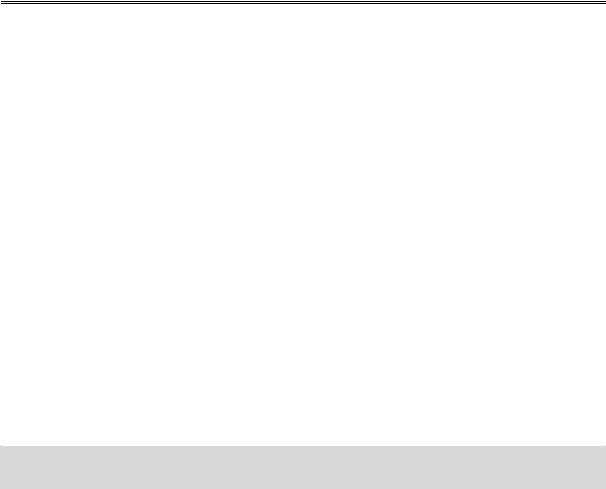
Start
Umístění zařízení
Při instalaci zařízení Rider postupujte opatrně. Zařízení Rider by nemělo blokovat ani jinak překážet následujícímu:
Vašemu výhledu na vozovku
Ovládací prvky v automobilu.
Zpětným zrcátkům
Airbagům
Na zařízení Rider byste měli snadno dosáhnout, aniž byste se museli naklánět nebo natahovat. Zařízení Rider můžete přichytit na čelní sklo či boční okénko automobilu nebo můžete použít upevňovací disk na palubní desku a připevnit držák na palubní desku.
Zapnutí a vypnutí
Zapnutí zařízení
Stiskněte a podržte vypínač, dokud se zařízení nespustí. Pokud bylo zařízení vypnuté, objeví se zobrazení mapy. Pokud bylo zařízení v režimu spánku, objeví se poslední obrazovka, na kterou jste se dívali.
Přepnutí zařízení do režimu spánku
Pokud chcete navigační zařízení přepnout do režimu spánku, stiskněte vypínač a pak jej uvolněte.
Můžete také vypínač stisknout na déle než 2 sekundy, dokud se neobjeví tlačítka Spánek a Vypnout. Výběrem tlačítka Spánek přepnete zařízení do režimu spánku.
Tip: Chcete-li zařízení přepnout do režimu spánku, když je odpojen kabel USB nebo když není připojené k držáku, přejděte do Nastavení baterie v nabídce Nastavení.
Úplné vypnutí zařízení
Pokud chcete navigační zařízení zcela vypnout, můžete provést některou z těchto akcí:
Stiskněte a podržte vypínač na déle než 2 sekundy, dokud se neobjeví tlačítka Spánek a Vypnout. Výběrem tlačítka Vypnout zařízení vypněte. Pokud zařízení vypnout nechcete, vyberte tlačítko „zpět“.
Stiskněte a podržte vypínač na déle než 5 sekund, dokud se zařízení nevypne.
Bezpečnostní upozornění
Některá navigační zařízení obsahují modul GSM/GPRS, který může rušit chod elektrických zařízení, jakými jsou např. kardiostimulátory, naslouchátka nebo letecká zařízení.
Rušení těchto zařízení může ohrozit zdraví nebo život váš i ostatních.
Pokud zařízení obsahuje modul GSM/GPRS, nepoužívejte je v blízkosti nechráněných elektrických jednotek ani v místech, kde je používání mobilních telefonů zakázáno, například v nemocnicích nebo letadlech.
30
 Loading...
Loading...