TOMTOM RIDER 420 FEU User Manual [nl]
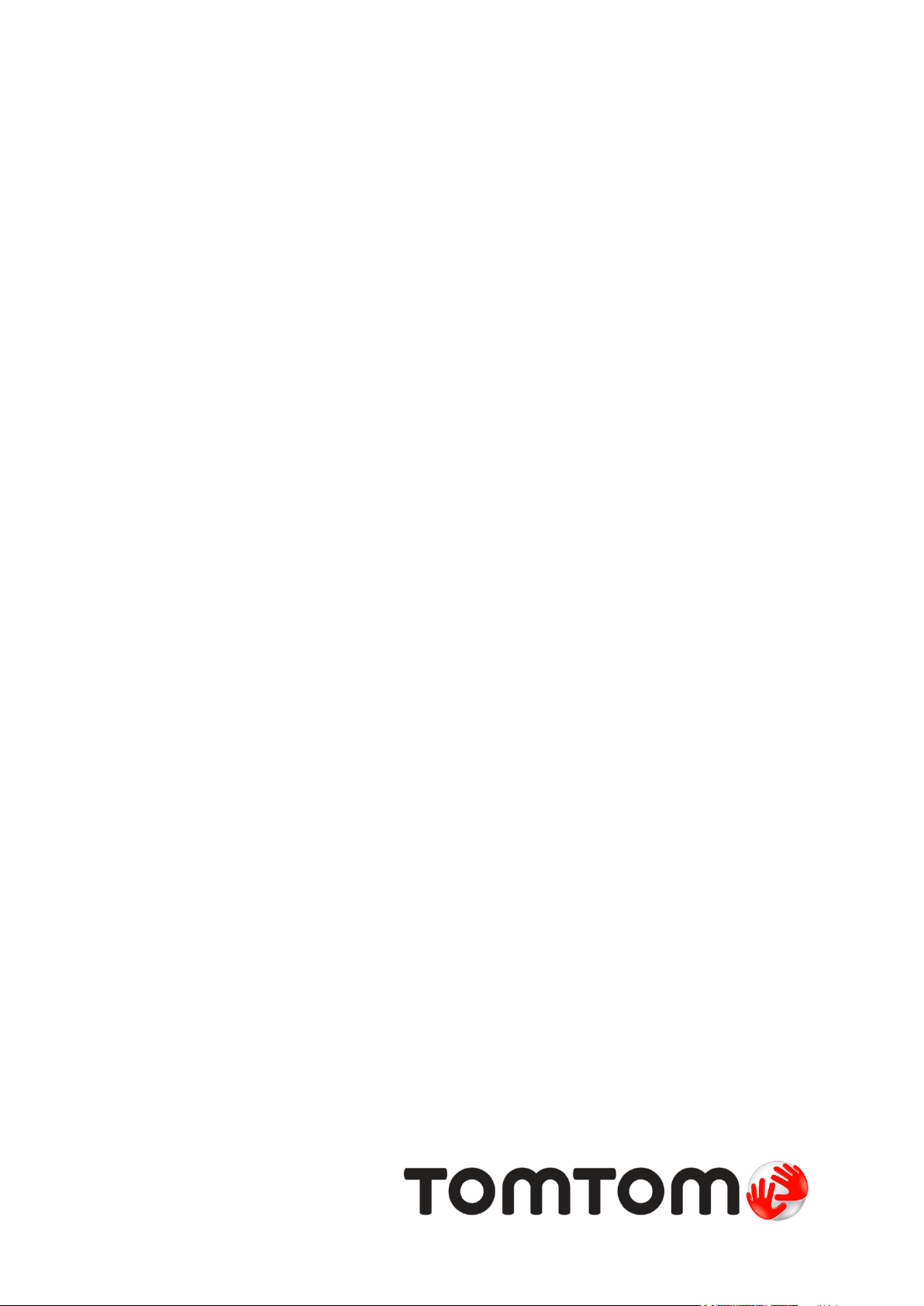
TomTom Rider
Gebruikershandleiding
17.1
Downloaded from www.vandenborre.be
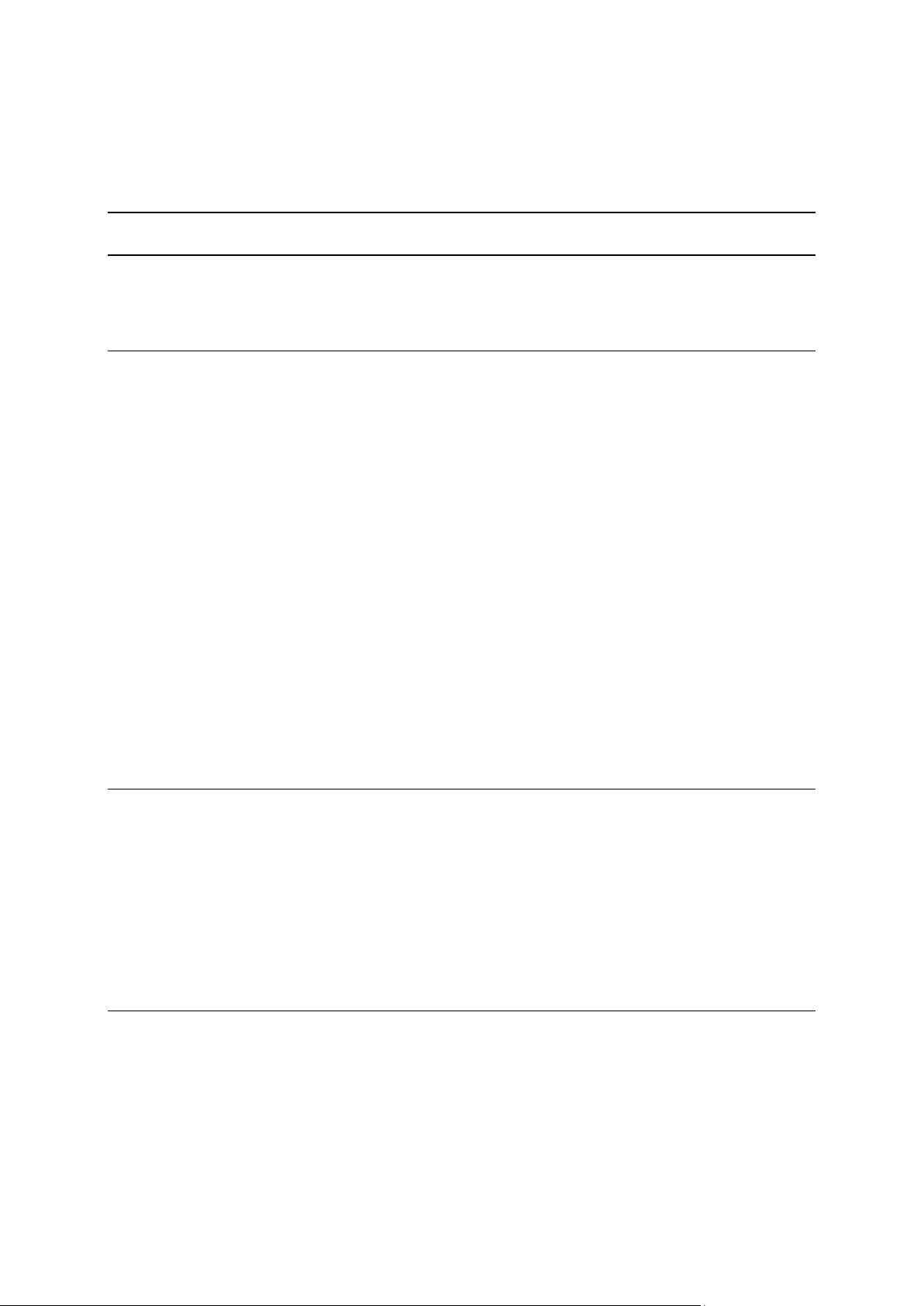
2
Inhoud
Welkom bij navigatie met TomTom 7
Wat is er nieuw 8
Nieuw in deze release ............................................................................................ 8
TomTom-video's .................................................................................................... 9
Je Rider gebruiken 11
Montage op een motor .......................................................................................... 11
De antidiefstaloplossing gebruiken ........................................................................... 13
In de auto installeren ........................................................................................... 14
Bluetooth-verbindingen ......................................................................................... 15
Je systeem een andere naam geven ...................................................................... 16
Een headset aansluiten ..................................................................................... 16
Een verbinding met een telefoon maken of verbreken ............................................... 17
Handsfree bellen ................................................................................................. 18
Navigatieknoppen ................................................................................................ 19
Het handschoenvriendelijke toetsenbord ................................................................... 21
Een spannende route plannen ................................................................................. 23
Een spannende rondrit met tussenstops plannen ...................................................... 23
Een spannende route naar een bestemming plannen ................................................. 25
Ritstatistieken bekijken ........................................................................................ 26
Snelle instellingen gebruiken .................................................................................. 27
Tyre Pro installeren ............................................................................................. 28
Instellingen ....................................................................................................... 29
Bluetooth-verbindingen ..................................................................................... 29
Systeempositie vergrendelen .............................................................................. 29
Kaartkleur ..................................................................................................... 29
Aanraakgevoeligheid ........................................................................................ 29
Starten 31
Het apparaat positioneren ..................................................................................... 31
Het navigatiesysteem in- en uitschakelen ................................................................... 31
Installatie ......................................................................................................... 31
GPS-ontvangst .................................................................................................... 32
Informatie naar TomTom sturen .............................................................................. 32
Sleuf voor geheugenkaart ...................................................................................... 32
Systeem start niet op ........................................................................................... 32
Je systeem opladen ............................................................................................. 33
Omgaan met de Rider ........................................................................................... 33
Verbinding maken met TomTom Services 34
Informatie over TomTom Services ............................................................................ 34
Smartphone Connected-navigatiesystemen ................................................................. 34
PAN (Personal Area Network) .............................................................................. 34
Verbinding met TomTom Services maken via je smartphone ........................................ 35
Opnieuw verbinding maken met je smartphone ........................................................ 35
Verbinding met TomTom Services maken via een andere smartphone ............................ 36
Telefoons verwijderen ...................................................................................... 36
Kan geen verbinding maken ................................................................................ 36
Downloaded from www.vandenborre.be
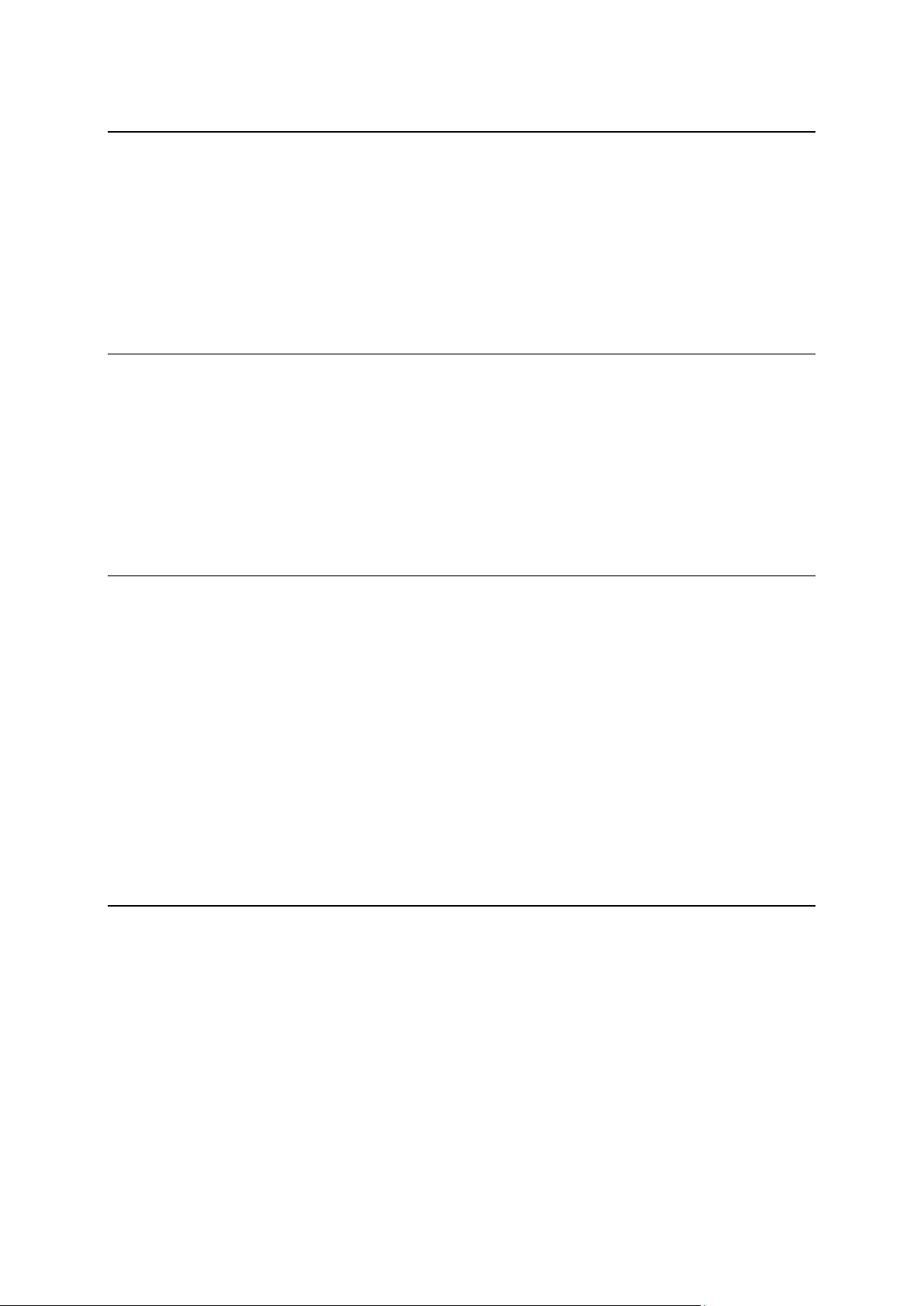
3
Inhoud van het scherm 38
De kaartweergave ............................................................................................... 38
De reisbegeleidingsweergave .................................................................................. 40
De routebalk ...................................................................................................... 42
Afstanden en de routebalk ................................................................................. 43
Het snelmenu ..................................................................................................... 43
Kleinere navigatieknoppen in het hoofdmenu .............................................................. 44
Volumebeheer .................................................................................................... 45
Aanrakingen gebruiken ......................................................................................... 45
De volgorde van de hoofdmenuknoppen veranderen ...................................................... 46
Verkeersinformatie 48
Informatie over TomTom Traffic .............................................................................. 48
De routebalk ...................................................................................................... 48
De verkeerssituatie bekijken op de kaart ................................................................... 50
De verkeerssituatie op je route bekijken.................................................................... 50
Verkeersincidenten .............................................................................................. 51
Waarschuwing wanneer je een file nadert .................................................................. 52
Een file op je route vermijden ................................................................................ 52
Geavanceerd rijstrookadvies .................................................................................. 53
Tijdgebonden maximumsnelheden ........................................................................... 53
Synchroniseren met TomTom MyDrive 55
Over TomTom MyDrive .......................................................................................... 55
Aanmelden bij MyDrive ......................................................................................... 55
Een bestemming instellen met MyDrive ..................................................................... 56
Een route met tussenstops plannen met MyDrive .......................................................... 56
Een geplande bestemming weergeven in MyDrive ......................................................... 57
Een MyDrive-bestemming wissen .............................................................................. 57
Een MyDrive-bestemming verwijderen uit Mijn plaatsen ................................................. 57
Een contactpersoon op je telefoon instellen als bestemming met de MyDrive-app ................. 57
Locaties zoeken en synchroniseren met MyDrive .......................................................... 58
Locaties in Mijn plaatsen synchroniseren met MyDrive ................................................... 58
Een POI-lijst van de community importeren ................................................................ 58
Een POI-lijst van de community verwijderen ............................................................... 59
Een GPX-trackbestand importeren............................................................................ 59
Een GPX-trackbestand verwijderen .......................................................................... 60
Je persoonlijke navigatiegegevens opslaan en herstellen ................................................ 60
Snel zoeken 61
Het juiste zoektype kiezen ..................................................................................... 61
Snel zoeken gebruiken .......................................................................................... 62
Informatie over de zoekfunctie ........................................................................... 62
Zoekopdrachten invoeren .................................................................................. 62
Werken met zoekresultaten ............................................................................... 64
Informatie over postcodes ................................................................................. 65
Informatie over mapcodes ................................................................................. 66
Lijst van pictogrammen voor POI-typen ................................................................. 66
Een route plannen met snel zoeken .......................................................................... 71
Voorspelling van bestemming gebruiken ................................................................ 71
Een route naar een adres plannen ........................................................................ 71
Een route plannen naar een stadscentrum .............................................................. 74
Een route naar een POI plannen .......................................................................... 76
Een route naar een POI plannen met de onlinezoekfunctie .......................................... 78
Downloaded from www.vandenborre.be
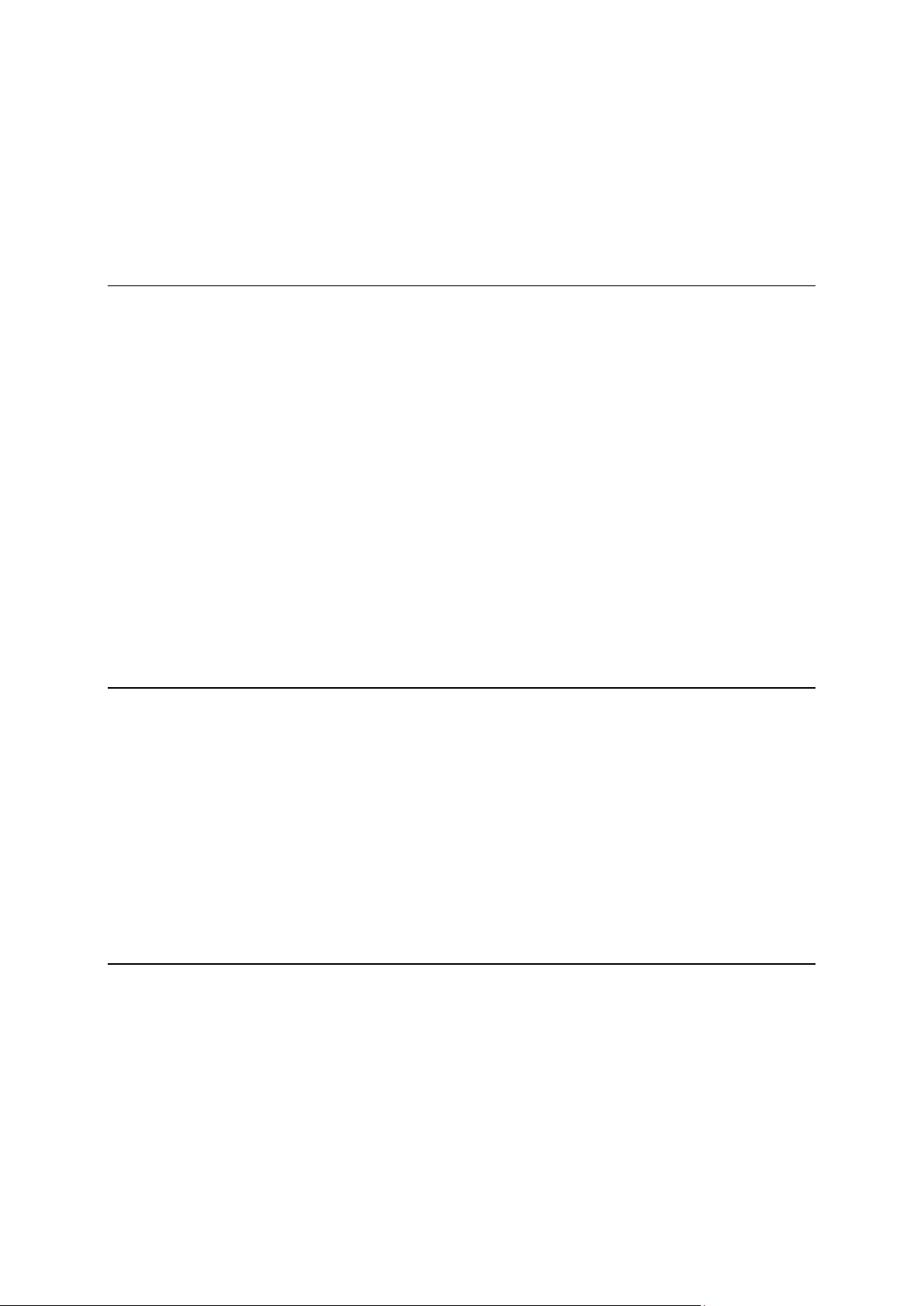
4
Een route plannen met behulp van de kaart ............................................................ 80
Een route plannen met behulp van Mijn plaatsen ..................................................... 82
Een route plannen met coördinaten ...................................................................... 83
Een route plannen met een mapcode .................................................................... 84
Een route van tevoren plannen ............................................................................ 85
Een parkeergelegenheid zoeken .......................................................................... 87
Een benzinestation zoeken ................................................................................. 89
Stapsgewijs zoeken 93
Het juiste zoektype kiezen ..................................................................................... 93
Stapsgewijs zoeken gebruiken ................................................................................. 93
Informatie over de zoekfunctie ........................................................................... 93
Zoekopdrachten invoeren .................................................................................. 94
Werken met zoekresultaten ............................................................................... 95
Informatie over postcodes ................................................................................. 96
Lijst van pictogrammen voor POI-typen ................................................................. 97
Een route plannen met stapsgewijs zoeken ................................................................ 100
Voorspelling van bestemming gebruiken ............................................................... 100
Een route naar een adres plannen ....................................................................... 101
Een route naar een POI plannen ......................................................................... 103
Een route plannen naar een stadscentrum ............................................................. 104
Een route naar een POI plannen met de onlinezoekfunctie ......................................... 106
Een route plannen met behulp van de kaart ........................................................... 108
Een route plannen met behulp van Mijn plaatsen .................................................... 110
Een route plannen met behulp van coördinaten met stapsgewijs zoeken ........................ 111
Een route van tevoren plannen ........................................................................... 112
Een parkeergelegenheid zoeken ......................................................................... 113
Een benzinestation zoeken ................................................................................ 116
Je route wijzigen 119
Het menu Huidige route ....................................................................................... 119
Een afgesloten weg vermijden ............................................................................... 121
Deel van een route vermijden ................................................................................ 122
Een alternatieve route zoeken ............................................................................... 122
Routetypen ....................................................................................................... 123
Elementen op een route vermijden ......................................................................... 123
Een incident of route-element vermijden met de routebalk ........................................... 124
Een tussenstop toevoegen aan je route via het menu Huidige route .................................. 124
Een tussenstop toevoegen aan je route met behulp van de kaart ..................................... 125
Een tussenstop uit je route verwijderen ................................................................... 125
De volgende tussenstop op je route overslaan ............................................................ 125
De volgorde van tussenstops op een route wijzigen ...................................................... 125
Mijn routes 126
Informatie over Mijn routes ................................................................................... 126
Informatie over GPX- en ITN-bestanden .................................................................... 127
Een route opslaan ............................................................................................... 127
Navigeren met een opgeslagen route ....................................................................... 128
Navigeren naar een tussenstop op een opgeslagen route ............................................... 129
Een tussenstop aan een opgeslagen route toevoegen met behulp van de kaart .................... 130
Een track registreren ........................................................................................... 130
Navigeren met een track ...................................................................................... 131
Een route of track uit Mijn routes verwijderen ........................................................... 132
Tracks exporteren naar een geheugenkaart ............................................................... 132
Routes en tracks importeren van een geheugenkaart .................................................... 132
Downloaded from www.vandenborre.be
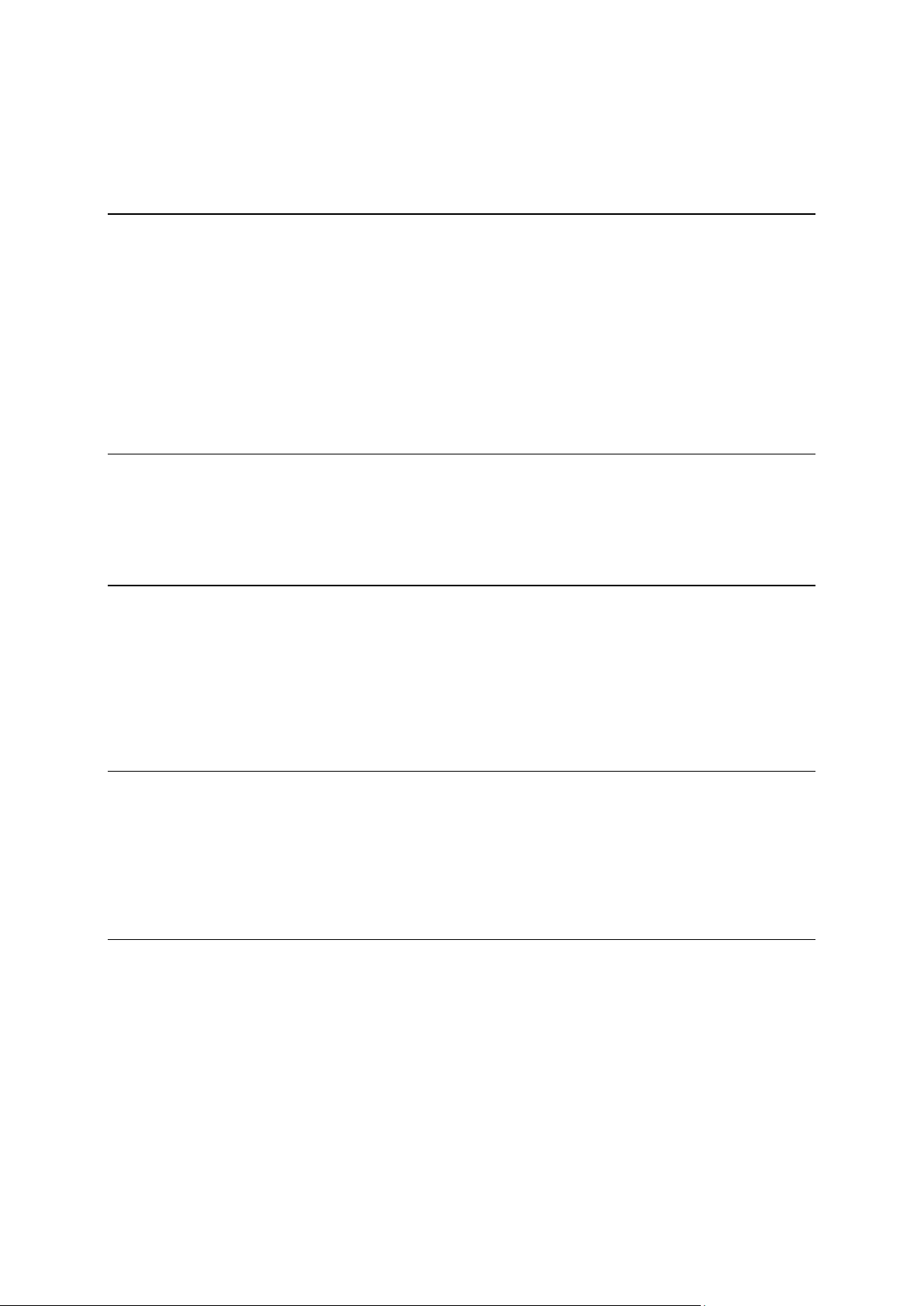
5
Tracks exporteren via Bluetooth ............................................................................. 133
Routes en tracks importeren via Bluetooth ................................................................ 133
Routes via USB importeren van je computer .............................................................. 134
Mijn plaatsen 135
Informatie over Mijn plaatsen ................................................................................ 135
Je thuis- of werklocatie instellen ............................................................................ 135
Je thuislocatie wijzigen ....................................................................................... 136
Een locatie toevoegen vanuit Mijn plaatsen ............................................................... 137
Een locatie toevoegen aan Mijn plaatsen vanaf de kaart ................................................ 137
Een locatie toevoegen aan Mijn plaatsen met behulp van de zoekfunctie ........................... 138
Een locatie toevoegen aan Mijn plaatsen door deze te markeren ..................................... 138
Een recente bestemming verwijderen uit Mijn plaatsen ................................................ 139
Een locatie verwijderen uit Mijn plaatsen ................................................................. 139
POI-lijsten van de community gebruiken ................................................................... 139
Map Share 141
Info over Map Share ............................................................................................ 141
Een kaartcorrectierapport maken ........................................................................... 141
Een kaartaanpassingsrapport maken van een gemarkeerde locatie ................................... 142
Typen kaartaanpassingen ...................................................................................... 143
Flitsers 145
Informatie over flitsers ........................................................................................ 145
Naar een ander gebied of land rijden ....................................................................... 145
Waarschuwingen voor flitsers ................................................................................ 145
De manier wijzigen waarop je wordt gewaarschuwd .................................................... 147
Een nieuwe flitser melden .................................................................................... 147
Een mobiele flitser bevestigen of verwijderen ............................................................ 147
Locaties voor flitsers en gevaren bijwerken ............................................................... 148
Gevarenzones 149
Informatie over gevarenzones en risicozones .............................................................. 149
Naar een ander gebied of land rijden ....................................................................... 149
Waarschuwingen voor gevarenzones en risicozones ...................................................... 150
De manier wijzigen waarop je wordt gewaarschuwd .................................................... 150
Een risicozone melden ......................................................................................... 150
Locaties voor gevarenzones en risicozones bijwerken ................................................... 151
Instellingen 152
Uiterlijk ........................................................................................................... 152
Scherm ........................................................................................................ 152
Routebalk .................................................................................................... 153
Reisbegeleidingsweergave................................................................................. 154
Automatisch zoomen ....................................................................................... 154
Afbeeldingen van snelwegafritten ....................................................................... 155
Stemmen ......................................................................................................... 155
Kaarten ........................................................................................................... 156
Routeplanning ................................................................................................... 156
Geluiden en waarschuwingen ................................................................................. 157
Taal en eenheden ............................................................................................... 158
Systeem ........................................................................................................... 159
Downloaded from www.vandenborre.be
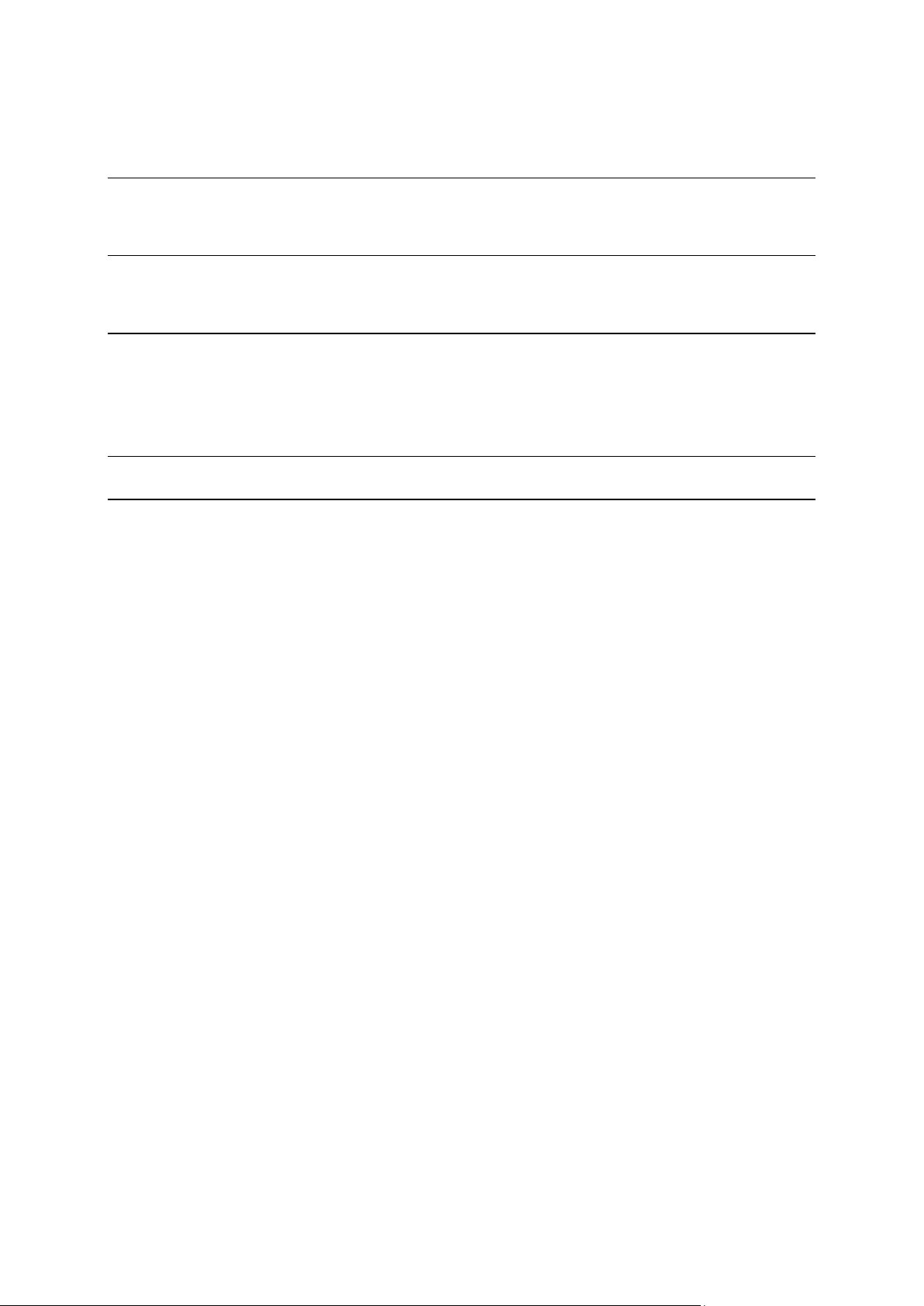
6
Help ............................................................................................................... 160
Om hulp vragen 161
Help ............................................................................................................... 161
Productcertificering 162
Productcertificering zoeken op je navigatiesysteem ..................................................... 162
Bijwerken met MyDrive Connect 163
Over MyDrive Connect ......................................................................................... 163
TomTom-account ............................................................................................... 163
MyDrive Connect instellen..................................................................................... 163
Addendum 165
Kennisgevingen over copyright 171
Downloaded from www.vandenborre.be
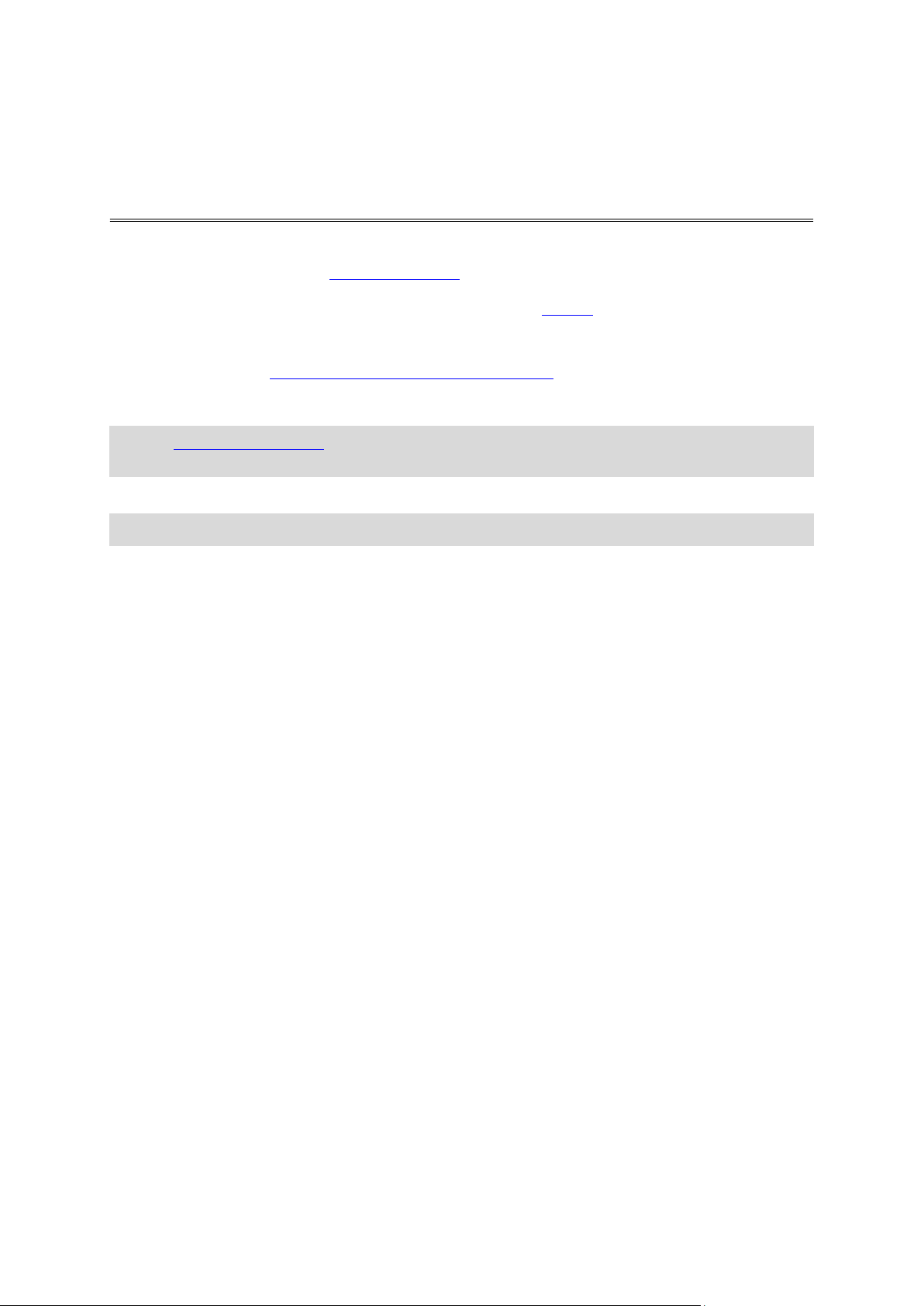
7
In deze gebruikershandleiding vind je alles wat je moet weten over je nieuwe TomTom Rider.
We raden je aan het hoofdstuk Je Rider gebruiken te lezen als je snel de basisbeginselen wilt
doornemen. Hierin worden de installatie, het plannen van een spannende rit en alle belangrijke
functies van je navigatiesysteem beschreven. In het gedeelte Starten komen het inschakelen,
instellen en opladen aan de orde.
Vervolgens wil je waarschijnlijk verbinding maken met TomTom Services. Je kunt hier alles over
lezen in het hoofdstuk Verbinding maken met TomTom Services. Je kunt TomTom Services zelfs
gebruiken op je dagelijkse routes. Dit helpt je om vertragingen te vermijden en je bestemming
sneller te bereiken.
Tip: op tomtom.com/support vind je antwoorden op veelgestelde vragen. Selecteer je product-
model in de lijst of voer een zoekopdracht in.
Veel leesplezier en vooral veel plezier met je nieuwe Rider!
Let op: je kunt je navigatiesysteem zowel op de motor als in de auto gebruiken.
Welkom bij navigatie met TomTom
Downloaded from www.vandenborre.be

8
Nieuw in deze release
Versie 17.1
Rider 42, Rider 420, Rider 520
Aanraakgevoeligheid
Je kunt er nu voor kiezen om hogere of lagere gevoeligheid in te stellen voor de knoppen op je
TomTom Rider.
Ga voor meer informatie naar Aanraakgevoeligheid.
Vooraf geïnstalleerde routes voor motorrijders
Op de Rider 450 zijn enkele adembenemende routes vooraf geïnstalleerd op je TomTom Rider.
Ga voor meer informatie naar Navigeren met een opgeslagen route in deze gebruikershandleiding en
ga naar tomtom.com voor meer informatie over de routes.
Op alle modellen
Snel zoeken en Stapsgewijs zoeken
Je kunt nu kiezen tussen twee verschillende manieren om te zoeken naar een adres of een POI.
Ga voor meer informatie naar Het juiste zoektype kiezen in deze gebruikershandleiding.
POI-lijsten van de community gebruiken
Je kunt nu de geïmporteerde POI-lijsten voor motorrijders van de community permanent op de
kaart weergeven.
Ga voor meer informatie naar POI-lijsten van de community gebruiken in deze gebruikershan-
dleiding.
Plan je rit vooruit met MyDrive
Je kunt een route plannen op de MyDrive-website en deze naar je TomTom Rider sturen en nog veel
meer doen.
Ga voor meer informatie naar Synchroniseren met TomTom MyDrive.
Geavanceerde rijstrookaanwijzingen op een gesplitst scherm
Als je een snelwegafrit of een knooppunt nadert, kun je nu zowel kaartbegeleiding als rijstrookad-
vies naast elkaar in een gesplitst scherm weergeven.
Ga voor meer informatie naar Geavanceerde rijstrookaanwijzingen in deze gebruikershandleiding.
Snel een flitser of risicozone melden
Je kunt nu op het pictogram voor flitsers of risicozones in het snelheidskader tikken om een flitser
of risicozone te melden.
Wat is er nieuw
Downloaded from www.vandenborre.be
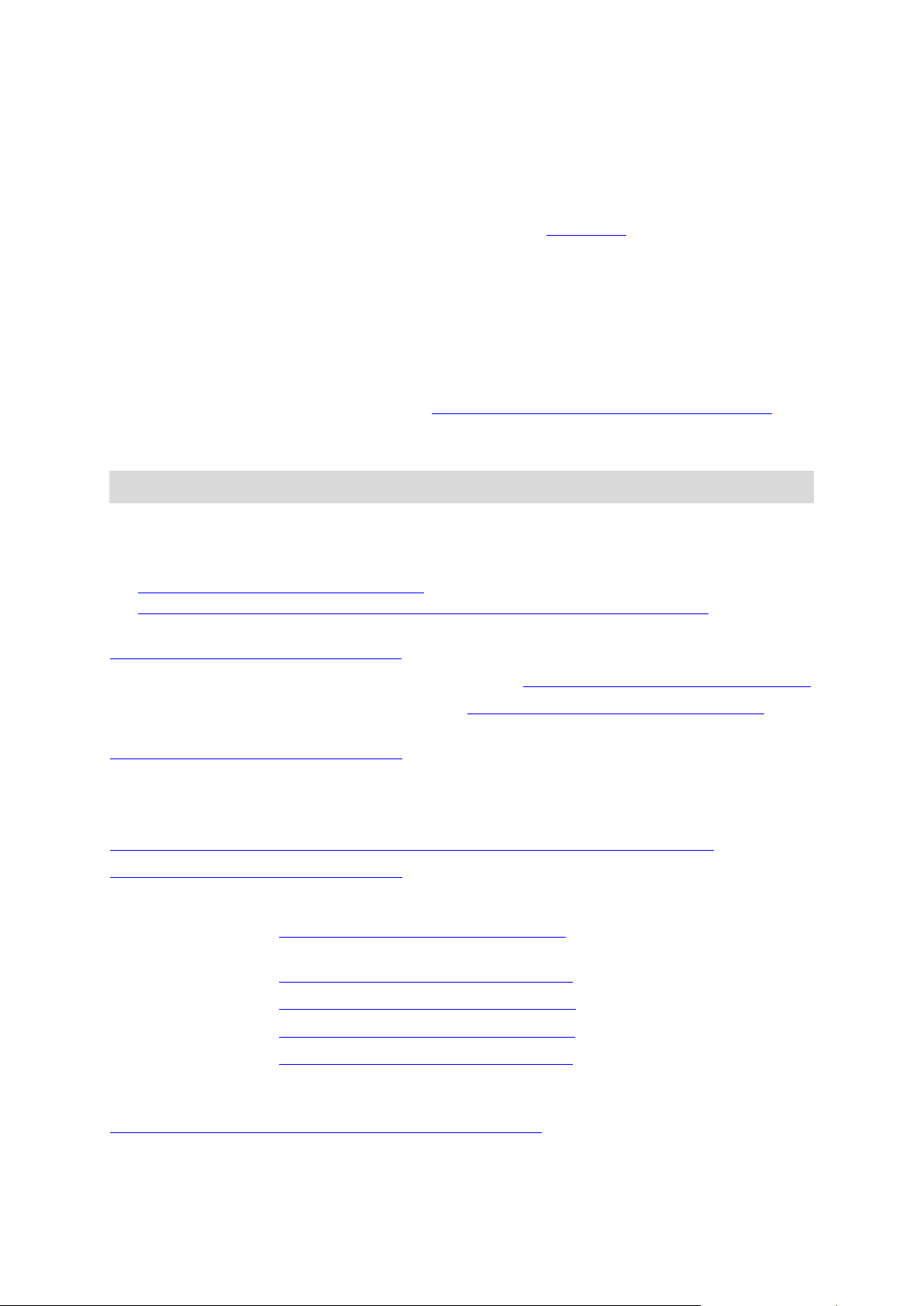
9
Ga voor meer informatie naar Een nieuwe flitser melden of Een risicozone melden in deze
gebruikershandleiding.
Verkeersinformatie voorlezen
Je systeem leest nu verkeersberichten voor over verkeerssituaties op je route.
Ga voor meer informatie naar Geluiden en waarschuwingen in Instellingen in deze gebruikershan-
dleiding.
Andere bugfixes en verbeteringen
Er zijn diverse prestatieverbeteringen en bugfixes geïmplementeerd.
TomTom-video's
Op ons YouTube-kanaal vind je verschillende video's die je meer leren over je nieuwe TomTom
Rider en andere TomTom-producten. Ga naar www.youtube.com/user/TomTomOfficial/videos voor
meer informatie!
Deze video's vind je misschien wel interessant:
Tip: zoek op het YouTube-kanaal van TomTom naar video's in je eigen taal.
De TomTom Rider
Zie wat je allemaal kunt doen met je Rider:
www.youtube.com/watch?v=kbHfzuflTF0
https://www.youtube.com/playlist?list=PLSoQAVympWk4HbxQ-kv83xqcC-KDSbEl5
Zie hoe je de Rider bevestigt zonder de antidiefstaloplossing:
www.youtube.com/watch?v=w0UHEIlJ060
Zie hoe je de Rider bevestigt met de antidiefstaloplossing: www.youtube.com/watch?v=5SE8zUasp2I
Zie hoe je TomTom Traffic ontvangt via je iPhone: www.youtube.com/watch?v=HIwYh5nYAok
Zie hoe je TomTom Traffic ontvangt via je Android-smartphone:
www.youtube.com/watch?v=Wc3jkI-OeSM
De TomTom GO
Je Rider heeft alle functies van de TomTom GO. Ontdek hier meer over de GO:
tomtom.dist.sdlmedia.com/Distributions/?o=5197E8C4-1943-40F0-A4E8-98A562AFAFCE
www.youtube.com/watch?v=sSBSeYtGpuY
MyDrive gebruiken
Engels (Verenigd
Koninkrijk):
www.youtube.com/watch?v=PIs5tGFhQIA
Frans (Frankrijk):
www.youtube.com/watch?v=lYpPDxxXSwk
Spaans (Spanje):
www.youtube.com/watch?v=HkZqdD5MkHI
Duits:
www.youtube.com/watch?v=Skg6PWMbRxI
Italiaans:
www.youtube.com/watch?v=AybGRzpgu1s
ALLEEN VS - Traffic activeren op een Smartphone Connected-navigatiesysteem
us.support.tomtom.com/app/content/name/Connect/page/3
Downloaded from www.vandenborre.be
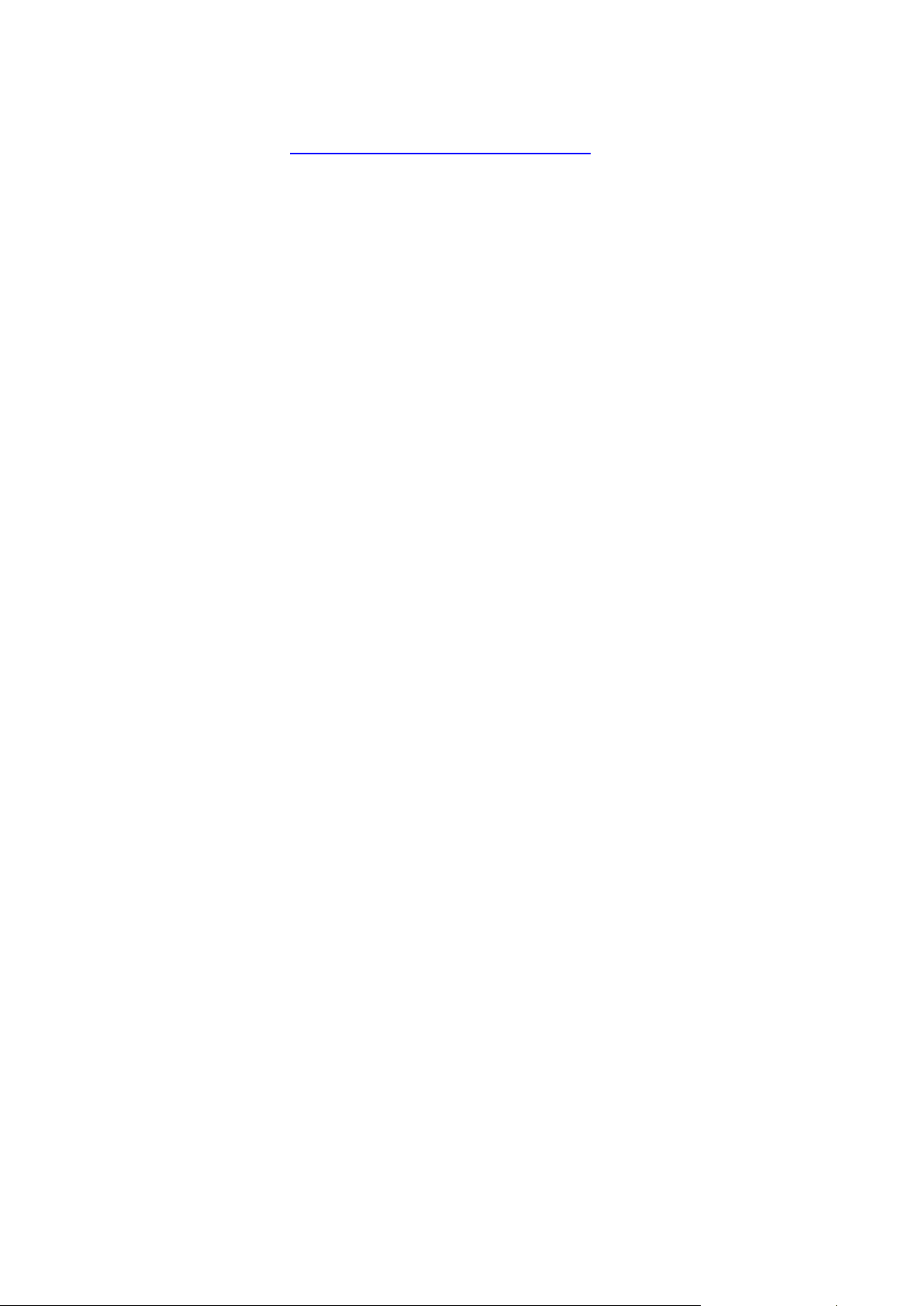
10
Nieuwe producten
TomTom Bandit (Engels): www.youtube.com/watch?v=U2DXXwRcWyI
Downloaded from www.vandenborre.be
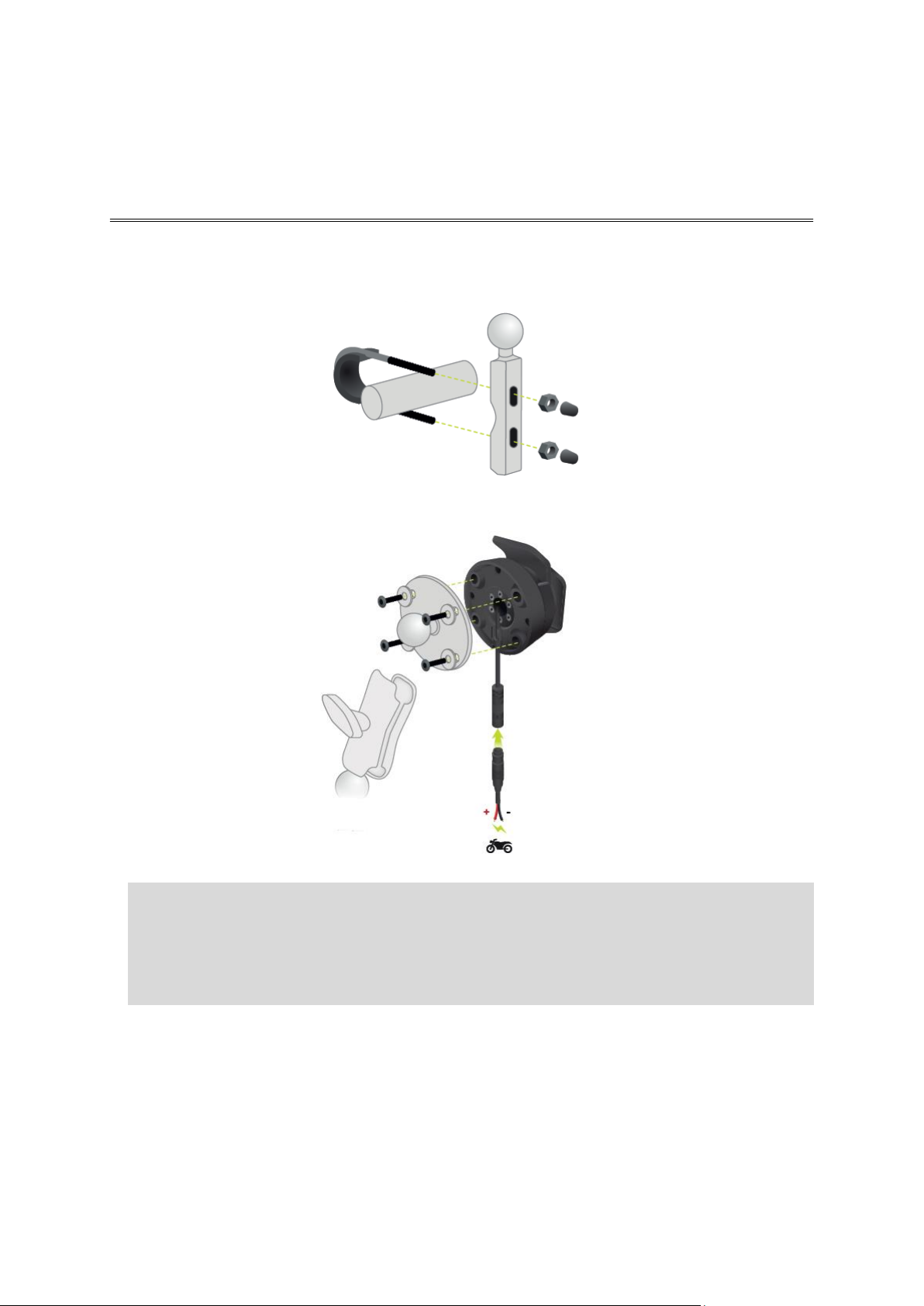
11
Montage op een motor
1. Bevestig de RAM™-montagekit op je motor.
2. Bevestig de houder in de montagekit en sluit de bedrading aan op de bedrading van je motor.
Belangrijk: de rode POS(+) draad moet worden aangesloten op de kabelboom van de motor op
een punt tussen het contactslot en de 12V-accuvoeding van de motor. De zwarte NEG(-) draad
moet worden aangesloten op de kabelboom van de motor op een punt tussen het contactslot
en de massa-aansluiting (GND) van de accuvoeding van de motor. Sluit de draad aan op een
12V-punt dat kan worden uitgeschakeld via het contactslot, zoals het circuit voor de verlicht-
ing.
Houd je aan de volgende richtlijnen wanneer je de montagekit op je motor bevestigt:
Als je niet zeker weet hoe je de montagekit moet installeren, vraag dan een bevoegd
monteur dit voor je te doen.
Als je ervoor kiest je montagekit zelf te bevestigen, moet je onthouden dat de actieve dock
een ingebouwde zekering heeft. Dit betekent dat je geen zekering hoeft toe te voegen tus-
sen het navigatiesysteem en de accu van de motor.
Zorg ervoor dat de montagekit de bediening van je motor op geen enkele manier belem-
mert.
Je Rider gebruiken
Downloaded from www.vandenborre.be
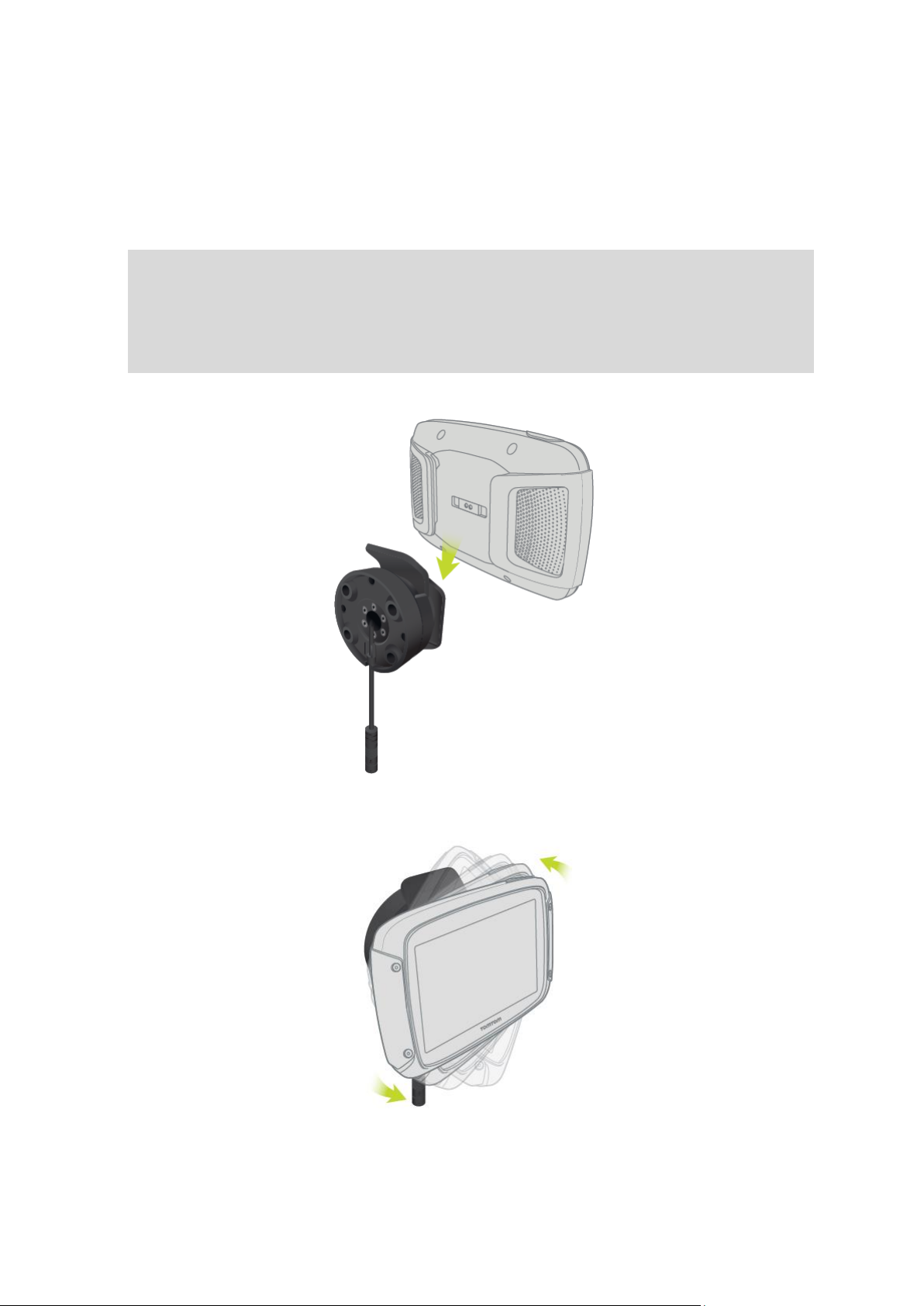
12
Gebruik altijd het juiste gereedschap. Als je ondeugdelijk gereedschap gebruikt, kan de
montagekit beschadigd raken of defect gaan.
Draai de moeren en schroeven niet te strak aan. Als je de moeren of schroeven te strak
aandraait, kun je onderdelen van de montagekit breken of het stuur van je motor beschadi-
gen.
Als je de U-bout gebruikt, moet je niet vergeten de meegeleverde rubberen doppen op de
blootliggende draden te plaatsen.
Belangrijk: schade als gevolg van aanpassingen, onjuiste installatie, verkeersonveiligheid of
ongevallen, wordt niet door de garantie gedekt. Noch RAM, noch TomTom is aansprakelijk voor
eventueel letsel, verlies, directe schade of gevolgschade wegens onjuiste installatie of onjuist
gebruik van het product. Voor gebruik dient de gebruiker de geschiktheid van het product voor
het beoogde gebruik vast te stellen. Gebruik van de houder is voor risico en aansprakelijkheid
van de gebruiker.
3. Plaats je TomTom Rider in de houder.
4. Je kunt het navigatiesysteem een kwartslag draaien voor de gewenste weergave.
Downloaded from www.vandenborre.be
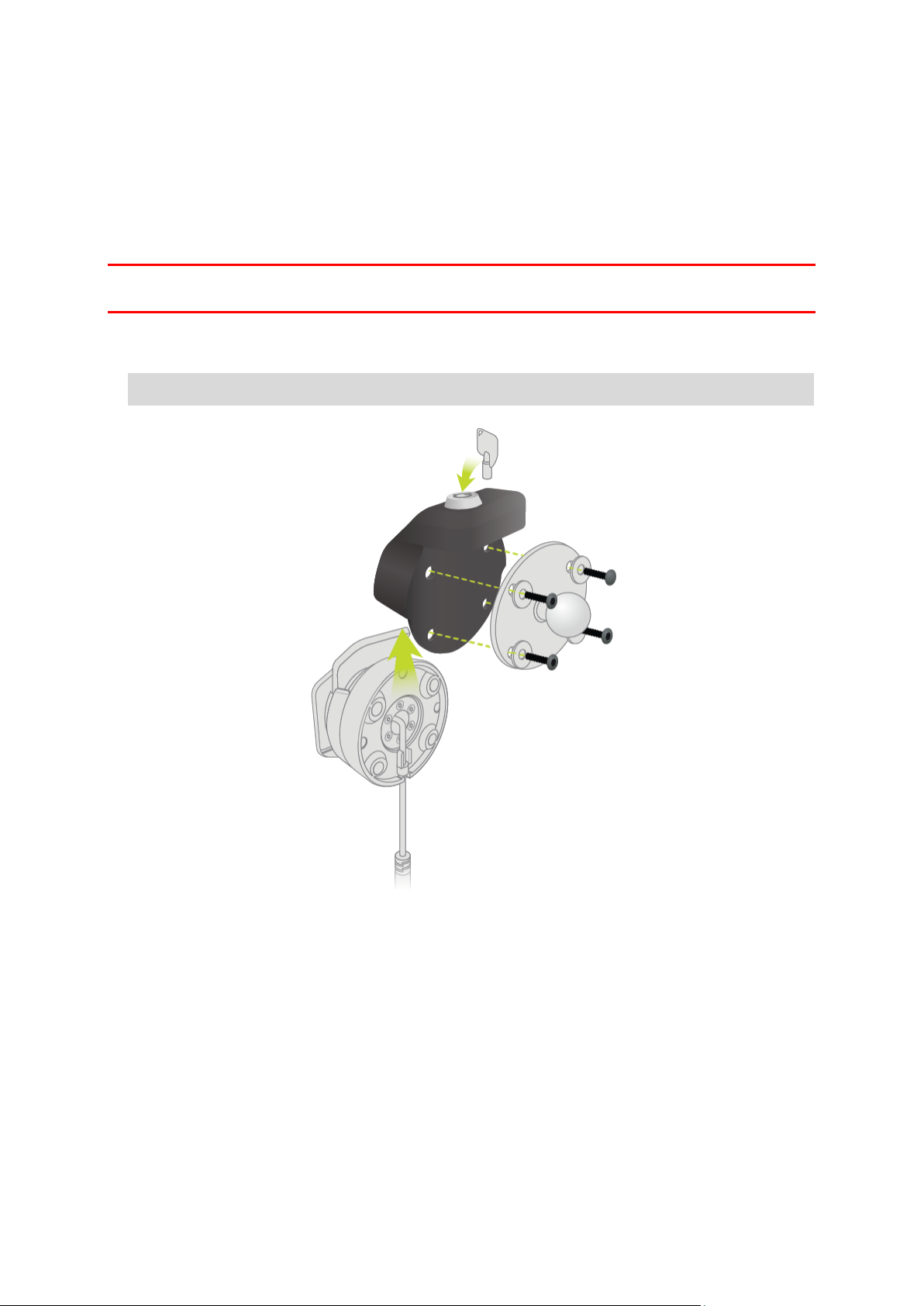
13
De antidiefstaloplossing gebruiken
Als je systeem is geleverd met een antidiefstaloplossing, bestaat deze uit twee onderdelen:
Een RAM-slot voor de houder.
Dit slot voorkomt dat de RAM-arm kan worden losgeschroefd van de motor.
Een slot voor de TomTom Rider zelf.
Dit slot voorkomt dat de TomTom Rider uit de dock kan worden losgekoppeld.
Belangrijk: voor beide sloten heb je een sleutel nodig, dus zorg dat je deze twee extra sleutels
altijd bij je hebt!
Ga als volgt te werk om de antidiefstaloplossing te gebruiken:
1. Bevestig de RAM-houder op je motor zoals hieronder wordt getoond.
Let op: gebruik hiervoor de lange schroeven die bij je Rider-slot zijn geleverd.
Downloaded from www.vandenborre.be
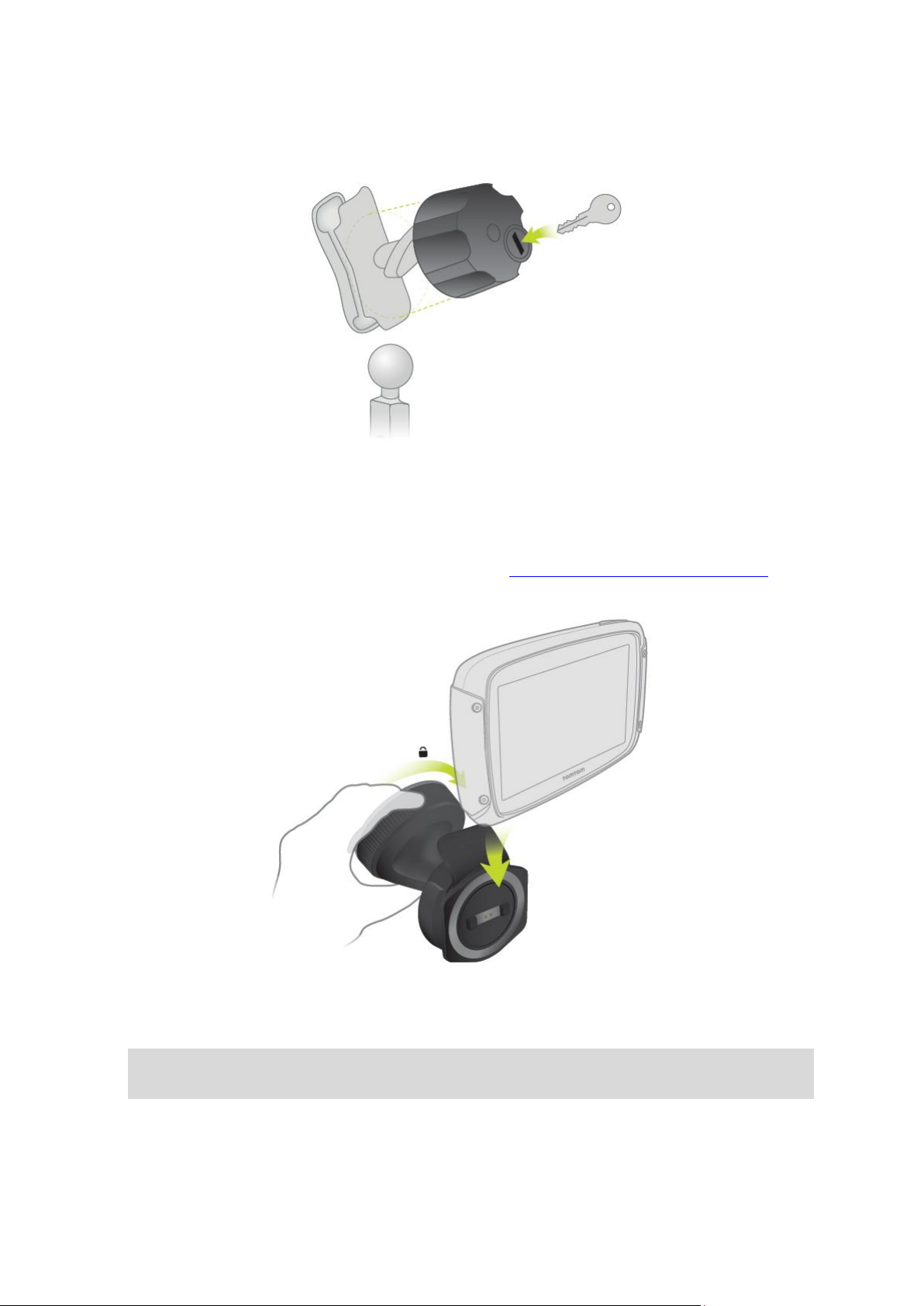
14
2. Vergrendel je TomTom Rider zodat deze niet kan worden verwijderd uit de houder. Draai de
vleugelmoer van de RAM-arm en breng het RAM-slot aan.
In de auto installeren
Als de verpakking een autohouder bevat, gebruik je de meegeleverde houder om je TomTom Rider
in je voertuig te installeren. Lees de instructies voor het positioneren van je navigatiesysteem
voordat je je Rider bevestigt.
Als de verpakking een autohouder bevat, installeer je je Rider als volgt:
1. Sluit de meegeleverde USB-kabel aan op de houder.
Let op: gebruik UITSLUITEND de USB-kabel die werd meegeleverd bij je Rider. Andere
USB-kabels werken mogelijk niet naar behoren.
2. Sluit de USB-kabel aan op een van de USB-aansluitingen op de dubbele oplader en steek deze in
de voedingsbron op het dashboard.
3. Kies op de voorruit of een zijruit de beste egale plaats om je TomTom Rider te bevestigen.
Downloaded from www.vandenborre.be

15
4. Zorg ervoor dat zowel de zuignap op de houder als de voorruit schoon en droog zijn.
5. Duw de zuignap van de houder stevig vast tegen de voorruit.
6. Draai de greep bij de basis van de houder naar rechts totdat je voelt dat deze vergrendeld is.
7. Plaats je Rider in de houder en zorg er daarbij voor dat deze vastklikt.
Tip: met de snelle dubbele oplader kun je je TomTom Rider en smartphone tegelijkertijd
opladen.
Bluetooth-verbindingen
Je TomTom Rider gebruikt Bluetooth om verbinding te maken met je smartphone en headset.
Selecteer Instellingen in het hoofdmenu en selecteer vervolgens Bluetooth-verbindingen.
Je kunt de volgende Bluetooth-verbindingen selecteren:
Tip: om ervoor te zorgen dat je systeem makkelijker te vinden is bij het verbinden via Bluetooth,
kun je je systeem een unieke naam geven.
Headset
Met Headset kun je een Bluetooth-headset verbinden met je systeem. Selecteer Headset en
vervolgens Zoek naar headset en volg de instructies.
Zie ook: Een headset verbinden.
Downloaded from www.vandenborre.be
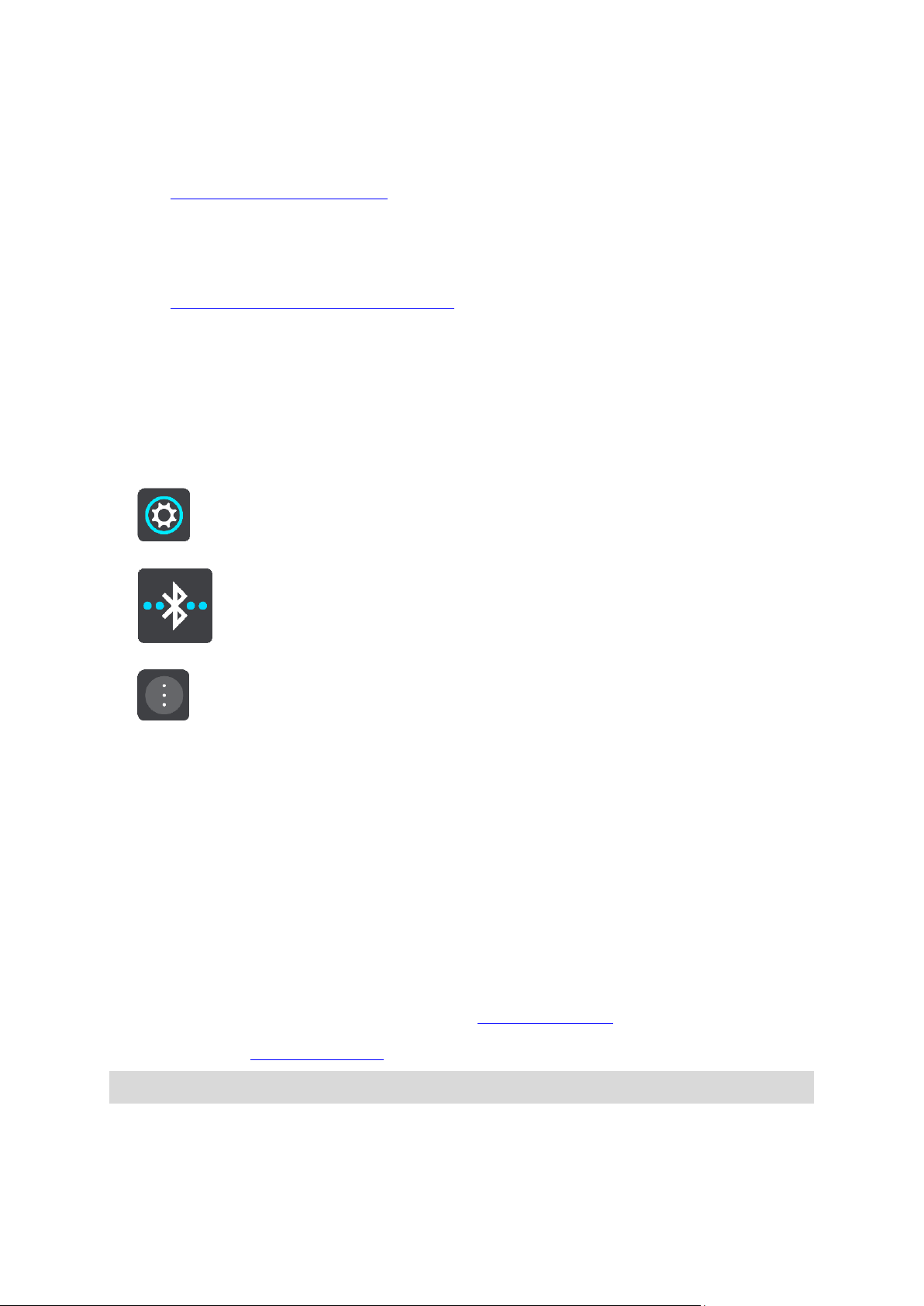
16
Handsfree bellen
Gebruik handsfree bellen om inkomende oproepen aan te nemen met je systeem. Selecteer
Handsfree bellen en vervolgens Zoek naar telefoon en volg de instructies.
Zie ook: Handsfree oproepen aannemen.
Netwerk
Verbind je systeem met TomTom Services via een Bluetooth-verbinding op je smartphone. Selecteer
Netwerk, selecteer vervolgens een telefoon of zoek naar een telefoon en volg de instructies.
Zie ook: Verbinding maken met TomTom Services.
Je systeem een andere naam geven
Je kunt je systeem een unieke Bluetooth-naam geven, zodat je hem makkelijk kunt vinden als je je
smartphone via Bluetooth verbindt. Je kunt je de Bluetooth-naam op de volgende manieren
wijzigen:
In het menu Instellingen
1. Selecteer Instellingen in het hoofdmenu.
2. Selecteer Bluetooth-verbindingen.
3. Selecteer de knop voor het pop-upmenu.
4. Selecteer Wijzig naam van systeem.
Het toetsenbord wordt weergegeven op het scherm.
5. Geef de nieuwe naam op voor je systeem.
6. Selecteer Wijzig naam om de nieuwe naam op te slaan.
Wanneer je een track deelt of verzendt via Bluetooth
Wanneer je een track wilt delen of verzenden via Bluetooth, wordt de Bluetooth-naam van je
systeem weergegeven. Selecteer de Bluetooth-naam, zodat het schermtoetsenbord wordt geopend.
Voer de nieuwe naam voor je systeem in en selecteer Wijzig naam om de nieuwe naam op te slaan.
Een headset aansluiten
We raden je aan een headset te gebruiken met je TomTom Rider om zo gesproken instructies te
ontvangen, handsfree te bellen en gebeld te worden, en de waarschuwingsgeluiden van je Rider te
kunnen horen. Je kunt je headset ook gebruiken om handsfree te bellen. Dit zorgt voor optimale
veiligheid tijdens je rit met je Rider. Voor meer informatie en een volledige lijst met geschikte
headsets ga je naar Geschikte headsets.
Opmerking: als je handsfree wilt bellen, moet je verbinding maken met een headset.
Hieronder lees je hoe je verbinding kunt maken met een Bluetooth®-headset:
1. Zorg ervoor dat je headset volledig is opgeladen met de oplader die bij de headset is geleverd.
Downloaded from www.vandenborre.be
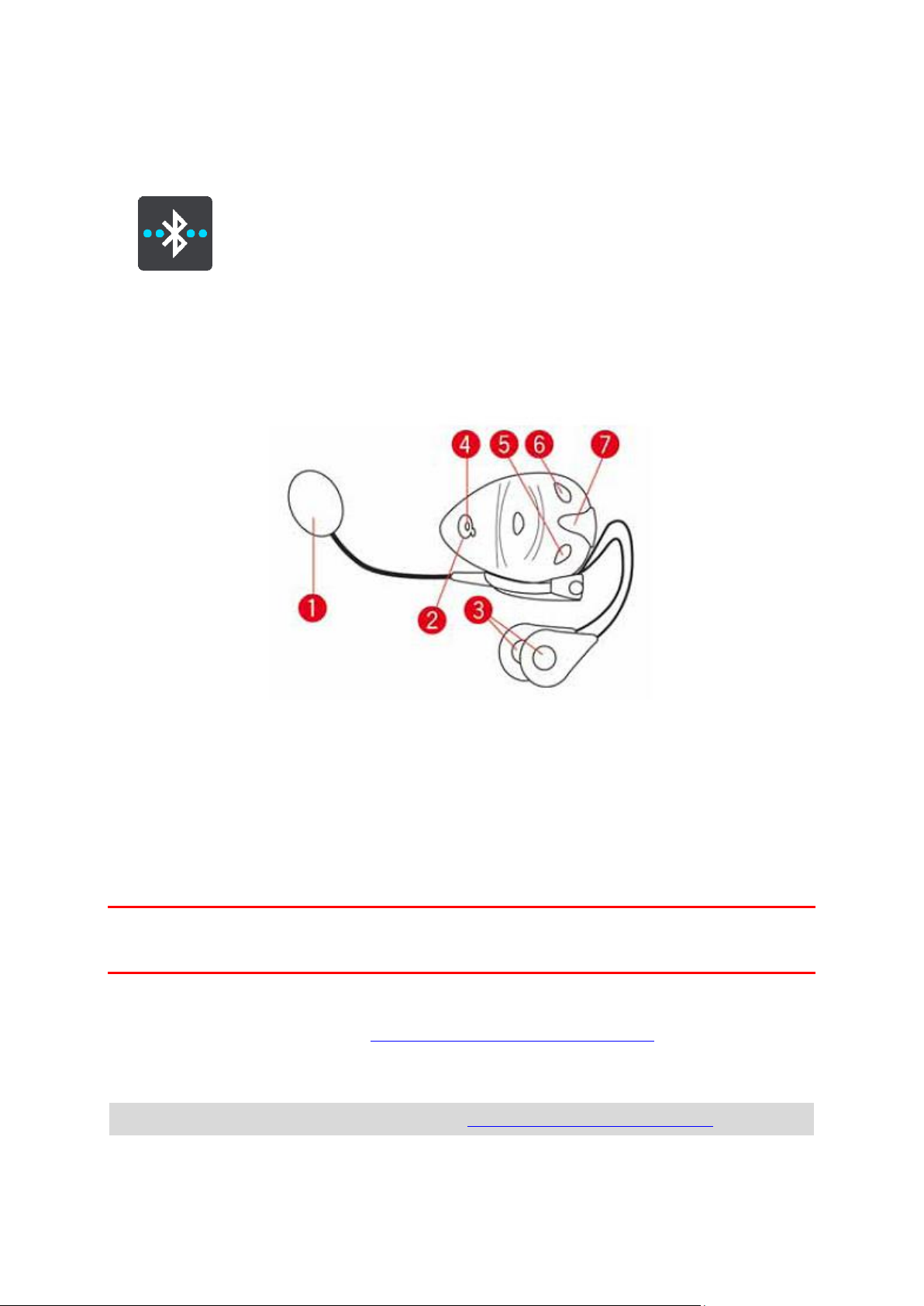
17
2. Schakel de headset in en zorg ervoor dat deze vindbaar is volgens de instructies die je bij de
headset hebt ontvangen.
3. Selecteer Instellingen in het hoofdmenu.
4. Selecteer Bluetooth-verbindingen.
5. Selecteer Headset en daarna Zoek naar headset. Volg de instructies om de verbinding te
maken.
6. Maak je headset vast aan je helm.
Zorg ervoor dat je de microfoon goed plaatst. Voor het beste resultaat plaats je de microfoon
niet recht voor je mond, maar net iets ernaast.
Hieronder worden de onderdelen van een standaardheadset weergegeven:
1. Microfoon
2. Aan/Uit-knop
3. Luidsprekers
4. LED
5. Volume lager
6. Volume hoger
7. Aansluiting voor oplader
Belangrijk: als je een headset gebruikt, is de volumeregeling mogelijk niet beschikbaar als je
headset geen ondersteuning biedt voor volumeregeling op afstand. In dat geval kun je het volume
aanpassen met de volumeknop op de headset.
Een verbinding met een telefoon maken of verbreken
Je kunt je smartphone gebruiken om handsfree te bellen en gebeld te worden via je TomTom Rider.
Dit zorgt voor optimale veiligheid tijdens je rit met je Rider.
Voor de eerste keer via Bluetooth verbinding maken met je telefoon
Opmerking: als je handsfree wilt bellen, moet je verbinding maken met een headset.
1. Schakel Bluetooth in op je telefoon en controleer of de telefoon vindbaar is.
Downloaded from www.vandenborre.be
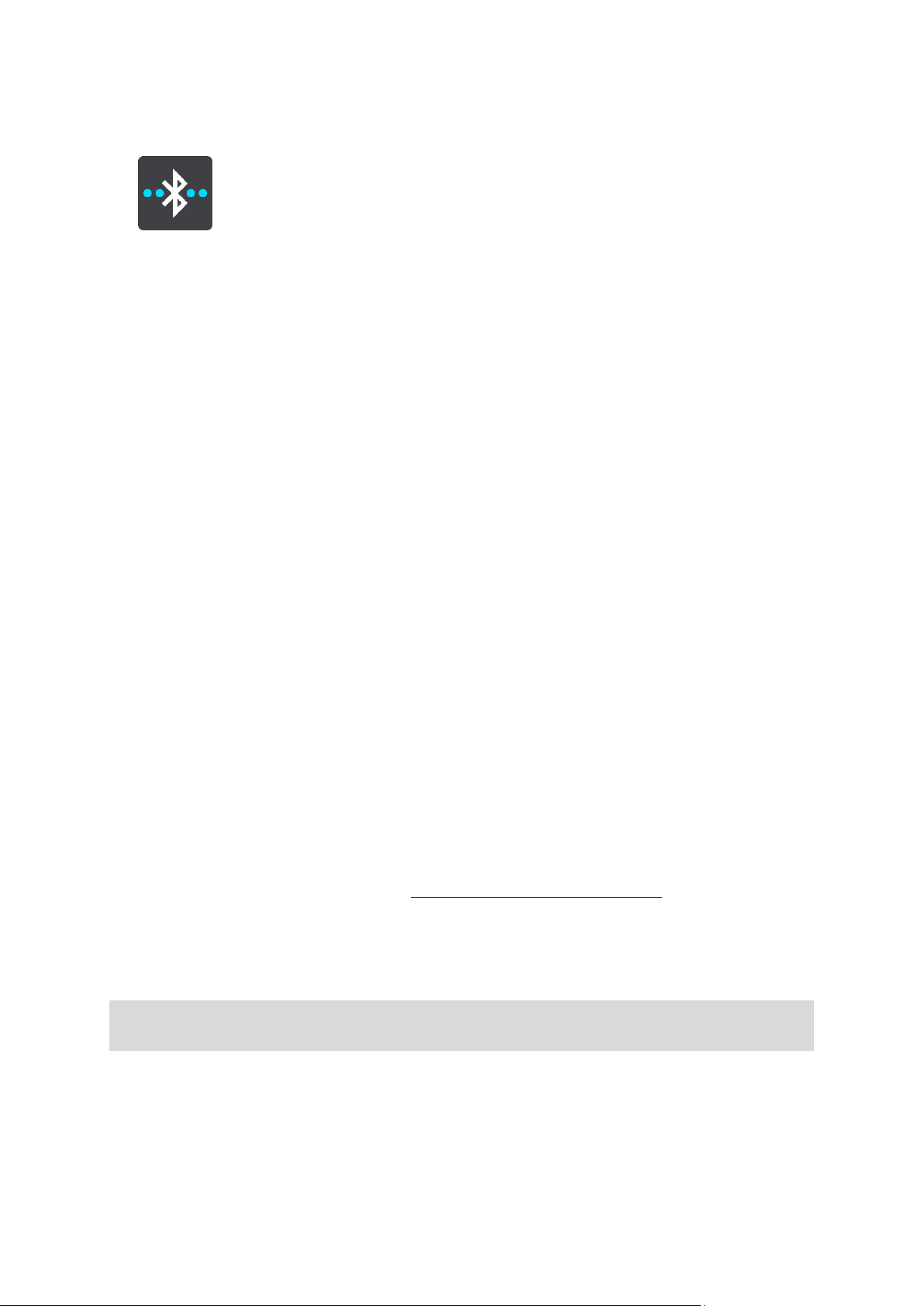
18
2. Selecteer Instellingen in het hoofdmenu.
3. Selecteer Bluetooth-verbindingen.
4. Selecteer Handsfree bellen.
5. Als je nog niet verbinding hebt gemaakt met een headset, selecteer je Zoek naar headset en
volg je de instructies om de verbinding tot stand te brengen.
6. Selecteer Zoek naar telefoon en volg de instructies om de verbinding tot stand te brengen.
Zodra er een verbinding is met je telefoon, importeert je Rider je belgeschiedenis en de con-
tactpersonen op je telefoon.
De verbinding met je telefoon verbreken
Je kunt de verbinding met je telefoon op de volgende manieren verbreken:
Schakel Bluetooth uit op je telefoon.
Schakel je Rider uit of reset je systeem.
Selecteer Bluetooth-verbindingen in het menu Instellingen. Selecteer Handsfree bellen en
selecteer vervolgens je telefoon. Selecteer Verbreek verbinding om de verbinding tussen je
systeem en je telefoon te verbreken.
Je contactpersonen en belgeschiedenis worden tijdelijk op je Rider opgeslagen en worden 10
minuten nadat je de verbinding met je telefoon hebt verbroken, verwijderd. Als je je Rider
uitschakelt of reset, worden je contactpersonen en belgeschiedenis direct verwijderd.
Weer verbinding met je telefoon maken
Je telefoon maakt automatisch verbinding wanneer je je Rider en Bluetooth op je telefoon
inschakelt. Je Rider importeert opnieuw de belgeschiedenis en contactpersonen van je telefoon,
inclusief alle updates.
Handsfree bellen
Je kunt bellen naar en gebeld worden door contactpersonen in de contactpersonenlijst van je
telefoon en contactpersonen met wie je onlangs contact hebt gehad. Wanneer je je telefoon
verbindt met je TomTom Rider, worden je contactpersonen op je Rider weergegeven.
Als je handsfree wilt bellen, moet je eerst je headset en je telefoon verbinden met je Rider.
Een inkomende oproep accepteren
Druk op het scherm op de groene knop om een oproep aan te nemen.
Tip: het duurt even voordat alle contactpersonen zijn gesynchroniseerd. Het kan daarom zijn dat
de beller-ID niet wordt weergegeven als je direct na de configuratie een oproep ontvangt.
Een inkomende oproep beëindigen of weigeren
Druk op het scherm op de rode knop om een oproep te beëindigen of te weigeren.
Downloaded from www.vandenborre.be

19
Handsfree bellen naar een recente contactpersoon
1. Selecteer Telefoon in het hoofdmenu.
Je lijst met recente contactpersonen wordt weergegeven op je Rider.
2. Selecteer een contactpersoon in deze lijst.
De contactpersoon en het telefoonnummer worden op je Rider weergegeven.
3. Druk op de telefoonknop om je contactpersoon te bellen.
4. Druk op de rode knop om het gesprek te beëindigen.
Handsfree bellen naar een contactpersoon
1. Selecteer Telefoon in het hoofdmenu.
De lijst met contactpersonen op je telefoon wordt weergegeven op je Rider.
2. Selecteer Tik hier om contactpersonen te zoeken boven aan de lijst met recente contactper-
sonen.
De lijst met contactpersonen wordt weergegeven op je Rider.
3. Selecteer een contactpersoon in de lijst of selecteer Voer de naam van een contactpersoon in
om naar een contactpersoon te zoeken.
Opmerking: bij een zoekopdracht wordt alleen naar het eerste deel van een woord of naam
gezocht. Als je bijvoorbeeld zoekt naar 'smit', wordt 'smitveld' wel gevonden maar 'goudsmit'
niet.
De contactpersoon en het telefoonnummer worden op je Rider weergegeven.
4. Druk op de telefoonknop om je contactpersoon te bellen.
5. Druk op de rode knop om het gesprek te beëindigen.
Navigatieknoppen
Selecteer in de kaartweergave of de reisbegeleidingsweergave de hoofdmenuknop om het
hoofdmenu te openen.
In het hoofdmenu zijn de volgende navigatieknoppen beschikbaar:
Let op: niet alle functies worden ondersteund op alle systemen.
Zoek
Selecteer deze knop als je een adres, een plaats of een Nuttige Plaats wilt
zoeken en vervolgens een route wilt plannen naar die locatie.
Downloaded from www.vandenborre.be
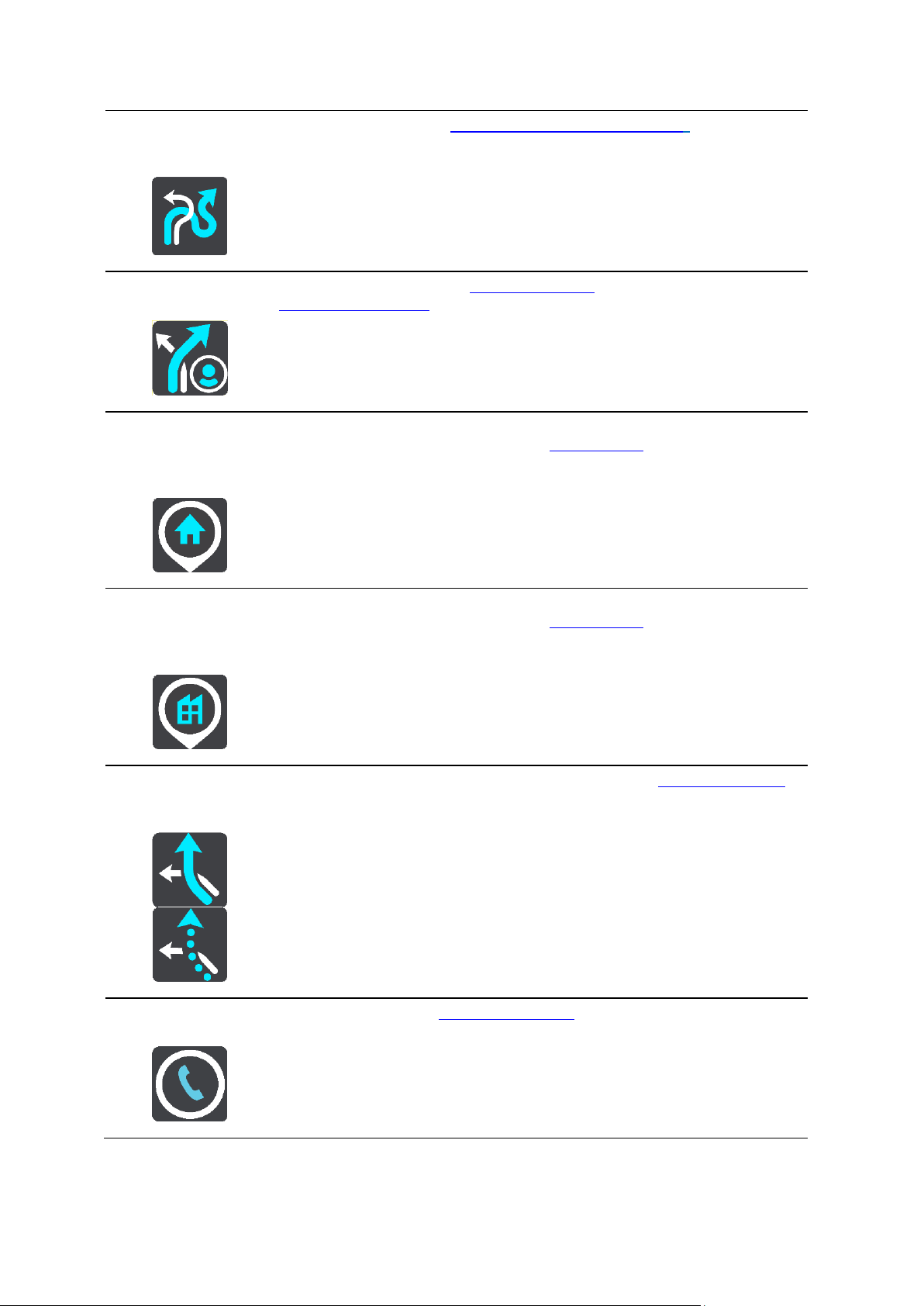
20
Plan een
spannende route
Selecteer deze knop om een spannende route te plannen voor een
rondrit of naar een bestemming.
Mijn routes
Selecteer deze knop om je opgeslagen routes, geregistreerde routes en
geïmporteerde routes weer te geven.
Voeg Thuis toe
Rijd naar huis
Selecteer deze knop om naar je thuislocatie te navigeren. Als deze knop
niet in je hoofdmenu staat, ga je naar Mijn plaatsen om je thuislocatie in
te stellen.
Voeg Werk toe
Rijd naar werk
Selecteer deze knop om naar je werklocatie te navigeren. Als deze knop
niet in je hoofdmenu staat, ga je naar Mijn plaatsen om je werklocatie in
te stellen.
Huidige
route/Huidige track
Selecteer deze knop om je geplande route of track te wissen of wijzigen.
Telefoon
Druk op deze knop om handsfree te bellen met je telefoon en headset.
Als je telefoon en headset niet met je systeem zijn verbonden, word je
gevraagd om de verbinding tot stand te brengen.
Downloaded from www.vandenborre.be
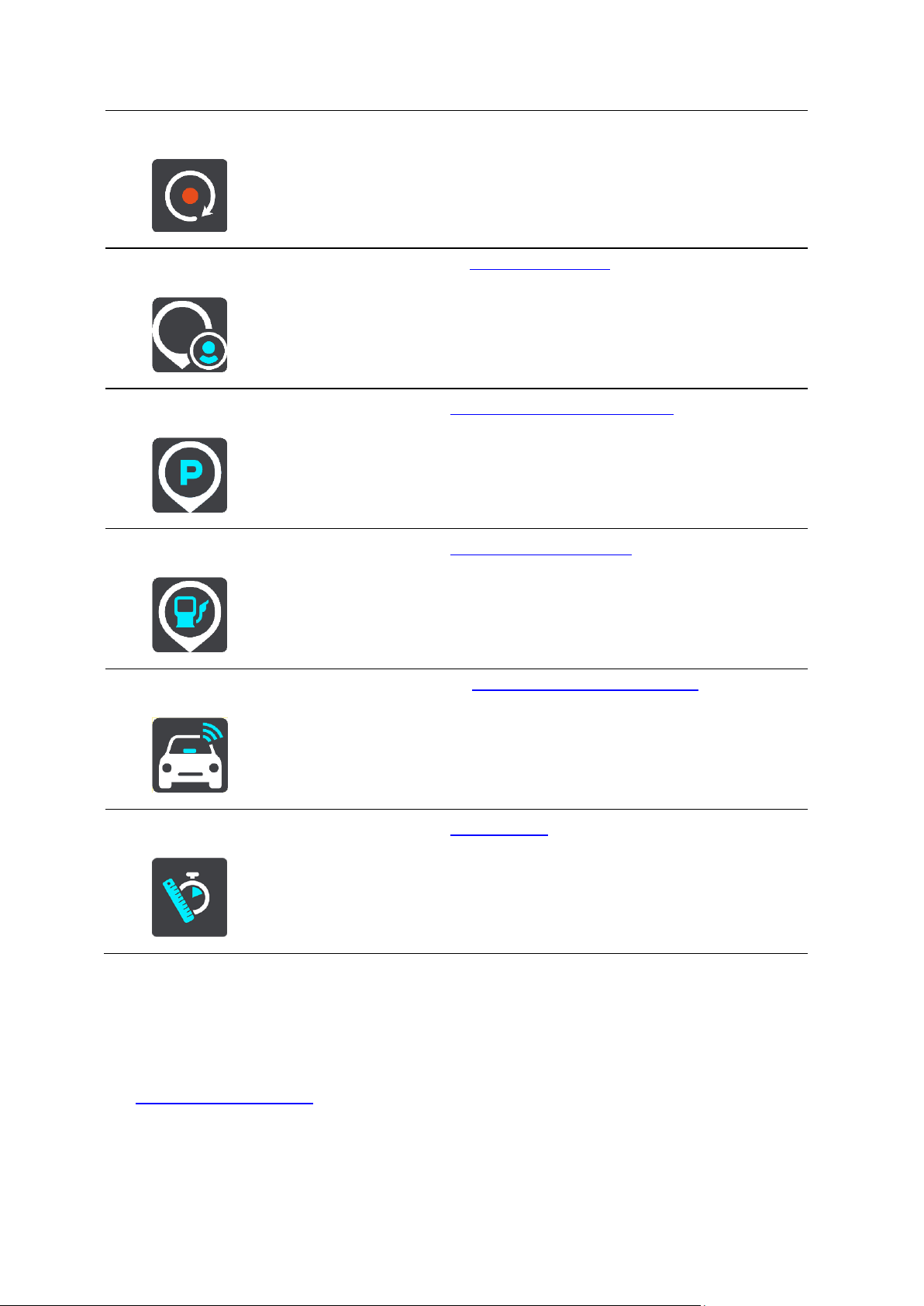
21
Start registratie
Selecteer deze knop om de registratie van een track te starten of stoppen.
Mijn plaatsen
Selecteer deze knop om je opgeslagen plaatsen te tonen.
Parkeren
Selecteer deze knop om parkeervoorzieningen te zoeken.
Benzinestation
Selecteer deze knop om benzinestations te zoeken.
Connected Services
Selecteer deze knop om de status van de internetverbinding te bekijken.
Ritstatistieken
Selecteer deze knop om ritstatistieken weer te geven over hoe ver,
hoelang en met welke snelheid je hebt gereden.
Het handschoenvriendelijke toetsenbord
Overschakelen op het handschoenvriendelijke toetsenbord
Het handschoenvriendelijke toetsenbord heeft grote knoppen waarmee je gemakkelijker opties kunt
selecteren als je motorhandschoenen draagt.
Zie Zoekopdrachten invoeren voor instructies voor het selecteren van verschillende toetsenbordin-
delingen.
Downloaded from www.vandenborre.be
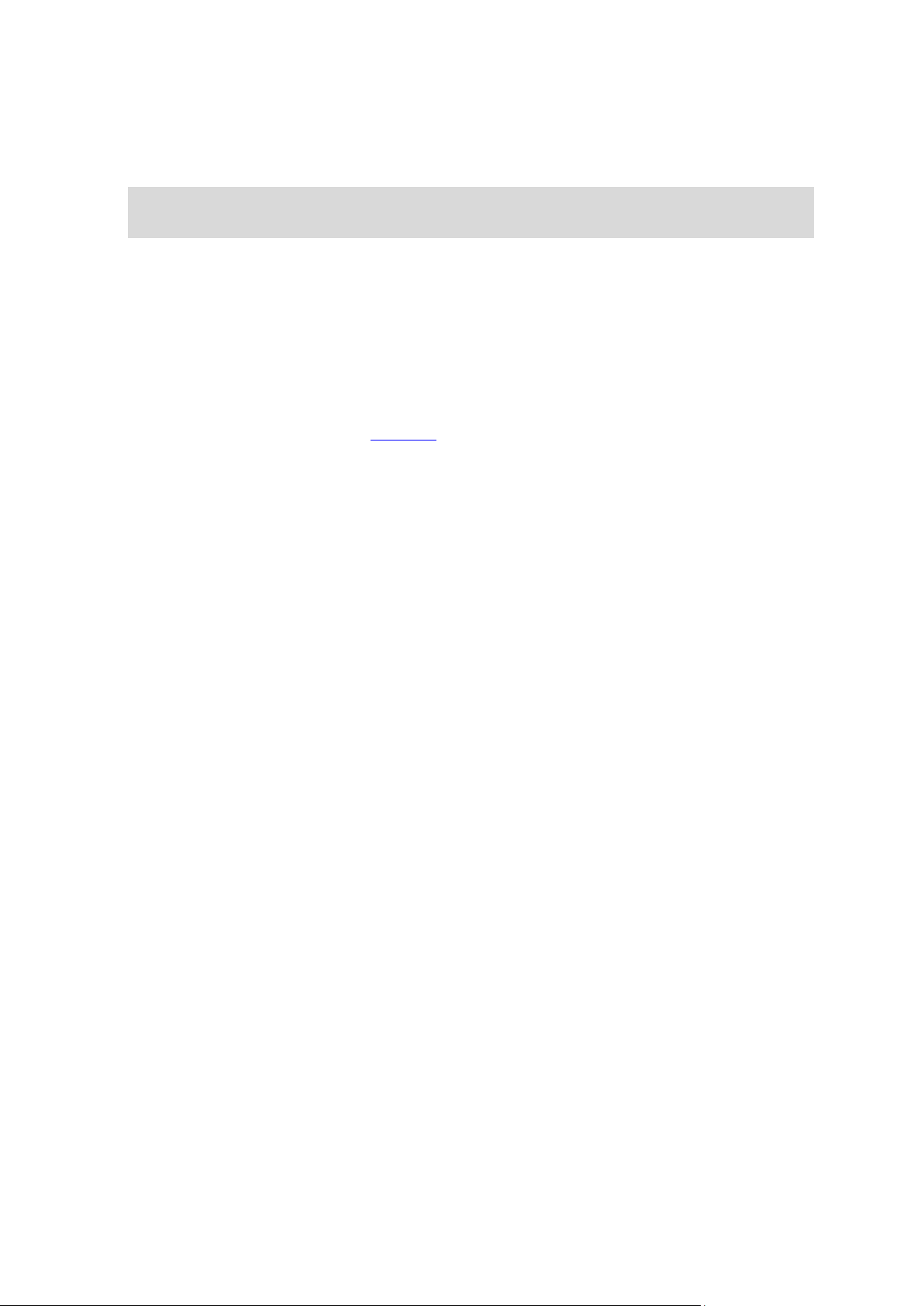
22
Het handschoenvriendelijke toetsenbord gebruiken
Ga als volgt te werk, met de toets 'pqrs' als voorbeeld:
1. Tik een keer op de toets 'pqrs' om de eerste letter ('p') te selecteren.
Tip: als je nog een letter op dezelfde toets wilt selecteren, bijvoorbeeld 'p' gevolgd door 'r',
wacht dan een halve seconde voordat je de tweede letter selecteert.
2. Tik twee keer snel achter elkaar op de toets 'pqrs' om de tweede letter (bijvoorbeeld 'q') te
selecteren.
3. Tik drie keer snel achter elkaar op de toets 'pqrs' om de derde letter (bijvoorbeeld 'r') te
selecteren.
4. Tik vier keer snel achter elkaar op de toets 'pqrs' om de vierde letter ('s') te selecteren.
Als je het nog steeds lastig vindt om letters te selecteren als je handschoenen draagt, kun je het
volgende doen:
1. Houd de toets, bijvoorbeeld 'def' ingedrukt.
Nadat je de toets hebt aangeraakt, wordt het eerste teken weergegeven, in dit geval de letter
'd'.
2. Wacht tot de pop-up verschijnt.
3. Selecteer het gewenste teken, bijvoorbeeld 'f', in de pop-up.
4. Het geselecteerde teken 'f' vervangt de letter 'd' die eerst werd weergegeven.
Downloaded from www.vandenborre.be
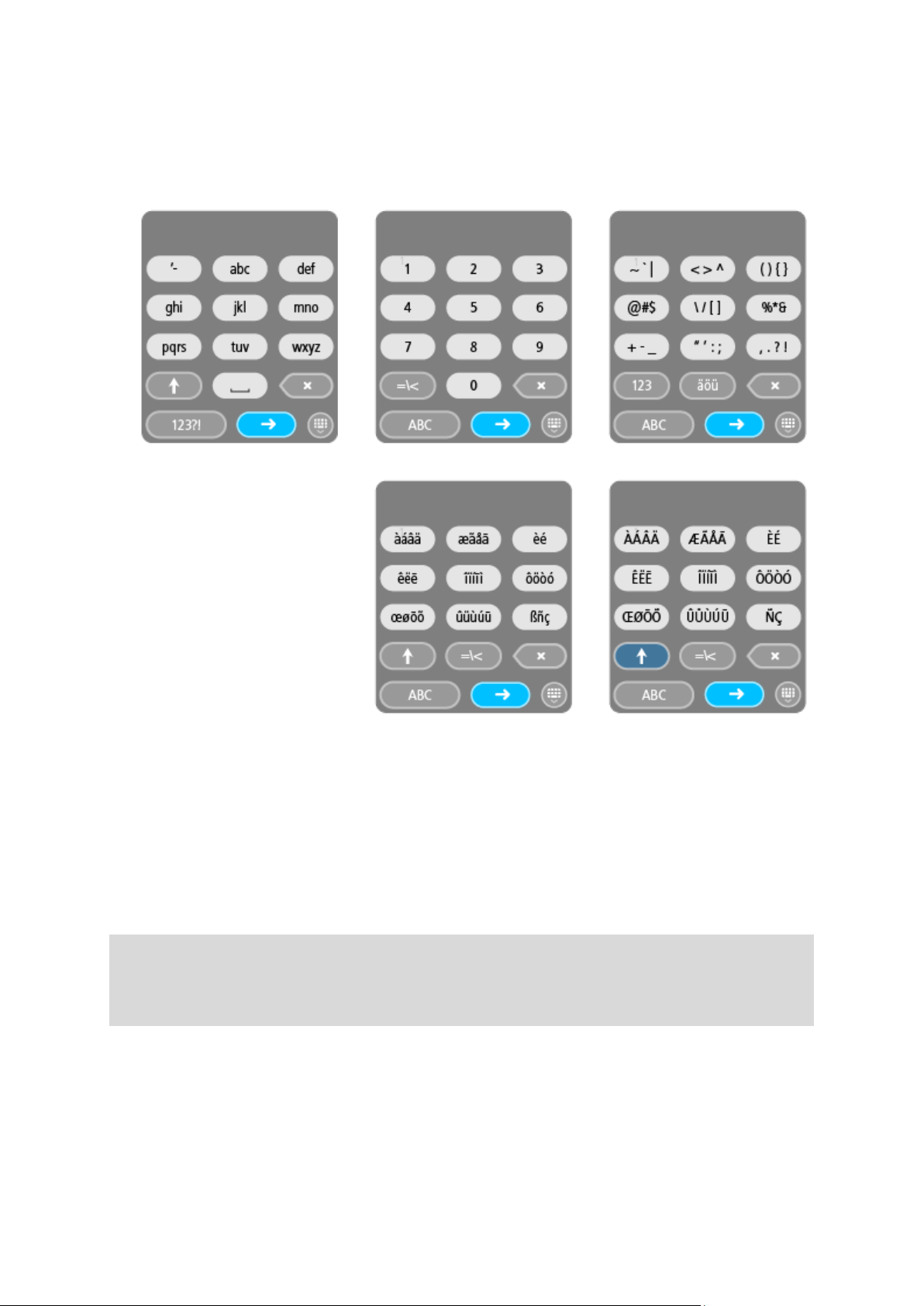
23
Beschikbare toetsen
De onderstaande toetsen zijn beschikbaar als je je TomTom Traffic gebruikt in staande en liggende
weergave.
Een spannende route plannen
Met de knop Plan een spannende route kun je direct interessante ritten plannen. Dit is vooral
handig als je een dag wat vrije uren hebt en je gewoon op een gemakkelijke manier een spannende
rit wilt samenstellen.
Een spannende route is een rit waarin interessante wegen of wegen met uitdagingen zijn
opgenomen en waarin je zo weinig mogelijk op de snelweg rijdt. Je kunt zelf bepalen hoe kronkelig
en heuvelachtig je de rit wilt hebben.
Tip: met Plan een spannende route stel je direct routes samen die je niet kunt opslaan in Mijn
routes.
Tip: spannende routes zijn standaard rondritten, maar je kunt eventueel ook een route naar een
bestemming plannen.
Een spannende rondrit met tussenstops plannen
Als je gewoon een stukje wilt gaan rijden, kun je met Plan een spannende route een rondrit
plannen over de interessantste wegen, vanaf je huidige locatie en via de tussenstops die je zelf
kiest. Je moet minstens één tussenstop kiezen om een spannende route samen te stellen.
Downloaded from www.vandenborre.be
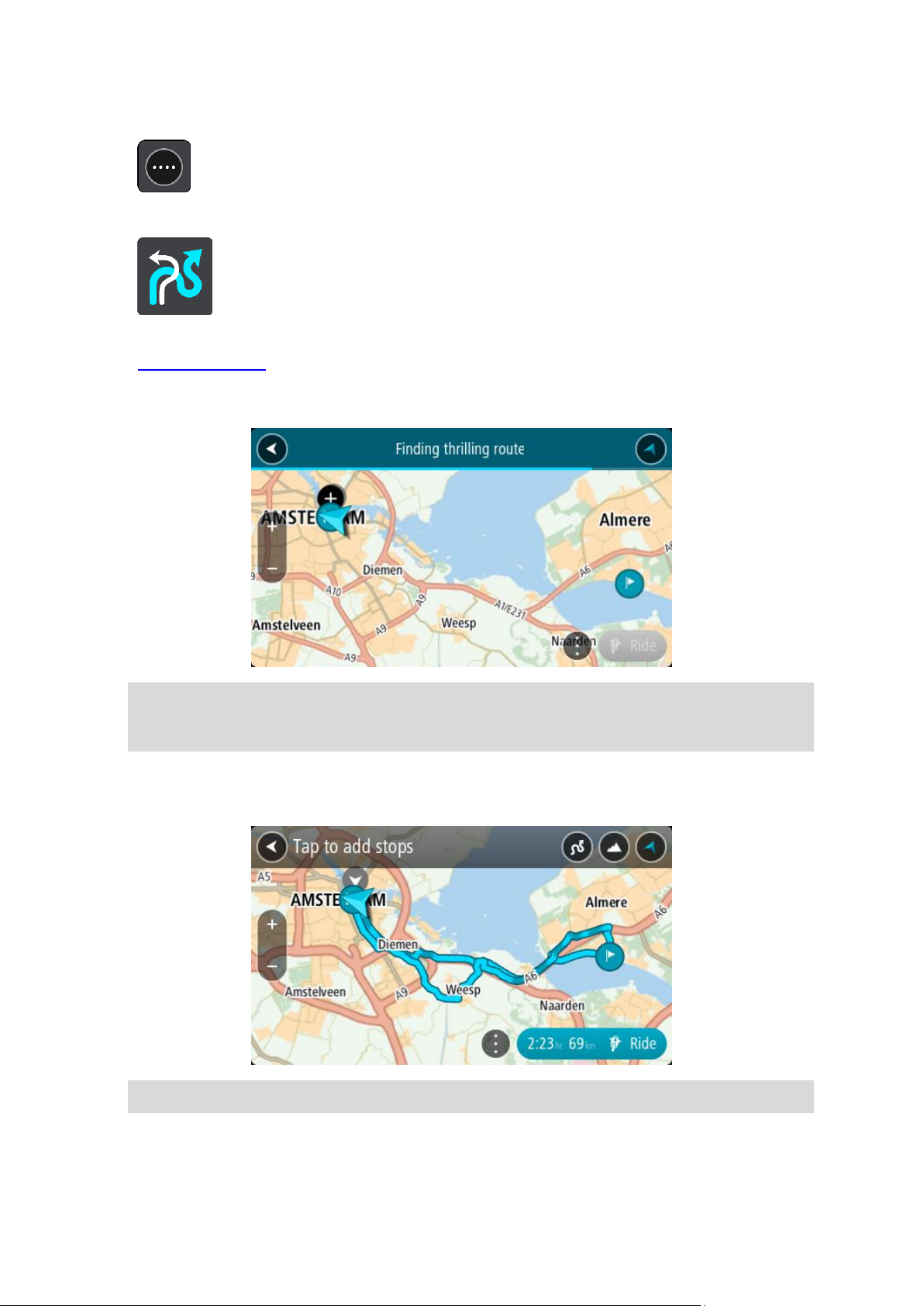
24
1. Selecteer de hoofdmenuknop om het hoofdmenu te openen.
2. Selecteer Plan een spannende route.
De kaartweergave wordt geopend.
3. Verplaats de kaart en zoom in totdat je de plaats ziet waar je doorheen wilt rijden.
4. Maak een tussenstop door snel op de kaart te tikken.
Je Rider plant een spannende rondrit via de tussenstop die je hebt gekozen.
Tip: de richting van de rondrit is willekeurig. Als je minstens twee tussenstops op je route hebt
ingesteld, kun je de rijrichting veranderen door de volgorde van de tussenstops aan te passen.
De rijrichting voor de geplande route wordt aangegeven met pijlen.
5. Als je meer tussenstops aan je route wilt toevoegen, verplaats je de kaart en selecteer je de
gewenste tussenstops.
Je Rider plant een spannende rondrit via de tussenstops die je hebt gekozen.
Tip: selecteer de pop-upmenuknop om de volgorde van je tussenstops te wijzigen.
6. Bepaal hoe kronkelig en heuvelachtig de spannende route moet zijn.
Downloaded from www.vandenborre.be
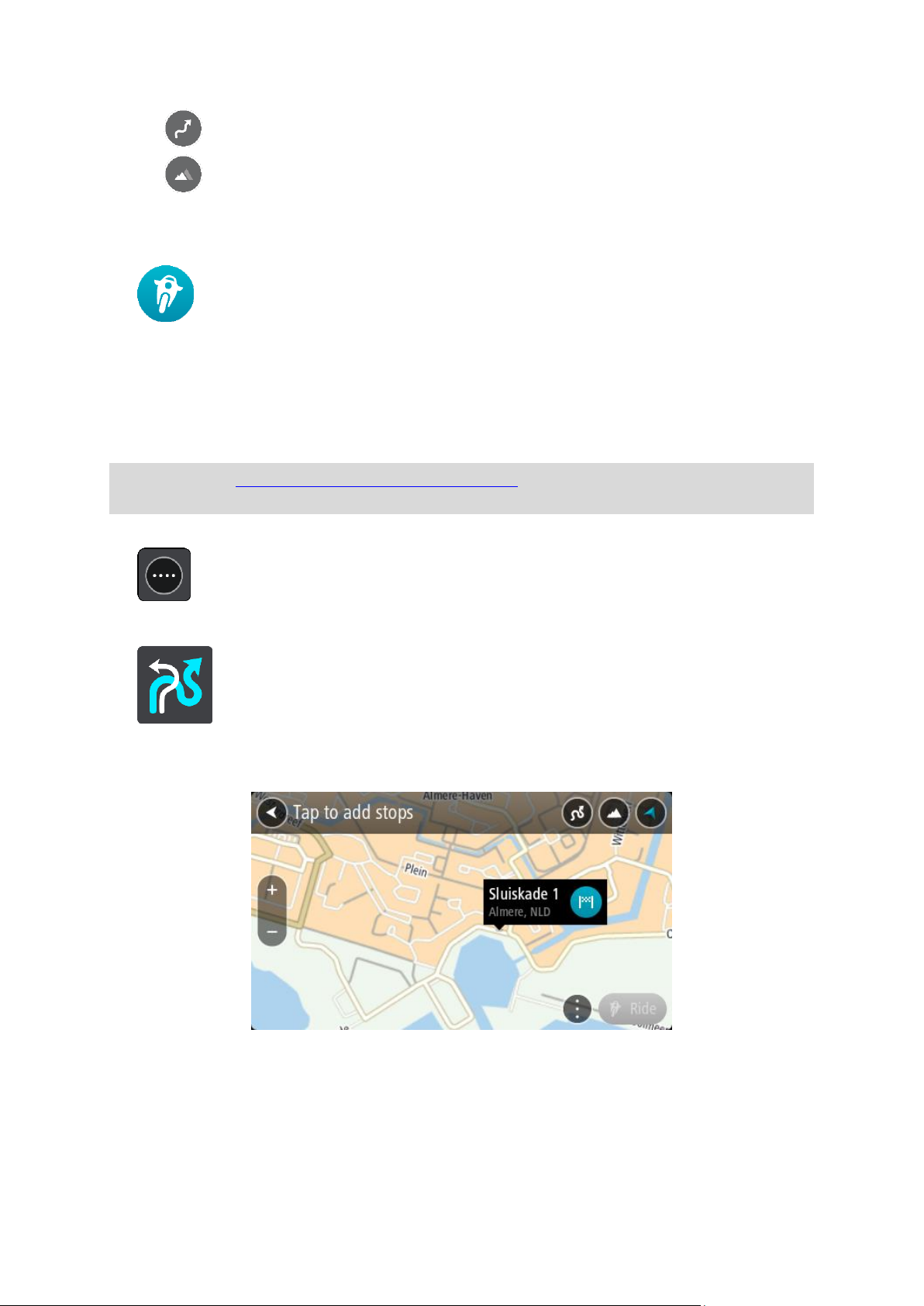
25
Selecteer deze knop om een van de drie instellingen voor bochten te kiezen.
Selecteer deze knop om een van de drie instellingen voor hoogteverschillen te kiezen.
Je Rider plant een spannende rondrit via de tussenstops en met de kronkeligheid en heu-
velachtigheid die je hebt gekozen.
7. Als je je spannende route hebt gepland, selecteer je Rijd.
Je route wordt weergegeven in de kaartweergave en de routebegeleiding wordt gestart. Zodra
je begint te rijden, wordt automatisch de reisbegeleidingsweergave getoond.
Een spannende route naar een bestemming plannen
Je kunt een route naar een bestemming plannen met de kaart. De route naar je bestemming loopt
via de interessantste wegen vanaf je huidige locatie.
Tip: je kunt ook een route naar een bestemming plannen en Kronkelroute kiezen als het
routetype.
1. Selecteer de hoofdmenuknop om het hoofdmenu te openen.
2. Selecteer Plan een spannende route.
De kaartweergave wordt geopend.
3. Selecteer een locatie door ongeveer een seconde op het scherm te drukken.
4. Selecteer de bestemmingsknop.
Downloaded from www.vandenborre.be
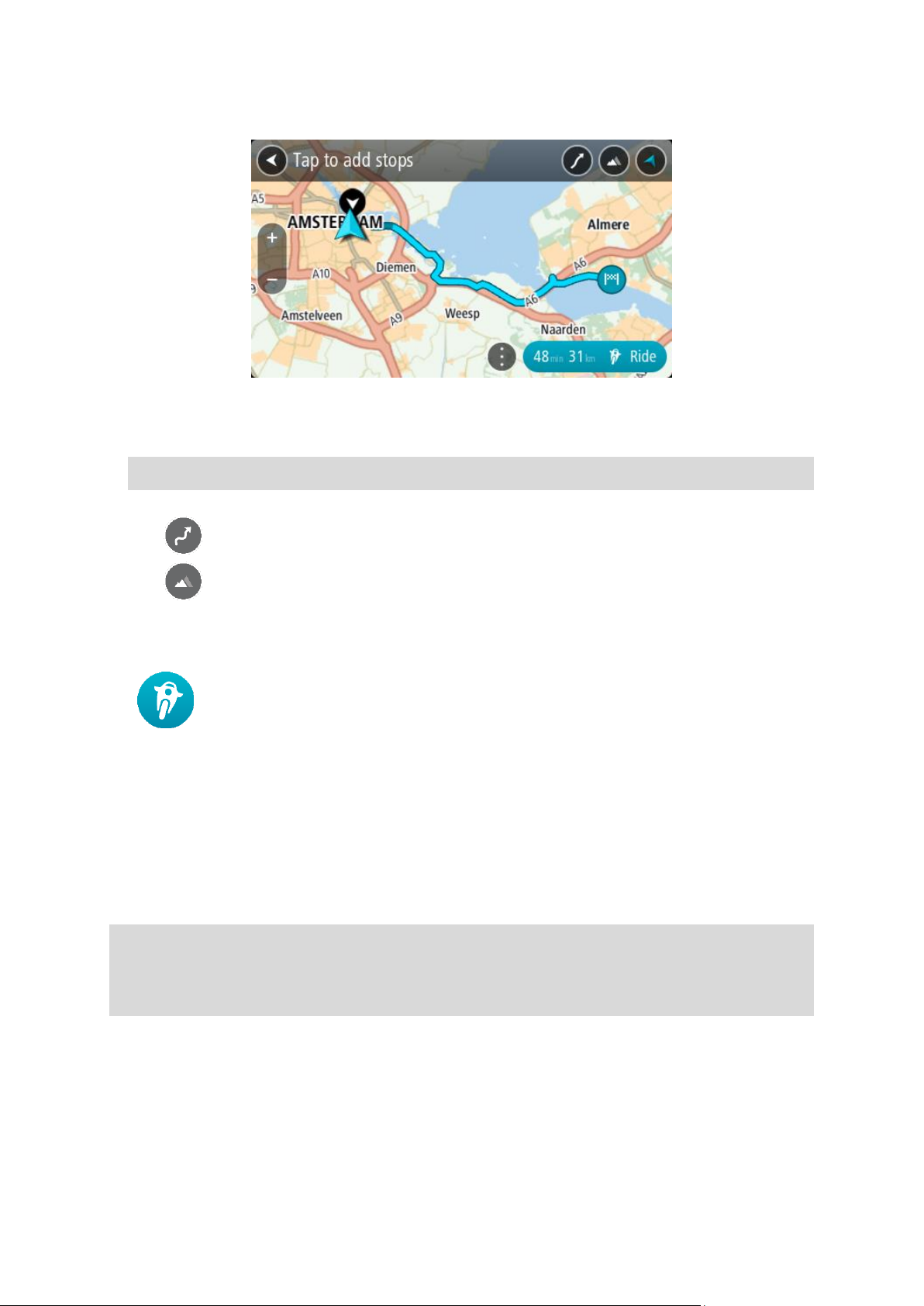
26
Je Rider plant een spannende route naar je gekozen bestemming.
5. Als je meer tussenstops aan je route wilt toevoegen, verplaats je de kaart en selecteer je de
gewenste tussenstops.
Je Rider plant een spannende route naar je bestemming via de tussenstops die je hebt gekozen.
Tip: selecteer de pop-upmenuknop om de volgorde van je tussenstops te wijzigen.
6. Bepaal hoe kronkelig en heuvelachtig de spannende route moet zijn.
Selecteer deze knop om een van de drie instellingen voor bochten te kiezen.
Selecteer deze knop om een van de drie instellingen voor hoogteverschillen te kiezen.
Je Rider plant een spannende route via de tussenstops en met de kronkeligheid en heu-
velachtigheid die je hebt gekozen.
7. Als je je spannende route hebt gepland, selecteer je Rijd.
Je route wordt weergegeven in de kaartweergave en de routebegeleiding wordt gestart. Zodra
je begint te rijden, wordt automatisch de reisbegeleidingsweergave getoond.
Ritstatistieken bekijken
Je Rider kan aangeven hoe ver, hoelang en met welke snelheid je hebt gereden.
Als je de ritstatistieken wilt weergeven, selecteer je Ritstatistieken in het hoofdmenu.
Selecteer een van de drie tabbladen om de statistieken voor de ritten van de huidige dag, je huidige
rit en voor al je ritten weer te geven.
Tip: Totaal bestaat uit de statistieken die zijn verzameld vanaf het moment dat het navi-
gatiesysteem voor het eerst werd ingeschakeld.
Tip: bij grote afstanden wordt een punt aan de waarde toegevoegd; zo wordt 20047,64 kilometer
weergegeven als 20.047,6 km.
Downloaded from www.vandenborre.be
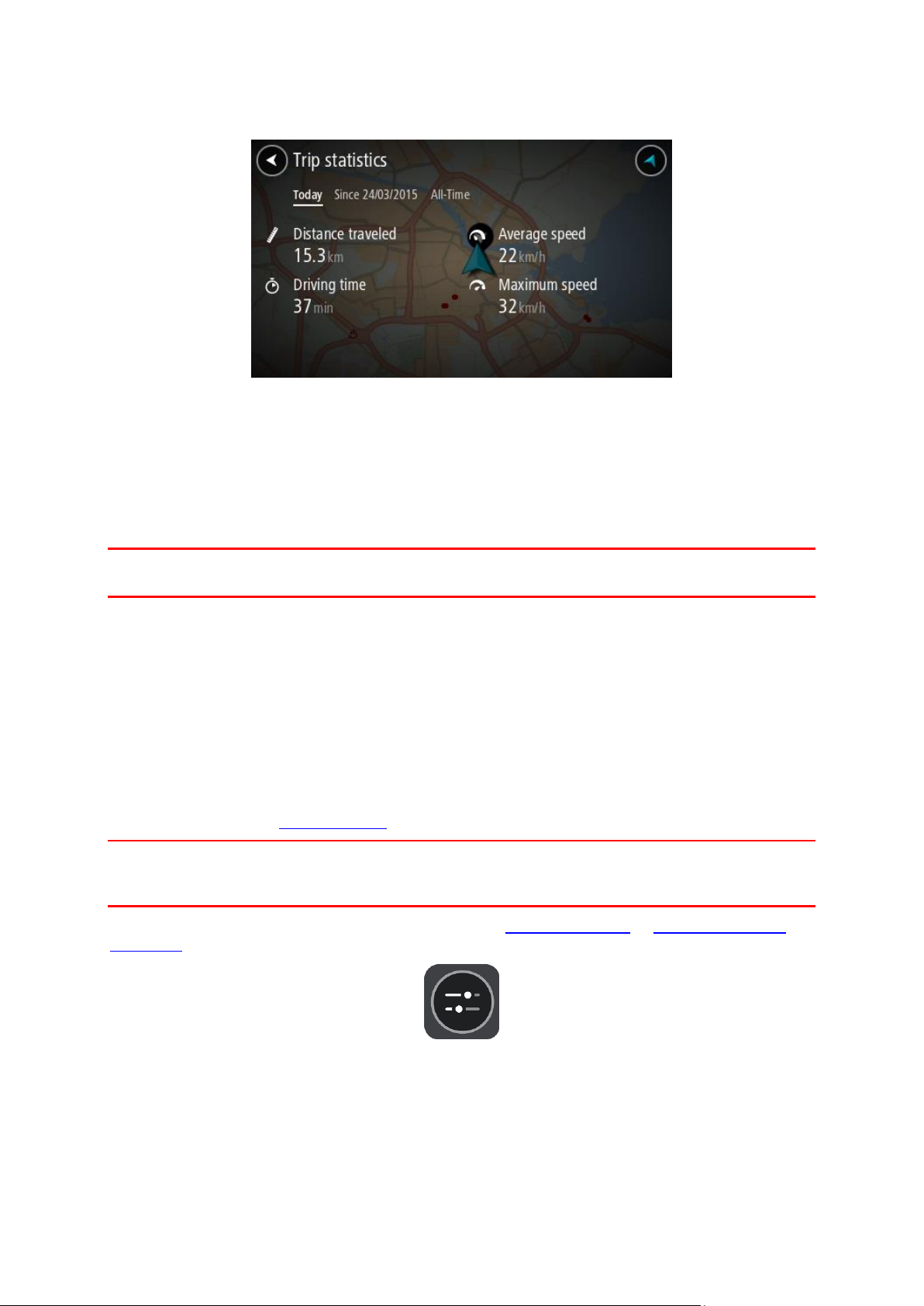
27
Statistieken voor je huidige rit
Je kunt de statistieken weergeven voor je huidige rit door het tabblad Sinds --/--/-- te selecteren.
Als je een nieuwe rit wilt starten, selecteer je de knop Wis rit, net zoals je de kilometerteller in
een auto weer op nul instelt.
Als je je motor tot stilstand hebt gebracht en daarna niet op de knop Wis rit drukt, lopen de
statistieken gewoon door en wordt de kilometerstand hoger als je weer gaat rijden. Dit betekent
dat je nauwkeurige statistieken krijgt voor ritten die meerdere dagen beslaan of voor meerdere
ritten op één dag.
Belangrijk: als je de fabrieksinstellingen herstelt, worden de waarden op het tabblad Totaal weer
op nul ingesteld!
Snelle instellingen gebruiken
Met Snelle instellingen kun je een reeks instellingen gemakkelijker gebruiken als je handschoenen
draagt.
Met Snelle instellingen kun je:
Gesproken instructies in- of uitschakelen.
Het volume dempen.
Schakelen tussen lichtere en donkerdere kleuren.
Het volume van de instructies aanpassen.
Zie Overige knoppen en Volumeregeling voor meer informatie.
Belangrijk: als je een headset gebruikt, is de volumeregeling mogelijk niet beschikbaar als je
headset geen ondersteuning biedt voor volumeregeling op afstand. In dat geval kun je het volume
aanpassen met de volumeknop op de headset.
Selecteer de knop Snelle instellingen in het hoofdmenu, de kaartweergave of de reisbegeleiding-
sweergave om Snelle instellingen te gebruiken.
Downloaded from www.vandenborre.be
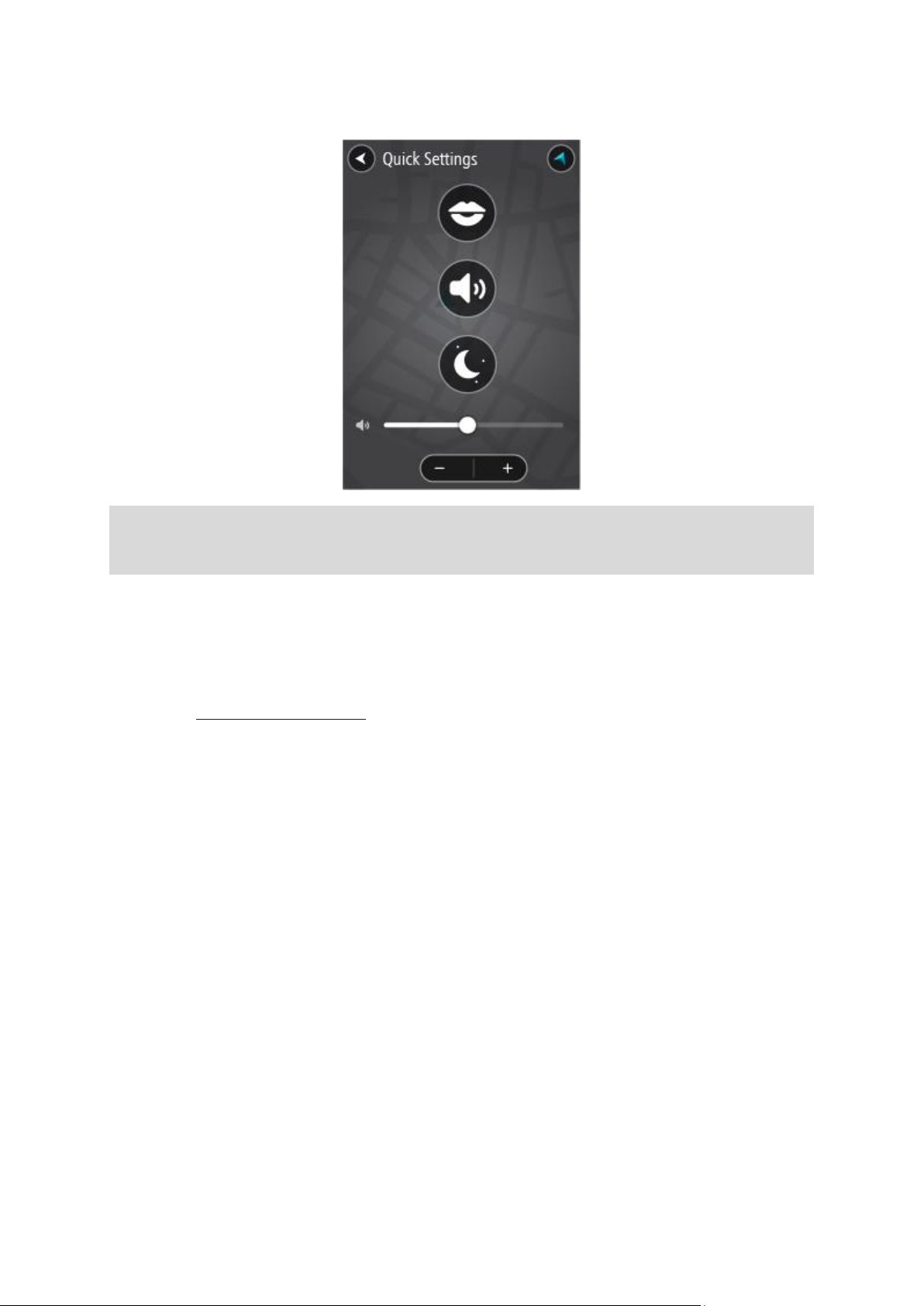
28
Je ziet dan het onderstaande scherm met grote knoppen en volumeregeling:
Tip: als je handschoenen draagt, gebruik dan de plus- (+) en minknop (-) onder de volumerege-
laar om het volume aan te passen, in plaats van de volumeregelaar naar links of rechts te
schuiven.
Tyre Pro installeren
Je kunt Tyre Pro® gebruiken om op je computer routes te zoeken, samen te stellen en te bewerken
voordat je ze uploadt naar je TomTom Rider.
Je krijgt als volgt gratis toegang tot Tyre Pro®:
1. Ga naar tomtom.com/getstarted en selecteer je land.
2. Sluit je Rider aan op de computer, koppel je apparaat aan je account en registreer je bij ons.
3. Je ontvangt binnen 24 uur een e-mail met een unieke Tyre-code en -URL. Gebruik deze code en
URL om de Tyre Pro®-software te activeren en downloaden.
Downloaded from www.vandenborre.be
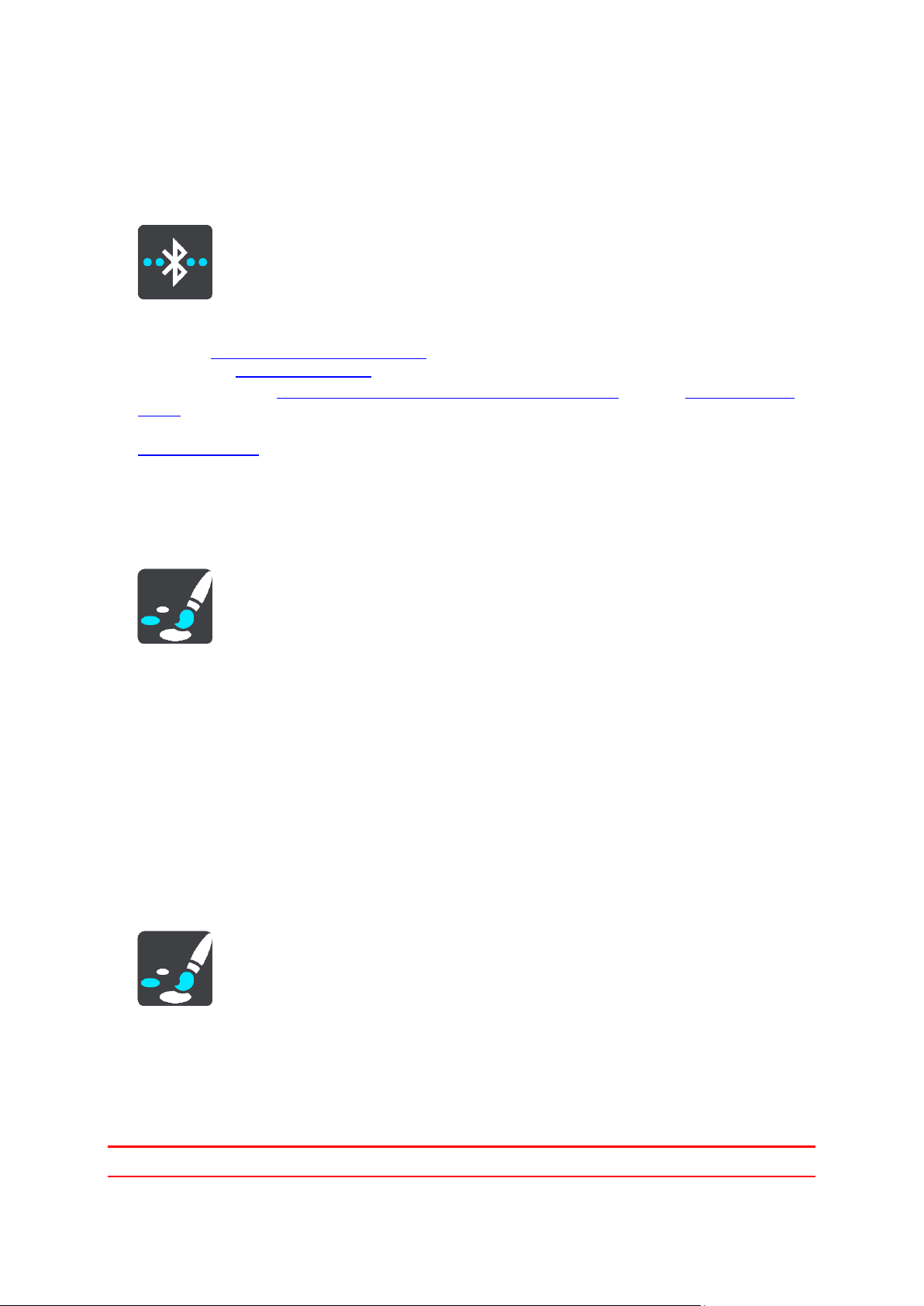
29
Instellingen
Bluetooth-verbindingen
Selecteer Instellingen in het hoofdmenu en selecteer vervolgens Bluetooth-verbindingen.
Je Rider kan de volgende Bluetooth-verbindingen gebruiken:
Headset - verbind een Bluetooth-headset om gesproken instructies en waarschuwingsgeluiden te
horen, en om handsfree te bellen.
Handsfree bellen - verbind een Bluetooth-headset en je smartphone zodat je handsfree kunt
bellen met je telefoon.
Netwerk - verbind je Rider met de internetverbinding van je smartphone om te profiteren van
TomTom Services.
Systeempositie vergrendelen
Selecteer Instellingen in het hoofdmenu en selecteer vervolgens Uiterlijk.
Selecteer Scherm.
Weergavevergrendeling
Selecteer Weergavevergrendeling om te voorkomen dat het scherm draait wanneer je je
navigatiesysteem draait.
Als deze functie UIT is (standaard), draait het scherm mee wanneer je je systeem in de staande of
liggende positie draait.
Als je het scherm in de staande of liggende positie wilt vergrendelen, draai je het systeem in de
gewenste positie en zet je de instelling op AAN om het scherm in deze positie te vergrendelen.
Kaartkleur
Selecteer Instellingen in het hoofdmenu en selecteer vervolgens Uiterlijk.
Selecteer Scherm.
Kaartkleur
Selecteer Kaartkleur om het contrast van de kaartkleuren te wijzigen om de kaart beter zichtbaar
te maken bij fel licht.
Aanraakgevoeligheid
Let op: deze functie is alleen beschikbaar op de Rider 42, Rider 420 en Rider 450.
Downloaded from www.vandenborre.be
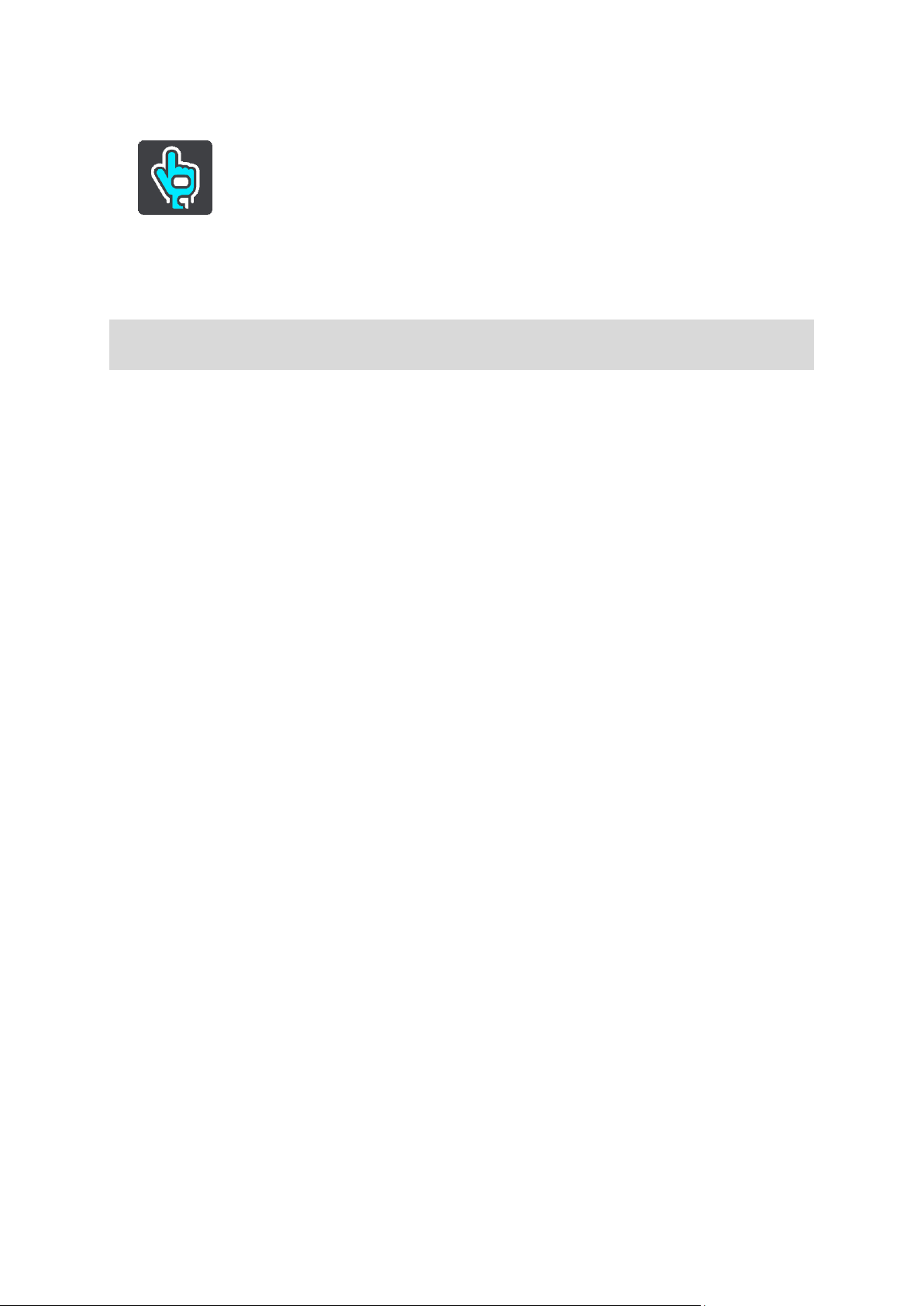
30
Selecteer Instellingen in het hoofdmenu en selecteer vervolgens Aanraakgevoeligheid.
Selecteer Aanraakgevoeligheid om te kiezen voor een hogere of lagere gevoeligheid bij het
aanraken van de knoppen op je Rider:
Kies Dunne handschoenen als je zomerhandschoenen of geen handschoenen draagt.
Kies Dikke handschoenen als je winterhandschoenen draagt of als het regent.
Tip: selecteer bij zeer vochtig weer Dikke handschoenen om te voorkomen dat regendruppels
foutieve invoer op het scherm veroorzaken.
Downloaded from www.vandenborre.be
 Loading...
Loading...