TomTom 4AA43, 4AA53, 4AA63 Manual [de]

TomTom START
Benutzerhandbuch
17.1
Inhalt
Willkommen bei der Navigation mit TomTom |
6 |
|
|
Was ist neu |
7 |
|
|
Neu in dieser Veröffentlichung ............................................................................................................ |
7 |
Video-Workshops ................................................................................................................................ |
7 |
Los geht's |
9 |
|
|
Im Auto befestigen .............................................................................................................................. |
9 |
Gerät positionieren .............................................................................................................................. |
9 |
Einund ausschalten ........................................................................................................................... |
9 |
Einrichten........................................................................................................................................... |
10 |
GPS-Empfang ................................................................................................................................... |
10 |
Informationen an TomTom senden ................................................................................................... |
10 |
Wenn das Gerät nicht startet............................................................................................................. |
11 |
Gerät aufladen................................................................................................................................... |
11 |
Den Speicherkartenslot finden .......................................................................................................... |
11 |
Pflege Ihres START .......................................................................................................................... |
11 |
Elemente auf dem Display |
13 |
Die Kartenansicht .............................................................................................................................. |
13 |
Die Routenansicht ............................................................................................................................. |
15 |
Die Routenleiste ................................................................................................................................ |
17 |
Entfernungen und die Routenleiste.............................................................................................. |
18 |
Das Schnellzugriffsmenü................................................................................................................... |
18 |
Navigationsschaltflächen................................................................................................................... |
18 |
Kleinere Tasten und Symbole im Hauptmenü................................................................................... |
20 |
Lautstärkeregelung............................................................................................................................ |
22 |
Gesten verwenden ............................................................................................................................ |
22 |
Änderung der Textund Tastengröße ............................................................................................... |
23 |
Neuanordnen der Hauptmenütasten ................................................................................................. |
23 |
Über TomTom MyDrive synchronisieren |
24 |
Info zu TomTom MyDrive .................................................................................................................. |
24 |
Anmelden bei Ihrem TomTom-Konto ................................................................................................ |
24 |
Finden und Synchronisieren von Standorten mit MyDrive ................................................................ |
24 |
Synchronisieren von Orten in „Meine Orte“ mit MyDrive .................................................................. |
25 |
Importieren von Community-POI-Listen - MyDrive - NICHT VERBUNDEN ..................................... |
25 |
Löschen von Community-POI-Listen................................................................................................. |
25 |
Importieren einer Track-GPX-Datei................................................................................................... |
25 |
Löschen einer Track-GPX-Datei ....................................................................................................... |
26 |
Speichern und Wiederherstellen Ihrer persönlichen Navigationsinformationen ............................... |
26 |
Schritt-für-Schritt-Suche verwenden |
28 |
Informationen zur Suche ................................................................................................................... |
28 |
Suchbegriffe eingeben ...................................................................................................................... |
28 |
Mit Suchergebnissen arbeiten........................................................................................................... |
29 |
Informationen zu Postleitzahlen ........................................................................................................ |
31 |
Liste der Symbole für POI-Typen ...................................................................................................... |
31 |
2 |
|
Eine Route mit der Schritt-für-Schritt-Suche planen |
36 |
|
|
Eine Route zu einer Adresse planen................................................................................................. |
36 |
Eine Route zu einem POI planen ...................................................................................................... |
37 |
Eine Route zu einem Stadtzentrum planen....................................................................................... |
39 |
Mithilfe der Online-Suche eine Route zu einem Sonderziel planen .................................................. |
41 |
Eine Route über die Karte planen ..................................................................................................... |
43 |
Eine Route über „Meine Orte“ planen ............................................................................................... |
44 |
Eine Route anhand von Koordinaten mit der Schritt-für-Schritt-Suche planen................................. |
45 |
Routen im Voraus planen .................................................................................................................. |
46 |
Parkplätze suchen ............................................................................................................................. |
48 |
Tankstellen suchen ........................................................................................................................... |
50 |
Route ändern |
53 |
|
|
Das Menü „Aktuelle Route“ ............................................................................................................... |
53 |
Vermeidung gesperrter Straßen........................................................................................................ |
55 |
Teil einer Route vermeiden ............................................................................................................... |
56 |
Routentypen ...................................................................................................................................... |
56 |
Verkehrsstörung oder Routenoption mithilfe der Routenleiste vermeiden........................................ |
57 |
Über das Menü „Aktuelle Route“ einen Stopp zur Route hinzufügen ............................................... |
57 |
Route über die Karte einen Stopp hinzufügen .................................................................................. |
57 |
Einen Stopp aus der Route löschen.................................................................................................. |
57 |
Den nächsten Stopp auf Ihrer Route überspringen........................................................................... |
58 |
Stopp auf einer Route neu sortieren ................................................................................................. |
58 |
Meine Routen |
59 |
|
|
Informationen zu „Meine Routen“...................................................................................................... |
59 |
Informationen zu GPXund ITN-Dateien .......................................................................................... |
60 |
Route speichern ................................................................................................................................ |
60 |
Anhand einer gespeicherten Route navigieren ................................................................................. |
61 |
Zu einem Stopp auf einer gespeicherten Route navigieren .............................................................. |
62 |
Gespeicherter Route über die Karte einen Stopp hinzufügen .......................................................... |
64 |
Einen Track aufnehmen .................................................................................................................... |
64 |
Anhand eines Tracks navigieren ....................................................................................................... |
65 |
Eine Route oder einen Track aus „Meine Routen“ löschen .............................................................. |
65 |
Den Speicherkartenslot finden .......................................................................................................... |
66 |
Exportieren von Tracks auf eine Speicherkarte ................................................................................ |
66 |
Importieren von Routen und Tracks auf einer Speicherkarte ........................................................... |
66 |
Map Share |
68 |
|
|
Info zu Map Share ............................................................................................................................. |
68 |
Eine Kartenaktualisierungsmeldung erstellen ................................................................................... |
68 |
Eine Kartenaktualisierung von einem markierten Ort eingeben........................................................ |
69 |
Die verschiedenen Arten von Kartenaktualisierungen ...................................................................... |
70 |
Verkehrsinformationen |
72 |
Was ist RDS-TMC? ........................................................................................................................... |
72 |
Die Routenleiste ................................................................................................................................ |
72 |
Verkehr auf der Karte anzeigen ........................................................................................................ |
73 |
Verkehr auf der Route anzeigen ....................................................................................................... |
74 |
Verkehrsstörungen ............................................................................................................................ |
75 |
Warnung über die Annäherung an einen Verkehrsstau .................................................................... |
76 |
Einen Verkehrsstau auf Ihrer Route vermeiden ................................................................................ |
76 |
Fahrspurassistent .............................................................................................................................. |
77 |
3 |
|
Zeitabhängige Tempolimits |
...............................................................................................................77 |
Radarkameras |
79 |
|
|
Info zu Radarkameras ....................................................................................................................... |
79 |
Übergang in ein anderes Gebiet oder Land ...................................................................................... |
79 |
Radarkameras ................................................................................................................................... |
79 |
Art der Warnungen ändern................................................................................................................ |
80 |
Positionen von Kameras und Gefahren aktualisieren ....................................................................... |
81 |
Gefahrenstellen |
82 |
|
|
Info zu Gefahrenstellen ..................................................................................................................... |
82 |
Übergang in ein anderes Gebiet oder Land ...................................................................................... |
82 |
Gefahrenstellen-Warnungen ............................................................................................................. |
82 |
Art der Warnungen ändern................................................................................................................ |
83 |
Aktualisieren der Positionen von Gefahrenstellen ............................................................................ |
83 |
Meine Orte |
84 |
|
|
Informationen zu „Meine Orte“ .......................................................................................................... |
84 |
Heimatund Arbeitsplatz-Adresse festlegen ..................................................................................... |
84 |
Heimatadresse ändern ...................................................................................................................... |
85 |
Orte über „Meine Orte“ hinzufügen ................................................................................................... |
86 |
Orte über die Karte zu „Meine Orte“ hinzufügen ............................................................................... |
86 |
Orte über die Suche zu „Meine Orte“ hinzufügen ............................................................................. |
87 |
Orte über die Markierung zu „Meine Orte“ hinzufügen...................................................................... |
87 |
Letzte Ziele aus „Meine Orte“ löschen .............................................................................................. |
87 |
Orte aus „Meine Orte“ löschen .......................................................................................................... |
87 |
Einstellungen |
88 |
|
|
Erscheinungsbild ............................................................................................................................... |
88 |
Anzeige ........................................................................................................................................ |
88 |
Routenleiste ................................................................................................................................. |
89 |
Routenansicht .............................................................................................................................. |
90 |
Automatischer Zoom .................................................................................................................... |
90 |
Vorschau Autobahnausfahrt......................................................................................................... |
91 |
Stimmen ............................................................................................................................................ |
91 |
Karten ................................................................................................................................................ |
92 |
Routenplanung .................................................................................................................................. |
92 |
Töne und Warnungen........................................................................................................................ |
93 |
Sprache und Einheiten ...................................................................................................................... |
94 |
System............................................................................................................................................... |
95 |
Hilfe ................................................................................................................................................... |
95 |
Hilfe erhalten |
97 |
Hilfe ................................................................................................................................................... |
97 |
Produktzertifizierung |
98 |
|
|
Produktzertifizierungsinformationen auf dem Gerät finden ............................................................... |
98 |
Aktualisieren mit MyDrive Connect |
99 |
|
|
Info zu MyDrive Connect ................................................................................................................... |
99 |
4 |
|

TomTom-Konto.................................................................................................................................. |
99 |
Einrichten von MyDrive Connect ....................................................................................................... |
99 |
Anhang |
101 |
Urheberrechtsvermerke |
107 |
5
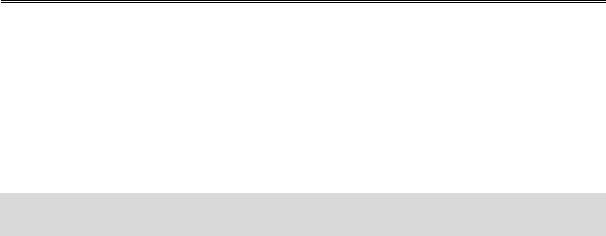
Willkommen bei der Navigation mit TomTom
Dieses Benutzerhandbuch enthält alles, was Sie über Ihr neues TomTom START-Navigationsgerät wissen müssen.
Weitere Informationen zur Einrichtung Ihres Geräts und zur Installation in Ihrem Fahrzeug finden Sie im Kapitel Los geht's.
Danach möchten Sie sicher mehr über die Schnellsuche erfahren. Alles Wissenswerte dazu finden Sie im Kapitel Schnellsuche verwenden.
Informationen zu den einzelnen angezeigten Elementen auf dem Gerät finden Sie unter Elemente auf dem Display.
Planen Sie Ihre erste Route über Eine Route planen.
Tipp: Häufig gestellte Fragen (FAQs) finden Sie unter tomtom.com/support. Wählen Sie Ihr Produktmodell aus der Liste aus oder geben Sie einen Suchbegriff ein.
TomTom hofft, dass Sie gerne alles über Ihr neues Navigationsgerät lesen und es natürlich auch gerne verwenden!
6
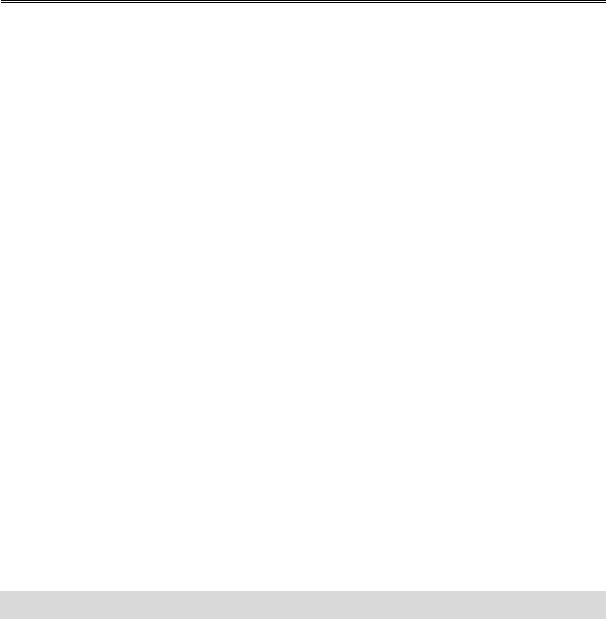
Was ist neu
Neu in dieser Veröffentlichung
Version 17.1
Fahrspurassistent in einem geteilten Display
Wenn Sie sich Ausfahrten und Kreuzungen nähern, können Sie jetzt die Karte und den Fahrspurassistenten nebeneinander in einem geteilten Display anzeigen.
Weitere Informationen finden Sie unter Fahrspurassistent in diesem Benutzerhandbuch.
Schnellsuche und Schritt-für-Schritt-Suche
Für die Suche nach einer Adresse oder einem POI stehen Ihnen nun zwei Verfahren zur Auswahl.
Weitere Informationen finden Sie in diesem Benutzerhandbuch unter Auswahl des Suchverfahrens.
Verkehrsmeldungen vorlesen
Verkehrsmeldungen über Ereignisse auf Ihrer Route werden Ihnen nun laut vorgelesen.
Weitere Informationen finden Sie in diesem Benutzerhandbuch unter Einstellungen im Abschnitt Töne und Warnungen.
Community-POI-Listen verwenden
Sie können Ihre importierten Community-POI-Listen nun dauerhaft auf der Karte anzeigen.
Weitere Informationen finden Sie unter Community-POI-Listen in diesem Benutzerhandbuch.
Weitere Fehlerbehebungen und Verbesserungen
Es wurden verschiedene Leistungsverbesserungen und Fehlerbehebungen durchgeführt.
Video-Workshops
Auf unserem YouTube-Kanal finden Sie zahlreiche Videos, in denen Sie mehr über Ihr neues TomTom START und andere TomTom-Produkte erfahren. Besuchen Sie www.youtube.com/user/TomTomOfficial/videos, um mehr zu erfahren!
Tipp: Suchen Sie im TomTom YouTube-Kanal nach Videos in Ihrer Sprache.
Diese Videolinks könnten Sie interessieren:
TomTom GO – Video-Playliste (Englisch)
https://www.youtube.com/playlist?list=PLSoQAVympWk79NpmQgjFgigup-UgowFxE
Verwenden von MyDrive
Englisch (Großbri- https://www.youtube.com/watch?v=PIs5tGFhQIA tannien):
Französisch https://www.youtube.com/watch?v=lYpPDxxXSwk (Frankreich):
7
Spanisch (Spanien): |
https://www.youtube.com/watch?v=HkZqdD5MkHI |
Deutsch: |
https://www.youtube.com/watch?v=Skg6PWMbRxI |
italienisch: |
https://www.youtube.com/watch?v=AybGRzpgu1s |
Sportprodukte von TomTom
https://www.youtube.com/playlist?list=PLSoQAVympWk4DPx3_yMxwHP7cqa17iW6H
8
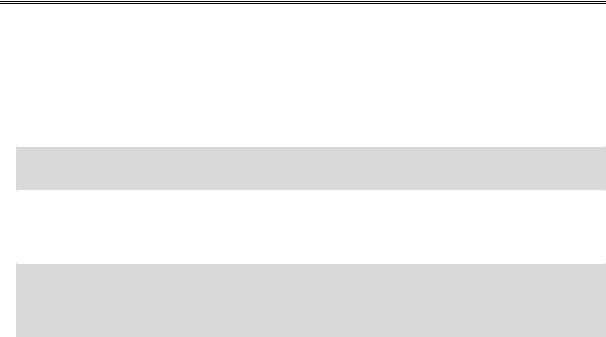
Los geht's
Im Auto befestigen
Verwenden Sie die mitgelieferte Halterung, um Ihr TomTom START im Fahrzeug zu installieren. Lesen Sie die Anweisungen zum Positionieren des Geräts, bevor Sie Ihr START installieren.
So bringen Sie Ihr START an:
1.Verbinden Sie das mitgelieferte USB-Kabel mit der Halterung. Wenn die Gerätehalterung bei Ihrem START integriert ist, verbinden Sie das USB-Kabel mit dem Gerät.
Hinweis: Verwenden Sie NUR das im Lieferumfang Ihres START enthaltene USB-Kabel. Andere USB-Kabel funktionieren möglicherweise nicht.
2.Verbinden Sie das USB-Kabel mit dem USB-Autoladegerät und schließen Sie dieses an die Stromversorgung an Ihrem Armaturenbrett an.
3.Wählen Sie eine glatte Fläche an Ihrer Windschutzscheibe oder am Seitenfenster, um Ihr TomTom START zu befestigen.
Tipp: Wenn die Gerätehalterung in Ihrem START integriert ist, können Sie ganz einfach die Drehrichtung Ihres Geräts ändern. Entfernen Sie die Halterung des START über die Aussparung für den Daumen. Drehen Sie die Halterung um und befestigen Sie sie erneut am Gerät, bis sie hörbar einrastet.
4.Stellen Sie sicher, dass der Saugfuß der Halterung und die Windschutzscheibe sauber und trocken sind.
5.Drücken Sie den Saugfuß fest gegen die Windschutzscheibe.
6.Drehen Sie den Gummigriff am Fuß der Halterung im Uhrzeigersinn, bis er einrastet.
7.Wenn Ihre Halterung nicht in Ihr START integriert ist, setzen Sie das START so in die Halterung ein, dass es einrastet.
Haftscheiben sind als Zubehör für Ihr START erhältlich. Weitere Informationen erhalten Sie unter tomtom.com/accessories.
Gerät positionieren
Gehen Sie bei der Installation Ihres START vorsichtig vor. Folgendes darf durch das START nicht blockiert oder behindert werden:
Ihre freie Sicht auf die Straße.
Die Steuerungselemente in Ihrem Fahrzeug.
Ihre Rückspiegel.
Die Airbags.
Sie sollten Ihr START einfach erreichen können, ohne sich vorbeugen oder strecken zu müssen. In einem Auto können Sie Ihr START an der Windschutzscheibe, am Seitenfenster oder mit einer Haftscheibe am Armaturenbrett anbringen.
Einund ausschalten
Gerät einschalten
Drücken Sie die Ein/Aus-Taste, bis das Gerät gestartet wird. Wenn das Gerät ausgeschaltet war, wird die Kartenansicht angezeigt. Wenn sich das Gerät im Ruhemodus befunden hat, wird der zuletzt angezeigte Bildschirm angezeigt.
9
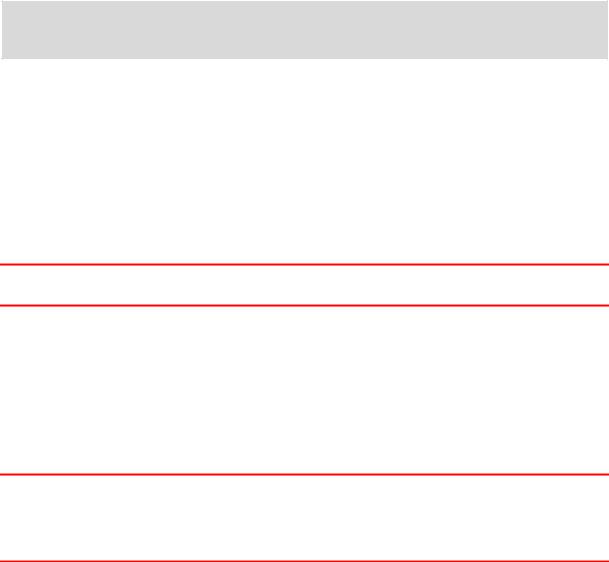
Gerät in den Ruhemodus versetzen
Um Ihr Navigationsgerät in den Ruhemodus zu versetzen, drücken Sie die Ein/Aus-Taste und lassen Sie sie wieder los.
Sie können alternativ die Ein/Aus-Taste mehr als zwei Sekunden lang gedrückt halten, bis die Tasten für den Ruhemodus und zum Ausschalten angezeigt werden. Wählen Sie die Taste für den Ruhemodus aus, um das Gerät in den Ruhemodus zu versetzen.
Tipp: Um Ihr Navigationsgerät in den Ruhemodus zu versetzen, wenn das USB-Kabel getrennt ist oder wenn es aus der Gerätehalterung genommen wird, öffnen Sie „Akkueinstellungen“ im
Einstellungsmenü.
Gerät vollständig ausschalten
Gehen Sie wie folgt vor, um das Navigationsgerät vollständig auszuschalten:
Halten Sie die Ein/Aus-Taste mehr als zwei Sekunden lang gedrückt, bis die Tasten für den Ruhemodus und zum Ausschalten angezeigt werden. Wählen Sie die Option zum Ausschalten, um das Gerät auszuschalten. Wenn Sie das Gerät nicht ausschalten möchten, wählen Sie die
Taste „Zurück“.
Halten Sie die Ein/Aus-Taste mehr als fünf Sekunden lang gedrückt, bis das Gerät ausgeschaltet wird.
Einrichten
Hinweis: Die ausgewählte Sprache wird für alle Bildschirmtexte verwendet. Sie können die Sprache später zu einem beliebigen Zeitpunkt im Menü Einstellungen unter Sprache und Einheiten ändern.
Beim ersten Einschalten müssen Sie zur Einrichtung Ihres TomTom START einige Fragen beantworten. Zur Beantwortung der Fragen können Sie einfach das Display berühren.
GPS-Empfang
Wenn Sie Ihr TomTom START das erste Mal starten, kann es einige Minuten dauern, bis Ihre Position gefunden wird. Bei der späteren Verwendung wird Ihre Position deutlich schneller ermittelt.
Um einen guten Satellitenempfang zu gewährleisten, verwenden Sie Ihr START im Freien und halten Sie es aufrecht. Große Objekte wie Hochhäuser können den Empfang stören.
Wichtig: QuickGPSfix enthält Informationen zu den Positionen der GPS-Satelliten. Damit kann Ihr START Ihren Standort schneller ermitteln. QuickGPSfix-Informationen werden an Always Connect- ed-Geräte in Echtzeit und an Smartphone Connected-Geräte bei Verbindung mit den TomTom-Diensten über Ihr Smartphone gesendet. Sie können QuickGPSfix auch mithilfe von MyDrive aktualisieren.
Informationen an TomTom senden
Wenn Sie die Navigationsfunktion das erste Mal nutzen oder Ihr START zurücksetzen, fragt Ihr START nach der Erlaubnis, einige Informationen zu Ihrem Nutzungsverhalten zu sammeln. Die Informationen werden auf dem START gespeichert, bis wir sie abrufen. Wir nutzen diese anonymen Daten, um unsere Produkte und Dienste zu verbessern. Wenn Sie TomTom-Dienste verwenden, werden Ihre Standortinformationen genutzt, um Ihnen die Dienste bereitzustellen.
Sie können jederzeit ändern, ob Sie diese Informationen an TomTom senden möchten oder nicht. Führen Sie dazu folgende Schritte aus:
1.Wählen Sie im Hauptmenü die Taste Einstellungen.
2.Wählen Sie System aus.
3.Wählen Sie Ihre Informationen und Datenschutz aus.
10
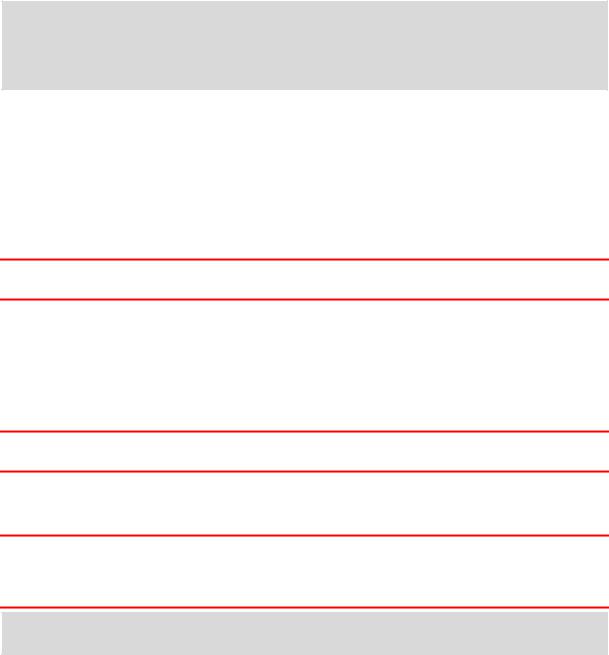
4.Wählen Sie die entsprechende Taste, um das Senden von Informationen zu aktivieren bzw. deaktivieren.
Hinweis: Wenn Sie sich dazu entschließen, keine Positionsdaten an TomTom zu senden, können Sie die TomTom-Dienste nicht mehr nutzen. Dies liegt daran, dass die Dienste den Standort Ihres Geräts an TomTom senden müssen, um Verkehrsinformationen an Ihrer Position abzurufen. Das Enddatum Ihres Abonnements bleibt gleich, auch wenn Sie diese Informationen nicht an TomTom senden.
Aktuelle und detailliertere Informationen finden Sie unter tomtom.com/privacy.
Wenn das Gerät nicht startet
In seltenen Fällen kann es vorkommen, dass Ihr START nicht richtig startet oder nicht mehr reagiert, wenn Sie den Touchscreen antippen.
Prüfen Sie zunächst, ob der Akku ausreichend geladen ist. Um den Akku aufzuladen, verbinden Sie Ihr START bitte mit dem Autoladegerät. Abhängig vom Gerät kann es 3 bis 5 Stunden dauern, um den Akku voll aufzuladen.
Wichtig: Laden Sie Ihr Gerät nicht über den USB-Anschluss Ihres Fahrzeugs, da dieser nicht leistungsstark genug ist.
Wird das Problem dadurch nicht behoben, können Sie einen Reset durchführen. Halten Sie dazu die Ein/Aus-Taste gedrückt, bis Ihr START neu startet.
Gerät aufladen
Der Akku in Ihrem TomTom START wird geladen, wenn Sie es mit dem TomTom-Ladegerät für Ihr Fahrzeug, mit Ihrem Computer oder mit einem USB-Ladegerät für zu Hause verbinden.
Wichtig: Laden Sie Ihr Gerät nicht über den USB-Anschluss Ihres Fahrzeugs, da dieser nicht leistungsstark genug ist.
Wenn der Akkustand niedrig oder kritisch ist, wird eine Warnung ausgegeben. Wenn der Akkustand niedrig oder kritisch ist, geht die Verbindung zu einigen TomTom-Diensten verloren. Wenn der Akku leer ist, wechselt das START in den Ruhemodus.
Wichtig: Das Display wird auf den Gerätemodellen START 42/52, START 40/50/60 und GO 51/61 absichtlich gedimmt, wenn Sie das Gerät mit Ihrem Computer verbinden. Das Display wird gedimmt, wenn Sie kein TomTom-Ladegerät verwenden, da andere Ladegeräte nicht ausreichend Leistung zum Aufladen liefern.
Hinweis: Verwenden Sie NUR das im Lieferumfang Ihres START enthaltene USB-Kabel. Andere USB-Kabel funktionieren möglicherweise nicht.
Den Speicherkartenslot finden
Der Speicherkartenslot befindet sich unter der Halterung.
Um eine Speicherkarte einzufügen, entfernen Sie die Halterung des START über die Aussparung für den Daumen. Legen Sie die Speicherkarte in den Speicherkartenslot ein. Befestigen Sie die Halterung erneut am Gerät, bis sie hörbar einrastet.
Pflege Ihres START
Es ist wichtig, dass Sie Ihr Gerät schützen:
Öffnen Sie das Gehäuse Ihres Geräts unter keinen Umständen. Dies kann gefährlich sein und führt zum Erlöschen der Garantie.
11
Verwenden Sie ein weiches Tuch, um das Display Ihres Geräts abzuwischen oder abzutrocknen. Verwenden Sie keine flüssigen Reinigungsmittel.
12
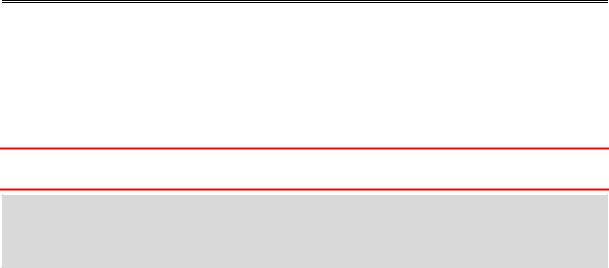
Elemente auf dem Display
Die Kartenansicht
Die Kartenansicht wird angezeigt, wenn keine geplante Route vorliegt. Ihr tatsächlicher Standort wird angezeigt, sobald Ihr START Ihre GPS-Position ermittelt hat.
Sie können die Kartenansicht auf die gleiche Weise nutzen wie eine herkömmliche Papierlandkarte. Sie können den angezeigten Kartenabschnitt mithilfe von Gesten verschieben und die Ansicht über die Zoomtasten vergrößern bzw. verkleinern.
Wichtig: Alle Elemente der Karte, einschließlich der Route und der Kartensymbole, sind interaktiv. Wählen Sie einfach ein Element aus und finden Sie heraus, was es kann!
Tipp: Zum Öffnen eines Pop-up-Menüs für ein Element auf der Karte, wie zum Beispiel eine Route oder einen POI, wählen Sie das Element aus, um das Menü zu öffnen. Um einen Ort auf der Karte auszuwählen, wählen Sie den Ort aus und halten Sie ihn gedrückt, bis das Pop-up-Menü geöffnet wird.
Die Karte zeigt Ihre aktuelle Position und viele weitere Orte an, wie z. B. Ihre Meine Orte-Orte.
Wenn Sie keine Route geplant haben, ist die Kartenansicht vergrößert, um die Gegend um Ihre Position herum anzuzeigen.
13
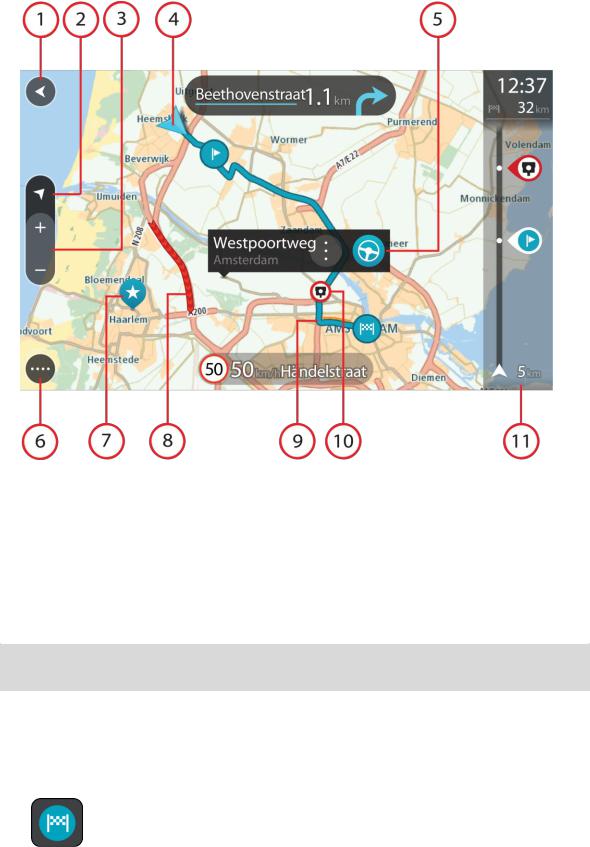
Wenn Sie eine Route geplant haben, wird Ihre vollständige Route auf der Karte angezeigt. Sie können direkt über die Karte Ihrer Route Stopps hinzufügen. Wenn Sie die Fahrt beginnen, wird die Routenansicht angezeigt.
1.Taste „Zurück“: Diese Taste bringt Sie von der Karte aus zu einer Übersicht der gesamten Route oder verschiebt die Karte so, dass sich Ihre aktuelle Position in der Mitte befindet, wenn keine Route geplant ist.
2.Taste zum Wechseln der Ansicht. Wählen Sie die Taste zum Wechseln der Ansicht, um zwischen der Kartenansicht und der Routenansicht zu wechseln. In der Kartenansicht dreht sich während der Fahrt der kleine Pfeil, um Ihre Verkehrsrichtung relativ zu Nord anzuzeigen, wobei Norden oben ist.
3.Zoomtasten: Wählen Sie die Zoomtasten aus, um die Ansicht zu vergrößern bzw. verkleinern.
4.Aktuelle Position: Dieses Symbol zeigt Ihre aktuelle Position an. Wählen Sie es aus, um die Position zu „Meine Orte“ hinzuzufügen oder in der Nähe der aktuellen Position zu suchen.
Hinweis: Wenn Ihr START Ihre Position nicht finden kann, wird das Symbol grau angezeigt. Hinweis: Sie können das Symbol für die aktuelle Position nicht ändern.
5.Ausgewählte Position. Halten Sie eine Position auf der Karte gedrückt, um sie auszuwählen. Wählen Sie das Pop-up-Menü aus, um Optionen für die Position anzuzeigen, oder wählen Sie die Taste Fahren aus, um eine Route zur Position zu planen.
6.Hauptmenü-Taste: Wählen Sie die Taste, um das Hauptmenü zu öffnen.
7.Kartensymbole: Auf der Karte werden Symbole verwendet, die Ihr Ziel und Ihre gespeicherten Orte anzeigen:
|
Ihr Ziel. |
14
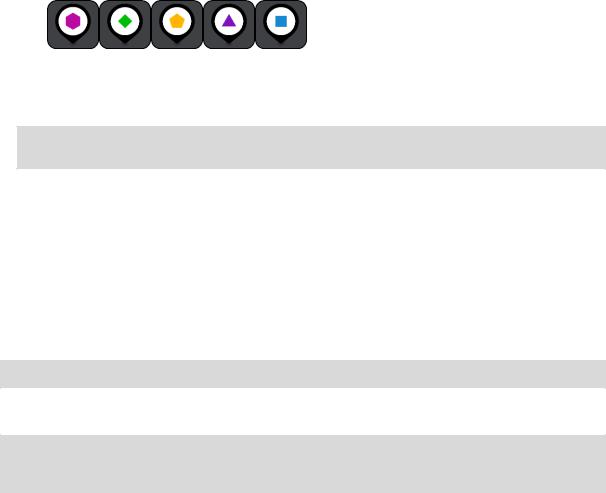
 Ihre Heimatadresse. Sie können Ihre Heimatadresse unter Meine Orte einstellen.
Ihre Heimatadresse. Sie können Ihre Heimatadresse unter Meine Orte einstellen.
 Arbeitsadresse Sie können Ihre Arbeitsadresse unter Meine Orte einstellen.
Arbeitsadresse Sie können Ihre Arbeitsadresse unter Meine Orte einstellen.
 Ein Stopp auf Ihrer Route.
Ein Stopp auf Ihrer Route.
 Ein in Meine Orte gespeicherter Ort.
Ein in Meine Orte gespeicherter Ort.
 Ein markierter Ort.
Ein markierter Ort.
 Wenn die Suche nach POIs in der Nähe des Ziels abgeschlossen ist und die Ergebnisse auf der Karte angezeigt werden, werden weniger relevante POIs als schwarzes Stecknadelsymbol mit weißem Kreuz angezeigt.
Wenn die Suche nach POIs in der Nähe des Ziels abgeschlossen ist und die Ergebnisse auf der Karte angezeigt werden, werden weniger relevante POIs als schwarzes Stecknadelsymbol mit weißem Kreuz angezeigt.
|
Symbole zur Anzeige Ihrer Community-POI-Orte |
Wählen Sie ein Kartensymbol, um das Pop-up-Menü zu öffnen, und wählen Sie dann die Menü-Taste, um eine Liste der verfügbaren Aktionen anzuzeigen.
8.Verkehrsinformationen: Wählen Sie die Verkehrsstörung aus, um Informationen zur verkehrsbedingten Verzögerung anzuzeigen.
Hinweis: Verkehrsinformationen sind nur verfügbar, wenn Ihr TomTom START über RDS-TMC Traffic verfügt.
9.Ihre Route, falls Sie eine Route geplant haben. Wählen Sie die Route aus, um sie zu löschen, den Routentyp zu ändern, einen Stopp hinzuzufügen oder Änderungen an der Route zu speichern.
1.Radarkameras oder Gefahrenstellen auf Ihrer Route. Wählen Sie das Symbol Radarkamera oder Gefahrenstelle aus, um weitere Informationen dazu anzuzeigen.
2.Routenleiste: Die Routenleiste wird angezeigt, wenn Sie eine Route geplant haben.
Die Routenansicht
Die Routenansicht dient dazu, Sie entlang der Route zu Ihrem Ziel zu leiten. Die Routenansicht wird eingeblendet, wenn Sie mit der Fahrt beginnen. Ihre aktuelle Position sowie Details entlang der Route werden angezeigt, darunter in einigen Städten 3D-Gebäude.
Hinweis: 3D-Gebäude in der Routenansicht sind nicht auf allen Geräten verfügbar.
Die Routenansicht wird standardmäßig in 3D dargestellt. Um eine 2D-Ansicht der Karte anzuzeigen, die sich in Ihre Verkehrsrichtung bewegt, ändern Sie die 2Dund 3D-Standardeinstellungen.
Tipp: Wenn Sie eine Route geplant haben und die 3D-Routenansicht angezeigt wird, wählen Sie die Taste zum Wechseln der Ansicht, um zur Kartenansicht zu wechseln und die interaktiven Funktionen zu nutzen.
15
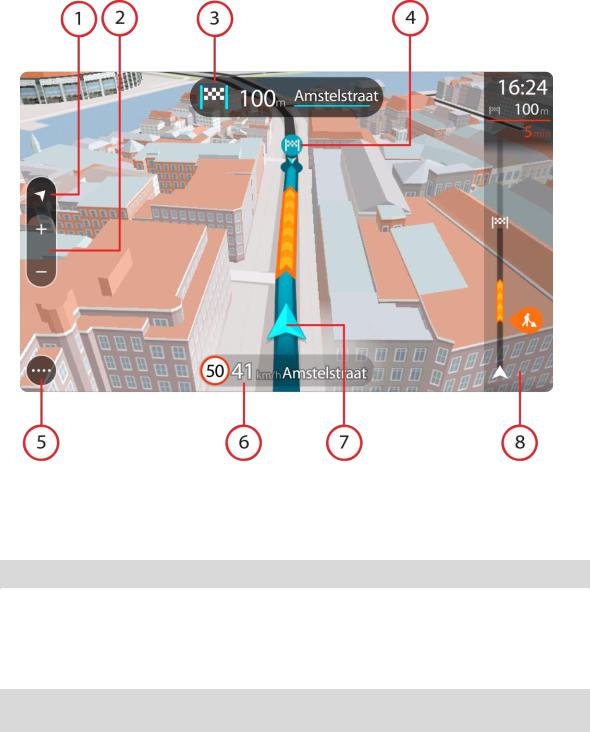
Wenn Ihr START aus dem ausgeschalteten Ruhemodus gestartet wird und Sie eine Route geplant haben, wird die Routenansicht mit Ihrer aktuellen Position angezeigt.
1.Taste zum Wechseln der Ansicht. Wählen Sie die Taste zum Wechseln der Ansicht, um zwischen der Kartenansicht und der Routenansicht zu wechseln. In der Routenansicht dreht sich während der Fahrt der kleine Pfeil, um Ihre Verkehrsrichtung relativ zu Nord anzuzeigen, wobei Norden oben ist.
2.Zoomtasten: Wählen Sie die Zoomtasten aus, um die Ansicht zu vergrößern bzw. zu verkleinern.
Tipp: Bei einigen Geräten können Sie auch mit zwei Fingern vergrößern oder verkleinern.
3.Fahranweisungsanzeige: Diese Anzeige enthält folgende Informationen:
Richtung Ihres nächsten Abbiegevorgangs
Distanz bis zu Ihrem nächsten Abbiegevorgang
Name der nächsten Straße auf Ihrer Route
Bei einigen Kreuzungen die Spurführung
Hinweis: Wählen Sie die Fahranweisungsanzeige, um eine Liste der Turn-by-turn-Anweisungen für Ihre geplante Route anzuzeigen.
4.Routensymbole Symbole entlang Ihrer Route zeigen Ihre Startposition, Ihre Stopps und Ihr Ziel an.
5.Hauptmenü-Taste: Wählen Sie die Taste, um das Hauptmenü zu öffnen.
6.Geschwindigkeitsanzeige. Diese Anzeige enthält folgende Informationen:
Tempolimit an Ihrer Position
Ihre aktuelle Geschwindigkeit. Wenn Sie mehr als 5 km/h über dem Tempolimit liegen, färbt sich die Routenleiste rot. Wenn Sie weniger als 5 km/h über dem Tempolimit liegen, färbt sich die Routenleiste orange.
16
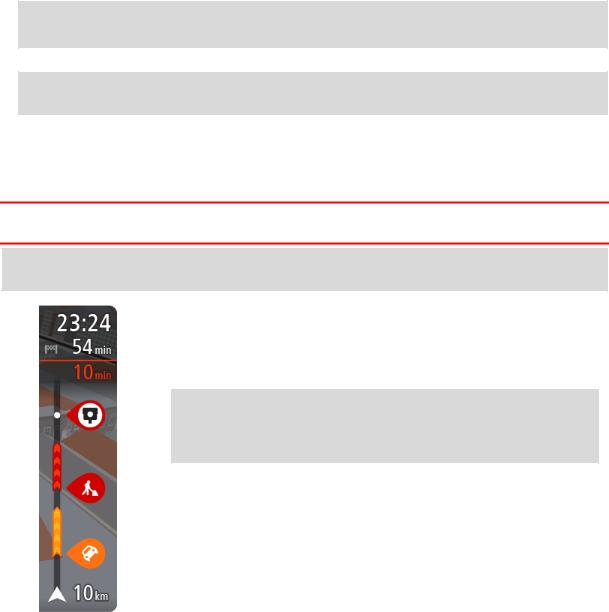
Name der Straße, auf der Sie fahren.
Die Melden-Taste für Radarkameras oder Risikobereiche.
7.Aktuelle Position: Dieses Symbol zeigt Ihre aktuelle Position an. Wählen Sie das Symbol oder die Geschwindigkeitsanzeige aus, um das Schnellzugriffsmenü zu öffnen.
Hinweis: Wenn Ihr START Ihre Position nicht finden kann, wird das Symbol grau angezeigt. Hinweis: Sie können das Symbol für die aktuelle Position nicht ändern.
8.Routenleiste: Die Routenleiste wird angezeigt, wenn Sie eine Route geplant haben.
Wichtig: Um eine breitere Routenleiste mit zusätzlichen Routeninformationen anzuzeigen, ändern Sie die Einstellung für Routeninformationen.
Die Routenleiste
Die Routenleiste wird angezeigt, wenn Sie eine Route geplant haben. Sie verfügt über eine Ankunftsinformationsanzeige im oberen Bereich und eine Leiste mit Symbolen darunter.
Wichtig: Um eine breitere Routenleiste mit zusätzlichen Routeninformationen anzuzeigen, ändern Sie die Einstellung für Routeninformationen.
Hinweis: Die in der Routenleiste angezeigte Entfernung vor Ihnen hängt von der Gesamtlänge der Route ab.
Die Ankunftsinformationsanzeige enthält folgende Informationen:
Geschätzte Uhrzeit, zu der Sie am Ziel eintreffen
Fahrzeit bis zum Ziel von Ihrer aktuellen Position aus
Neben der Zielfahne wird ein Parksymbol angezeigt, wenn in der Nähe des Ziels Parkmöglichkeiten vorhanden sind.
Tipp: Wenn Ihr Ziel in einer anderen Zeitzone liegt, werden im Ankunftsinformationsbereich ein Plus (+) oder ein Minus (-) und der Zeitunterschied in Stunden und halben Stunden angezeigt. Die geschätzte Ankunftszeit ist die lokale Zeit am Ziel.
Wenn Sie Stopps auf Ihrer Route festgelegt haben, wählen Sie diese
Anzeige, um zwischen den Informationen zum nächsten Stopp und Ihrem
Endziel zu wechseln.
Sie können die in der Ankunftsinformationsanzeige angezeigten
Informationen auswählen.
Die Symbole auf der Leiste zeigen die folgenden Informationen an:
Die nächsten beiden Stopps auf Ihrer Route.
Tankstellen, die sich direkt auf Ihrer Route befinden
RDS-TMC Traffic.
TomTom Radarkameras und Gefahrenstellen
Rastplätze, die sich direkt auf Ihrer Route befinden.
Sie können die auf Ihrer Route angezeigten Informationen auswählen.
Die Symbole werden in der Reihenfolge angezeigt, in der sie auf Ihrer Route vorkommen. Bei Verkehrsstörungen zeigt das Symbol für jede Verkehrsstörung abwechselnd die Art der Verkehrsstörung und die Verzögerung in Minuten an. Wählen Sie ein Symbol aus, um weitere Informationen zu einem Stopp, einer Verkehrsstörung oder einer Radarkamera anzuzeigen. Wenn ein Symbol ein anderes Symbol überlagert, vergrößern Sie die Ansicht mithilfe der Routenleiste, um die Symbole einzeln anzuzeigen. Sie können dann ein Symbol auswählen.
Über den Symbolen wird die Gesamtverzögerung aufgrund von Staus und anderen Verkehrsstörungen auf Ihrer Route angezeigt, darunter auch von
17
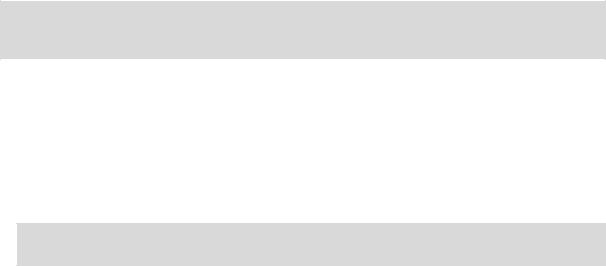
IQ Routes bereitgestellte Informationen.
Eine vollständige Liste der Verkehrsstörungstypen finden Sie unter Verkehrsstörungen.
Das untere Ende der Routenleiste entspricht Ihrer aktuellen Position. Hier wird die Entfernung zur nächsten Verkehrsstörung auf Ihrer Route angezeigt.
Hinweis: Um die Routenleiste übersichtlicher zu gestalten, werden bestimmte Störungen möglicherweise nicht angezeigt. Diese Störungen sind stets von geringer Bedeutung und verursachen nur kurze Verzögerungen.
Die Routenleiste zeigt außerdem Statusmeldungen an, beispielsweise Schnellste Route wird gesucht oder Routenvorschau wird wiedergegeben….
Entfernungen und die Routenleiste
Die auf der Routenleiste angezeigte Entfernung ist abhängig von der Länge Ihrer Route oder der verbleibenden Entfernung auf Ihrer Route.
Bei mehr als 50 km verbleibender Entfernung werden nur die nächsten 50 km angezeigt. Das Zielsymbol wird nicht angezeigt.
Tipp: Sie können über die Routenleiste scrollen, um die gesamte Route anzuzeigen (nicht verfügbar auf iOS).
Bei verbleibenden Entfernungen zwischen 10 km und 50 km wird die gesamte Strecke angezeigt. Das Zielsymbol wird im oberen Bereich der Routenleiste angezeigt.
Bei weniger als 10 km verbleibender Entfernung wird die vollständige Strecke angezeigt. Das Zielsymbol bewegt sich in Richtung des Pfeilsymbols nach unten, während Sie sich Ihrem Ziel nähern.
Wie an folgenden Beispielen ersichtlich wird, zeigt die obere Hälfte der Routenleiste die doppelte Entfernung der unteren Hälfte an:
Eine verbleibende Entfernung von 50 km auf der Routenleiste wird aufgeteilt in 34 km in der oberen Hälfte und 16 km in der unteren Hälfte.
Eine verbleibende Entfernung von 10 km auf der Routenleiste wird aufgeteilt in 6,6 km in der oberen Hälfte und 3,3 km in der unteren Hälfte.
Die Routenleiste wird während der Fahrt kontinuierlich aktualisiert.
Das Schnellzugriffsmenü
Um das Schnellzugriffsmenü zu öffnen, wählen Sie das Symbol für die aktuelle Position oder die Geschwindigkeitsanzeige in der Routenansicht aus.
Sie haben dann folgende Möglichkeiten:
Standort markieren
Tempolimit ändern
Gesperrte Straße vermeiden
Aktuelle Position und Längenund Breitengrad anzeigen, wenn Sie sich nicht auf einer benannten Straße befinden.
Navigationsschaltflächen
Wählen Sie in der Kartenansicht oder Routenansicht die Hauptmenü-Taste, um das Hauptmenü zu öffnen.
Folgende Navigationsschaltflächen sind im Hauptmenü verfügbar:
18
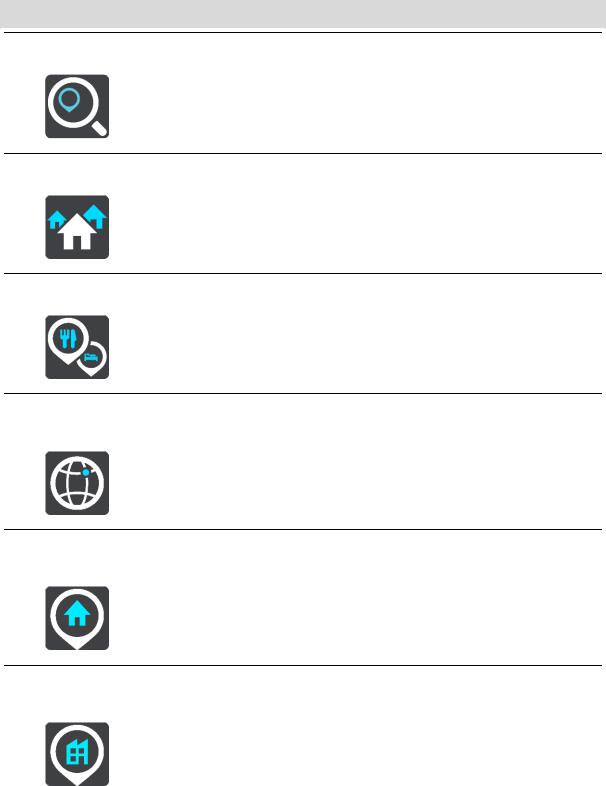
Hinweis: Nicht alle Funktionen werden auf allen Geräten unterstützt.
Fahrtziel |
Wählen Sie die Taste, um das Fahrtziel-Menü zu öffnen und nach einer |
|
Adresse, einem Sonderziel oder nach Längenund Breiten- |
||
|
||
|
grad-Koordinaten zu suchen. Planen Sie dann eine Route zu diesem |
|
|
Zielort. |
Adresse |
Wählen Sie im Fahrtziel-Menü diese Taste, um nach einer Adresse zu |
|
suchen und planen Sie dann eine Route zu diesem Zielort. |
||
|
Sonderziel |
Wählen Sie im Fahrtziel-Menü diese Taste, um nach einem Sonderziel zu |
|
suchen und planen Sie dann eine Route zu diesem Zielort. |
||
|
Längenund |
Wählen Sie im Fahrtziel-Menü diese Taste, um nach Längenund |
|
Breitengrad-Koordinaten zu suchen und planen Sie dann eine Route zu |
||
Breitengrad |
||
diesem Zielort. |
||
|
Zum Heimatort |
Wählen Sie diese Taste aus, um zu Ihrer Heimatadresse zu navigieren. |
|
Wenn diese Taste nicht in Ihrem Hauptmenü enthalten ist, gehen Sie zu |
||
fahren |
||
Meine Orte, um Ihre Heimatadresse einzurichten. |
||
|
Zum Arbeitsort |
Wählen Sie diese Taste aus, um zu Ihrer Arbeitsadresse zu navigieren. |
|
Wenn diese Taste nicht in Ihrem Hauptmenü enthalten ist, gehen Sie zu |
||
fahren |
||
Meine Orte, um Ihre Arbeitsadresse einzurichten. |
||
|
||
|
|
19
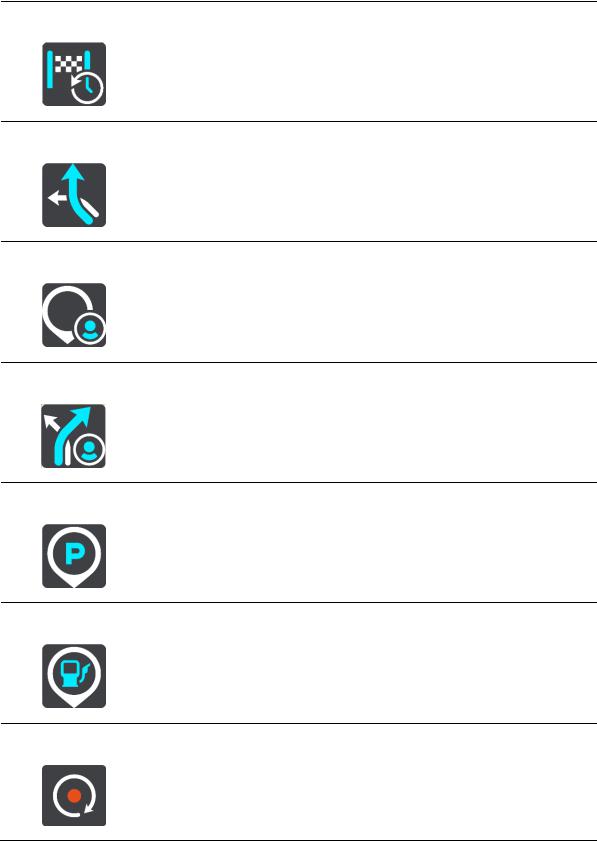
Letztes Ziel |
Wählen Sie diese Taste aus, um eine Liste Ihrer letzten Ziele zu öffnen. |
|
Wählen Sie eines der letzten Ziele aus, um eine Route zu diesem Ziel zu |
||
|
||
|
planen. |
Aktuelle Route |
Wählen Sie diese Taste, um die geplante Route zu löschen oder ändern. |
|
Meine Orte |
Wählen Sie diese Taste, um Ihre gespeicherten Orte anzuzeigen. |
|
Meine Routen |
Wählen Sie diese Taste, um Ihre gespeicherten Routen anzuzeigen. |
|
Parken |
Wählen Sie diese Taste, um Parkplätze zu finden. |
|
Tankstelle Wählen Sie diese Taste, um Tankstellen zu finden.
Aufnahme starten |
Wählen Sie diese Taste, um die Aufnahme eines Tracks zu starten oder zu |
|
beenden. |
||
|
Kleinere Tasten und Symbole im Hauptmenü
Wählen Sie in der Kartenoder Routenansicht die Hauptmenü-Taste, um das Hauptmenü zu öffnen.
20
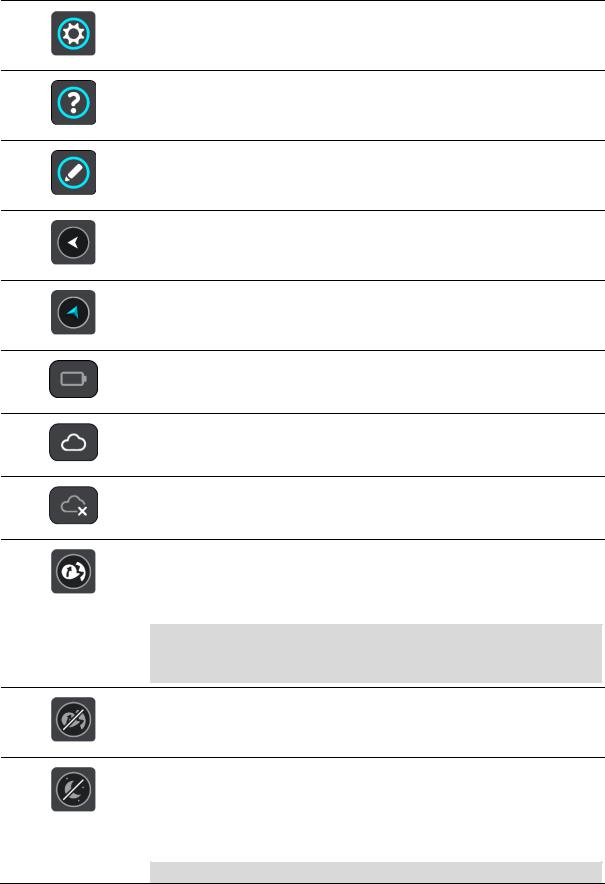
Neben den Navigationsschaltflächen sind die folgenden Tasten im Hauptmenü-Bildschirm verfügbar:
Wählen Sie diese Taste, um das Menü Einstellungen zu öffnen.
Wählen Sie diese Taste, um das Menü Hilfe zu öffnen. Das Hilfemenü enthält Informationen über Ihr START, z. B. Kartenversion, Seriennummer des Geräts und rechtliche Informationen.
Wählen Sie diese Taste aus, um die Tasten im Hauptmenü neu zu ordnen.
Wählen Sie diese Taste, um zur vorherigen Seite zurückzukehren.
Wählen Sie diese Taste, um zur Kartenansicht oder Routenansicht zurückzukehren.
Dieses Symbol zeigt den Akkustand Ihres Geräts an.
Dieses Symbol zeigt an, dass Ihr START mit Ihrem TomTom-Konto verbunden ist.
Dieses Symbol zeigt an, dass Ihr START nicht mit Ihrem TomTom-Konto verbunden ist.
Dieses Symbol zeigt an, dass Sie Sprachanweisungen erhalten werden. Wählen Sie diese Taste, um die Sprachanweisungen auszuschalten. Sie erhalten dann keine gesprochenen Navigationsanweisungen mehr. Andere Informationen wie Verkehrsmeldungen und Warntöne werden jedoch weiterhin wiedergegeben.
Tipp: Sie können auswählen, welche Anweisungstypen wiedergeben werden sollen. Wählen Sie im Einstellungsmenü Stimmen und dann die Anweisungen aus, die wiedergeben werden sollen.
Dieses Symbol zeigt an, dass Sie keine Sprachanweisungen erhalten werden. Wählen Sie diese Taste, um die Sprachanweisungen einzuschalten.
Diese Taste zeigt an, dass die Anzeige Tagesfarben verwendet. Wählen Sie diese Taste aus, um die Helligkeit des Displays zu verringern und die Karte mit dunkleren Farben anzuzeigen.
Wenn Sie nachts oder durch einen dunklen Tunnel fahren, können Sie das Display einfacher ablesen und werden weniger vom Verkehrsgeschehen abgelenkt, wenn die Helligkeit des Displays reduziert ist.
Tipp: Ihr Gerät wechselt automatisch je nach Tageszeit zwischen Nacht-
21
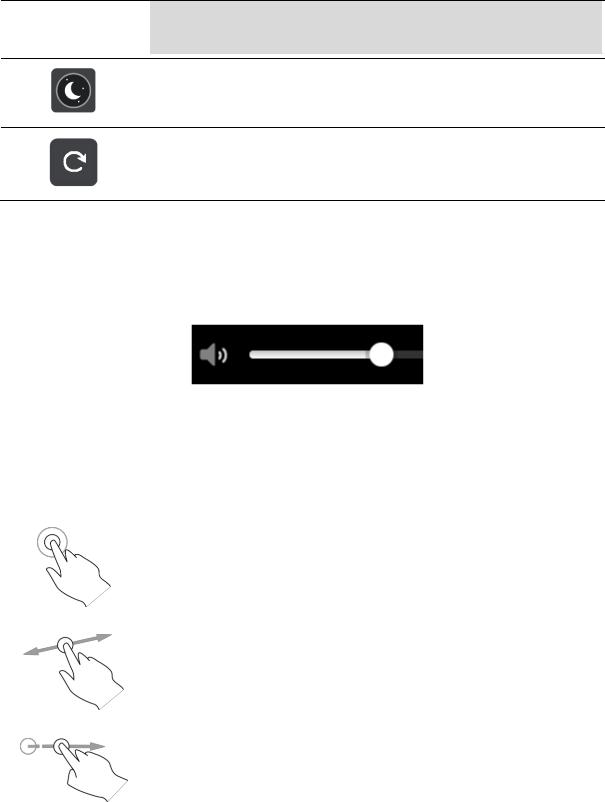
und Tagesfarben. Um diese Funktion zu deaktivieren, wählen Sie im Einstellungsmenü Erscheinungsbild und deaktivieren Sie Bei Dunkelheit
zu Nachtansicht wechseln.
Diese Taste zeigt an, dass die Anzeige Nachtfarben verwendet. Wählen Sie diese Taste aus, um die Helligkeit des Displays zu erhöhen und die Karte mit helleren Farben anzuzeigen.
Wählen Sie diese Taste, um das Display zu aktualisieren.
Lautstärkeregelung
Wählen Sie in der Kartenoder Routenansicht die Hauptmenü-Taste, um das Hauptmenü zu öffnen.
Wählen Sie den Schieberegler für die Lautstärke aus, um die Lautstärke der Sprachanweisungen und Warnungen zu ändern. Wenn die Sprachanweisungen deaktiviert sind, ändert der Lautstärkeregler weiterhin die Lautstärke von Warnungen.
Gesten verwenden
Sie steuern Ihr START mit Gesten.
In diesem Benutzerhandbuch erfahren Sie, wie Sie die START mit Gesten steuern können. Im Folgenden finden Sie eine Erläuterung zu den einzelnen Gesten.
Doppeltippen Tippen Sie mit dem Finger zwei Mal schnell hintereinander auf das Display. Verwendungsbeispiel: zur Vergrößerung der Kartenansicht
Ziehen |
Legen Sie einen Finger auf das Display und ziehen Sie ihn über den |
|
Bildschirm. |
|
Verwendungsbeispiel: zum Verschieben des angezeigten Kartenausschnitts |
Wischen |
Wischen Sie mit der Fingerspitze eines einzelnen Fingers schnell über das |
|
Display. |
|
Verwendungsbeispiel: zum Verschieben des angezeigten Kartenausschnitts |
|
um ein großes Stück |
|
|
|
Tipp: Wischen ist nicht auf allen Geräten verfügbar. |
|
|
|
|
|
|
22
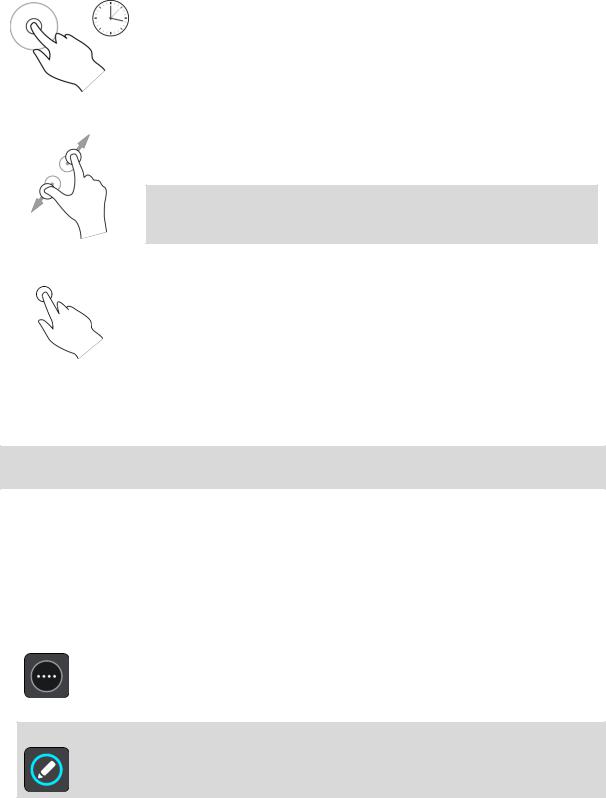
Gedrückt halten
Zoomen mit zwei Fingern
Tippen oder auswählen
Legen Sie einen Finger mindestens eine halbe Sekunde lang auf das Display.
Verwendungsbeispiel: zum Öffnen des Pop-up-Menüs für einen Ort auf der Karte
Berühren Sie das Display mit dem Daumen und einem Finger. Bewegen Sie Daumen und Finger voneinander weg, um die Ansicht zu vergrößern, bzw. aufeinander zu, um die Ansicht zu verkleinern.
Verwendungsbeispiel: zur Vergrößerung bzw. Verkleinerung der Kartenansicht
Tipp: Zoomen mit zwei Fingern ist nicht auf allen Geräten verfügbar. Wenn Zoomen mit zwei Fingern nicht verfügbar ist, verwenden Sie die Zoom-Tasten zum Vergrößern bzw. Verkleinern der Ansicht.
Tippen Sie mit einem Finger auf das Display.
Verwendungsbeispiel: zum Auswählen eines Elements im Hauptmenü
Änderung der Textund Tastengröße
Sie können die Größe von Text und Tasten auf dem Display ändern, z. B. damit der Text leichter zu lesen und die Tasten leichter zu verwenden sind.
Hinweis: Diese Funktion ist nur auf Geräten mit einer Displaygröße von mindestens 6 Zoll/15 cm verfügbar.
Wählen Sie für die Änderung der Textund Tastengröße im Hauptmenü die Taste Einstellungen und wählen Sie anschließend Erscheinungsbild und Größe von Text und Tasten aus. Sie müssen Ihr Gerät neu starten, damit die Änderung übernommen wird.
Neuanordnen der Hauptmenütasten
Um die Tasten im Hauptmenü nach Ihren eigenen Präferenzen neu anzuordnen, gehen Sie wie folgt vor:
1.Wählen Sie die Hauptmenü-Taste, um das Hauptmenü zu öffnen.
2.Halten Sie die Taste, die Sie verschieben möchten, zwei Sekunden lang gedrückt.
Tipp: Wählen Sie alternativ die Taste „Bearbeiten“ im Hauptmenü aus.
Die Menütaste wird mit Pfeilen nach links und rechts angezeigt.
3.Drücken Sie auf der Menütaste den Pfeil nach rechts oder links, um die Taste auf eine neue Position im Menü zu verschieben.
4.Wählen und verschieben Sie die anderen Tasten in die gewünschte Reihenfolge.
5.Wählen Sie Fertig aus.
23
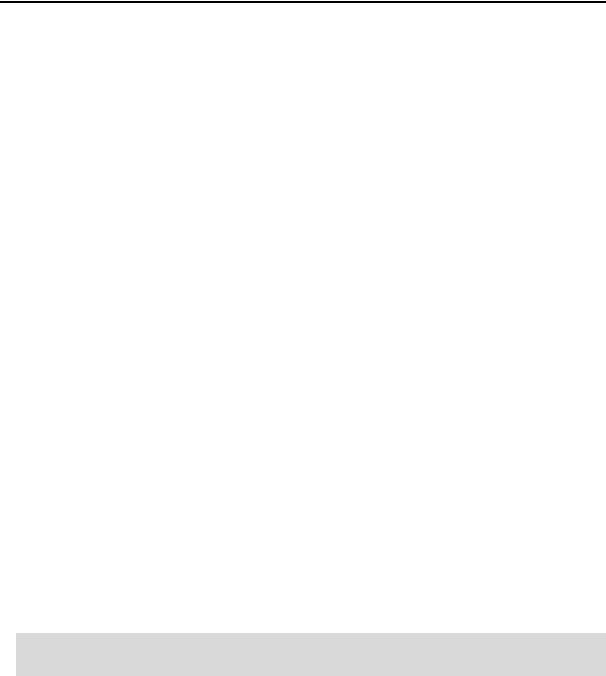
Über TomTom MyDrive synchronisieren
Info zu TomTom MyDrive
TomTom MyDrive ist die einfachste Möglichkeit, um Community-POI-Dateien auf Ihr TomTom START zu importieren.
Anmelden bei Ihrem TomTom-Konto
Sie müssen sich bei MyDrive anmelden, um es mit Ihrem TomTom-Konto synchronisieren zu können. Wenn Sie sich über Ihr Navigationsgerät bei Ihrem TomTom-Konto anmelden oder wenn Sie einen Webbrowser verwenden, erfolgt die Synchronisierung mit Ihrem Konto automatisch.
Anmelden bei MyDrive auf Ihrem START
1.Verbinden Sie Ihr START mithilfe von MyDrive Connect mit Ihrem Computer.
2.Wählen Sie im Hauptmenü auf Ihrem Gerät TomTom-Dienste aus.
3.Wählen Sie MyDrive.
4.Geben Sie die E-Mail-Adresse und das Passwort ein, das Sie für Ihr TomTom-Konto verwenden.
5.Wählen Sie Anmelden aus.
Ihr START stellt eine Verbindung zu Ihrem TomTom-Konto her.
6.Kehren Sie zur Kartenansicht zurück.
Ihr START speichert Ihre persönlichen Navigationsinformationen automatisch in Ihrem TomTom-Konto.
Anmelden bei MyDrive über einen Webbrowser
Melden Sie sich über die E-Mail-Adresse und das Passwort Ihres TomTom-Kontos an. Wenn Sie angemeldet sind, können Sie Ihre persönlichen Navigationsinformationen von Ihren Navigationsgeräten anzeigen und Sie können Ziele auswählen und Orte erstellen, um sie mit Ihren Navigationsgeräten zu synchronisieren.
Finden und Synchronisieren von Standorten mit MyDrive
Wenn Sie bei TomTom MyDrive angemeldet sind, können Sie Standorte in MyDrive finden und sie mit Ihren Standorten in STARTMeine Orte synchronisieren.
1.Verbinden Sie Ihr START mithilfe von MyDrive Connect mit Ihrem Computer.
2.Melden Sie sich in einem Webbrowser bei Ihrem TomTom-Konto an.
3.Wählen Sie auf der Karte ein Ziel aus.
Tipp: Sie können nach einem Ziel suchen oder die Karte verschieben und ein Ziel auswählen.
Sie können auch ein Ziel in Ihrer Liste „Meine Orte“ auswählen.
4.Klicken Sie auf den Standort und öffnen Sie dann das Pop-up-Menü und wählen Sie Ort hinzufügen aus.
Der Standort wird in der Liste Favoriten im Menü Meine Orte von MyDrive angezeigt.
5.Melden Sie sich auf Ihrem START bei MyDrive an.
Ihr START wird mit Ihrem TomTom-Konto synchronisiert und empfängt das neue Favoriten-Ziel. Der Standort wird in Meine Orte gespeichert.
24

Synchronisieren von Orten in „Meine Orte“ mit MyDrive
Wenn Sie auf Ihrem START bei MyDrive angemeldet sind, werden die Orte, die Sie zu Meine Orte hinzugefügt haben, automatisch mit Ihrem TomTom-Konto synchronisiert. Sie können die „Meine Orte“-Standorte und die POI-Liste anzeigen, wenn Sie über einen Webbrowser bei MyDrive angemeldet sind.
Importieren von Community-POI-Listen - MyDrive - NICHT VERBUNDEN
Sie können Sammlungen von Community-POIs im Internet finden und sie über MyDrive in einem Webbrowser in Meine Orte hochladen. Eine POI-Sammlung kann beispielsweise Campingplätze oder Restaurants für das Gebiet enthalten, in dem Sie unterwegs sind, und bietet eine einfache Möglichkeit, einen Standort auszuwählen, ohne jedes Mal nach dem Standort suchen zu müssen.
Ihr START verwendet OV2-Dateien für die POI-Sammlungen.
Um eine OV2-Datei auf Ihr START hochzuladen, gehen Sie wie folgt vor:
1.Verbinden Sie Ihr START mithilfe von MyDrive Connect mit Ihrem Computer.
2.Wählen Sie in MyDrive POI-Datei importieren aus und navigieren Sie zu Ihrer OV2-Datei.
Tipp: Der Name in der Liste der Orte in „Meine Orte“ ist derselbe wie der Name der OV2-Datei. Bearbeiten Sie den Namen der Datei, sodass Sie sie einfach in „Meine Orte“ wiedererkennen können.
3.Laden Sie die POI-Liste auf Ihr START hoch.
Ihre neue POI-Liste wird in der Liste mit den Orten angezeigt.
4.Wählen Sie in „Meine Orte“ Ihre neue POI-Liste aus.
Ihre neue POI-Liste öffnet sich. Es werden alle POIs in der Liste angezeigt. Wählen Sie die Kartenansicht, um die POIs auf der Karte zu sehen.
Löschen von Community-POI-Listen
Sie können nur dann eine hochgeladene POI-Liste löschen, wenn Ihr START über MyDrive Connect mit Ihrem Computer verbunden ist.
So löschen Sie eine POI-Liste:
1.Verbinden Sie Ihr START mithilfe von MyDrive Connect mit Ihrem Computer.
2.Wählen Sie in MyDrive die gewünschte POI-Datei und dann Löschen aus. Die POI-Liste wird von Ihrer Liste „Meine Orte“ entfernt.
Importieren einer Track-GPX-Datei
GPX-Dateien (GPS-Austauschformat)
GPX-Dateien enthalten eine sehr detaillierte Aufzeichnung einer Route, darunter auch sämtliche Standorte abseits der Route. Eine GPX-Datei kann beispielsweise auch touristische Routen oder eine bevorzugte feste Route enthalten. Sie können GPX-Dateisammlungen im Internet finden und sie über MyDrive in einem Webbrowser in Meine Routen hochladen. Nach dem Import werden GPX-Dateien zu Tracks.
Tracks verfügen über einen Ausgangsund Endpunkt, jedoch über keine Stopps. Außerdem gibt es eine feste kartenabhängige Route zwischen diesen beiden Punkten. Ihr Gerät folgt dieser festen Route so genau wie möglich. Sie können Tracks mit Tools wie Tyre Pro bearbeiten.
GPX-Dateien verwenden
Sie können MyDrive auf Ihrem Computer verwenden, um GPX-Track-Dateien auf Ihr TomTom-Gerät zu laden. Die Tracks werden im Menü „Meine Routen“ gespeichert. Ihr Gerät folgt exakt dem
GPX-Track und bietet keine alternativen Routen an, selbst wenn eine schnellere Route verfügbar ist.
25
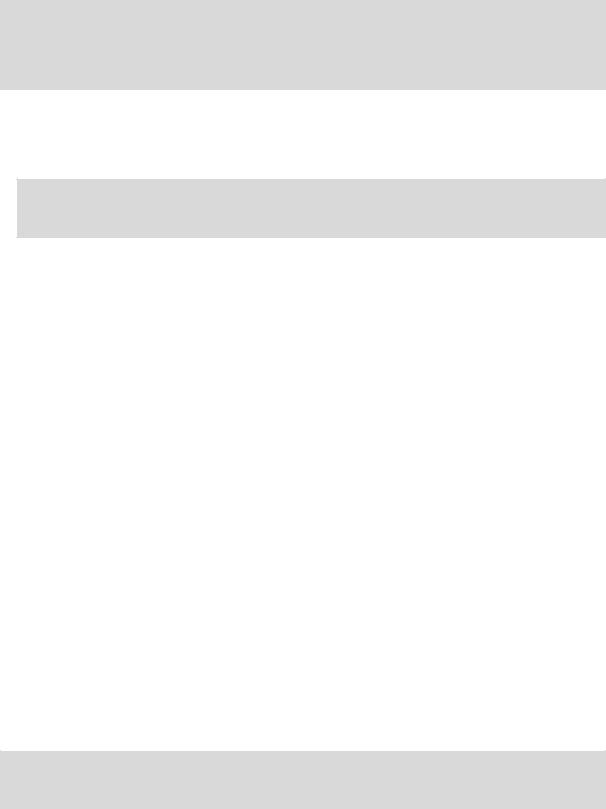
Importieren einer Track-GPX-Datei
Hinweis: Ihr START benötigt mindestens 400 MB an freiem Speicherplatz, damit OV2und GPX-Dateien importiert werden können. Wenn Sie die Meldung Sie benötigen mehr Speicherplatz sehen, machen Sie Speicherplatz frei, indem Sie unerwünschte .OV2oder
.GPX-Dateien über MyDrive löschen oder Geräteinhalte löschen, wie z. B. eine nicht verwendete Karte.
Gehen Sie wie folgt vor, um eine GPX-Datei mit MyDrive zu importieren:
1.Verbinden Sie Ihr START mithilfe von MyDrive Connect mit Ihrem Computer.
2.Wählen Sie in MyDrive Meine Routen aus.
3.Wählen Sie GPX-Datei importieren aus und navigieren Sie zu Ihrer GPX-Track-Datei.
Tipp: Der Name der Track-Datei in „Meine Routen“ ist derselbe wie der Name der GPX-Datei. Bearbeiten Sie den Namen der Datei, sodass Sie sie einfach in „Meine Routen“ wiedererkennen können.
Ihr neuer Track wird in der Liste „Meine Routen“ aufgeführt.
4.Warten Sie, bis die Track-Datei auf Ihr START geladen wurde.
5.Öffnen Sie Meine Routen.
Der importierte Track wird in der Liste „Meine Routen“ aufgeführt.
Löschen einer Track-GPX-Datei
Sie können nur dann eine hochgeladene GPX-Datei löschen, wenn Ihr START über MyDrive Connect mit Ihrem Computer verbunden ist.
So löschen Sie eine POI-Liste:
1.Verbinden Sie Ihr START mithilfe von MyDrive Connect mit Ihrem Computer.
2.Wählen Sie in MyDrive Meine Routen aus.
3.Wählen Sie die gewünschte Track-Datei und dann Löschen aus.
Der Track wird von der Liste „Meine Routen“ entfernt.
Speichern und Wiederherstellen Ihrer persönlichen Navigationsinformationen
Wenn Sie auf Ihrem START bei MyDrive angemeldet sind und Ihr START mit dem Computer verbunden ist, werden Ihre persönlichen Navigationsinformationen kontinuierlich und automatisch in Ihrem TomTom-Konto gespeichert.
Wenn Sie Ihr START zurücksetzen oder sich auf einem anderen Gerät bei MyDrive anmelden, werden Ihre gespeicherten persönlichen Navigationsinformationen auf Ihrem START oder auf dem anderen Gerät wiederhergestellt.
Die folgenden persönlichen Navigationsinformationen werden in Ihrem TomTom-Konto gespeichert:
MyDrive-Ziele.
Alle gespeicherten Standorte in Meine Orte.
Alle importierten POI-Listen.
Alle importierten Tracks.
Tipp: MyDrive synchronisiert auch Ihre Orte in „Meine Orte“ mit Ihrem TomTom-Konto. Sie können
Ihre Orte in „Meine Orte“ und Ihre POI-Listen, die Sie importiert haben, in MyDrive über einen Webbrowser oder über die MyDrive-App anzeigen.
Stellen Sie sicher, dass Ihr Gerät über mindestens 400 MB freien Speicherplatz verfügt, bevor Sie Ihr Gerät mit MyDrive synchronisieren. Wenn nicht ausreichend freier Speicherplatz vorhanden ist, werden Ihre MyDrive-Informationen nicht synchronisiert. Sie können die verbleibende Menge an freiem Speicherplatz auf Ihrem Gerät unter Info im Menü Hilfe überprüfen.
26

Hinweis: Das Synchronisieren umfassender Informationen mit Ihrem Gerät kann einige Zeit in Anspruch nehmen.
27
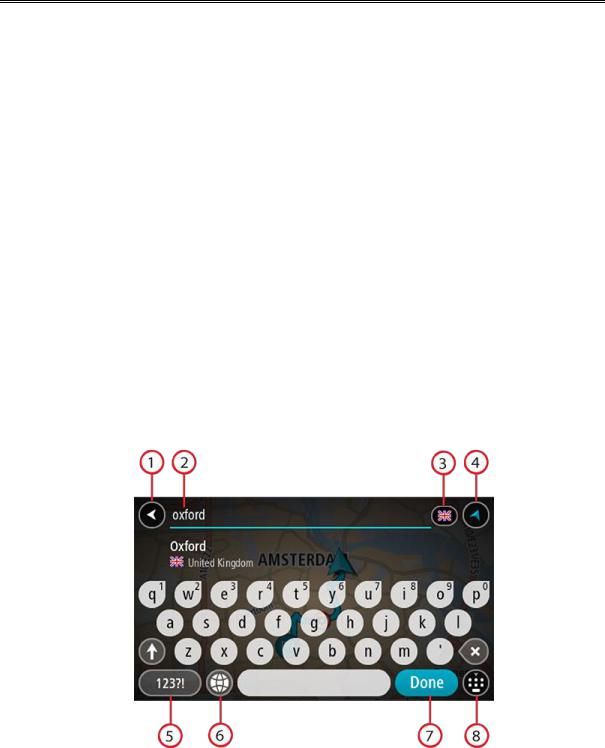
Schritt-für-Schritt-Suche verwenden
Informationen zur Suche
NUR SCHRITT-FÜR-SCHRITT-SUCHE
Sie verwenden das Fahrtziel-Menü, um Adressen und Sonderziele (POI) zu finden und zu diesen zu navigieren. Für die Suche müssen Sie zunächst das jeweilige Land oder den jeweiligen Bundesstaat auswählen. Geben Sie dann die Adresse oder den POI-Typ oder -Namen ein.
Unter Adresse können Sie nach den folgenden Informationen suchen:
Einer spezifischen Adresse in einem Ort oder einer Stadt.
Nach einer Postleitzahl, z. B. W1D 1LL für Oxford Street, London.
Nach einer Stadt, um zum Stadtzentrum zu navigieren, z. B. Berlin.
Unter Sonderziele können Sie nach den folgenden Informationen suchen:
Einem POI (Sonderziel), wie z. B. einem Museum.
Unter Längenund Breitengrad können Sie nach den folgenden Informationen suchen:
Längenund Breitengradkoordinaten, z. B.
N 51°30′31″ W 0°08′34″.
Suchbegriffe eingeben
NUR SCHRITT-FÜR-SCHRITT-SUCHE
Wählen Sie das Fahrtziel-Menü im Hauptmenü aus und wählen Sie dann Adresse oder Sonderziel. Der Suchbildschirm zeigt die Tastatur sowie folgende Tasten an:
1.Taste „Zurück“
Wählen Sie diese Taste, um zum vorherigen Bildschirm zurückzukehren.
2.Sucheingabefeld
28
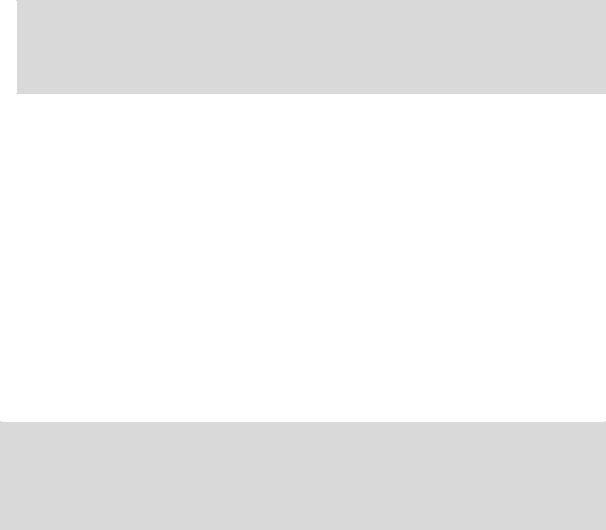
Geben Sie hier Ihren Suchbegriff ein. Während der Eingabe werden übereinstimmende Adressen oder POIs angezeigt.
Tipp: Wenn Sie eine Buchstabentaste auf der Tastatur gedrückt halten, werden zusätzliche
Zeichen angezeigt, falls verfügbar. Wenn Sie beispielsweise den Buchstaben „e“ gedrückt halten, werden die Zeichen „3 e è é ê ë“ usw. angezeigt.
Tipp: Wählen Sie zum Bearbeiten ein Wort aus, das Sie bereits eingegeben haben, um den Cursor zu platzieren. Nun können Sie Zeichen einfügen oder löschen.
3.Land oder Bundesstaat-Auswahl
Wählen Sie das Land oder den Bundesstaat aus, das/den Sie suchen möchten.
4.Taste zum Wechseln der Ansicht
Wählen Sie diese Taste, um zur Kartenansicht oder Routenansicht zurückzukehren.
5.123?!-Taste
Wählen Sie diese Taste, um Zahlen und Symbole auf der Tastatur zu verwenden. Wählen Sie die =\<-Taste, um zwischen den Zahlen und weiteren Symbolen zu wechseln. Wählen Sie die Taste ABC, um zur regulären Tastatur zurückzukehren.
6.Tastaturlayout-Taste
Wählen Sie diese Taste, um zum Tastaturlayout für eine andere Sprache zu wechseln. Sie können bis zu vier Layouts aus der Liste auswählen. Wenn Sie mehr als ein Layout ausgewählt haben, können Sie über die Tastaturlayout-Taste ein Pop-up öffnen, um schnell zwischen den ausgewählten Layouts zu wechseln. Halten Sie diese Taste gedrückt, um direkt zur Liste aller Layouts zu wechseln.
7.Fertig-Taste
Wählen Sie diese Taste aus, um die Tastatur auszublenden.
8.Taste zum Anzeigen/Ausblenden der Tastatur
Wählen Sie diese Taste aus, um die Tastatur einbzw. auszublenden.
Tipp: Berühren Sie einmal die Umschalttaste, um den nächsten eingegeben Buchstaben groß zu schreiben. Doppeltippen Sie auf die Umschalttaste, um die Großschreibung festzustellen, also alle eingegebenen Buchstaben groß zu schreiben. Wählen Sie die Umschalttaste einmal, um den Feststellmodus zu beenden.
Tipp: Um eine Suche abzubrechen, wählen Sie die Taste „Kartenansicht/Routenansicht“ rechts oben auf dem Display.
Mit Suchergebnissen arbeiten
NUR SCHRITT-FÜR-SCHRITT-SUCHE
Ihre Suchergebnisse zu Adressen oder Sonderzielen werden in einer Liste angezeigt.
29
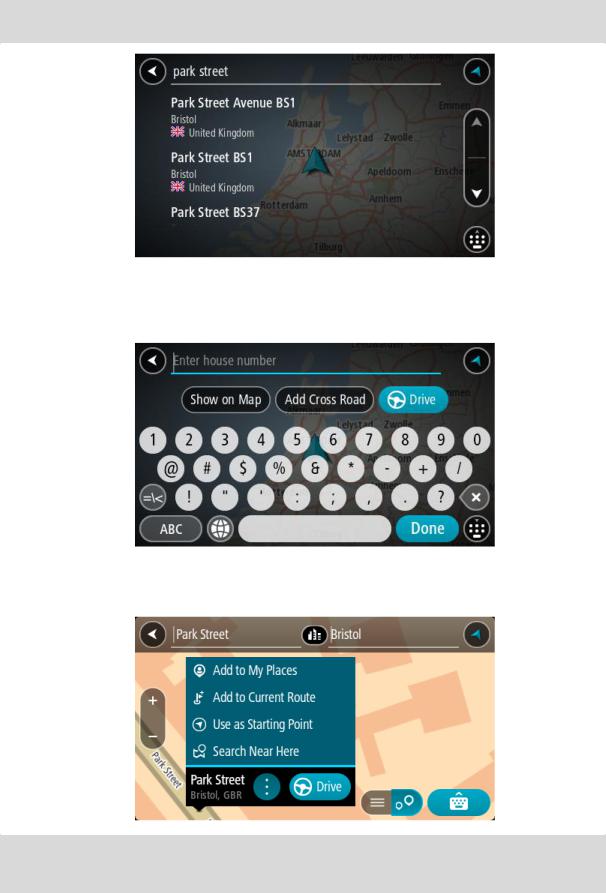
Tipp: Um mehr Ergebnisse angezeigt zu bekommen, können Sie die Tastatur ausblenden oder in der Ergebnisliste nach unten scrollen.
Wenn Sie eine Adresse in den Suchergebnissen auswählen, können Sie diese auf der Karte anzeigen, eine Kreuzung hinzufügen oder eine Route zum ausgewählten Ort planen. Um eine genaue Adresse abzurufen, können Sie die Hausnummer hinzufügen. Wenn Sie einen POI aus der Liste auswählen, wird dieser auf der Karte angezeigt.
Wenn Sie die Adresse oder den POI auf der Karte anzeigen, können Sie den Ort über das Pop-up-Menü zu „Meine Orte“ hinzufügen. Falls Sie bereits eine Route geplant haben, können Sie den
Ort der aktuellen Route hinzufügen.
Hinweis: Die besten Suchergebnisse werden auf der Karte angezeigt. Wenn Sie die Ansicht vergrößern, werden die Ergebnisse mit einer niedrigeren Übereinstimmung nach und nach angezeigt.
30
 Loading...
Loading...