Sony S-Frame DPF-X1000N, S-Frame 4-155-758-11 (1), S-Frame DPF-V1000N User Manual
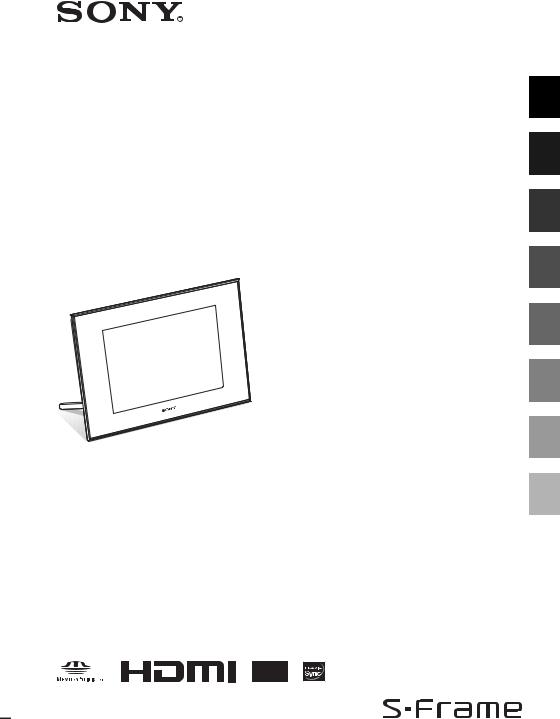
Digital Photo
Frame
DPF-X1000N
DPF-V1000N
Operating Instructions
Before operating this unit, please read this manual thoroughly and retain it for future reference.
These models are not available in every country and region.
4-155-758-11 (1)
Before operation
Basic operations
Advanced operations
Using an external device (with Bluetooth)
Using an external device (with a computer)
Error messages
Troubleshooting
Additional information
© 2009 Sony Corporation
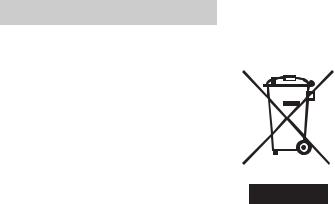
WARNING
To reduce fire or shock hazard, do not expose the unit to rain or moisture.
Do not expose the batteries to excessive heat such as sunshine, fire or the like.
CAUTION
Replace the battery with the specified type only. Otherwise, fire or injury may result. Dispose of used batteries according to the instructions.
For the Customer in Europe
This product has been tested and found compliant with the limits set out in the EMC Directive for using connection cables shorter than 3 meters (9.8 feet).
Attention
The electromagnetic fields at the specific frequencies may influence the picture of this digital photo frame.
Notice
If static electricity or electromagnetism causes data transfer to discontinue midway (fail), restart the application or disconnect and connect the communication cable (USB, etc) again.
Disposal of Old Electrical & Electronic Equipment (Applicable in the European Union and other European countries with separate collection systems)
This symbol on the product or on its packaging indicates that this product shall not be treated as household waste. Instead it shall be handed over to the applicable collection point for the recycling of electrical and electronic equipment. By ensuring this product is disposed of correctly, you will help prevent potential negative consequences for
the environment and human health, which could otherwise be caused by inappropriate waste handling of this product. The recycling of materials will help to conserve natural resources. For more detailed information about recycling of this product, please contact your local Civic Office, your household waste disposal service or the shop where you purchased the product.
2 GB
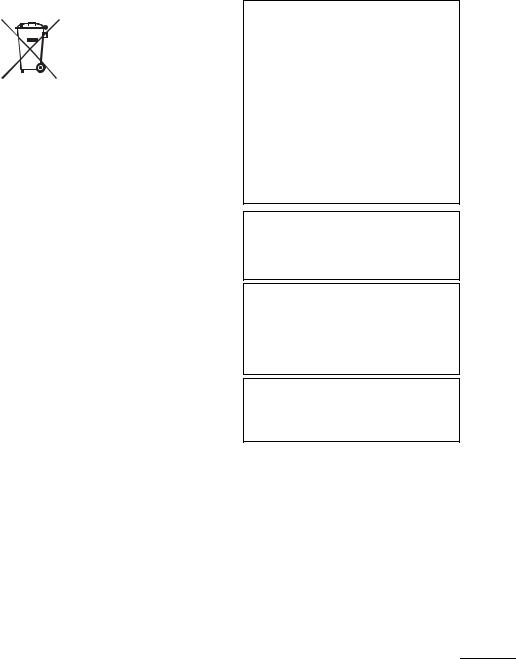
Disposal of waste batteries (applicable in the European Union and other European countries with separate collection systems)
This symbol on the battery or on the packaging indicates that the battery provided with this product shall not be treated as household waste.
On certain batteries this symbol might be used in combination with a chemical symbol. The chemical
symbols for mercury (Hg) or lead (Pb) are added if the battery contains more than 0.0005% mercury or 0.004% lead.
By ensuring these batteries are disposed of correctly, you will help prevent potentially negative consequences for the environment and human health which could otherwise be caused by inappropriate waste handling of the battery. The recycling of the materials will help to conserve natural resources. In case of products that for safety, performance or data integrity reasons require a permanent connection with an incorporated battery, this battery should be replaced by qualified service staff only. To ensure that the battery will be treated properly, hand over the product at end-of-life to the applicable collection point for the recycling of electrical and electronic equipment. For all other batteries, please view the section on how to remove the battery from the product safely. Hand the battery over to the applicable collection point for the recycling of waste batteries. For more detailed information about recycling of this product or battery, please contact your local Civic Office, your household waste disposal service or the shop where you purchased the product.
Notice for the customers in the countries applying EU Directives
The manufacturer of this product is Sony Corporation, 1-7-1 Konan Minato-ku Tokyo, 1080075 Japan. The Authorized Representative for EMC and product safety is Sony Deutschland GmbH, Hedelfinger Strasse 61, 70327 Stuttgart, Germany. For any service or guarantee matters please refer to the addresses given in separate service or guarantee documents.
NOTICE FOR CUSTOMERS IN THE UNITED KINGDOM
A moulded plug complying with BS 1363 is fitted to this equipment for your safety and convenience. Should the fuse in the plug supplied need to be replaced, a fuse of the same rating as the supplied one and approved by ASTA or BSI to BS 1362, (i.e.marked with  or
or  mark) must be used.
mark) must be used.
If the plug supplied with this equipment has a detachable fuse cover, be sure to attach the fuse cover
after you change the fuse. Never use the plug without the fuse cover. If you should lose the fuse cover, please contact your nearest Sony service station.
Duplication, edition, or printing of a CD, TV programs, copyrighted materials such as pictures or publications, or any other materials except for your own recording or creation is limited to private or domestic use only. Unless you hold copyright or have permission of copyright holders for the materials to be duplicated, use of those materials beyond this limit may infringe the provisions of the copyright law and be subject to the copyright holders claim for damages.
When using photo images with this digital photo frame, pay special attention not to infringe the provisions of the copyright law. Any unauthorized use or modification of there’s portrait may also infringe their rights.
For some demonstrations, performances, or exhibits, photography may be forbidden.
Backup recommendations
To avoid potential risk of data loss caused by accidental operation or malfunction of the digital photo frame, we recommend that you save a backup copy of your data.
Information
IN NO EVENT SHALL SELLER BE LIABLE FOR ANY DIRECT, INCIDENTAL OR CONSEQUENTIAL DAMAGES OF ANY NATURE, OR LOSSES OR EXPENSES RESULTING FROM ANY DEFECTIVE PRODUCT OR THE USE OF ANY PRODUCT.
Sony shall assume no responsibility for any accidental or consequential damages or loss of the recording contents which may be caused by use or malfunction of the digital photo frame or memory card.
Notes on LCD screen
•Do not press against the LCD screen. The screen may be discolored and that may cause a malfunction.
•Exposing the LCD screen to direct sunlight for long periods may cause malfunctions.
•The LCD screen is manufactured using extremely high-precision technology, so over 99.99% of the pixels are operational for effective use. However, there may be some tiny black points and/or bright points (white, red, blue or green in color) that constantly appear on the LCD screen. These points are normal in the manufacturing process and do not affect the viewing in any way.
•Images may trail across on the LCD screen in a cold location. This is not a malfunction.
Continued
3 GB
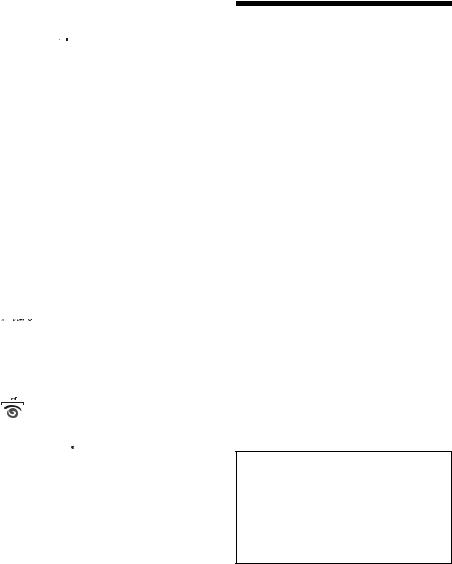
On trademarks and copyrights
•  , BRAVIA, “PhotoTV HD”,
, BRAVIA, “PhotoTV HD”,  ,
,
Cyber-shot, 

 , “Memory Stick”,
, “Memory Stick”,





 , “Memory Stick Duo”,
, “Memory Stick Duo”,







 , “MagicGate Memory Stick”, “Memory Stick PRO”,
, “MagicGate Memory Stick”, “Memory Stick PRO”,







 , “Memory Stick PRO Duo”,
, “Memory Stick PRO Duo”, 








 , “Memory Stick PRO-HG Duo”,
, “Memory Stick PRO-HG Duo”, 










 , “Memory Stick
, “Memory Stick
Micro”,








 ,
,  , “Memory StickROM”,
, “Memory StickROM”, 






 , “MagicGate”, and
, “MagicGate”, and





 are trademarks or registered trademarks of Sony Corporation.
are trademarks or registered trademarks of Sony Corporation.
•HDMI,
 , and High-Definition Multimedia Interface are trademarks or registered trademarks of HDMI Licensing LLC.
, and High-Definition Multimedia Interface are trademarks or registered trademarks of HDMI Licensing LLC.
•Microsoft, Windows, and Windows Vista are registered trademarks of Microsoft Corporation in the United States and/or other countries.
•Macintosh and Mac OS are registered trademarks of Apple Inc. in the United States and/or other countries.
•CompactFlash is a trademark of SanDisk Corporation in the U.S.A.
•


 or xD-Picture Card™ is a trademark of FUJIFILM Corporation.
or xD-Picture Card™ is a trademark of FUJIFILM Corporation.
•The Bluetooth word mark and logos are owned by the Bluetooth SIG, Inc. and any use of such marks by Sony Corporation is under licence. Other trademarks and trade names are those of their respective owners.
• is a trademark of FotoNation Inc. in the U.S.A.
is a trademark of FotoNation Inc. in the U.S.A.
•


 is a trademark of Ichikawa Soft Laboratory.
is a trademark of Ichikawa Soft Laboratory.
•Contains iTypeTM and fonts from Monotype Imaging Inc.
iTypeTM is a trademark of Monotype Imaging Inc.
•All other companies and product names mentioned herein may be the trademarks or registered trademarks of their respective companies. Furthermore, “™” and “®” are not mentioned in each case in this manual.
•This unit is equipped with face recognition feature. Sony Face Recognition technology developed by Sony is used.
Notice for users
Program © 2009 Sony Corporation
Documentation © 2009 Sony Corporation
All rights reserved. This manual or the software described herein, in whole or in part, may not be reproduced, translated or reduced to any machine readable form without prior written approval from Sony Corporation.
IN NO EVENT SHALL SONY CORPORATION BE LIABLE FOR ANY INCIDENTAL, CONSEQUENTIAL OR SPECIAL DAMAGES, WHETHER BASED ON TORT, CONTACT, OR OTHERWISE, ARISING OUT OF OR IN CONNECTION WITH THIS MANUAL, THE SOFTWARE OR OTHER INFORMATION CONTAINED HEREIN OR THE USE THEREOF.
Sony Corporation reserves the right to make any modification to this manual or the information contained herein at any time without notice.
The software described herein may also be governed by the terms of a separate user license agreement.
Any design data such as sample pictures provided in this software cannot be modified or duplicated except for the purpose of personal use. Any unauthorized duplication of this software is prohibited under copyright law.
Please note that unauthorized duplication or modification of portraits or copyrighted work could infringe the rights reserved by rights holders.
On the illustrations and screen shots used in this manual
The illustrations and screen shots used in this manual are of the DPF-X1000N unless noted otherwise.
The illustrations and screen shots used in this manual may not be identical to those actually used or displayed.
4 GB
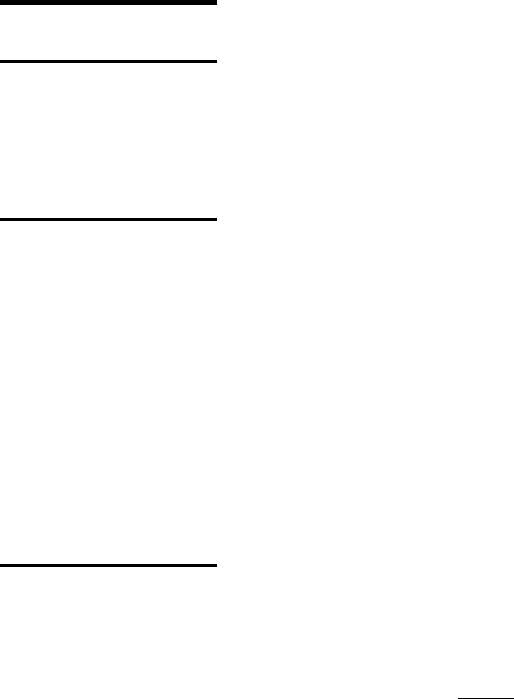
Table of Contents |
|
Before operation |
|
Enjoying your photo frame in various |
|
ways ............................................... |
7 |
Features .......................................... |
8 |
Checking included items ............... |
10 |
Identifying the parts ...................... |
10 |
Basic operations |
|
Preparing the remote control ........ |
14 |
Setting the stand .......................... |
15 |
To display the photo frame on |
|
the wall ......................................... |
16 |
Connecting to the AC power |
|
source .......................................... |
17 |
Turning the photo frame on .......... |
18 |
Setting the current time ................ |
19 |
Inserting a memory card .............. |
20 |
Changing the display .................... |
22 |
Slideshow display ......................... |
23 |
Clock and calendar display ........... |
25 |
Single view mode ......................... |
26 |
Index image display ...................... |
27 |
Advanced operations |
|
Enjoying a slideshow .................... |
29 |
Changing the settings of |
|
the slideshow ................................. |
29 |
Refresh mode ............................... |
32 |
Adding images to the internal |
|
memory ........................................ |
32 |
Exporting an image ....................... |
34 |
Deleting an image ......................... |
36 |
Registering a mark ....................... |
37 |
Searching for an image |
|
(Filtering) ...................................... |
39 |
Specifying the playback device ..... |
40 |
Auto Touch-up .............................. |
40 |
Adjusting the image size and |
|
position ................................... |
42 |
Enlarging/reducing an image ......... |
42 |
Rotating an image .......................... |
42 |
Using the CreativeEdit function ..... |
43 |
Making a Scrapbook ...................... |
43 |
Making a Calendar ......................... |
46 |
Superimposing a message on an |
|
image ............................................. |
48 |
Adding a frame ............................... |
50 |
Making layout panels ..................... |
50 |
Changing the settings of the auto |
|
power on/off function ................... |
51 |
Using the alarm function .............. |
52 |
Setting the alarm ............................ |
52 |
Setting the time to be alarmed ........ |
53 |
Changing the settings ................... |
53 |
Setting procedure ........................... |
53 |
Items to set .................................... |
55 |
Connecting to a high definition TV to |
|
view images ............................ |
58 |
Connecting to a high definition |
|
TV .................................................. |
58 |
Operating an external device |
|
connected to the photo frame ....... |
61 |
Continued |
|
5 GB
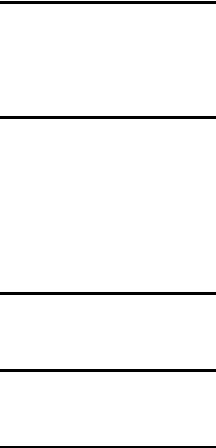
Using an external device |
|
(with Bluetooth) |
|
Transferring images using |
|
Bluetooth ...................................... |
62 |
Using an external device |
|
(with a computer) |
|
Connecting to a computer ............ |
64 |
System requirements ..................... |
64 |
Connecting to a computer to exchange |
|
images ........................................... |
64 |
Disconnecting your computer ........ |
65 |
Error messages |
|
If an error message appears ......... |
66 |
Troubleshooting |
|
If trouble occurs ........................... |
68 |
Additional information |
|
Precautions .................................. |
73 |
Safety ............................................. |
73 |
Installation ..................................... |
73 |
Cleaning ........................................ |
73 |
Restrictions on duplication ............ |
74 |
Disposing of the photo frame ......... |
74 |
About memory cards .................... |
74 |
“Memory Stick” ............................. |
74 |
SD memory card ............................ |
75 |
xD-Picture Card ............................. |
75 |
CompactFlash card ......................... |
75 |
Notes on using a memory card ....... |
76 |
Specifications ............................... |
77 |
Index ............................................ |
79 |
6 GB
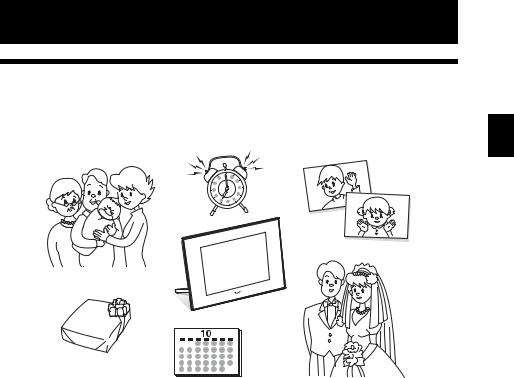
Before operation
Enjoying your photo frame in various ways
The Sony DPF-X1000N, DPF-V1000N is a digital photo frame for easily displaying images taken with a digital camera or other device, without using a computer.
operation Before
7 GB
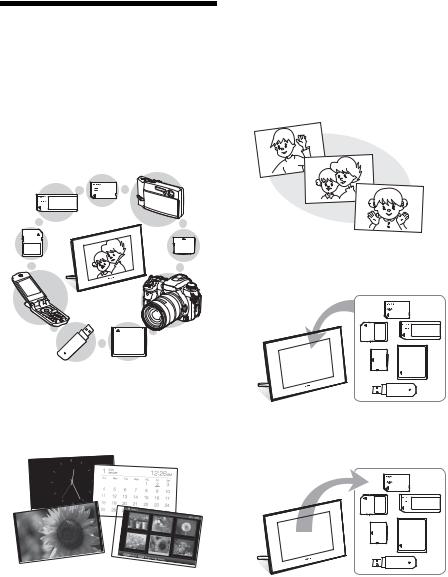
Features
xSupport for various memory cards*
Supports various memory cards and other devices, such as a “Memory Stick”, CompactFlash card, SD memory card, xDPicture Card, and USB memory. Just insert a memory card removed from a digital camera or other device, and you will be able to view the images immediately. (.page 20, 61)
xVarious modes
The displayed image can be switched automatically as though you are turning the pages of an album yourself. You can select from various modes, including just images, a clock, or calendar view. You can also change playback settings such as the playback order. (.page 29)
xAdding images to internal memory
The images you add to the album are saved in internal memory. (.page 32)
xVarious display functions
You can enjoy various viewing modes, such as the slideshow display, Clock and calendar display, Single view mode, and Index image display. (.page 22)
xExporting images
You can export images in the album to your memory card. (.page 34)
8 GB
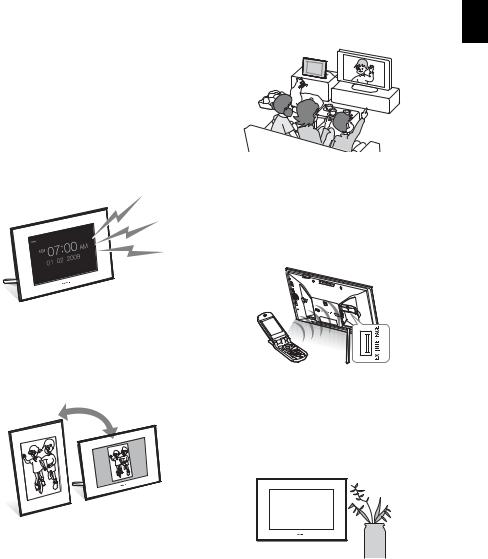
xCreativeEdit function
You can create original images using the “Scrapbook,” “Calendar setting,” “Layout print,” “Frame” or “Superimpose/Stamp” features. (.page 43)
xSearch function
You can search for images by event, folder, image direction, and mark. (.page 39)
xAuto Touch-up features
You can enjoy beautiful images enhanced by automatic corrections of backlight, auto dodging, focus, red-eye, skin smoothing, and white balance. (.page 40)
xAlarm function
The photo frame announces the specified time on the image and using sound. (.page 52)
xAutomatic rotation of images
The photo frame automatically rotates images to their proper orientation. Images are also automatically rotated when the photo frame is set in either the portrait or landscape position. (.page 15)
xConnecting to a high definition TV to display images on a large screen
Using the photo frame's HDMI OUT jack, you can enjoy the images stored on a memory card, external device, or in internal memory on a large screen, with accompanying music. (.page 58)
xEasy transfer of images taken with a Bluetooth compatible mobile phone or other device*
You can transfer images to the photo frame's internal memory from a Bluetooth compatible device via a Bluetooth adaptor (optional). (.page 62)
xAutomatic brightness sensor
The photo frame is associated with indoor brightness and adjusts the illumination automatically. (.page 56)
xDisplaying images on a wall
You can hang the photo frame on the wall. (.page 16)
operation Before
*We do not guarantee proper operations for all types of devices.
9 GB
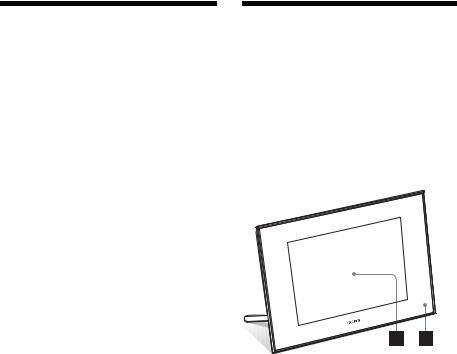
Checking included items
Make sure that the following items are included.
•Digital photo frame (1)
•Stand (1)
•Card slot cover (1)
•Connector cover (1)
•Remote control (1)
•AC adaptor (1)
•AC power cord (1)
•Operating Instructions (this manual) (1)
•Read This First (1)
•Warranty (1)
(In some regions, the warranty is not supplied.)
Identifying the parts
For details, see the pages indicated in the parentheses.
The illustrations are of the DPF-X1000N. The locations and names of buttons and connectors of the DPF-V1000N are identical to those of the DPF-X1000N, although the shape is different.
Front
A LCD screen
BRemote sensor
When using the supplied remote control, point it at this sensor.
10 GB
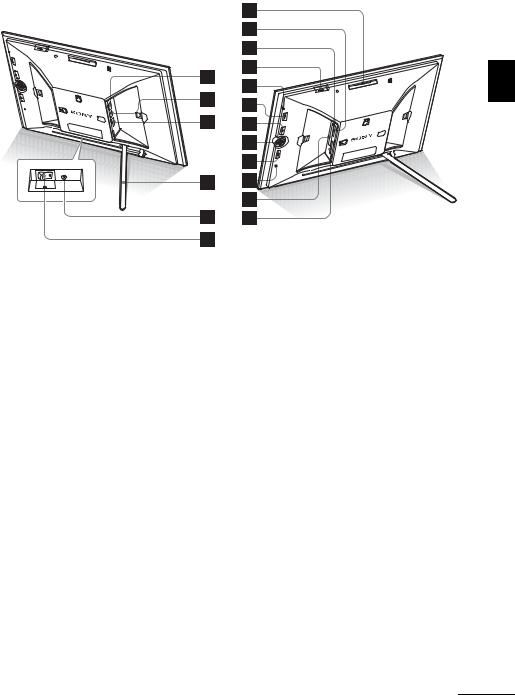
Rear
AEXT INTERFACE connector (.page 62)
Connect a Bluetooth adaptor (optional: DPPA-BT1) when you want to transfer images wirelessly from a BLUETOOTH compatible mobile phone or digital camera. You can also connect a digital camera, USB memory, or photo storage compatible with USB mass storage.
B USB B connector (.page 64)
USB B connector (.page 64)
Connect a USB cable when you want to use the photo frame with a computer.
CHDMI OUT (output) jack (.page 58)
Connect an HDMI cable when you want to view images on a high definition TV.
D Stand (.page 15)
EDC IN 8.4 V jack (.page 17)
Insert the plug of the supplied AC adaptor to this jack, and connect the AC power cord to the AC adaptor and the wall outlet.
F Power Switch (.page 18)
operation Before
G VIEW MODE button (.page 22)
H“Memory Stick PRO” (Standard/ Duo) slot (.page 20)
I Access lamp
J Alarm switch (.page 52)
K Standby indicator
L 1 (on/standby) button
MMENU button
Displays the menu.
From the menu, you can operate the same functions as those of the buttons on the remote control, such as [Slideshow Settings], [Rotate], [Add to album] and [Date/time settings].
NDirection (B/b/v/V) buttons, 
Press B/b/v/V to select the menu items. Then press  to enter the selection.
to enter the selection.
OBACK button
Returns to the previous screen.
PReset switch (.page 71)
The date/time setting, alarm settings, and the auto power on/off settings return to their factory default setting. Use a long, thin object, such as a pin, to push the switch.
QCompactFlash card slot (.page 20)
RSD memory card/MMC/xD-Picture Card slot (.page 20)
Continued
11 GB
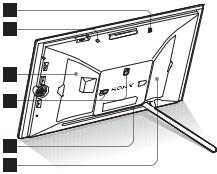
S Buzzer
T Brightness sensor
U Card slot cover
VHoles for hanging unit on the wall (.page 16)
W Space for storing the stand
X Connector cover
12 GB
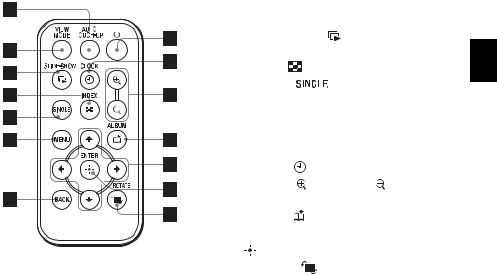
Remote control |
A Auto Touch-up button |
|
|
(.page 40) |
|
|
B VIEW MODE button (.page 22) |
|
|
C SLIDE-SHOW ( ) button |
|
|
(.page 22) |
|
|
D INDEX ( |
) button (.page 22) |
|
E SINGLE ( |
) button |
|
(.page 22) |
|
|
F MENU button |
|
|
G BACK button |
|
|
H 1 (on/standby) button |
|
|
I CLOCK ( |
) button (.page 22) |
|
J Zoom in ( |
)/Zoom out ( ) buttons |
|
(.page 42) |
|
|
K ALBUM ( |
) button (.page 32) |
|
L Direction (B/b/v/V) buttons |
|
|
M (enter) button |
|
|
N ROTATE ( |
) button |
|
(.page 42) |
|
operation Before
13 GB
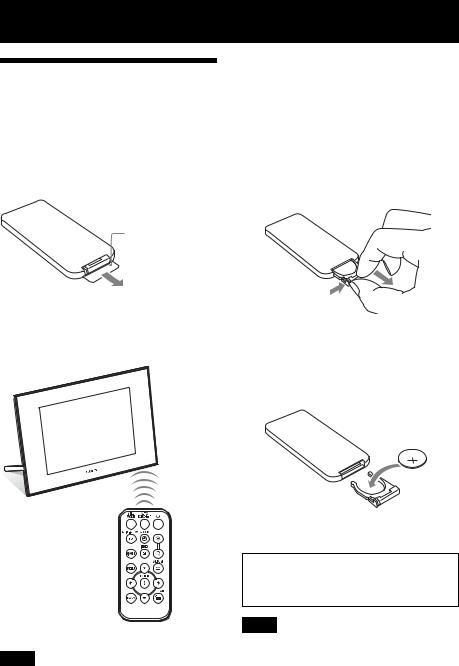
Basic operations
Preparing the remote control
The supplied lithium battery (CR2025) has already been inserted into the remote control. Pull out the protective sheet before use as shown in the figure.
Protective sheet
Using the remote control
Point the top end of the remote control towards the remote sensor on the photo frame.
 Remote
Remote
sensor
Replacing the battery of the remote control
If the remote control stops working, replace the battery (CR2025 lithium battery) with a new one.
1Pull out the battery holder.
While pressing in the tab of the battery holder, pull out the battery holder.
2Remove the old battery from the battery holder and then insert a new battery.
Insert the battery so that “+” is facing upwards.
Note
The photo frame may fall if you use the buttons on the photo frame when it is hanging on the wall. Operate the photo frame using the remote control.
3Reinsert the battery holder into the remote control.
WARNING
Battery may explode if mistreated. Do not recharge, disassemble or dispose of in fire.
Notes
•When the lithium battery becomes weak, the operating distance of the Remote control may shorten, or the Remote control may not function properly. In this case, replace the battery with a Sony CR2025 lithium battery. Use of another battery may present a risk of fire or explosion.
14 GB
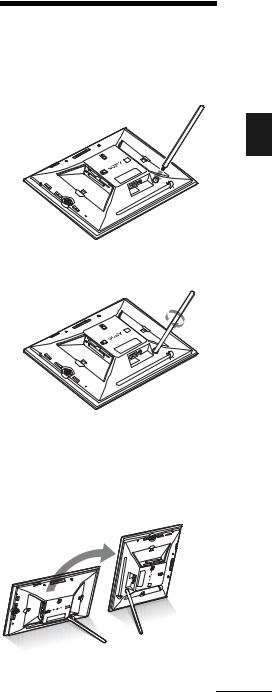
•Using a battery other than the specified one may result in the battery rupturing.
•Dispose of used batteries as specified by the local authorities.
•Do not leave the remote control in a very hot and humid place.
•Take care that no foreign objects get inside the remote control when you, for example, replace the battery.
•Incorrect use of the battery may cause leaking and corrosion.
–Do not recharge the battery.
–When the remote control will not be used for a long period of time, remove the battery from the remote control to prevent leaking and corrosion.
–Incorrectly inserting, shorting, dismantling, or heating the battery, or throwing it into a fire may cause the battery to rupture or leak.
About descriptions in this manual
The operations described in this manual are based on remote control operation. When an operation is performed differently, for example, with the remote control and the buttons on the photo frame, it will be explained in a tip.
Setting the stand
1Hold the photo frame tightly and insert the stand straight into the screw hole on the rear panel.
2Screw the stand into the screw hole firmly until the stand stops turning.
operations Basic
Setting to portrait or landscape orientation
You can set the photo frame to portrait or landscape orientation by rotating it without moving the stand.
Continued
15 GB
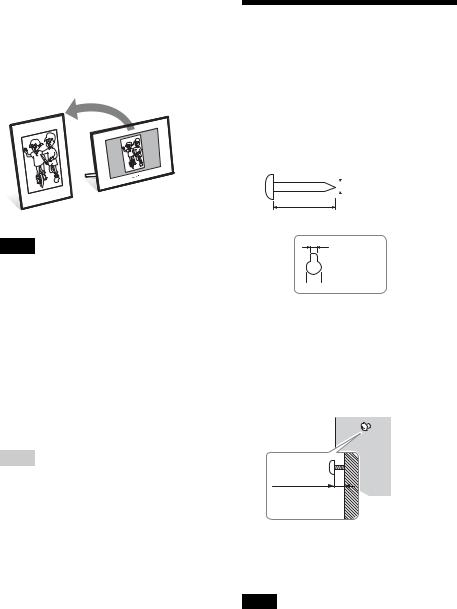
When the photo frame is placed in the portrait orientation, the image is also automatically rotated to its proper orientation.
The directions indicated on the direction button on the rear panel depend on the orientation of the photo frame.
Notes
•Check whether the stand is stable. If the stand is not set properly, the photo frame may fall over.
•When the photo frame is placed in the portrait orientation, the Sony logo doesn't light up.
•The photo frame does not detect and rotate the orientation of images when [Auto display
orientation] of [General Settings] on the  (Settings) tab is set to [OFF].
(Settings) tab is set to [OFF].
•A magnet is contained in the storage portion of the stand. Do not keep anything that is easily affected by magnetism, such as a cash card or credit card, near the photo frame. If you place the photo frame near a CRT-based television, the color of the TV’s display may be changed.
Tip
It is easier to turn the stand if you wind or wrap a rubber band tightly around the stand when you remove the stand from the photo frame.
To display the photo frame on the wall
You can hang the photo frame on the wall using the following procedure.
1Prepare screws (not supplied) suitable for the screw holes on the rear panel.
 4mm (3/16 inch)
4mm (3/16 inch)
More than 25mm (1 inch)
4.2mm (3/16 inch)
8.6mm  (11/32 inch)
(11/32 inch)
Holes for hanging the unit on the wall
2Screw the screws (not supplied) into the wall.
Be sure the screws (not supplied) protrude between 2.5 to 3mm (1/8 inch) from the surface of the wall.
Between
2.5mm to 3mm (1/8 inch)
3Hang the photo frame on the wall by fitting the hole on the rear panel to the screws on the wall.
Notes
•Use screws suitable for the quality of the material of the wall. The screws may be damaged, depending on the type of material used in the wall. Set the screws in a pillar or stud in the wall.
16 GB
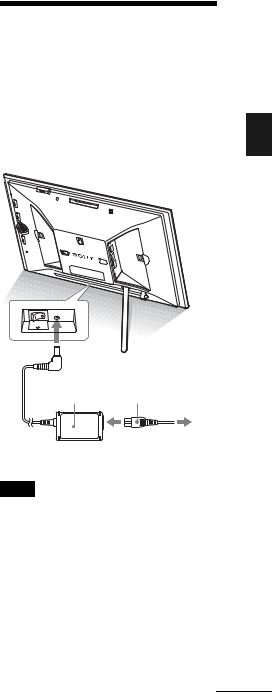
•When you want to re-insert the memory card, remove the photo frame from the wall, then eject and re-insert the memory card while the photo frame is placed on a stable surface.
•Store the stand in the place provided when you hang the photo frame on the wall.
•Connect the AC power cord to the photo frame and set the power switch to ON. And then connect the AC power cord to the AC adaptor and to the wall outlet after hanging the photo frame on the wall.
•We take no responsibility for any accidents or damage caused by defects of attachment, misuse, or natural disasters, etc.
Connecting to the AC power source
1Insert the plug of the AC adaptor into the DC IN 8.4 V jack on the rear of the photo frame.
2Connect the AC power cord to the AC adaptor and the wall outlet.
operations Basic
AC adaptor |
Plug |
To wall outlet
Notes
•The socket outlet should be as close as possible to the unit, and easily accessible.
•Do not place the photo frame in an unsteady location such as on an unsteady table or tilted surface.
•Connect the AC adaptor to an easily accessible wall outlet close by. If trouble occurs while using the adaptor, immediately shut off the power by disconnecting the plug from the wall outlet.
•Do not short the plug of the AC adaptor with a metal object. Doing so may cause a malfunction.
•Do not use the AC Adaptor placed in a narrow space, such as between a wall and furniture.
Continued
17 GB
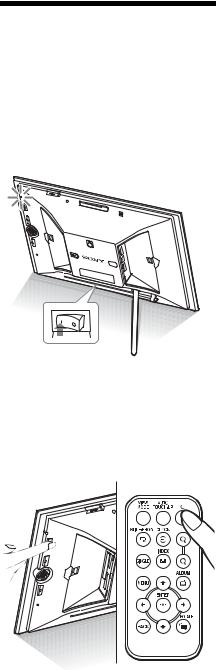
•After use, remove the AC adaptor from the
DC IN 8.4 V jack of the photo frame, and remove the AC power cord from the outlet.
•Even if your photo frame is turned off, AC power (house current) is still supplied to it while connected to the wall outlet via the AC adaptor.
Turning the photo frame on
When the power switch is set to off
When the power switch is set to on, the standby indicator turns green and the Sony logo on the front panel lights up.
When the power switch is set to on
Press 1 (on/standby) on the photo frame or remote control to turn on the power. The standby indicator turns to green from red. The Sony logo on the front panel lights up.
18 GB
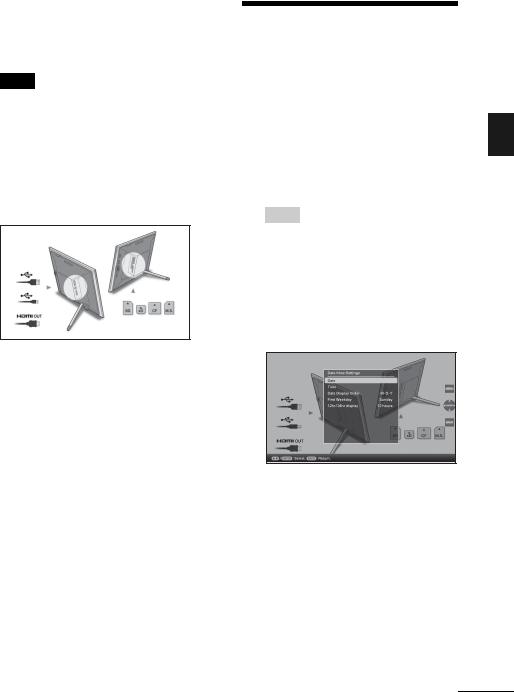
Turning off the power
Hold 1 (on/standby) on the photo frame or remote control until the power turns off. The standby indicator turns to red from green.
Note
Do not turn the photo frame off or disconnect the AC adaptor from the photo frame before the standby indicator turns red. Doing so may damage the photo frame.
Operations in an initial state
When the photo frame is turned on without a memory card connected, the initial display below appears on the screen.
If the photo frame is not operated for 10 seconds, the demo mode is displayed. If any other button than the power button is pressed, the screen returns to the initial display.
First, press MENU during the initial display, and then set the date and time.
Setting the current time
The clock of the photo frame needs to be adjusted in order to display an accurate time in the clock and calendar view modes.
1Press MENU.
The menu screen is displayed.
2Press B/b to select the  (Settings) tab.
(Settings) tab.
The settings screen is displayed.
Tip
You can use the B/b button only when a memory card is inserted in the photo frame, an external device is connected, or anything other than the clock and calendar settings item (page 25) are selected.
3Press v/V to select [Date/time
settings] and then press  .
.
The Date/time settings screen is displayed.
4Adjust the date.
1Press v/V to select [Date] and then
press  .
.
2Press B/b to select month, day, and
year, and then press v/V to select a value, then press  .
.
5Adjust the time.
1Press v/V to select [Time] and then
press  .
.
2Press B/b to select hour, minute, and second, and then press v/V to select a value, then press  .
.
Continued
operations Basic
19 GB
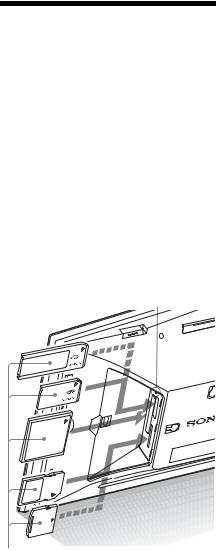
6
7
8
9
Select the format of the date.
1Press v/V to select [Date Display Order] and then press  .
.
2Press v/V to select a format and then press  .
.
•Y-M-D
•M-D-Y
•D-M-Y
Set the day to start the week for the calendar.
You can set the day that appears on the very left when the calendar is displayed.
1Press v/V to select [First Weekday] and then press  .
.
2Press v/V to select [Sunday] or [Monday] and then press  .
.
Select the time display.
1Press v/V to select [12hr/24hr display] and then press  .
.
2Press v/V to select [12 hours] or [24 hours] and then press  .
.
Press MENU.
The menu screen is closed.
Inserting a memory card
Insert the memory card firmly into the corresponding slot with its label side facing toward you (when you are facing the back side of the photo frame).
The access lamp flashes when the memory card is inserted correctly. Reinsert the memory card after checking the label side of the memory card if the access lamp does not flash.
Attach the slot cover supplied with this photo frame when you insert the memory card and leave it inserted for a long time.
For details on the memory cards you can use with this photo frame, see pages 74 to 76.
Access lamp
Insert the memory card firmly into the corresponding slot with its label side facing toward you. The slot order from the top is “Memory Stick” (“Memory Stick Duo”), CompactFlash card, SD memory card and xDPicture Card.
20 GB
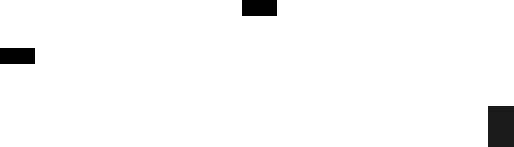
To remove a memory card
Remove the memory card from its slot in the opposite direction from which it was inserted.
Notes
•When inserting the memory card, it will only insert part of the way, so do not try to force it as this could damage the memory card and/or photo frame.
•This photo frame has a slot that is both a “Memory Stick” standard and Duo size compatible slot, so you do not need a “Memory Stick” adaptor.
•The SD memory card/xD-Picture Card dualpurpose slot automatically detects the card type.
•Before using a memory card, see “About memory cards” on page 74.
Display priority of images
If a memory card is inserted or an external device is connected, the images of the inserted memory card or connected device are displayed automatically.
To manually change the memory card or external device to be displayed, specify it in  (Select device) menu (page 40).
(Select device) menu (page 40).
The photo frame displays the images of the memory card in the following priorities.
•Memory card /The device connected to the EXT INTERFACE connector t internal memory
•If multiple memory cards are inserted when the photo frame is turned on, the images of the first
memory card you inserted take priority and are displayed.
•If multiple devices are inserted while the photo frame is turned off, and then the photo frame is turned on, the images of the device displayed when the photo frame is turned off take the first priority and are displayed. A device connected to the
EXT INTERFACE connector, however, may not be able to take priority.
•If a memory card is replaced while the photo frame is turned off, and then the photo frame is turned on, the images are displayed in the following priorities:
“Memory Stick” b CompactFlash card
b SD memory card b xD-Picture Card b the device connected to the EXT INTERFACE connector b internal memory
•If no memory card is inserted and no device is connected, the images saved in the album in the
internal memory are displayed.
Notes
•Due to one of the characteristics of the internal memory device, images stored for long time or read many times may be subject to data error when read too often.
•For the file formats that the photo frame can display, see page 77.
operations Basic
21 GB
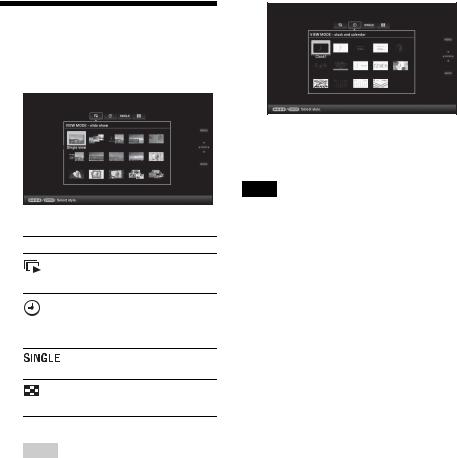
Changing the display
1Press VIEW MODE.
The view mode screen is displayed.
2Select the group you want.
Group Explanation
Displays a slideshow display
style.
Slideshow
Displays a clock or calendar style.
Clock and calendar
Displays a single image style.
Displays a thumbnail list
style.
Index
Tip
Select the group you want using B/b after moving the cursor to the group area using B/b/ v/V, when you operate the photo frame using the buttons on the photo frame.
3Press B/b/v/V or VIEW MODE to select the style you want and then press  .
.
Note
If you have not operated the photo frame for an extended period of time, the style the cursor is on will be selected automatically.
22 GB
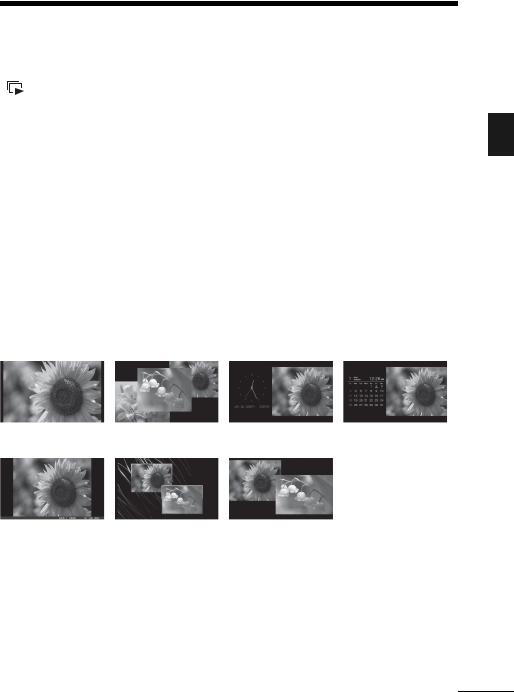
Slideshow display
Group |
Image |
Style |
|
Explanation |
|
|
|
|
|
|
|
|
|
|
|
|
|
|
A |
Single view |
|
Displays one image after another. |
||||
|
|
|
|
|
|
|
|
|
Slideshow |
B |
Multi image view |
|
Displays multiple images at the same time. |
||||
|
|
|
|
|
|
|
|
|
|
C |
Clock view |
|
Displays images with the present date and time. |
||||
|
|
|
|
|
|
|
|
|
|
D |
Calendar view |
|
Displays images, one after another, while |
||||
|
|
|
|
|
showing a calendar. The present date and time |
|||
|
|
|
|
|
is displayed. |
|
|
|
|
|
|
|
|
|
|
|
|
|
E |
Time Machine |
|
Displays images with the shooting date and |
||||
|
|
|
|
|
time. The present date and time cannot be |
|||
|
|
|
|
|
displayed. |
|
|
|
|
|
|
|
|
|
|
|
|
|
F |
Scrap-book |
|
Displays an image processed using the template |
||||
|
|
|
|
|
in CreativeEdit. |
|
|
|
|
G |
Creative |
|
|
|
|
||
|
|
|
|
|
|
|||
|
|
|
|
|
|
|
|
|
|
H |
Random view |
|
Displays images while randomly switching |
||||
|
|
|
|
|
between a number of different slideshow styles |
|||
|
|
|
|
|
and effects. |
|
|
|
|
|
|
|
|
|
|
|
|
A |
|
|
B |
|
C |
D |
||
|
|
|
|
|
|
|
|
|
|
|
|
|
|
|
|
|
|
operations Basic
E |
|
FG |
|
H |
|
|
|
|
|
|
|
|
|
|
Continued
23 GB

Tips
•If the power is on, and no memory card is inserted, and no device is connected, the images stored in internal memory are displayed. If no images are saved in internal memory, demonstration mode starts automatically. Demonstration mode ends if a button other than 1 (on/standby) is pressed.
•For details on the playback order in a slideshow display, see page 56.
•You can set the interval, effect, listing order, or color effect when you select the slideshow display. Refer to “Slideshow Settings” (page 31).
•You can select the single view mode when you press  on the photo frame when the image you want appears in the slideshow display.
on the photo frame when the image you want appears in the slideshow display.
•You can use the VIEW MODE button on the photo frame.
24 GB
 Loading...
Loading...