Sony HVR-M25AU, HVR-M25AE, HVR-M25AP, HVR-M25AN User Manual
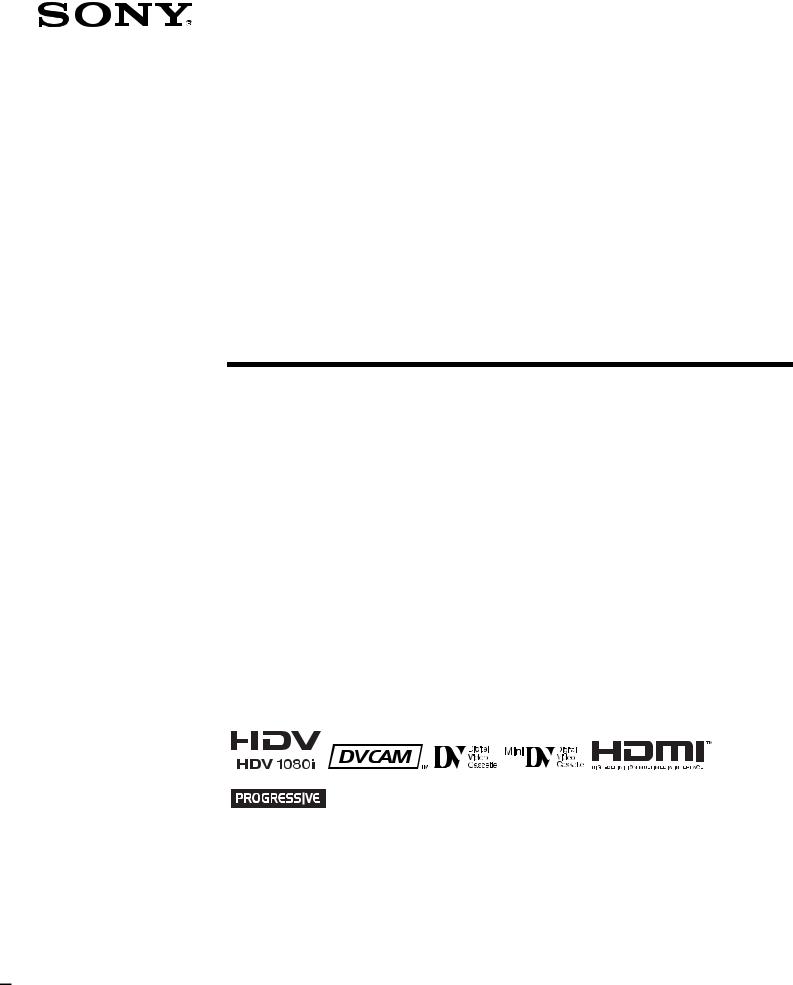
3-878-928-11 (1)
Digital HD
Videocassette
Recorder
Operating Instructions
Before operating the unit, please read this manual thoroughly, and retain it for future reference.
HVR-M25AU/M25AN/M25AE/ M25AP
© 2008 Sony Corporation

Table of Contents
Chapter 1 |
Overview |
|
|
Features...................................................................................................... |
4 |
|
Location and Function of Parts................................................................ |
6 |
|
Front Panel ....................................................................................................... |
6 |
|
Rear Panel ...................................................................................................... |
16 |
|
Supplied Remote Commander ....................................................................... |
21 |
|
Displaying Various Data.......................................................................... |
23 |
Chapter 2 |
Playback and Recording |
|
|
Notes on Power Supply and Video Cassettes ...................................... |
28 |
|
Preparing the Power Supply........................................................................... |
29 |
|
Turning the Power on..................................................................................... |
29 |
|
Inserting/Ejecting Cassettes ........................................................................... |
29 |
|
Notes on Playback/Recording........................................................................ |
30 |
|
Recording Format and Input/Output Signals ........................................ |
31 |
|
Major Differences among HDV1080i, DVCAM, and DV Formats .............. |
31 |
|
Input/Output Signals in EE Mode.................................................................. |
32 |
|
Recording Input Signals and Recording Formats .......................................... |
33 |
|
Playback Tape Format and Output Signals.................................................... |
33 |
|
Settings for Output Signals from Each Jack .................................................. |
34 |
|
Playback ................................................................................................... |
36 |
|
Connections for Playback .............................................................................. |
36 |
|
Settings for Playback ..................................................................................... |
38 |
|
Playback Procedures ...................................................................................... |
38 |
|
Playback Functions ........................................................................................ |
39 |
|
Auto Repeat (CUSTOM REPEAT) ............................................................... |
42 |
|
EDGE CROP MARKER ............................................................................... |
44 |
|
MARKER BURN .......................................................................................... |
45 |
|
Using the Unit as a Videocassette Recorder ........................................ |
46 |
|
Connections for Recording ............................................................................ |
46 |
|
Settings for Recording ................................................................................... |
48 |
|
Recording Procedures .................................................................................... |
50 |
|
Recording Functions ...................................................................................... |
50 |
Chapter 3 |
Utilizing the Time Code |
|
|
Setting the Time Code and User Bits..................................................... |
52 |
|
Using the Internal Time Code Generator....................................................... |
52 |
2 Table of Contents

Chapter 4 |
Dubbing to Other Equipment Using the i.LINK Jack, Duplication, |
|
|
Audio Dubbing, and Connecting a Computer |
|
|
Dubbing to Other Equipment Using the i.LINK Jack............................ |
57 |
|
Connections for Dubbing ............................................................................... |
57 |
|
Dubbing Procedures....................................................................................... |
58 |
|
Duplication (Generating a work tape with the same time code) ......... |
59 |
|
Audio Dubbing......................................................................................... |
63 |
|
Editing (Connecting a Computer) .......................................................... |
65 |
|
Connecting the Unit to a Computer ............................................................... |
65 |
|
Preparations.................................................................................................... |
66 |
Chapter 5 |
Adjusting and Setting Through Menus |
|
|
Operating Menus ..................................................................................... |
68 |
|
Menu Structure............................................................................................... |
69 |
|
Menu Contents ............................................................................................... |
70 |
Chapter 6 |
Maintenance |
|
|
Troubleshooting ...................................................................................... |
83 |
|
Warning Indicators and Messages......................................................... |
90 |
|
Notes on Use............................................................................................ |
92 |
|
Notes on the Videocassette Recorder............................................................. |
92 |
|
Cleaning of the Video Heads ......................................................................... |
92 |
|
Notes on the Video Cassettes......................................................................... |
93 |
|
Notes on the LCD Screen............................................................................... |
94 |
|
About Moisture Condensation ....................................................................... |
94 |
|
Digital Hours Meter ....................................................................................... |
95 |
|
About the Built-in Rechargeable Battery....................................................... |
95 |
|
Notes on the License ...................................................................................... |
95 |
Appendix
Notes on Dubbing |
.................................................................................... 96 |
About i.LINK ............................................................................................. |
99 |
Specifications ........................................................................................ |
100 |
Index ....................................................................................................... |
103 |
Submenu Index...................................................................................... |
105 |
Table of Contents 3

Chapter1
Overview
Features
The HVR-M25AU/M25AN/M25AE/M25AP is a digital HD videocassette recorder supporting the HDV and DVCAM/DV formats. The unit produces stable, superior picture quality using digital processing and by separating image signals into color difference signals and a luminance signal (component video).
The main features of the unit are described below.
HDV/DVCAM/DV format
The unit can perform HDV/DVCAM/DV recording and playback on a DVCAM format or DV format video cassette.
•HDV format: The unit can perform HDV (HighDefinition Digital Video) recording and playback. The compression system of the HDV format is the MPEG2 system adopted in high-definition broadcasting and the Blu-ray Disc System. The unit adopts the 1080 scanning lines (interlaced 1080/60i, 1080/50i, progressive 1080/24p, 1080/30p and 1080/25p) format of the HDV specifications. The recording bit rate is approximately 25 Mbps. The unit is equipped with i.LINK and HDMI (output) digital interfaces, and can be digitally connected with televisions or computers which are compatible with the interfaces.
•DVCAM/DV format: DVCAM is based on the consumer DV format, which uses the 4:1:1 component digital format (60i) or the 4:2:0 format (50i), and provides a 1/4-inch digital recording format for professional use. The unit provides both DVCAM format recording/playback and DV format in SP mode recording/playback.
For details, see “Major Differences among HDV1080i, DVCAM, and DV Formats” on page 31.
Compatible with both interlaced and progressive HDV recording/playback
The unit can record or play back HDV 1080/60i, 1080/ 24p, 1080/30p, 1080/50i and 1080/25p videos.
Also, the unit can play back HDV 720/30p, 720/24p and 720/25p videos.
(For recording, signals can be input only via an i.LINK
digital interface.)
Here for the unit, 60i indicates field frequency 59.94 Hz. 24p and 30p indicate frame frequency 23.98 Hz and 29.97 Hz, respectively.
High definition down convert function
When you want to play back a tape recorded in HDV format, you can down convert images to output them. This function allows you to preview recorded-images on a monitor which is not compatible with the HighDefinition (HD) format. Also, you can select an aspect ratio from SQUEEZE, LETTER BOX (except  HDV/ DV jack output), or EDGE CROP.
HDV/ DV jack output), or EDGE CROP.
4 Chapter 1 Overview

16:9 Built-in color LCD monitor
The unit has a 2.7-type 16:9 color LCD (liquid crystal display) monitor that lets you verify images on the spot. You can see the setup menus, audio levels, and system status. Menus and data can be superimposed over the picture being displayed.
Speaker
Using a built-in monaural speaker, you can easily monitor the sound being played back or sound being recorded.
JOG AUDIO function
If you use the optional DSRM-10 remote control unit (not supplied), audio can be monitored at various playback speeds in jog/shuttle mode. (Jog audio cannot be output when the tape is recorded in HDV format.)
Screen Language Setting
You can select the language to be used for screen displays.
The default language setting is English.
See “LANGUAGE” in the “OTHERS” menu on page 80 for details on how to change the screen language.
Overview 1 Chapter
Multiple input/output interfaces
The following jacks are provided with the unit and enable connection with various devices:
•Input jacks: S VIDEO IN jack, VIDEO IN jack and AUDIO IN jacks
•Output jacks: HDMI OUT jack, COMPONENT OUT jacks, S VIDEO OUT jack, VIDEO OUT jack and AUDIO OUT jacks
•Input-output jack:  HDV/DV jack
HDV/DV jack
About HDMI (High Definition Multimedia Interface)
HDMI is an interface for connecting directly to a TV with digital pictures and digital audio signals. By connecting HDMI OUT jack to a HDMI compatible TV using a single HDMI cable, you can enjoy a high quality picture and digital sounds.
A variety of buttons and switches for VCR operations
The unit provides a variety of buttons for VCR operations, such as an INPUT SELECT switch, AUDIO REC LEVEL, PHONE LEVEL control knobs, and a STATUS CHECK button.
Time code and user bits
On the unit, you can use both time code and user bits. Using the menu, these can be set easily.
Easy maintenance functions
•Self-diagnostics/alarm functions:
The system automatically detects an invalid operation, bad connection, or a malfunction, and displays a description, a cause, and a recovery method on the LCD monitor and outputs this information to the HDMI OUT jack, COMPONENT OUT jacks,
S VIDEO OUT jack and VIDEO OUT jack.
•Digital hours meter:
A digital hours meter counts four types of time data— operating time, drum rotation time, tape running time, and tape threading/unthreading. The digital hours data is indicated on the menu.
........................................................................................
, |
, and |
are trademarks of Sony |
Corporation. |
|
|
 is a trademark of Sony Corporation and Victor Company of Japan, Ltd.
is a trademark of Sony Corporation and Victor Company of Japan, Ltd.
HDMI, HDMI logo, and High Definition Multimedia Interface is a trademark or a registered trademark of HDMI Licensing LLC.
All other product names mentioned here may be the trademarks or registered trademarks of their respective companies. “™” and “®” are not mentioned in every case in this manual.
Chapter 1 Overview |
5 |
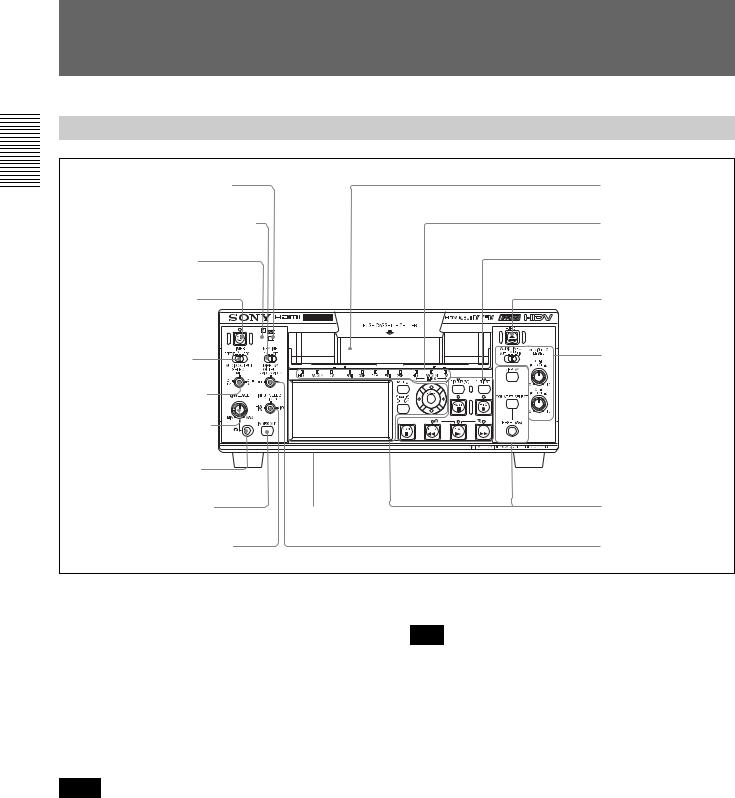
Location and Function of Parts
Front Panel
Overview 1 Chapter
1 q (cassette) indicator qf Cassette compartment
2 KEY INH (key inhibit) switch |
4Indicator section |
|
|
(see page 14) |
|
3 Remote sensor |
2Tape transport control |
|
|
section (see page 11) |
|
4 ON/STANDBY |
qd EJECT button |
|
switch and lamp |
|
|
5 TIMER switch |
3Audio control section |
|
(see page 13) |
||
|
||
6 AUDIO OUTPUT |
|
|
SELECT switch |
|
|
7 5/i LEVEL control |
|
|
knob |
|
|
8 i (phones) jack |
|
9 INDEX (A1) button |
1Monitor display section |
qa Speaker (Bottom panel) |
(see page 9) |
q; INPUT SELECT switch |
qs DISPLAY OUTPUT |
|
switch |
a q (cassette) indicator
Lights when a digital video cassette is loaded.
Does not light up when there is no cassette loaded in the unit.
This indicator blinks while a cassette is being ejected.
For details, see “Inserting/Ejecting Cassettes” on page 29.
b KEY INH (key inhibit) switch
Turning on this switch disables all buttons to prevent accidental button operations.
Notes
• Even when this switch is set to ON, the switches 5, 6, q;, qs, and 3-1, the knobs 7 and 3-2, and the switch 4 on the rear panel can be used.
• Even when you set this switch to ON, you can operate the unit with the Remote Commander, or via the LANC jack, CONTROL S jack, and  HDV/DV jack.
HDV/DV jack.
c Remote sensor
Note
In addition to the Remote Commander supplied with the unit, the unit accepts signals from any Sony Remote Commander whose command mode is set to VTR4. To disable control from a Remote Commander, set [COMMANDER] in the [OTHERS] menu to [CONTROL S].
d ON/STANDBY switch and lamp
The ON/STANDBY lamp lights up in green or red when the POWER switch on the rear panel of the unit is in the “|” position (ON). Press this switch while the lamp is lit in red (in the standby mode) to turn the unit on, and the lamp lights up in green. When you press this switch again, the unit goes into the standby mode.
6 Chapter 1 Overview

Notes
•When the ON/STANDBY lamp is out, this switch does not operate. Press the “|” (ON) marked side of the POWER switch on the rear panel before operating the
ON/STANDBY switch.
For details on the POWER switch, see “POWER (main power) switch” on page 20.
•When the KEY INH switch 2 is set to ON, the ON/ STANDBY switch does not operate. Set the KEY INH switch to OFF to enable the ON/STANDBY switch.
e TIMER switch
Use this switch to select Auto Repeat or recording when
using an external AC timer (not supplied).
REPEAT:
When power is supplied to the unit, the tape rewinds to its beginning automatically and playback starts. When one of the following items on the tape are detected, auto repeat playback starts automatically.
–Index signals
–An unrecorded portion
–A portion recorded in a format set by other than [AUTO] in [HDV/DV SEL] of the [IN/OUT REC] menu
–Tape end
Auto Repeat also functions if you set this switch to
REPEAT during playback or rewind.
For details on Auto Repeat, see “Auto Repeat (CUSTOM REPEAT)” on page 42 and “CUSTOM REPEAT” in the “VTR SET” menu on page 77.
OFF: Auto Repeat or timer recording is disabled. REC: Recording begins the moment the power is
connected to the unit.
Note
The setting of this switch still activates the unit even when the KEY INH switch 2 is set to ON.
f AUDIO OUTPUT SELECT switch
When the audio mode is 32 kHz (4-channel), use this switch to select the audio channel to be output via the AUDIO OUT jack and HDMI OUT jack on the rear panel of the unit, as well as from the i (phones) jack 8 and the Speaker qa.
CH-1/2: channels 1/2 only
MIX: channels 1/2 and channels 3/4 CH-3/4: channels 3/4 only
Notes |
|
|
|
||
|
||
|
|
|
• During audio dubbing, if you want to listen to the |
|
|
|
||
|
||
|
||
|
||
sound recorded on the tape, set this switch to CH-1/2; |
|
|
|
||
|
||
|
||
if you want to listen to the sound being dubbed, set the |
|
|
|
||
|
||
|
||
|
||
switch to CH-3/4. (Only channels 3 and 4 can be used |
1Chapter |
|
dubbing, set this switch to CH-3/4, then press the |
||
to dub.) To check the sound to be dubbed before |
|
|
AUDIO DUB button while the unit is in the stop mode. |
Overview |
|
to dub (channels 3 and 4) for a short period of time. |
||
Then you can listen to the sound of the channels used |
|
|
For details on audio dubbing, see page 63. Also refer to the instructions for the “AUDIO DUB (A2) 1” button on page 11.
•When the audio mode is 48 kHz (2-channel), sounds of channel 1 and 2 are output via the AUDIO OUT jack, i (phones) jack 8, HDMI OUT jack and Speaker qa regardless of the position of this switch.
•When this switch is set to MIX, the sound of the mixed level of the pair of channel 1 and 3 and that of channels 2 and 4 is output. The audio output level becomes 50% (–6 dB) of the original audio levels on each channel.
•The unit cannot play back 4-channel sound recorded in HDV format.
g 5/i (speaker/phones) LEVEL control knob
Controls the volume of the speaker qa on the bottom plate of the unit as well as that of the headphones connected to the i (phones) jack 8.
•The volume of the speaker and headphones are set together. The volumes cannot be set separately.
•By changing the setting of [SPEAKER/BEEP] in [OTHERS] (page 81), you can switch the speaker audio output on and off.
h i (phones) jack
Connect stereo headphones for monitoring sound during recording or playback. The audio signals you want to monitor can be selected with the AUDIO OUTPUT
SELECT switch 6. By changing the setting of [AUDIO MONI] in the [AUDIO SET] menu (page 76),
you can monitor the sound of a particular channel only. When headphones are connected, no sound is produced from the built-in speaker.
(Continued)
Chapter 1 Overview |
7 |

|
Location and Function of Parts |
|
i INDEX (A1) button |
|
|
|
|
|
|
|
Press this button to write an index mark while recording. |
|
|
|
|
|
|
|
Indexing is useful when you search for scenes on a tape. |
|
|
|
|
|
|
|
|
|
Also, this button can be used as the ASSIGN (A1) |
|
|
|
|
|
|
|
button. |
|
|
|
|
|
|
1Chapter |
For details on Indexing, see “Recording Functions” on page |
When you change the ASSIGN button’s setting with |
|
|
50. |
Overview |
[ASSIGN [A1]] of [ASSIGN BTN] in the [OTHERS] |
For details on ASSIGN buttons, see “ASSIGN BTN” in the |
|
|
menu, this button executes the function you have set. |
|
“OTHERS” menu on page 80. |
|
j INPUT SELECT switch |
|
Use this button to select the signal input jack from the |
|
HDV/DV jack, S VIDEO IN jack, and VIDEO IN |
|
jack. |
|
HDV/DV: Inputs a signal from the HDV/DV jack. |
|
S VIDEO: Inputs a signal from the S VIDEO IN jack. |
|
VIDEO: Inputs a signal from the VIDEO IN jack. |
Notes
•Do not change the setting of this switch while recording is in progress, or it will cause noise to be added to images and sounds. Also, the part of the tape where the change of setting is applied will not be recorded properly. Also, the time code may be recorded discontinuously.
•If you change the setting of this switch while recording
is in progress, the output signal via the  HDV/DV jack may be interrupted. Also, the unit may detect signals, such as a copyright information signal, incorrectly.
HDV/DV jack may be interrupted. Also, the unit may detect signals, such as a copyright information signal, incorrectly.
• When a signal is input via the  HDV/DV jack, the settings of the menus listed below are unavailable.
HDV/DV jack, the settings of the menus listed below are unavailable.
–60i/50i SEL
–AUDIO MODE
–AUDIO LOCK
–AUDIO INPUT LEVEL (–10/–2/+4) switch
–AUDIO REC LEVEL control knob
–AUDIO INPUT (AUTO/MANU/FIX) switch
k Speaker (bottom panel)
Use this speaker to monitor sounds in monaural during recording or playback. The setting of volume control level and audio signals to be monitored are the same as those of output from the i (phones) jack 8. When headphones are connected, no sound is produced from
the built-in speaker.
For details on the volume control, see “7 5/ i (speaker/ phones) LEVEL control knob” on page 7. For details on the headphones output, see “8 i (phones) jack” on page 7.
l DISPLAY OUTPUT switch
Selects the destination for the text data to be superimposed via output jacks.
OFF: Does not output text data to superimpose.
S VIDEO/VIDEO:
Superimposes text data to S VIDEO OUT jack and VIDEO OUT jack.
ALL: Superimposes text data to HDMI OUT jack, COMPONENT OUT jacks, S VIDEO OUT jack and VIDEO OUT jack.
m EJECT button
Press this button to eject a cassette. If you press this button while a cassette is inside the unit, the cassette is ejected.
n Cassette compartment
Insert a standard-size or mini-size cassette.
For details on cassettes that can be used, see “Notes on Power Supply and Video Cassettes” on page 28.
8 Chapter 1 Overview

1 Monitor display section
4Indicator section
(see page 14)
1 J/j/K/k buttons |
2 MENU button |
3 EXEC (execute) button |
4 STATUS CHECK |
button |
 8 DISPLAY button
8 DISPLAY button
 7 COUNTER SELECT button
7 COUNTER SELECT button
 6 RESET (Counter
6 RESET (Counter
reset) (A3) button
5 LCD (Liquid Crystal |
2Tape transport |
Display) monitor |
|
|
control section |
|
(see page 11) |
Overview 1 Chapter
a J/j/K/k buttons
Use these buttons in making menu settings and other settings. You can adjust the brightness of images by pressing the J/j buttons, while the relevant data (format, the tape running mode) is displayed on the LCD screen.
The display of the brightness level adjustment disappears within a second after the adjustment completes.
While the time counter is displayed, you can move the position of the time counter up or down by pressing J/j buttons. When the small size time counter is displayed, the position of the time counter can be moved not only up and down, but also to the right and left by pressing the K/k buttons.
While the STATUS CHECK screen is displayed, you can switch the screen by pressing the J/j buttons.
b MENU button
Press this button to display the menu list on screen.
For details on the menus, see “Operating Menus” on page 68.
d STATUS CHECK button
Press this button to check the audio level and menu settings. To display the STATUS CHECK screen, press the STATUS CHECK button.
Every time you press the J/j buttons, the STATUS CHECK screen switches in the order of AUDIO, OUTPUT, ASSIGN, and CUSTOM REPEAT. To hide the STATUS CHECK screen, press the STATUS CHECK button again.
Note
The audio level meter display varies depending on the
settings of [AUDIO MODE] in the [AUDIO SET] menu (page 76), the AUDIO OUTPUT SELECT switch (page
7), and the audio mode on the tape played back.
e LCD (Liquid Crystal Display) monitor
Display the playback or EE 1) pictures. Also, superimposed time data, status information, menus, audio level meters, etc., are displayed.
c EXEC (execute) button
Use this button in menu settings.
(Continued)
........................................................................................................................................................................................
1)“EE” stands for “Electric to Electric.” In EE mode, the video and audio signals input to the VCR’s recording circuitry do not pass through any magnetic conversion circuits but are output via electric circuits only. This mode is used to check the input signals and adjust input levels. The pictures output in EE mode are referred to as EE pictures.
Chapter 1 Overview |
9 |
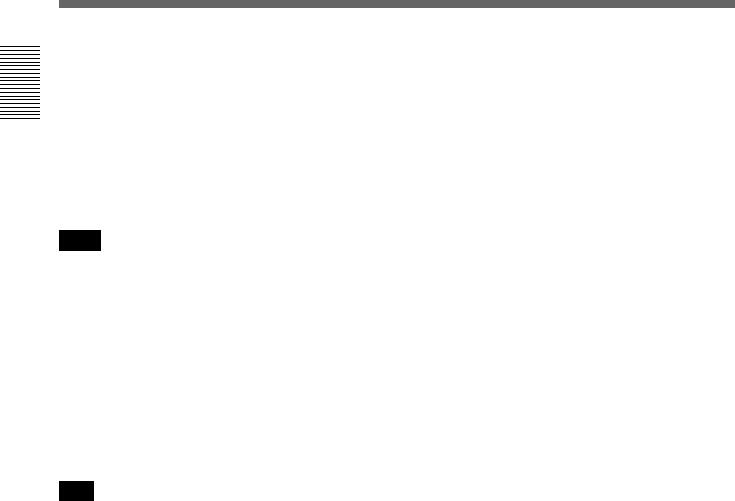
Location and Function of Parts
Overview 1 Chapter
f RESET (Counter reset) (A3) button
Press this button when the count value of the counter is displayed. The count value is then reset to 0:00:00:00. Also, this button can be used as the ASSIGN (A3) button.
When you change the ASSIGN button setting with [ASSIGN [A3]] of [ASSIGN BTN] in the [OTHERS]
menu, this button executes the function you have set.
For details on ASSIGN buttons, see “ASSIGN BTN” in the “OTHERS” menu on page 80.
Notes
•This button does not reset the value of the time code or user bits.
•To reset the value of the time code or user bits, use [TC PRESET] or [UB PRESET] in the [TC/UB SET] menu.
g COUNTER SELECT button
While the data or time counter is displayed, press this button to change the time counter display in the order of time code, user bits, and tape counter.
The count value of the tape counter (seven digits) is displayed on a ±12-hour cycle.
Note
The count value of the counter of the unit is determined by calculation based on the time code, that is, simple approximation. Therefore, in cases such as the following, the value may be inaccurate.
•There is a portion where the time code is not continuous on the tape you are using.
•The time code in both the drop frame mode and the non-drop frame mode are recorded on the tape you are using (only for 60i signals, including 24p/30p).
•There is a blank portion between recorded portions on the tape you are using.
•A tape recorded using the 50i system or 25p system is being used in the unit when [60i/50i SEL] in the [OTHERS] menu is set to [60i].
•A tape recorded using the 60i system or 24p/30p system is being used in the unit when [60i/50i SEL] in the [OTHERS] menu is set to [50i].
•[TC RUN] in the [TC/UB SET] menu is set to [FREE RUN].
h DISPLAY button
Use this button to change the text data displayed on the LCD monitor or the text data output from the video jacks on the rear panel of the unit. By pressing this button, the unit can be made to display the picture only,
picture and data, or picture and time counter.
For details on the various data that can be displayed, see “Displaying Various Data” on page 23.
10 Chapter 1 Overview

2 Tape transport control section
1 AUDIO DUB (audio dubbing)
(A2) button / indicator
2 DUPLICATE button / indicator
 3 REC (record) button / indicator
3 REC (record) button / indicator
4 FF (fast forward) button / indicator
5 PLAY button / indicator
6 REW (rewind) button / indicator
7 STOP button
8 PAUSE button / indicator
aAUDIO DUB (audio dubbing) (A2) button / indicator
Use this button to dub sounds. The indicator lights while sounds are being dubbed. Also, this button can be used
as the ASSIGN (A2) button.
For details on audio dubbing, see “Audio Dubbing” on page 63.
b DUPLICATE button / indicator
Use this button to duplicate a tape, including the time code. While duplication is in progress, the indicator
lights.
For details on the duplicate function, see “Duplication (Generating a work tape with the same time code)” on page 59.
When the unit is in the stop mode, and the INPUT SELECT switch is set to other than HDV/DV and color bars are not displayed, you can check the EE signals of the sound (channels 3 and 4) to be dubbed by pressing this button. While the operation is in progress, the indicator lights. To stop the operation, press the STOP
button.
For details, see “EE/PB SEL” in the “IN/OUT REC” menu on page 74.
When the unit is in the stop mode and HDV/DV signals are selected and input, you can check the EE signals for an image, sound and time code by pressing this button. While you are checking EE signals, the indicator lights.
To stop this operation, press the STOP button.
For details, see “EE/PB SEL” in the “IN/OUT REC” menu on page 74.
For details on time codes, see “HVR-M25AU/M25AN/ M25AE/M25AP time codes” on page 56.
When you change ASSIGN buttons setting with [ASSIGN [A2]] of [ASSIGN BTN] in the [OTHERS]
menu, this button executes the function you have set.
For details on ASSIGN buttons, see “ASSIGN BTN” on page 80.
Overview 1 Chapter
(Continued)
Chapter 1 Overview 11

Location and Function of Parts
c REC (record) button / indicator
When you press and hold this button, then press the PLAY button, each indicator lights and recording starts. If you press this button while the tape is stopped, you can check EE picture and audio signals for a short time.
1Chapter |
When the HDV/DV jack is selected, if [HDV/DV IN |
|
|
|
TC] in the [TC/UB SET] menu is set to [EXTERNAL], |
|
you can also check the EE time code signals. Press the |
Overview |
STOP button to end the check. |
on page 74. |
|
|
For details, see “EE/PB SEL” in the “IN/OUT REC” menu |
|
For details on time codes, see “TC/UB SET” on page 78. |
Notes
•The unit does not have an LP recording mode for the consumer DV format. Only SP recording mode is available.
•To set the unit to recording pause mode with the DSRM-10 remote control unit (not supplied), press the PAUSE button while holding down the PLAY button to set the unit to the playback pause mode, then press the REC button on the DSRM-10.
•When the recording mode is set to HDV format, it may take a few seconds to start recording. During this time, the REC indicator blinks.
d FF (fast forward) button / indicator
When you press this button, the indicator lights and the tape is fast forwarded. During fast forward, the picture does not appear on the monitor. (You can see the picture as it is seen in EE mode during fast forward.) To locate a scene while monitoring the picture, press and hold this button during fast forward, playback or in the playback pause mode (picture search).
Notes
•If you set [EE/PB SEL] in the [IN/OUT REC] menu to
[PB], EE picture and EE audio signals are not output
(page 74).
•If you set [FF/REW SPEED] in the [VTR SET] menu to [SHUTTLEMAX], the picture is played back during
fast forward.
For details on running speed with [SHUTTLEMAX], see “FF/REW SPEED” in “VTR SET menu” on page 77.
e PLAY button / indicator
When you press this button, the indicator lights and playback begins.
If you press this button while holding down the REW button during stop, the tape is rewound to its beginning
and starts playing automatically (during rewind, the REW indicator lights and the PLAY indicator blinks).
Notes
•When the unit is playing back a part of the tape where the recording format has been changed to HDV format, DVCAM format, or DV format, or between 60i system (including 24p and 30p) and 50i system (including 25p), the picture and sound may be distorted.
•The unit cannot play back a tape recorded in the LP recording mode of the consumer DV format.
f REW (rewind) button / indicator
When you press this button, the indicator lights and the tape starts rewinding. During rewind, the picture does not appear on the monitor. (You can see the picture as it is seen in EE mode during rewind.) To locate a scene while monitoring the picture, hold this button down during rewind, playback or in the playback pause mode. If you press the PLAY button while holding down this button during stop, the tape is rewound to its beginning and starts playing automatically. (During rewind, the REW indicator lights and the PLAY indicator blinks.)
Notes
•If you set [EE/PB SEL] in the [IN/OUT REC] menu to
[PB], EE picture and EE audio signals are not output
(page 74).
•If you set [FF/REW SPEED] in the [VTR SET] menu to [SHUTTLEMAX], the picture is played back during
rewind.
For details on running speed with [SHUTTLEMAX], see “FF/REW SPEED” in “VTR SET menu” on page 77.
g STOP button
Press this button to stop the tape transport operation completely.
Note
If you set [EE/PB SEL] in the [IN/OUT REC] menu to
[PB], EE picture and EE audio signals are not output during stop (page 74).
h PAUSE button / indicator
Press this button to set the unit to pause mode. The indicator lights during recording, playing, or audio dubbing. Press this button again to resume the operation.
12 Chapter 1 Overview
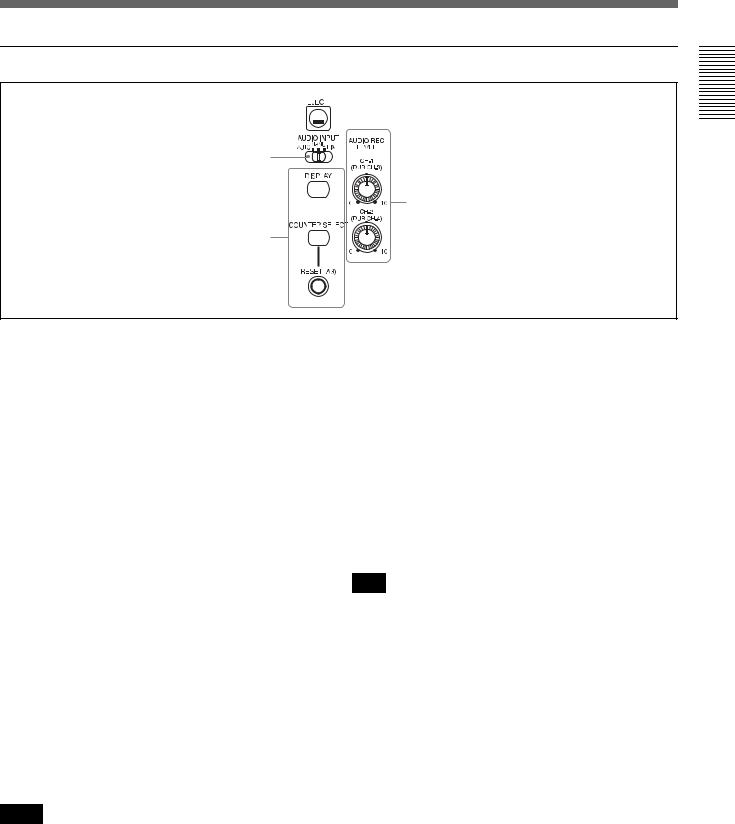
3 Audio control section
EJECT button (see qd in page 8) 
1 AUDIO INPUT (AUTO/MANU/FIX) switch
2 AUDIO REC LEVEL control knob
1Monitor display section (see page 9)
Overview 1 Chapter
a AUDIO INPUT (AUTO/MANU/FIX) switch
Switches the audio recording level adjustment mode. AUTO : Adjusts AUDIO REC LEVEL
automatically. (Adjustment of AUDIO REC LEVEL control knobs 2 is disabled.)
For acceptable recording levels, see the table below.
AUDIO INPUT LEVEL |
Acceptable level |
switch (page 16) |
(max.) |
|
|
–10 |
+18 dBu |
|
|
–2 |
+24 dBu |
|
|
+4 |
+30 dBu |
|
|
MANU : Enables the AUDIO REC LEVEL control knobs 2.
FIX : Fixes AUDIO REC LEVEL at the intermediate value. (Adjustment using the AUDIO REC LEVEL control knobs 2 is disabled.)
For acceptable recording levels, see the table below.
AUDIO INPUT LEVEL |
Acceptable level |
switch (page 16) |
(max.) |
|
|
–10 |
+18 dBu |
|
|
–2 |
+24 dBu |
|
|
+4 |
+30 dBu |
|
|
Notes
•When i.LINK signals are input to the unit, the sound recorded retains the signal input level, regardless of the setting of this switch.
•Even when this switch is set to AUTO, the setting is not effective against a volume level which exceeds the dynamic range of the input amplifier.
•If you input a sound at a level that exceeds the acceptable range, the recorded sound is distorted.
bAUDIO REC LEVEL control knobs
(CH-1 (DUB CH-3) and CH-2 (DUB CH-4))
Use these knobs to adjust the levels of the analog audio signals input to the unit for each channel.
These knobs are enabled only when the AUDIO INPUT (AUTO/MANU/FIX) switch 1 is set to MANU.
To display the audio level meters on the LCD monitor,
press the STATUS CHECK button.
For details on the audio level meter, see “STATUS CHECK screen” on page 25.
Note
You cannot adjust the audio level using these knobs while i.LINK signals are input.
Chapter 1 Overview 13

Location and Function of Parts
4 Indicator section
Overview 1 Chapter
6 24p indicator
7 50i indicator
5 30p indicator
8 25p indicator
4 60i indicator
9 HDV-i.LINK indicator
3 DV indicator
q; DVCAM-i.LINK indicator
2 DVCAM indicator
qa DV-i.LINK indicator
1 HDV indicator
a HDV indicator
Lights when the unit is in either of the following operating states.
•When a tape recorded in HDV format is being played back.
•When [HDV/DV SEL] in the [IN/OUT REC] menu is set to [AUTO] and HDV signals are being input from the  HDV/DV jack.
HDV/DV jack.
•When [HDV/DV SEL] in the [IN/OUT REC] menu is set to [HDV].
b DVCAM indicator
Lights when the unit is in either of the following operating states.
•When a tape recorded in DVCAM format is being played back.
•When the following four conditions are met:
–When [HDV/DV SEL] in the [IN/OUT REC] menu is set to [AUTO].
–When [ REC MODE] in the [IN/OUT REC] menu is set to [DVCAM].
REC MODE] in the [IN/OUT REC] menu is set to [DVCAM].
–When DV or DVCAM signals are being input from any of the input jacks.
–During recording or in EE mode.
•When the following three conditions are met:
–When [HDV/DV SEL] in the [IN/OUT REC] menu is set to [DV].
–When [ REC MODE] in the [IN/OUT REC] menu is set to [DVCAM].
REC MODE] in the [IN/OUT REC] menu is set to [DVCAM].
–During recording or in EE mode.
c DV indicator
Lights when the unit is in either of the following operating states.
•When a tape recorded in DV format (SP mode only) is being played back.
•When the following four conditions are met:
–When [HDV/DV SEL] in the [IN/OUT REC] menu is set to [AUTO].
–When [ REC MODE] in the [IN/OUT REC] menu is set to [DV].
REC MODE] in the [IN/OUT REC] menu is set to [DV].
–When DV or DVCAM signals are being input from any of the input jacks.
–During recording or in EE mode.
•When the following three conditions are met:
–When [HDV/DV SEL] in the [IN/OUT REC] menu is set to [DV].
–When [ REC MODE] in the [IN/OUT REC] menu is set to [DV].
REC MODE] in the [IN/OUT REC] menu is set to [DV].
–During recording or in EE mode.
d 60i indicator
Lights when the unit is in one of the following operating states.
•During recording or in EE mode when [60i/50i SEL] in the [OTHERS] menu is set to [60i].
•When1080/60i signals or NTSC signals are input from the  HDV/DV jack.
HDV/DV jack.
•When a tape that has 1080/60i signals or NTSC signals is being played back.
14 Chapter 1 Overview

e 30p indicator
Lights when the unit is in either of the following operating states.
•When a tape recorded in 1080/30p format or 720/30p format is being played back.
•When 1080/30p signals are input from the  HDV/DV jack.
HDV/DV jack.
f 24p indicator
Lights when the unit is in either of the following operating states.
•When a tape recorded in 1080/24p format or 720/24p format is being played back.
•When 1080/24p signals are input from the  HDV/DV jack.
HDV/DV jack.
g 50i indicator
Lights when the unit is in one of the following operating states.
•During recording or in EE mode when [60i/50i SEL] in the [OTHERS] menu is set to [50i].
•When 1080/50i signals, or PAL signals are input from the  HDV/DV jack.
HDV/DV jack.
•When a tape that has 1080/50i signals or PAL signals is being played back.
h 25p indicator
Lights when the unit is in either of the following operating states.
•When a tape recorded in 1080/25p format or 720/25p format is being played back.
•When 1080/25p signals are input from the  HDV/DV jack.
HDV/DV jack.
i HDV-i.LINK indicator
Lights when HDV signals are input/output through the i.LINK interface.
j DVCAM-i.LINK indicator
Lights when DVCAM signals are input/output through the i.LINK interface.
k DV-i.LINK indicator
Lights when DV signals are input/output through the i.LINK interface.
Overview 1 Chapter
Chapter 1 Overview 15

Overview 1 Chapter
Location and Function of Parts
Rear Panel
1 S VIDEO jacks
qs POWER switch
2 VIDEO jacks |
qa RESET button |
|
|
||
3 AUDIO jack |
q; AC IN connector |
|
|
||
4 AUDIO INPUT |
9 HDV/DV jack |
|
LEVEL switch |
||
|
||
5 COMPONENT OUT jacks |
8 CONTROL S jack |
|
6 HDMI OUT jack |
7 LANC jack |
a S VIDEO jacks
To connect a device equipped with S video jacks, use the S VIDEO jacks on the unit.
If you use the S VIDEO jacks, you can input/output high-quality video with less signal quality deterioration than if connected to the standard VIDEO jack.
When the DISPLAY OUTPUT switch on the front panel is set to S VIDEO/VIDEO or ALL, text data such as the time code, menus, and alarm messages are
superimposed on an external monitor connected to the S VIDEO OUT jack (page 23).
For details on the output of the S VIDEO jacks, see “Notes on all video output jacks” on page 19.
b VIDEO jacks
Use these jacks to input and output analog video signals.
Text data is superimposed on a monitor in the same way as with an S VIDEO jack connection (page 23).
For details on the output of the VIDEO jacks, see “Notes on all video output jacks” on page 19.
c AUDIO jacks
Use these jacks to input and output analog audio signals. During normal recording, sounds are recorded onto channels 1 and 2. During audio dubbing, sounds are dubbed onto channels 3 and 4.
You can select audio signals to be output with the AUDIO OUTPUT SELECT switch (page 7).
When the audio mode is FS32K (4 channel), if you set the AUDIO OUTPUT SELECT switch to MIX, the audio output level becomes 50% (–6 dB) of the original audio level on each channel.
Note
•During audio dubbing, CH-1/3 and CH-2/4 of the AUDIO IN jacks function as the channel 3 and channel 4 input jacks, respectively.
•To input balanced audio signals via the AUDIO IN jacks, use a conversion cable as shown below. (The
COLD side is open.)
For details on conversion cables, refer to the instruction manual of the devices you use.
GND |
HOT
COLD

d AUDIO INPUT LEVEL (–10/–2/+4) switch
Select one from –10 dB, –2 dB, or +4 dB, according to the audio level of the signal input via the AUDIO IN jacks.
Note
If this switch setting is not appropriate, clipping
distortion or noise may occur.
For more information on the setting of this switch, see “When you set the AUDIO INPUT LEVEL switch:” on page 89.
16 Chapter 1 Overview

e COMPONENT OUT jacks
Use these jacks to output component signals.
To connect a device equipped component video input connectors, use the COMPONENT OUT jacks on the unit. If you use the COMPONENT OUT jacks, you can output high-quality video with less signal quality deterioration than if you use the S VIDEO jacks.
You can set the output video format by using [HDMI/ CMPNT] of [VIDEO OUT] in the [IN/OUT REC] menu.
When the DISPLAY OUTPUT switch is set to ALL, text data such as time code, menu, and alarm messages are superimposed on a monitor connected using the COMPONENT OUT jacks (page 23).
Notes
•When images are output in 720p format, some of the text image data (outer frame: underscan portion) on the monitor may appear cut out. In this case, check the text image data on the LCD monitor of the unit or on a monitor using the S VIDEO OUT jack or the VIDEO OUT jack. Also, when your monitor has an underscan function, you can check all the text data on the monitor while in underscan mode.
•The setting of [HDMI/CMPNT] of [VIDEO OUT] in the [IN/OUT REC] menu is effective for both the
COMPONENT OUT jack and the HDMI OUT jack
(page 71).
•When you change the video format setting of [HDMI/ CMPNT] of [VIDEO OUT] in the [IN/OUT REC] menu, the video signal output from the S VIDEO OUT jack, VIDEO OUT jack, or  HDV/DV jack may be distorted for a moment.
HDV/DV jack may be distorted for a moment.
•When you play back a tape in DVCAM/DV format and while an EE picture in NTSC/PAL is displayed, either the 480i resolution or the 576i resolution is output, regardless of the setting of [HDMI/CMPNT] of [VIDEO OUT] in the [IN/OUT REC] menu.
•When [HDMI/CMPNT] of [VIDEO OUT] in the [IN/ OUT REC] menu is set to either [1080i/480i] or [1080i/576i], 1080/24p and 1080/30p video signals are converted to 1080/60i, 1080/25p video signals are to 1080/50i, and then output.
•When you play back an HDV-formatted tape with copyright protected signals or input HDV signals with copyright protection to the  HDV/DV jack, pictures may be output in either 480i (NTSC) or 576i (PAL) format, regardless of the setting of [HDMI/CMPNT] of [VIDEO OUT] in the [IN/OUT REC] menu.
HDV/DV jack, pictures may be output in either 480i (NTSC) or 576i (PAL) format, regardless of the setting of [HDMI/CMPNT] of [VIDEO OUT] in the [IN/OUT REC] menu.
• The output level of the COMPONENT OUT jacks is as follows:
Output at 480i (NTSC)
With [BETACAM] selected in [480i LEVEL] of the [IN/OUT REC] menu
Y: 1.0 Vp-p |
1Chapter |
|
|
||
(with 0.286 Vp-p sync negative, |
|
|
output impedance 75 Ω (ohms), unbalanced) |
|
|
Pb/Cb/B-Y, Pr/Cr/R-Y: 0.7 Vp-p |
Overview |
|
(output impedance 75 Ω (ohms), unbalanced) |
||
|
||
(75% color bars with 7.5 IRE setup) |
|
|
With [SMPTE] selected in [480i LEVEL] of the [IN/ |
|
|
OUT REC] menu |
|
|
Y: 1.0 Vp-p |
|
|
(with 0.3 Vp-p sync negative, |
|
|
output impedance 75 Ω (ohms), unbalanced) |
|
|
Pb/Cb/B-Y, Pr/Cr/R-Y: 0.7 Vp-p |
|
|
(output impedance 75 Ω (ohms), unbalanced) |
|
|
(100% color bars with no setup) |
|
|
Output with other settings |
|
|
Y: 1.0 Vp-p |
|
|
(output impedance 75 Ω (ohms), unbalanced) |
|
|
Pb/Cb/B-Y, Pr/Cr/R-Y: 0.7 Vp-p |
|
|
(output impedance 75 Ω (ohms), unbalanced) |
|
|
(100% color bars with no setup) |
|
|
480i/480p: |
|
|
Y: with 0.3 Vp-p sync negative |
|
|
1080i/720p: |
|
|
Y/Pb/Pr: with 0.6 Vp-p 3-level sync |
|
|
f HDMI OUT jack |
|
|
Use this jack to output HDMI signals. HDMI OUT jack |
|
|
outputs both pictures and audio. To connect a device |
|
|
equipped with HDMI input connector, use the HDMI |
|
|
OUT jack on the unit. |
|
|
The HDMI OUT jack outputs high-quality video with |
|
|
even less signal deterioration in quality than the |
|
|
COMPONENT OUT jacks. |
|
|
You can set the output video format by using [HDMI/ |
|
|
CMPNT] of [VIDEO OUT] in the [IN/OUT REC] |
|
|
menu. |
|
|
Text data is superimposed on a monitor in the same way |
|
|
as with a COMPONENT OUT jacks connection (page |
|
|
23). |
|
(Continued)
Chapter 1 Overview 17

Location and Function of Parts
Overview 1 Chapter
Notes
Use an HDMI cable with HDMI logo.
When you connect the unit with another device, some of the devices may not display pictures or sounds.
Also, when you connect the unit in the way described below, the unit or the device connected to the unit may be damaged.
–When HDMI OUT jack on the unit is connected to the HDMI OUT jack on another device
–When HDMI OUT jack on the unit is connected to the
HDMI OUT jack of another unit (the same model) There are following restrictions on the output of HDMI OUT jack.
•When you play back an HDV-formatted tape with copyright protected signals or input an HDV signal
with copyright protection to  HDV/DV jack, pictures and audio cannot be output from the HDMI OUT jack. (Copy-protected signals and programs such as digital broadcasts are also included.)
HDV/DV jack, pictures and audio cannot be output from the HDMI OUT jack. (Copy-protected signals and programs such as digital broadcasts are also included.)
•You cannot output EE picture of analog video (NTSC, PAL) that are input from the VIDEO IN jack or
S VIDEO IN jack to the HDMI OUT jack. Text data and menus cannot be displayed either. When you play back a DVCAM or DV (SP)-formatted tape recorded in either NTSC or PAL format, pictures are output to the HDMI OUT jack.
•You cannot output EE picture and sound of DVCAM/ DV signals (NTSC, PAL) that are input from the
 HDV/DV jack to the HDMI OUT jack. Text data and menus cannot be displayed either.
HDV/DV jack to the HDMI OUT jack. Text data and menus cannot be displayed either.
•Sounds output via the HDMI OUT jack of the unit is 2- channel (stereo). To output the sound of CH3 and CH4 when playing back a tape recorded in 4-channel
(32 kHz), audio recording, or pausing audio recording, select CH-3/4 with AUDIO OUTPUT SELECT switch. By selecting MIX with this switch, mixed sounds can be output to the HDMI OUT jack as well.
•Sounds output via the HDMI OUT jack are output with 16 bit of 48 kHz, 2-channel linear PCM mode regardless of the tape played back, the setting of the
menus, or the signal format input to the  HDV/DV jack.
HDV/DV jack.
•When images are output in 720p format, some of the text image data (outer frame: underscan portion) on the monitor may appear cut out. In this case, check the text image data on the LCD monitor of the unit or on a monitor using the S VIDEO OUT jack or the VIDEO OUT jack. Also, when your monitor has an underscan function, you can check all the text data on the monitor while in underscan mode.
•The setting of [HDMI/CMPNT] of [VIDEO OUT] in the [IN/OUT REC] menu is effective for both the
COMPONENT OUT jack and the HDMI OUT jack (page 71).
•When [HDI/CMPNT] of [VIDEO OUT] in the [IN/ OUT REC] menu is set to either [1080i/480i] or [1080i/576i], 1080/24p and 1080/30p video signals are converted to 1080/60i, 1080/25p video signals are to 1080/50i, and then output.
•When you change the video format setting of [HDMI/ CMPNT] of [VIDEO OUT] in the [IN/OUT REC] menu, the video signal output from the S VIDEO OUT
jack, VIDEO OUT jack, or  HDV/DV jack may be distorted for a moment.
HDV/DV jack may be distorted for a moment.
•If a monitor or other device connected to the unit does not have a display mode to display the resolution selected with [HDMI/CMPNT] of [VIDEO OUT] in [IN/OUT REC], noise may occur on the picture of the monitor, or a humming noise may be output from the speakers. Also, the picture may not be displayed or the sound may not be output. Be sure to check the displayable resolutions of the monitor by referring the operational instructions of your monitor, and select the appropriate menu for the unit.
•Depending on the monitor you have, the picture and sound on the monitor may be distorted when you change the resolution of the picture. This is not a malfunction.
Some monitors have a specification that does not allow them to display personal contents (such as a movie recorded for private use) played on the unit. To play the video properly, use the COMPONENT OUT jacks or the VIDEO OUT jacks to connect the monitor and the unit.
g LANC jack
Use this jack when controlling the tape transport operation of the unit using a device that has a LANC1) jack.
.......................................................................................................................................................................................
1) LANC (Local Application Control bus system): Bidirectional interface used to control a consumer VCR
18 Chapter 1 Overview

Notes
•The LANC jack on the unit has only LANC-S functions. The unit has no LANC-M functions. A device that is set to LANC-S mode cannot be connected to the unit. Either the unit or the other device may not operate properly.
•When using the unit as a player, set LANC mode on the recorder to M. A VCR that does not have an M/S switching function cannot be used to operate the unit.
•When the device to be connected to the unit has a LANC-M function to switch between SHUTTLE A/B, select SHUTTLE A for an HDV-formatted tape, and SHUTTLE B for a DVCAM/DV (SP)-formatted tape.
•A LANC connection transmits command signals for playback, stop, pause playback, as well as the time code, tape counter, and data status of the unit.
•Jacks labeled CONTROL L have the same function as LANC jacks.
•There are some limitations when you edit an HDV-
formatted tape.
Refer to the “Notes” in “Editing (Connecting a Computer)” on page 65.
h CONTROL S jack
Connect this jack to a DSRM-10 remote control unit (not supplied) to operate the unit.
You can also use a DSRM-20 (no longer manufactured: not supplied).
Note
When you use a CONTROL S device, set [COMMANDER] in the [OTHERS] menu to [CONTROL S].
i  HDV/DV jack (6-pin)
HDV/DV jack (6-pin)
Use this jack to input/output digital signals that comply with the i.LINK standard. Use this jack when a device connected to the unit has an i.LINK jack. If you connect the unit and another device using the  HDV/DV jack, you can minimize deterioration of picture quality during recording, dubbing, or capturing still pictures, all by
HDV/DV jack, you can minimize deterioration of picture quality during recording, dubbing, or capturing still pictures, all by
means of digital signals processing.
For details, refer to the instruction manual of the external device.
Notes
•When you connect a computer and the unit with an i.LINK cable, check the direction of the jack. If you forcibly insert the jack, the terminal may be damaged or cause the unit to malfunction.
• This jack is only compatible with HDV (1080i)/
DVCAM/DV signals.
For details, see “About i.LINK” on page 99.
•If the unit is connected to a device equipped with an i.LINK jack, when you intend to disconnect or reconnect the i.LINK cable, turn off the device and pull out the plug of its power cord from the AC outlet beforehand. If you connect or disconnect the i.LINK cable while the device is connected to the AC outlet, high-voltage current (8 to 40 V) is output from the i.LINK jack of the device to the unit. This may cause a malfunction.
•Even though the  HDV/DV jack of the unit is a 6-pin type, no power is supplied.
HDV/DV jack of the unit is a 6-pin type, no power is supplied.
For details on each setting when HDV/DV signals are input, see “HDV/DV SEL” (page 70).
•You cannot output EE picture and sound of DVCAM/ DV signals (NTSC, PAL) that are input from the
 HDV/DV jack to the HDMI OUT jack. However, HDV signals are output to the HDMI OUT jack.
HDV/DV jack to the HDMI OUT jack. However, HDV signals are output to the HDMI OUT jack.
•When you change the video format setting of [HDMI/ CMPNT] in [VIDEO OUT] of the [IN/OUT REC] menu, the video signal output from the S VIDEO OUT jack, the VIDEO OUT jack, or the  HDV/DV jack may be distorted.
HDV/DV jack may be distorted.
For details on the output of the  HDV/DV jack, see “Notes on all video output jacks” (page 19).
HDV/DV jack, see “Notes on all video output jacks” (page 19).
Notes on all video output jacks
•When you change the video format setting of [HDMI/ CMPNT] and [DOWN CONVERT] of [VIDEO OUT] in the [IN/OUT REC] menu, [ALLSCAN MODE] in the [DISPLAY SET] menu, or [HDV t DV CONV] and [DOWN CONVERT] of [i.LINK SET] in the [IN/ OUT REC] menu, the image may be distorted for a moment. Also, the above settings may cause
restrictions on the video output of the unit.
For details, refer to the table on page 88 and the instructions for each menu setting.
•When you change the video format setting of [HDMI/ CMPNT] of [VIDEO OUT] in the [IN/OUT REC] menu, the video signals output from S VIDEO OUT
jack, VIDEO OUT jack, or  HDV/DV jack may be distorted.
HDV/DV jack may be distorted.
(Continued)
Overview 1 Chapter
Chapter 1 Overview 19

Location and Function of Parts
• The unit is only compatible with standard video signals. If you input the types of video signals shown below, recorded picture and sound may be distorted.
– Signals from some home game machines
– Blue background screen or gray background screen
1Chapter |
images from a consumer VCR |
|
|
||
|
– Pictures played at a speed other than normal by a |
|
|
VCR that does not have TBC (Time Base Corrector) |
|
Overview |
– Video signals in which the sync signals are distorted |
|
– Signals from a defective cassette (tape or recording |
||
|
||
|
condition is bad) played by an analog VCR that does |
|
|
not have TBC |
|
|
• When DVCAM/DV signals which are input from the |
|
|
HDV/DV jack, or video signals which are from the |
|
|
VIDEO IN jacks or S VIDEO IN jacks, are output to |
|
|
each analog output jack, the distortion of the video |
|
|
signals occurs at the bottom of the TV monitor display |
|
|
due to the jitter. Depending on the display area of the |
|
|
TV monitor you have, the distortion of the picture may |
|
|
appear at the bottom of the screen. This is not a |
|
|
malfunction. |
|
|
Pictures may be distorted or not be displayed |
|
|
depending on the TV monitors. This will not appear |
|
|
while recording with the unit. |
|
|
Be aware of these phenomena when you connect other |
|
|
recording device via the analog jacks of the unit. |
|
|
• Depending on the TV monitor being connected, the |
|
|
screen may blink or be distorted when DVCAM/DV |
|
|
signals which are input from the HDV/DV jack, or |
|
|
video signals which are from the VIDEO IN jacks or |
|
|
S VIDEO IN jacks, are output to the VIDEO OUT |
|
|
jacks. |
|
|
Be aware of these phenomena when you connect other |
|
|
recording device to these jacks. This will not appear |
|
|
while recording with the unit. |
|
|
• During recording or in EE mode, the subcarrier of the |
|
|
color signal to be output from the unit is not |
|
|
synchronized with the horizontal sync signal. The |
|
|
color of the picture or the horizontal position of the |
|
|
picture may be distorted depending on the type of |
|
|
monitor connected to the unit. |
|
|
• To output video signals to the VIDEO, S VIDEO, or |
|
|
COMPONENT OUT jacks without text data, set the |
|
|
DISPLAY OUTPUT switch to OFF, or press the |
|
|
DATA CODE or SEARCH SELECT button on the |
|
|
remote commander. |
j AC IN connector
Connects to an AC outlet using the supplied power cord. Even if the unit is in the standby mode, it consumes power. To turn the power off completely, press the “a” (OFF) marked side of the POWER switch qs.
k RESET button
If you press this button with the tip of a ballpoint pen or similar tool, the following settings are initialized.
–[CLOCK SET] (page 81) and [60i/50i SEL] (page 82) in the [OTHERS] menu.
–The settings on the unit other than the menu settings.
l POWER (main power) switch
The main power switch of the unit. When this switch is in the “|” position, the ON/STANDBY lamp on the front panel lights up in green. (In the standby mode, the ON/ STANDBY lamp lights up in red.)
When you do not intend to use the unit for a long time, press the “a” (OFF) marked side of the POWER switch.
20 Chapter 1 Overview

Supplied Remote Commander
1 EJECT button
2SEARCH SELECT buttons
3Buttons for playing at various speeds
4 MENU button
5 J/j/K/k button
6 EXEC button
7 REC button
8 REW button
9 PLAY button
ql 1 button

 qk END SEARCH button
qk END SEARCH button
qj INDEX MARK button
 qh SHUTTLE MAX button
qh SHUTTLE MAX button  qg REW&PLAY button
qg REW&PLAY button





 qf COUNTER SELECT button
qf COUNTER SELECT button
 qd DATA CODE button
qd DATA CODE button
qs PAUSE button qa STOP button
q; FF button
a Z EJECT button
b SEARCH SELECT buttons
Press these buttons to search for scenes using the search
function.
For details on the search function, see “Searching using the search function” on page 41.
c Buttons for playing at various speeds
You can play back a tape at normal speed or at a speed
other than normal with these buttons.
For details, see “Playing at various speeds” on page 40.
d MENU button
Press this button to display the menu on the screen.
For details on the menu, see “Operating Menus” on page 68.
e J/j/K/k button
Press these buttons to operate the cursor on the menu screen or to move the display position of the counter.
f EXEC (execute) button
Press this button to input the value set on various menu setting screens.
g REC (record) buttons
When you press both these buttons at the same time, the REC indicator and the PLAY indicator on the front panel light and recording begins.
h REW (rewind) button
i PLAY button
j FF (fast forward) button
k STOP button
l PAUSE button
m DATA CODE button
Press this button to display the data codes (recording
date/time).
For details on data codes, see “Displaying information (data codes) recorded on a tape” on page 39.
n COUNTER SELECT button
While the data or time counter is displayed, press this button to change the time counter display in the order of time code, user bits, and tape counter.
Count value of the tape counter (seven digits) is displayed on a ±12-hour cycle.
o REW&PLAY (rewind and play) button
Press this button to rewind the tape to its beginning and start playing automatically. (During rewind, the REW indicator lights and the PLAY indicator blinks on the unit.)
(Continued)
Overview 1 Chapter
Chapter 1 Overview 21

|
Location and Function of Parts |
|
|
p SHUTTLE MAX button |
|
|
||
|
||
|
||
|
During tape playback, press this button to play back the |
|
|
||
|
||
|
||
|
video at the maximum speed. |
|
|
||
|
||
|
||
|
||
|
q INDEX MARK button |
|
|
||
|
||
|
||
|
||
|
||
|
||
|
||
1Chapter |
Press this button during recording to mark an index. |
|
For details on indexes, see “Marking an index” on page 50. |
||
|
||
Overview |
r END SEARCH button |
|
part for only 5 seconds and stop automatically. Once |
||
|
Press this button to play back the end of the last recorded |
|
|
you eject the video cassette, this function does not |
|
|
operate. |
|
|
s 1 (on/standby) button |
Notes
•The command mode of the supplied Remote Commander is set to VTR4. You cannot change the command mode setting.
•Set [COMMANDER] in the [OTHERS] menu to
[WIRELESS] to enable the Remote Commander to control the unit (page 80).
•In addition to the Remote Commander supplied with the unit, the unit accepts signals from any Sony Remote Commander with a command mode set to VTR4.
To disable control from Remote Commander, set [COMMANDER] in the [OTHERS] menu to [CONTROL S].
Before using Remote Commander
Remove the insulation sheet before using the Remote Commander.
Insulation sheet
To change the battery of the Remote Commander
1 While pressing on the tab, inset your fingernail into the slit to pull out the battery case.
2 Place a new battery with the + side facing up.
3 Insert the battery case back into the Remote Commander until it clicks.
Tab 
Note on batteries
When the lithium battery becomes weak, the operating distance of the Remote Commander may shorten, or the Remote Commander may not function properly. In this case, replace the battery with a Sony CR2025 lithium battery. Use of another battery may present a risk of fire or explosion.
WARNING
Battery may explode or leak if mistreated. Do not recharge, disassemble or dispose of in fire.
Caution
Replace the battery with the specified type only. Otherwise, fire or injury may result.
22 Chapter 1 Overview
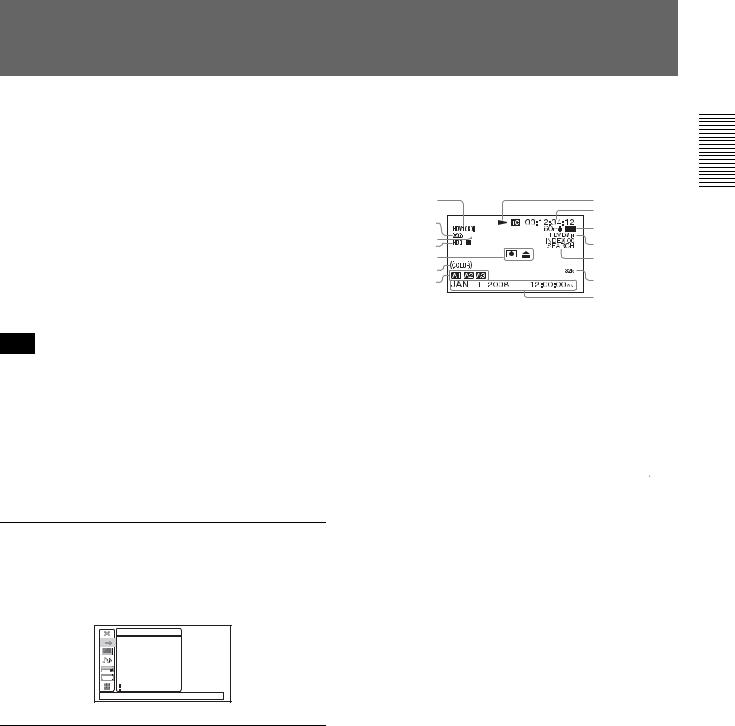
Displaying Various Data
The unit can display various superimposed text data on the built-in LCD monitor, and also on an external monitor connected to the unit. To display text data on an external monitor, set the DISPLAY OUTPUT switch to ALL or S VIDEO/VIDEO. You can turn various text data display on or off by pressing the DISPLAY button.
In this operation manual, the menu screen, etc., is displayed in English. You can change the desired
language with the screen language setting.
For details, see “LANGUAGE” in the “OTHERS” menu on page 80.
Data display
You can confirm important information for normal recording or playback, such as time code or remaining tape time, on the screen.
1 |
|
8 |
Chapter |
|
|
9 |
|
2 |
|
0 |
|
3 |
sc |
|
|
|
1 |
||
|
qa |
||
4 |
|
|
|
|
qs,qd |
Overview |
|
5 |
|
||
6 |
|
|
|
7 |
|
qf |
|
|
|
|
|
|
|
qg |
|
Note
When images are output in 720p format, some of the text image data (outer frame: underscan portion) may appear cut out, depending on the displayable range of the monitor. In this case, check the text image data on the LCD monitor of the unit or on a monitor using the S VIDEO OUT jack or VIDEO OUT jack. Also, when your monitor has an underscan function, you can check all the text data on the monitor in the underscan mode.
Menu screen
Press the MENU button to display the menu screen.
For details on the menus, see “Chapter 5 Adjusting and Setting Through Menus” on page 68.
IN/OUT REC
 HDV/DV SEL
HDV/DV SEL

 REC MODE
REC MODE
VIDEO OUT
i . LINK SET
CROP ADJUST
CROP MARKER
COLOR BAR
[MENU] : END
Data display screen
You can display the picture, picture and data, or picture and the time counter on the data screen by pressing the DISPLAY button when the unit is turned on.
a Format indicator
[HDV1080i], [HDV720p], [DVCAM], or [DV SP] are displayed.
b 60i/24p/30p/50i/25p indicator
c Repeat indicator
Displays a repeat indicator when the TIMER switch is set to REPEAT. When [START TIME] of [CUSTOM
REPEAT] is set to [ON] in the [VTR SET] menu, c is also displayed (page 42).
d HVR-DR60/HVR-MRC1 connection indicator
[HDD] is displayed while an HVR-DR60 is connected
using the  HDV/DV jack. When an HVR-MRC1 is connected, [CF] is displayed (page 25).
HDV/DV jack. When an HVR-MRC1 is connected, [CF] is displayed (page 25).
e Alarm indicator
Displays an alarm indicator.
For details on alarm indicators, see “Warning Indicators and Messages” on page 90.
f x.v.Color indicator
Displays an x.v.Color indicator while pictures recorded
in x.v.Color are played back.
For details on x.v.Color, see “Playback with x.v.Color output” on page 30.
g ASSIGN buttons indicator
Displays an ASSIGN button indicator when an
ASSIGN button is set to other than the default functions.
For details on “ASSIGN buttons,” see page 80.
h Tape transport mode indicator
Displays the tape transport mode.
(Continued)
Chapter 1 Overview 23

Displaying Various Data
i Time counter (time code/user bits/count value of the counter) indicator
Displays the count value of the counter, time code, or user bits. By pressing the COUNTER SELECT button on the front panel, you can select the item to be
1Chapter |
displayed. |
||
|
|||
|
When the time code is displayed, TC appears to its left. |
||
|
In the drop frame mode, a period is displayed between |
||
Overview |
the minutes and seconds (i.e., 00:12.58:00). |
||
When the user bits are displayed, UB appears to their |
|||
|
|||
|
left. |
||
|
When the count value of the counter is negative, “–” |
||
|
appears as the first digit (leftmost digit). When that |
||
|
value is positive, the first digit is blank. |
||
|
The count value of the counter consists of seven digits. |
||
|
If the self-diagnostic function is enabled, diagnostics |
||
|
code numbers are displayed. |
||
|
|
||
|
Note |
|
|
|
When you playback a tape without a time code or with |
||
|
a time code recorded in different formats, the time code |
||
|
cannot be displayed correctly. |
||
|
j Remaining tape time indicator |
||
|
Displays the remaining tape time. |
||
|
For details, see “ REMAINING” in the “DISPLAY SET” |
||
|
menu on page 75. |
||
Note
•The remaining tape time displayed is an estimated time.
•When you insert a cassette of which the tape has been rewound to the beginning, this indicator does not show the remaining tape time. The remaining tape time is displayed after the tape runs for a while.
k INPUT SELECT indicator
Changes according to the position of the INPUT SELECT switch. ([HDV/DV IN], [S VIDEO IN] or [VIDEO IN])
l |
(Index) indicator |
|
Displays |
when an index has been marked. |
|
m Search indicator
Displays the search mode when you search for scenes
using the Remote Commander.
For details on the search function, see “Searching using the search function” on page 41.
n Audio mode indicator |
|
In the recording mode, displays |
when you select |
[FS32K] for [AUDIO MODE] in the [AUDIO SET] menu.
When you select [FS48K], 
 is displayed.
is displayed.
During playback or audio dubbing, displays the audio mode recorded on the tape. During i.LINK input, displays the audio mode of the signal input to the
 HDV/DV jack.
HDV/DV jack.
Notes
•The audio mode will not be displayed when [HDV/DV SEL] in the [IN/OUT REC] menu is set to [HDV].
•Signals other than HDV/DVCAM lock mode will
become non-standard audio and 

 /
/

 is displayed during playback or when the signal is input from the
is displayed during playback or when the signal is input from the  HDV/DV jack.
HDV/DV jack.
o Date/time indicator
When you press the DATA CODE button of the Remote Commander or set [DATA CODE] in the [DISPLAY SET] menu to [DATE], you can display the recording
date/time.
For details on the date/time indicator, see “Displaying information (data codes) recorded on a tape” on page 39.
24 Chapter 1 Overview

Time counter screen
To display the time counter on the LCD monitor, press the DISPLAY button. On the time counter screen, the time data (count value of the counter/time code/user bits) is displayed.
While the time counter is displayed, the position of the time counter can be moved up and down by pressing the J/j buttons. When the small size time counter is displayed, the position of the time counter can be moved not only up and down, but also to the left and right by pressing the K/k buttons.
00:10:26:12
When the count value of the counter is negative, “–” appears as the first digit (leftmost digit). When that value is positive, the first digit is blank. When the format of the displayed time code is the drop frame mode, the drop frame indicator is displayed as a period between the minutes and seconds (i.e., 00:12.58:00). When user bits are displayed, the space between hour, minute, and second is blank.
Notes
•In the playback mode, if the tape has a portion where recorded signals are not continuous:
–The count value of the counter may not advance correctly from that portion.
–The displayed value of the time code or user bits may be temporarily inaccurate.
•When the unit plays back a part of the tape where the recorded systems of 60i (including 24p and 30p) and 50i (including 25p) are mixed, the displayed value of the counter may be inaccurate.
•When the unit plays back a part of the tape where the recording format has been changed among HDV, DVCAM and DV, the displayed value may be inaccurate.
•The counter operates on a ±12-hour cycle. You cannot make the counter operate on a 24-hour cycle.
•The count value of the counter consists of seven digits. The tens place of the “hour” is not displayed. (i.e., If the actual count value is “11:22:11:22”, the displayed value will be “1:22:11:22.”) However, the unit recognizes that the hours value is “11.”
Setting the time counter
You can adjust the settings of the time counter display
in [COUNTER SET] in the [DISPLAY SET] menu. DISPLAY : Selects whether to display the time
counter or not.
SIZE : Selects the size of the time counter. COLOR : Selects the color of the time counter.
For details on [COUNTER SET], see page 74.
STATUS CHECK screen
To display the STATUS CHECK screen, press the STATUS CHECK button.
Each time you press the J/j button, the STATUS CHECK screen switches in the order of AUDIO, OUTPUT, ASSIGN, and CUSTOM REPEAT. To hide the STATUS CHECK screen, press the STATUS CHECK button again.
While an HVR-DR60 or an HVR-MRC1 is connected using the  HDV/DV jack, the device information can be displayed using the J/j buttons of the unit.
HDV/DV jack, the device information can be displayed using the J/j buttons of the unit.
Audio level meter and audio setting screen
The audio setting screen is displayed when the STATUS CHECK screen is set to [AUDIO]. This screen displays the audio level meter and the setting values of [AUDIO
MONI] in the [AUDIO SET] menu.
For details on the [AUDIO SET] menu, see “AUDIO SET menu” on page 76.
Audio level meter
The audio level meter can be used to confirm and adjust the audio level.
The audio level meter is displayed in different patterns, depending on the audio mode and the AUDIO OUTPUT SELECT switch.
The unit detects the audio mode as follows:
In the playback mode: Detects the audio mode
recorded on the tape.
In the recording/EE mode: Detects the selected audio mode in [AUDIO MODE] of the [AUDIO
SET] menu.
When the INPUT SELECT switch is set to HDV/ DV and HDV or DV signals are being input:
Detects the audio mode of the signals being input. (When i.LINK signals are input, the setting of [AUDIO MODE] in the [AUDIO SET] menu cannot be changed.)
(Continued)
Overview 1 Chapter
Chapter 1 Overview 25

Displaying Various Data
Audio mode: 48 kHz (2-channel, 16 bits)
|
1/4 |
1Chapter |
(The levels of two channels, channels 1 and 2, are displayed.) |
|
AUDIO MONI: CH1, CH2 |
Overview |
Audio mode: 32 kHz (4-channel, 12 bits) |
|||||||
|
||||||||
|
(a) When the AUDIO OUTPUT SELECT switch is |
|||||||
|
set to CH-1/2 or CH-3/4 |
|||||||
|
|
|
|
|
|
|
|
|
|
|
|
|
|
|
|
|
|
|
|
|
|
|
|
|
|
|
|
|
|
|
|
|
|
|
|
|
|
|
|
|
|
|
|
|
|
|
|
|
|
|
|
|
|
|
|
|
|
|
|
|
|
|
|
|
|
|
|
|
|
|
|
|
|
|
|
|
|
|
|
|
|
|
|
|
|
|
|
|
|
|
|
|
|
|
|
|
|
|
|
|
|
|
|
|
|
|
|
|
|
|
|
|
|
|
|
|
|
|
|
|
|
|
|
|
|
(The levels of four channels, channels 1 to 4, are displayed. During playback, if the sounds are recorded onto channels 3 and 4, their level meters fluctuate. However, during normal recording, you cannot record sounds onto the channels 3 and 4 on the unit.)
(b) When the AUDIO OUTPUT SELECT switch is set to MIX
(The mixed level of channels 1 and 3 is displayed on CH1/3; that of channels 2 and 4 is displayed on CH2/4. The audio output level becomes 50% (–6 dB) of the original audio levels.)
(c) When the unit is in the audio dubbing mode and the AUDIO OUTPUT SELECT switch is set to CH- 1/2 or CH-3/4
(The levels of playback sound are displayed on CH1 and CH2. The levels of input sound to be dubbed are displayed on CH3 and CH4. When AUDIO OUTPUT SELECT switch is set to MIX, the mixed level of the pair of channels 1 and 3 and that of channels 2 and 4 are displayed. The audio output level becomes 50% (–6 dB) of the original audio levels on each channel. In this case, the meters are as illustrated in (b) on this page. To check only the sound to be dubbed before dubbing, press the AUDIO DUB button while the unit is in the stop mode. The level meters fluctuate only when the channels (channel 3 and 4) are selected for audio dubbing.)
Note
In EE, recording, or audio dubbing (only the channels used to dub) mode, if the input levels exceed 0 dB, portions of the meters turn red. (However, when the audio mode is set to 32 kHz (4-channel,12 bits), whereas the AUDIO OUTPUT SELECT switch is set to MIX, the mixed audio levels that exceed 0 dB do not turn red.) During playback or while HDV/DV signals are input, the levels meters do not turn red.
OUTPUT screen
The OUTPUT screen is displayed when STATUS CHECK screen is set to [OUTPUT].
You can confirm the following setting values:
–[HDV/DV SEL] in the [IN/OUT REC] menu
–[HDMI/CMPNT], [DOWN CONVERT] of [VIDEO OUT] in the [IN/OUT REC] menu
–[HDV t DV CONV], [DOWN CONVERT] of
[i.LINK SET] in the [IN/OUT REC] menu
For details on OUTPUT settings, see “IN/OUT REC menu” on page 70.
OUTPUT |
2/4 |
HDV/DV SEL : |
AUTO |
VIDEO OUT |
|
HDMI/CMPNT: |
1080i / 480i |
DOWN CONVERT: SQUEEZE |
|
i.LINK SET |
|
HDV DV CONV: OFF |
|
DOWN CONVERT: SQUEEZE |
|
[ STATUS CHECK ] : END |
|
26 Chapter 1 Overview
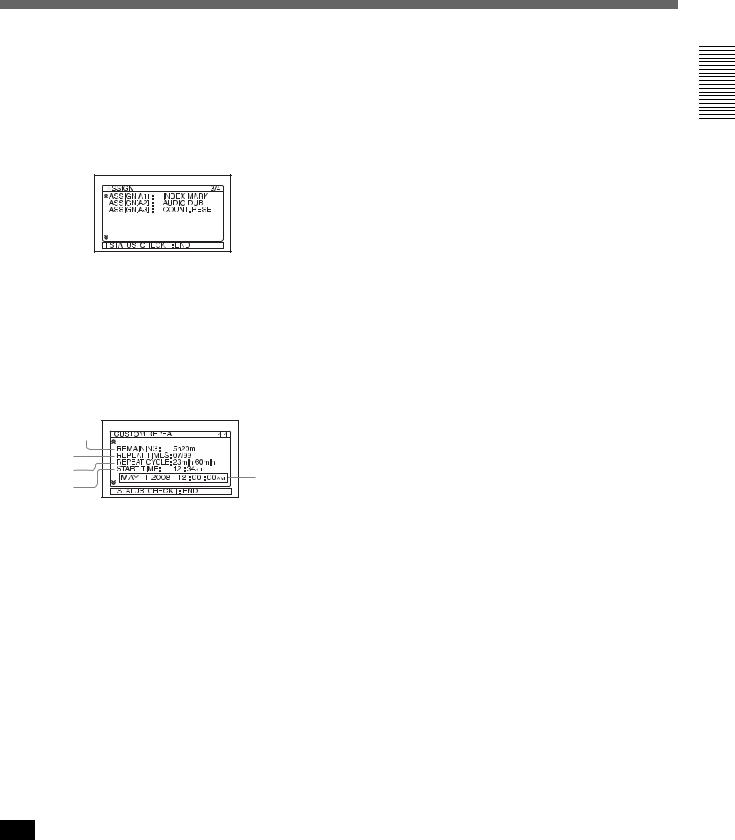
ASSIGN screen
The ASSIGN screen is displayed when STATUS CHECK screen is set to ASSIGN.
You can confirm the setting values of [ASSIGN BTN]
in the [OTHERS] menu.
For details on ASSIGN buttons, see “ASSIGN BTN” in the “OTHERS” menu on page 80.
CUSTOM REPEAT screen
The CUSTOM REPEAT screen is displayed when STATUS CHECK screen is set to [CUSTOM REPEAT].
The settings of [CUSTOM REPEAT] in the [VTR SET] menu are displayed. While CUSTOM REPEAT is in progress, you can also confirm the current status of CUSTOM REPEAT.
|
1 |
|
|
sc |
|
2 |
|
|
3 |
5 |
|
4 |
||
|
a REMAINING : displays the estimated remaining time of CUSTOM REPEAT.
b REPEAT TIMES : displays the times that the tape has played, and the total repeat times you have set in [REPEAT TIMES].
c REPEAT CYCLE : displays the playback time and the interval time of the tape which you have set in [REPEAT CYCLE].
d START TIME : displays the time CUSTOM REPEAT starts, which you have set in [START TIME].
e Date and time : displays the date and time set by [CLOCK SET] in the [OTHERS] menu, when [START TIME] is set to [ON].
Note
Items that have not been set up are displayed as [OFF].
For details on CUSTOM REPEAT, see “CUSTOM REPEAT” in the “VTR SET” menu on page 77.
Overview 1 Chapter
Chapter 1 Overview 27
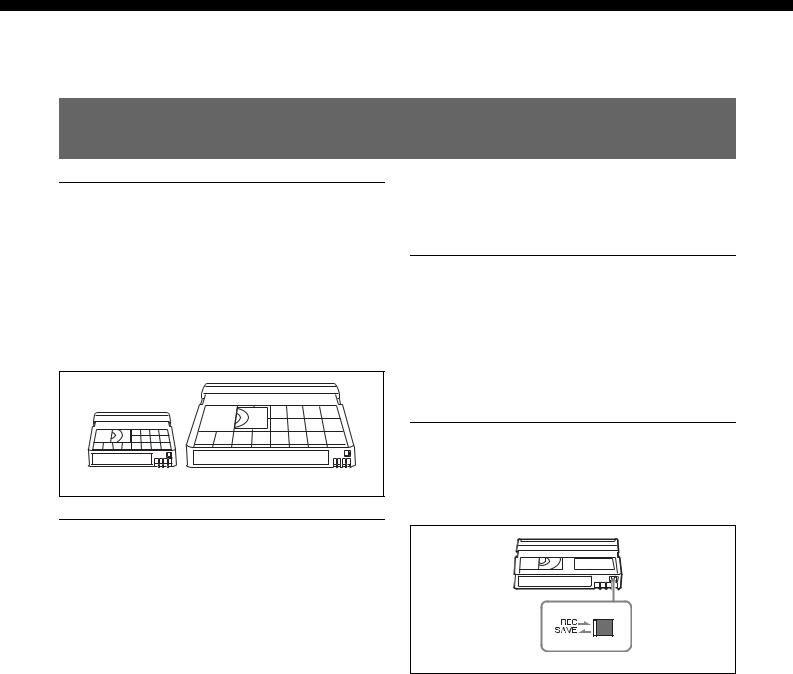
Chapter2
Playback and
Recording
Notes on Power Supply and Video Cassettes
Usable cassettes
For recording in the HDV/DV format, we recommend you use a DigitalMaster™ cassette such as standard HDV/DVCAM/DV cassette (PHDV-276DM, etc.), or mini HDV/DVCAM/DV cassette (PHDVM-63DM, etc.).
For recording in the DVCAM format, we recommend you use a standard DVCAM cassette, Mini-DVCAM cassette, or DigitalMaster™ shown above.
Mini cassette |
Standard cassette |
using DVCAM recording on the same tape will be twothirds of the time available when HDV/DV (SP) recording is used.
Cassette memory
Some mini cassettes and standard cassettes have the cassette memory (

 mark). The unit, however, does not support the cassette memory function.
mark). The unit, however, does not support the cassette memory function.
However, if you use the DSR-25/45/50 as a recorder, the unit accesses cassette memory only if the recorder is set to [AUTO 


 ].
].
To save a recording
To prevent accidental erasure of a recording, set the REC/ SAVE switch on the cassette to SAVE. To record or dub audio on a tape, set the switch to REC.
Cassette compatibility
A DV format cassette tape can be used for HDV. The recording bit rate and recording track pitch on a tape of the HDV1080i system used for the HVR-M25AU/ M25AN/M25AE/M25AP are about 25 Mbps and
10 µm, respectively. The specifications are the same as those of home use DV (SP) tapes. The recording time on an HDV tape is also the same as that of a DV (SP) tape. The track pitch of DVCAM is 15 µm, which is 1.5 times that of HDV/DV (SP). Therefore, the recording time
Set to SAVE
REC/SAVE switch
28 |
Chapter 2 Playback and Recording |

Checking the tape for slack
Using a paper clip or a similar object, turn the reel gently in the direction shown by the arrow. If the reel does not move, there is no slack.
Paper clip, etc.
Reel
Preparing the Power Supply
Connect the power cord (supplied) to the AC IN connector. Then, connect the power plug to the wall outlet.
When you disconnect the power code from the wall outlet, be sure to unplug the power plug from the wall outlet first.
Turning the Power on
Press the POWER switch on the rear panel of the unit to the “|” (ON) position. Then press the ON/STANDBY button on the front panel.
The [CLOCK SET] screen appears when you turn on the
unit for the first time.
For details on [CLOCK SET], see page 81.
Inserting/Ejecting Cassettes
To insert a cassette
After checking the tape for slack, hold the cassette so that the tape window is facing upward, then insert it into the unit.
Mini cassette
(Insert the mini cassette into the center of the cassette compartment.)
Standard cassette
Tape window facing upward
Notes
•Do not insert the cassette forcibly. The unit may be damaged.
•Do not eject/load the cassette in a place subject to light. The internal sensor of the unit may operate incorrectly if too much light falls on the unit.
•When inserting a cassette, hold the back edge of the cassette in the center and push it until the cassette is inserted deep into the unit. If you hold the ends, the cassette may not be loaded properly.
•If the cassette does not load or is loaded only halfway, eject it once, then insert it again. In such a case, if you insert the cassette forcibly, the cassette may not be loaded properly or malfunctions may occur.
•It takes a few seconds for the unit to recognize the cassette and find the proper location on the tape being loaded.
Recording and Playback 2 Chapter
Chapter 2 Playback and Recording |
29 |

Notes on Power Supply and Video Cassettes
To eject the cassette
With the unit powered on, press the EJECT button.
2 Chapter |
|
and Playback |
|
Recording |
The cassette is disengaged and ejected. |
|
Notes on Playback/Recording
No compensation for contents of the recording
Contents of the recording cannot be compensated for if recording or playback is not successful due to a malfunction of the unit, video tape, etc.
Copyright precautions
Television programs, films, video tapes, and other materials may be copyrighted. Unauthorized recording of such materials may be contrary to the copyright laws.
Copyright signal
On playback
When the cassette you play back on the unit contains copyright signals, you cannot copy it to a tape in another device connected to your unit.
On recording
You cannot record software on the unit that contains copyright control signals for copyright protection of software.
[Cannot record due to copyright protection.] appears on the LCD screen if you try to record such software. The unit does not record copyright control signals on the tape when it records.
Limitations caused by differences in format
The unit can record and play back tapes recorded in HDV format (1080/60i, 1080/24p, 1080/30p, 1080/50i and 1080/25p), DVCAM format, or DV format (SP mode).
The unit can input/output and record signals via the
 HDV/DV jack.
HDV/DV jack.
The unit can play back pictures recorded in 720/24p, 720/25p or 720/30p of the HDV format, but you cannot input/output these pictures via the  HDV/DV jack. The unit cannot input/output, record, or play back a tape recorded in 720/60p or 720/50p of the HDV format, and
HDV/DV jack. The unit cannot input/output, record, or play back a tape recorded in 720/60p or 720/50p of the HDV format, and
480p/576p of the SD format.
For details, see “Major Differences among HDV1080i, DVCAM, and DV Formats” on page 31.
If a tape contains portions recorded in two or more different formats, the following limitations are applied when you play back the tape with the unit:
•The image may be distorted and noise may occur at the point where the recording format changes on the tape.
•The tape transport control buttons may be disabled until the tape speed is stabilized.
Note on playback on other equipment
A tape recorded in HDV format with the unit cannot be played back with devices not compatible with the same format. We recommend confirming the contents of the tape by playing back the tape with the unit before playing it back on another video equipment.
Playback with x.v.Color output
The unit can play back pictures recorded in x.v.Color.
•x.v.Color is a brand name that Sony is proposing as a easy-to-remember name for the xvYCC standard.
•The xvYCC standard is an international standard for color space within moving images. The xvYCC standard can reproduce a wider range of colors than the standards used for current broadcasting.
30 |
Chapter 2 Playback and Recording |
 Loading...
Loading...