Samsung VR2AM7065WS User Manual

POWERbot
User manual
SR1AM70****, SR2AM70**** Series
•Before operating this unit, please read the instructions carefully.
•For indoor use only.
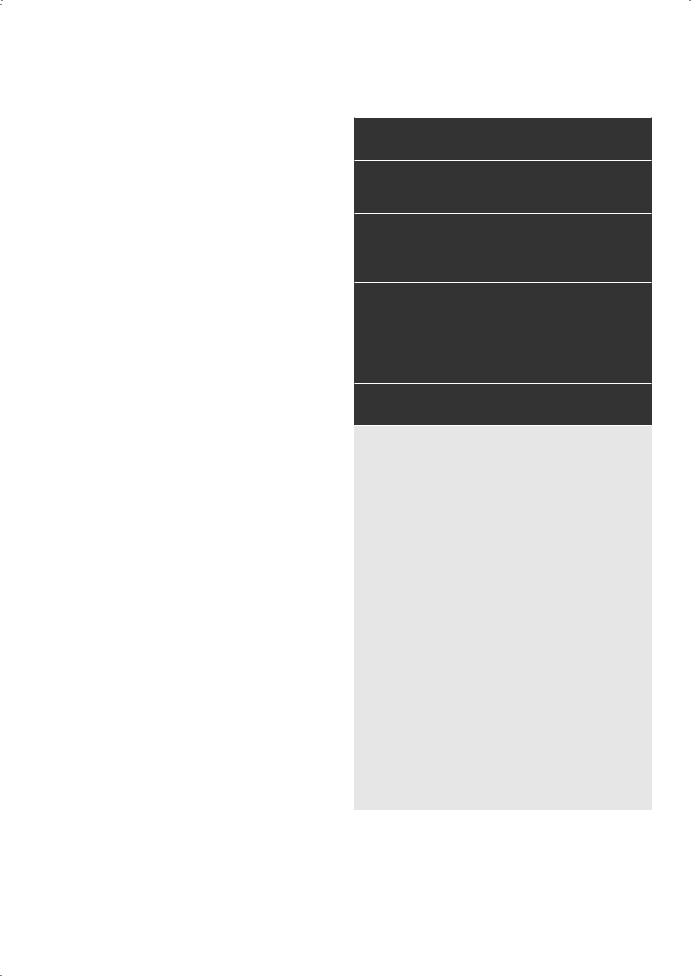
Contents 03 Safety information
10 Installation
Accessories / Installation note
12 Charging
Automatic charging / Recharging / Low battery (Lo)
14 Using POWERbot
Turning the power on/off / Selecting cleaning modes / Using special cleaning functions / About the boundary markers / Using Energy-saving mode
18 Using the remote control
21 Name of each part
Top / Bottom / Display panel
23 Setting time/schedule
Setting the time / Setting the schedule
26 Cleaning and maintaining
Cleaning the dustbin / Cleaning the sensors and the camera / Cleaning the brush and Auto shutter tool / Cleaning the Driving wheel
28 SmartThings App
32 Notes and cautions
Charging / Using / Cleaning and maintenance / About the battery / About the IrDA sensor
34 Information codes
36 Troubleshooting
40Open Source Announcement
41Specifications
ENGLISH-02
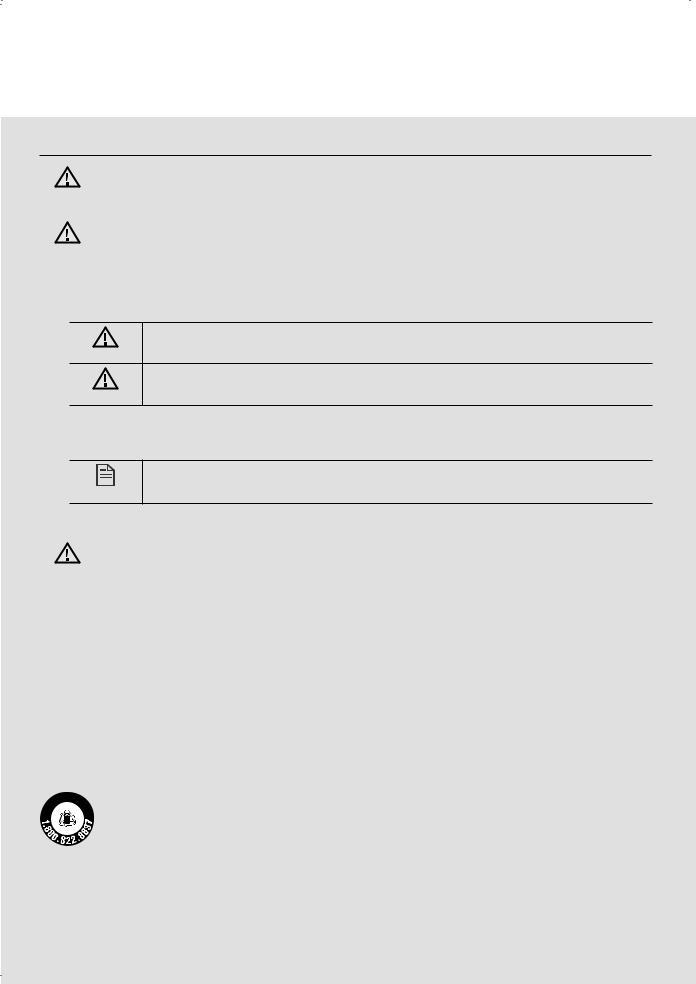
Safety information
SAFETY INFORMATION
WARNING
WARNING
•Before operating the appliance, please read this manual thoroughly and retain it for your reference.
•Because the following operating instructions cover various models, the characteristics of your vacuum cleaner may differ slightly from those described in this manual.
CAUTION/WARNING SYMBOLS USED
Indicates that a danger of death or serious injury exists.
WARNING
Indicates that a risk of personal injury or material damage exists.
CAUTION
OTHER SYMBOLS USED
NOTE
Indicates that the following text contains additional important information.
State of California Proposition 65 Warning (US only)
This product contains chemicals known to the State of California to cause WARNING cancer and birth defects or other reproductive harm.
 For battery recycling go to call2recycle.org
For battery recycling go to call2recycle.org
L i - i o n or call 1-800-822-8837
ENGLISH-03
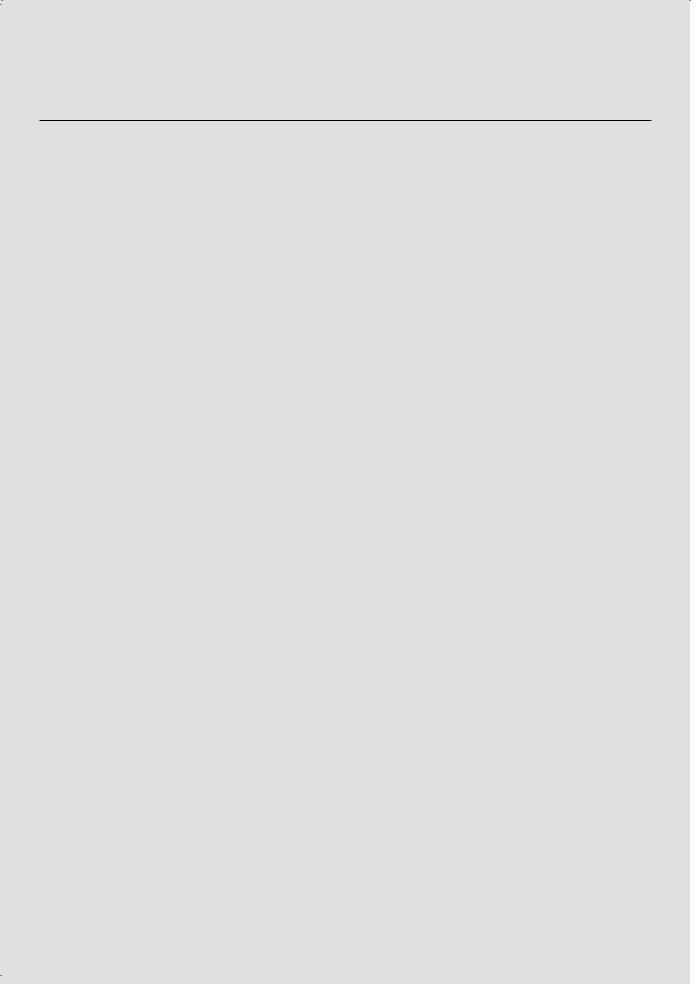
Safety information
IMPORTANT SAFETY INSTRUCTIONS
When using an electrical appliance, basic precautions should be observed, including the following:
READ ALL INSTRUCTIONS BEFORE USING YOUR POWERbot.
Unplug from outlet when not in use and before conducting maintenance.
WARNING: To reduce the risk of fire, electric shock, or injury:
GENERAL
•Use only as described in this manual.
•Do not operate POWERbot or the battery charger / docking station if it has been damaged in any way.
•If the vacuum cleaner is not working as it should, has been dropped, damaged, left outdoors, or dropped in water, contact an authorized Samsung service center.
•Do not handle the battery charger / docking station or POWERbot with wet hands.
•Use only on dry, indoor surfaces.
•This appliance is not intended for use by persons (including children) with reduced physical, sensory or mental capabilities, or lack of experience and knowledge, unless they have been given supervision or instruction concerning use of the appliance by a person responsible for their safety. Do not let children clean or perform user maintenance on the POWERbot without adult supervision.
•Place the cords from other appliances out of the area to be cleaned.
•Do not operate the vacuum in a room where an infant or child is sleeping.
•Do not operate the vacuum in an area where there are lit candles or fragile objects on the floor.
•Do not operate the vacuum in a room that has lit candles on furniture that the vacuum may accidentally hit or bump into.
•Do not allow children to sit on the vacuum.
•Do not use the vacuum on a wet surface.
Battery charger / Docking station
•Do not modify the polarized plug to fit a non-polarized outlet or extension cord.
•Do not use outdoors or on wet surfaces.
•Unplug the battery charger / docking station from the outlet when not in use and before servicing.
•Use only the battery charger / docking station supplied by the manufacturer to recharge the POWERbot.
•Do not use with a damaged cord or plug or a loose power outlet.
•Do not pull or carry by the cord, use the cord as a handle, close the door on the cord, or pull the cord around sharp edges or corners. Keep the cord away from heated surfaces.
ENGLISH-04

•Do not use extension cords or outlets with inadequate current carrying capacity.
•Do not unplug by pulling on the cord. To unplug, grasp the plug, not the cord.
•Do not mutilate or incinerate batteries as they will explode at high temperatures.
•Do not attempt to open the battery charger / docking station. Repairs should only be carried out by a qualified Samsung service center.
•Do not expose the battery charger / docking station to high temperatures or allow moisture or humidity of any kind to come into contact with the battery charger / docking station.
POWERbot
•Do not use to pick up hard or sharp objects such as glass, nails, screws, coins, and etc.
•Do not use without a filter in place. When servicing the unit, never put fingers or other objects into the fan chamber in case the unit accidentally turns on.
•Do not put any objects into openings. Do not use with any openings blocked; keep openings free of dust, lint, hair, and anything that may reduce air flow.
•Do not use to pick up toxic materials (chlorine bleach, ammonia, drain cleaner, etc.).
•Do not use to pick up anything that is burning or smoking, such as cigarettes, matches, or hot ashes.
•Do not use to pick up flammable or combustible liquids such as gasoline or use in areas where they may be present. Also do not use in:
––Locations with candles or desk lamps on the floor. ––Locations with unattended fires (fire or embers).
––Locations with distilled alcohol, thinner, ashtrays with burning cigarettes, etc.
•Do not use POWERbot in an enclosed space filled with vapors given off by oil based paint, paint thinner, moth proofing substances, flammable dust, or other explosive or toxic vapors.
•Leaks from battery cells can occur under extreme usage or temperature conditions. If the liquid gets on skin, wash quickly with water. If the liquid gets into eyes, flush them immediately with clean water for a minimum of 10 minutes. Seek medical attention.
SAVE THESE INSTRUCTIONS
POLARIZED PLUG INSTRUCTIONS
•To reduce the risk of electric shock, this appliance has a polarized plug (one blade is wider than the other). This plug will fit in a polarized outlet only one way. If the plug does not fit fully in the outlet, reverse the plug. If it still does not fit, contact a qualified electrician to install a proper outlet. Do not modify the plug in any way.
ENGLISH-05

Safety information
REGULATORY NOTICE
1. FCC Notice
CAUTION FCC CAUTION:
•Any changes or modifications not expressly approved by the party responsible for compliance could void the user’s authority to operate the equipment.
•This device complies with Part 15 of FCC Rules. Operation is Subject to following two conditions:
1.This device may not cause harmful interference, and
2.This device must accept any interference received including interference that cause undesired operation.
•For products available in the US and Canadian markets, only channels 1~11 are available. You cannot select other channels.
FCC STATEMENT:
•This equipment has been tested and found to comply within the limits for a Class B digital device, pursuant to part 15 of the FCC Rules. These limits are designed to provide reasonable protection against harmful interference in a residential installation.
•This equipment generates, uses, and can radiate radio frequency energy and, if not installed and used in accordance with the instructions, may cause
harmful interference to radio communications. However, there is no guarantee that interference will not occur in a particular installation. If this equipment does cause harmful interference to radio or television reception, which can be determined by turning the equipment off and on, the user is encouraged to try to correct the interference by one or more of the following measures: ––Reorienting or relocating the receiving antenna
––Increasing the separation between the equipment and receiver
––Connecting the equipment to an outlet that is on a different circuit from the radio or TV.
––Consulting the dealer or an experienced radio/TV technician for help.
FCC RADIATION EXPOSURE STATEMENT:
•This equipment complies with FCC radiation exposure limits set forth for an uncontrolled environment. This equipment should be installed and operated so there are at least 8 inches (20 cm) between the radiator and your body. This device and its antenna(s) must not be co-located or operated in conjunction with any other antenna or transmitter.
ENGLISH-06
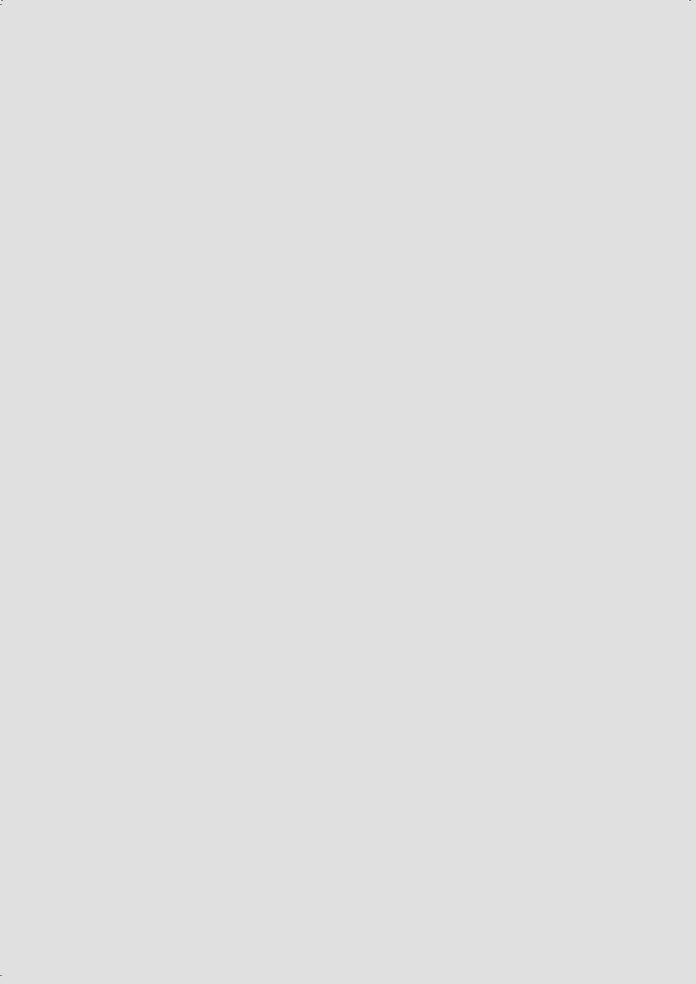
2.IC Notice
•The term “IC” before the radio certification number only signifies that Industry Canada technical specifications were met. Operation is subject to the following two conditions: (1) this device may not cause interference, and (2) this device must accept any interference, including interference that may cause undesired operation of the device.
•This Class B digital apparatus complies with Canadian ICES-003.
•Cet appareil numérique de la classe B est conforme á la norme NMB-003 du Canada.
•For products available in the US and Canadian markets, only channels 1~11 are available. You cannot select other channels.
IC RADIATION EXPOSURE STATEMENT:
•This equipment complies with IC RSS-102 radiation exposure limits set forth for an uncontrolled environment. This equipment should be installed and operated so there are at least 8 inches (20 cm) between the radiator and your body. This device and its antenna(s) must not be co-located or operated in conjunction with any other antenna or transmitter.
Open Source License Notice
•This device uses open source software. Open Source Licenses are available on the product menu.
•Tap “Settings > Network > Software Update > Legal Information” on the device for more details.
ENGLISH-07
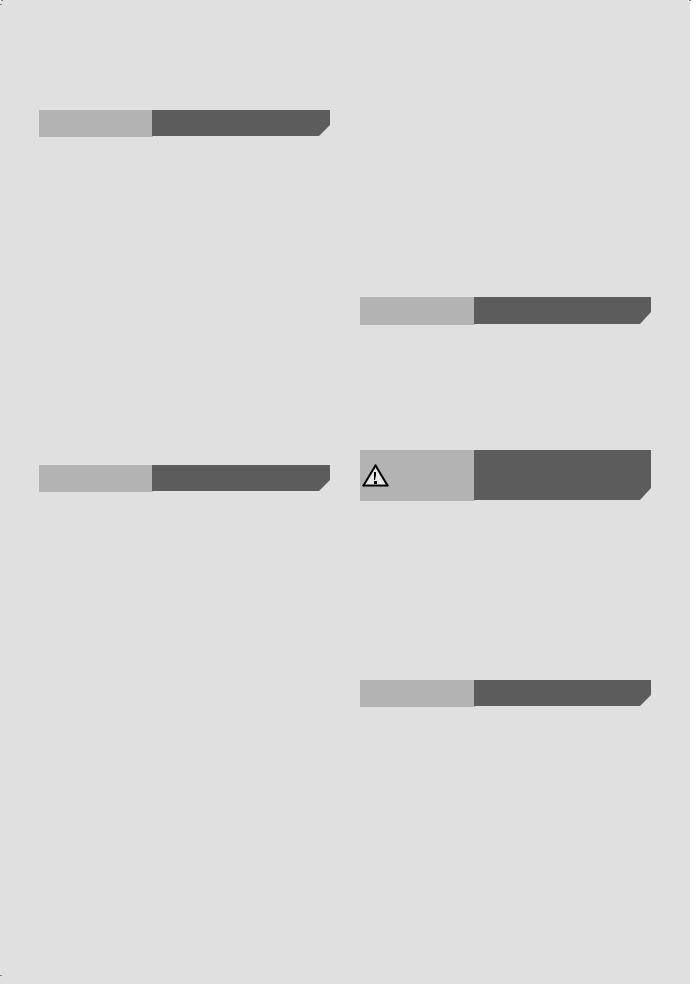
Safety information
 WARNING Power related
WARNING Power related
ffTo prevent the risk of electric shock or fire:
––Do not damage the power cord.
––Do not pull the power cord too hard or touch the power plug with wet hands.
––Use only power sources that provide between 100 and 240 volts. Do not plug the POWERbot into a multi-outlet power strip. Do not place the power cord where it can be stepped on, tripped over, or where the POWERbot can run over it.
––Do not use a damaged power plug, power cord, or loose power outlet.
ffClean dust or any foreign matter off the prongs of the power plug.
––There is a risk of electric shock or malfunction.
 WARNING Before use
WARNING Before use
ffDo not use the POWERbot near combustible materials.
––Do not place or use near candles, desktop lamps, or fireplaces or near combustible materials such as gasoline, alcohol, thinners etc.
ffThe POWERbot is intended for specific household use. Do not use it in an attic, basement, storage area, industrial building, outside, in places with moisture (such as a bathroom or laundry room), on a table or on shelves.
––The POWERbot can be damaged or malfunction.
ffBe sure the POWERbot does not pass through or touch any kind of liquid.
––The POWERbot can be severely damaged and it may contaminate other areas if the wheels pass through liquid.
ffAttach the boundary markers to places where the POWERbot may fall such as the top of a staircase or a bannister to prevent product damage and injury.
––Please keep the cliff sensor clean at all times for safety.
ffDo not spill any liquid on the docking station.
––There is a risk of fire or electric shock.
ffDo not use the docking station for anything other than its intended purpose.
––There is a risk of fire or severe damage to the docking station.
ffAlways keep the cliff sensor clean for your safety.
 WARNING In use
WARNING In use
ffIf any abnormal sounds, smells, or smoke come from POWERbot, immediately shut off the POWERBOT using the emergency switch on the bottom of POWERbot, and then contact a Samsung service center.
WARNING Cleaning and
maintenance
ffIf the power cord is damaged, contact a Samsuing service center to get it replaced by a certified repairman.
––There is a risk of fire or electric shock.
ffContact a Samsung Electronics service center if you need to replace the batteries.
––Using batteries from other products can cause the POWERbot to malfunction.
 CAUTION Before use
CAUTION Before use
ffIf a brush or brush cover is not assembled correctly, scratches may occur on the floor, or product malfunction may occur.
ffBefore operating the POWERbot, remove the objects which could break such as
a frame, mirror, and porcelain items so that the POWERbot works without interruption.
ffInsert the dustbin before using the POWERbot.
ENGLISH-08
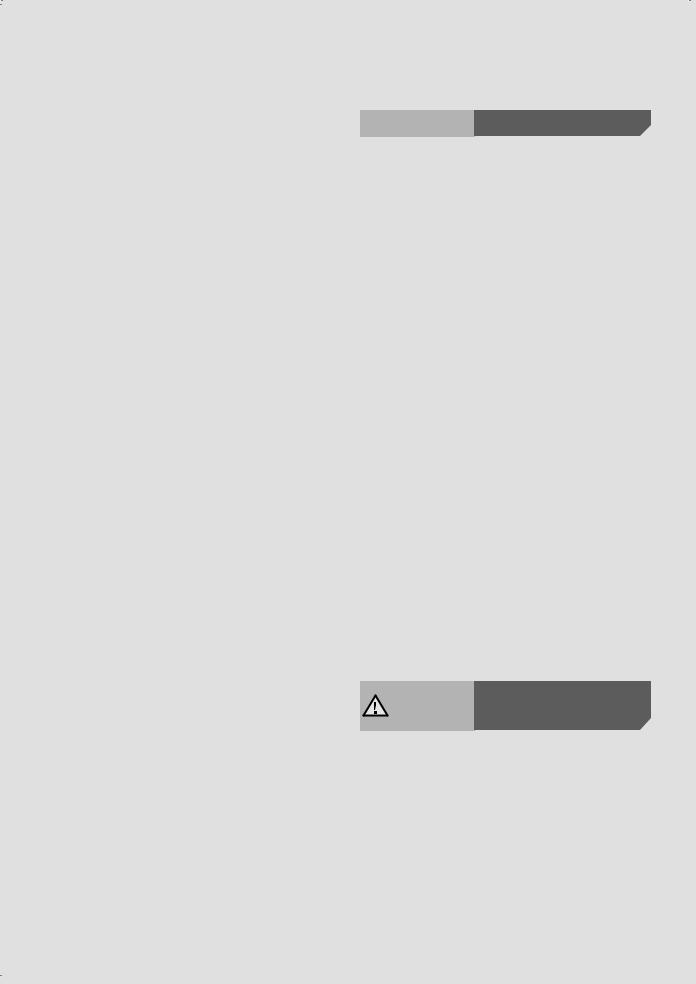
ffFor proper automatic recharging, do the following:
––Always turn on the power of the docking station.
––Install the docking station where the POWERbot can find it easily.
––Do not leave any object in front of the docking station.
ffWhen installing the docking station, do not leave the cord on the floor where the POWERbot can run over it.
ffDo not use POWERbot on black colored floors.
––The POWERbot may not be able to operate normally.
ffDo not place any objects within 1.6 ft (0.5 m) of either side of the docking station or within 3.3 ft (1 m) of the front of the docking station.
ffMake sure the docking station's charging contact is not damaged and is free of foreign matter.
ffDo not install the docking station in an area with a dark floor.
––If the floor around the docking station is dark, recharging is hindered.
ffMove any obstacles that may disturb POWERbot's movement (such as a children's indoor swing or slide) before cleaning.
ffDo not use the POWERbot in a place which is narrower than its turning radius (1.6 ft/0.5 m or less).
ffTo clean all areas of your house, open all rooms and attach the boundary markers to places where the POWERbot could get damaged such as a front door, veranda, bathroom, or stairs.
ffFor areas with low clearance where the POWERbot may get stuck, attach the boundary markers to prevent the POWERbot from getting in.
 CAUTION In use
CAUTION In use
ffUsing the POWERbot on thick carpet may damage both the POWERbot and the carpet.
––The POWERbot cannot pass over carpet that is thicker than 0.4 in (1 cm).
ffDo not use the POWERbot on tables or other high surfaces.
–– There is a risk of damage if it falls.
ffThe POWERbot may bump into chair or desk legs. Move them out of the away for faster, more efficient cleaning.
ffWhen the POWERbot is operating, do not lift it up or carry it to another area.
ffDo not hold the POWERbot by its driving wheels when carrying it to another area.
ffDo not put any objects on top of the POWERbot and camera since this may cause the POWERbot to malfunction.
ffRemove any large pieces of paper or plastic bags from the area to be cleaned before using the POWERbot since they may block the POWERbot's intake.
ffDo not aim the red pointer directly at people or animals.
ffDo not lie down near the POWERBOT when it is running.
––Your hair may be caught in the brush, resulting in physical injury.
CAUTION |
Cleaning and |
|
maintenance |
ffTo prevent any damage to the POWERbot:
––Do not clean the POWERbot by spraying water directly onto it or using benzene, thinner, acetone or alcohol to clean it.
ffDo not disassemble or try to repair the POWERbot yourself. Repairs should only be done by a certified repairman.
ffAlways keep the obstacle sensor, cliff sensor, and camera clean.
––If foreign matter accumulates, the sensors may malfunction.
ENGLISH-09
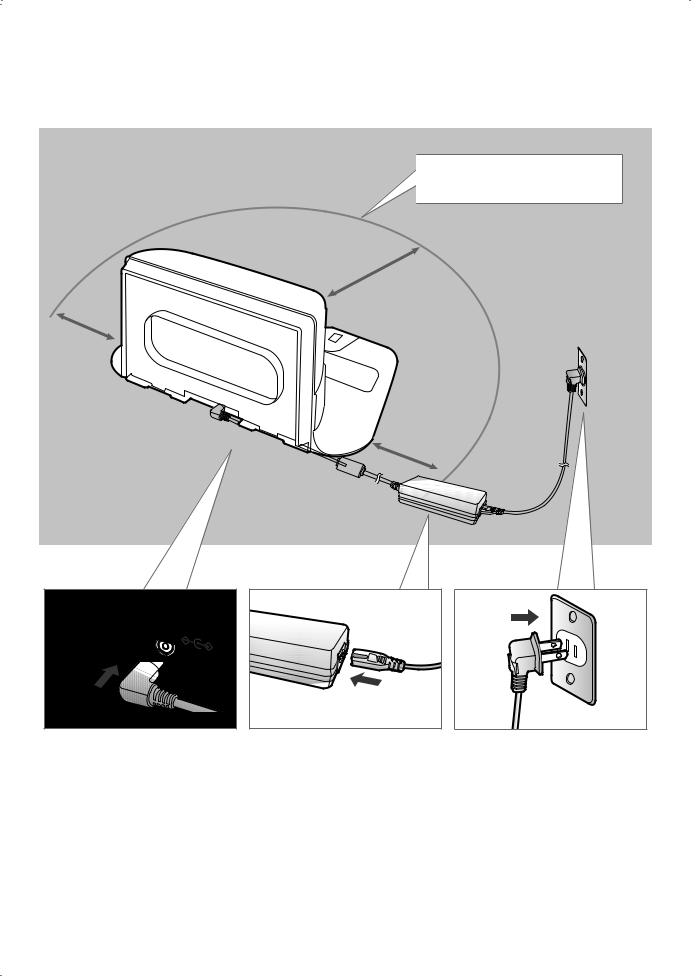
Installation
The docking station must be plugged in and turned on at all times.
Install the docking station in a place without obstacles and where there is no danger of falling.
.3ft 3 About m) (1
|
About |
||
1. |
|
||
(0. |
|
6 |
ft |
|
|
||
5 |
m) |
||
|
|
||
About |
||
1. |
|
|
(0. |
6 |
ft |
|
||
5 |
m) |
|
|
||
DC-IN |
Connect the |
Connect the |
Connect the |
1battery charger |
2power cord |
3power plug to |
jack to the |
to the battery |
the outlet |
docking station |
charger |
|
The side with the sticker attached must face down.
ENGLISH-10
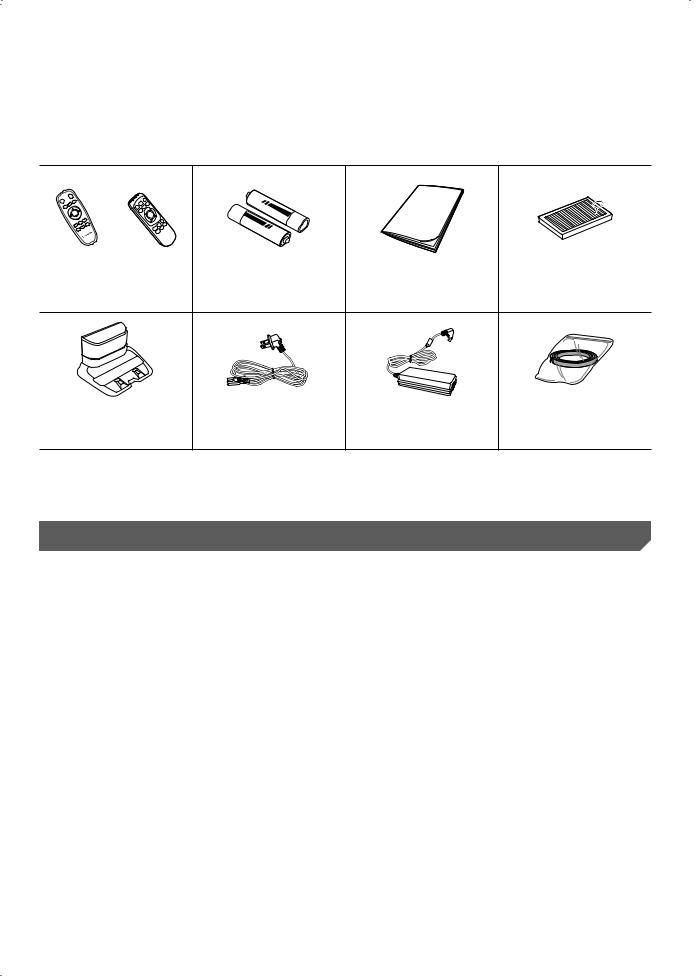
Accessories
or |
|
|
|
Remote control |
Batteries (AAA type) |
User manual |
Spare filter (Optional) |
(Optional) |
(Optional) |
|
|
Docking station |
Power cord |
Battery charger |
Boundary markers |
|
|
|
(Optional) |
Accessories may differ depending on the models.
Refer to page 17 for the installation of boundary markers.
Installation note
 Note
Note
ffInstall the docking station in a place where the floor is level and the wall is straight. ffIt is best to install the docking station along the grain of wooden floors.
ffIf the emergency switch is off, the POWERbot will not charge even if it is docked in the docking station.
ffAlways turn on the power of the docking station.
––If power is not supplied to the docking station, the POWERbot cannot find it and cannot automatically recharge.
––If the POWERbot is left detached from the docking station, the battery will drain.
ffIf the POWERbot is in sleep mode, power will not come on even if the emergency switch is turned off and then on. Press and hold the [Start/Stop] button on the POWERbot to turn the sleep mode off.
ENGLISH-11

Charging
After completely charging the POWERbot for the first time (after purchase), it can be used for 60 min. in Nomal ( ) mode. (Refer to the page 41 for the charging time.)
) mode. (Refer to the page 41 for the charging time.)
Smart Charging
If the POWERbot's charge runs low while it is in Auto clean mode, it will automatically return to the docking station to recharge, and then will return to the cleaning area after its battery is 2/3rds charged. (Maximum: 2 times.)
• Rated input voltage of
WARNING this product is 100240 V~.
1Turn on the emergency switch on the bottom
You must turn on the emergency switch to turn on the POWERbot.
Press and release the  button.
button.
2Manually charge the POWERbot by placing it in the docking station
Make sure the charging pins on the POWERbot and the docking station are aligned.
ENGLISH-12
<SR1AM7010U* Series>
<SR1AM7040W* / SR2AM70****
Series>
3Check the charging status
For the SR1AM7010U* Series, the battery indicator blinks at 1 second intervals during charging. The indicator will remain on when the battery is fully charged.
For SR1AM7040W* / SR2AM70**** Series, each section of the "



 " will turn on successively to indicate charging progress and "FULL" will appear when charging is complete.
" will turn on successively to indicate charging progress and "FULL" will appear when charging is complete.
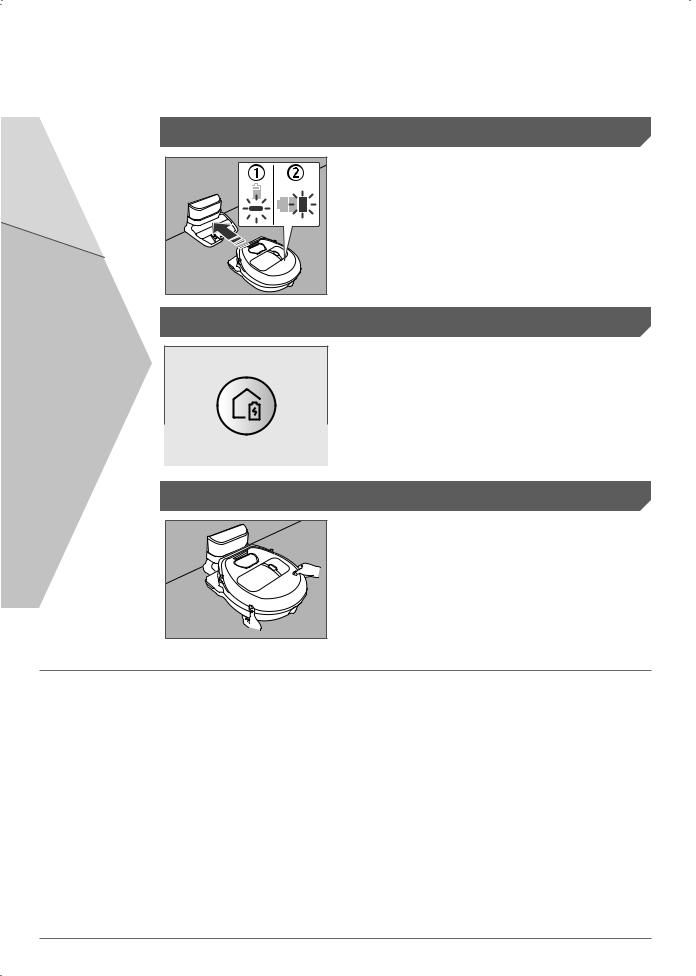
Automatic charging
Recharging |
1. SR1AM7010U* Series
If the battery indicator blinks at 0.4 sec. intervals, the POWERbot will automatically return to the docking station to recharge.
2. SR1AM7040W* / SR2AM70**** Series
When the battery indicator blinks during cleaning, the POWERbot will return to the docking station to charge itself automatically.
You can command the POWERbot to recharge at the docking station while it is cleaning.
Low battery (Lo)
You can manually charge the POWERbot by placing it in the docking station.
Steps to take if automatic recharging is not occuring:
Reconsider the location of the docking station when:
ffthe docking station is located in a place where the POWERbot cannot easily access it.
ffthe distance between the docking station and POWERbot is over 16.4 ft (5 m).
––It may take a long time for the POWERbot to return to the docking station for recharging
Manually charge the POWERbot when: ffthe docking station is located in a corner ffthe battery is fully exhausted
ffthe POWERbot is immobilized by an obstacle (furniture, etc.)
ffthe POWERbot can't climb a threshold near the docking station (The maximum height of a threshold the POWERbot can climb is about 0.6 in (1.5 cm)).
ffthe battery indicator blinks and "Lo" is displayed
ffthe battery indicator blinks (Applicable to SR1AM7010U* Series)
ffthe POWERbot is set to the Spot clean or
Manual clean mode
ENGLISH-13
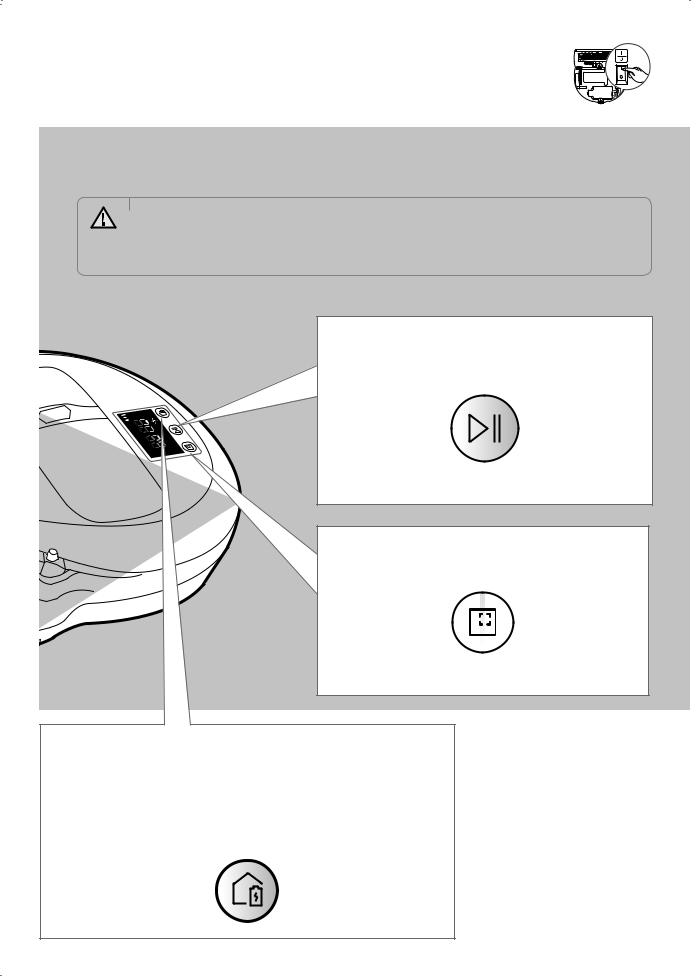
Using POWERbot
You must turn on the emergency switch on the bottom of the unit before using POWERbot
Turning the power on/off
Press the  button for more than 3 seconds
button for more than 3 seconds
• When POWERbot is not used for 30 min.;
WARNING |
SR1AM70**U* / SR2AM70**U* series: Enters energy-saving mode. |
|
SR1AM70**W* / SR2AM70**W* series: Automatically returns to the docking station to |
||
|
||
|
be charged. |
Starting Auto clean mode
Press and release this button. The POWERbot moves and automatically cleans the set areas only once.
Stop cleaning: Press and release the  button
button
Using Spot clean mode
The POWERbot cleans a localized area intensely.
Recharging/Energy-saving mode
ffRecharging
You can command POWERbot to recharge at the docking station automatically while it is cleaning by pressing this button.
ffEnergy-saving mode
Refer to page 17.
ENGLISH-14

Selecting cleaning modes
|
|
|
|
Displayed icons |
||||
Cleaning mode |
How to select |
|
|
|
|
|
||
SR1AM7040W* |
|
SR1AM7010U* |
||||||
|
|
|
|
|
||||
|
|
|
|
SR2AM70**** |
|
|||
|
|
|
|
|
|
|
|
|
|
|
|
|
|
|
|
|
|
Auto clean |
|
|
|
|
|
|
|
|
|
|
|
|
|
|
|
|
|
|
|
|
|
|
|
|
|
|
|
|
|
|
|
|
|
|
|
|
|
|
|
|
|
|
|
|
|
|
|
|
|
|
|
|
|
|
|
|
|
|
|
|
|
|
|
|
|
|
|
|
|
|
|
|
|
|
|
|
|
|
|
|
|
|
|
|
|
|
|
|
|
|
|
|
|
|
|
|
|
|
Spot clean
Press the [A,B type  ],
],
Repeat clean |
[C type |
] on the remote |
- |
controller first, and then press the [Start/Stop  ].
].
|
You can select manual clean |
|
|
|
- |
||
Manual clean |
mode using the direction control |
||
|
buttons on the remote control. |
|
|
If POWERbot fails to return to the docking station, it will enter energy-saving mode and the display panel will be turned off.
To exit the energy-saving mode, press the [Start/Stop |
|
|
|
] or [Power |
|
] button on the main body or |
|
|
|||||
|
|
|
|
|||
the remote control. |
|
|
|
|
|
|
If cleaning in Auto clean mode is completed within 15 minutes, POWERbot cleans 1 more time.
ENGLISH-15
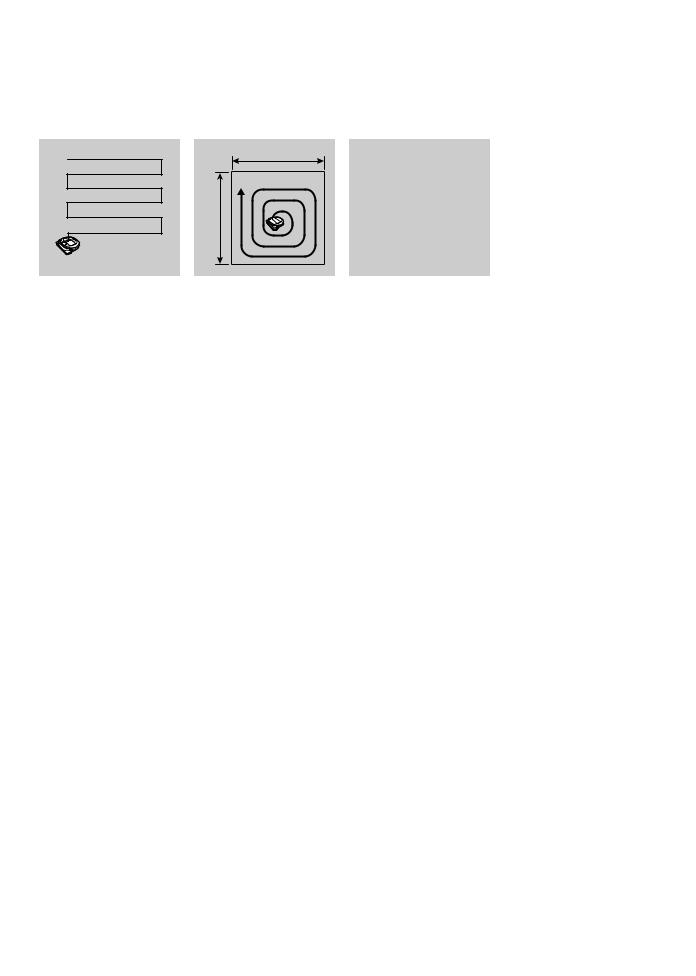
Using POWERbot
Cleaning method for each mode
About 4.9 ft (1.5 m)
About 4.9 ft (1.5 m)
Auto clean
Automatically cleans the set areas only once.
SR1AM7010U* series : Cleans repeatedly until the battery is depleted.
Spot clean
Cleans a localized area intensely. It can be used to clean bread or cookie crumbs.
Manual clean
You can move POWERbot with the remote control to clean the desired spot.
This function is not available on the SR1AM7010U* series.
Repeat clean
Cleans repeatedly until the battery is depleted.
This function is not available on the SR1AM7010U* series.
 Note
Note
ffIf you select Auto clean or Repeat clean, the POWERbot cleans the area near the docking station first.
Using special cleaning functions
Cleaning |
|
Displayed icons |
||||||
Operation |
|
|
|
|
|
|
||
SR1AM7040W* |
|
|
|
|||||
function |
SR1AM7010U* |
|||||||
|
||||||||
|
|
SR2AM70**** |
||||||
|
|
|
|
|
||||
|
|
|
|
|
|
|
|
|
|
When the POWERbot detects a |
|
|
|
|
|
|
|
|
|
|
|
|
|
|
||
|
|
|
|
|
|
|
||
Intelligent |
carpet in normal mode, it will |
|
|
|
|
|
|
|
|
|
|
|
|
|
|||
|
|
|
|
|
|
|||
power control |
automatically operate with |
|
|
|
|
|
|
|
|
|
|
|
|
|
|||
|
stronger suction power. |
|
|
|
|
|
|
|
|
|
|
|
|
|
|
|
|
|
When the POWERbot detects an |
|
|
|
|
|
|
|
|
edge or corner in Auto clean or |
|
|
|
|
|
|
|
|
|
|
|
|
|
|
||
Edge clean |
Spot clean, the auto shutter tool |
|
|
|
|
|
|
|
|
|
|
|
|
|
|||
operates and approaches the |
|
|
|
|
|
|
||
|
|
|
|
|
|
|||
|
|
|
|
|
|
|||
master |
|
|
|
|
|
|
||
|
|
|
|
|
|
|||
edge or corner section to clean. |
|
|
|
|
|
|
||
|
|
|
|
|
|
|
||
|
ffStraight edge (One time cleaning) |
|
|
|
|
|
|
|
|
ffCorner (Cleans twice) |
|
|
|
|
|
|
|
|
|
|
|
|
|
|
|
|
ENGLISH-16
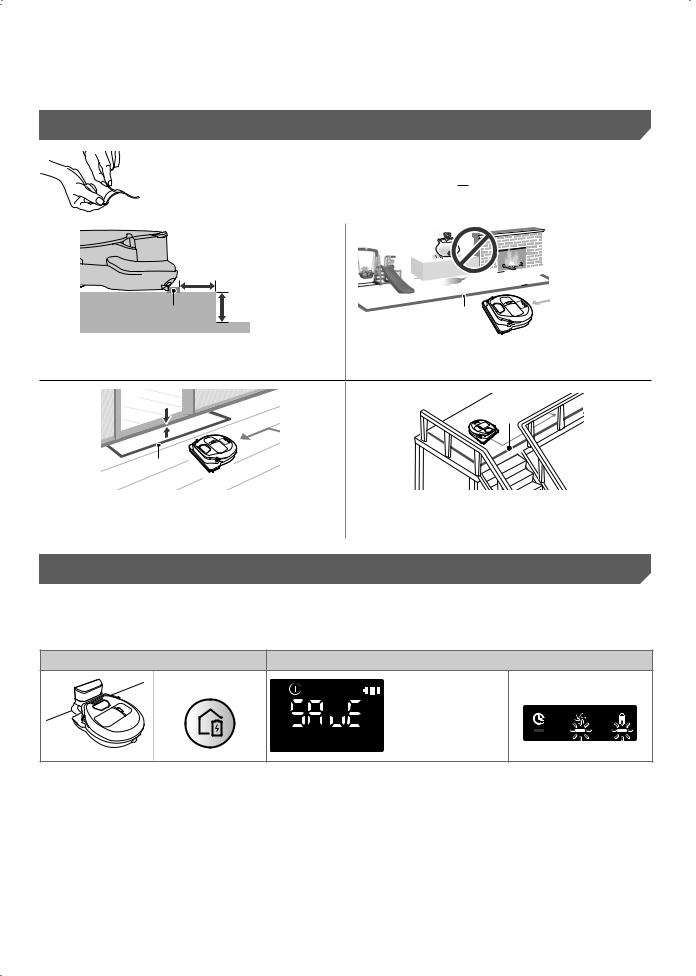
About the boundary markers
To prevent the POWERbot from entering the following areas, place the boundary markers on the floor in an  shape at intervals of about 5.9 in (15 cm).
shape at intervals of about 5.9 in (15 cm).
About 5.9 in  (15 cm)
(15 cm)
Boundary |
About 1.9 in |
(5 cm) |
|
markers |
|
Where a raised spot exceeds 1.9 in (5 cm)


 About 5.9 in (15 cm)
About 5.9 in (15 cm)
Boundary markers
Where there is a slide, swing, fireplace, or any flammable substance or moisture.
|
Boundary |
|
markers |
Above 0.6 in (1.5 cm) |
|
boundary |
|
markers |
|
Where a threshold is higher than 0.6 in (1.5 cm) |
Where there is risk of falling such as near |
|
stairs, porches, or guardrails. |
Using Energy-saving mode
You can select the Energy-saving mode to save energy during battery charging. Energy-saving mode turns off all functions except battery charging. Use it to reduce power consumption while you are away from home for an extended period of time.
How to select or cancel |
Displayed icon |
|
|
Press for 5 sec. |
About 3 seconds |
<SR1AM7010U* series |
|
only> |
|||
|
|||
|
later, the previous |
||
|
indicator will |
|
|
|
appear. |
Blinking Blinking |
|
|
|
 Note
Note
ffIf you select the Auto/Max/Manual clean mode or press the Point cleaning button, the Energy-saving mode will be cancelled.
ffWhen Energy-saving mode is on, setting the schedule will cancel Energy-saving mode.
–– If you select the Energy-saving mode after setting the schedule, the schedule will not be cancelled. ffIf the docking station is off, Energy-saving mode will be cancelled.
ffIf the battery is completely flat, place the POWERbot on the docking station, and then press the [Start/Stop  ] button on the main body.
] button on the main body.
ENGLISH-17

Using the remote control
[A Type] |
[B Type] |
1 |
1 |
3 |
3 |
1, 2 |
1, 2 |
5 |
5 |
4 |
4 |
2 |
2 |
4 |
4 |
Refer to |
Refer to |
page 23 |
page 23 |
[C Type]
1
3
1, 2 5
6
2
4
4
Refer to page 24
ENGLISH-18
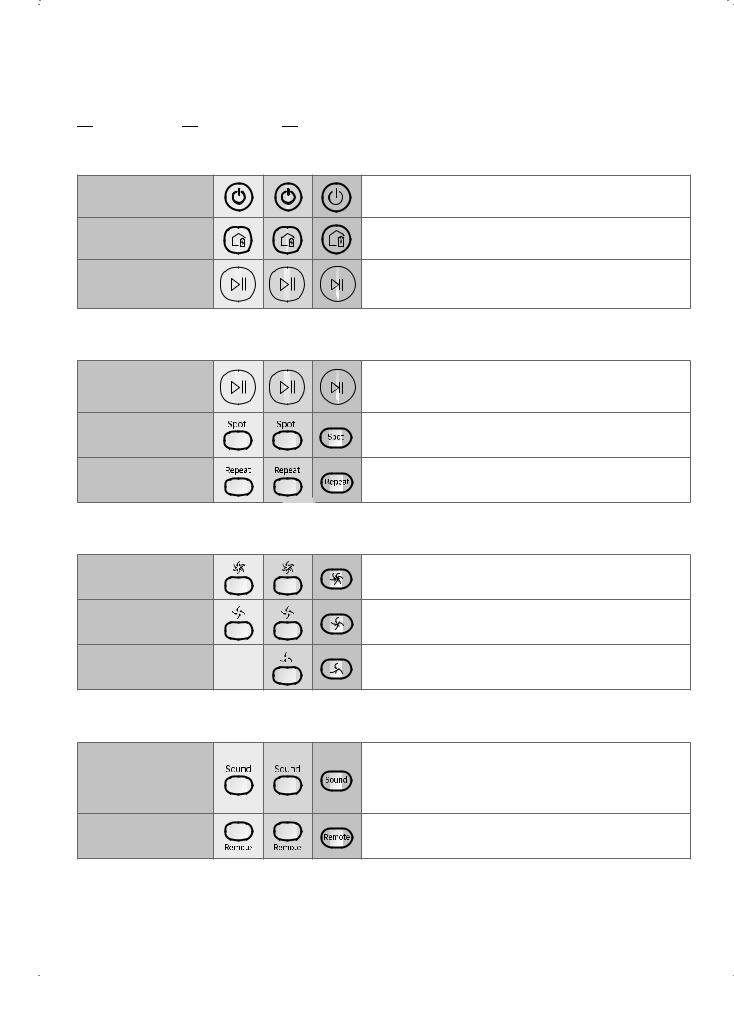

 [A Type] /
[A Type] / 
 [B Type]/
[B Type]/  [C Type]
[C Type]
1 Power / Recharging / Start/Stop
Power |
Turn POWERbot's power on/off |
|
Recharging |
Select to recharge POWERbot at the docking station |
|
automatically |
||
|
||
Start/Stop |
Select to start or stop the cleaning process |
2 Cleaning modes
Auto clean |
Spot clean |
Repeat clean |
3 Suction power
Select to clean all set areas only once and then have the POWERbot automatically return to the docking station.
Select to clean a localized area intensely
Select to clean repeatedly until the battery becomes very low and the battery level indicator blinks
Turbo mode |
Select to clean with the strongest suction power |
Normal mode |
Select to clean with moderate suction power |
Quiet mode |
Select to clean with lower operational noise |
4 Additional function
|
Each time you press this button, Sound Effects → |
|
Sound |
Mute is selected in sequence |
|
<SR1AM7040W9 series only> |
||
|
||
|
Star wars → Sound Effects → Mute |
|
Remote control |
Select to turn the Wi-Fi function on or off |
SR1AM7010U5 series only: Star wars (Mute function is not available.)
Turning the emergency switch off and then on will not cancel or change the settings.
ENGLISH-19
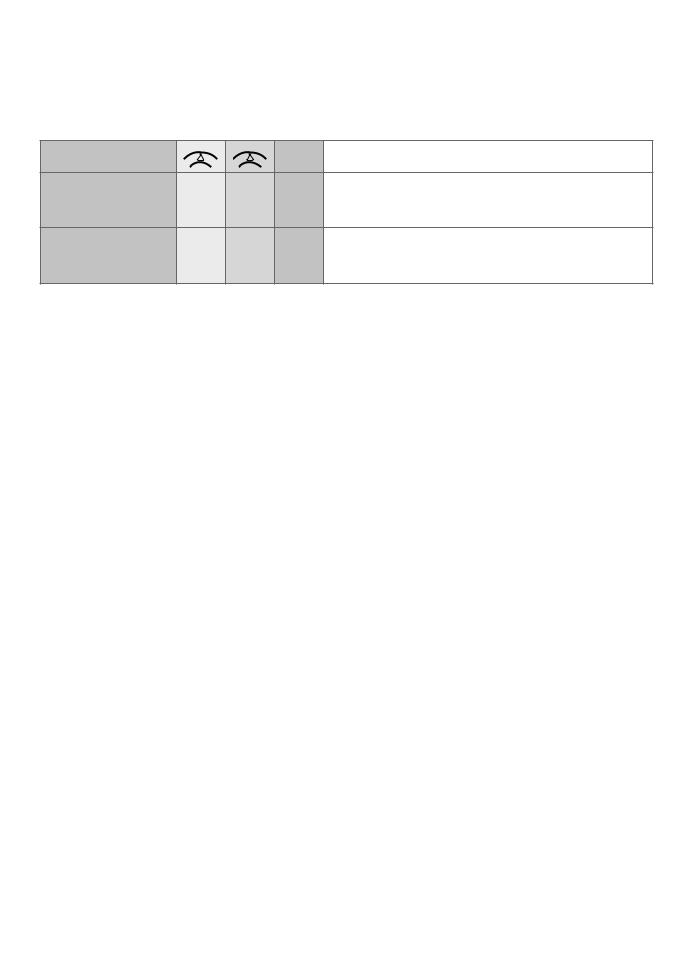
Using the remote control
5 Manual clean mode & Direction control
Move forward |
Select to move forward |
Turn left |
Select to turn left |
Turn right |
Select to turn right |
Moving backward is not available. |
|
6 Point cleaning |
|
Available only with C type remote controllers. |
|
You can use the remote control to direct the POWERbot to clean a desired spot while the POWERbot is cleaning.
Point the red light on the floor within 1.6 ft (0.5 m) of the POWERbot's location.
Press and hold the Point cleaning button to move the red light to the desired spot. The POWERbot will follow the light while cleaning.
1.6 ft
(0.5 m)
Operating distance of the remote control
Height of the |
1.6 ft (0.5 m) |
3.3 ft (1 m) |
4.9 ft (1.5 m) |
|
remote control |
||||
|
|
|
||
Operating |
About 4.9 ft |
About 6.6 ft |
About 9.8 ft |
|
distance |
(1.5 m) |
(2 m) |
(3 m) |
Height of the remote control
Operating distance
Inserting batteries
Open the battery cover by lifting it up while pressing the locking tab. Insert the batteries as shown in the illustration, and then close the cover until it clicks into place.
ENGLISH-20
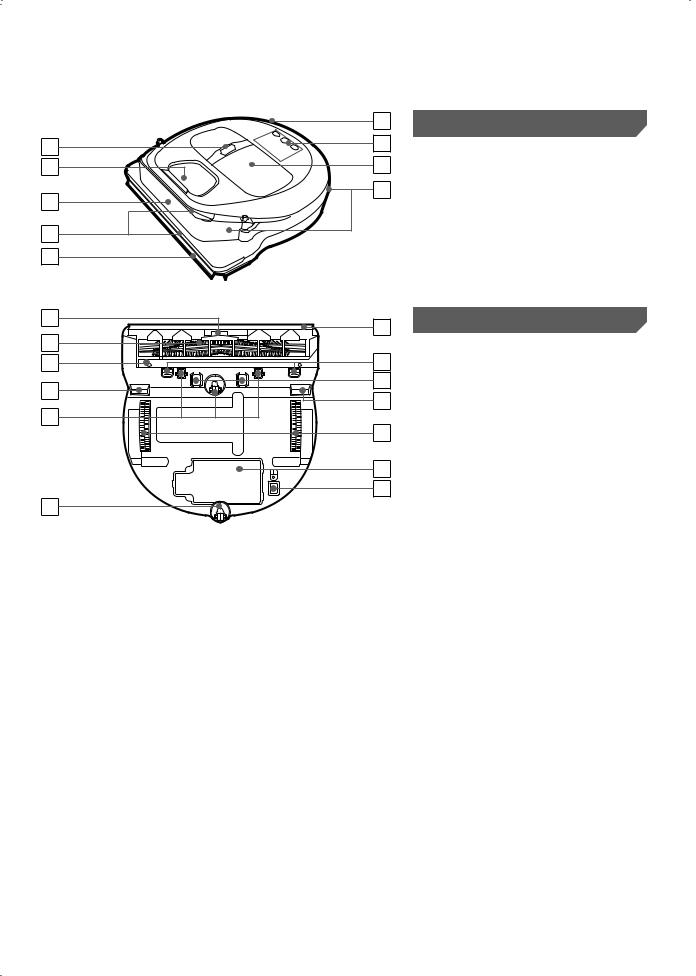
Name of each part
|
2 |
Top |
||
|
|
|
||
6 |
1 |
1. |
Display panel |
|
|
||||
5 |
4 |
|||
2. |
Remote control signal receiver |
|||
|
|
|||
3 |
2 |
3. |
Obstacle sensor |
|
|
4. |
Dustbin |
||
|
|
|||
7 |
|
5. |
Camera |
|
|
6. |
Dustbin button |
||
8 |
|
|||
|
7. |
Bumper sensor |
||
|
|
|||
|
|
8. |
Auto shutter tool |
|
4 |
10 |
Bottom |
||
|
|
|
||
2 |
|
1. |
Charging pins |
|
3 |
7 |
|||
2. |
Brush |
|||
|
1 |
|||
4 |
3. |
Brush cover |
||
4 |
||||
|
4. |
Cliff sensor |
||
5 |
|
|||
|
5. |
Roller |
||
|
8 |
|||
|
6. |
Battery cover |
||
|
|
|||
|
6 |
7. |
Brush cover button |
|
|
8. |
Driving wheel |
||
|
9 |
|||
|
9. |
Emergency switch |
||
5 |
|
|||
|
10. |
Auto shutter tool |
||
|
|
|||
ENGLISH-21
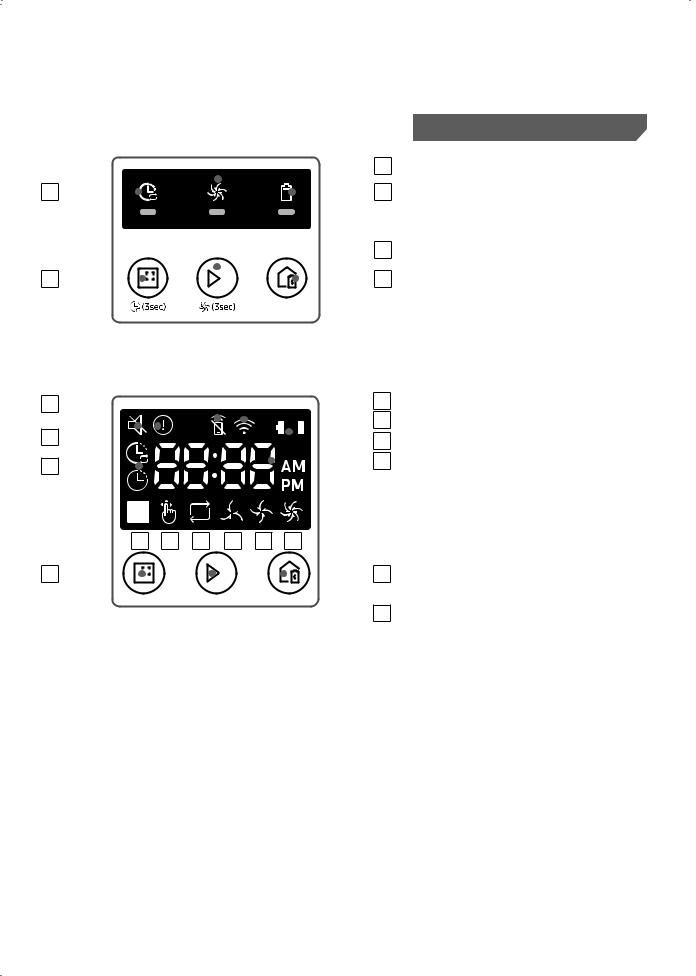
Name of each part
Display panel
|
|
|
|
|
|
|
|
|
|
|
|
|
|
|
|
|
|
|
|
|
2 |
<SR1AM7010U* series> |
|||
|
|
|
|
|
|
|
|
|
|
|
|
|
|
|
|
|
|
|
|
|
|||||
1 |
|
|
|
|
|
|
|
|
|
|
|
|
|
|
|
|
|
|
|
|
|
3 |
1. |
Daily schedule |
|
|
|
|
|
|
|
|
|
|
|
|
|
|
|
|
|
|
|
|
|
|
|||||
|
|
|
|
|
|
|
|
|
|
|
|
|
|
|
|
|
|
|
|
2. |
Normal/Turbo mode |
||||
|
|
|
|
|
|
|
|
|
|
|
|
|
|
|
|
|
|
||||||||
|
|
|
|
|
|
|
|
|
|
|
|||||||||||||||
|
|
|
|
|
|
|
|
|
|
|
|||||||||||||||
|
|
|
|
|
|
|
|
|
|
|
|
|
|
|
|
|
|
|
|
|
|
|
|
||
|
|
|
|
|
|
|
|
|
|
|
|
|
|
|
|
|
|
|
|
|
|
|
|
3. |
Battery indicator |
|
|
|
|
|
|
|
|
|
|
|
|
|
|
|
|
|
|
|
|
|
|
|
|
4. |
Spot cleaning button, |
|
|
|
|
|
|
|
|
|
|
|
|
|
|
|
|
|
|
|
|
|
|
|
5 |
|
daily schedule (3sec) |
|
|
|
|
|
|
|
|
|
|
|
|
|
|
|
|
|
|
|
|
|
|
|
|
||
4 |
|
|
|
|
|
|
|
|
|
|
|
|
|
|
|
|
|
|
|
|
|
6 |
5. |
Start/Stop button, |
|
|
|
|
|
|
|
|
|
|
|
|
|
|
|
|
|
|
|
|
|
|
|||||
|
|
|
|
|
|
|
|
|
|
|
|
|
|
|
|
|
|
|
|
|
|||||
|
|
|
|
|
|
|
|
|
|
|
|
|
|
|
|
|
|
|
|
|
|
Turbo mode (3sec) |
|||
|
|
|
|
|
|
|
|
|
|
|
|
|
|
|
|
|
|
|
|
|
|||||
|
|
|
|
|
|
|
|
|
|
|
|
|
|
|
|
|
|
|
|
|
|
|
|
|
|
|
|
|
|
|
|
|
|
|
|
|
|
|
|
|
|
|
|
|
|
|
|
|
|
6. |
Recharging button |
|
|
|
|
|
|
|
|
|
|
|
|
|
|
|
|
|
|
|
|
|
|
|
|
<SR1AM7040W* / SR2AM70**** |
|
|
|
|
|
|
|
|
|
|
|
|
|
|
|
|
|
|
|
|
|
|
|
|
|
series> |
|
1 |
|
|
|
|
|
|
|
|
|
|
|
|
|
|
|
|
|
|
|
|
3 |
1. |
Mute |
||
|
|
|
|
|
|
|
|
|
|
|
|
|
|
|
|
|
|
|
|
|
4 |
2. |
Information Indicator |
||
2 |
|
|
|
|
|
|
|
|
|
|
|
|
|
|
|
|
|
|
3. |
*Smart Control Off/On indicator |
|||||
|
|
|
|
|
|
|
|
|
|
|
|
|
|
|
|
|
|
|
|
5 |
|||||
|
|
|
|
|
|
|
|
|
|
|
|
|
|
|
|
|
|
|
|
||||||
|
|
|
|
|
|
|
|
|
|
|
|
|
|
|
|
|
|
4. |
*Wi-Fi |
||||||
6 |
|
|
|
|
|
|
|
|
|
|
|
|
|
7 |
5. |
Battery indicator |
|||||||||
|
|
|
|
|
|
|
|
|
|
|
|
|
|||||||||||||
|
|
|
|
|
|
|
|
|
|
|
|
|
|
|
|
|
|
|
|
||||||
|
|
|
|
|
|
|
|
|
|
|
|
|
|
|
|
|
|
|
|
|
|
|
|
6. |
One-time/Daily schedule |
|
|
|
|
|
|
|
|
|
|
|
|
|
|
|
|
|
|
|
|
|
|
|
|
7. |
Number display |
|
|
|
|
|
|
|
|
|
|
|
|
|
|
|
|
|
|
|
|
|
|
|
|
8. |
Spot clean mode |
8 |
9 |
10 |
|
|
11 |
12 |
|
13 |
|
|
|
|
9. |
Manual clean mode |
|||||||||||
|
|
|
|
|
|
|
10. |
Repeat clean mode |
|||||||||||||||||
|
|
|
|
|
|
|
|
|
|
|
|
|
|
|
|
|
|
|
|
|
|
|
|
||
14 |
|
|
|
|
|
|
|
|
|
|
|
|
|
|
|
|
|
|
16 |
11. |
Quiet mode |
||||
|
|
|
|
|
|
|
|
|
|
|
|
|
|
||||||||||||
|
|
|
|
|
|
|
|
|
|
|
|
|
|||||||||||||
|
|
|
|
|
|
|
|
|
|
|
|
|
|
|
|
|
|
|
|
|
|
|
|
12. |
Normal mode |
|
|
|
|
|
|
|
|
|
|
|
|
|
|
|
|
|
|
|
|
|
15 |
13. |
Turbo mode |
||
|
|
|
|
|
|
|
|
|
|
|
|
|
|
|
|
14. |
Spot cleaning button |
||||||||
|
|
|
|
|
|
|
|
|
|
|
|
|
|
|
|
|
|
|
|
|
|
|
|
||
|
|
|
|
|
|
|
|
|
|
|
|
|
|
|
|
|
|
|
|
|
|
|
|
15. |
Start/Stop button |
|
|
|
|
|
|
|
|
|
|
|
|
|
|
|
|
|
|
|
|
|
|
|
|
16. |
Recharging button |
SR1AM70**W* / SR2AM70**W* : Wi-Fi supported model
ENGLISH-22
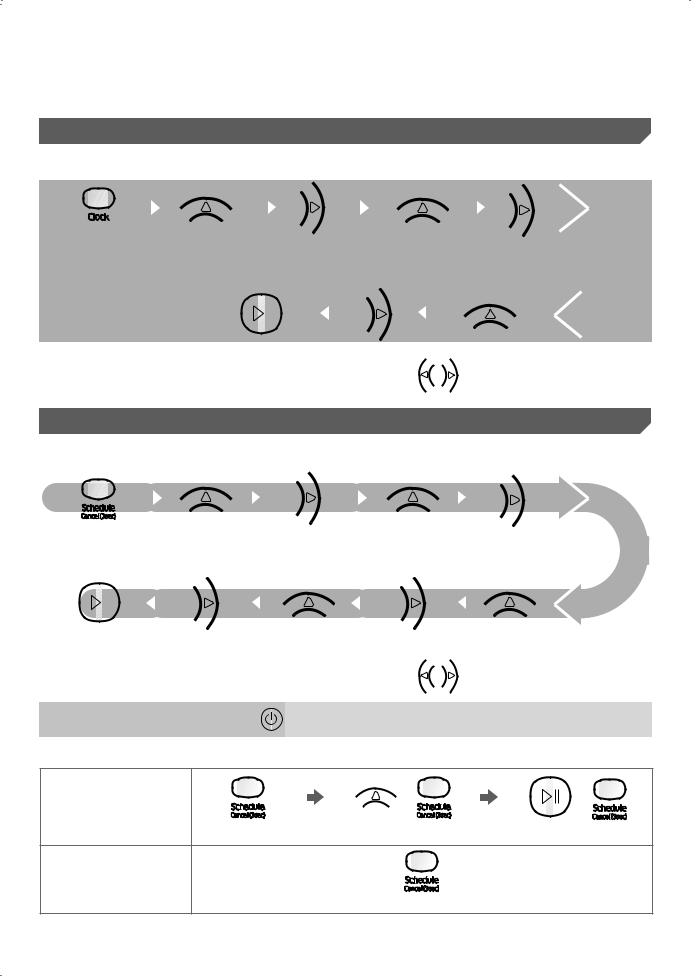
Setting time/schedule
[A Type, B Type] Only Auto clean mode can be scheduled.
Setting the time
You must set the current time before using the One-time/daily schedule function.
Start setting |
|
Select "Hour" |
|
Select "Minute" |
||||
|
|
|||||||
|
|
|
|
|
|
|
|
|
|
|
|
|
|
|
|
|
|
|
|
|
|
|
|
|
|
|
|
|
|
|
|
|
|
|
|
Setting complete |
Select "AM/PM" |
Skip to previous, next setting
Setting the schedule
You can set/cancel the schedule only when the POWERbot is docked in the docking station.
|
|
|
|
|
|
|
|
|
|
|
Start setting Select "One-time" or |
|
|
|
Select "Hour" |
||||||
|
|
|
|
|
"Daily" schedule |
|
|
|
|
|
|
|
|
|
|
|
|
|
|
|
|
|
|
|
|
|
|
|
|
|
|
|
|
|
|
|
|
|
|
|
|
|
|
|
|
|
|
|
|
|
|
|
|
|
Setting complete |
Select "AM/PM" |
Select "Minute" |
Cancelling during setup
Skip to previous, next setting
ffThe setting will be canceled automatically if there's no input for 7 seconds.
Cancelling One-time/Daily schedule
When both One-time/ |
or |
or |
Daily schedule is set |
|
|
Press for 3 sec. |
Select the schedule |
Cancel complete |
When either one of |
|
|
One-time or Daily |
|
|
schedule is set |
Press for 3 sec. |
|
|
|
ENGLISH-23
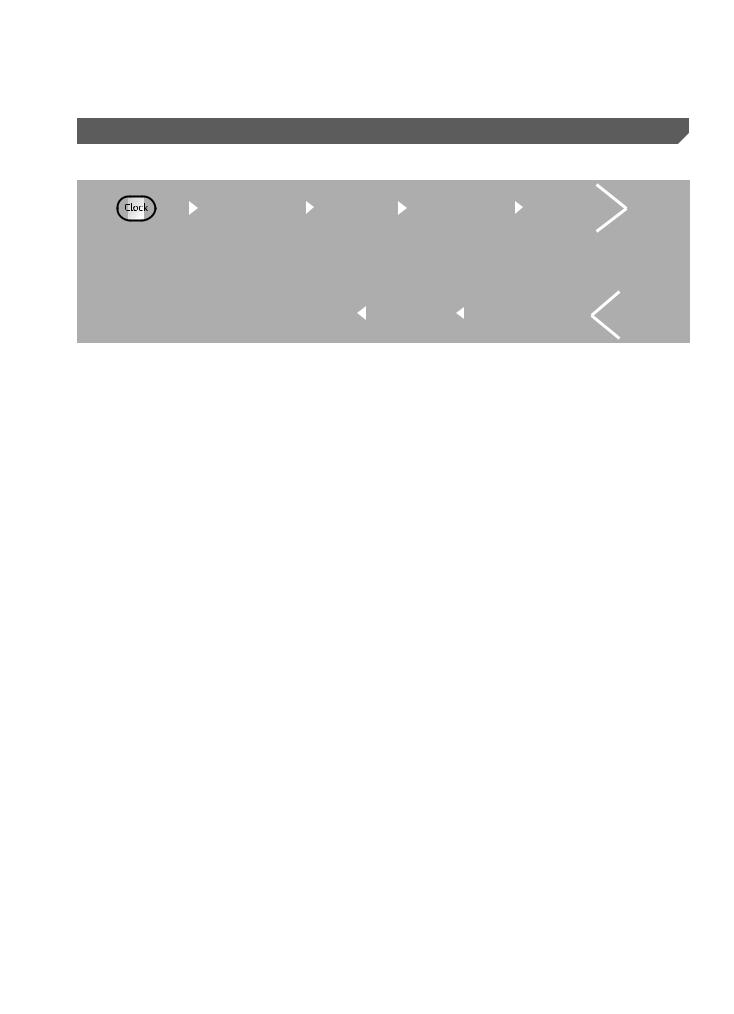
Setting time/schedule
[C Type] Only Auto clean mode can be scheduled.
Setting the time
You must set the current time before using the One-time/daily schedule function.
Start setting |
|
Select "Hour" |
|
Select "Minute" |
|||
|
|
||||||
|
|
|
|
|
|
|
|
|
|
|
|
|
|
|
|
|
|
|
|
|
|
|
|
Setting complete |
Select "AM/PM" |
Skip to previous, next setting
Setting the schedule
You can set/cancel the schedule only when the POWERbot is docked in the docking station.
|
|
|
|
|
|
|
|
|
|
Start setting Select "One-time" or |
|
|
|
Select "Hour" |
|||||
|
|
|
|
"Daily" schedule |
|
|
|
|
|
|
|
|
|
|
|
|
|
|
|
|
|
|
|
|
|
|
|
|
|
|
|
|
|
|
|
|
|
|
|
Setting complete |
Select "AM/PM" |
Select "Minute" |
Cancelling during setup
Skip to previous, next setting
ffThe setting will be canceled automatically if there's no input for 7 seconds.
Cancelling One-time/Daily schedule
When both One-time/ |
or |
or |
Daily schedule is set |
|
|
Press for 3 sec. |
Select the schedule |
Cancel complete |
When either one of |
|
|
One-time or Daily |
|
|
schedule is set |
Press for 3 sec. |
|
|
|
ENGLISH-24
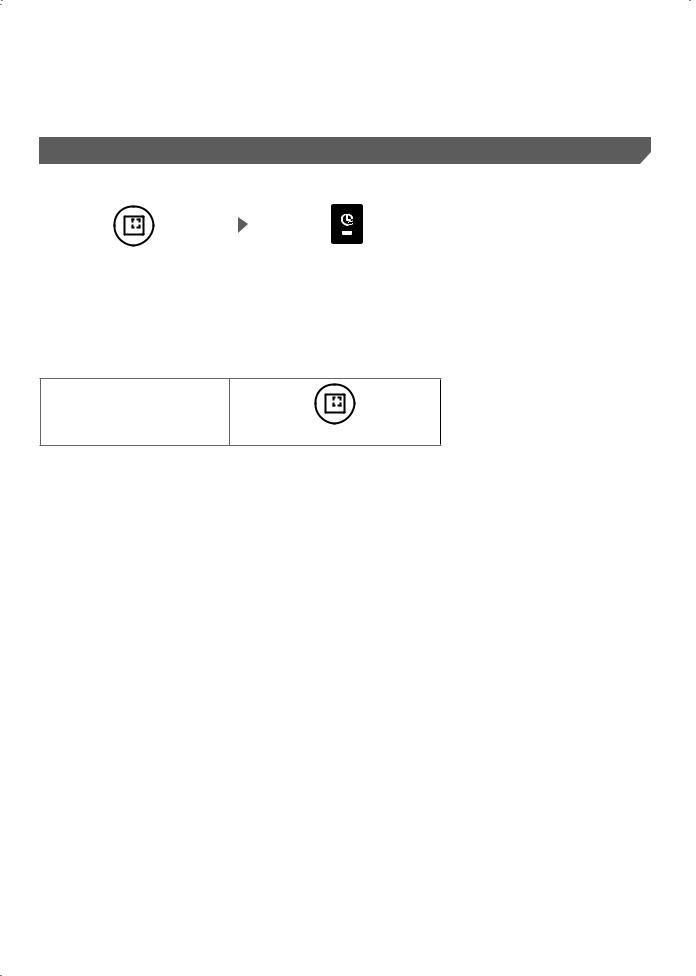
[SR1AM7010U* series] For the models which do not include a remote control, you can set a daily schedule as described below.
Setting the schedule
You can set/cancel the schedule only when the POWERbot is docked in the docking station.
Press for 3 seconds. |
|
When the schedule LED is turned |
|
||
|
on, the daily schedule is set. |
|
|
|
The time you pressed the button will be set as the time that the POWERbot is scheduled to begin cleaning. The POWERbot will automatically begin cleaning every day at that scheduled time.
Cancelling daily schedule
When a daily schedule is set
Press for 3 seconds.
ENGLISH-25
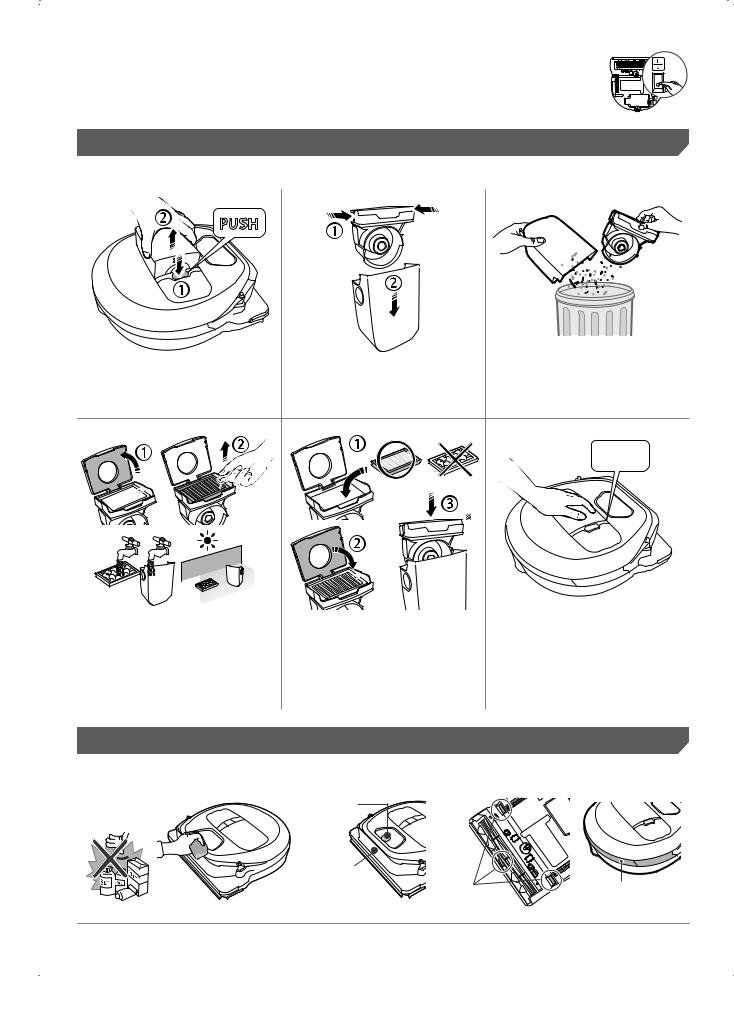
Cleaning and maintaining |
You must turn off the emergency switch before cleaning the POWERbot.
Cleaning the dustbin
1 Press the button to |
2 Remove the dustbin |
3 Remove dust in the |
remove the dustbin |
cover |
dustbin and cyclone |
|
|
unit |
|
|
'Click' |
4 Detach the cyclone |
5 Reassemble the |
6 Reinsert the dustbin |
unit from the dustbin |
dustbin |
into the main body |
cover, and then wash |
|
until it clicks |
the dustbin and the |
|
|
filter |
|
|
Cleaning the sensors and the camera
Lightly wipe with a soft cloth. Do not use water or cleaning solutions.
Camera |
|
|
Front sensor |
|
|
window |
Cliff sensors |
Rear sensor |
|
window |
|
|
|
ENGLISH-26
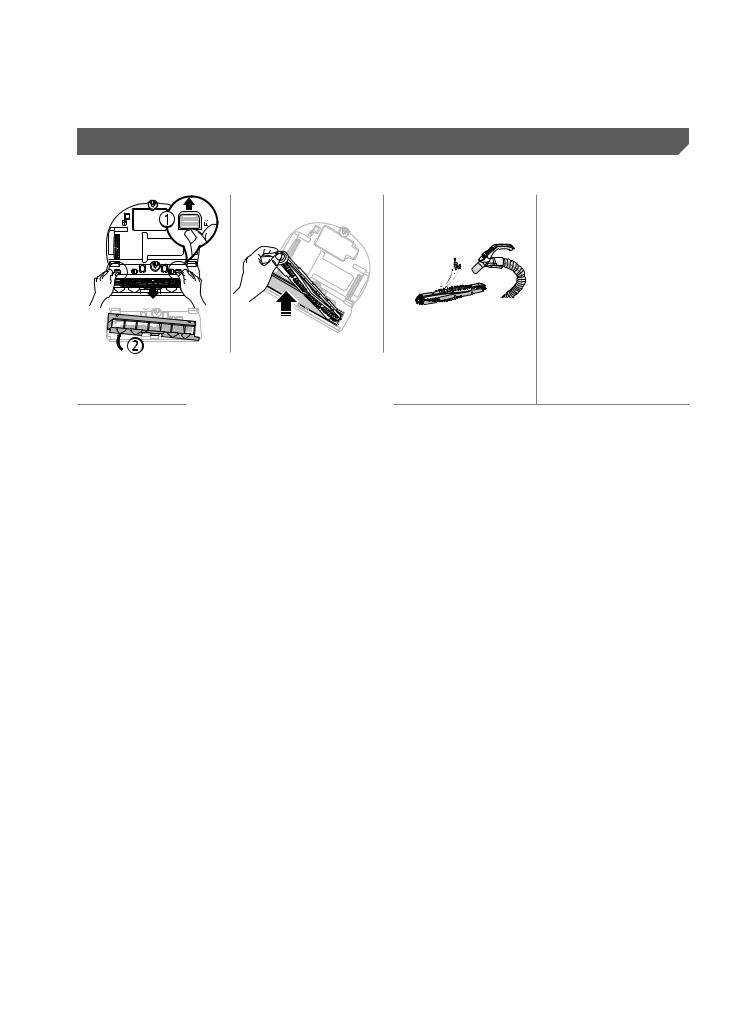
Cleaning the brush and Auto shutter tool
Brush design may differ depending on the model.
1 Remove the |
2 Remove the |
brush cover |
brush |
3 Clean the |
4 Clean the auto |
brush |
shutter tool |
|
|
|
|
|
|
|
|
|
|
|
|
|
|
|
|
|
|
|
|
|
|
|
|
|
|
|
|
|
|
|
|
|
|
|
|
|
|
|
|
|
|
|
|
|
|
|
|
|
|
|
|
|
|
|
|
|
|
|
|
|
|
|
|
|
|
|
|
|
|
|
|
|
|
|
|
|
|
|
|
|
|
|
|
|
|
|
|
|
|
|
|
|
|
|
|
|
|
|
|
|
|
|
|
|
|
|
|
|
|
|
|
|
|
|
|
|
|
|
|
|
|
|
|
|
|
|
|
|
|
|
|
|
|
|
|
|
|
|
|
|
|
|
|
|
|
|
|
|
|
|
|
|
|
|
|
|
|
|
|
|
|
|
|
|
|
|
|
|
|
|
|
|
|
|
|
|
|
|
|
|
|
|
|
|
|
|
|
|
|
|
|
|
|
|
|
|
|
|
|
|
|
|
|
|
|
|
|
|
|
|
|
|
|
|
|
|
|
|
|
|
|
|
|
|
|
|
|
|
|
|
|
|
|
|
|
|
|
|
|
|
|
|
|
|
|
|
|
|
|
|
|
|
|
|
|
|
|
|
|
|
|
|
|
|
|
|
|
|
|
|
|
|
|
|
|
|
|
|
|
|
|
|
|
|
|
|
|
|
|
|
|
|
|
|
|
|
|
|
|
|
|
|
|
|
|
|
|
|
|
|
|
|
|
|
|
|
|
|
|
|
|
|
|
|
|
|
|
|
|
|
|
|
5 Reassemble the brush |
|
6 Reassemble the brush cover |
||||||||||||||||||||||||||||||||||
|
||||||||||||||||||||||||||||||||||||
|
|
|
|
|
|
|
|
|
|
|
|
|
|
|
|
|
|
|
|
|
|
|
|
|
|
|
|
|
|
|
|
|
|
|
|
|
Cleaning the Driving wheel
1 Put a soft cloth on the floor and place POWERbot upside-down on the cloth.
2 Use a blunt rod or tweezers to remove foreign matter.
ENGLISH-27
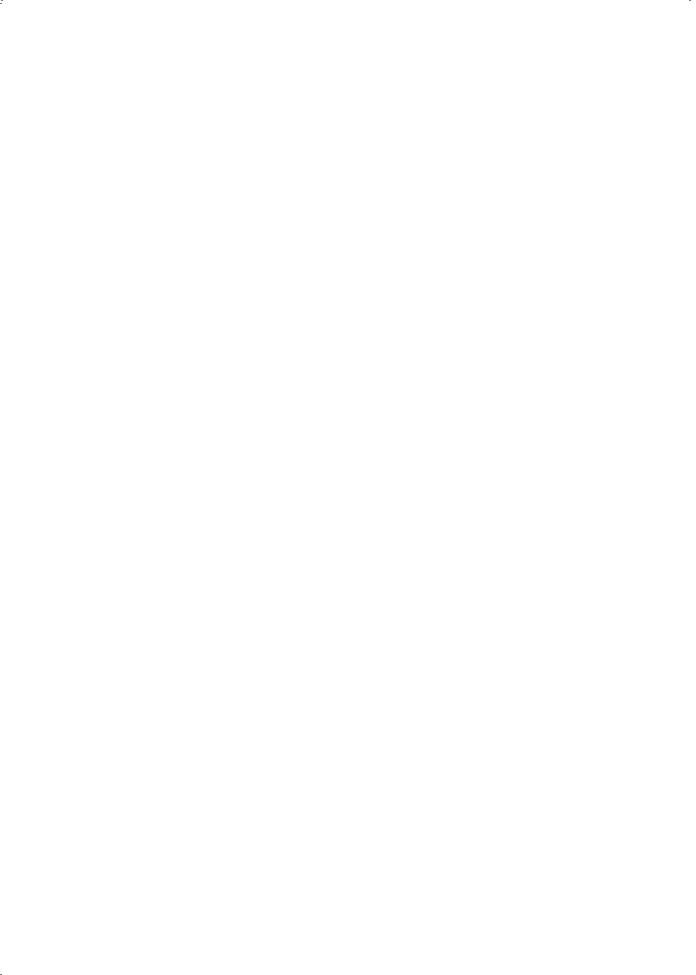
SmartThings App
The SmartThings App is only compatible with models that have a Wi-Fi function.
Setting up the wireless router
ffPlease refer to the user manual of your wireless router if you have access problems. ffSamsung POWERbot supports only Wi-Fi 2.4 Ghz.
ffSamsung POWERbot supports IEEE 802.11b/g/n and Soft-AP.
–– IEEE 802.11n is recommened.
ffSamsung POWERbot supports only DHCP (Dynamic Host Configuration Protocol). Please make sure that the DHCP server option is activated on your wireless router.
ffPOWERbot supports the WEP-OPEN, WPA-PSK/TKIP, and WPA2-PSK/AES for the authentication and encryption protocols.
––WPA2-PSK/AES is recommended.
––Confirm that your router has a unique SSID and password.
ffThe quality of your wireless network connection may be influenced by the surrounding wireless environment.
ffIf your Internet service provider has permanently registered the MAC address (a unique identification number) of your PC or modem, your POWERbot may not be able to connect to the Internet. Ask your Internet service provider about the procedure to connect an apparatus other than a PC to the Internet.
ffIf your internet service provider requires your ID or password to connect to the internet, your POWERbot may not be able to connect. If this is the case, you must enter your ID or password when connecting to the Internet.
ffThe POWERbot may not be able to connect to the Internet because of firewall issues. Contact your Internet service provider to resolve these issues.
ffSome wireless routers may transmit an abnormal Domain Name Server (DNS) address even if the Internet is not connected. If this occurs, contact the manufacturer of your wireless router and your Internet service provider.
ffIf you still cannot connect to the Internet even after trying the procedure provided by your Internet service provider, please contact an authorized Samsung service center.
ffIf your router is not a Wi-Fi certified product, The POWERbot may not be able to connect to the Internet.
ENGLISH-28
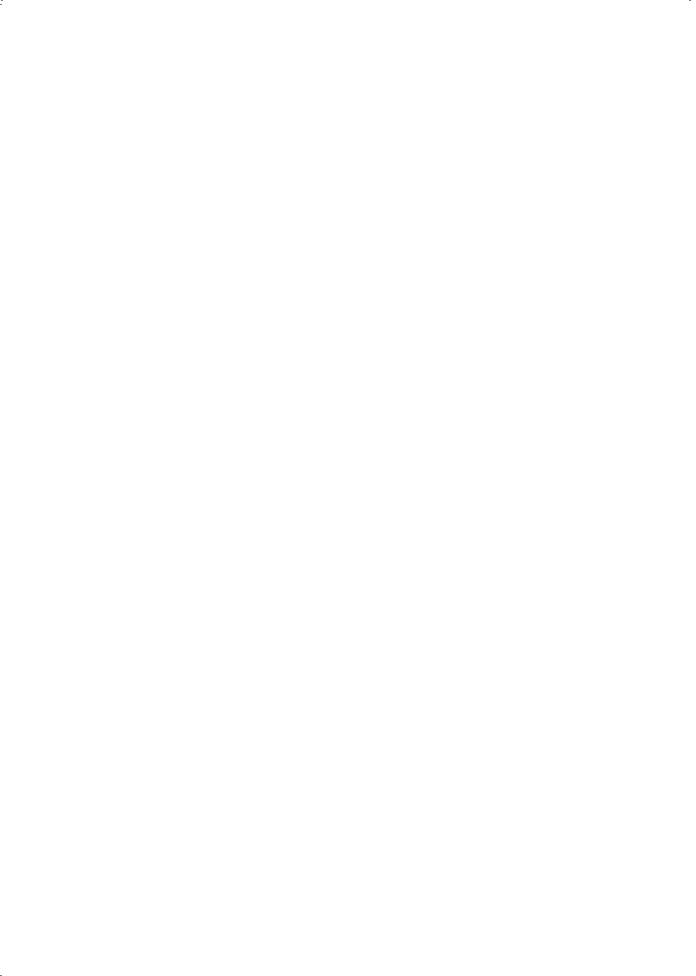
Downloading the SmartThings App
ffDownload and install the SmartThings app from the markets (Google Play Store, Apple App Store, or Samsung Galaxy Apps). To find the app, use the keyword “SmartThings”.
 Note
Note
ffSmartThings is incompatible with tablets and some mobile devices.
–– Android 6.0 or later (at least 2GB of RAM) is recommended. ffiPad and some mobile devices may not be supported.
–– iOS 10.0 or later / iPhone 6 or later is supported.
ffVisit Play Store or App Store to see if your mobile device is compatible with SmartThings. ffThe supported features are subject to change without any prior notice.
Setting up a Samsung account
ffYou must sign in to a Samsung account before using the SmartThings app.
ffTo set up a Samsung account, you can follow the directions provided by the SmartThings app.
ffOr, if you have a Samsung smartphone, you can add your Samsung account in the setting app of your smartphone. Then, it will automatically sign in to your Samsung account.
ENGLISH-29
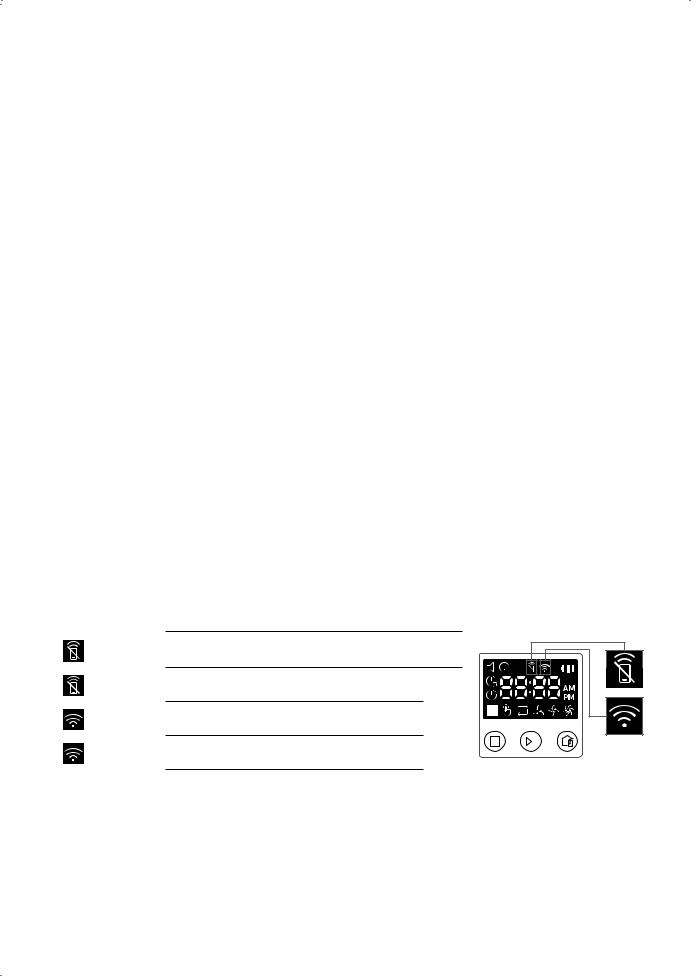
SmartThings App
Adding a device to the SmartThings APP
1.Connect your smartphone to your wireless router.
2.Launch the SmartThings app on your smartphone.
3.If a pop-up saying that a new device has been found appears, tap ADD NOW.
––If the pop-up doesn’t appear, tap the + button and select the device which you want to connect from the list of AVAILABLE DEVICES.
––If your device doesn’t appear in the list, add the device manually by selecting the device type and selecting the specific device model.
4.[Android] The connection to your device will be progressed automatically.
––[iOS] Open the setting app, and select [robot vacuum] Samsung in the Wi-Fi list.
5.Provide the authentication when you are directed to do so.
6.[Android] The connetion to your wireless router will be progressed automatically.
––[iOS] Open the setting app, and select the wireless router in the Wi-Fi list.
7.The remaining setup will be automatically done. Then, a new Device Card will be added.
 Note
Note
ffIf you cannot complete the product registration, please take the following steps.
––Try the registration procedure again as you have directed by the pop-up messages.
––Confirm that the UPnP option of your wireless router is active, and then try the registration procedure again.
––Confirm that your wireless router is operating in wireless mode, and then try the registration procedure again.
––If you have two or more POWERbots, turn off the other POWERbots, and then try to register your POWERbot again.
––If there is any other wireless router that has the same SSID as your wireless router, the registration might be failed.
ffSmart control and Wi-Fi indicator
On
Off
On
Smart control is blocked. (The remote controller can still be allowed.)
Smart control is allowed.
The POWERbot is connected to the wireless router.
Off The POWERbot is trying to connect the wireless router.
ffWhen the Smart control is blocked, you cannot control the POWERbot on your smartphone.
ffThe POWERbot and your smartphone are not connected to the same wireless router, a response delay may occur depending on your network environment.
ENGLISH-30
 Loading...
Loading...