Samsung SCX-3205W User Manual [ru]

SCX-3200 Series
Multi-Functional Mono Printer
User’s Guide
imagine the possibilities
Thank you for purchasing a Samsung product.

Copyright_ 2
copyright
© 2010 Samsung Electronics Co., Ltd. All rights reserved.
This user’s guide is provided for information purposes only. All information included herein is subject to change without notice.
Samsung Electronics is not responsible for any direct or indirect damages, arising from or related to use of this user’s guide.
• Samsung and the Samsung logo are trademarks of Samsung Electronics Co., Ltd.
• PCL and PCL 6 are trademarks fo Hewlett-Packard Company.
• Microsoft, Windows, Windows Vista, Windows 7, and Windows Server 2008 R2 are either registered trademarks or trademarks of Microsoft Corporation.
• PostScript 3 is a trademark of Adobe System, Inc.
• USFT® and MicroType™ are registed trademarks of Monotype Imaging Inc.
• iPad, iPhone, iPod touch, TrueType, Mac and Mac OS are trademarks of Apple Inc., registered in the U.S and other countries. AirPrint and the AirPrint logo are
trademarks of Apple Inc.
• LaserWriter is a trademark of Apple Inc.
• All other brand or product names are trademarks of their respective companies or organizations.
Refer to the 'LICENSE.txt' file in the provided CD-ROM for the open source license information.
REV. 1.01

Safety information_ 3
safety information
These warnings and precautions are included to prevent injury to you and others, and to prevent any potential damage to
your machine. Be sure to read and understand all of these instructions before using the machine.
Use common sense for operating any electrical appliance and whenever using your machine. Also, follow all warnings and
instructions marked on the machine and in the accompanying literature. After reading this section, keep it in a safe place
for future reference.
IMPORTANT SAFETY SYMBOLS
This section explains the meanings of all icons and signs in the user's guide. These safety symbols are in order, according to the degree of
danger.
Explanation of all icons and signs used in the user’s guide:
Warning Hazards or unsafe practices that may result in severe personal injury or death.
Caution Hazards or unsafe practices that may result in minor personal injury or property damage.
Do not attempt.
Do not disassemble.
Do not touch.
Unplug the power cord from the wall socket.
Make sure the machine is grounded to prevent electric shock.
Call the service center for help.
Follow directions explicitly.
OPERATING ENVIRONMENT
Warning
Do not use if the power cord is damaged or if the
electrical outlet is not grounded.
► This could result in electric shock or fire.
Do not bend, or place heavy objects on the power
cord.
► Stepping on or allowing the power cord to be
crushed by a heavy object could result in electric
shock or fire.
Do not place anything on top of the machine (water,
small metal or heavy objects, candles, lit cigarettes,
etc.).
► This could result in electric shock or fire.
Do not remove the plug by pulling on the cord; do not
handle the plug with wet hands.
► This could result in electric shock or fire.
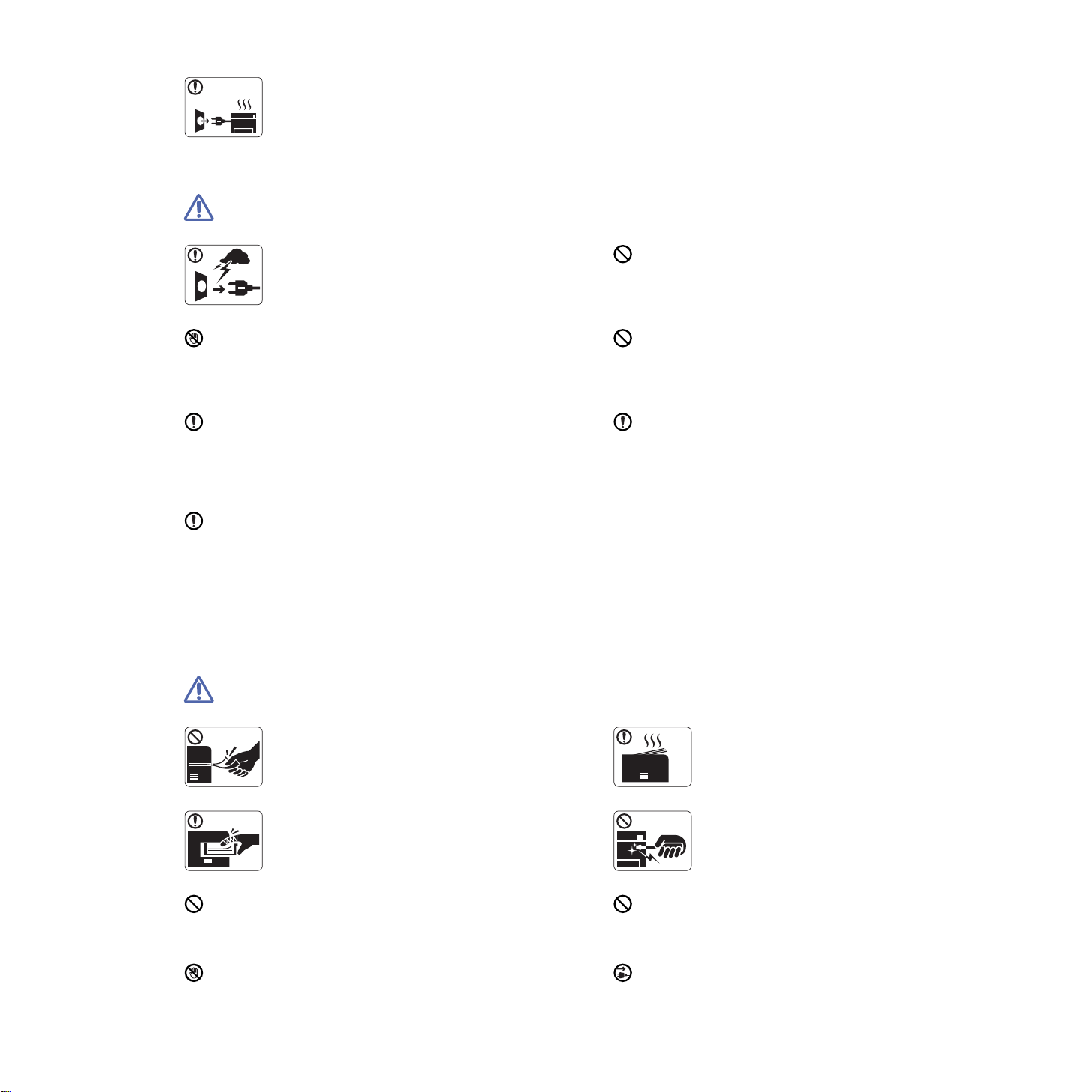
Safety information_ 4
Caution
During an electrical storm or for a period of
non-operation, remove the power plug from the
ele
ctrical outlet.
► This could result in electric shock or fire.
If the plug does not easily enter the electrical outlet, do not
attempt to force it in.
► Call an electrician to change the electrical outlet, or this
could result in electric shock.
Be careful, the paper output area is hot.
► Burns could occur.
Do not allow pets to chew on the AC power, telephone or PC
interface cords.
► This could result in electric shock or fire and/or injury to your
pet.
If the machine has been dropped, or if the cabinet appears
damaged, unplug the machine from all interface connections
and
request assistance from qualified service personnel.
► Otherwise, this could result in electric shock or fire.
If the machine does not operate properly after these
instructions have been followed, unplug the machine from all
interface conn
ections and request assistance from qualified
service personnel.
► Otherwise, this could result in electric shock or fire.
If the machine exhibits a sudden and distinct change in
performance, unplug the machine from all interface
conn
ections and request assistance from qualified service
personnel.
► Otherwise, this could result in ele
ctric shock or fire.
OPERATING METHOD
Caution
Do not forcefully pull the paper out during printing.
► It can cause damage to the machine.
When printing large quantities, the bottom part of the
paper output area may get hot. Do not allow children
to touch.
► Burns can occur.
Be careful not to put your hand between the machine
and paper tray.
► You may get injured.
When removing jammed paper, do not use tweezers
or sharp metal objects.
► It can damage the machine.
Do not block or push objects into the ventilation opening.
► This could result in elevated component temperatures which
can cause damage or fire.
Do not allow too many papers to stack up in the paper output
tray.
► It can damage the machine.
Be care when replacing paper or removing jammed paper.
► New paper has sharp edges and can cause painful cuts.
This machine's power interception device is the power cord.
► To switch off the power supply, remove the power cord from
the el
ectrical outlet.
If the machine gets overheated, it releases smoke,
makes strange noises, or generates an odd odor,
imme
diately turn off the power switch and unplug the
machine.
► This could result in electric shock or fire.
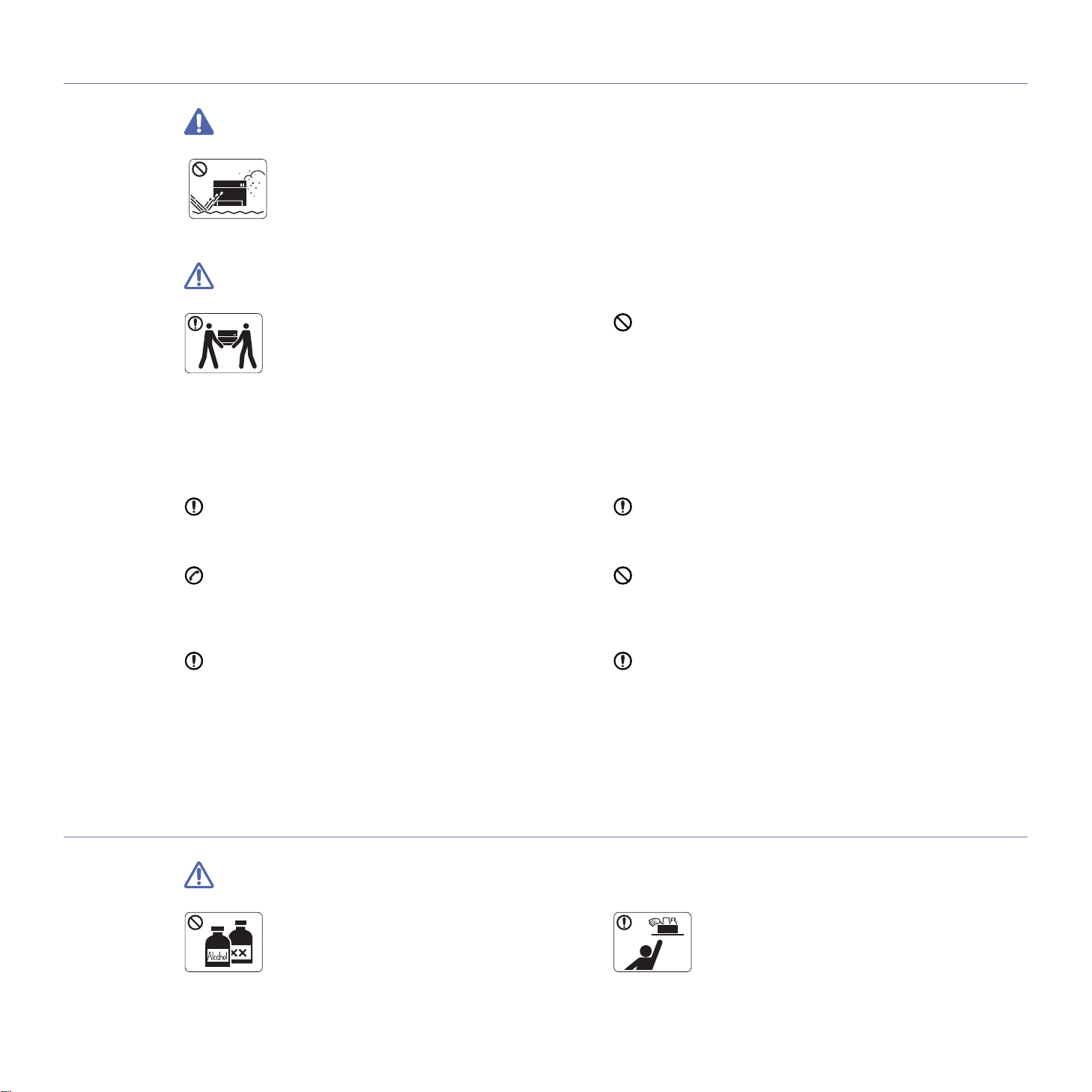
Safety information_ 5
INSTALLATION / MOVING
Warning
Do not place the machine in an area with dust,
humidity or water leaks.
► This could result in electric shock or fire.
Caution
Before moving the machine, turn the power off and
disconnect all cords.
Then lift the machine:
•
If the machine weighs under 20 kg (44.09lb), lift with
1 person.
• I
f the machine weighs 20 kg (44.09lb) - 40kg
(88.18lb), lift with 2 people.
• If the machine weighs more than 40 kg (88.18lb), lift
with 4 or more people.
► The machine could fall, causing injury or machine damage.
Do not put a cover over the machine or place it in an airtight
location, such as a closet.
► If the machine is not well-ventilated, this could result in fire.
Do not place the machine on an unstable surface.
► The machine could fall, causing injury or machine damage.
Make sure you plug the power cord into a grounded electrical
outlet.
► Otherwise, this could result in electric shock or fire.
The machine should be connected to
the power level which is specified on the label.
► If you are unsure and want to check the power level you are
u
sing, contact the electrical utility company.
Do not overload wall outlets and extension cords.
► This can diminish performance, and could result in electric
shock
or fire.
Use only No.26 AWG
a
a. AWG: American Wire Gauge
or larger, telephone line cord, if
necessary.
► Otherwise, it can cause damage to the machine.
Use the power cord supplied with your machine for safe
operation. If you are using a cord which is longer than 2 meters
(6 fe
et) with a 140V machine, then the gauge should be 16
AWG or larger.
► Otherwise, it can cause damage to
the machine, and could
result in electric shock or fire.
MAINTENANCE / CHECKING
Caution
Unplug this product from the wall outlet before
cleaning the inside of the machine. Do not clean
the
machine with benzene, paint thinner or alcohol; do
not spray water directly into the machine.
► This could result in electric shock or fire.
Keep cleaning supplies away from children.
► Children could get hurt.

Safety information_ 6
SUPPLY USAGE
Caution
Do not disassemble the toner cartridge.
► Toner dust can be dangerous if inhaled or
i
ngested.
When storing supplies such as toner cartridges, keep
them away from children.
► Toner dust can be dangerous if inhaled or
inge
sted.
Do not burn any of the supplies such as toner
cartridge or fuser unit.
► This could cause an explosion or uncontrollable
fi
re.
Using recycled supplies, such as toner, can cause damage to
the machine.
► In case of damage due to the use of recycled supplies, a
service
fee will be charged.
When changing the toner cartridge or removing jammed paper,
be careful not to let toner dust touch your body or clothes.
► Toner dust can be dangerous if inhaled or ingested.
When toner gets on your clothing, do not use hot water to wash
it.
► Hot water sets toner into fabric. Use cold water.
When you are working inside the machine replacing
supplies or cleaning the insi
de, do not operate the
machine.
► You could get injured.
Do not disassemble, repair or rebuild the machine by
yourself.
► It can damage the machine. Call a certified
tech
nician when the machine needs repair.
Keep the power cable and the contact surface of the plug clean
from dust or water.
► Otherwise, this could result in electr
ic shock or fire.
To clean and operate the machine, strictly follow the user's
guide provided with the machine.
► Otherwise, you could damage the machine.
Do not remove any covers or guards that are fastened with
screws.
► The machine should only be repaired by a Samsung service
technician.
Fuser units should only be repaired by a certified service
technician.
► Repair by non-certified technicians could result in fire or
el
ectric shock.
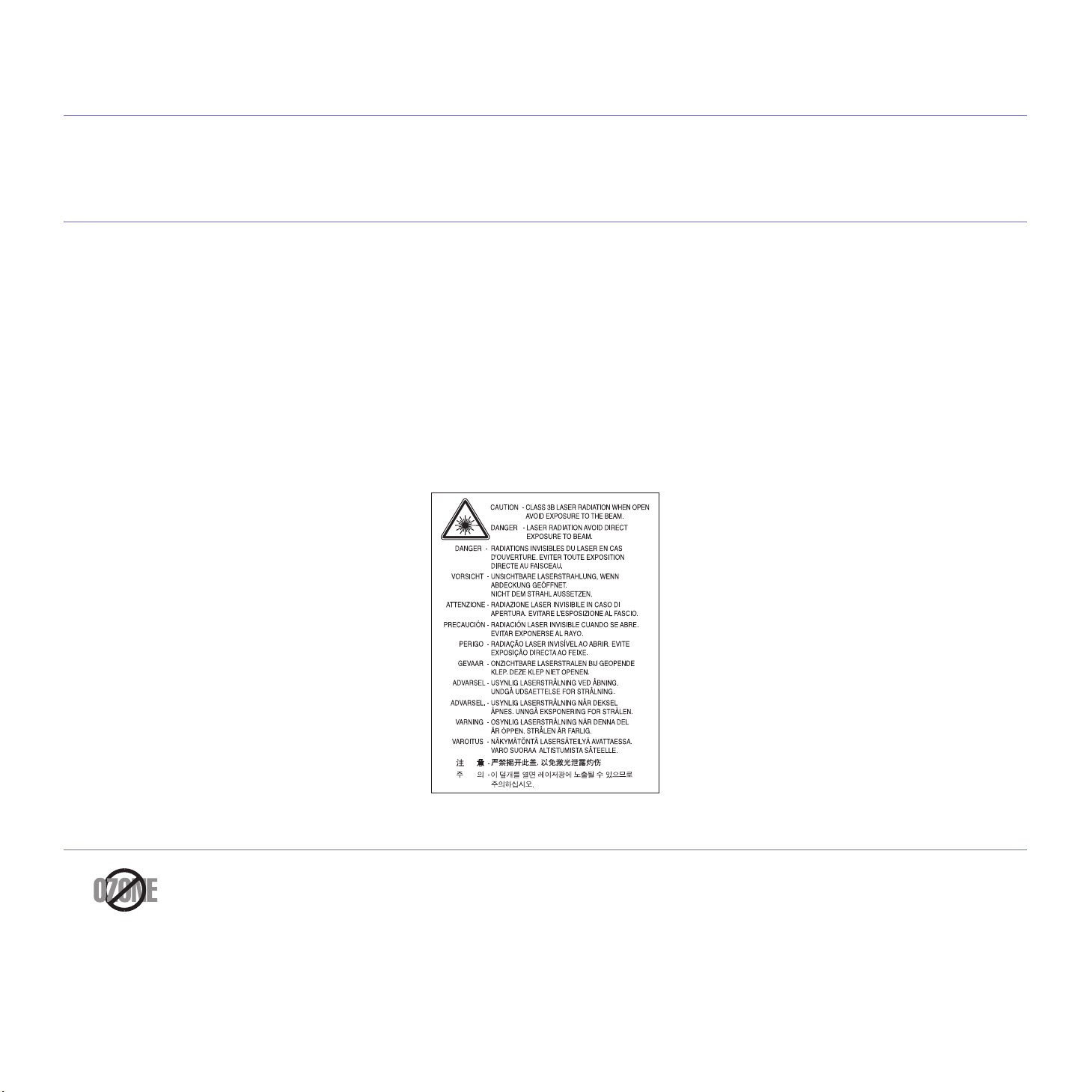
Regulatory information_ 7
regulatory information
This machine is designed for a normal work environment and certified with several regulatory statements.
LASER SAFETY STATEMENT
The printer is certified in the U.S. to conform to the requirements of DHHS 21 CFR, chapter 1 Subchapter J for Class I(1) laser products, and
elsewhere is certified as a Class I laser product conforming to the requirements of IEC 60825-1:1993 + A1:1997 + A2:2001.
Class I laser products are not considered to be
hazardous. The laser system and printer are designed so there is never any human access to
laser radiation above a Class I level during normal operation, user maintenance or prescribed service condition.
• Wavelength: 800 nm
• Beam d
ivergence
- Paraller: 13 deg
rees
- Perp
endicular: 35 degrees
• Ma
ximum power or energy output: 12 mW
WARNING
Never operate or service the printer with the protective cover removed from Laser/Scanner assembly. The reflected beam, although invisible,
can damage your eyes.
When using this product, these basic safety precautions should always be followed to reduce risk of fire, electric shock, and injury to persons:
OZONE SAFETY
During normal operation, this machine produces ozone. The ozone produced does not present a hazard to the operator. However, it is
advisable that the machine be operated in a well ventilated area.
If you need additional information about ozone, contact your local Samsung dealer.
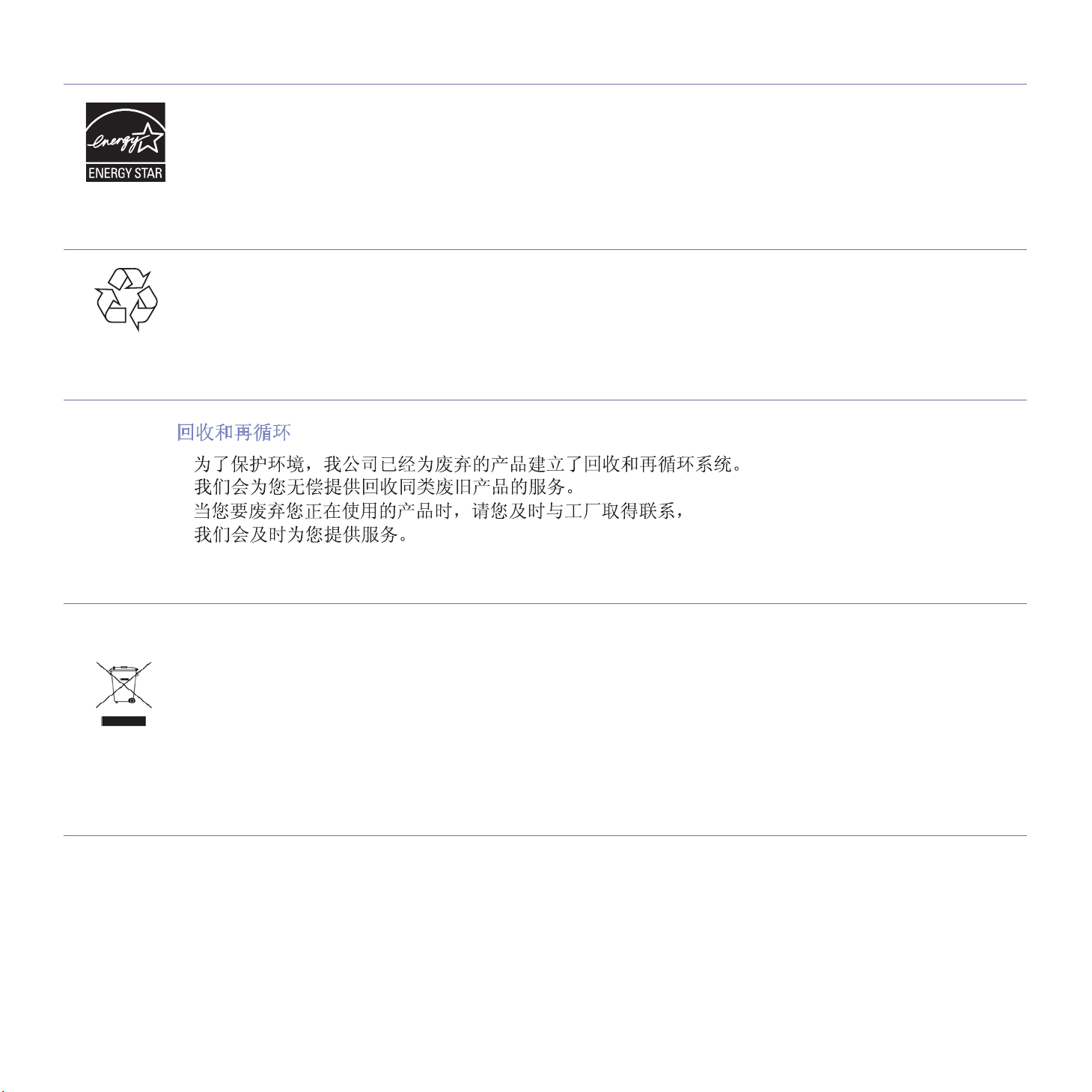
Regulatory information_ 8
POWER SAVE
This printer contains advanced energy conservation technology that reduces power consumption when it is not in active use.
When the printer does not receive data for an extended period of time, power consumption is automatically lowered.
ENERGY STAR and the ENERGY STAR mark are registered U.S. marks.
For more information on the ENERGY STAR progra
m see http://www.energystar.gov.
RECYCLING
Recycle or dispose of the packaging material for this product in an environmentally responsible manner.
CHINA ONLY
CORRECT DISPOSAL OF THIS PRODUCT (WASTE ELECTRICAL & ELECTRONIC EQUIPMENT)
(Applicable in the European Union and other European countries with separate collection systems)
This marking shown on the product, accessories or literature indicates that the product and its electronic accessories (e.g. charger, headset,
USB cable) should not be disposed of with other household wastes at the end of its working life. To prevent possible harm to the environment
or human health from uncontrolled waste disposal, separate this from other types of wastes and recycle it responsibly to promote the
sustainable reuse of material resources.
Household users should contact either the reta
iler where they purchased this product, or their local government office, for details of where and
how they can take this item for environmentally safe recycling.
Business users should contact their supplier and check the terms and con
ditions of the purchase contract. This product should not be mixed
with other commercial wastes for disposal.
RADIO FREQUENCY EMISSIONS
FCC Information to the User
This device complies with Part 15 of the FCC Rules. Operation is subject to the following two conditions:
• Thi
s device may not cause harmful interference, and
• This
device must accept any interference received, including interference that may cause undesired operation.
This equipment has been tested and found to comply with the limits fo
r a Class B digital device, pursuant to Part 15 of the FCC Rules. These
limits are designed to provide reasonable protection against harmful interference in a residential installation. This equipment generates, uses
and can radiate radio frequency energy and, if not installed and used in accordance with the instructions, may cause harmful interference to
radio communications. However, there is no guarantee that interference will not occur in a particular installation. If this equipment does cause
harmful interference to radio or television reception, which can be determined by turning the equipment off and on, the user is encouraged to
try to correct the interference by one or more of the following measures:

Regulatory information_ 9
• Reorient or relocate the receiving antenna.
• Incre
ase the separation between the equipment and receiver.
• Conn
ect the equipment into an outlet on a circuit different from that to which the receiver is connected.
• Consul
t the dealer or experienced radio TV technician for help.
Change or modifications not expressly approved by the manufacturer responsible for compliance could void the user's authority to
operate the equipment.
Canadian Radio Interference Regulations
This digital apparatus does not exceed the Class B limits for radio noise emissions from digital apparatus as set out in the interference-causing
equipment standard entitled “Digital Apparatus”, ICES-003 of the Industry and Science Canada.
Cet appareil numérique respecte les limites de bruits radioélectri
ques applicables aux appareils numériques de Classe B prescrites dans la
norme sur le matériel brouilleur: “Appareils Numériques”, ICES-003 édictée par l’Industrie et Sciences Canada.
UNITED STATES OF AMERICA
Federal Communications Commission (FCC)
Intentional emitter per FCC Part 15
Low power, Radio LAN type devices (radio frequency (RF) wireless communication devices), operating in the 2.4 GHz/5 GHz Band, may be
present (embedded) in your printer system. This section is only applicable if these devices are present. Refer to the system label to verify the
presence of wireless devices.
Wireless devices that may be in your system are only qualified for use in the United
States of America if an FCC ID number is on the system
label.
The FCC has set a general guideline of 20 cm (8 inches) separati
on between the device and the body, for use of a wireless device near the
body (this does not include extremities). This device should be used more than 20 cm (8 inches) from the body when wireless devices are on.
The power output of the wireless device (or devices), which may be embedded in your printer, is well below the RF exposure limits as set by
the FCC.
This transmitter must not be collocated or operation
in conjunction with any other antenna or transmitter.
Operation of this device is subject to the following two conditi
ons: (1) This device may not cause harmful interference, and (2) this device must
accept any interference received, including interference that may cause undesired operation of the device.
Wireless devices are not user serviceable. Do not modify them in any way. Modification to a wireless device will void the authorization to
use it. Contact manufacturer for service.
FCC Statement for Wireless LAN use:
While installing and operating this transmitter and antenna combination the radio frequency exposure limit of 1m W/cm2 may be
exceeded at distances close to the antenna installed. Therefore, the user must maintain a minimum distance of 20cm from the antenna at
all times. This device cannot be colocated with another transmitter and transmitting antenna.
TURKEY ONLY
GERMANY ONLY

Regulatory information_ 10
RUSSIA ONLY
REPLACING THE FITTED PLUG (FOR UK ONLY)
Important
The mains lead for this machine is fitted with a standard (BS 1363) 13 amp plug and has a 13 amp fuse. When you change or examine the
fuse, you must re-fit the correct 13 amp fuse. You then need to replace the fuse cover. If you have lost the fuse cover, do not use the plug until
you have another fuse cover.
Contact the people from you purchased the machine.
The 13 amp plug is the most widely used type in the UK and should be suitabl
e. However, some buildings (mainly old ones) do not have normal
13 amp plug sockets. You need to buy a suitable plug adaptor. Do not remove the moulded plug.
If you cut off the moulded plug, get rid of it straight away.
You cannot rewire the plug and you may receive an electric shock if
you plug it into a socket.
Important warning:
You must earth this machine.
The wires in the mains lead have the following color code:
• G
reen and Yellow: Earth
• Blue: Neutral
• Brow
n: Live
If the wires in the mains lead do not match the colors marked in your plug, do the following:
You must connect the green and yellow wire to the pin marked by the letter “E” or by the safety ‘Earth symbol’ or colored green and yellow or
green.
You must connect the blue wire to the pin which
is marked with the letter “N” or colored black.
You must connect the brown wire to the pin which is marked with th
e letter “L” or colored red.
You must have a 13 amp fuse in the plug,
adaptor, or at the distribution board.
DECLARATION OF CONFORMITY (EUROPEAN COUNTRIES)
Approvals and Certifications
The CE marking applied to this product symbolizes Samsung Electronics Co., Ltd. Declaration of Conformity with the following applicable
93/68/EEC Directives of the European Union as of the dates indicated:
SCX-3200 Series: Low Voltage Directive (2006/95/EC), EMC Directive (2004/108/EC)
SCX-3205W(K): R&TTE Directive (1999/5/EC)
The declaration of conformity may be consulted at www.samsung.com/printer, go to Support > Download center and enter your printer (MFP)
name to browse the EuDoC.
January 1, 1995: Council Directive 2006/95/EC Approximation of the laws of
the member states related to low voltage equipment.
January 1, 1996: Council Directive 2004/108/EC (92/31/EEC), app
roximation of the laws of the Member States related to electromagnetic
compatibility.
March 9, 1999: Council Directive 1999/5/EC on radio equipment and telecommun
ications terminal equipment and the mutual recognition of
their conformity. A full declaration, defining the relevant Directives and referenced standards can be obtained from your Samsung Electronics
Co., Ltd. representative.

Regulatory information_ 11
EC Certification
Certification to 1999/5/EC Radio Equipment & Telecommunications Terminal Equipment Directive (FAX)
This Samsung product has been self-certified by Samsung for pan-Europ
ean single terminal connection to the analogue public switched
telephone network (PSTN) in accordance with Directive 1999/5/EC. The product has been designed to work with the national PSTNs and
compatible PBXs of the European countries:
In the event of problems, you should contact the
Euro QA Lab of Samsung Electronics Co., Ltd. in the first instance.
The product has been tested against TBR21. To assist in the use and ap
plication of terminal equipment which complies with this standard, the
European Telecommunication Standards Institute (ETSI) has issued an advisory document (EG 201 121) which contains notes and additional
requirements to ensure network compatibility of TBR21 terminals. The product has been designed against, and is fully compliant with, all of the
relevant advisory notes contained in this document.
European Radio Approval Information (for products fitted with EU-approved radio devices)
Low power, Radio LAN type devices (radio frequency (RF) wireless communication devices), operating in the 2.4 GHz/5 GHz band, may be
present (embedded) in your printer system which is intended for home or office use. This section is only applicable if these devices are present.
Refer to the system label to verify the presence of wireless devices.
Wireless devices that may be in your system are only qualified for use in the Europe
an Union or associated areas if a CE mark
with a Notified Body Registration Number and the Alert Symbol is on the system label.
The power output of the wireless device or devices that may be embed
ded in you printer is well below the RF exposure limits as set by the
European Commission through the R&TTE directive.
European States qualified under wireless approvals:
EU
Austria, Belgium, Cyprus, Czech Republic, Den
mark, Estonia, Finland, France (with frequency restrictions), Germany, Greece, Hungary,
Ireland, Italy, Latvia, Lithuania, Luxembourg, Malta, The Netherlands, Poland, Portugal, Slovakia, Slovenia, Spain, Sweden and the U.K.
EEA/EFTA countries
Iceland, Liechtenstein, Norway and Switzerland
European States with restrictions on use:
EU
In France, the frequency range is restricted to 2446.5-2483.5 MHz for
devices above 10 mW transmitting power such as wireless
EEA/EFTA countries
No limitations at this time
REGULATORY COMPLIANCE STATEMENTS
Wireless Guidance
Low power, Radio LAN type devices (radio frequency (RF) wireless communication devices), operating in the 2.4 GHz/5 GHz Band, may be
present (embedded) in your printer system. The following section is a general overview of considerations while operating a wireless device.
Additional limitations, cautions, and concerns for
specific countries are listed in the specific country sections (or country group sections). The
wireless devices in your system are only qualified for use in the countries identified by the Radio Approval Marks on the system rating label. If
the country you will be using the wireless device in, is not listed, contact your local Radio Approval agency for requirements. Wireless devices
are closely regulated and use may not be allowed.
The power output of the wireless device or devices that may be emb
edded in your printer is well below the RF exposure limits as known at this
time. Because the wireless devices (which may be embedded into your printer) emit less energy than is allowed in radio frequency safety
standards and recommendations, manufacturer believes these devices are safe for use. Regardless of the power levels, care should be taken
to minimize human contact during normal operation.
As a general guideline, a separation of 20 cm (8 inches) betwe
en the wireless device and the body, for use of a wireless device near the body
(this does not include extremities) is typical. This device should be used more than 20 cm (8 inches) from the body when wireless devices are
on and transmitting.
This transmitter must not be collocated or operation
in conjunction with any other antenna or transmitter.
Some circumstances require restrictions on wireless devices.
Examples of common restrictions are listed below:
Radio frequency wireless communication can interfere with equipment on commercial aircraft. Current aviation regulations require wireless
devices to be turned off while traveling in an airplane. IEEE 802.11 (also known as wireless Ethernet) and Bluetooth communication devices
are examples of devices that provide wireless communication.

Regulatory information_ 12
OPENSSL LICENSE
Copyright (c) 1998-2001 The OpenSSL Project. All rights reserved.
Redistribution and use in source and binary forms, with or with
out modification, are permitted provided that the following conditions are met:
1. Redi
stributions of source code must retain the above copyright notice, this list of conditions and the following disclaimer.
2. Redi
stributions in binary form must reproduce the above copyright notice, this list of conditions and the following disclaimer in the
documentation and/or other materials provided with the distribution.
3. All advertising materials mentioning features or use of this software must display the following acknowledgment: "This product includes
software developed by the OpenSSL Project for use i
n the OpenSSL Toolkit (http://www.openssl.org/)".
4. The names "OpenSSL Toolkit" and "OpenSSL Project" must not be
used to endorse or promote products derived from this software without
Prior written permission. For written permission, please contact openssl-core@openssl.org.
5. Pro
ducts derived from this software may not be called "OpenSSL" nor may "OpenSSL" appear in their names without prior written
permission of the OpenSSL Project.
6. Redistributions of any form whatsoever must retain the following acknowledgment: "This product includes software developed by the
OpenSSL Project for use in the OpenSSL
Toolkit (http://www.openssl.org/)".
THIS SOFTWARE IS PROVIDED BY THE OpenSSL PROJECT "AS IS'' AND A
NY EXPRESSED OR IMPLIED WARRANTIES, INCLUDING,
BUT NOT LIMITED TO, THE IMPLIED WARRANTIES OF MERCHANTABILITY AND FITNESS FOR A PARTICULAR PURPOSE ARE
DISCLAIMED. IN NO EVENT SHALL THE OpenSSL PROJECT OR ITS CONTRIBUTORS BE LIABLE FOR ANY DIRECT, INDIRECT,
INCIDENTAL, SPECIAL, EXEMPLARY, OR CONSEQUENTIAL DAMAGES (INCLUDING, BUT NOT LIMITED TO, PROCUREMENT OF
SUBSTITUTE GOODS OR SERVICES; LOSS OF USE, DATA, OR PROFITS; OR BUSINESS INTERRUPTION) HOWEVER CAUSED AND
ON ANY THEORY OF LIABILITY, WHETHER IN CONTRACT, STRICT LIABILITY, OR TORT (INCLUDING NEGLIGENCE OR OTHERWISE)
ARISING IN ANY WAY OUT OF THE USE OF THIS SOFTWARE, EVEN IF ADVISED OF THE POSSIBILITY OF SUCH DAMAGE.
This product includes cryptographic software written by Eric Young (e
ay@cryptsoft.com). This product includes software written by Tim
Hudson (tjh@cryptsoft.com).
ORIGINAL SSLEAY LICENSE
Copyright (C) 1995-1998 Eric Young (eay@cryptsoft.com) All rights reserved.
This package is an SSL implementation written by
Eric Young (eay@cryptsoft.com). The implementation was written so as to conform with
Netscapes SSL.
This library is free for commercial and non-commercial use as lo
ng as the following conditions are adhered to. The following conditions apply to
all code found in this distribution, be it the RC4, RSA, lhash, DES, etc., code; not just the SSL code. The SSL documentation included with this
distribution is covered by the same copyright terms except that the holder is Tim Hudson (tjh@cryptsoft.com). Copyright remains Eric Young's,
and as such any Copyright notices in the code are not to be removed. If this package is used in a product, Eric Young should be given
attribution as the author of the parts of the library used. This can be in the form of a textual message at program startup or in documentation
(online or textual) provided with the package.
Redistribution and use in source and binary forms, with or with
out modification, are permitted provided that the following conditions are met:
1. Redi
stributions of source code must retain the copyright notice, this list of conditions and the following disclaimer.
2. Redi
stributions in binary form must reproduce the above copyright notice, this list of conditions and the following disclaimer in the
documentation and/or other materials provided with the distribution.
In environments where the risk of interference to other devices or
services is harmful or perceived as harmful, the option to use a wireless
device may be restricted or eliminated. Airports, Hospitals, and Oxygen or flammable gas laden atmospheres are limited examples where use
of wireless devices may be restricted or eliminated. When in environments where you are uncertain of the sanction to use wireless devices,
ask the applicable authority for authorization prior to use or turning on the wireless device.
Every country has different restrictions on the use of wireless devices. Since your system is equipped with a wireless device, when traveling
between countries with your system, check with the local Radio Approval authorities prior to any move or trip for any restrictions on the use of
a wireless device in the destination country.
If your system came equipped with an internal embedded wireless device, do not operate the wireless device unless all covers and shields are
in place and the system is fully assembled.
Wireless devices are not user serviceable. Do not modify them in any way. Modification to a wireless device will void the authorization to use it.
Contact manufacturer for service.
Only use drivers approved for the country in which the device will be used. See the manufacturer System Restoration Kit, or contact
manufacturer Technical Support for additional information.

Regulatory information_ 13
3. All advertising materials mentioning features or use of this software must display the following acknowledgement: "This product includes
cryptographic software written by Eric Young (eay@cryptsoft.com)" The word 'cryptographic' can be left out if the routines from the library
being used are not cryptographic related.
4. If you include any Windows specific code (or a derivative thereof) from the apps directory (application code) you must include an
acknowledgement: "This product includes software written by Tim Hudson (tjh@cryptsoft.com)".
THIS SOFTWARE IS PROVIDED BY ERIC YOUNG "AS IS" AND ANY EXPRESS OR IMPLIED WARRANTIES, INCLUDING, BUT NOT
LIMITED TO, THE IMPLIED WARRANTIES OF MERCHANTABILITY AND FITNESS FOR A PARTICULAR PURPOSE ARE DISCLAIMED. IN
NO EVENT SHALL THE AUTHOR OR CONTRIBUTORS BE LIABLE FOR ANY DIRECT, INDIRECT, INCIDENTAL, SPECIAL, EXEMPLARY,
OR CONSEQUENTIAL DAMAGES (INCLUDING, BUT NOT LIMITED TO, PROCUREMENT OF SUBSTITUTE GOODS OR SERVICES;
LOSS OF USE, DATA, OR PROFITS; OR BUSINESS INTERRUPTION) HOWEVER CAUSED AND ON ANY THEORY OF LIABILITY,
WHETHER IN CONTRACT, STRICT LIABILITY, OR TORT (INCLUDING NEGLIGENCE OR OTHERWISE) ARISING IN ANY WAY OUT OF
THE USE OF THIS SOFTWARE, EVEN IF ADVISED OF THE POSSIBILITY OF SUCH DAMAGE.
The licence and distribution terms for any publicly available version or derivative of this code cannot be changed. i.e. this code cannot simply
be copied and put under another distribution licence [including the GNU Public Licence.

Regulatory information_ 14
CHINA ONLY
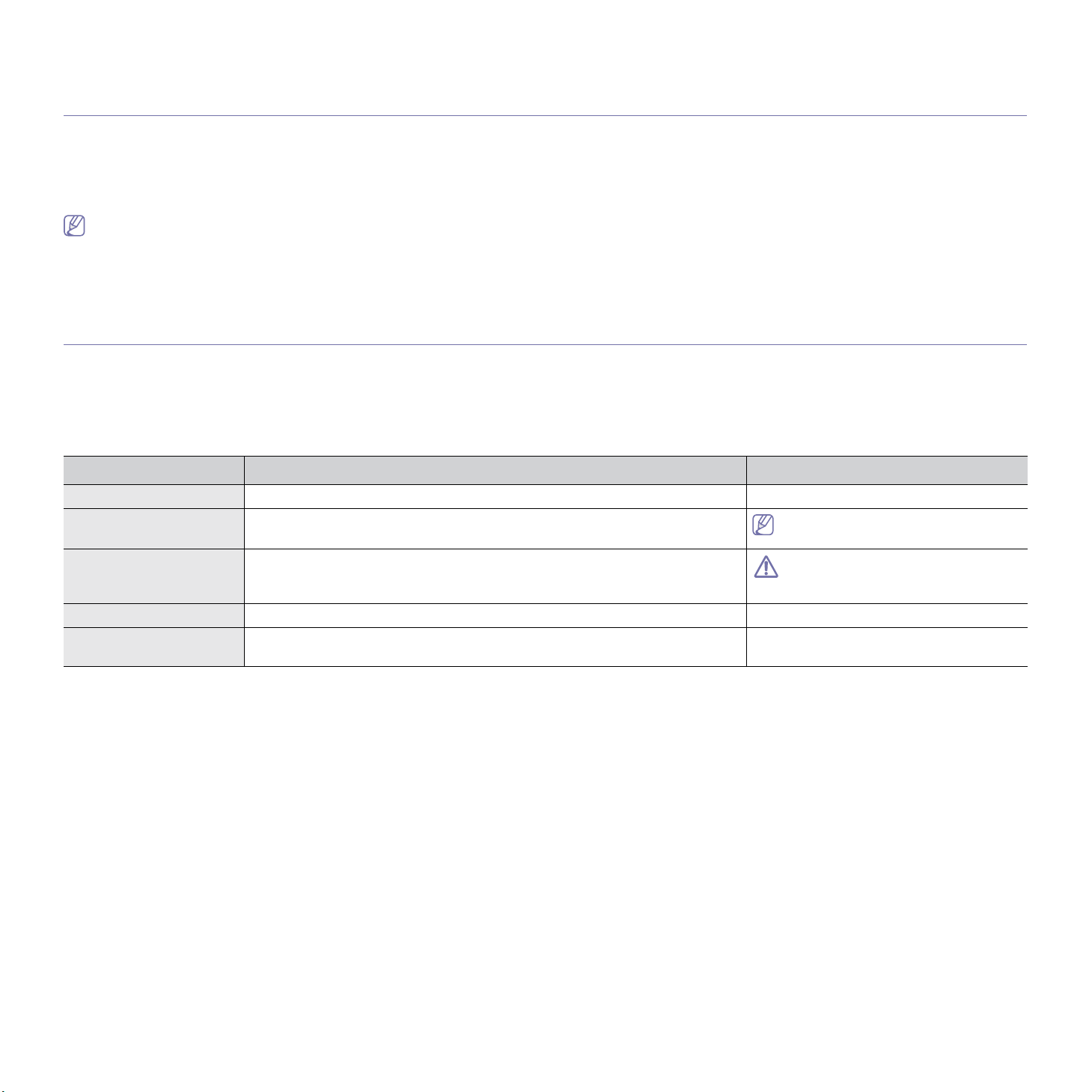
About this user’s guide_ 15
about this user’s guide
This user’s guide provides information about basic understanding of the machine as well as detailed explanation on each
step during actual usage. It is a valuable resource for both novice and professional users for the proper installation and
use of the machine.
• Read the safety information before using the machine.
• If yo
u have a problem using the machine, refer to the troubleshooting chapter (See "Troubleshooting" on page 77).
• Terms used in
this user’s guide are explained in the glossary chapter (See "Glossary" on page 96).
• Il
lustrations in this user’s guide may differ from your machine depending on its options or models.
• T
he procedures in this user’s guide are mainly based on Windows XP.
CONVENTION
Some terms in this guide are used interchangeably, as below:
• Documen
t is synonymous with original.
• Paper
is synonymous with media, or print media.
• M
achine refers to printer or MFP.
The following table offers the conventions of this guide:
CONVENTION DESCRIPTION EXAMPLE
Bold For texts on the display or button names on the machine. Power
Note Provides additional information or details for the machine function and feature.
The date format may differ from country
to country.
Caution Contains information you can use to protect the machine from possible
mechanical damage or malfunction.
Do not touch the surface of the drum
located in the toner cartridge or imaging
unit.
Footnote Provides additional information on certain words or a phrases. a. pages per minute
(“Cross-reference”) Refers you to additional detailed information. (See "Finding more information" on
page 16).

About this user’s guide_ 16
FINDING MORE INFORMATION
You can find information about setting up and using your machine in the following resources, either as a print-out or on screen.
MATERIAL NAME DESCRIPTION
Quick Installation
Guide
This guide provides information on setting up your machine. This guide is provided in the box with the printer.
User’s Guide
This guide provides you with step-by-step instructions for using your machine’s full features, maintaining your machine,
troubleshooting, and replacing supplies.
Machine Driver Help This help provides you with information about the printer driver and instructions for setting up the options for printing (See "Using help"
on page 56).
Samsung website If you have Internet access, you can get help, support, machine drive
rs, manuals, and order information from the Samsung website,
www.samsung.com/printer.
Downloadable
so
ftware
You can download useful software programs from the Samsung website.
• Sa
msung AnyWeb Print: helps personal users to screen-capture the website screen in Windows Internet Explorer easily.
(http://solution.samsungprinte
r.com/personal/anywebprint)
• SyncThru™ Web Admin Service: provides convenient tools for network administrators who nee
d to manage many machines
simultaneously. This program is for network model o
nly. (http://solution.samsungprinter.com, See "Features by Models" on
page 18)
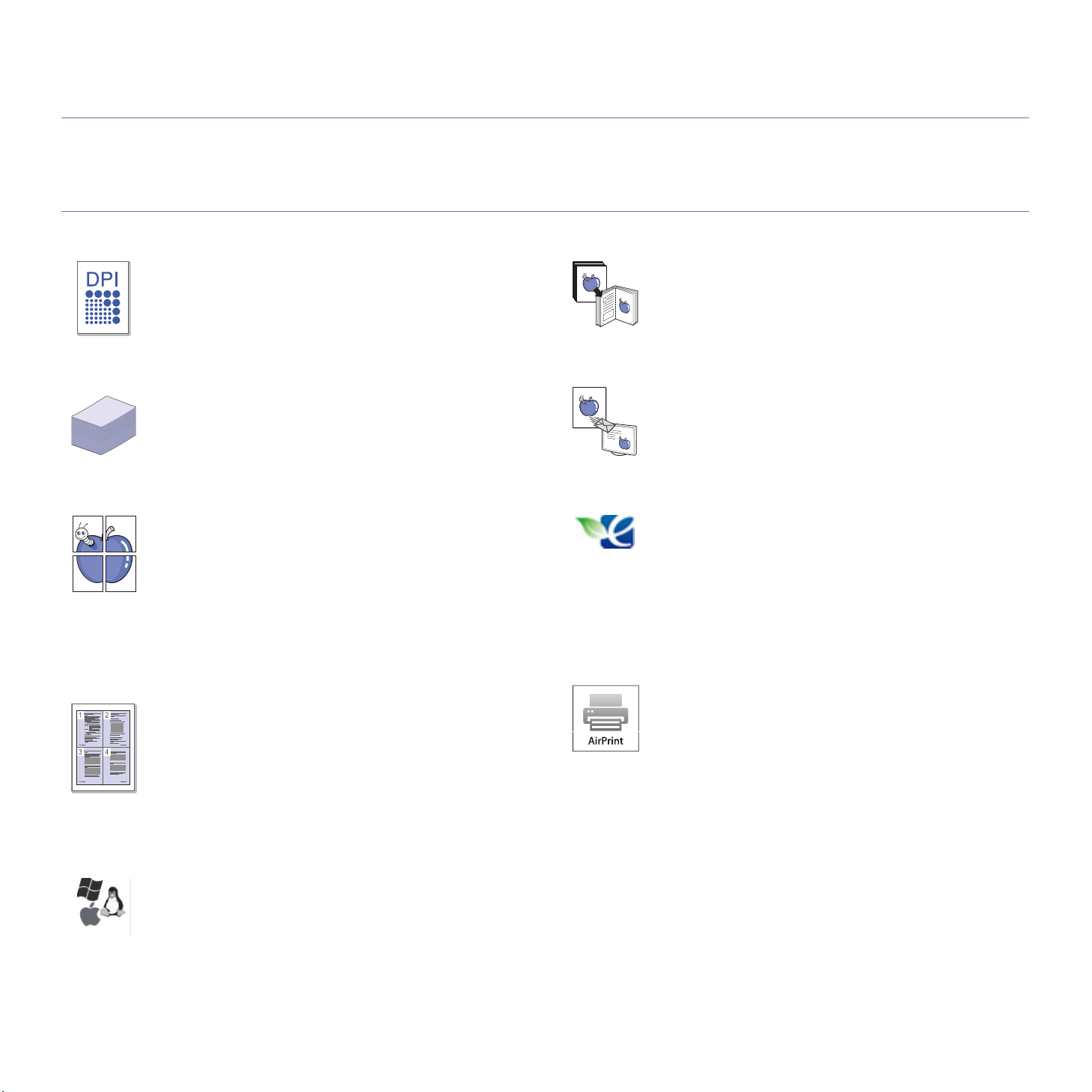
Features of your new product_ 17
features of your new product
Your new machine is equipped with a number of special features that improve the quality of the documents you print.
SPECIAL FEATURES
Print with excellent quality and speed
• You can print with a resolution of up to 1200 x 1200 dpi
effective output.
• Your machin
e prints A4-sized paper at up to 16 ppm and
letter-sized paper at up to 17 ppm.
Handle many different types of printable material
• The 150-sheet tray supports plain paper in various sizes,
letterhead, envelopes, labels, custom-sized media,
postcards, and heavy paper.
Create professional documents
• Print Watermarks. You can customize your documents with
words, such as “Confidential” (See "Using watermarks" on
page 57).
• Print Po
sters. The text and pictures of each page of your
document are magnified and printed across the sheet of
paper and can then be taped together to form a poster (See
"Printing posters" on page 56).
• You can use
preprinted forms and letterhead with plain
paper (See "Using overlays" on page 58).
Save time and money
• To save paper, you can print multiple pages on one single
sheet of paper (See "Printing multiple pages on one sheet of
paper" on page 56).
• Th
is machine automatically conserves electricity by
substantially reducing power consumption when not in use.
• To
save paper, you can print on both sides of the paper
manually (See "Printing on both sides of the paper (Manual)"
on page 56).
Print in various environments
• You can print with various operating systems such as
Windows, Linux, and Macintosh OS systems.
• Your
machine is equipped with a Hi-Speed USB 2.0
interface.
• Your machin
e comes with a built-in network interface,
Ethernet 10/100 BaseTX. SCX-3205W(K) only)
• Your machine comes with a built-in network interface 802.11
b/g/n wireless LAN. (SCX-3205W(K) only) For some
counties, only 802.11 b/g can be applied.
Copy the original in high quality
• You can copy the original and print them in enhanced image
quality and size.
Scan the originals
• Scan in color and use the precise compressions of BMP,
JPEG, TIFF and PDF formats.
• Use one
button to scan your original to the connected
computer.
Eco Print
• You can reduce toner and paper usage (See "Eco Print
button" on page 22).
IPv6 (SCX-3205W(K) only)
• Th
e machine supports IPv6 (See "IPv6 Configuration" on
page 34).
AirPrint
AirPrint allows you to wirelessly print directly from iPhone, iPad
and iPod touch running iOS 4.2 or later.

Features of your new product_ 18
FEATURES BY MODELS
The machine is designed to support all of your document needs from printing to more advanced networking solutions for your business.
Features by models include:
FEATURES SCX-3200 SERIES SCX-3205W(K) SERIES
Print ● ●
Eco Print ● ●
Duplex (2-sided) printing (manual) ● ●
Copy ● ●
Scan ● ●
Hi-Speed USB 2.0 ● ●
Print Screen ●
IPv6 ●
Network Interface Ethernet 10/100 Base TX wired LAN ●
Network Interface 802.11b/g/n wireless LAN
a
a.Depending on your country, wireless LAN card may not be available. For some counties, only 802.11 b/g can be
applied. Contact your local Samsung dealer or the retailer where you bought your machine.
●
SyncThru™ Web Service ●
(●: Included, Blank: Not included)
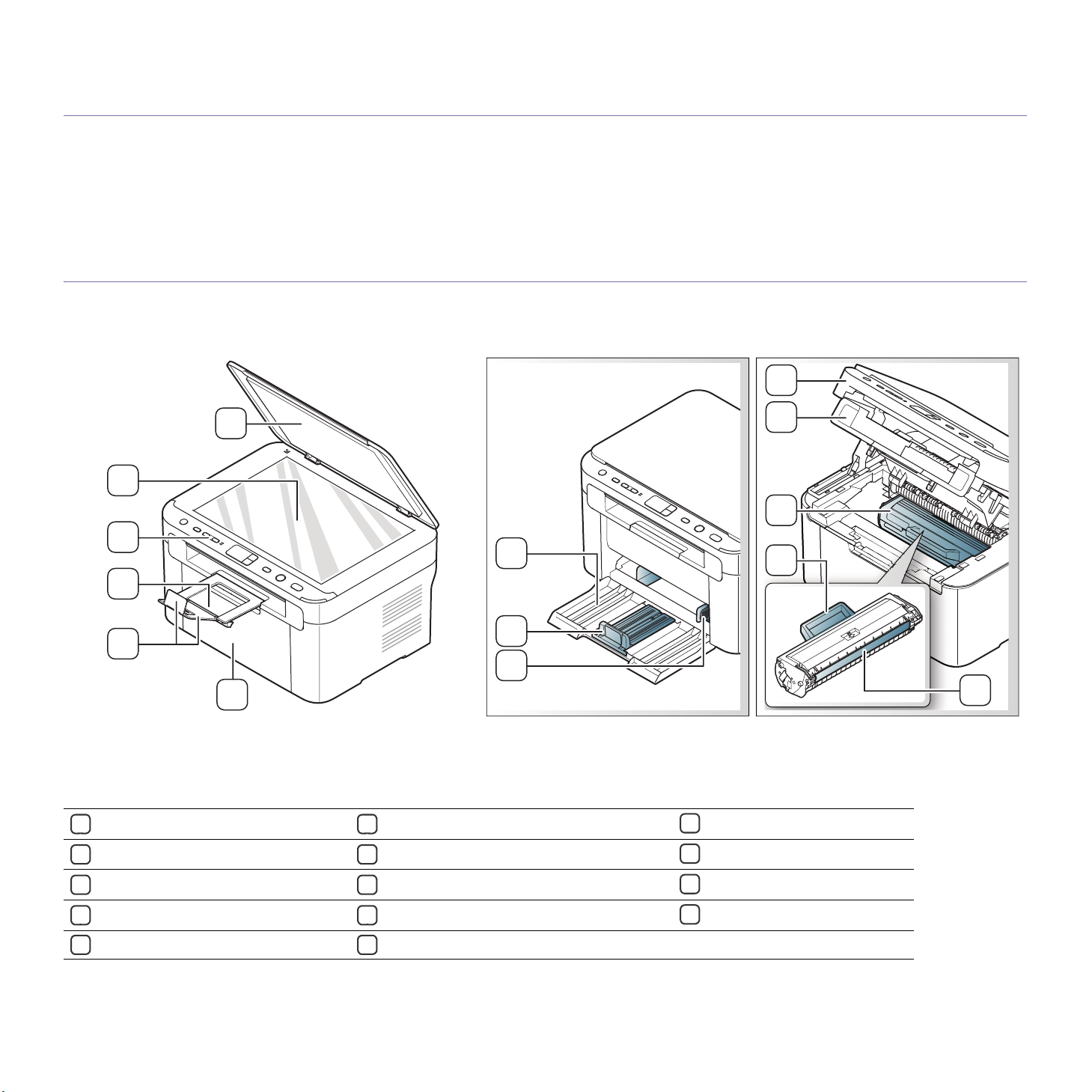
Introduction_ 19
1.introduction
This chapter gives you an overview of your machine:
This chapter includes:
• Machine overview
• Control panel overview
• Understanding the status LED
• Introducing the useful buttons
MACHINE OVERVIEW
Front view
3
6
1
10
11
12
9
7
8
5
4
2
13
14
This illustration may differ from your machine depending on its model.
1
Scanner lid
6
Front door
11
Inner cover
2
Scanner glass
7
Tray
12
Toner cartridge
3
Control panel
8
Paper length guide
13
Toner cartridge handle
4
Output tray (face down)
9
Paper width guide
14
Toner cartridge drum
5
Output support
10
Scan unit
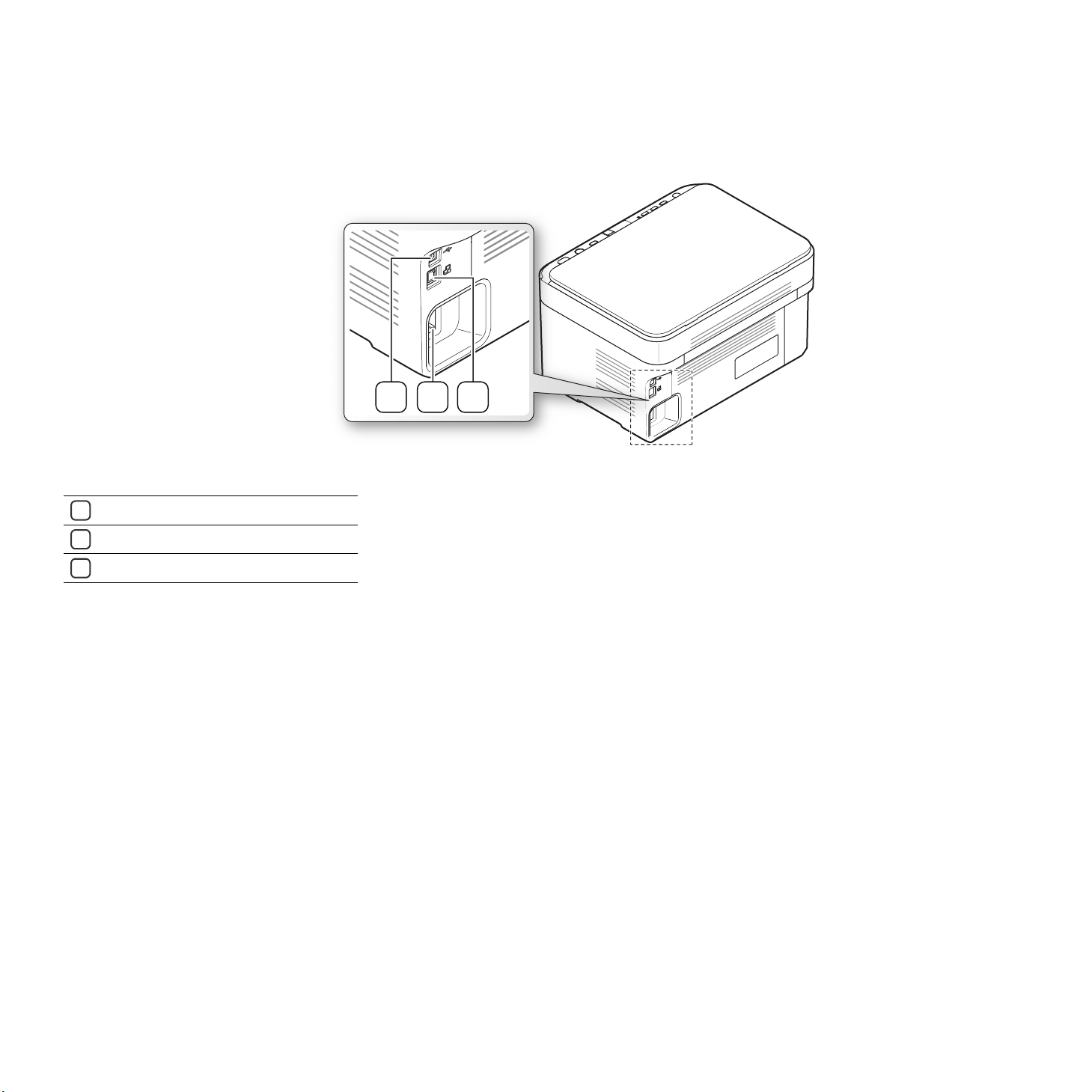
Introduction_ 20
Rear view
2 31
This illustration may differ from your machine depending on its model.
1
USB port
2
Power cord receptacle
3
Network port
a
a.SCX-3205W(K) only
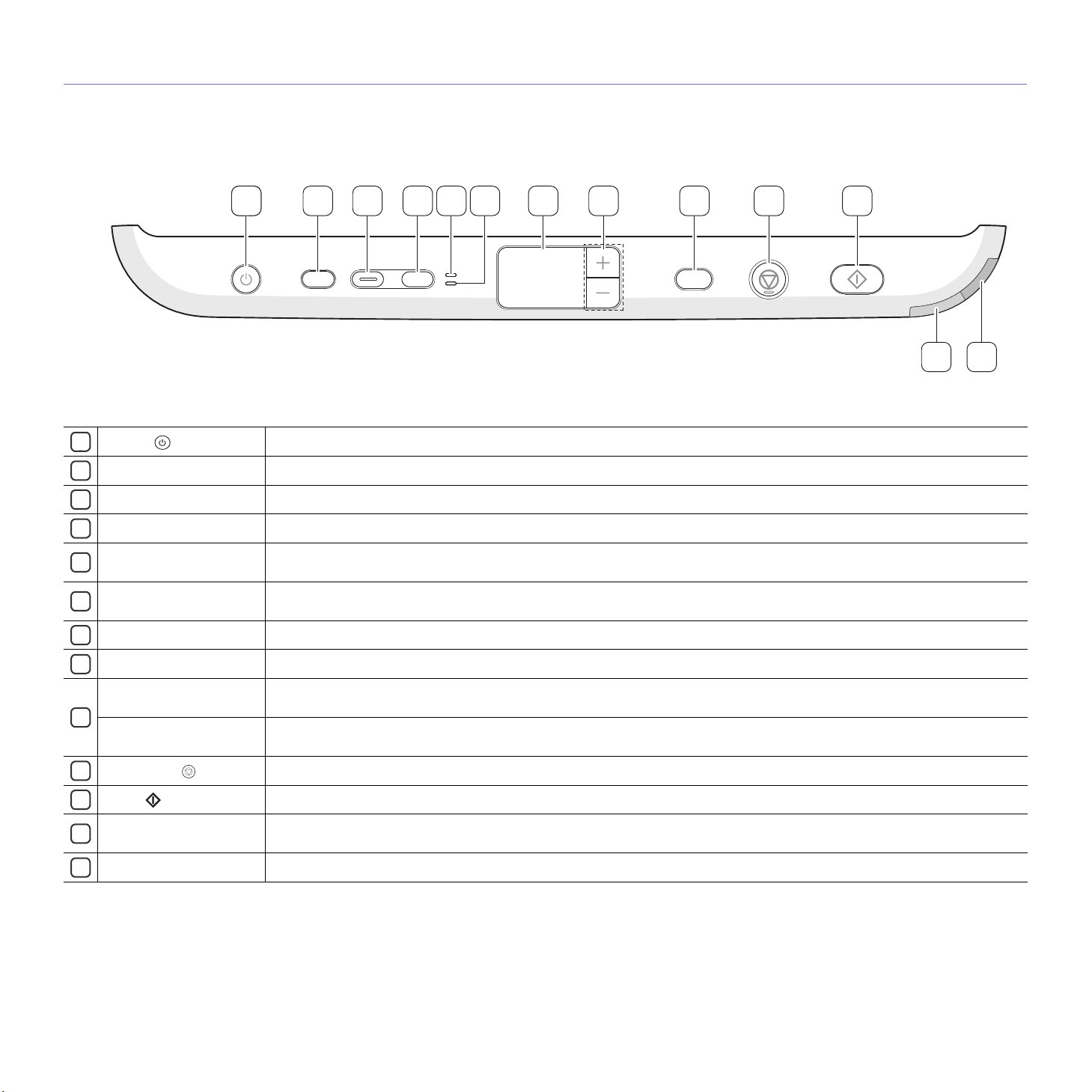
Introduction_ 21
CONTROL PANEL OVERVIEW
This control panel may differ from your machine depending on its model.
11 9 10 112 3 4 5 6 7 8
1213
1
Power ( )
Allows you to turn the powe
r on or off (See "Power button" on page 23).
2
Eco Print Turn the Eco mode on or off (See "Eco Print button" on page 22).
3
Scan to Sends scanned data (See "Scanning originals and sending to your computer (Scan to PC)" on page 64).
4
ID Copy Allows you to copy both sides the ID card like a driver’s license to a single side of paper (See "ID card copying" on page 63).
5
Front LED
When the LED lights on, place the front side of an ID card facing down on the scanner glass (See "ID card copying" on
page 63).
6
Back LED
When the LED lights on, place the back side of an ID card facing down on the scanner glass (See "ID card copying" on
page 63).
7
Display Shows the number of pages you want to copy.
8
+/- Buttons Allows you to increase/decrease the number of page you want to copy (See "+/- buttons" on page 22).
9
Print Screen (SCX-3200
only)
Prints the displayed screen of your monitor (See "Print Screen button (SCX-3200 only)" on page 22).
WPS (SCX-3205W(K)
on
ly)
Allows you to turn on or off the wireless network connection (See "WPS button (SCX-3205W(K))" on page 22).
10
Stop/Clear ( )
Stops an operation at any time and there are more functions (See "Stop/Clear button" on page 23).
11
Start ( )
Begins a printing, copying or scanning job depending on which function you are using.
12
Wireless LED
(SCX-3205W(K) only)
Shows the current status of the wirele
ss network connection (See "Understanding the status LED" on page 22).
13
Status LED Shows the status of your machine (See "Understanding the status LED" on page 22).
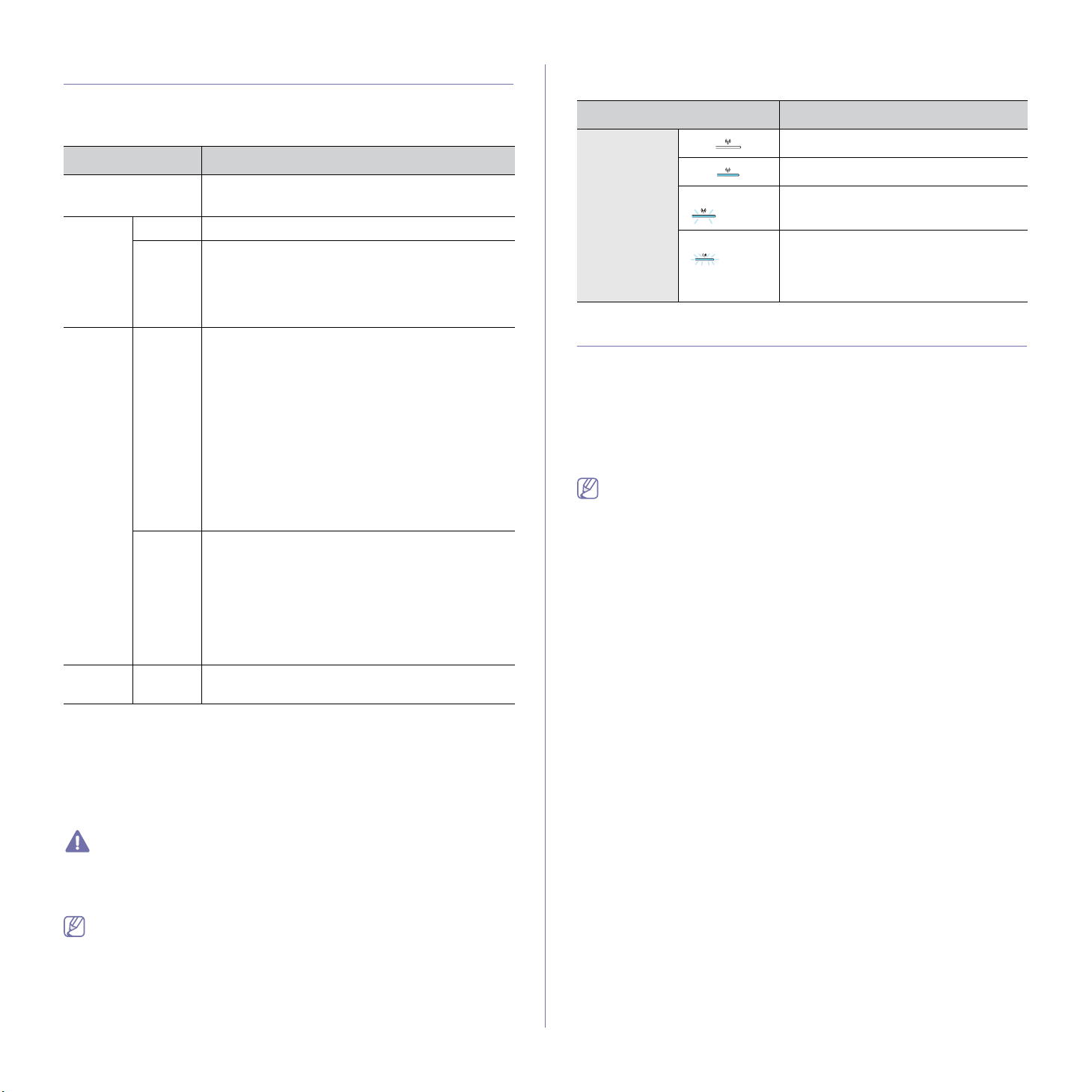
Introduction_ 22
UNDERSTANDING THE STATUS LED
Status LED
The color of the LED indicates the machine's current status.
STATUS LED DESCRIPTION
Off • The machine is off-line.
• T
he machine is in sleep mode.
Green On • The machine is in ready mode or warming up.
Blinking • When the LED blinks slowly, the machine is
receiving data from the computer or printing
documents.
• W
hen the LED blinks rapidly, the machine is
operating special functions.
Red On • T
he inner cover is opened. Close the inner
cover completely.
• T
here is no paper in the tray. Load paper in the
tray.
• T
he machine has stopped due to a major error.
• Your
system has some problems. If this
problem occurs, contact a service
representative.
• A tone
r cartridge has almost reached its
estimated cartridge life
a
a.Estimated cartridge life means the expected or estimated toner
cartridge life, which indicates the average capacity of print-outs and is
designed pursuant to ISO/IEC 19752. The number of pages may be
affected by
operating environment, percentage of image area, printing
interval, media type, and media size. Some amount of toner may
remain in the cartridge even when red LED is on and the printer stops
printing.
. It is recommended to
replace the toner cartridge (See "Replacing the
toner cartridge" on page 89).
Blinking • A small amou
nt of toner is left in the cartridge.
The estimated cartridge life
a
of toner is close.
Prepare a new cartridge for replacement. You
ma
y temporarily increase the printing quality by
redistributing the toner (See "Redistributing
toner" on page 77).
• T
he machine is printing in manual feed mode or
in manual duplex mode.
Orange On A paper jam has occurred (See "Clearing paper
jams" on page 78).
Samsung does not recommend using a non-genuine Samsung toner
cartridge such as one that is refilled or remanufactured. Samsung
cannot guarantee a non-genuine Samsung toner cartridge's quality.
Service or repair required as a result of using non-genuine Samsung
toner cartridges will not be covered under the machine warranty.
All printing errors will appear in the Smart Panel program window. If
the problem persists, contact a service representative.
Wireless LED (SCX-3205W(K) only)
WIRELESS LED STATUS DESCRIPTION
Blue
Off (
)
Wireless network is disconnected.
On (
)
Wireless network is connected.
Slowly blinks
(
)
The machine starts connecting to a
wire
less network.
Fast blinks
(
)
• Th
e machine is connecting to
access point (or wireless router).
• Wi
reless network connection is
being disconnected.
INTRODUCING THE USEFUL BUTTONS
Print Screen button (SCX-3200 only)
If you press Print Screen button for less than two seconds, the green light
blinks fast on the Status LED, and then the machine prints the whole
screen displayed in the monitor.
If you press Print Screen
button for more than two seconds, the Status
LED lights on green, and then the machine prints an active screen
displayed in the monitor.
• The page will be printed on the default page like A4 or Letter.
• Print Screen
can only be used in the Windows and Macintosh
operating systems.
• You can only use this function with a USB-connected machine.
• Yo
u can use this function only when the Smart Panel program is
installed and running.
• Yo
u can only use this function in Eco Print mode off.
Eco Print button
You can turn the Eco Print mode on or off by simply pressing the button. If
you set the Eco Print mode on, the machine automatically sets the 2-UP
and Toner Save option on and print with those options.
1. Pres
s Eco Print button on the control panel.
2. Eco Print LED ligh
ts on. Then, Eco Print mode is on.
To turn off Eco Print mode, press Eco Print bu
tton one more time.
+/- buttons
You can determine the number of copies (up to 99 copies) you want to copy
by pressing +/- buttons. The default setting value is 1.
• If you press +/- buttons briefly, the number of copies
increases/decreases by single digits.
• If yo
u press +/- buttons long, the number of copies increases/decreases
by ten-fold.
WPS button (SCX-3205W(K))
This feature automatically detects which WPS (Wi-Fi Protected Setup™)
mode your access point uses. By pushing a button on the wireless LAN
router/access point and the machine, you can setup the wireless network
and security settings (See "Wireless network setup (SCX-3205W(K))" on
page 36).

Introduction_ 23
Stop/Clear button
By pressing Stop/Clear button, you can do the following functions.
FUNCTION DESCRIPTION
Printing a configuration
report
In ready mode, press and hold this button
long enough (about two seconds) until the
Status LED blinks slowly, and release the
button (See "To print a configuration report"
on page 24).
Printing a network
c
onfiguration report
(SCX-3205W(K) only)
In ready mode, press and hold this button for
fo
ur seconds until the Status LED blinks fast,
and release the button (See "Printing a
network configuration report" on page 30).
Supplies information
repor
t
In the ready mode, press and hold this button
for about 6 seconds until the Status LED is
on, and release (See "To print a supplies
information report" on page 24).
Canceling print job
Press
Stop/Clear button during a
operation. The print job is cleared from both
th
e machine and the computer and then the
machine returns to ready mode. This may
take some time depending on the size of the
print job.
Power button
By pressing Power button, you can turn the machine on or off.
Turning on the machine
1. Plug in the power cord.
2. Pr
ess Power button on the control panel.
When the machine is powered on, you can see LED looping on the
displ
ay. Then, the machine is in ready mode.
If you want to turn the power off, press and hold this button for
about two seconds.

Getting started_ 24
2.getting started
This chapter gives you step-by-step instructions for setting up the USB connected machine and software.
This chapter includes:
• Setting up the hardware
• Printing a report
• Supplied software
• System requirements
• Installing USB connected machine’s driver
• Sharing your machine locally
SETTING UP THE HARDWARE
This section shows the steps to set up the hardware, as is explained in the
Quick Installation Guide. Make sure you read the Quick Installation Guide
first and follow the steps below:
Location
1. Select a stable location.
Select a level, stable place with adequate sp
ace for air circulation. Allow
extra space for opening cover(s) and tray(s).
The area should be well ventilated and away from direct sunlight or
sources of
heat, cold, and humidity. Do not set the machine close to the
edge of your desk or table.
Printing is suitable for altitudes under 1,000 m (3,281 ft). Refer to the
altitude setting to optimize your printing (See "Altitude adjustment" on
page 46).
Place the machine on a flat, stable surface so th
at there is no incline
greater than 2 mm (0.08 inch). Otherwise, printing quality may be
affected.
2mm
(0.08 in)
2mm
(0.08 in)
2. Unpack the machine and check all the enclosed items.
3. Remove tape
holding the machine securely.
4. In
stall the toner cartridge.
5. Loa
d paper (See "Loading originals" on page 48).
6. Make
sure that all cables are connected to the machine.
7. T
urn the machine on (See "Turning on the machine" on page 23).
This machine will not operate when the power main fails.
PRINTING A REPORT
Print a configuration or supplies information page to make sure that the
machine is operating properly.
To print a configuration report
In the ready mode, press and hold Stop/Clear button on the control
panel for long enough (about two seconds) until the Status LED blinks
slowly, and release.
For SCX-3205W(K), you can print a network configuration report (See
"Printing a network configuration report" on page 30).
To print a supplies information report
In the ready mode, press and hold Stop/Clear button on the control
panel for about six seconds until the Status LED lights on, and release.
SUPPLIED SOFTWARE
After you have set up your machine and connected it to your computer, you
must install the printer software. If you
are a Windows or Macintosh OS
user, install the software from the supplied CD and if you are a Linux OS
user, download the software from the Samsung website
(www.samsung.com/printer) and install.
Machine software is occasionally updated for reasons like the release
of new operating system
and etc. If needed, download the latest
version from the Samsung website (w
ww.samsung.com/printer).
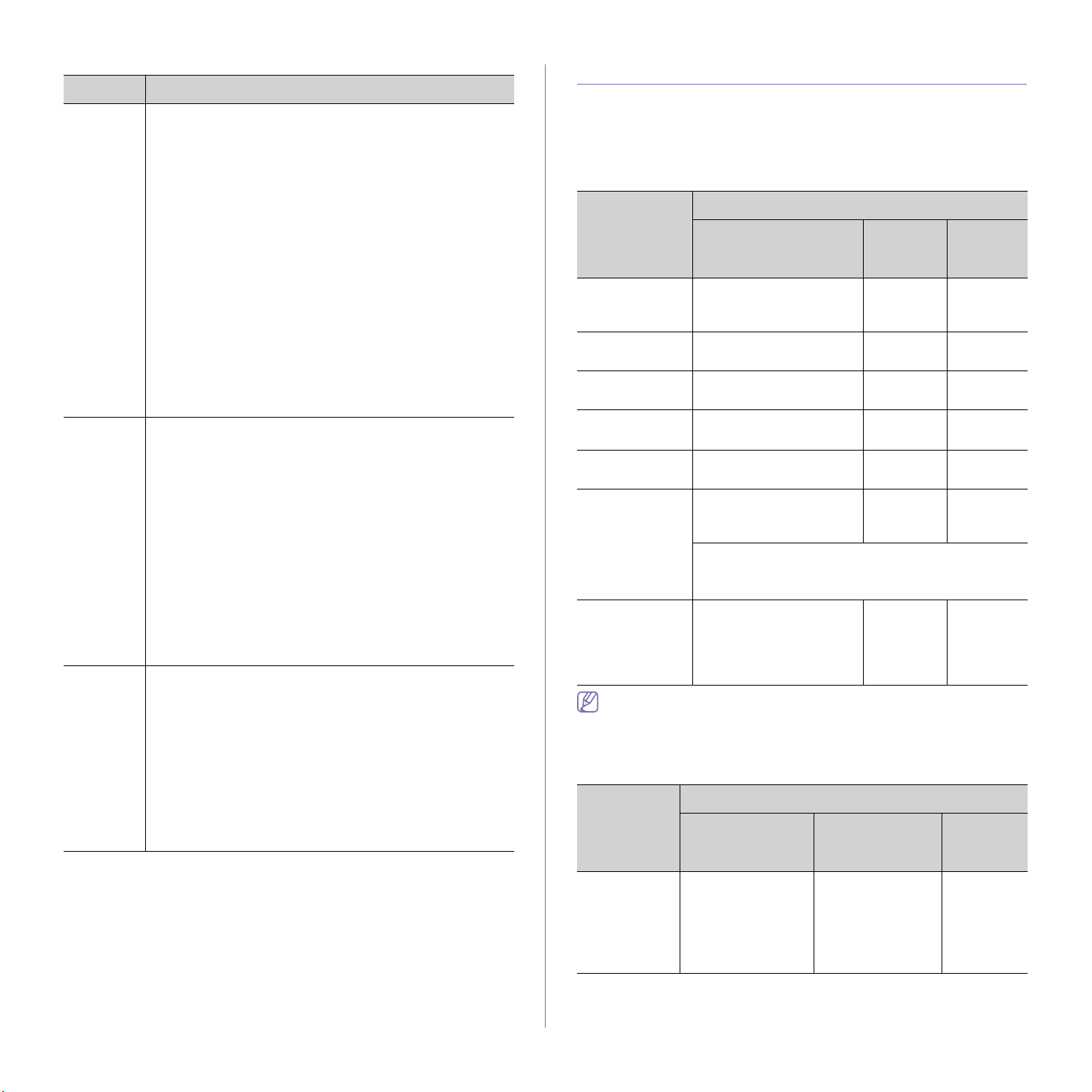
OS CONTENTS
Windows • Printer driver: Use this driver to take full advantage of
your machine’s features.
• Scanner driver: TWAIN and Windows Image
Acquisition (WIA) drivers are available for scanning
documents on your machine.
• Smart Panel
: This program allows you to monitor the
machine’s status and alerts you when an error occurs
during printing (See "Using the Smart Panel program" on
page 70).
• SmarThru
a
:
a.Allows you to edit a scanned image in various ways using a powerful
imag
e editor and to send the image by email. You can also open
another image editor program such as Adobe Photoshop, from
SmarThru. For details, refer to the on-screen help supplied on the
SmarThru program (See "SmarThru" on page 70).
This program is the accompanying
W
indows-based software for your multifunctional
machine.
• Sa
msung Scan and Fax Manager: You can find out
about Samsung Scan and Fax Manager program
information and installed scan driver's condition.
• Printer Settings
Utility: This program allows you to set
up printer’s other options from your computer.
• SetIP
: Use this program to set your machine’s TCP/IP
addresses. (SCX-3205W(K) only)
Macintosh • Printer Driver
: Use this driver to take full advantage of
your machine’s features.
• Sc
anner driver: TWAIN driver is available for scanning
documents on your machine.
• Smart Panel
: This program allows you to monitor the
machine’s status and alerts you when an error occurs
during printing (See "Using the Smart Panel program" on
page 70).
• Sa
msung Scan and Fax Manager: You can find out
about Samsung Scan and Fax Manager program
information and installed scan driver's condition.
• Printer Settings
Utility: This program allows you to set
up printer’s other options from your computer.
• SetIP
: Use this program to set your machine’s TCP/IP
addresses. (SCX-3205W(K) only)
Linux • U
nified Linux Driver: Use this driver to take full
advantage of your machine’s features.
• SANE
: Use this driver to scan documents.
• Smart Panel
: This program allows you to monitor the
machine’s status and alerts you when an error occurs
during printing (See "Using the Smart Panel program" on
page 70).
• Printer Settings
Utility: This program allows you to set
up printer’s other options from your computer.
• SetIP
: Use this program to set your machine’s TCP/IP
addresses. (SCX-3205W(K) only)
Getting started_ 25
SYSTEM REQUIREMENTS
Before you begin, ensure that your system meets the following
requirements:
Windows
Your machine supports the following Windows operating systems.
OPERATING
SYSTEM
REQUIREMENT (RECOMMENDED)
CPU RAM
FREE
HDD
SPACE
Windows®
2000
Intel® Pentium® II 400
MHz (Pentium III 933
MHz)
64 MB
(128 MB)
600 MB
Windows® XP Intel® Pentium® III 933
MHz (Pentium IV 1 GHz)
128 MB
(256 MB)
1.5 GB
Windows
Se
rver® 2003
Intel® Pentium® III 933
MHz (Pentium IV 1 GHz)
128 MB
(512 MB)
1.25 GB to
2 GB
Windows
Se
rver® 2008
Intel® Pentium® IV 1 GHz
(Pentium IV 2 GHz)
512 MB
(2 GB)
10 GB
Windows
Vista®
Intel® Pentium® IV 3 GHz 512 MB
(1 GB)
15 GB
Windows® 7 Intel® Pentium® IV 1 GHz
32-bi
t or 64-bit processor
or higher
1 GB
(2 GB)
16 GB
• Support for DirectX® 9 graphics with 128 MB
memory (to enable the Aero theme).
• DVD-R/W Drive
Windows
Se
rver® 2008
R2
Intel® Pentium® IV 1 GHz
(x86)
or 1.4 GHz (x64)
processors (2 GHz or
faster)
512 MB
(2 GB)
10 GB
• Internet Explorer® 5.0 or higher is the minimum requirement for all
Windows operating systems.
• Windows Terminal Services is compatible with your machine.
Macintosh
OPERATING
SYSTEM
REQUIREMENTS (RECOMMENDED)
CPU RAM
FREE
HDD
SPACE
Mac OS X
10.3 ~ 10.4
• Int
el®
Processors
• PowerPC G4/ G5
• 128 MB for a
PowerPC based
Mac (512 MB)
• 512
MB for a
Intel-based Mac
(1 GB)
1 GB
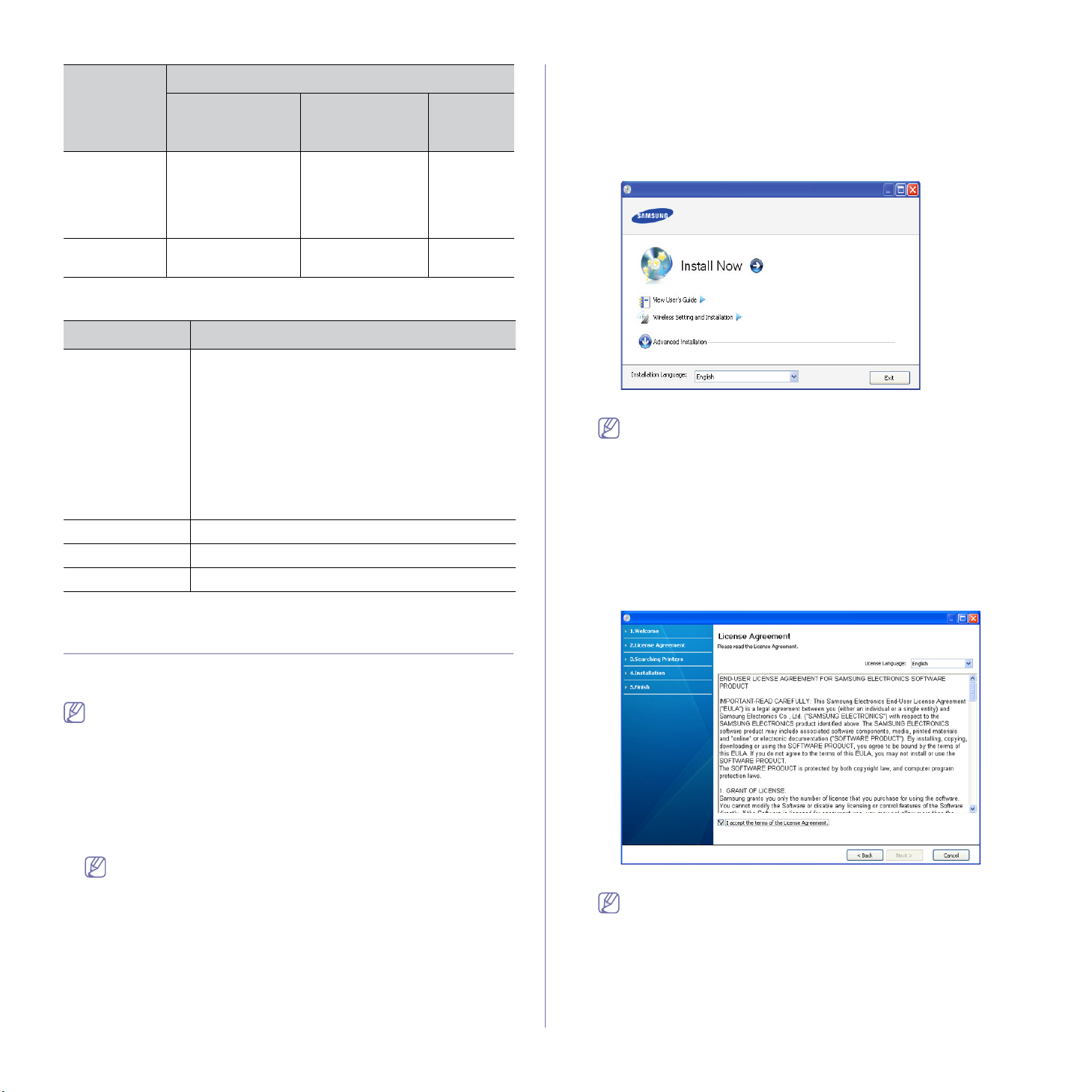
Getting started_ 26
Linux
ITEM REQUIREMENTS
Operating
system
RedHat® Enterprise Linux WS 4, 5 (32/64 bit)
Fedora 4, 5, 6, 7, 8, 9, 10, 11, 12 (32/64 bit)
SuSE Linux 10.0, 10.1 (32 bit)
OpenSuSE® 10.2, 10.3, 11.0, 11.1, 11.2 (32.64 bit)
Mandriva 2005, 2006, 2007, 2008, 2009, 2009.1
(32/64 bit)
Ubuntu 5.04, 5.10, 6.06, 6.1
0, 7.04, 7.10, 8.04, 8.10,
9.04, 9.10 (32/64 bit)
SuSE Linux Enterprise Desktop 10, 11 (32/64 bit)
Debian 4.0, 5.0 (32/64 bit)
CPU Pentium IV 2.4 GHz (Intel Core™2)
RAM 512 MB (1 GB)
Free HDD space 1 GB (2 GB)
INSTALLING USB CONNECTED MACHINE’S
DRIVER
A locally connected machine is a machine directly connected to your
computer by a USB cable.
Only use a USB cable no longer than 3 m (10 ft.).
Windows
You can install the machine software using the typical or custom method.
The following steps are recommended for most users who use a machine
d
irectly connected to your computer. All components necessary for machine
operations will be installed.
1. Ma
ke sure that the machine is connected to the computer and powered
on.
If the “Found New Hardware Wizard” window appears during the
installation procedure, click Cancel to close the window.
2. Insert the supplied software CD into your CD-ROM drive.
• Th
e software CD should automatically run and an installation window
will appear.
• If the in
stallation window does not appear, click Start and then Run.
Type X:\Setup.exe, replacing “X” with the letter which represents
your CD-ROM Drive. Click OK.
• If you use Wi
ndows Vista, Windows 7 or Windows 2008 Server R2
click Start > All programs > Accessories > Run.
Type X:\Setup.exe replacing “X” with the letter which represents
your CD-ROM Drive and click OK.
• If the AutoPlay window appears in Windows Vista, Windows 7 or
Windows 2008 Server R2, click Run Setup.exe in Install or run
program field, and click Continue or Yes in the User Account
Control window.
3. Select In
stall now.
If necessary, select a language from the drop-down list.
• For SCX-3205W(K), you can access the Wireless Setting and
Installation menu. The menu allows you to install a wireless
network to connect to the machine with an USB cable (See
"Wireless network setup (SCX-3205W(K))" on page 36).
• The
Advanced Installation has two options, Custom
Installation and Install Software Only. The Custom
Installation allows you to select the machine’s connection and
choose individual component to install. The Install Software
Only allows you to install the supplied software, such as Smart
Panel. Follow the instruction on the window.
4. R
ead the License Agreement, and select I accept the terms of the
License Agreement. Then, click Next.
The software searches for the machine.
If your machine is not connected to the computer, the following
Mac OS X
10.5
• Intel®
Processors
• 86
7 MHz or
faster Power PC
G4/ G5
512 MB (1 GB) 1 GB
Mac OS X
10.6
• Intel®
Processors
1 GB (2 GB) 1 GB
OPERATING
SYSTEM
REQUIREMENTS (RECOMMENDED)
CPU RAM
FREE
HDD
SPACE

Getting started_ 27
window will appear.
• After connecting the machine, click Next.
• Ch
eck if you want to install the software without
connection of the printer.
- Ch
eck this option to install the software without a machine
connected. In this case, the print a test page window will be
skipped, and completes the installation.
• Sear
ch again
When you press this button,
the firewall notice window
appears.
- T
urn off the firewall and Search again. For Windows
operating system, click Start > Control Panel > Windows
Firewall, and inactivate this option.
- T
urn off the firewall from the third party's program beside
the operating system. Refer to the manual provided by
individual programs.
• Direct
Input
The Dir
ect Input allows you to search a specific machine on
the network.
- Search by IP address: Enter the IP address or the host
name. Then click Next.
To verify your machine’s IP address, print a network
co
nfiguration report (See "Printing a network configuration
report" on page 30).
- Se
arch by network path: To find a shared machine (UNC
Path), enter the shared name manually or find a shared
printer by clicking the Browse button. Then click Next.
• Help
- T
his help button gives you the detailed information about
how to connect the machine.
5. The searched machines will be shown on the screen. Select the one you
wish to use and click Next.
If the software searched only one machine, the confirmation
window appears.
6. After the installation is finished, a window asking you to print a test page
appears. If you want to print a test page, click Print a test page.
Otherwise, just click Next an
d skip to step 8.
7. If
the test page prints out correctly, click Yes.
If not, click No
to reprint it.
8. If you wa
nt to register your machine on Samsung web site, click On-line
Registration.
If your machine is not connected yet to the network or computer,
click How to connect?. How to connect? gives detailed
information about how to connect the machine. Follow the
instructions in the window.
9. Click Finish.
If the printer driver does not work properly, follow the steps below to
repair or reinstall the driver.
a) Make
sure that the machine is connected to your machine and
powered on.
b) Fro
m the Start menu, select Programs or All Programs >
Samsung Printers > your printer driver name > Uninstall.
c) Select the option you wish to execute, then follow the instruction
on the window.
Macintosh
1. Make sure that the machine is connected to your computer and powered
on.
2. Inse
rt the supplied software CD into your CD-ROM drive.
3. D
ouble-click the CD-ROM icon that appears on your Macintosh desktop.
4. D
ouble-click the MAC_Installer folder.
5. D
ouble-click the Installer OS X icon.
6. En
ter the password and click OK.
7. T
he Samsung Installer window opens. Click Continue.
8. R
ead the license agreement and click Continue.
9. Click Agre
e to agree to the license agreement.
10. Select Ea
sy Install and click Install. Easy Install is recommended for
most users. All components necessary for machine operations will be
installed.
If you select C
ustom Install, you can choose individual components to
install.
11. When
the message which warns that all applications will close on your
computer appears, click Continue.
12. Select Typi
cal installation for a network printer for a network printer
and then click OK.
13. After the installation is finished, click Restart.
14. Open the Appl
ications folder > Utilities > Print Setup Utility.
• For Mac OS X
10.5 ~ 10.6, open the Applications folder > System
Preferences and click Print & Fax.
15. Click Add o
n the Printer List.
• For Mac OS X
10.5 ~ 10.6, click the “+” icon; a display window will
pop up.
16. F
or Mac OS X 10.3, select the USB tab.
• For Mac OS X10.4,
click Default Browser and find the USB
connection.
• For Mac OS X 10.5 ~ 10.6, click Default and find the USB
connection.
17. F
or Mac OS X 10.3, if Auto Select does not work properly, select
Samsung in Printer Model and your machine name in Model Name.
• For Mac OS X
10.4, if Auto Select does not work properly, select
Samsung in Print Using and your machine name in Model.
• For Mac OS X
10.5 ~ 10.6, if Auto Select does not work properly,
select Select a driver to use... and your machine name in Print
Using.
Your machine appears on the Printer List,
and is set as the default
machine.
18. Click Add.
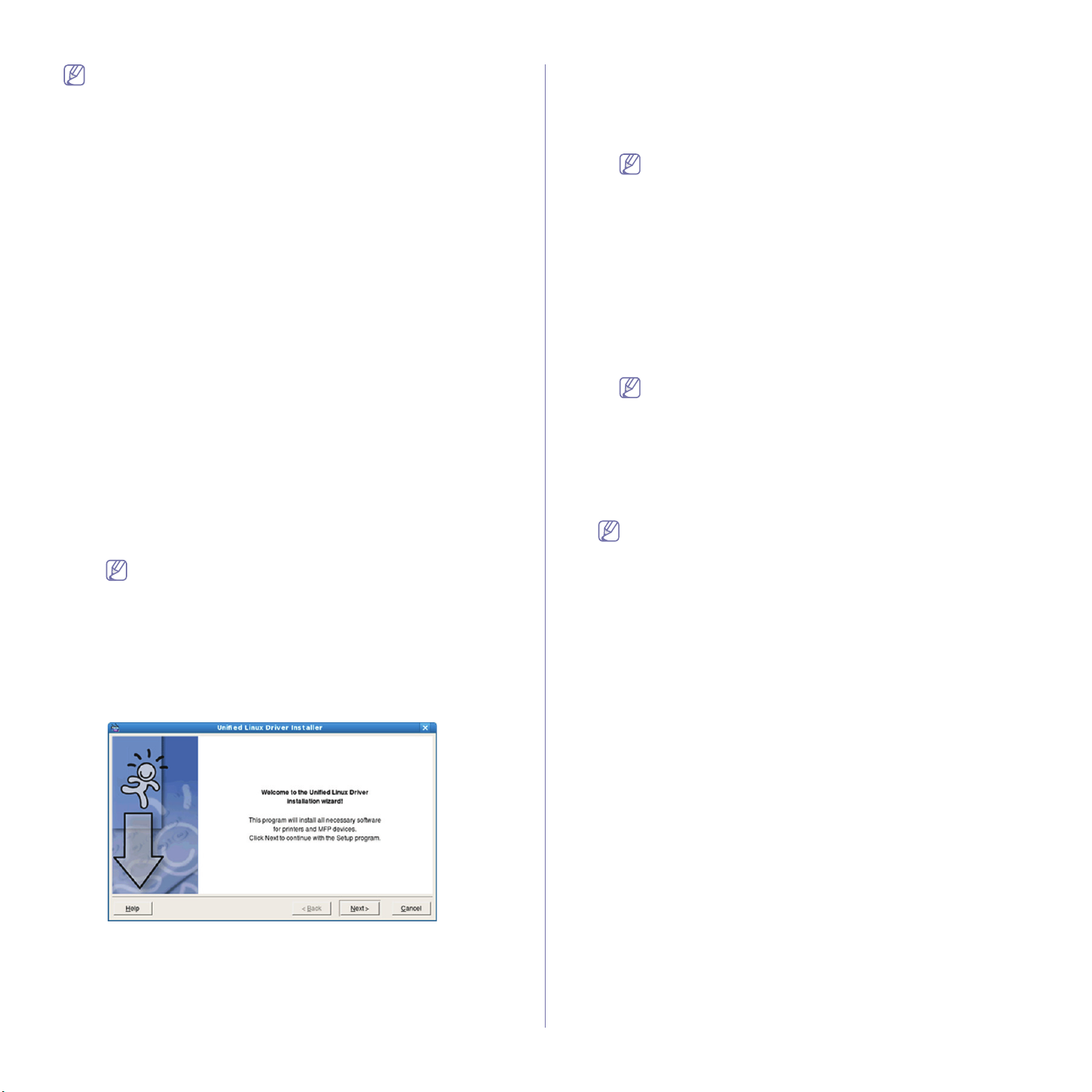
Getting started_ 28
If the printer driver does not work properly, uninstall the driver and
reinstall it.
Follow steps below to uninstall the driver for Macintosh.
a) Ma
ke sure that the machine is connected to your computer and
powered on.
b) In
sert the supplied software CD into your CD-ROM drive.
c) Doub
le-click CD-ROM icon that appears on your Macintosh
desktop.
d) Doub
le-click the MAC_Installer folder.
e) Doub
le-click the Installer OS X icon.
f) Ente
r the password and click OK.
g) The
Samsung Installer window opens. Click Continue.
h) Read
the license agreement and click Continue.
i) Click Agr
ee to agree to the license agreement.
j) Select Unins
tall and click Uninstall.
k) Whe
n the message which warns that all applications will close on
your computer appears, Click Continue.
l) Whe
n the uninstall is done, click Quit.
Linux
You need to download Linux software packages from the Samsung website
to install the printer software.
Follow the steps below to install the software.
Installing the Unified Linux Driver
1. Make sure that the machine is connected to your computer and
powered on.
2. When the Administrator Login window appears, type in root in the
Login field and enter the system password.
You must log in as a super user (root) to install the machine
software. If you are not a super user, ask your system
administrator.
3. Fro
m the Samsung website, download the Unified Linux Driver
package to your computer.
4. Right-click the Unified Linux Driver package and extract the
package.
5. Dou
ble-click cdroot > autorun.
6. Wh
en the welcome screen appears, click Next.
7. When the installation is complete, click Finish.
The installation program added the Uni
fied Driver Configurator desktop
icon and the Unified Driver group to the system menu for your
convenience. If you have any difficulties, consult the on screen help that
is available through your system menu or from the driver package
Windows applications, such as Unified Driver Configurator.
Installing the Smart Panel
1. Make sure that the machine is connected to your computer and
powered on.
2. W
hen the Administrator Login window appears, type in root in the
Login field and enter the system password.
You must log in as a super user (root) to install the machine
software. If you are not a super user, ask your system
administrator.
3. From th
e Samsung website, download the Smart Panel package to
your computer.
4. Righ
t-click the Smart Panel package and extract the package.
5. Doub
le-click cdroot > Linux > smartpanel > install.sh.
Installing the Printer Settings Utility
1. Make sure that the machine is connected to your computer and
powered on.
2. W
hen the Administrator Login window appears, type in root in the
Login field and enter the system password.
You must log in as a super user (root) to install the machine
software. If you are not a super user, ask your system
administrator.
3. From th
e Samsung website, download the Printer Settings Utility
package to your computer.
4. Right-click the Printer Settings Utility package and extract the
package.
5. Doub
le-click cdroot > Linux > psu > install.sh.
If the printer driver does not work properly, uninstall the driver and
reinstall it.
Follow the steps below steps to uninstall the driver for Linux.
a) Ma
ke sure that the machine is connected to your computer and
powered on.
b) W
hen the Administrator Login window appears, type in “root”
in the Login field and enter the system password.
You must log in as a super user (root) to uninstall the printer
driver. If you are
not a super user, ask your system
administrator.
c) Click the icon
at the bottom of the desktop. When the Terminal
screen appears, type in:
[root@localhost root]#cd /opt/Sa
msung/mfp/uninstall/
[root@localhost uninstall]#./uninstall.sh
d) Click Unin
stall.
e) Click Next.
f) Click Fi
nish.
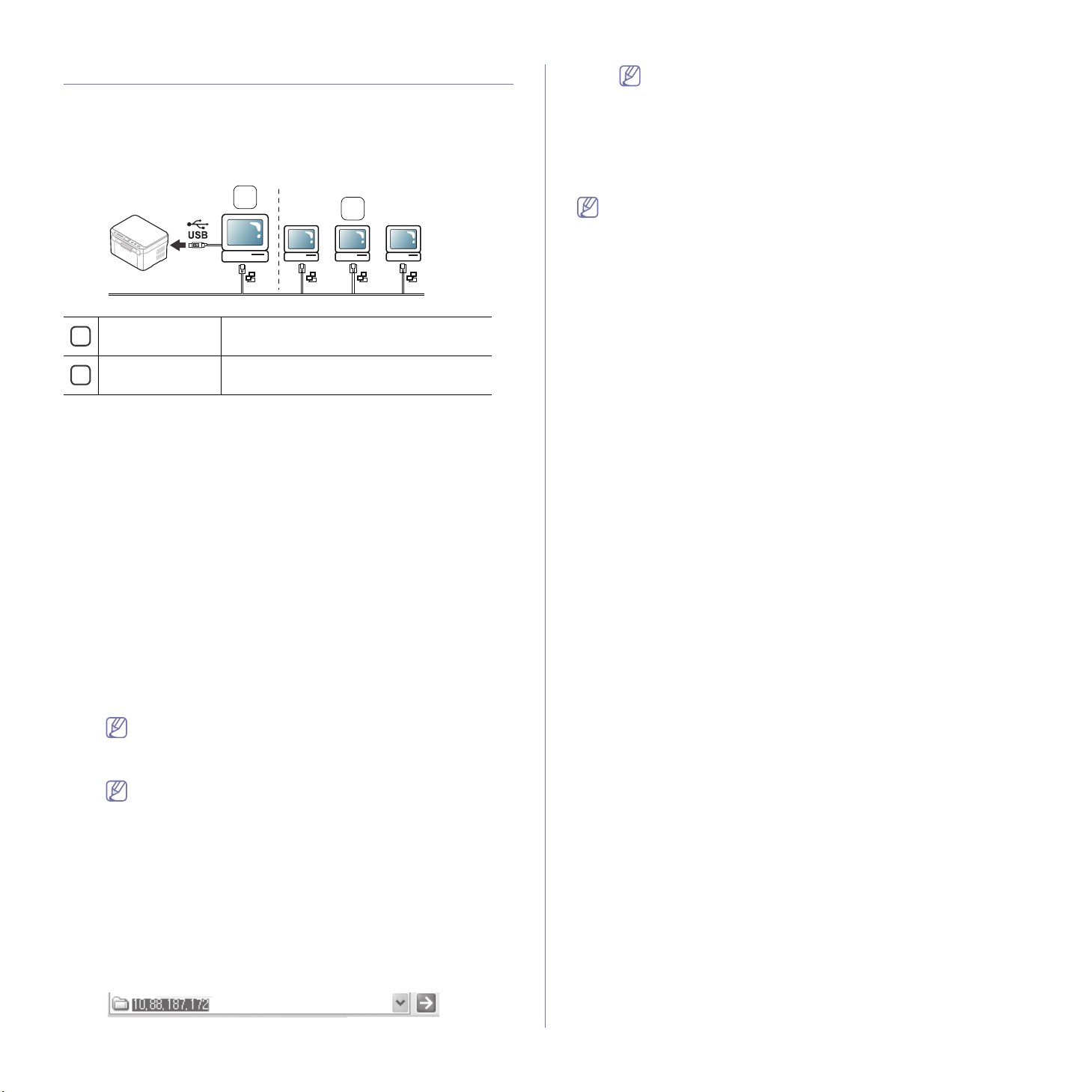
Getting started_ 29
SHARING YOUR MACHINE LOCALLY
Follow the steps below to set up computers to share your machine locally.
If the Host computer is directly connected to the machine by a USB cable
and is also connected to the local network environment, the client computer
connected to the local network can use the shared machine through the
host computer to print.
2
1
1
Host computer A computer which is directly connected to
the machine by USB cable.
2
Client computers Computers which use the machine shared
through the host computer.
Windows
Setting up a host computer
1. Install your printer driver (See "Installing USB connected machine’s
driver" on page 26).
2. Cli
ck the Windows Start menu.
3. Fo
r Windows 2000, select Settings > Printers.
• F
or Windows XP/Server 2003, select Printers and Faxes.
• F
or Windows Server 2008/Vista, select Control Panel >
Hardware and Sound > Printers.
• For Windows 7, select Co
ntrol Panel > Hardware and Sound >
Devices and Printers.
• For Windows Server 2008 R2, select Control Panel > Hardware
> Devices and Printers.
4. Rig
ht-click the printer icon.
5. Fo
r Windows XP/Vista/Server 2003/Server 2008, press Properties.
For Windows 7/Windows Server 2008 R2, from context menus,
select the Printer p
roperties.
If Printer properties item has a ► mark, you can select other
printer drivers connected with the selected printer.
6. Select the Sharing tab.
If you are a Windows 7/Windows Server 2008 R2 user, check
the Change Sharing Options.
7. Check the Share this printer checkbox.
8. Fi
ll in the Share Name field. Click OK.
Setting up a client computer
1. Install your printer driver (See "Installing USB connected machine’s
driver" on page 26).
2. Click the Windows Start menu.
3. Select Al
l programs > Accessories > Windows Explorer.
4. Enter the
IP address of the host computer in the address bar and
press Enter in your keyboard.
In case host computer requires a User name and Password,
fill in User ID and password of the host computer account.
5. Right-click the printer icon you want to share and select Connect.
6. If a se
t up complete message appears, click OK.
7. Ope
n the file you want to print and start printing.
Macintosh
The following steps are for Mac OS X 10.5~10.6. Refer to Mac Help
for other OS versions.
Setting up a host computer
1. Install your printer driver (See "Macintosh" on page 27).
2. Ope
n the Applications folder > System Preferences and click
Print & Fax.
3. Select
the printer to share in the Printers list.
4. Select Sh
are this printer.
Setting up a client computer
1. Install your printer driver (See "Macintosh" on page 27).
2. Ope
n the Applications folder > System Preferences and click
Print & Fax.
3. Click the “+” icon.
A display window showing the name of your shared printer appears.
4. Select y
our machine and click Add.

Network setup (SCX-3205W(K) only)_ 30
3.network setup (scx-3205w(k) only)
This chapter gives you step-by-step instructions for setting up the network connected machine and software.
This chapter includes:
• Network environment
• Introducing useful network programs
• Using a wired network
• Installing network connected machine’s driver
• IPv6 Configuration
NETWORK ENVIRONMENT
You need to set up the network protocols on the machine to use it as your
network machine. You can set up the basic network settings through the
network setting programs.
The following table shows the network en
vironments supported by the
machine.
ITEM REQUIREMENTS
Network interface • Ethernet 10/100 Base-TX
• 802.11
b/g/n Wireless LAN
a
a.Depending on your country, wireless LAN card may not be available.
For some counties, only 802.11 b/g can be applied. Contact your local
Samsung dealer or the retailer where you bought your machine.
Network operating system • Win
dows 2000/Server 2003 /Server
2008/XP/Vista/7/Server 2008 R2
• Variou
s Linux OS
• Ma
c OS X 10.3 ~ 10.6
Network protocols • TCP/IPv4
• DHCP, BOOTP
• DNS, WINS, Bo
njour, SLP, UPnP
• Stan
dard TCP/IP Printing (RAW), LPR,
IPP
• SNMPv 1/2/3, HTTP
• TCP/IPv6
(DHCP, DNS, RAW, LPR,
SNMPv 1/2/3, HTTP)
(See "IPv6 Configuration" on page 34.)
Wireless security • Auth
entication: Open System, Shared
Key, WPA Personal, WPA2 Personal
(PSK)
• Encryp
tion: WEP64, WEP128, TKIP,
AES
INTRODUCING USEFUL NETWORK PROGRAMS
There are several programs available to setup the network settings easily in
network environment. For the network administrator especially, managing
several machines on the network is possible.
Before using the programs below, set the IP address first.
SyncThru™ Web Service
Web server embedded on your network machine, which allows you to do
the following tasks.
• You can configure the network parameters necessary for the machine to
connect to various network environments.
• You c
an customize machine settings
(See "Using SyncThru™ Web Service (SCX-3205W(K) only)" on
page 69).
SyncThru™ Web Admin Service
Web-based machine management solution for network administrator.
SyncThru™ Web Admin Service provides you with an efficient way of
man
aging network devices and lets you remotely monitor and troubleshoot
network machines from any site with corporate internet access.
• D
ownload this program from http://solution.samsungprinter.com.
SetIP
This utility program allows you to select a network interface and manually
configure the IP addresses for use with the TCP/IP protocol.
• See "IPv4 setting using SetIP Program (Windows)" on page 31.
• See "IPv4 setting using SetIP Program (Macintosh)" on page 31.
• See "IPv4 setting using SetIP Program (Linux)" on page 32.
TCP/IPv6 is not supported by this program.
USING A WIRED NETWORK
You must set up the network protocols on your machine to use it on your
network. This chapter will show you how this is easily accomplished.
You can use network after connecting network cable to a corresponding
port on your machine.
Printing a network configuration report
You can print a network configuration report from the machine’s control
panel that will show the current machine’s network settings. This will help
you to set up a network and troubleshoot problems.
 Loading...
Loading...