Samsung PS42C431A2, PS50C431A2, PS50C430A1, PS42C430A1, PS42C430 Manual
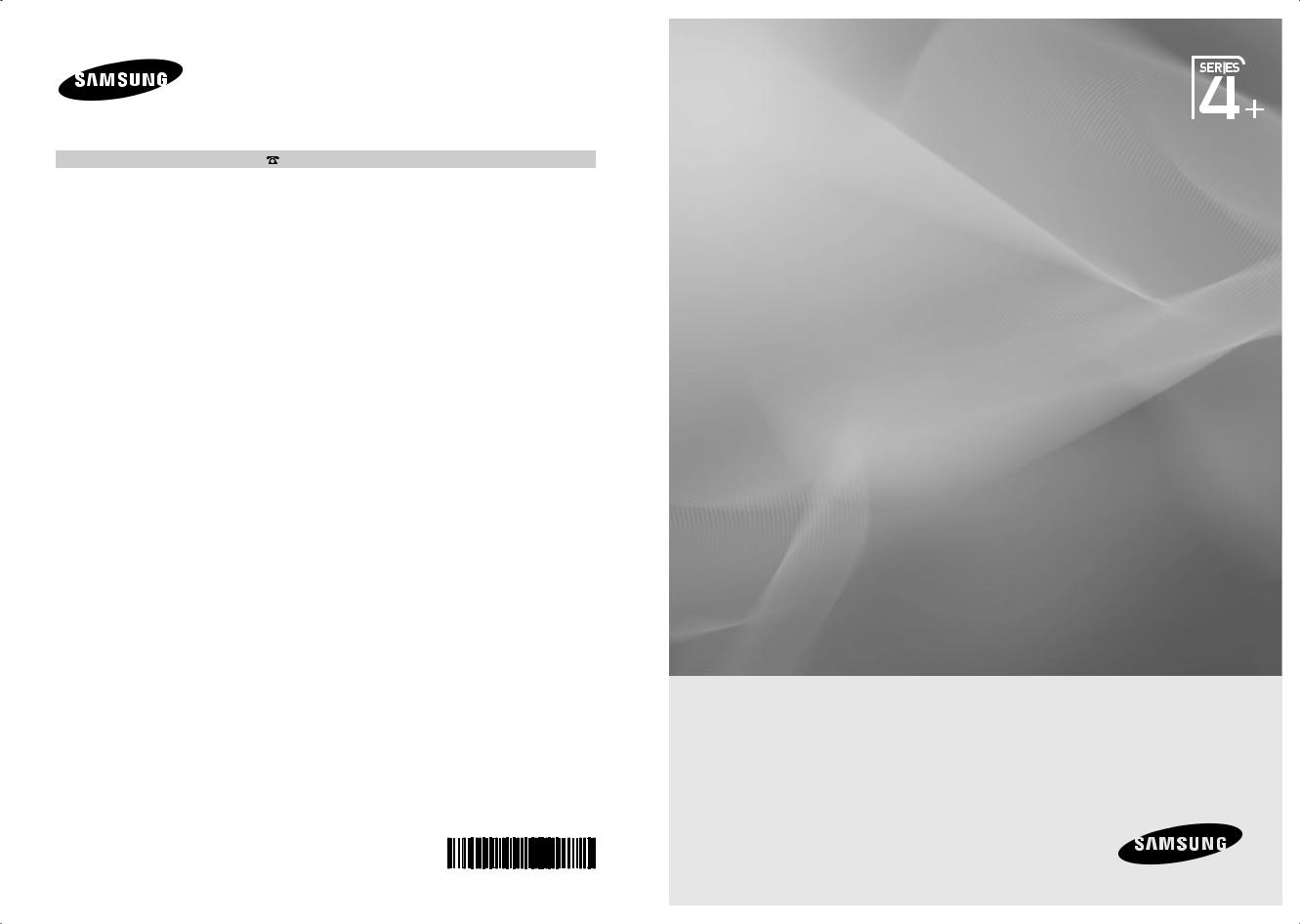
Contact SAMSUNG WORLDWIDE
If you have any questions or comments relating to Samsung products, please contact the SAMSUNG customer care centre.
Country |
Customer Care Centre |
Web Site |
AUSTRALIA |
1300 362 603 |
www.samsung.com |
NEW ZEALAND |
0800 SAMSUNG (0800 726 786) |
www.samsung.com |
CHINA |
400-810-5858 |
www.samsung.com |
|
010-6475 1880 |
|
HONG KONG |
(852) 3698-4698 |
www.samsung.com/hk |
|
|
www.samsung.com/hk_en/ |
INDIA |
3030 8282 |
www.samsung.com |
|
1800 110011 |
|
|
1800 3000 8282 |
|
|
1800 266 8282 |
|
INDONESIA |
0800-112-8888 |
www.samsung.com |
|
021-5699-7777 |
|
JAPAN |
0120-327-527 |
www.samsung.com |
MALAYSIA |
1800-88-9999 |
www.samsung.com |
PHILIPPINES |
1-800-10-SAMSUNG(726-7864) |
www.samsung.com |
|
1-800-3-SAMSUNG(726-7864) |
|
|
1-800-8-SAMSUNG(726-7864) |
|
|
02-5805777 |
|
SINGAPORE |
1800-SAMSUNG(726-7864) |
www.samsung.com |
THAILAND |
1800-29-3232 |
www.samsung.com |
|
02-689-3232 |
|
TAIWAN |
0800-329-999 |
www.samsung.com |
VIETNAM |
1 800 588 889 |
www.samsung.com |
Plasma TV
user manual
imagine the possibilities
Thank you for purchasing this Samsung product. To receive more complete service, please register your product at
www.samsung.com/register
Model______________ Serial No.______________
© 2010 Samsung Electronics Co., Ltd. All rights reserved. |
BN68-02776A-01 |
|
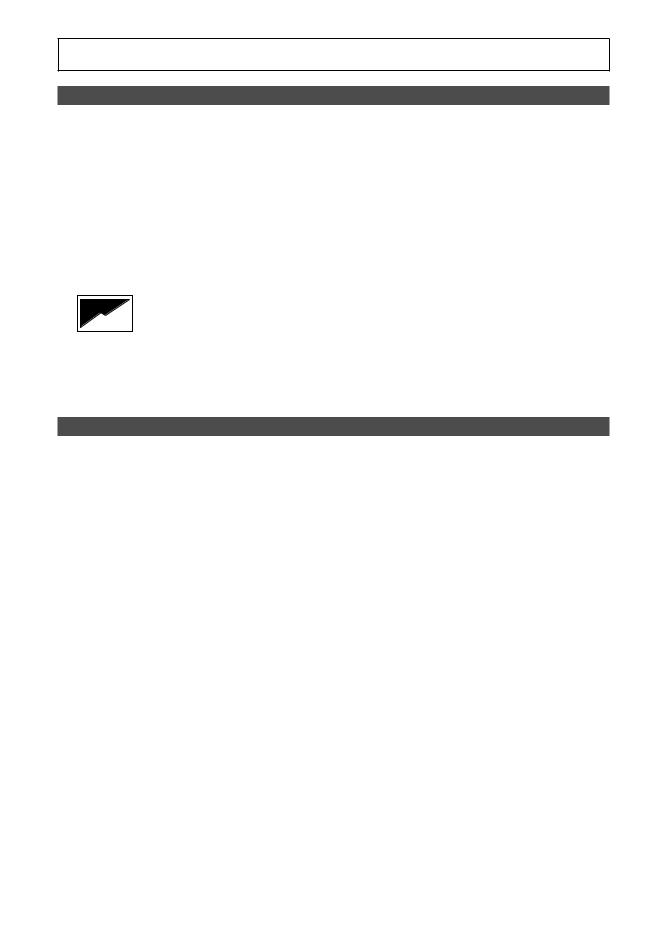
Figures and illustrations in this User Manual are provided for reference only and may differ from actual product appearance. Product design and specifications may be changed without notice.
User Instructions
•Screen Image retention
Do not display a still image (such as on a video game or when hooking up a PC to this PDP) on the plasma monitor panel for more than 2 hours as it can cause screen image retention. This image retention is also known as “screen burn”. To avoid such image retention, reduce the degree of brightness and contrast of the screen when displaying a still image.
•Heat on the top of the Plasma TV
The top side of the product may be hot after long period of use as heat dissipates from the panel through the vent hole in the upper part of the product. This is normal and does not indicate any defect or operation failure of the product. However, children should be prevented from touching the upper part of the product.
•The product is making a “cracking” noise.
A “cracking” noise may occur when the product contracts or expands due to a change in the surrounding environment such as temperature or humidity. This is normal and not a defect of the unit.
•Cell Defects
The PDP uses a panel consisting of 2,360,000(HD-level) to 6,221,000(FHD-level) pixels which require sophisticated technology to produce. However, there may be a few bright or dark pixels on the screen. These pixels will have no impact on the performance of the product.
•Avoid operating the TV at temperatures below 41°F (5°C)
•A still image displayed too long may cause permanent damage to the PDP Panel.
 Watching the Plasma TV in 4:3 format for a long period of time may leave traces of borders displayed on the left, right and centre of the screen caused by the difference of light emission on the screen. Playing a DVD or a game console may cause similar effects to the screen.
Watching the Plasma TV in 4:3 format for a long period of time may leave traces of borders displayed on the left, right and centre of the screen caused by the difference of light emission on the screen. Playing a DVD or a game console may cause similar effects to the screen.
 Damages caused by the above effect are not covered by the Warranty.
Damages caused by the above effect are not covered by the Warranty.
•After-images on the Screen.
Displaying still images from Video games and PC for longer than a certain period of time may produce partial after-images. To prevent this effect, reduce the “brightness” and “contrast” when displaying still images for a long time.
•Warranty
Warranty does not cover any damage caused by image retention. Burn-in is not covered by the warranty.
Securing the Installation Space
Keep the required distance between the product and other objects (e.g. walls) to ensure proper ventilation.
Failing to do so may result in fire or a problem with the product due to an increase in the internal temperature of the product.
When using a stand or wall-mount, use parts provided by Samsung Electronics only.
xx If you use parts provided by another manufacturer, it may result in a problem with the product or an injury due to the product falling.The appearance may differ depending on the product.
Installation with a stand. |
Installation with a wall-mount. |
 10 cm
10 cm
10 cm |
10 cm |
|
10 cm |
10 cm |
10 cm |
|
10 cm |
2English
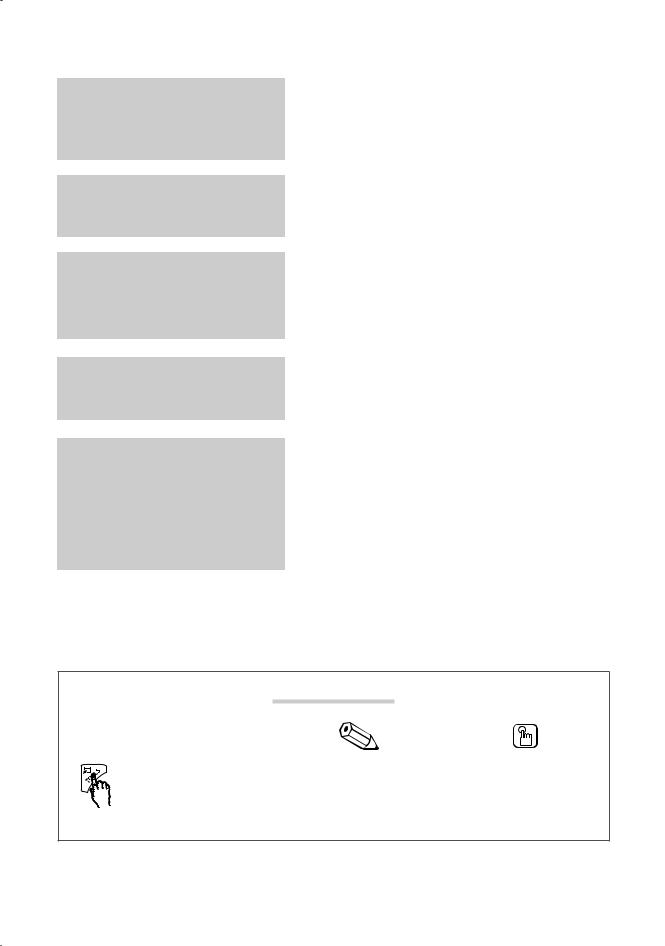
Contents
Getting Started |
4 |
Accessories |
4 |
4 |
Viewing the Control Panel |
5 |
Viewing the Remote Control |
|
6 |
Connecting to an Antenna |
|
|
6 |
Plug & Play (Initial Setup) |
Connections |
7 |
Connecting to an AV Device |
7 |
8 |
Connecting to an Audio Device |
8 |
Changing the Input Source |
|
Basic Features |
9 |
How to Navigate Menus |
9 |
9 |
Channel Menu |
1210 |
SoundPicture MenuMenu |
|
|
13 |
Setup Menu |
Advanced Features |
15 |
Connecting to a PC |
15 |
16 |
Media Play |
Other Information |
19 |
Analogue Channel Teletext Feature |
19 |
20 |
Installing the Wall Mount |
|
21 |
Securing the TV to the wall |
|
22 |
Troubleshooting |
|
25 |
Specifications |
|
26 |
Index |
Check the Symbol!
t
This function can be used by pressing the |
Note |
One -Touch Button |
TOOLS button on the remote control. |
|
|
|
Indicates additional information. |
Check here for instructions on how to open |
|
|
the relevant submenu within the OSD (on |
|
|
screen display). |
English 3

Getting Started
Accessories
Please make sure the following items are included with your PDP TV. If any items are missing, contact your dealer.The items’ colours and shapes may vary depending on the models.
yy Remote Control & Batteries (AAA x 2) |
yy |
Cleaning Cloth |
|
yy |
Owner’s Instructions |
yy |
Power Cord |
yy |
Warranty Card / Safety Guide (Not available in some locations) |
|
|
yy Blanking Bracket |
yy Ferrite Core for Power Cord (2EA) |
|
(depending on the country) |
Ferrite Core for Power Cord: The ferrite cores are used to shield the cables from interference. When connecting a cable, open the ferrite core and clip it around the cable near the plug as shown in the figure.
xx Distance between the ferrite core and one end of the cord put into the TV set
|
yy |
A : below 50 mm |
|
yy C : 100 ~ 150 mm |
|
yy |
B : below 20 mm |
|
yy D : below 15 mm |
A |
B |
|
C |
D |
(depending on the country) |
|
(supplied with 50-inch only in Israel) |
||
Viewing the Control Panel
The product colour and shape may vary depending on the model.
Speakers
SOURCEE
MENU
y
z
Power Indicator P(Power)
Remote control sensor
Standby mode
 Power Indicator
Power Indicator
Remote control sensor
Toggles between all the available input sources. In the on-screen menu, use this button
as you would use the ENTEREbutton on the remote control.
Displays an on-screen the OSD (on screen display), of your TV’s features.
Adjusts the volume. In the OSD, use the ybuttons as you would use the
◄ and ► buttons on the remote control.
Changes the channels. In the OSD, use the zbuttons as you would use the
▼ and ▲ buttons on the remote control.
Blinks and turns off when the power is on and lights up in standby mode. Turns the TV on or off.
Aim the remote control towards this spot on the TV.
Do not leave your TV in standby mode for long periods of time (when you are away on a holiday, for example). A small amount of electric power is still consumed even when the power button is turned off. It is best to unplug the power cord.
4English
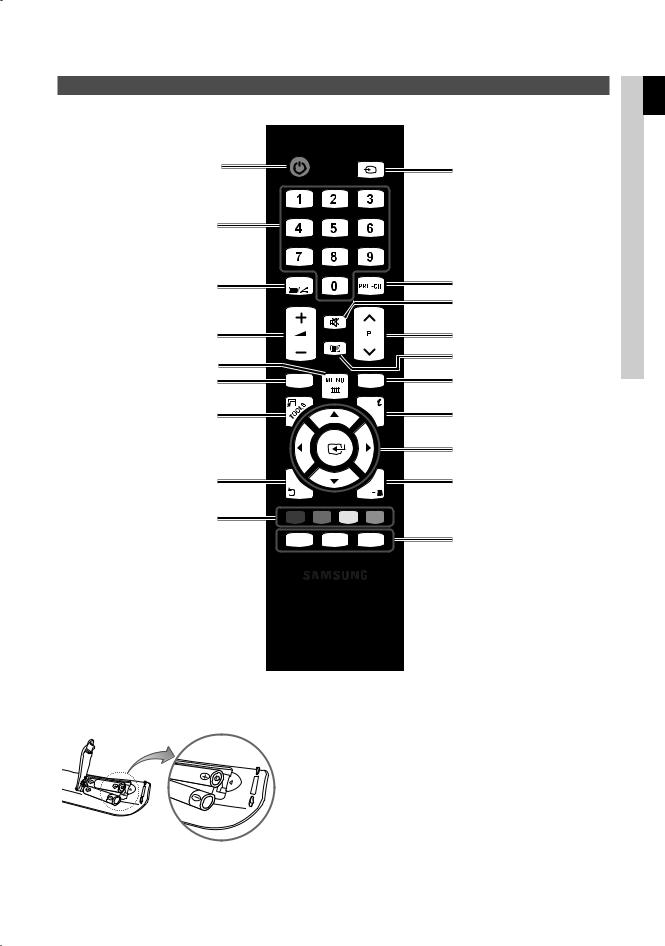
Viewing the Remote Control
Turns the TV on and off.
Have direct access to channels.
Alternately selects Teletext, Double or Mix.
Adjusts the volume.
Opens the OSD.
Displays Media Play (USB) (p. 16).
Quickly select frequently used functions.
SOURCE
TTX/MIX
|
CH LIST |
MEDIA.P |
HDMI |
|
INFO |
Returns to the previous menu. |
RETURN |
|
|
ΕΧΙΤ |
|
|
|
||
These buttons are for the |
A |
B |
C |
D |
Media Play (USB) menu, etc. |
P.MODE |
|
P.SIZE |
SLEEP |
|
|
Displays and selects the available video sources (p. 8).
Returns to the previous channel.
To mute all TV output sound.
Changes channels.
Displays channel lists on the screen (p. 9).
Selects the HDMI mode directly.
Displays information on the TV screen.
Selects the on-screen menu items and changes the values seen on the menu.
Exits the menu.
P.MODE: Press to select the picture mode (p. 10).
P.SIZE: Selects the picture size (p. 11). SLEEP: Use to set the sleep timer function (p. 13).
 Started Getting 01
Started Getting 01
Installing batteries (Battery size: AAA)
NOTE
xx Use the remote control within 23 feet from TV.
xx Bright light may affect the performance of the remote
control. Avoid to use nearby special fl uorescent light or neon
sign.
xx The colour and shape may vary depending on the model.
English 5
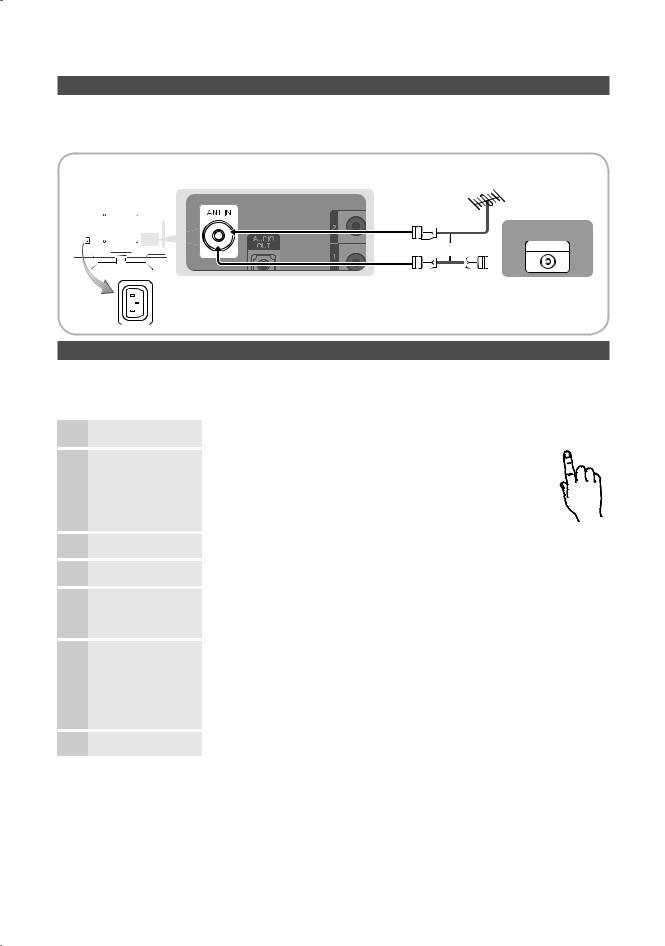
Getting Started
Connecting to an Antenna
When the TV is initially powered on, basic settings proceed automatically.Preset: Connecting the power cord and antenna.
VHF/UHF Antenna
Cable
or |
ANT OUT |
Power Input
Plug & Play (Initial Setup)
When the TV is initially powered on, a sequence of on-screen prompts will assist in configuring basic settings. Press the POWERPbutton. Plug & Play is available only when the Input source is set to TV.
To return to the previous step, press the Red button.
1 |
Selecting a language |
2 |
Selecting Store Demo |
or Home Use |
3 |
Check antenna input. |
4 |
Selecting an area |
5 |
Selecting a channel |
6 |
Setting the Clock Set |
7 |
Enjoy your TV. |
Press the ▲ or ▼ button, then press the ENTEREbutton. |
POWER |
Select the desired OSD (On Screen Display) language. |
P |
Press the ◄ or ► button, then press the ENTEREbutton. |
|
yy Select the Home Use mode. Store Demo Mode is for retail |
|
environments. |
|
yy To return the unit’s settings from Store Demo to Home Use |
|
(standard): Press the volume button on the TV. When you see the |
|
volume OSD, press and hold MENU for 5 sec. |
|
Select OK. |
|
Select the appropriate area by pressing the ▲ or ▼ button. Press the ENTEREbutton to confirm your choice.
The Auto Store menu is displayed with the Start selected. Press the ENTEREbutton.The channel search will start and end automatically.
Press the ENTEREbutton at any time to interrupt the memorisation process. Set the Month, Day, Year, Hour, Minute or am/pm.
Press the ENTEREbutton.
Select the Month, Day, Year, Hour, Minute or am/pm by pressing the ◄ or ► button. Set the Month, Day, Year, Hour, Minute or am/pm by pressing the ▲ or ▼ button.
You can also set the Month, Day, Year, Hour and Minute by pressing the number buttons on the remote control.
Press the ENTEREbutton.
If You Want to Reset This Feature...
Select Setup - Plug & Play (Initial Setup).
6English
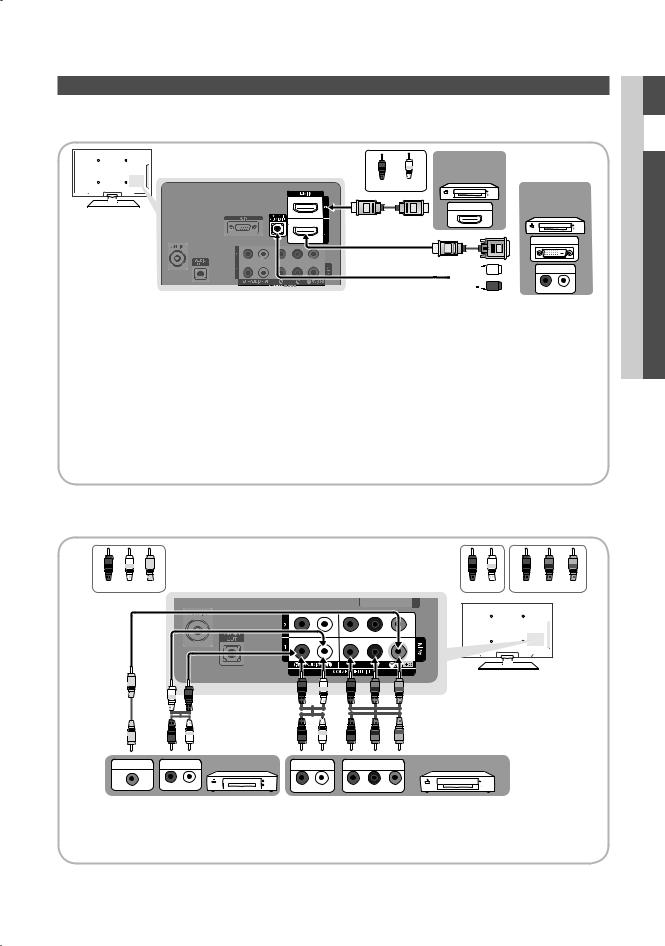
Connections
Connecting to an AV Device
Using an HDMI or HDMI/DVI cable: HD connection (up to 720p/1080i)
Available devices: DVD, Blu-ray player, HD cable box, HD STB (Set-Top-Box) satellite receiver, cable box, STB satellite receiver
R |
W |
Red White
(DVI)
DVD /
Blu-ray player
HDMI OUT
















 R W
R W
DVD / Blu-ray player
DVI OUT
AUDIO OUT
R-AUDIO-L
HDMI IN 1(DVI), 2, PC/DVI AUDIO IN
xx When using an HDMI/DVI cable connection, you must use the HDMI IN 1(DVI) jack. For the DVI cable connection, use a DVI to HDMI cable or DVI-HDMI (DVI to HDMI) adapter for video connection and the PC/DVI AUDIO IN jacks for audio.
xx If an external device such as a DVD / Blu-ray player / cable box / STB satellite receiver supporting a HDMI versions older than 1.3 is connected, the TV may operate abnormally (e.g. no screen display / no sound / annoying flicker / abnormal colour).
xx If there is no sound after connecting an HDMI cable, check the HDMI version of the external device. If you suspect the version is older than 1.3, contact the provider of the device to confirm the HDMI version and request an upgrade.
xx It is recommended you purchase an HDMI-certified cable. Otherwise, the screen may appear blank or a connection error may occur.
Using a Component (up to 720p/1080i) or Audio/Video (480i only) Cable
Available devices: VCR, DVD, Blu-ray player, cable box, STB satellite receiver
R W Y R W R B G
Red White Yellow Red White Red Blue Green
 Connections 02
Connections 02
Y |
|
|
|
|
|
|
R |
W |
R |
B |
G |
W |
R |
|
|
|
|
Y |
R |
W |
R |
W |
R |
B |
G |
VIDEO OUT |
AUDIO OUT |
VCR |
AUDIO OUT |
COMPONENT OUT DVD / Blu-ray player |
||
|
R-AUDIO-L |
|
R-AUDIO-L |
PR |
PB |
Y |
|
|
|
||||
When connecting to AV IN, the colour of the AV IN [Y/VIDEO] jack (Green) does not match the colour of the video cable (Yellow).
To obtain the best picture quality, the Component connection is recommended over the A/V connection.
English 7

Connections
Connecting to an Audio Device
Using an Audio (Analogue) Cable Connections
Available devices: digital audio system, amplifier, DVD home theatre
R W
Red White
digital audio system
AUDIO IN
R-AUDIO-L
AUDIO OUT: Connects to the audio input jacks on your amplifier / DVD home theatre. xx When connecting, use the appropriate connector.
xx When an audio amplifier is connected to the AUDIO OUT jacks: Decrease the volume of the TV and adjust the volume level with the Amplifier’s volume control.
Input Cables (Sold Separately)
|
|
|
|
|
|
|
|
|
|
|
|
|
|
|
|
|
|
|
|
|
|
|
|
HDMI |
HDMI-DVI |
Component |
Composite (AV) |
Coaxial (RF) |
VGA |
||||||
|
|
|
|
|
|
|
|
|
|
|
|
Changing the Input Source
Source List
Use to select TV or an external input |
SOURCE |
sources such as a DVD / Blu-ray player / |
|
cable box / STB satellite receiver. |
|
■■ TV / AV / Component1 / Component2 / PC / HDMI1/DVI / HDMI2
In the Source List, connected inputs will be highlighted.
Edit Name
■■ VCR / DVD / Cable STB / Satellite STB / PVR STB / AV Receiver / Game / Camcorder / PC / DVI PC / DVI / TV / IPTV / Blu-ray / HD DVD / DMA: Name the device connected to the input jacks to make your input source selection easier.
When connecting an HDMI/DVI cable to the HDMI IN 1(DVI) port, you should set to DVI PC mode under Edit Name.
8English
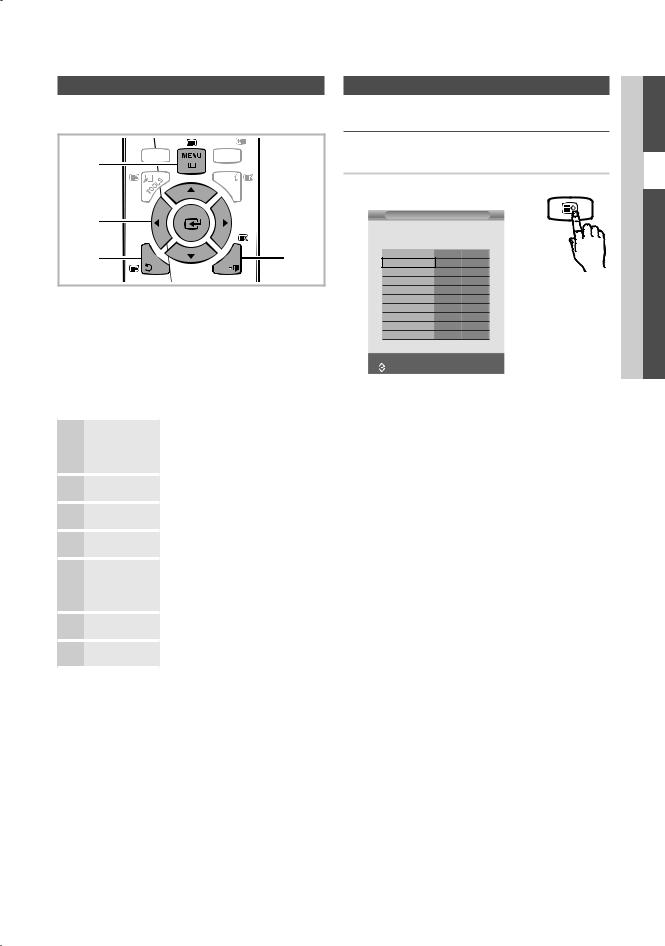
Basic Features
How to Navigate Menu
Before using the TV, follow the steps below to learn how to navigate the menu and select and adjust different functions.
|
|
|
|
|
|
|
|
|
|
1 |
|
MEDIA.P |
|
HDMI |
|
||||
|
|
|
|
|
|
|
|
|
|
|
|
|
|
|
|
|
|
|
|
|
|
|
|
|
|
|
INFO |
|
|
2 |
|
|
|
|
|
|
|
|
|
|
|
|
|
|
|
|
|
|
|
|
|
|
|
N |
|
|
|
|
|
3 |
RETUR |
|
ΕΧΙΤ |
4 |
|||||
|
|
|
|
|
|
|
|
||
1 MENU button: Displays the main on-screen menu.
2ENTERE/ Direction button: Move the cursor and select an item. Confirm the setting.
3 RETURN button: Returns to the previous menu.
4 EXIT button: Exits the on-screen menu.
How to Operate the OSD (On Screen Display)
The access step may differ depending on the selected menu.
1 |
MENU m |
2 |
▲ / ▼ |
3 |
ENTER E |
4 |
▲ / ▼ |
5 |
◄ / ► |
6 |
ENTER E |
7 |
EXIT e |
The main menu options appear on the screen:
Picture, Sound, Channel, Setup, Input.
Select an icon with the ▲ or ▼ button.
Press ENTEREto access the sub-menu.
Select the desired submenu with the ▲ or ▼ button.
Adjust the value of an item with the ◄ or ► button. The adjustment in the OSD may differ depending on the selected menu.
Press ENTEREto complete the configuration.
Press EXIT.
Channel Menu
¦¦ Seeing Channels
Channel List
You can see all the channels searched. |
CH LIST |
|||
|
|
Channel List |
|
|
P |
2 |
C46 |
1 / 10 |
|
|
|
|
|
|
Prog. |
# |
\ |
|
|
0 |
C45 |
|
|
|
1 |
C46 |
c |
|
|
2 |
C47 |
c |
\ |
|
3 |
C48 |
c |
|
|
4 |
C49 |
c |
|
|
5 |
C50 |
c |
|
|
6 |
C51 |
c |
|
|
7 |
C52 |
|
|
|
8 |
C53 |
|
|
|
9 |
C54 |
|
|
|
#Αdd |
\ Lock |
|
|
|
nMove |
E Enter |
|
|
|
Page |
|
R Return |
|
|
Adding channels
yy Move to the (#) field by pressing the ▲, ▼, ◄ or ► button, select a channel to be added, and press the ENTEREbutton to add the channel.
yy If you press the ENTEREbutton again, the csymbol next to the channel disappears and the channel is not added.
Locking channels
This feature allows you to prevent unauthorized users, such as children, from watching unsuitable programmes by muting out video and audio.
\is active when Child Lock is selected to On.
yy Move to the \field by pressing the ▲, ▼, ◄ or ► button, select a channel to be locked, and press the
ENTEREbutton.
NOTE
xx The PIN number input screen appears. Enter your 4 digit PIN number.
xx If you press the ENTEREbutton again, the c symbol next to the channel disappears and the channel lock is cancelled.
xx A blue screen is displayed when Child Lock is activated.
xx Select On or Off in Child Lock to easily turn the channels which selected on \to be active or inactive.
 Features Basic 03
Features Basic 03
English 9
 Loading...
Loading...