Samsung M2022 User Manual [de]
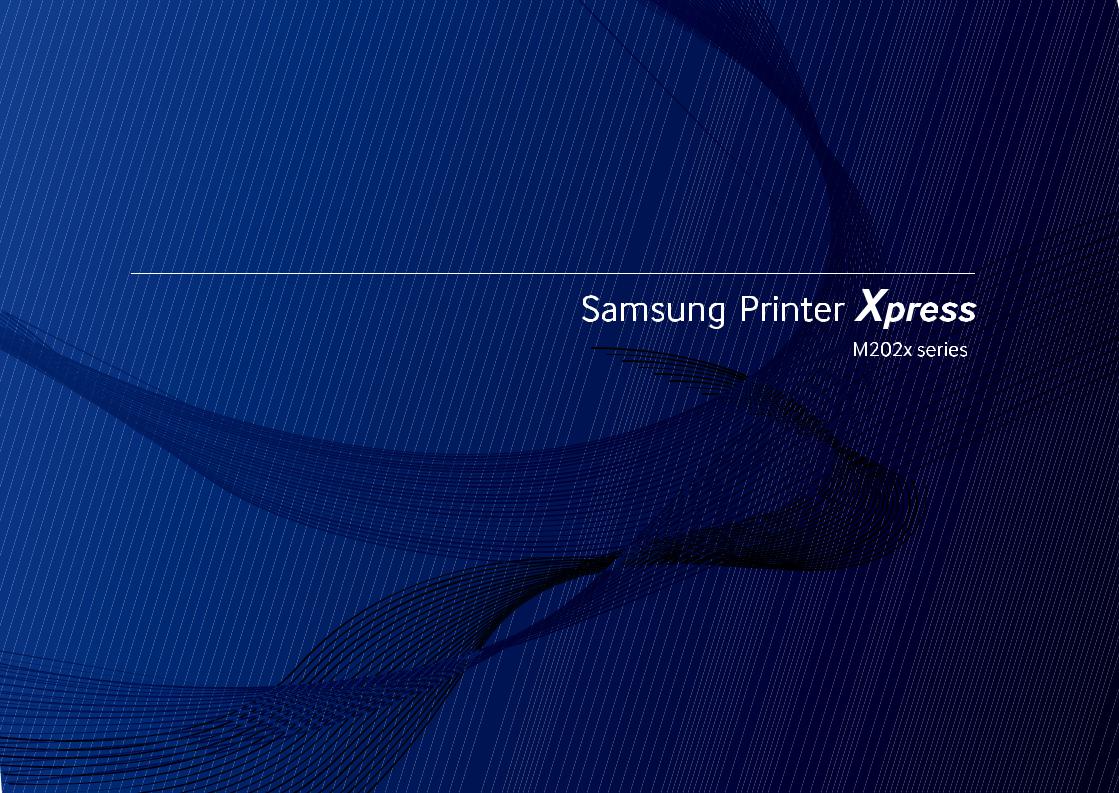
Bedienungsanleitung
GRUNDLEGENDES
In dieser Anleitung finden Sie Informationen zur Installation unter
Windows, zur grundlegenden Bedienung und zu Problemlösungen.
ERWEITERT
In dieser Anleitung finden Sie Informationen zur Installation unter verschiedenen
Betriebssystemen, zur erweiterten Konfiguration, zum Betrieb und Bedienung sowie zu
Konfiguration, zum Betrieb und Bedienung sowie zu
Problemlösungen. 
















Je nach Modell
Modell oder
oder Land
Land sind möglicherweise nicht alle Funktionen verfügbar.
sind möglicherweise nicht alle Funktionen verfügbar.
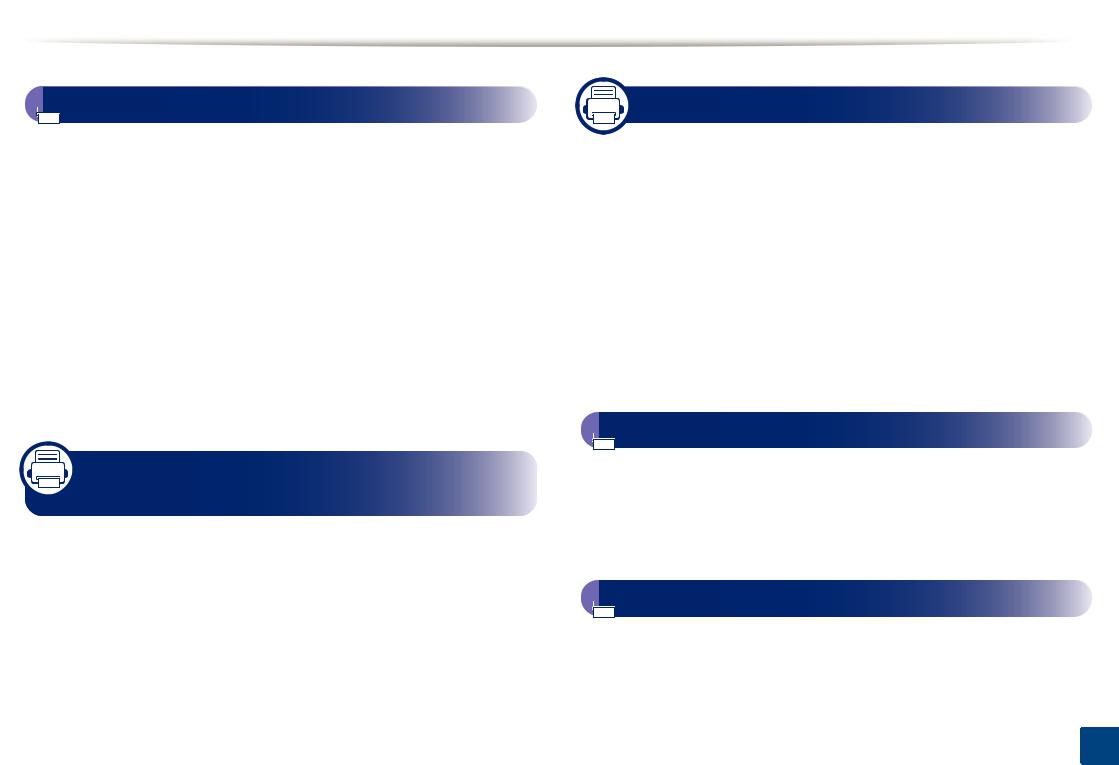
GRUNDLEGENDES
 1. Einführung
1. Einführung
Entscheidende Vorteile |
4 |
Funktionen nach Modell |
7 |
Nützlich zu wissen |
9 |
Über dieses Benutzerhandbuch |
10 |
Sicherheitsinformationen |
11 |
Übersicht über das Gerät |
18 |
Bedienfeld – Übersicht |
21 |
Einschalten des Geräts |
23 |
Lokales Installieren des Treibers |
24 |
Treiber neu installieren |
26 |
2. Grundlegende Informationen zum Gebrauch
Druckmedien und Fächer |
28 |
Grundlagen zum Drucken |
37 |
3. Wartung |
|
Bestellen von Verbrauchsmaterialien und |
|
Zubehör |
41 |
Verfügbare Verbrauchsmaterialien |
42 |
Lagern der Tonerkartusche |
43 |
Verteilen des Toners |
45 |
Ersetzen der Tonerkartusche |
46 |
Reinigen des Gerätes |
48 |
Tipps zum Transport und zur Lagerung |
|
Ihres Geräts |
52 |
 4. Problemlösung
4. Problemlösung
Tipps zur Vermeidung von Papierstaus |
54 |
Beseitigen von Papierstaus |
55 |
Erläuterung der Status-LED |
58 |
 5. Anhang
5. Anhang
Technische Daten |
62 |
Konformitätshinweise |
71 |
Copyright |
83 |
2
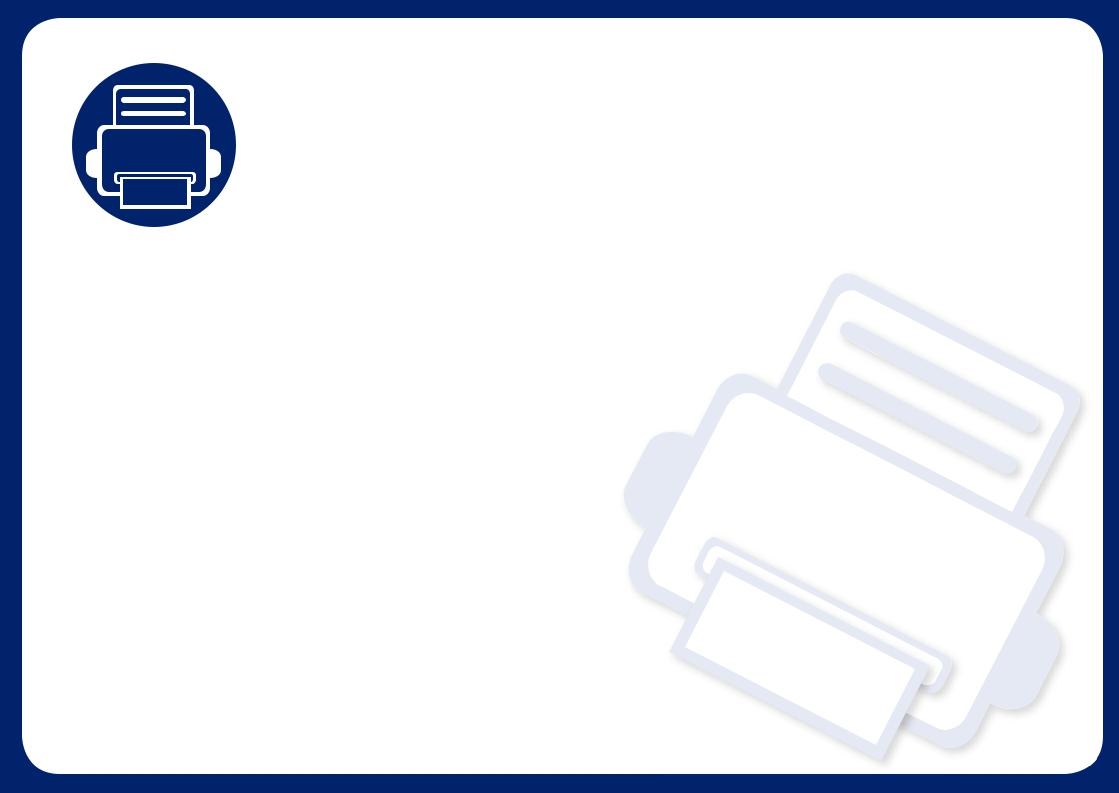
1. Einführung
In diesem Kapitel erfahren Sie, was Sie wissen müssen, um das Gerät zu benutzen.
• |
Entscheidende Vorteile |
4 |
• |
Funktionen nach Modell |
7 |
• |
Nützlich zu wissen |
9 |
• |
Über dieses Benutzerhandbuch |
10 |
• |
Sicherheitsinformationen |
11 |
• Übersicht über das Gerät |
18 |
|
• |
Bedienfeld – Übersicht |
21 |
• |
Einschalten des Geräts |
23 |
• Lokales Installieren des Treibers |
24 |
|
• |
Treiber neu installieren |
26 |
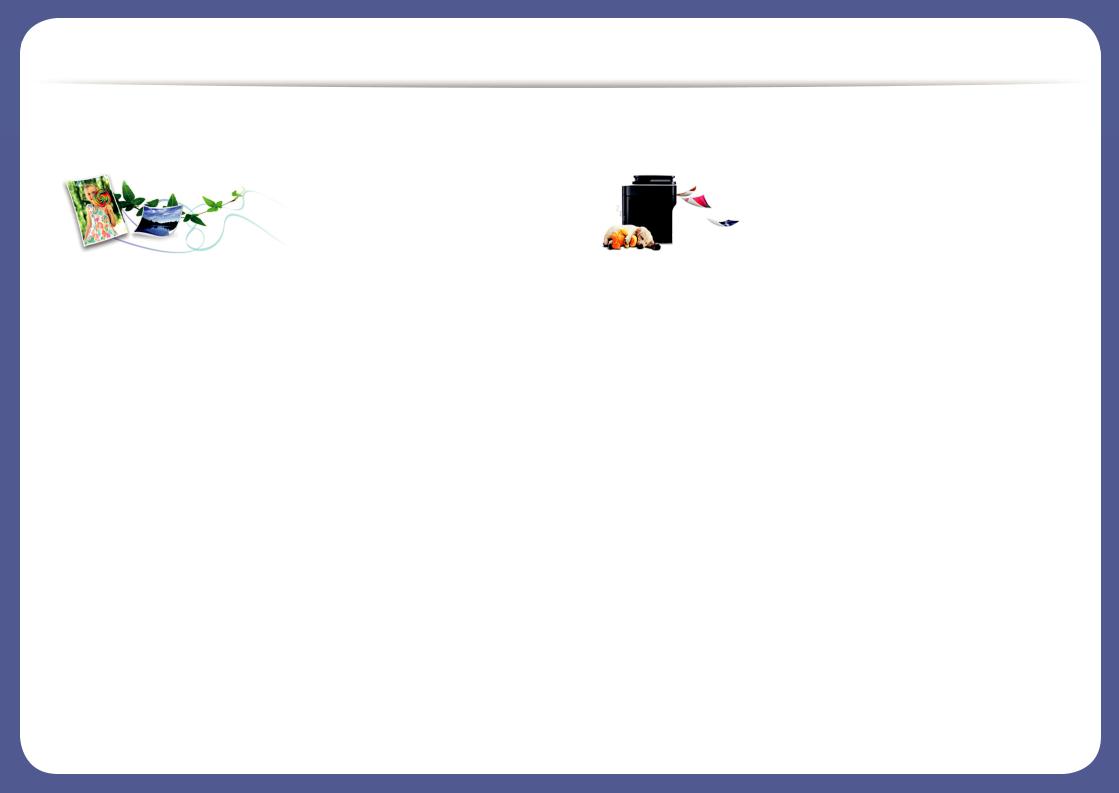
Entscheidende Vorteile
Umweltfreundlich |
Schnelles Drucken in hervorragender Qualität |
|||
|
|
|
|
|
|
|
|
|
|
•Dieses Gerät verfügt über die Öko-Funktion. Damit sparen Sie Toner und Papier (siehe „Easy Eco Driver“ auf Seite 154).
•Sie können auch mehrere Seiten auf ein einziges Blatt drucken, um Papier zu sparen (siehe „Erweiterte Druckfunktionen verwenden“ auf Seite 139).
•Sie können Blätter beidseitig bedrucken und damit Papier sparen (beidseitiger Druck) (siehe „Erweiterte Druckfunktionen verwenden“ auf Seite 139).
•Dieses Gerät schaltet automatisch in den Stromsparmodus und senkt dadurch wesentlich den Stromverbrauch, wenn es nicht aktiv verwendet wird.
•Wir empfehlen Recyclingpapier zu verwenden, um Energie zu sparen.
•Sie können mit einer effektiven Auflösung von bis zu 1.200 × 1.200 dpi drucken.
•Schnelles Drucken auf Abruf.
-M202x series/M202xW series
▪Bei einseitigem Druck 20 Seiten pro Minute (SpM) (DIN A4) oder 21 SpM (US-Letter).
-SL-M2024 series/SL-M2024W series
▪Bei einseitigem Druck 18 Seiten pro Minute (SpM) (DIN A4) oder 19 SpM (US-Letter).
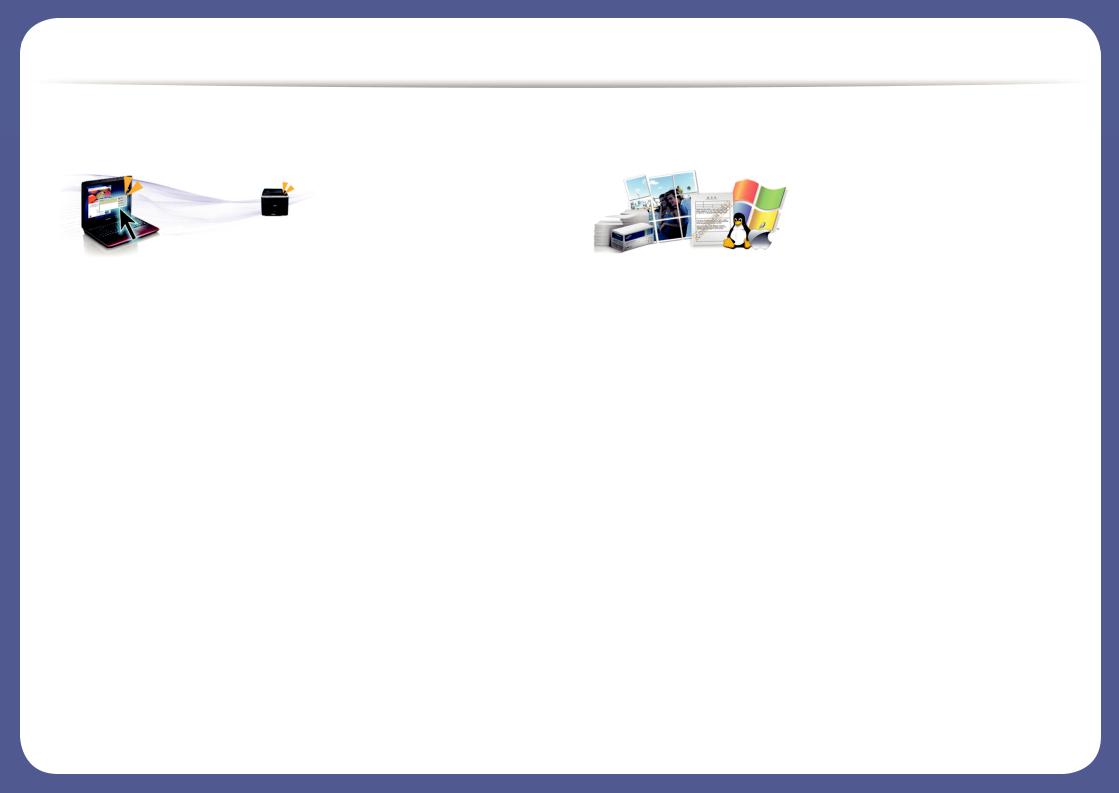
Entscheidende Vorteile
Zweckmäßigkeit |
Unterstützt viele Funktionen und Anwendungen |
|||
|
|
|
|
|
|
|
|
|
|
•Berühren Sie einfach die NFC Registerkarte für Ihren Drucker, und der Druckauftrag wird erledigt (siehe „So benutzen Sie die NFC-Funktion“ auf Seite 128).
•Samsung Easy Printer Manager sind Programme, die das Gerät überwachen und Sie über den jeweiligen Gerätestatus informieren. Außerdem können Sie die Einstellungen definieren (siehe „Samsung Easy Printer Manager verwenden“ auf Seite 158).
•Intelligentes Update ermöglicht Ihnen, aktuelle Software-Updates zu ermitteln und die jeweils aktuellste Version des Druckertreibers zu finden und zu installieren. Nur für Benutzer des Betriebssystems Windows.
•Wenn Sie über einen Internetanschluss verfügen, finden Sie Hilfe, Support, Druckertreiber, Handbücher und Bestellinformationen auf der Samsung Website: www.samsung.com > Produkt finden > Support oder Downloads.
•Unterstützt eine Vielzahl an Papierformaten (siehe „Technische Daten der Druckmedien“ auf Seite 64).
•Wasserzeichen drucken: Sie können Ihre Dokumente mit einem Schriftzug wie beispielsweise „Vertraulich“ versehen (siehe „Erweiterte Druckfunktionen verwenden“ auf Seite 139).
•Drucken von Postern: Der auf den Seiten Ihres Dokuments enthaltene Text und die Bilder werden vergrößert und auf mehrere Blätter gedruckt, die Sie anschließend zu einem Poster zusammenfügen können (siehe „Erweiterte Druckfunktionen verwenden“ auf Seite 139).
•Sie können unter mehreren Betriebssystemen drucken (siehe „Systemanforderungen“ auf Seite 67).
•Ihr Gerät besitzt eine USB-Schnittstelle.
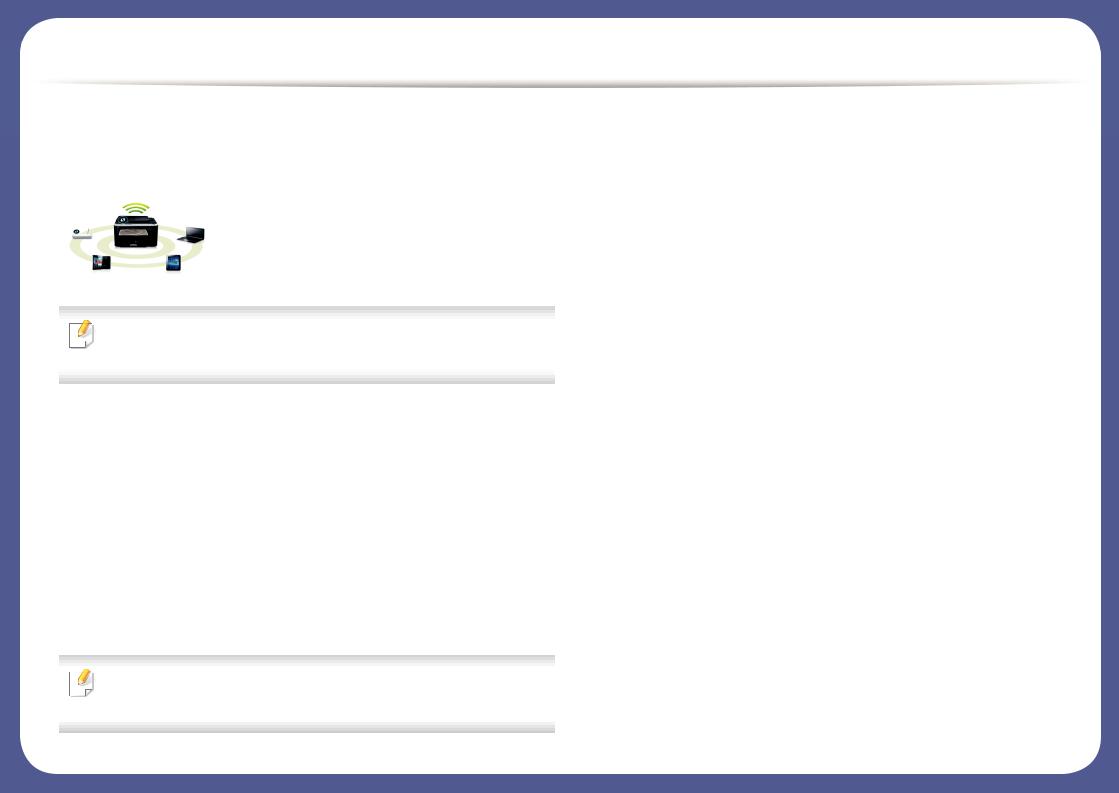
Entscheidende Vorteile
Unterstützt mehrere Methoden zum Einrichten eines Drahtlosnetzwerks
Eine drahtlose Vernetzung steht möglicherweise, je nach Modell, nicht zur Verfügung (siehe „Funktionen nach Modell“ auf Seite 7).
•Verwendung der WPS-Taste (Wi-Fi Protected Setup™)
-Sie können bequem eine drahtlose Netzwerkverbindung herstellen, indem Sie beim Gerät und beim Zugriffspunkt (WLAN-Router) die WPS-Taste benutzen.
•Benutzen Sie das USB-Kabel
-Wenn Sie ein USB-Kabel benutzen, können Sie das Gerät verbinden und auch verschiedene Drahtlosnetzwerk-Einstellungen vornehmen.
•Wi-Fi Direct nutzen
-Mit der Funktion Wi-Fi oder Wi-Fi Direct ist es problemlos möglich, von einem Mobilfunkgerät aus zu drucken.
Siehe „Einführung für die kabellosen Setup-Methoden“ auf Seite 98.
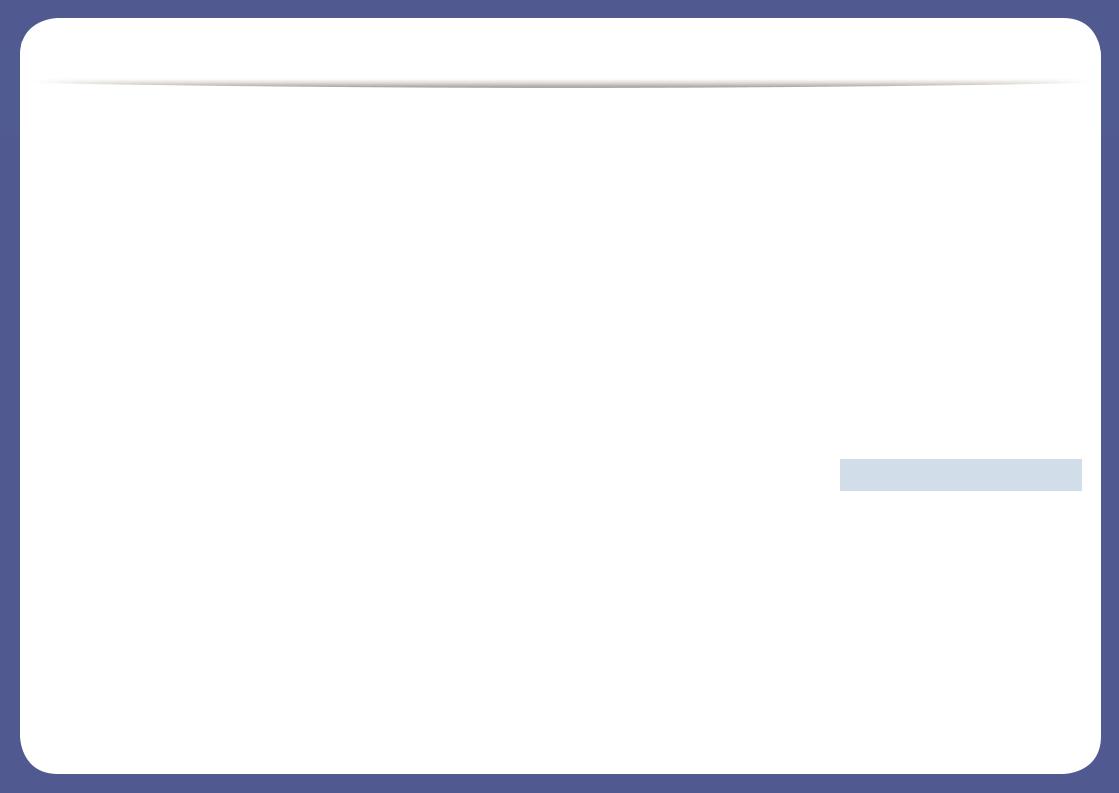
Funktionen nach Modell
Je nach Modell oder Land stehen nicht unbedingt alle Funktionen und optionale Komponenten zur Verfügung.
Betriebssystem
Betriebssystem |
M202x series |
M202xW series |
|
|
|
Windows |
● |
● |
|
|
|
Mac |
● |
● |
|
|
|
Linux |
● |
● |
|
|
|
Unix |
|
|
|
|
|
Software
Software |
M202x series |
M202xW series |
|
|
|
PCL-Druckertreiber |
|
|
|
|
|
SPL-Druckertreiber |
● |
● |
|
|
|
PS-Druckertreiber |
|
|
|
|
|
XPS-Druckertreibera |
|
|
Samsung Easy Printer Manager |
● |
● |
|
|
|
SyncThru™Web Service |
|
● |
|
|
|
SyncThru™ Web Admin Service |
|
● |
|
|
|
Samsung Printer Status |
● |
● |
|
|
|
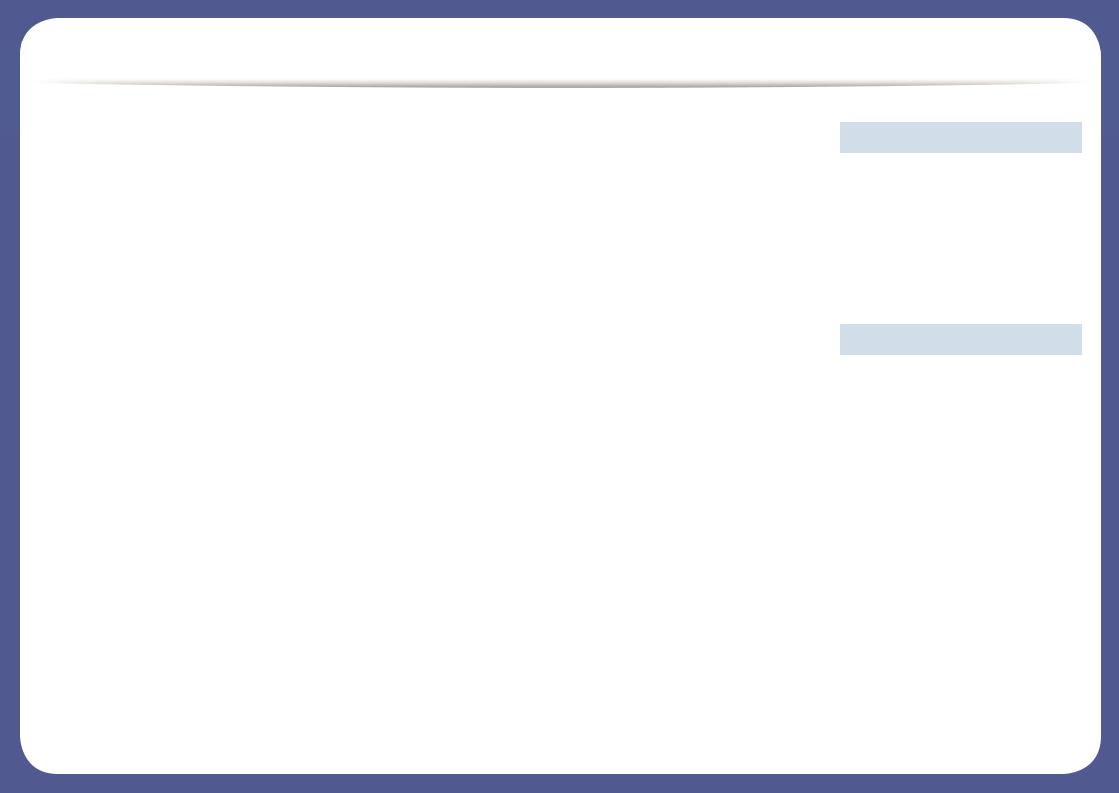
Funktionen nach Modell
Software |
M202x series |
M202xW series |
|
|
|
Easy Eco Driver Anyweb Print |
● |
● |
|
|
|
Easy Capture Manager |
● |
● |
|
|
|
a. XPS-Treiber werden nur unter Windows über die Samsung-Website (www.samsung.com) unterstützt
Funktionsvielfalt
Funktionen |
M202x series |
M202xW series |
|
|
|
Hochgeschwindigkeits-USB 2.0 |
● |
● |
|
|
|
Drahtgebundenes LAN, Netzwerkschnittstelle Ethernet 10/100 Base TX |
|
|
|
|
|
Netzwerkschnittstelle 802.11b/g/n WLAN |
|
● |
|
|
|
NFC drucken |
|
● |
|
|
|
IPv6 |
|
● |
|
|
|
Eco-Druck (Easy Eco Driver)a |
● |
● |
Wi-Fi Protected Setup™ (WPS) |
|
● |
|
|
|
Manuell duplex (2-seitig) drucken |
● |
● |
|
|
|
AirPrint |
|
● |
|
|
|
Google Cloud Print™ |
|
● |
|
|
|
a. Die Einstellungen für den Öko-Modus können Sie über den Windows-Treiber vornehmen.
(●: Inklusive, Leer: Nicht verfügbar)
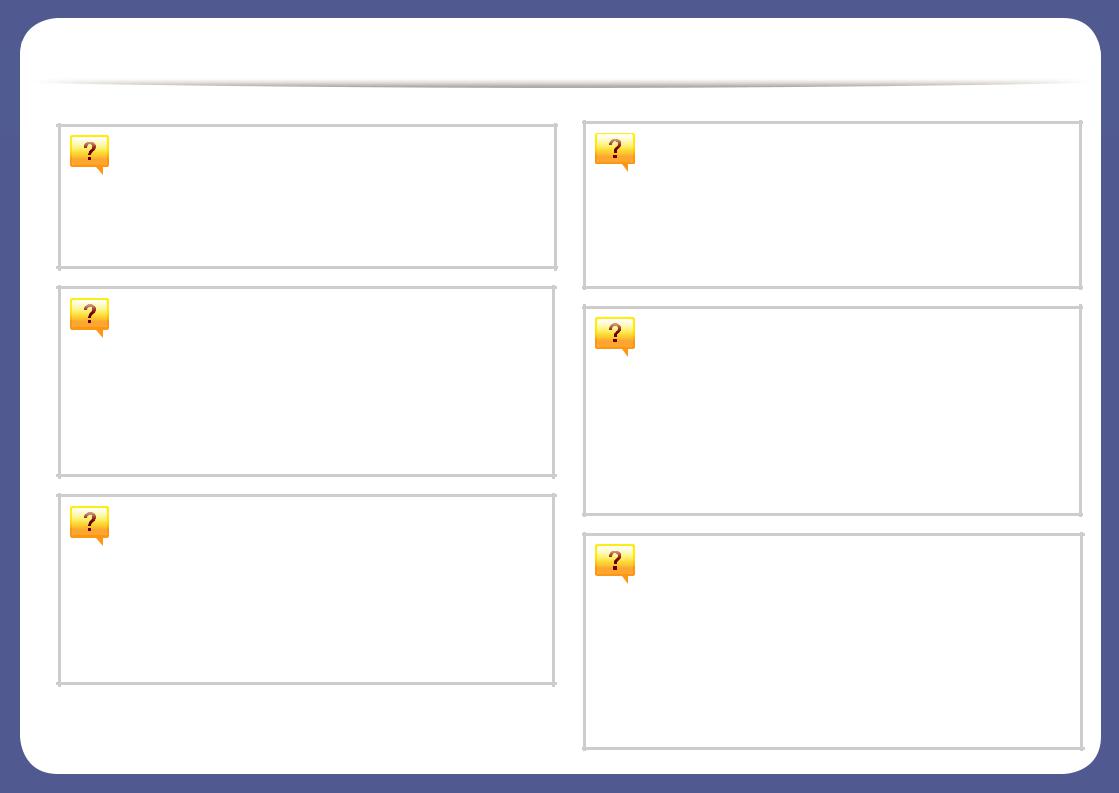
Nützlich zu wissen
Wo kann ich den Treiber für das Gerät herunterladen?
•Besuchen Sie www.samsung.com, um den neuesten Gerätetreiber herunterzuladen und ihn dann auf Ihrem System zu installieren.
Wo kann ich Zubehör und
Verbrauchsmaterial kaufen?
•Fragen Sie bei einem Samsung-Fachhändler oder bei Ihrem Händler.
•Besuchen Sie www.samsung.com/supplies. Wählen Sie Ihr Land / Ihre Region aus, um die Informationen zum Produktservice einzusehen.
Die Status-LED blinkt oder leuchtet permanent.
•Schalten Sie das Gerät aus und dann wieder ein.
•Lesen Sie in dieser Anleitung nach, was die LED-Signale bedeuten. Beseitigen Sie dann das entsprechende Problem (siehe „Erläuterung der Status-LED“ auf Seite 58).
Ein Papierstau ist aufgetreten.
•Die obere Abdeckung öffnen und schließen (siehe „Vorderansicht“ auf Seite 19).
•Lesen Sie in dieser Anleitung nach, wie Sie einen Papierstau beseitigen. Gehen Sie dann entsprechend vor (siehe „Beseitigen von Papierstaus“ auf Seite 55).
Die Ausdrucke sind verschwommen oder unscharf.
•Möglicherweise ist nicht genügend Toner vorhanden oder er ist ungleichmäßig verteilt. Schütteln Sie die Tonerkartusche.
•Versuchen Sie es mit einer anderen Einstellung der Druckauflösung.
•Wechseln Sie die Tonerkartusche aus.
Das Gerät druckt nicht.
•Öffnen Sie die Druckerwarteschlange und löschen Sie das Dokument aus der Liste (siehe „Abbrechen eines Druckauftrags“ auf Seite 38).
•Deinstallieren Sie den Treiber und installieren Sie ihn erneut (siehe „Lokales Installieren des Treibers“ auf Seite 24).
•Wählen Sie Ihr Gerät unter Windows als Standardgerät aus.
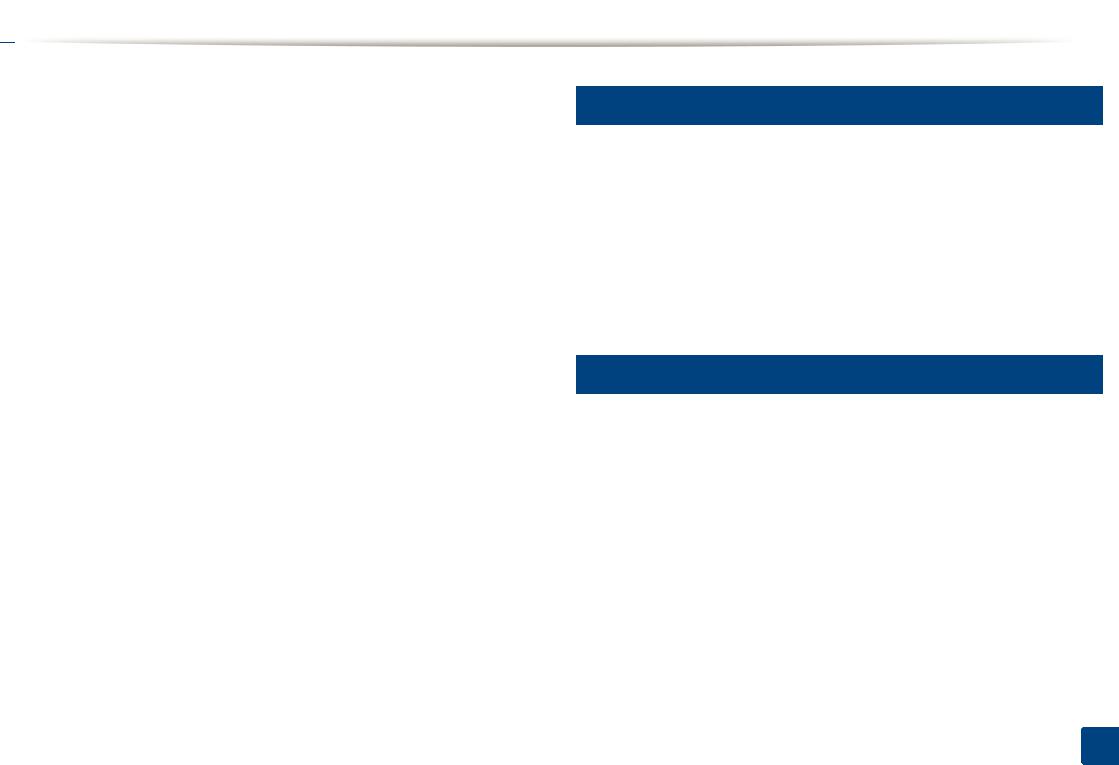
 Über dieses Benutzerhandbuch
Über dieses Benutzerhandbuch
Dieses Benutzerhandbuch liefert Informationen zum grundlegenden Verständnis des Geräts sowie genaue Erläuterungen zu den einzelnen Bedienschritten.
•Lesen Sie vor der Inbetriebnahme des Geräts die Sicherheitsinformationen.
•Falls während der Nutzung des Geräts ein Problem auftritt, finden Sie im Kapitel „Problemlösung“ weitere Informationen.
•Die in dem Benutzerhandbuch verwendeten Begriffe werden im Kapitel „Glossar“ erläutert.
•Die Abbildungen in diesem Benutzerhandbuch können je nach Optionen und Modell von dem Gerät, das Sie gekauft haben, abweichen.
•Die Screenshots (Bildschirmfotos) in diesem Benutzerhandbuch können je nach Firmware des Gerätes und Treiberversion abweichen.
1
Konventionen
Die nachfolgenden Begriffe werden in diesem Handbuch als Synonyme verwendet:
•Dokument wird als Synonym für Vorlage verwendet.
•Papier wird als Synonym für Medien oder Druckmedien/-materialien verwendet.
•Der Drucker oder Multifunktionsdrucker werden als „Gerät“ bezeichnet.
Allgemeine Symbole
•Die in diesem Benutzerhandbuch gegebenen Beschreibungen von Bedienschritten und Verfahren beziehen sich im Wesentlichen auf den Betrieb unter Windows 7.
Symbol |
Text |
Beschreibung |
|
|
|
|
|
Hinweise an den Benutzer, um einen möglichen |
|
Achtung |
mechanischen Schaden oder eine Fehlfunktion zu |
|
|
verhindern. |
|
|
|
|
Hinweis |
Enthält zusätzliche Informationen oder |
|
Einzelheiten zur Funktionalität des Geräts. |
|
|
|
|
|
|
|
1. Einführung 10
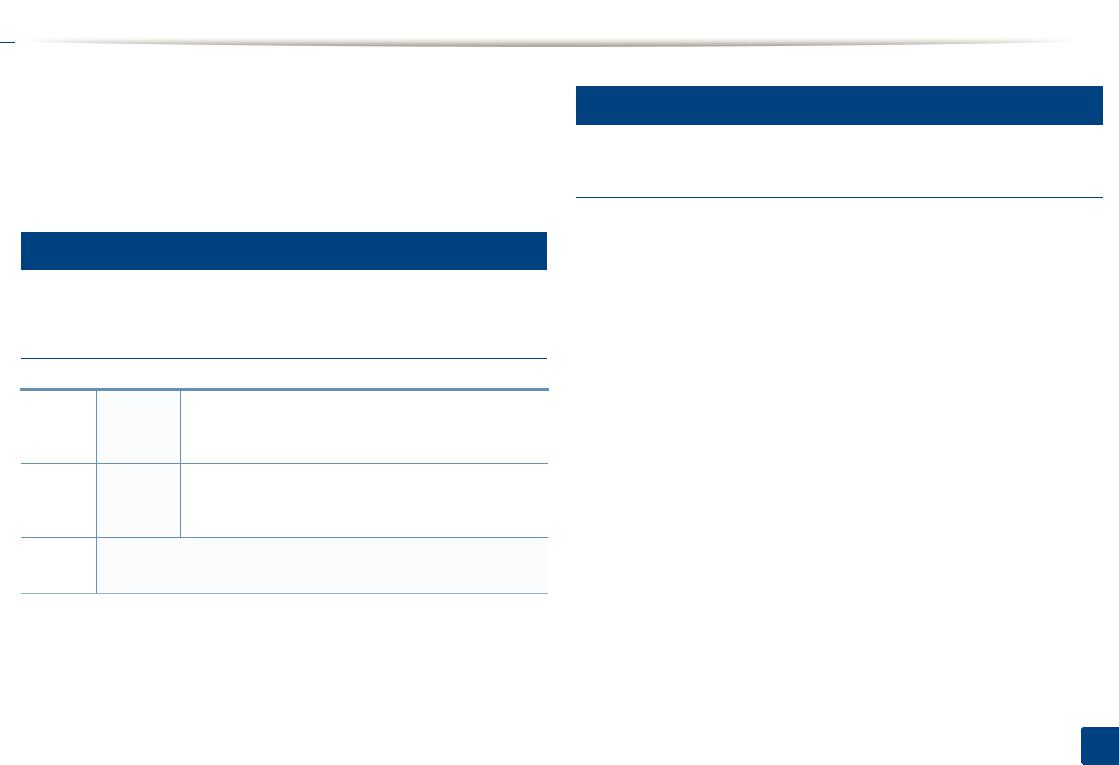
 Sicherheitsinformationen
Sicherheitsinformationen
Folgende Warnungen und Sicherheitshinweise dienen zur Vermeidung von Personenschäden jedweder Art sowie einer möglichen Beschädigung Ihres Geräts. Lesen Sie alle Anweisungen vor der Verwendung des Geräts sorgfältig durch. Bewahren Sie diesen Abschnitt nach dem Lesen gut auf, sodass Sie ihn bei Bedarf zur Hand haben.
Wichtige Sicherheitssymbole
Erläuterungen aller Symbole und Zeichen in diesem Kapitel
Gefahren oder gefährliche Verhaltensweisen, die zu Warnung schweren Verletzungen oder sogar zum Tod führen
können.
Gefahren oder gefährliche Verhaltensweisen, die Achtung leichte Verletzungen oder Sachschäden zur Folge
haben können.
Vermeiden Sie die beschriebene Vorgehensweise.
4
Betriebsumgebung
 Warnung
Warnung
Nicht verwenden, wenn das Netzkabel beschädigt oder wenn die Steckdose nicht geerdet ist.
Bei Nichtbeachtung dieser Anweisung besteht Stromschlagund Brandgefahr.
Stellen Sie keine Gegenstände auf dem Gerät ab (Wasser, kleine Metallgegenstände oder schwere Gegenstände, Kerzen, brennende Zigaretten usw.).
Bei Nichtbeachtung dieser Anweisung besteht Stromschlagund Brandgefahr.
• Wenn das Gerät überhitzt, Rauch aus dem Gerät entweicht, das Gerät anormale Geräusche erzeugt oder einen sonderbaren Geruch abgibt, den Hauptschalter sofort ausschalten und den Netzstecker ziehen.
•Achten Sie darauf, dass die Steckdose, an dem das Gerät angeschlossen ist, stets zugänglich ist, damit Sie im Notfall sofort den Netzstecker ziehen können.
Bei Nichtbeachtung dieser Anweisung besteht Stromschlagund Brandgefahr.
1. Einführung 11

 Sicherheitsinformationen
Sicherheitsinformationen
Das Netzkabel nicht krümmen und keine schweren Gegenstände auf ihm abstellen.
Das Herumtreten auf dem Netzkabel oder das Quetschen des Netzkabels durch schwere Gegenstände könnte einen elektrischen Schlag oder einen Brand auslösen.
Zum Ziehen des Netzsteckers am Stecker ziehen, nicht am Kabel! Den Netzstecker nicht mit nassen oder feuchten Händen anfassen.
Bei Nichtbeachtung dieser Anweisung besteht Stromschlagund Brandgefahr.
 Achtung
Achtung
Ziehen Sie den Netzstecker während eines Gewitters oder wenn Sie beabsichtigen, das Gerät über einen längeren Zeitraum nicht zu verwenden, von der Netzsteckdose ab.
Bei Nichtbeachtung dieser Anweisung besteht Stromschlagund Brandgefahr.
Seien Sie vorsichtig, der Bereich der Papierausgabe ist heiß.
Es könnten Verbrennungen auftreten.
Wenn das Gerät heruntergefallen ist oder das Gehäuse beschädigt wurde, ziehen Sie alle Anschlussleitungen von den entsprechenden Anschlüssen ab und fordern Sie die Hilfe eines qualifizierten Kundendiensttechnikers an.
Die Nichtbeachtung dieser Anweisung könnte einen elektrischen Schlag oder einen Brand zur Folge haben.
Wenn das Gerät nicht ordnungsgemäß funktioniert, obwohl Sie die entsprechenden Anweisungen genau befolgt haben, ziehen Sie alle Anschlussleitungen von den entsprechenden Anschlüssen ab und fordern Sie die Hilfe eines qualifizierten Kundendiensttechnikers an.
Die Nichtbeachtung dieser Anweisung könnte einen elektrischen Schlag oder einen Brand zur Folge haben.
Wenn sich der Netzstecker nicht leicht in die Netzsteckdose stecken lässt, versuchen Sie nicht, ihn gewaltsam einzustecken.
Wenden Sie sich für einen Austausch der Netzsteckdose an einen Elektriker. Die Nichtbeachtung dieser Anweisung könnte einen elektrischen Schlag oder einen Brand zur Folge haben.
Achten Sie darauf, dass das Netzkabel und das Telefonkabel nicht von Tieren angenagt werden.
Bei Nichtbeachtung dieser Anweisung könnte das Tier einen elektrischen Schlag und/oder eine Verletzung erleiden.
1. Einführung 12

 Sicherheitsinformationen
Sicherheitsinformationen
5
Sicherheit während des Betriebs
 Achtung
Achtung
Während des Druckvorgangs das Papier nicht gewaltsam aus dem Drucker herausziehen.
Dies kann zur Beschädigung des Geräts führen.
Achten Sie darauf, dass Ihre Hände nicht zwischen Gerät und
Papierfach geraten.
Sie könnten sich verletzen.
Die Stromversorgung des Geräts erfolgt über das Netzkabel.
Um die Stromversorgung zu unterbinden, trennen Sie das
Netzkabel vom Netz.
Gehen Sie beim Einlegen von Papier oder beim Beseitigen von
Papierstaus vorsichtig vor.
Papier kann sehr scharfkantig sein und schmerzhafte
Schnittverletzungen verursachen.
Beim Drucken großer Mengen kann der untere Teil des
Papierausgabebereichs heiß werden. Achten Sie darauf, dass
Kinder diesen Bereich nicht berühren.
Es könnten Verbrennungen auftreten.
Zum Beseitigen von Papierstaus keine Pinzette oder scharfe Metallgegenstände verwenden.
Der Drucker könnte beschädigt werden.
Achten Sie darauf, dass sich nicht zu viel Papier im Papierausgabefach stapelt.
Der Drucker könnte beschädigt werden.
Achten Sie darauf, dass die Entlüftungsschlitze nicht blockiert sind, und stecken Sie keine Gegenstände in diese Öffnungen.
Sonst könnte die Temperatur von Geräteteilen ansteigen, was eine Beschädigung des Geräts oder einen Brand zur Folge haben kann.
Wenn Sie Steuerelemente verwenden, Anpassungen vornehmen oder Vorgänge durchführen, die von den in diesem Handbuch beschriebenen abweichen, kann dies die Freisetzung gefährlicher Strahlen zur Folge haben.
1. Einführung 13
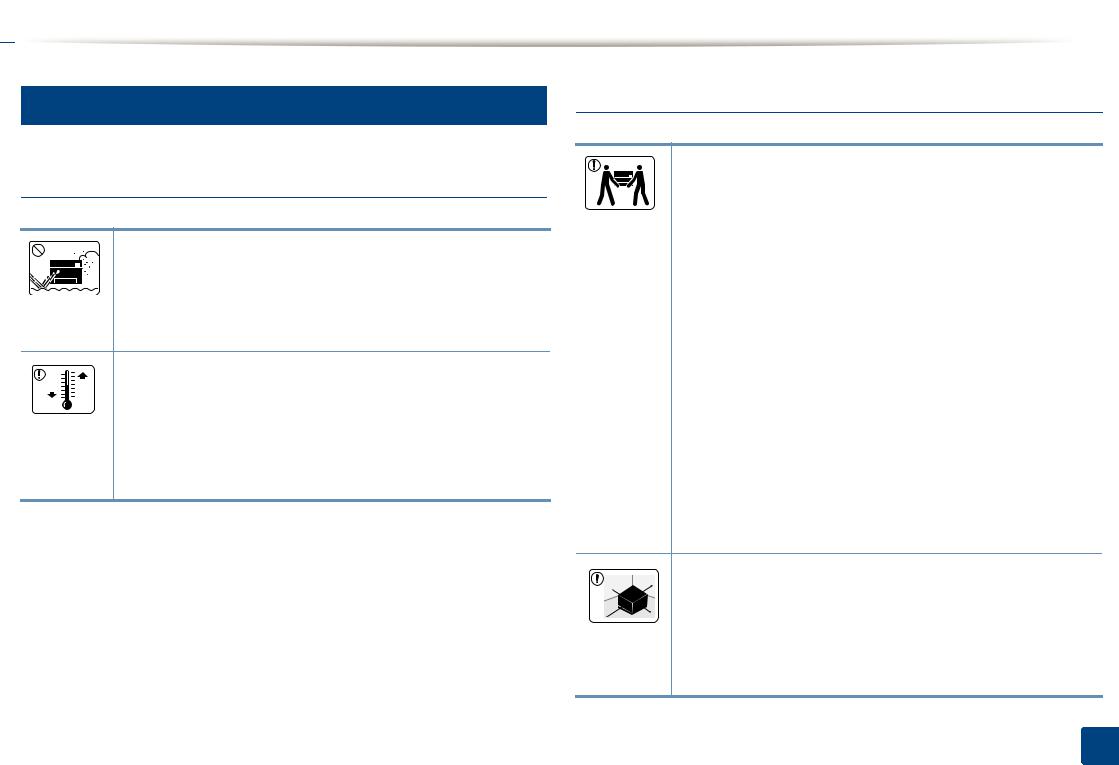
 Sicherheitsinformationen
Sicherheitsinformationen
6
Installation / Transport
 Warnung
Warnung
Das Gerät nicht an einem Orten aufstellen, wo Staub, Feuchtigkeit oder austretendes Wasser den Betrieb beeinträchtigen könnte.
Bei Nichtbeachtung dieser Anweisung besteht Stromschlagund Brandgefahr.
Stellen Sie das Gerät in einer Umgebung auf, die den Spezifikationen hinsichtlich Temperatur und Luftfeuchtigkeit entspricht.
Sonst könnten beim Drucken Probleme entstehen, und das Gerät könnte beschädigt werden.
Siehe „Allgemeine technische Daten“ auf Seite 62.
 Achtung
Achtung
Wenn das Gerät bewegt werden soll, schalten Sie es zunächst aus. Ziehen Sie dann alle Kabel vom Gerät ab. Die unten stehenden Informationen sind lediglich Vorschläge basierend auf dem Gewicht des Geräts. Falls Ihr Gesundheitszustand beeinträchtigt ist und Sie keine Lasten heben können, heben Sie das Gerät nicht. Fragen Sie nach Unterstützung und heben Sie das Gerät stets mit mehreren Personen, um die Sicherheit zu gewährleisten.
Beachten Sie beim anschließenden Anheben des Geräts die folgenden Richtlinien:
•Geräte mit einem Gewicht bis 20 kg können von 1 Person angehoben werden.
•Geräte mit einem Gewicht von 20 kg – 40 kg müssen von 2 Personen angehoben werden.
•Geräte mit einem Gewicht von mehr als 40 kg müssen von 4 Personen angehoben werden.
Das Gerät könnte fallen und so zu Verletzungen führen oder beschädigt werden.
Wählen Sie eine ebene Oberfläche mit ausreichend Ventilation, um das Gerät aufzustellen. Vergessen Sie sich, dass genügend Platz vorhanden sein muss, um die Tür zu öffnen und die Fächer zu entfernen.
Der Standort sollte gut belüftet, und nicht direkt der direkten Sonne, Hitze und Luftfeuchtigkeit ausgesetzt sein.
1. Einführung 14
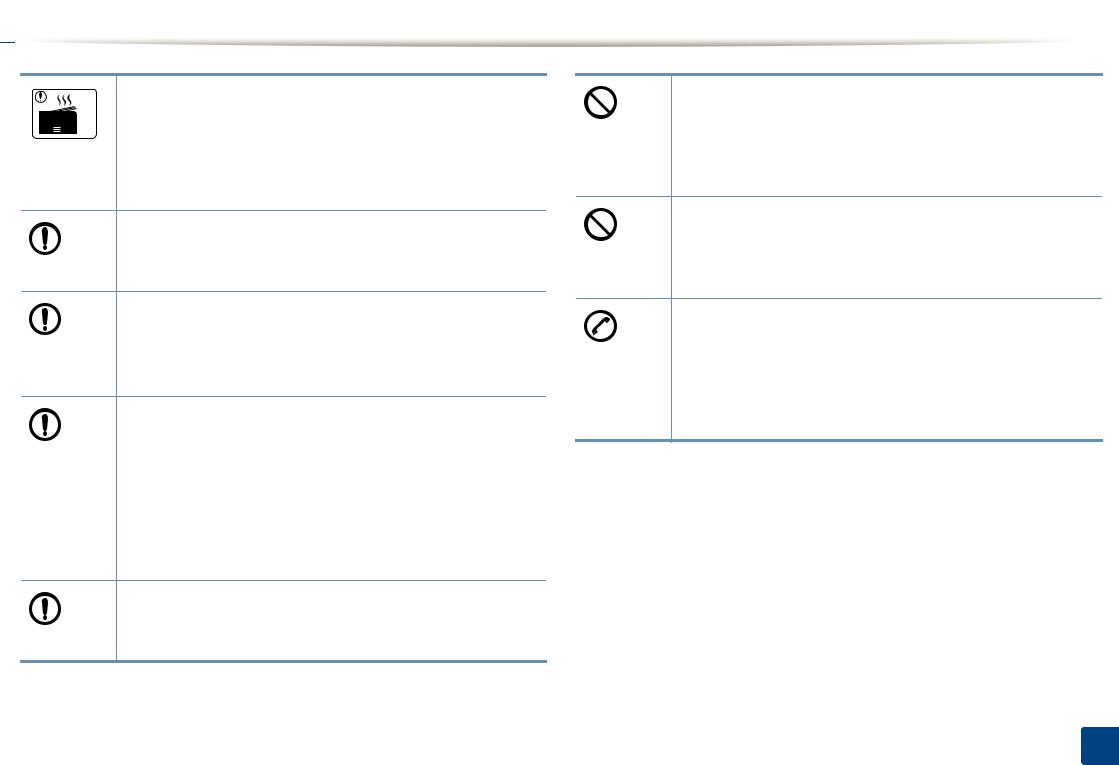
 Sicherheitsinformationen
Sicherheitsinformationen
Wenn Sie das Gerät für längere Zeit benutzen oder mehrere Seiten drucken, und dies geschieht in einem nicht gut belüfteten Raum, dann kann die Luft verschmutzt werden, was gesundheitsschädlich ist. Stellen Sie das Gerät in einem gut belüfteten Raum auf, oder öffnen Sie ab und zu das Fenster, um zu lüften.
Das Gerät nicht auf einer instabile Oberfläche abstellen.
Das Gerät könnte fallen und so zu Verletzungen führen oder beschädigt werden.
Verwenden Sie nur Telekommunikationsanschlusskabel der Stärke AWG 26a oder stärker, Telefonkabel, falls notwendig.
Die Nichtbeachtung dieser Anweisung kann zur Beschädigung des Geräts führen.
Verwenden Sie zur Gewährleistung eines sicheren Betriebs nur das Netzkabel aus dem Lieferumfang Ihres Geräts. Wenn Sie bei einem mit 110 V betriebenen Gerät ein Netzkabel verwenden, das länger als 2 m ist, sollte es vom Typ AWG-16 (oder größer) sein.
Die Nichtbeachtung dieser Anweisung kann eine Beschädigung des Geräts sowie einen elektrischen Schlag oder einen Brand zur Folge haben.
Das Netzkabel nur an eine geerdete Steckdose anschließen.
Die Nichtbeachtung dieser Anweisung könnte einen elektrischen Schlag oder einen Brand zur Folge haben.
Schließen Sie niemals zu viele Geräte an einer Steckdose oder einer Verlängerungsschnur an.
Die Nichtbeachtung dieser Anweisung kann eine Beeinträchtigung der Leistung sowie einen elektrischen Schlag oder einen Brand zur Folge haben.
Decken Sie das Gerät nicht ab und stellen Sie es nicht an einem luftdichten Ort auf, z. B. in einem Gehäuse.
Wenn das Gerät nicht gut belüftet ist, kann dies zu einem Brand führen.
Das Gerät muss an eine Netzsteckdose angeschlossen werden, die die auf dem Typenschild angegebene Spannung liefert.
Wenn Sie sich nicht sicher sind und die von Ihnen genutzte Leistungsstärke überprüfen möchten, wenden Sie sich an Ihr Stromversorgungsunternehmen.
a. AWG: American Wire Gauge
1. Einführung 15
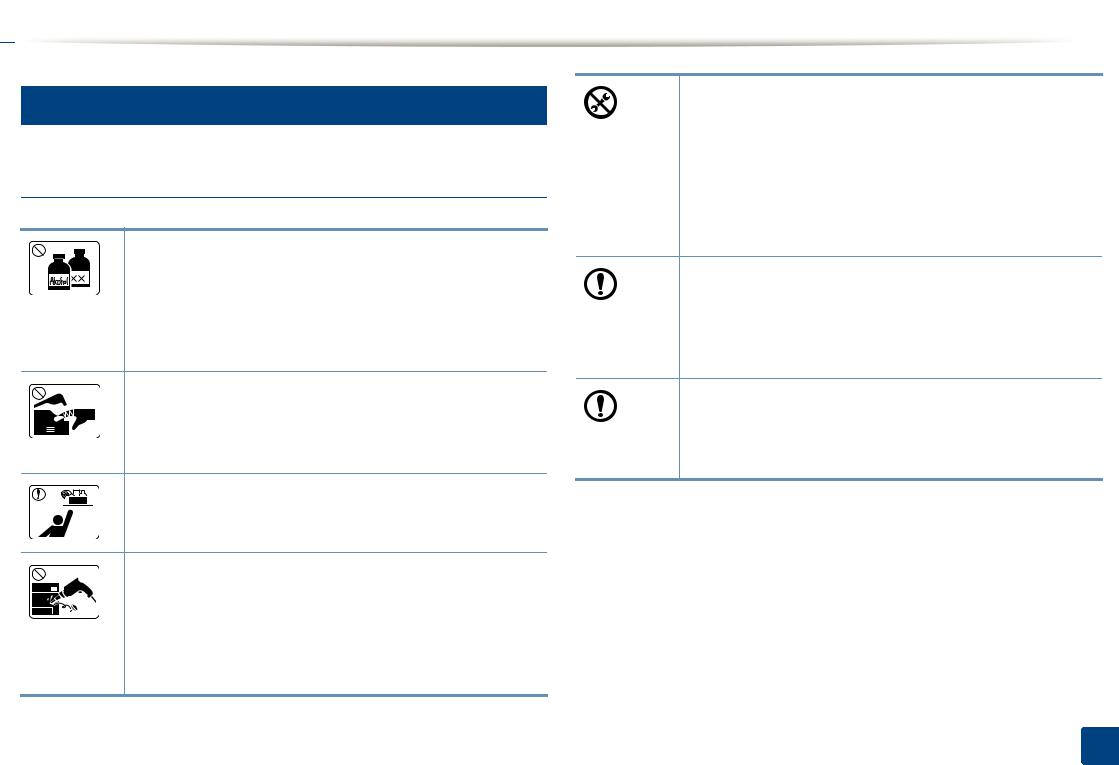
 Sicherheitsinformationen
Sicherheitsinformationen
7
Wartung / Überprüfung
 Achtung
Achtung
Ziehen Sie den Netzstecker aus der Steckdose, bevor Sie das Gerät innen reinigen. Reinigen Sie das Gerät nicht mit Benzol, Verdünner oder Alkohol. Sprühen Sie kein Wasser direkt in das Gerät.
Bei Nichtbeachtung dieser Anweisung besteht Stromschlagund Brandgefahr.
Nehmen Sie das Gerät nicht in Betrieb, während Sie Verbrauchsmaterialien austauschen oder das Gerät innen reinigen.
Sie könnten sich verletzen.
Reinigungsmittel von Kindern fernhalten.
Kinder könnten sich verletzen.
Bauen Sie das Gerät nicht auseinander, führen Sie keine Reparaturen aus und setzen Sie es nicht selbst wieder zusammen.
Der Drucker könnte beschädigt werden. Wenden Sie sich an einen zertifizierten Techniker, wenn Ihr Gerät reparaturbedürftig ist.
•Entfernen Sie keine Abdeckungen und Schutzvorrichtungen, die mit Schrauben befestigt sind.
•Fixiereinheiten dürfen nur durch zertifizierte Kundendiensttechniker repariert werden. Bei Reparatur durch einen nicht zertifizierten Techniker besteht Stromschlagund Brandgefahr.
•Das Gerät darf nur durch SamsungKundendiensttechniker repariert werden.
Beim Reinigen und beim Betrieb des Geräts streng den Anweisungen des Benutzerhandbuchs folgen, das im Lieferumfang des Geräts enthalten ist.
Bei Nichtbeachtung dieser Anweisung könnte das Gerät beschädigt werden.
Halten Sie das Netzkabel und die Kontaktfläche des Steckers frei von Staub und Wasser.
Die Nichtbeachtung dieser Anweisung könnte einen elektrischen Schlag oder einen Brand zur Folge haben.
1. Einführung 16
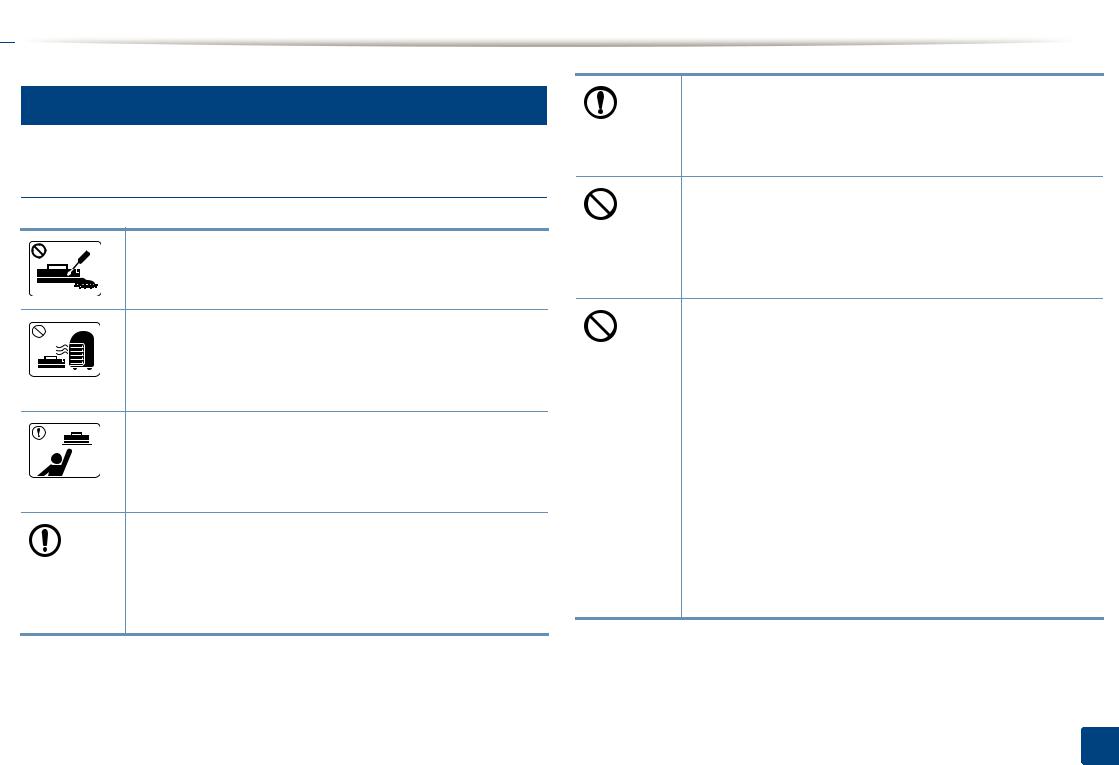
 Sicherheitsinformationen
Sicherheitsinformationen
8
Verwendung von Verbrauchsmaterialien
 Achtung
Achtung
Nehmen Sie die Tonerkartuschen nicht auseinander.
Das Einatmen oder Verschlucken von Tonerstaub kann gefährlich sein.
Verbrennen Sie keine Versorgungsmaterialien wie etwa die Tonerkartusche oder die Fixiereinheit.
Die Nichtbeachtung dieser Anweisung kann zu Explosionen oder unkontrollierbaren Bränden führen.
Halten Sie alle gelagerten Verbrauchsmaterialien wie etwa Tonerkartuschen von Kindern fern.
Das Einatmen oder Verschlucken von Tonerstaub kann gefährlich sein.
Achten Sie beim Auswechseln der Tonerkartusche oder beim Beseitigen von Papierstaus darauf, dass kein Tonerstaub auf Ihre Haut oder Ihre Kleidung gerät.
Das Einatmen oder Verschlucken von Tonerstaub kann gefährlich sein.
Falls Toner auf Ihre Kleidung gelangt, die Kleidung nicht mit heißem Wasser auswaschen.
Bei Verwendung von heißem Wasser setzt sich der Toner im Gewebe fest. Verwenden Sie stattdessen kaltes Wasser.
Die Verwendung von recycelten Versorgungsmaterialien wie etwa Toner kann zu einer Beschädigung des Geräts führen.
Bei einer Beschädigung aufgrund von recycelten Versorgungsmaterialien wird eine Servicegebühr in Rechnung gestellt.
Bei Verbrauchsmaterial, das Toner-Staub enthält (Tonerkartusche, Rest-Toner-Flasche, Bildgebungseinheit usw.), die unten stehenden Instruktionen beachten.
•Beim Entsorgen des Verbrauchsmaterials die Hinweise zur Entsorgung beachten. Wenden Sie bei Fragen zur Entsorgung an den Wiederverkäufer.
•Das Verbrauchsmaterial nicht waschen.
•Nach Entleeren der Rest-Toner-Flasche diese nicht wiederverwenden.
Werden die oben stehenden Instruktionen nicht beachtet, kann das Funktionieren des Gerätes beeinträchtigt werden; auch wird dann die Umwelt verschmutzt. Schäden, die durch Fahrlässigkeit des Benutzers herbeigeführt werden, sind von der Garantieleistung ausgeschlossen.
1. Einführung 17
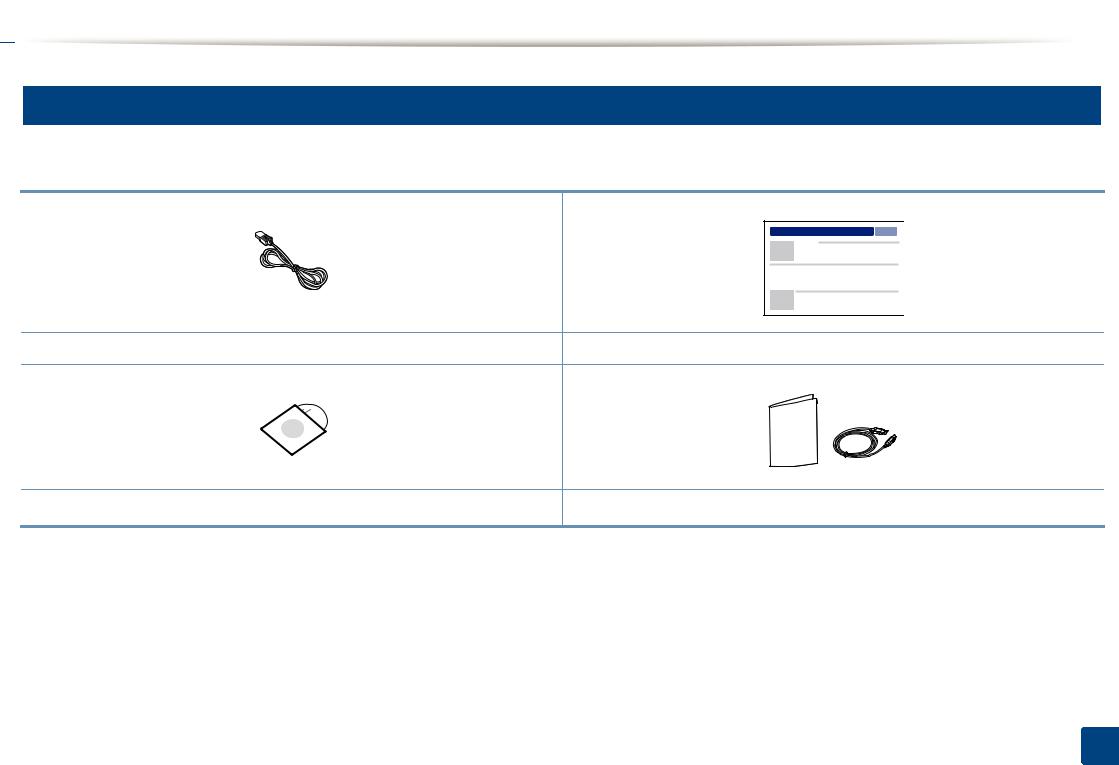
 Übersicht über das Gerät
Übersicht über das Gerät
9
Komponenten
Die eigentliche Komponente kann von der Abbildung unten abweichen. Einige Komponenten können sich je nach den Umständen ändern.
Stromkabel |
Installationskurzanleitung |
Software-CDa |
Zubehörb |
a.Auf der Software-CD sind die Druckertreiber sowie Anwendungsprogramme.
b.Welches Zubehör zum Lieferumfang gehört, ist abhängig vom Gerätemodell und dem Land, in dem es gekauft wird.
1. Einführung 18
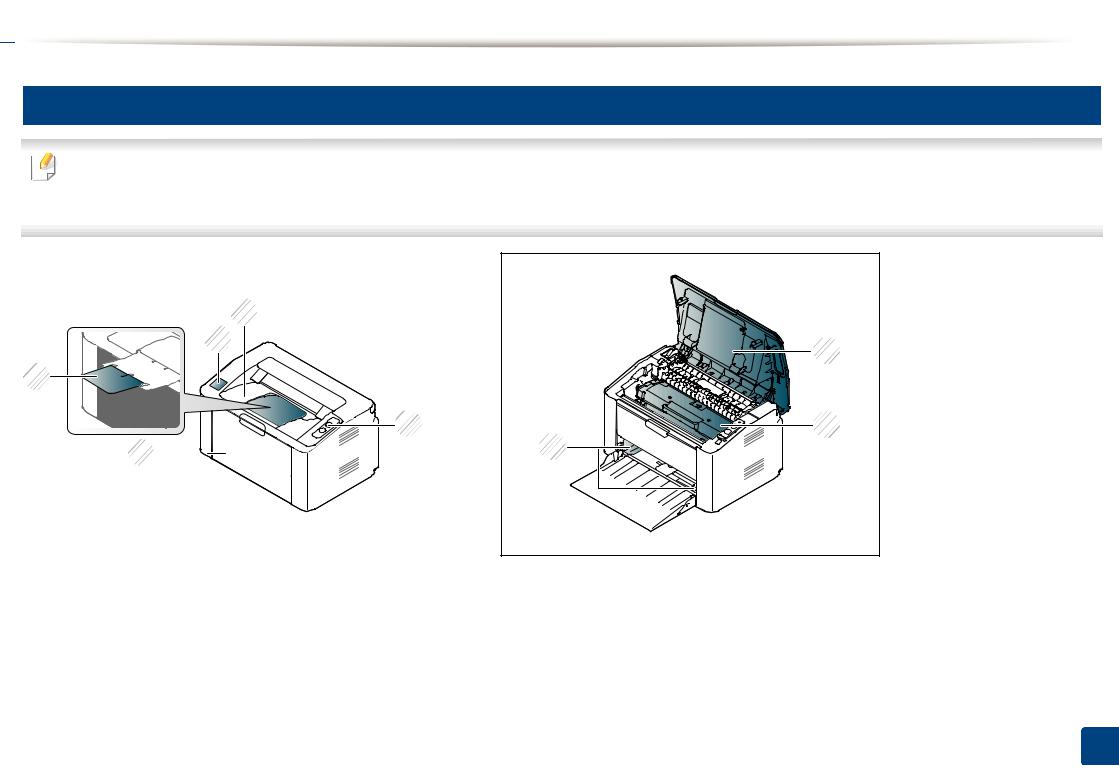
 Übersicht über das Gerät
Übersicht über das Gerät
10
Vorderansicht
• Die Abbildung kann je nach Modell von Ihrem Gerät abweichen.
•Einige Funktionen und optional Waren stehen möglicherweise, je nach Modell oder Land, nicht zur Verfügung (siehe „Funktionen nach Modell“ auf Seite 7).
1 |
|
5 |
6 |
|
|
4 |
|
2 |
7 |
3 |
8 |
1 |
Ausgabefach |
5 |
NFC (Near Field Communication) Registerkarte |
|
|
|
|
2 |
Bedienfeld |
6 |
Obere Abdeckung |
|
|
|
|
3 |
Fach |
7 |
Tonerkartusche |
|
|
|
|
4 |
Ausgabehalterung |
8 |
Papierbreitenführung |
|
|
|
|
1. Einführung 19
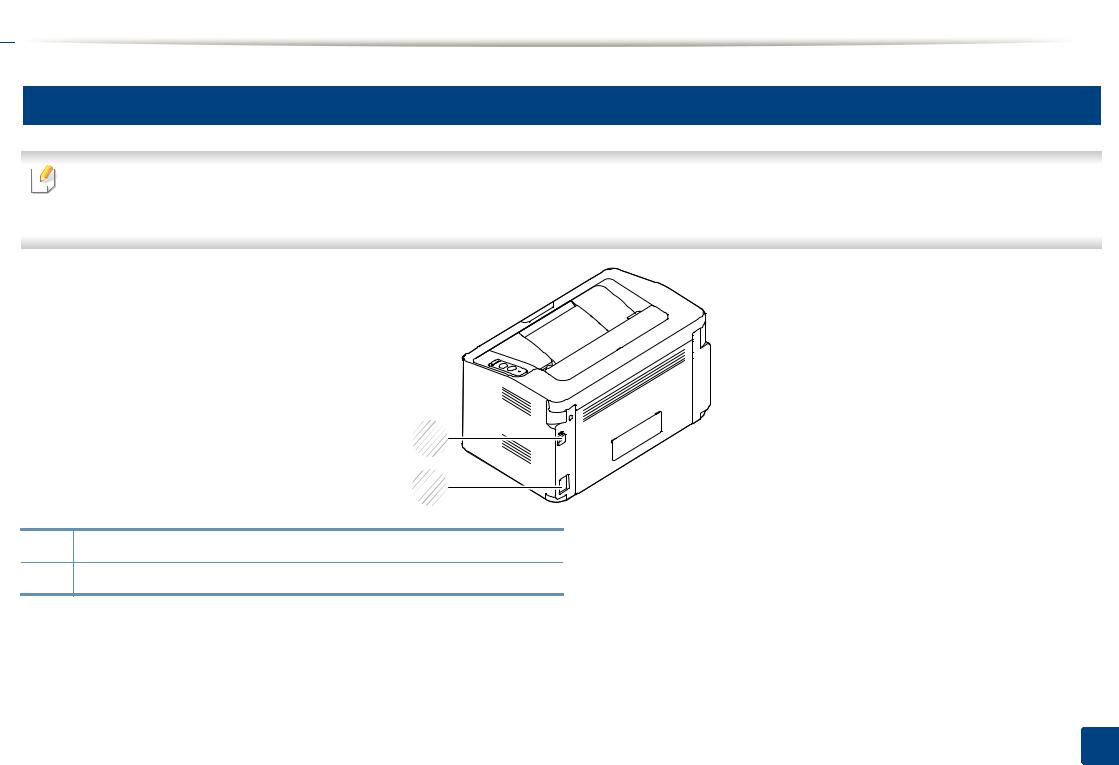
 Übersicht über das Gerät
Übersicht über das Gerät
11
Rückansicht
• Die Abbildung kann je nach Modell von Ihrem Gerät abweichen.
•Einige Funktionen und optional Waren stehen möglicherweise, je nach Modell oder Land, nicht zur Verfügung (siehe „Funktionen nach Modell“ auf Seite 7).
1
2
1USB-Anschluss
2Netzkabelanschluss
1. Einführung 20
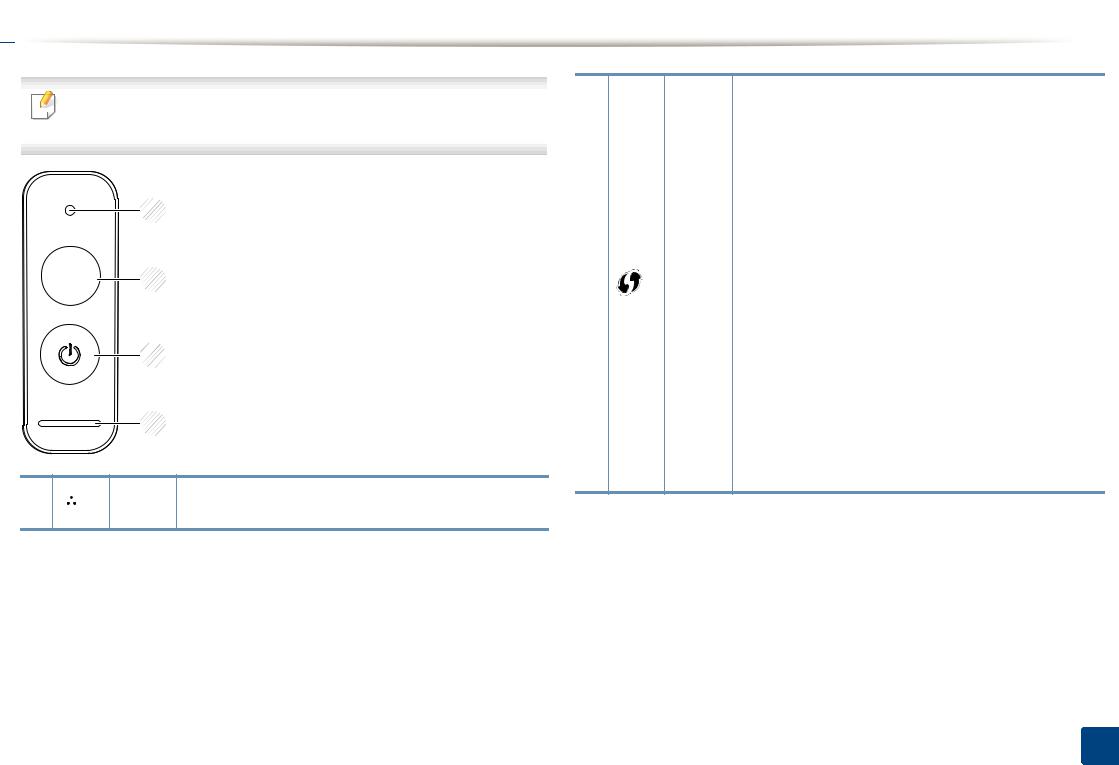
 Bedienfeld – Übersicht
Bedienfeld – Übersicht
|
Das Bedienfeld kann je nach Modell von Ihrem Gerät abweichen. Es |
2 |
Konfiguriert auf einfache Weise die |
|
|
Drahtlosnetzwerk-Verbindung ohne Zuhilfenahme |
|
|
gibt mehrere Arten von Bedienfeldern. |
|
|
|
|
des Computers (siehe „Kabelloses Netzwerk-Setup“ |
|
|
|
|
|
|
|
|
auf Seite 97). |
||
• |
Konfigurationsblatt |
|
1 |
- Diese Taste etwa 10 Sekunden lang gedrückt |
|
halten, bis die grüne LED langsam blinkt, und |
||
WPSa |
||
dann die Taste loslassen. |
||
|
||
• Druckt liefert Bericht über Info/ |
||
2 |
Verbrauchsmaterialfehler |
|
|
||
|
- Diese Taste etwa 15 Sekunden lang gedrückt |
|
|
halten, bis die grüne LED blinkt, und dann die |
|
3 |
Taste loslassen. |
|
• |
Manuell drucken |
|
|
- Wenn Sie im Druckertreiber unter Papierzufuhr |
|
4 |
die Option Manueller Einzug gewählt haben, |
|
|
dann müssen Sie jedes Mal, wenn Sie ein Blatt |
|
|
Papier ins Papierfach gelegt haben, diese Taste |
|
|
drücken. |
|
1 |
|
Toner- |
Zeigt den Status der Toners an (siehe „Status LED“ |
|
|||
|
|
LED |
auf Seite 59). |
|
|
1. Einführung 21

 Bedienfeld – Übersicht
Bedienfeld – Übersicht
2 |
|
|
|
• |
Druckt den aktuellen Bildschirminhalt |
|
|
|
|
|
|
- Drücken Sie diese Taste, bis die grüne LED zu |
|
|
|
|
|
|
blinken beginnt. Wenn Sie nur den aktiven |
|
|
|
|
|
|
Bildschirminhalt drucken wollen, lassen Sie die |
|
|
|
|
|
|
Taste los, sobald die grüne LED aufhört zu |
|
|
|
|
|
|
blinken. Wenn Sie den gesamten |
|
|
|
|
|
|
Bildschirminhalt drucken wollen, lassen Sie die |
|
|
|
|
|
|
Taste los, während die LED blinkt. |
|
|
|
|
|
|
|
|
|
|
|
|
|
• Bildschirminhalt drucken kann nur auf |
|
|
|
|
|
|
Windowsund Mac-Betriebssystemen |
|
|
|
|
|
|
verwendet werden. |
|
|
|
|
|
|
• Diese Funktion ist nur bei einer Verbindung |
|
|
|
|
|
|
über den USB-Anschluss des Geräts |
|
|
|
|
|
|
nutzbar. |
|
|
|
|
|
|
• Beim Drucken des aktiven Fensters bzw. |
|
|
|
|
|
|
des gesamten Bildschirminhalts mithilfe |
|
|
|
|
|
|
der Taste „Druck“ wird, je nach zu |
|
|
|
|
|
|
druckendem Inhalt, eventuell mehr Toner |
|
|
|
|
|
|
verbraucht. |
|
|
|
|
|
|
• Um diese Funktion nutzen zu können, |
|
|
|
|
|
|
muss das zum Gerät gelieferte Programm |
|
|
|
Druckb |
|
|
Easy Printer Manager auf dem Computer |
|
|
|
|
installiert sein. Wenn Sie unter einem Mac- |
|
||
|
|
|
|
|
Betriebssystem arbeiten, müssen Sie |
|
|
|
|
|
|
Einstellungen für Bildschirminhalt- |
|
|
|
|
|
|
Druck im Easy Printer Manager aktivieren, |
|
|
|
|
|
|
um diese Funktion nutzen zu können. |
|
|
|
|
|
• |
Konfigurationsblatt |
|
|
|
|
|
|
- Diese Taste etwa 10 Sekunden lang gedrückt |
|
|
|
|
|
|
halten, bis die grüne LED langsam blinkt, und |
|
|
|
|
|
|
dann die Taste loslassen. |
|
|
|
|
|
• Druckt Bericht über Verbrauchsmaterial / |
|
|
|
|
|
|
|
Fehler |
|
|
|
|
|
|
- Diese Taste etwa 15 Sekunden lang gedrückt |
|
|
|
|
|
|
halten, bis die grüne LED blinkt, und dann die |
|
|
|
|
|
|
Taste loslassen. |
|
|
|
|
|
• |
Manuell drucken |
|
|
|
|
|
|
- Wenn Sie im Druckertreiber unter Papierzufuhr |
|
|
|
|
|
|
die Option Manueller Einzug gewählt haben, |
|
|
|
|
|
|
dann müssen Sie jedes Mal, wenn Sie ein Blatt |
|
|
|
|
|
|
Papier ins Papierfach gelegt haben, diese Taste |
|
|
|
|
|
|
drücken. |
|
|
|
|
|
|
|
|
3 |
|
|
Power |
Mit dieser Taste können Sie das Gerät ausschalten |
|
|
|
|
oder wieder einschalten, wenn es sich im |
|
|
|
|
|
|
„ |
|
||
|
|
Ruhemodus befindet. |
||
|
|
|
|
|
|
|
|
|
|
4 |
|
|
Status |
Zeigt den Gerätestatus an (siehe „Status LED“ auf |
|
|
|
LED |
Seite 59). |
|
|
|
|
|
a.Nur M202xW.
b.Nur M202x.
1. Einführung 22
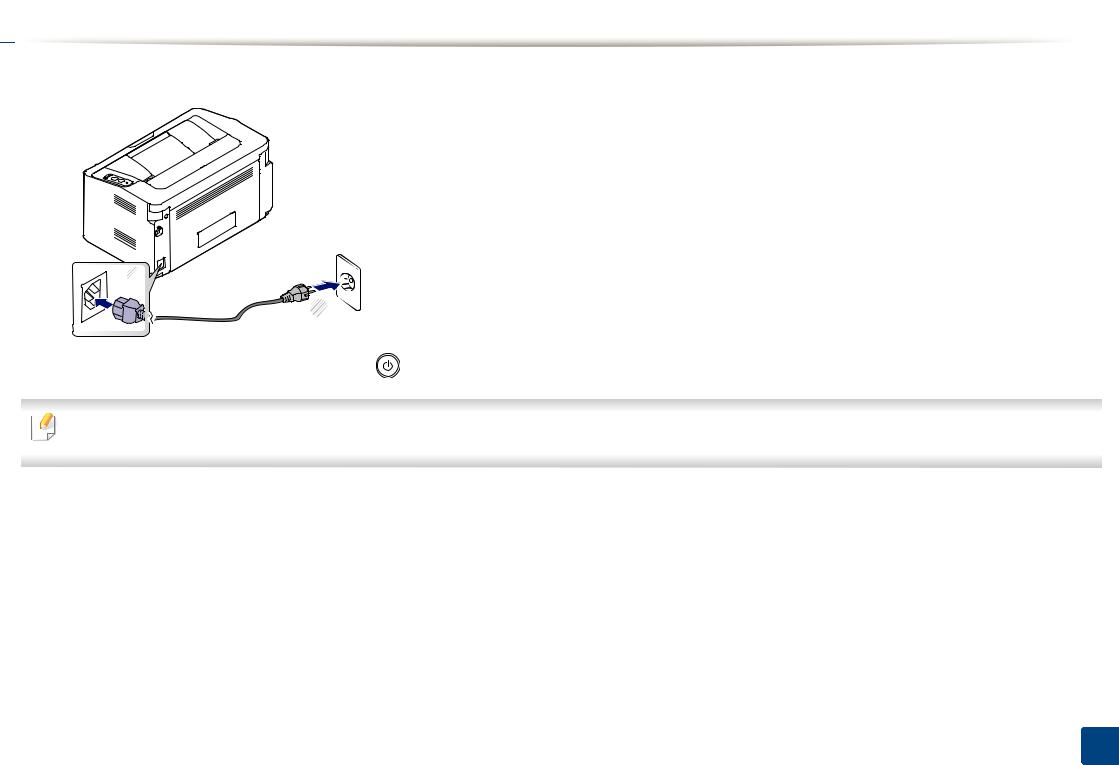
 Einschalten des Geräts
Einschalten des Geräts
1 Erst das Gerät am Stromversorgungsnetz anschließen.
1
2
2 Drücken Sie auf dem Bedienfeld die Taste |
(Power). |
Wenn Sie das Gerät ausschalten wollen, drücken Sie auf dem Bedienfeld  (Power).
(Power).
1. Einführung 23
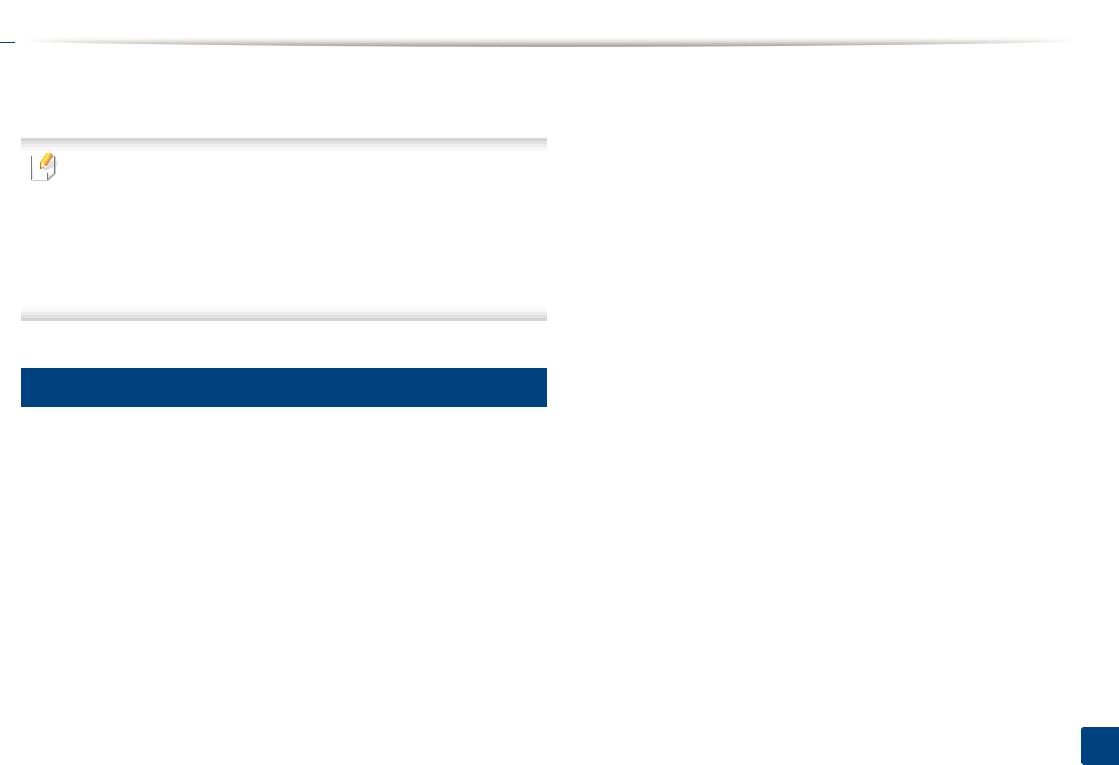
 Lokales Installieren des Treibers
Lokales Installieren des Treibers
Ein lokal angeschlossenes Gerät ist ein Gerät, das direkt mit einem Kabel an Ihrem Computer angeschlossen ist.
• Falls Sie unter einem Macoder Linux-Betriebssystem arbeiten, siehe „Software Installation“ auf Seite 87.
•Je nach Gerät und Benutzeroberfläche kann sich das in diesem Benutzerhandbuch dargestellte Fenster zur Installation von dem tatsächlich angezeigten Fenster unterscheiden.
•Verwenden Sie nur ein USB-Kabel mit einer maximalen Länge von 3 Meter.
Windows
1 Legenein. Sie die mitgelieferte Software-CD in das CD-ROM-Laufwerk
Wird das Installationsfenster nicht angezeigt, dann klicken Sie auf
Starten > Alle Programme > Zubehör > Durchführen.
Geben Sie X:\Setup.exe ein, wobei Sie „X“ durch den Buchstaben des entsprechenden CD-ROM-Laufwerks ersetzen, und klicken Sie dann auf OK.
• Für Windows 8,
|
Wird das Installationsfenster nicht angezeigt, dann klicken Sie |
|
auf Charms(Charms-Menü), wählen Sie dann Suche > |
|
Anwendungen und suchen Sie dann Durchführen. Geben Sie |
|
X:\Setup.exe ein, und anstatt den Buchstaben “X” den |
|
Buchstaben Ihres CD-ROMs und Klicken Sie auf OK.Wenn das |
|
“Tap to choose what happens with this disc.” Popup-Fenster |
|
erscheint, klicken Sie auf das Fenster, und wählen Sie Run |
|
Setup.exe. |
2 |
Lesen und akzeptieren Sie die Installations-Vereinbarungen in der |
|
Installations-Fenster. Klicken Sie dann auf Weiter. |
3 |
Wählen Sie USB-Verbindung im Fenster Art des |
|
Druckeranschlusses. Klicken Sie dann auf Weiter. |
4 |
Folgen Sie den Anweisungen im Installationsfenster. |
1. Einführung 24
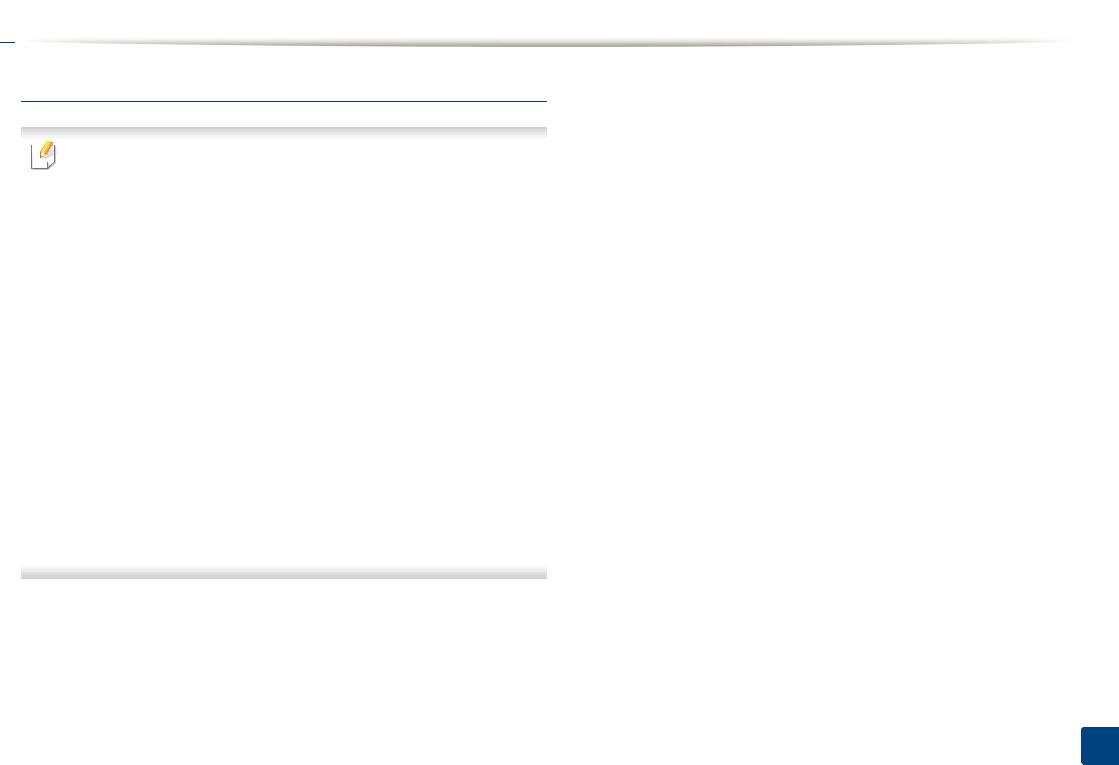
 Lokales Installieren des Treibers
Lokales Installieren des Treibers
Vom Windows 8 Startbildschirm
• Der V4-Treiber wird automatisch vom Windows Update heruntergeladen, wenn Ihr Computer mit dem Internet verbunden ist. Ist dies nicht der Fall, können Sie den V4-Treiber von der Website von Samsung manuell herunterladen, www.samsung.com > Produkt finden > Support oder Downloads.
•Sie können die Anwendung Samsung Printer Experience vom Windows Store herunterladen. Sie benötigen ein Microsoft-Konto, um das Windows Store(Store) benutzen zu können.
1In Charms(Charms-Menü), wählen Sie Suche.
2Klicken Sie auf die Schaltfläche Store(Store).
3Suchen und klicken Sie auf Samsung Printer Experience.
4Klicken Sie auf Installieren.
•Wenn Sie den Treiber mit der mitgelieferten Software-CD installieren, wird der V4-Treiber nicht installiert. Wenn Sie den V4Treiber auf dem Desktop-Bildschirm benutzen möchten, können Sie ihn von der Samsung Website herunterladen, www.samsung.com >Produkt finden > Support oder Downloads.
•Wenn Sie das Drucker-Verwaltungsprogramme von Samsung installieren möchten, müssen Sie sie mittels der gelieferten Software-CD installieren.
1Vergewissern Sie sich, dass das Gerät an das Internet angeschlossen und eingeschaltet ist.
2Vergewissern Sie sich, dass das Gerät EINgeschaltet ist.
3 |
Schließen Sie den Computer und das Gerät mit einem |
|
Netzwerkkabel an. |
Der Treiber wird automatisch mittels dem Windows Update installiert.
1. Einführung 25
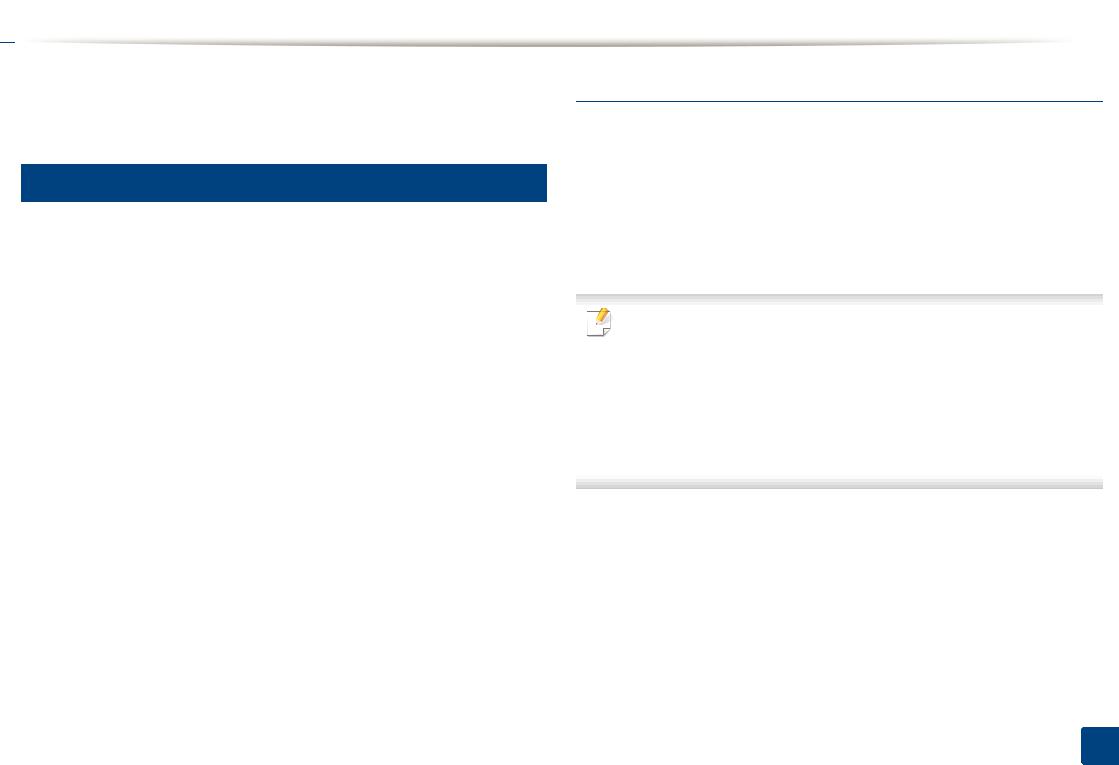
 Treiber neu installieren
Treiber neu installieren
Wenn der Druckertreiber nicht ordnungsgemäß funktioniert, gehen Sie wie folgt vor, um den Treiber neu zu installieren.
Windows
1 |
Vergewissern Sie sich, dass das Gerät an den Computer |
|
angeschlossen und eingeschaltet ist. |
2 |
Wählen Sie aus dem Menü Starten den Eintrag Programme oder |
Alle Programme > Samsung Printers > Samsung DruckerSoftware deinstallieren.
• Für Windows 8,
1In Charms wählen Sie Suche > Apps(Apps).
2Suchen und klicken Sie Systemsteuerung.
3Klicken Sie auf Programme und Funktionen.
4Klicken Sie mit der rechten Maustaste auf das Symbol des
Treibers, und wählen Sie Deinstallieren.
5Folgen Sie den Anweisungen im Fenster.
3 |
Folgen Sie den Anweisungen im Installationsfenster. |
4 |
Legen Sie die Software-CD in das CD-ROM-Laufwerk und |
|
installieren Sie den Treiber erneut (siehe „Lokales Installieren des |
Treibers“ auf Seite 24).
Von dem Windows 8 Starten-Bildschirm
1 |
Vergewissern Sie sich, dass das Gerät an den Computer |
|
angeschlossen und eingeschaltet ist. |
2 |
Klicken Sie auf die Schaltfläche Samsung Drucker-Software |
|
deinstallieren im Starten-Bildschirm. |
3 |
Folgen Sie den Anweisungen im Fenster. |
• Wenn Sie die Kachel für die Samsung Drucker-Software nicht finden, deinstallieren Sie die Software vom DesktopBildschirmmodus aus.
•Wenn Sie das Drucker-Verwaltungsprogramm von Samsung deinstallieren möchten, klicken Sie mit der rechten Maustaste im Starten-Bildschirm auf App > Deinstallieren > klicken mit der rechten Maustaste auf das Programm, das Sie löschen möchten > Deinstallieren und folgen Sie den Anleitungen im Fenster.
1. Einführung 26

2.Grundlegende Informationen zum
Gebrauch
Nach dem Beenden der Installation können Sie die Standardeinstellungen des Geräts festlegen. Wenn Sie Eingabewerte festlegen oder ändern möchten, finden Sie dazu weitere Informationen im nächsten Abschnitt.
• |
Druckmedien und Fächer |
28 |
• |
Grundlagen zum Drucken |
37 |
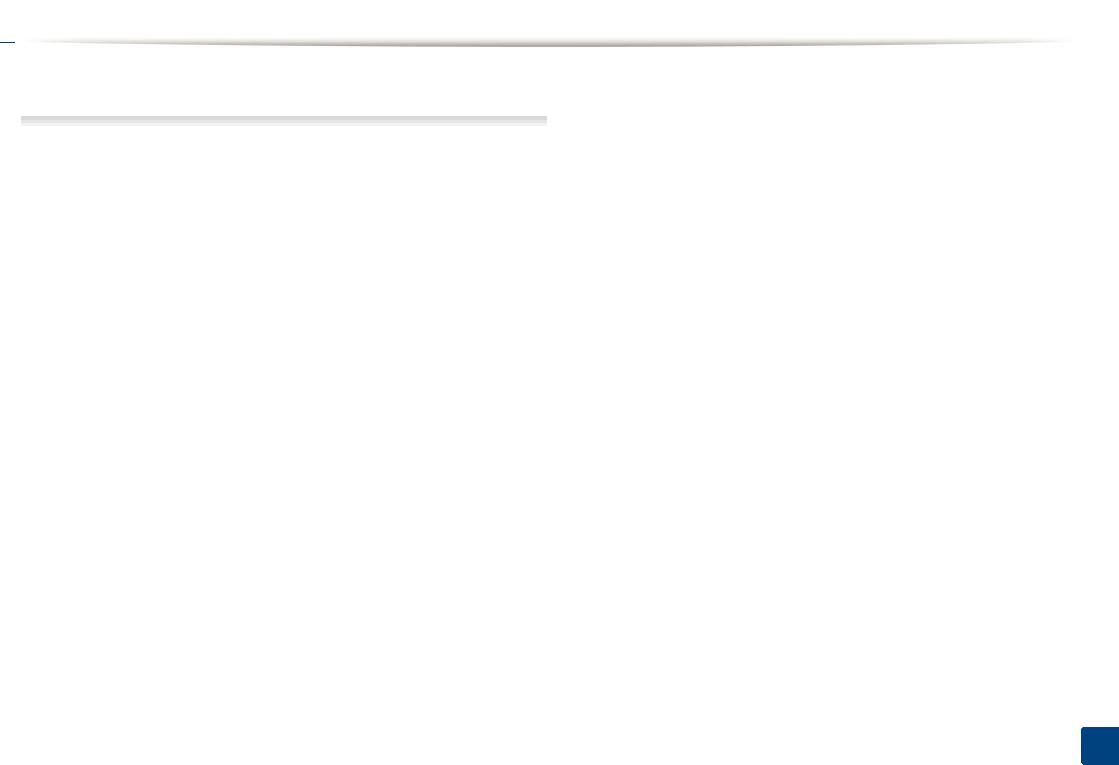
 Druckmedien und Fächer
Druckmedien und Fächer
In diesem Kapitel erfahren Sie, wie Sie Druckmedien in Ihr Gerät einlegen.
• Druckmedien, die nicht diesen Spezifikationen entsprechen, können Probleme verursachen oder sogar Reparaturen erforderlich machen. Solche Reparaturen sind nicht durch die von Samsung gewährte Gerätegarantie oder Servicevereinbarungen abgedeckt.
•Achten Sie darauf, dass Sie bei diesem Gerät kein Fotopapier für Tintenstrahldrucker verwenden. Das kann zur Beschädigung des Geräts führen.
•Bei Benutzung von feuergefährlichen Druckmedien besteht Brandgefahr.
•Verwenden Sie nur die genannten Druckmedien (siehe „Technische Daten der Druckmedien“ auf Seite 64).
Wenn Sie feuergefährliche Druckmedien verwenden oder falls Sie anderes Material im Drucker zurücklassen, kann das zur Überhitzung des Gerätes führen, und es kann dann sogar Brandgefahr bestehen.
1
Papierfach-Übersicht
Zur Änderung des Formats müssen die Papierführungen angepasst werden.
2
1
1Papierbreitenführung
2Fach
Falls die Papierführungen nicht ordnungsgemäß angepasst sind, kann das Papier falsch erfasst werden, das Papier schief bedruckt oder ein Papierstau eintreten.
2. Grundlegende Informationen zum Gebrauch 28
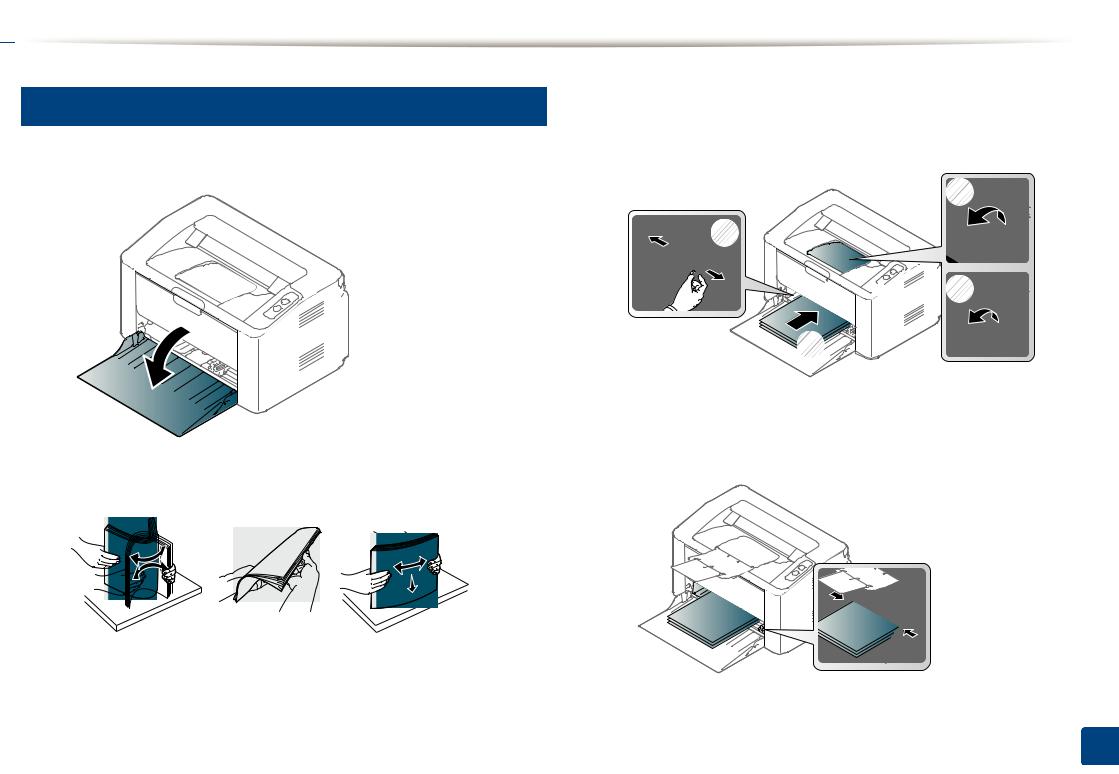
 Druckmedien und Fächer
Druckmedien und Fächer
2
Einlegen von Papier in das Papierfach
1 Öffnen Sie das Papierfach.
2 |
Fächern und biegen Sie die Kanten des Papierstapels, um die |
|
Blätter vor dem Einlegen voneinander zu trennen. |
3 |
Passen Sie die Fachgröße an die Größe des von Ihnen eingelegten |
|
Druckmediums an (siehe „Papierfach-Übersicht“ auf Seite 28). |
|
Legen Sie das Papier mit der zu bedruckenden Seite nach oben ein |
|
und öffnen Sie das Ausgabefach. |
|
3 |
|
1 |








 4
4












|
2 |
4 |
Drücken Sie die Papierbreitenführung zusammen und schieben Sie |
|
sie bis zum Ende des Papierstapels, ohne diesen dabei zu |
stauchen.
2. Grundlegende Informationen zum Gebrauch 29
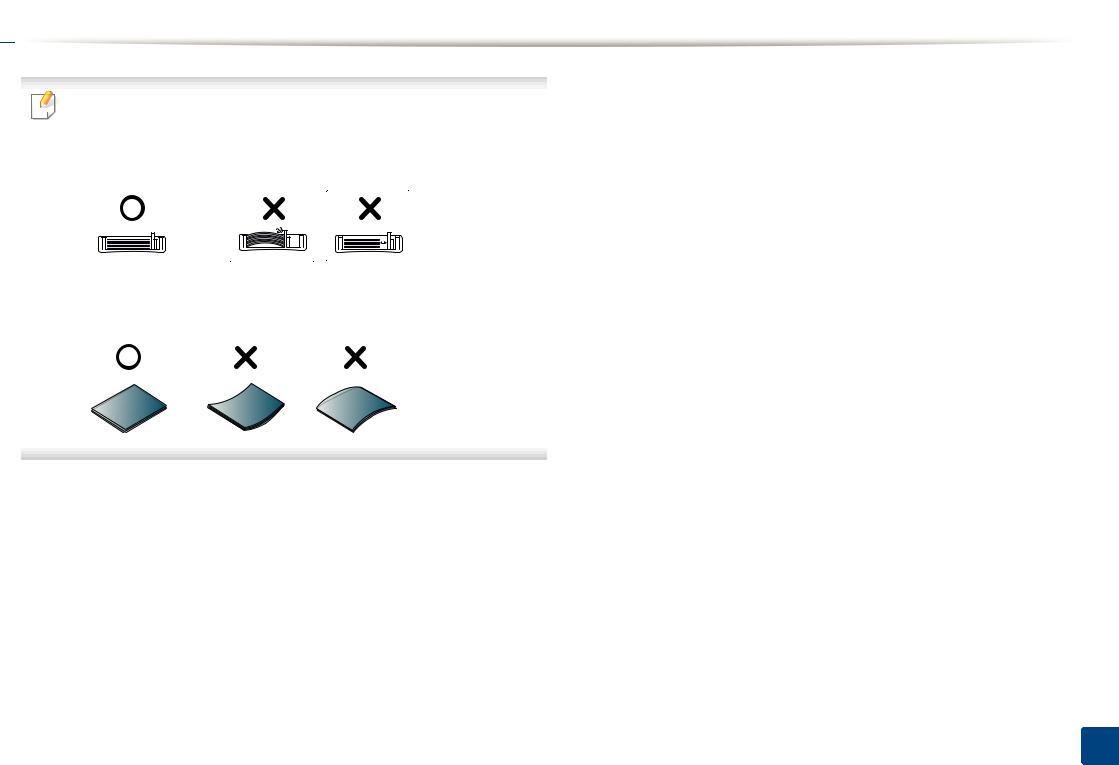
 Druckmedien und Fächer
Druckmedien und Fächer
• Schieben Sie die Papierführung nicht so dicht an die Medien heran, dass sich diese wölben.
•Wenn Sie die Papierführung für die Breite nicht einstellen, kann ein Papierstau entstehen.
•Verwenden Sie kein Papier, bei dem die führende Kante gewellt ist. Das könnte zu einem Papierstau führen oder es könnte zerknittert werden.
5 |
Wenn Sie ein Dokument drucken, legen Sie den Papiertyp und das |
|
Papierformat für das Fach fest (siehe „Einstellen von Papierformat |
und Papiertyp“ auf Seite 36).
2. Grundlegende Informationen zum Gebrauch 30
 Loading...
Loading...