Samsung M4030ND User Guide
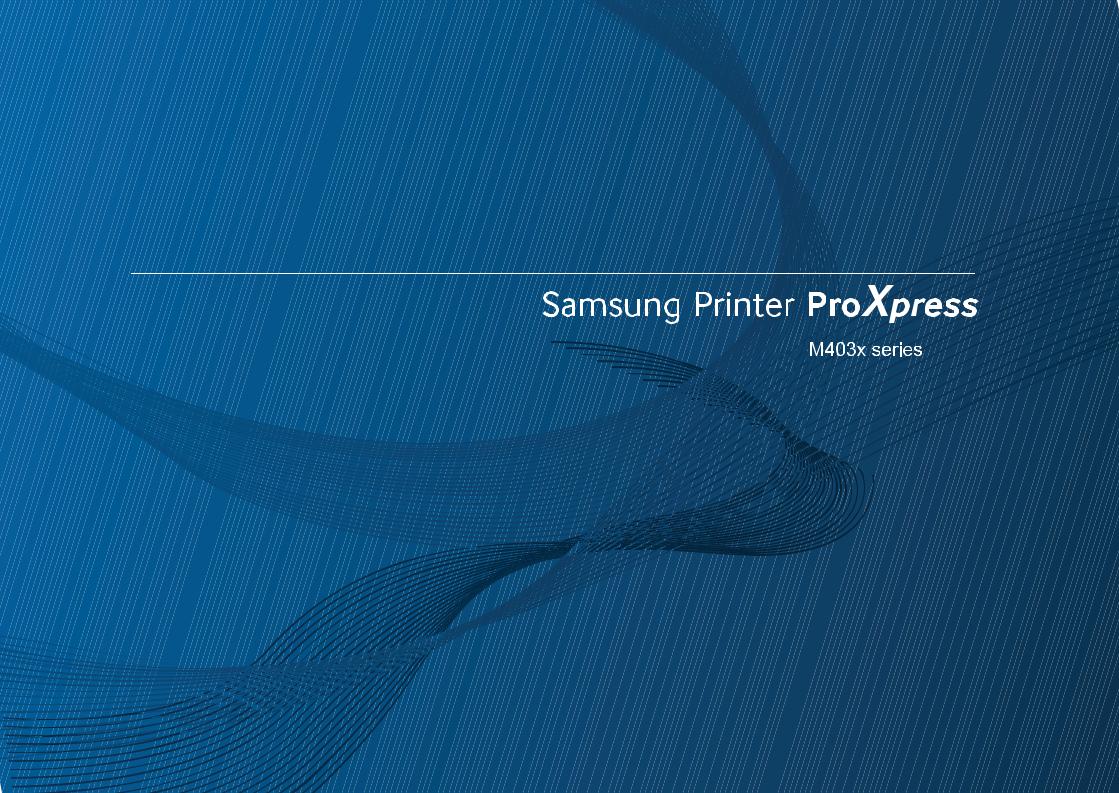
User Guide
BASICIC
This guide provides information concerning installation, basic operation and troubleshooting on Windows. 



ADVANCED
This guide provides information
 about the installation, advanced configuration, operation and troubleshooting on
about the installation, advanced configuration, operation and troubleshooting on various
various OS environments.
OS environments.
Some features may
may not be available depending on models or countries.
not be available depending on models or countries.

BASIC
1. Introduction
Key benefits |
5 |
Features by model |
7 |
Useful to know |
9 |
About this user’s guide |
10 |
Safety information |
11 |
Machine overview |
17 |
Control panel overview |
20 |
Turning on the machine |
21 |
Installing the driver locally |
22 |
Reinstalling the driver |
24 |
2. Menu Overview and Basic Setup
Menu overview |
26 |
Machine’s basic settings |
30 |
Media and tray |
32 |
Basic printing |
44 |
Using USB memory device |
50 |
3. Maintenance |
|
Ordering supplies and accessories |
55 |
Available consumables |
56 |
Available accessories |
57 |
Available maintenance parts |
58 |
Storing the toner cartridge |
59 |
Redistributing toner |
61 |
Replacing the toner cartridge |
63 |
Installing accessories |
65 |
Monitoring the supplies life |
69 |
Setting the toner |
70 |
Cleaning the machine |
71 |
Tips for moving & storing your machine |
76 |
4. Troubleshooting
Tips for avoiding paper jams |
78 |
Clearing paper jams |
79 |
Understanding the status LED |
90 |
Understanding display messages |
92 |
2
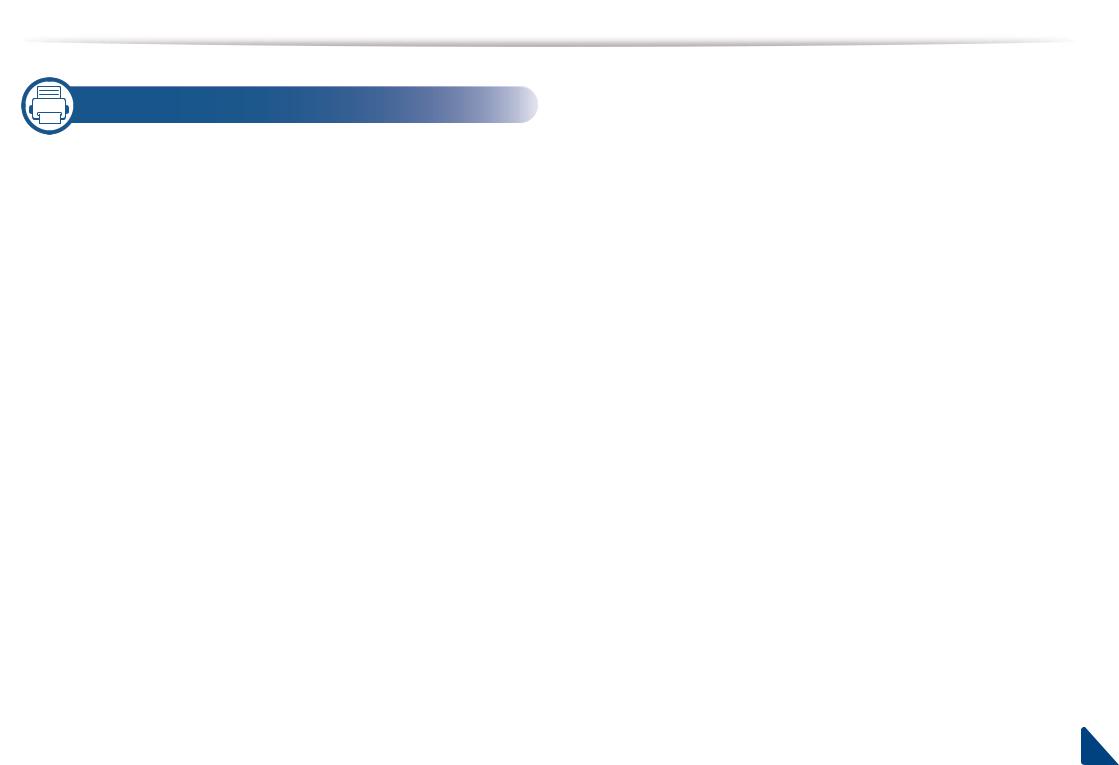
BASIC
5. Appendix
Specifications |
101 |
Regulatory information |
110 |
Copyright |
120 |
3

1. Introduction
This chapter provides information you need to know before using the machine.
• |
Key benefits |
5 |
• |
Features by model |
7 |
• |
Useful to know |
9 |
• About this user’s guide |
10 |
|
• |
Safety information |
11 |
• |
Machine overview |
17 |
• |
Control panel overview |
20 |
• Turning on the machine |
21 |
|
• Installing the driver locally |
22 |
|
• |
Reinstalling the driver |
24 |

Key benefits
Environmentally friendly
•To save toner and paper, this machine supports Eco feature (see "Eco printing" on page 47).
•To save paper, you can print multiple pages on one single sheet of paper (see "Using advanced print features" on page 192).
•To save paper, you can print on both sides of the paper (double-sided printing) (see "Using advanced print features" on page 192).
•To save electricity, this machine automatically conserves electricity by substantially reducing power consumption when not in use.
•We recommend using recycled paper for saving energy.
Fast high resolution printing
•You can print with a resolution of up to 1,200 x 1,200 dpi effective output (1,200 x 600 x 2 bit).
•Fast, on-demand printing.
- For single-side printing, up to 40 ppm (A4) or up to 42 ppm (Letter).
Convenience
•You can print on the go from your smartphone or computer using Samsung Cloud Print apps (see "Samsung Cloud Print" on page 170).
•You can print on the go from your smartphone or computer using Google Cloud Print™ enabled apps (see "Google Cloud Print™" on page 172).
•Easy Capture Manager allows you to easily edit and print whatever you captured using the Print Screen key on the keyboard (see "Easy Capture Manager" on page 210).
•Samsung Easy Printer Manager and Printing Status is a program that monitors and informs you of the machine’s status and allows you to customize the machine’s settings (see "Using Samsung Easy Printer Manager" on page 220 or "Using Samsung Printer Status" on page 222).
•Samsung AnyWeb Print helps you screen-capture, preview, scrap, and print the screen of Windows Internet Explorer more easily than when you use the ordinary program (see "Samsung AnyWeb Print" on page 211).
•Smart Update allows you to check for the latest software and install the latest version during the printer driver installation process. This is available only for Windows.
•If you have Internet access, you can get help, support application, machine drivers, manuals, and order information from the Samsung website, www.samsung.com > find your product > Support or Downloads.

Key benefits
Wide range of functionality and application support
See "Introducing wireless set up methods" on page 143.
•Supports various paper sizes (see "Print media specifications" on page 103).
•Print watermark: You can customize your documents with words, such as “CONFIDENTIAL” (see "Using advanced print features" on page 192).
•Print posters: The text and pictures of each page of your document are magnified and printed across the multiple sheets of paper and can then be taped together to form a poster (see "Using advanced print features" on page 192).
•You can print in various operating systems (see "System requirements" on page 106).
•Your machine is equipped with a USB interface and/or a network interface.
Supports various wireless network setting method
•Using the USB cable or a network cable
-You can connect and set various wireless network settings using a USB cable or a network cable.
•Using the Wi-Fi Direct
-You can conveniently print from your mobile device using the Wi-Fi or Wi-Fi Direct feature.

Features by model
Some features and optional goods may not be available depending on model or country.
Operating System
Operating System |
M403x series |
|
|
Windows |
● |
|
|
Mac |
● |
|
|
Linux |
● |
|
|
Unix |
● |
|
|
(●: Supported, Blank: Not supported)
Software
You can install the printer driver and software when you insert the software CD into your CD-ROM drive. For windows, select the printer driver and software in the Select Software to Install window.
Software |
M403x series |
|
|
SPL printer driver |
● |
|
|
PCL printer driver |
● |
|
|
PS printer drivera |
● |
XPS printer drivera |
● |
Direct Printing Utilitya |
● |
|
Software |
M403x series |
|
|
|
|
|
Samsung Printer Center |
● |
||
|
|
|
|
Samsung Easy |
|
Advanced Setting |
● |
Printer Manager |
|
|
|
|
|
|
|
Samsung Printer Status |
● |
||
|
|
|
|
Samsung AnyWeb Printa |
● |
||
Easy Capture Manager |
● |
||
|
|
|
|
Eco Driver Pack |
|
|
● |
|
|
|
|
Stylish Driver Packb |
● |
||
SyncThru™ Web Service |
● |
||
|
|
|
|
a.Download the software from the Samsung website and install it: (http:// www.samsung.com > find your product > Support or Downloads). Before installing, check whether your computer’s OS support the software.
b.The printer driver includes a user interface that is optimized for touchscreens. To use this UI, click Samsung Printer Center > Device Options and then select Stylish User Interface (see "Using Samsung Printer Center" on page 217).
(●: Supported, Blank: Not supported)
Variety feature
Features |
M403x series |
|
|
Hi-Speed USB 2.0 |
● |
|
|
Network Interface Ethernet 10/100/1000 Base |
● |
TX wired LAN |
|
|
|
Network Interface 802.11b/g/n wireless LANa |
○ |
NFC (Near Field Communication) |
○ |
|
|
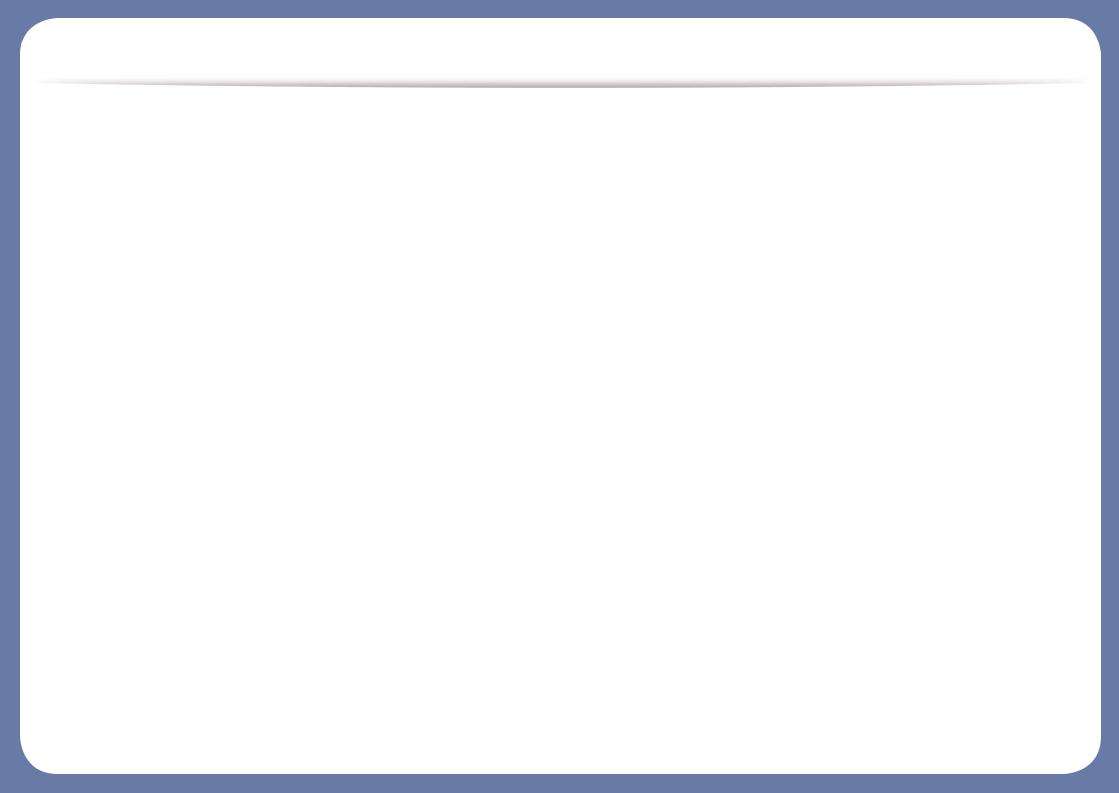
Features by model
Features |
M403x series |
|
|
Eco printing |
● |
|
|
Duplex (2-sided) printing |
● |
|
|
USB memory interface |
● |
|
|
Memory module |
○ |
|
|
Optional trays (Tray2, Tray3, Tray4, Tray5) |
○ |
|
|
AirPrint |
● |
|
|
Mopria |
● |
|
|
Samsung Cloud Print |
● |
|
|
Google Cloud Print™ |
● |
|
|
a.Depending on your country, wireless LAN card may not be available. For some countries, only 802.11 b/g can be applied. Contact your local Samsung dealer or the retailer where you bought your machine.
(●: Supported, ○: optional, Blank: Not supported)

Useful to know
The machine does not print.
•Open the print queue list and remove the document from the list (see "Canceling a print job" on page 45).
•Remove the driver and install it again (see "Installing the driver locally" on page 22).
•Select your machine as your default machine in your Windows (see "Setting your machine as a default machine" on page 192).
Where can I purchase accessories or supplies?
•Inquire at a Samsung distributor or your retailer.
•Visit www.samsung.com/supplies. Select your country/region to view product service information.
The status LED flashes or remains constantly on.
•Turn the product off and on again.
•Check the meanings of LED indications in this manual and troubleshoot accordingly (see "Understanding the status LED" on page 90).
A paper jam has occurred.
•Open and close the door (see "Front view" on page 18).
•Check the instructions on removing jammed paper in this manual and troubleshoot accordingly (see "Clearing paper jams" on page 79).
Printouts are blurry.
•The toner level might be low or uneven. Shake the toner cartridge (see "Redistributing toner" on page 61).
•Try a different print resolution setting (see "Opening printing preferences" on page 45).
•Replace the toner cartridge (see "Replacing the toner cartridge" on page 63).
Where can I download the machine’s driver?
•You can get help, support application, machine drivers, manuals, and order information from the Samsung website, www.samsung.com > find your product > Support or Downloads.

 About this user’s guide
About this user’s guide
This user's guide provides information for your basic understanding of the machine as well as detailed steps to explain machine usage.
•Do not discard this manual, and keep it for future reference.
2
General icons
• |
Read the safety information before using the machine. |
Icon |
Text |
Description |
|
|
|||
• |
If you have a problem using the machine, refer to the troubleshooting |
|
|
|
|
Warning |
Used to alert users to the possibility of personal injury. |
||
|
chapter. |
|
||
|
|
|
•Terms used in this user’s guide are explained in the glossary chapter.
• All illustrations in this user’s guide may differ from your machine depending |
Caution |
Gives users information to protect the machine from |
|
possible mechanical damage or malfunction. |
|||
|
|||
on its options or model you purchased. |
|
|
|
Note |
Provides additional information or detailed |
||
• The screenshots in this user’s guide may differ from your machine |
|||
specification of the machine function and feature. |
|||
|
|||
depending on the machine’s firmware/driver version. |
|
|
|
|
|
•The procedures in this user’s guide are mainly based on Windows 7.
Conventions
Some terms in this guide are used interchangeably, as below:
•Document is synonymous with original.
•Paper is synonymous with media, or print media.
•Machine refers to printer or MFP.
1. Introduction 10

 Safety information
Safety information
These warnings and precautions are included to prevent injury to you and others, and to prevent any potential damage to your machine. Be sure to read and understand all of these instructions before using the machine. After reading this section, keep it in a safe place for future reference.
Important safety symbols
Explanation of all icons and signs used in this chapter
Warning
Hazards or unsafe practices that may result in severe personal injury or death.
Caution
Hazards or unsafe practices that may result in minor personal injury or property damage.
Do not attempt.
4
Operating environment
 Warning
Warning
Do not use if the power cord is damaged or if the electrical outlet is not grounded.
This could result in electric shock or fire.
Do not place anything on top of the machine (water, small metal or heavy objects, candles, lit cigarettes, etc.).
This could result in electric shock or fire.
• If the machine gets overheated, it releases smoke, makes strange noises, or generates an odd odor, immediately turn off the power switch and unplug the machine.
•The user should be able to access the power outlet in case of emergencies that might require the user to pull the plug out.
This could result in electric shock or fire.
Do not bend, or place heavy objects on the power cord.
Stepping on or allowing the power cord to be crushed by a heavy object could result in electric shock or fire.
Do not remove the plug by pulling on the cord; do not handle the plug with wet hands.
This could result in electric shock or fire.
1. Introduction 11
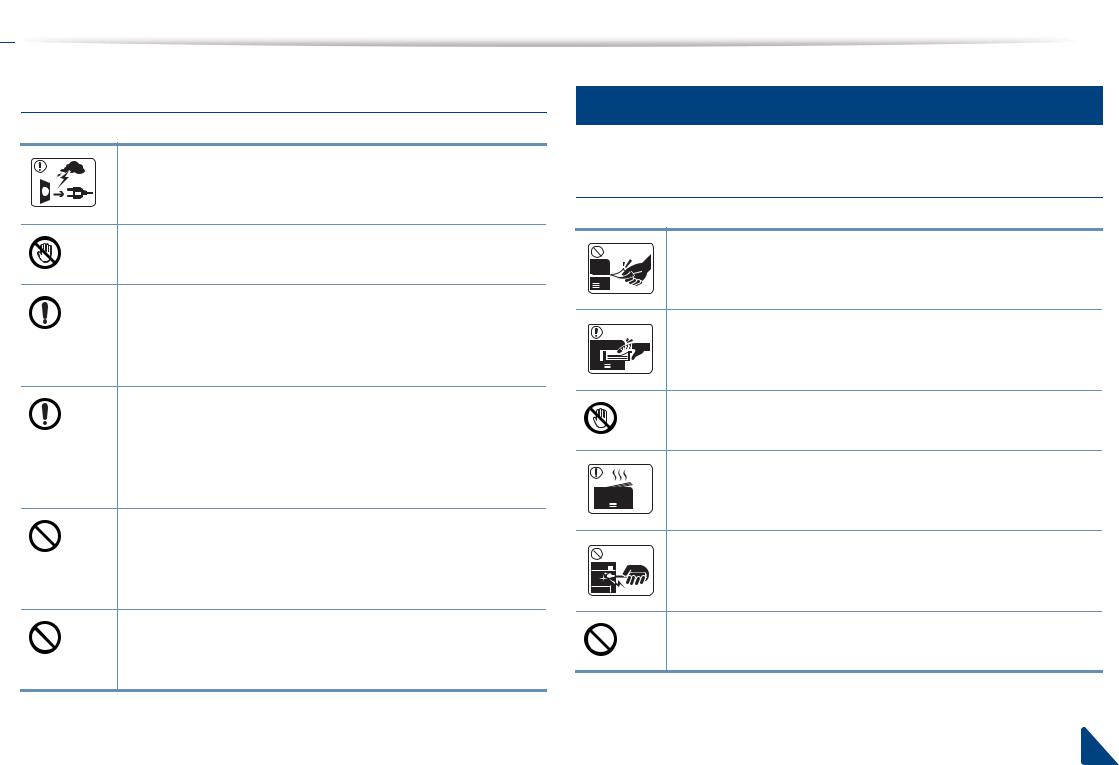
 Safety information
Safety information
 Caution
Caution
During an electrical storm or for a period of non-operation, remove the power plug from the electrical outlet.
This could result in electric shock or fire.
Be careful, the paper output area is hot.
Burns could occur.
If the machine has been dropped, or if the cabinet appears damaged, unplug the machine from all interface connections and request assistance from qualified service personnel.
Otherwise, this could result in electric shock or fire.
If the machine does not operate properly after these instructions have been followed, unplug the machine from all interface connections and request assistance from qualified service personnel.
Otherwise, this could result in electric shock or fire.
If the plug does not easily enter the electrical outlet, do not attempt to force it in.
Call an electrician to change the electrical outlet, or this could result in electric shock.
Do not allow pets to chew on the AC power, telephone or PC interface cords.
This could result in electric shock or fire and/or injury to your pet.
5
Operating method
 Caution
Caution
Do not forcefully pull the paper out during printing.
It can cause damage to the machine.
Be careful not to put your hand between the machine and paper tray.
You may get injured.
Be care when replacing paper or removing jammed paper.
New paper has sharp edges and can cause painful cuts.
When printing large quantities, the bottom part of the paper output area may get hot. Do not allow children to touch.
Burns can occur.
When removing jammed paper, do not use tweezers or sharp metal objects.
It can damage the machine.
Do not allow too many papers to stack up in the paper output tray. It can damage the machine.
1. Introduction 12

 Safety information
Safety information
Do not block or push objects into the ventilation opening.
This could result in elevated component temperatures which can cause damage or fire.
Use of controls or adjustments or performance of procedures other than those specified herein may result in hazardous radiation exposure.
This machine's power reception device is the power cord.
To switch off the power supply, remove the power cord from the electrical outlet.
Installation / Moving
 Warning
Warning
Do not place the machine in an area with dust, humidity, or water leaks.
This could result in electric shock or fire.
Do not use the machine when it is below freezing temperature or has recently been moved from a location below freezing temperature. Doing so may damage the machine. Only operate the machine when the internal temperature of the machine is within the operating temperature and humidity specifications.
Otherwise, quality problems can occur and cause damage to the machine (see "General specifications" on page 101).
 Caution
Caution
Before moving the machine, turn the power off and disconnect all cords. The information below are only suggestions based on the units weight.
If you have a medical condition that prevents you from lifting, do not lift the machine. Ask for help, and always use the appropriate amount of people to lift the device safety.
Then lift the machine:
•If the machine weighs under 20 kg (44.09 lbs), lift with 1 person.
•If the machine weighs 20 kg (44.09 lbs) - 40kg (88.18 lbs), lift with 2 people.
•If the machine weighs more than 40 kg (88.18 lbs), lift with 4 or more people.
The machine could fall, causing injury or machine damage.
1. Introduction 13
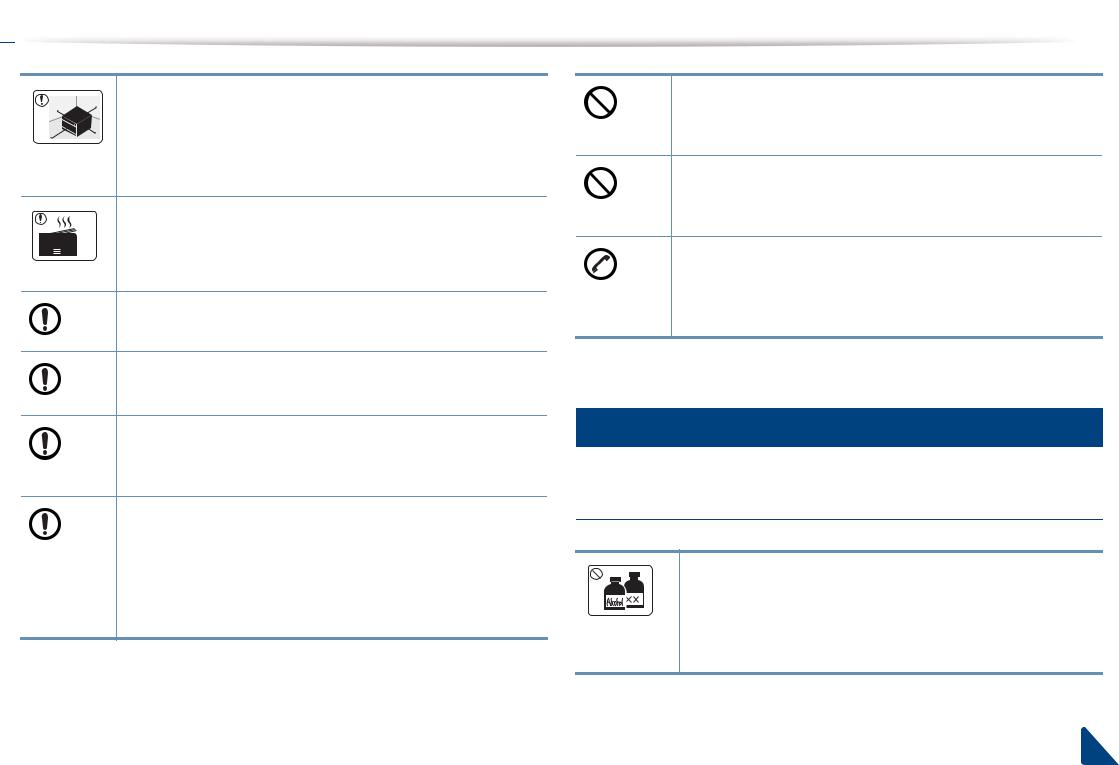
 Safety information
Safety information
Choose a flat surface with enough space for ventilation to place the machine. Also consider the space required to open the cover and trays.
The place should be well-ventilated and be far from direct light, heat, and humidity.
When using the machine for a long period of time or printing a large number of pages in a non-ventilated space, it could pollute the air and be harmful to your health. Place the machine in a wellventilated space or open a window to circulate the air periodically.
Do not place the machine on an unstable surface.
The machine could fall, causing injury or machine damage.
Use only No.26 AWGa or larger, telephone line cord, if necessary.
Otherwise, it can cause damage to the machine.
Make sure you plug the power cord into a grounded electrical outlet.
Otherwise, this could result in electric shock or fire.
Use the power cord supplied with your machine for safe operation. If you are using a cord which is longer than 2 meters (6 feet) with a 110V machine, then the gauge should be 16 AWG or larger.
Otherwise, it can cause damage to the machine, and could result in electric shock or fire.
Do not put a cover over the machine or place it in an airtight location, such as a closet.
If the machine is not well-ventilated, this could result in fire.
Do not overload wall outlets and extension cords.
This can diminish performance, and could result in electric shock or fire.
The machine should be connected to the power level which is specified on the label.
If you are unsure and want to check the power level you are using, contact the electrical utility company.
a. AWG: American Wire Gauge
Maintenance / Checking
 Caution
Caution
Unplug this product from the wall outlet before cleaning the inside of the machine. Do not clean the machine with benzene, paint thinner or alcohol; do not spray water directly into the machine.
This could result in electric shock or fire.
1. Introduction 14

 Safety information
Safety information
When you are working inside the machine replacing supplies or cleaning the inside, do not operate the machine.
You could get injured.
Keep cleaning supplies away from children.
Children could get hurt.
Do not disassemble, repair or rebuild the machine by yourself.
It can damage the machine. Call a certified technician when the machine needs repairing.
To clean and operate the machine, strictly follow the user's guide provided with the machine.
Otherwise, you could damage the machine.
Keep the power cable and the contact surface of the plug clean from dust or water.
Otherwise, this could result in electric shock or fire.
• Do not remove any covers or guards that are fastened with screws.
•Fuser units should only be repaired by a certified service technician. Repair by non-certified technicians could result in fire or electric shock.
•The machine should only be repaired by a Samsung service technician.
8
Supply usage
 Caution
Caution
Do not disassemble the toner cartridge.
Toner dust can be dangerous if inhaled or ingested.
Do not burn any of the supplies such as toner cartridge or fuser unit.
This could cause an explosion or uncontrollable fire.
When storing supplies such as toner cartridges, keep them away from children.
Toner dust can be dangerous if inhaled or ingested.
Using recycled supplies, such as toner, can cause damage to the machine.
In case of damage due to the use of recycled supplies, a service fee will be charged.
1. Introduction 15

 Safety information
Safety information
For supplies that contain toner dust (toner cartridge, waste toner bottle, imaging unit, etc.) follow the instructions below.
•When disposing of the supplies, follow the instructions for disposal. Refer to the reseller for disposal instructions.
•Do not wash the supplies.
•For a waste toner bottle, do not reuse it after emptying the bottle.
If you do not follow the instructions above, it may cause machine malfunction and environmental pollution. The warranty does not cover damages caused by a user's carelessness.
When toner gets on your clothing, do not use hot water to wash it.
Hot water sets toner into fabric. Use cold water.
When changing the toner cartridge or removing jammed paper, be careful not to let toner dust touch your body or clothes.
Toner dust can be dangerous if inhaled or ingested.
1. Introduction 16

 Machine overview
Machine overview
9
Components
The actual component may differ from the illustration below. Some components may change depending on the circumstances.
Machine
Quick installation guide |
Software CDa |
Power cord |
Misc. accessoriesb |
a.The software CD contains the print drivers, user’s guide, and software applications.
b.Miscellaneous accessories included with your machine may vary by country of purchase and specific model.
1. Introduction 17

 Machine overview
Machine overview
10
Front view
• This illustration may differ from your machine depending on your model. There are various types of machine.
•Some features and optional goods may not be available depending on model or country (see "Features by model" on page 7).
8
7 |
6 |
5 |
4 |
1
2 |
3 |
9 |
10 |
11 |
12 |
1 |
Control panel |
2 |
Cover for optional memorya |
3 |
Front cover |
4 |
Paper level indicator |
5 |
Optional traysb |
6Tray 1
7 Multi-purpose tray
8Output tray
9 Paper width guides on a multi-purpose tray
10Toner cartridge
11Output support
12USB memory port
a.Open this cover to install the optional memory.
b.This is an optional feature.
1. Introduction 18

 Machine overview
Machine overview
11
Rear view
• This illustration may differ from your machine depending on your model. There are various types of machine.
•Some features and optional goods may not be available depending on model or country (see "Features by model" on page 7).
1 |
EDI |
7 |
|
|
2 |
3 |
4 |
5 |
6 Rear cover
7Duplex unit
1 EDI port for card reader
2 Network port
3USB port
4Power-switch
5Power receptacle
1. Introduction 19

 Control panel overview
Control panel overview
12
Control panel
|
1 |
11 |
2 |
10 |
3 |
|
|
|
4 |
9 |
5 |
8 |
6 |
7 |
|
1 |
Display screen |
Shows the current status and prompts during an |
|||
operation. |
|||||
|
|
|
|
||
|
|
|
|
||
2 |
Back |
|
|
Sends you back to the upper menu level. |
|
|
|
|
|
|
|
3 |
OK |
Confirms the selection on the screen. |
|||
|
|
|
|
|
|
4 |
Numeric keypad |
Use the keypad to enter numbers and characters |
|||
(see "Keypad letters and numbers" on page 191). |
|||||
|
|
|
|
||
|
|
|
|
||
5 |
Stop/ |
|
|
Stops current operation. |
|
Clear |
|
|
|
||
|
|
|
|
||
|
|
|
|
|
|
6 |
Power/ |
|
|
You can turn the power on and off with this button. |
|
|
|
||||
Wake Up |
|
|
Or wake up from the power save mode. |
||
|
|
|
|||
|
|
|
|
|
|
7 |
Status |
|
|
Indicates the status of your machine (see |
|
LED |
|
|
"Understanding the status LED" on page 90). |
||
|
|
|
|||
|
|
|
|
|
|
8 |
Demo |
|
|
Prints a demo page by pressing this button. |
|
Page |
|
|
|
||
|
|
|
|
||
|
|
|
|
|
|
9 |
Eco |
Turn on the Eco mode to reduce toner consumption |
|||
and paper usage (see "Eco printing" on page 47). |
|||||
|
|
|
|
||
|
|
|
|
|
|
10 |
Arrow |
Navigates available values by moving to the next or |
|||
previous options. |
|||||
|
|
|
|
||
|
|
|
|
|
|
11 |
Menu |
|
|
Enters menu mode and scrolls through the available |
|
|
|
menus (see "Accessing the menu" on page 26). |
|||
|
|
|
|
||
|
|
|
|
|
|
1. Introduction 20

 Turning on the machine
Turning on the machine
Keep in mind that you should use the power cord supplied with the machine. Otherwise, it can cause damage or fire to the machine.
1Connect the machine to the electricity supply first. Turn the switch on if the machine has a power switch.
2
1
2Turn the switch on.
If you want to turn the power off, press the  (Power/Wake Up) button.
(Power/Wake Up) button.
• Some parts inside of the machine may be hot when power is on, or after printing. Be careful not to burn yourself when working inside the machine.
•Do not disassemble the machine when it is turned on or plugged in. Doing so may give you an electric shock.
•If you turn the machine off directly using the power switch, it could cause the hard disk problem in the machine.
1. Introduction 21

 Installing the driver locally
Installing the driver locally
A locally connected machine is a machine directly attached to your computer |
13 |
using a USB cable. If your machine is attached to a network, skip the following |
|
steps below and go on to installing a network connected machine’s driver (see |
|
"Installing driver over the network" on page 134). |
|
|
|
|
|
• If you are a Mac, Linux, or UNIX operating systems user, refer to the "Installation for Mac" on page 125, "Installation for Linux" on page 127, or "Installing the UNIX printer driver package" on page 139.
•The installation window in this User’s Guide may differ depending on the machine and interface in use.
•Only use a USB cable no longer than 3 meters (118 inches).
Windows
1Make sure that the machine is connected to your computer and powered on.
2Insert the supplied software CD into your CD-ROM drive.
If the installation window does not appear, click Start > All programs >
Accessories > Run.
X:\Setup.exe replacing “X” with the letter, which represents your CD-ROM drive and click OK.
•For Windows 8,
If the installation window does not appear, from Charms, select Search > Apps and search for Run. Type in X:\Setup.exe, replacing “X” with the letter that represents your CD-ROM drive and click OK.
If “Tap to choose what happens with this disc.” pop-up window appears, click the window and select Run Setup.exe.
3Review and accept the installation agreements in the installation window, and then, click Next.
4
5
Select USB on the Printer Connection Type screen. Then, click Next.
Follow the instructions in the installation window.
You can select the software applications in the Select Software to Install window.
1. Introduction 22

 Installing the driver locally
Installing the driver locally
From the Windows 8 Start Screen
• The V4 driver is automatically downloaded from the Windows Update if your computer is connected to the Internet. If not, you can manually download the V4 driver from Samsung website, www.samsung.com > find your product > Support or downloads.
•You can download Samsung Printer Experience app from the Windows Store. You need have a Microsoft account to use the Windows Store.
1 From Charms, select Search.
2 Click Store.
3 Search and click Samsung Printer Experience.
4Click Install.
•If you install the driver using the supplied software CD, V4 driver is not installed. If you want to use the V4 driver in the Desktop screen, you can download from the Samsung website, http://www.samsung.com >find your product > Support or downloads.
•If you want to install Samsung’s printer management tools, you need to install them using the supplied software CD.
1
2
3
Make sure that your computer is connected to the Internet and powered on.
Make sure that the machine is powered on.
Connect the computer and the machine with a USB cable.
The driver is automatically installed from the Windows Update.
1. Introduction 23

 Reinstalling the driver
Reinstalling the driver
If the printer driver does not work properly, follow the steps below to reinstall the driver.
Windows
1Make sure that the machine is connected to your computer and powered on.
2From the Start menu, select Programs or All Programs > Samsung Printers > Uninstall Samsung Printer Software.
•For Windows 8,
1 From Charms, select Search > Apps.
2 Search and click Control Panel.
3 Click Programs and Features.
4 Right-click the driver you want to uninstall and select Uninstall.
3Follow the instructions in the installation window.
4Insert the software CD into your CD-ROM drive and install the driver again (see "Installing the driver locally" on page 22).
From the Windows 8 Start Screen
1Make sure that the machine is connected to your computer and powered on.
2Click on the Uninstall Samsung Printer Software tile in the Start screen.
3Follow the instructions in the window.
• If you cannot find a Samsung Printer Software tile, unintstall from the desktop screen mode.
•If you want to uninstall Samsung’s printer management tools, from the Start screen, right-click the app > Uninstall > right-click the program you want to delete >Uninstall and follow the instruction in the window.
1. Introduction 24

2. Menu Overview and
Basic Setup
This chapter provides information about the overall menu structure and the basic setup options.
• |
Menu overview |
26 |
• |
Machine’s basic settings |
30 |
• |
Media and tray |
32 |
• |
Basic printing |
44 |
• Using USB memory device |
50 |
|
|
|
|

 Menu overview
Menu overview
The control panel provides access to various menus to set up the machine or use the machine’s functions.
Accessing the menu
• An checked (√) appears next to the currently selected menu.
•Some menus may not appear on the display depending on options or models. If so, it is not applicable to your machine.
•Some menu names may differ from your machine depending on its options or the models.
•The menus are described in the Advanced Guide (see "Useful Setting Menus" on page 174).
1Press  (Menu) button on the control panel.
(Menu) button on the control panel.
2Press the arrows until the needed menu item appears and press OK.
3If the setting item has sub menus, repeat step 2.
4Press OK to save the selection.
5Press  (Stop/Clear) to return to the ready mode.
(Stop/Clear) to return to the ready mode.
2. Menu Overview and Basic Setup 26

 Menu overview
Menu overview
Information |
Layout |
Paper |
Graphic |
(see "Information" on page 176) |
(see "Layout" on page 177) |
(see "Paper" on page 178) |
(see "Graphic" on page 179) |
|
|
|
|
Configuration |
Orientation |
Copies |
Resolution |
Demo Page |
Portrait |
Tray[x]b |
Standard |
Network Configuration |
Landscape |
Paper Size |
High Resolution |
Supplies Information |
Margin |
Paper Type |
Clear Text |
Usage Counter |
Common Margin |
MP Tray |
Off |
Accounta |
MP Tray |
Paper Size |
Minimum |
Menu Map |
Tray[x]b |
Paper Type |
Medium |
PCL Font |
Emulation Margin |
Paper Source |
Maximum |
PS Font |
Duplex |
Auto |
Edge Enhancement |
|
Off |
Tray[x]b |
Off |
|
Long Edge |
MP Tray |
Normal |
|
Short Edge |
Tray Confirm |
Maximum |
|
|
Tray[x]b |
Auto CR |
|
|
|
|
|
|
MP Tray |
|
|
|
|
|
a.This is used only available when Job Accounting is enabled from the SyncThru™ Web Admin Service.
b.[tray type] indicates the tray number.
2. Menu Overview and Basic Setup 27

 Menu overview
Menu overview
|
System Setup |
Emulation |
Image Management |
|
(see "System Setup" on page 180) |
(see "Emulation" on page 183) |
(see "Image Management" on page 184) |
||
|
|
|
|
|
Date & Time |
|
Maintenance |
Emulation Type |
Custom Color |
Date Format |
|
CLR Empty Msg.a |
Setup |
Default |
Clock Mode |
|
|||
|
Supplies Life |
|
Print Density |
|
Language |
|
|
||
|
RAM Diskb |
|
|
|
Default Paper |
|
|
|
|
|
Paper Low Alert |
|
|
|
Power Save |
|
|
|
|
|
Toner Save |
|
|
|
Wakeup Event |
|
|
|
|
|
|
|
|
|
Job Timeout |
|
Quiet Mode |
|
|
Held Job Timeout |
|
Eco Settings |
|
|
Altitude Adjustment |
|
Auto Power Off |
|
|
Humidity |
|
Filing Policy |
|
|
Job Rescheduling |
|
|
|
|
|
|
|
|
|
Auto Continue |
|
|
|
|
Auto Tray Switch |
|
|
|
|
Paper Substitution |
|
|
|
|
Tray Protection |
|
|
|
|
Tray Mode |
|
|
|
|
Skip Blank Pages |
|
|
|
|
|
|
|
|
|
a.This option only appear when small amount of toner is left in the cartridge.
b.Some menus may not appear on the display depending on options or models. If so, it is not applicable to your machine.
2. Menu Overview and Basic Setup 28

 Menu overview
Menu overview
|
Network |
Direct USB |
Job Managementa |
Admin Setupb |
|
(see "Network" on page 185) |
(see "Direct USB" on page 186) |
(see "Job Management" on page 187) |
(see "Admin Setup" on page 188) |
||
TCP/IP (IPv4) |
|
Protocol Management |
Print From |
Active Job |
Stamp |
DHCP |
|
NFCc |
File Manage |
Secured Job |
Stamp Activate |
|
Stored Job |
||||
BOOTP |
|
Network Configuration |
Show Space |
Item |
|
Static |
|
|
Text Size |
||
|
Clear Settings |
|
|
||
TCP/IP (IPv6) |
|
|
|
Opacity |
|
|
|
|
|
||
IPv6 Protocol |
|
|
|
|
Position |
DHCPv6 Config |
|
|
|
|
Change Admin Password |
Ethernet |
|
|
|
|
Firmware Upgrade |
Ethernet Port |
|
|
|
|
Import Setting |
Ethernet Speed |
|
|
|
|
Export Setting |
802.1x |
|
|
|
|
Secure Printd |
Wi-Fic |
|
|
|
|
Supplies Management |
Wi-Fi On/Off |
|
|
|
|
Toner Low Alert |
Wi-Fi Settings |
|
|
|
|
|
WPS |
|
|
|
|
|
Wi-Fi Direct |
|
|
|
|
|
Wi-Fi Signal |
|
|
|
|
|
CLR Wi-Fi set. |
|
|
|
|
|
|
|
|
|
|
|
a.This option is available when the optional memory installed or RAM Disk is checked. To use Ram disk, click Samsung Printer Center > Device Options and then check RAM Disk (see "Using Samsung Printer Center" on page 217).
b.You need to enter the password to access this menu. The default password is sec00000.
c.This option is available when the optional Wireless/NFC kit installed.
d.This option is available when the System Setup > Maintenance > RAM Disk is enabled.
2. Menu Overview and Basic Setup 29

 Machine’s basic settings
Machine’s basic settings
• You change the machine’s setting set in the machine from Samsung Easy Printer Manager program or SyncThru™ Web Service.
-If you machine is connected to the local, you can set the machine’s setting from Samsung Easy Printer Manager > Advanced Setting
> Device Settings (see "Using Samsung Easy Printer Manager" on page 220).
-If your machine is connected to the network, you can set the machine’s setting from SyncThru™ Web Service > Settings tab >
Machine Settings (see "Using SyncThru™ Web Service" on page 213).
After installation is complete, you may want to set the machine's default settings.
To change the machine’s default settings, follow these steps:
It may be necessary to press OK to navigate to lower-level menus for some models.
Enter the correct time and date using arrows or numeric keypad (see "Keypad letters and numbers" on page 191).
•Month = 01 to 12
•Day = 01 to 31
•Year = requires four digits
•Hour = 01 to 12
•Minute = 00 to 59
•Clock Mode: You can set your machine to display the current time using either a 12 hours or 24 hours format.
•Power Save: When you are not using the machine for a while, use this feature to save power.
•When you press the power button or start printing, the product will wake up from the power saving mode.
1
2
|
|
• When you press any button except power button, the machine wake up |
||
|
|
from the power save mode. Press |
(Menu) > System Setup > |
|
Select |
(Menu) > System Setup on the control panel. |
Wakeup Event > On on the control panel. |
||
|
|
|||
Select the option you want, then press OK. |
• Altitude Adjustment: Print quality is affected by atmospheric |
|||
• Language: Change the language that is displayed on the control |
pressure, which atmospheric pressure is determined by the height of |
|||
the machine above sea level.Before you set the altitude value, |
||||
panel. |
||||
determine the altitude where you are (see "Altitude adjustment" on |
||||
|
|
|||
• Date & Time: You can set the time and date. They are printed on |
page 190). |
|
||
reports. If, however, they are not correct, you need to change it for |
3 Select the option you want, then press OK. |
|||
the correct time being. |
||||
2. Menu Overview and Basic Setup 30
 Loading...
Loading...