Ricoh SP 5310DN User Guide

User Guide
Getting Started
Loading Paper
Troubleshooting
For safe and correct use, be sure to read the Safety Information in Read This First before using the machine.
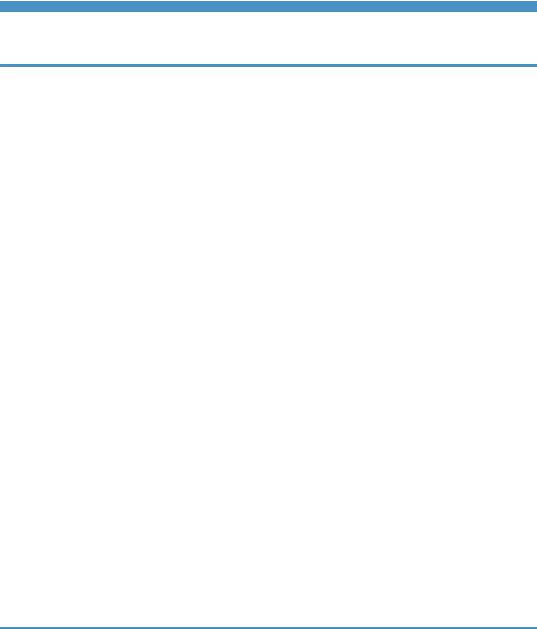
TABLE OF CONTENTS |
|
Manuals for This Machine................................................................................................................................. |
3 |
1. Getting Started |
|
Before You Start.................................................................................................................................................. |
5 |
How to Read the Manuals............................................................................................................................. |
5 |
Model-Specific Information........................................................................................................................... |
6 |
List of Options................................................................................................................................................. |
7 |
Guide to Names and Functions of Components.............................................................................................. |
9 |
Guide to Components.................................................................................................................................... |
9 |
Guide to the Names and Functions of the Control Panel......................................................................... |
13 |
Guide to the Names and Functions of the Control Panel Screen............................................................ |
15 |
Installing Options............................................................................................................................................. |
16 |
Order of Option Installation........................................................................................................................ |
16 |
Attaching the 500-sheet paper feed unit................................................................................................... |
16 |
Installing the Interface Units........................................................................................................................ |
18 |
Installing SD Card Options......................................................................................................................... |
24 |
Turning On/Off the Power.............................................................................................................................. |
28 |
Turning On the Power.................................................................................................................................. |
28 |
Turning Off the Power.................................................................................................................................. |
28 |
Saving Energy.............................................................................................................................................. |
29 |
Replenishing and Replacing Consumables.................................................................................................... |
32 |
Replacing the Print Cartridge...................................................................................................................... |
32 |
Replacing the Waste Toner Bottle.............................................................................................................. |
37 |
Displaying the Printer Configuration Screens Using the Control Panel........................................................ |
41 |
Using Web Image Monitor............................................................................................................................. |
42 |
Displaying the top page.............................................................................................................................. |
43 |
2. Loading Paper |
|
Paper Loading Procedure................................................................................................................................ |
47 |
Paper Size Specifications................................................................................................................................ |
48 |
Paper Type Specifications............................................................................................................................... |
51 |
Paper Precautions............................................................................................................................................. |
53 |
Loading Paper into Paper Trays...................................................................................................................... |
56 |
Loading Paper into the Bypass Tray............................................................................................................... |
60 |
Loading Orientation-Fixed Paper or Two-Sided Paper................................................................................ |
62 |
1
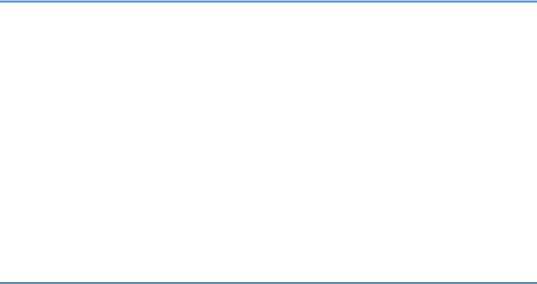
Loading Envelopes........................................................................................................................................... |
64 |
Specifications of Envelopes......................................................................................................................... |
64 |
Printing on Envelopes with Windows (PCL 6/PostScript 3)..................................................................... |
66 |
Printing on Envelopes with Windows (PCL 5e).......................................................................................... |
66 |
Printing on Envelopes with OS X................................................................................................................. |
67 |
Paper Settings................................................................................................................................................... |
69 |
Specifying a Paper Size.............................................................................................................................. |
69 |
Specifying a Paper Type............................................................................................................................. |
70 |
Configuring Envelope Settings Using the Control Panel........................................................................... |
70 |
3. Troubleshooting |
|
When a Panel Tone Beeps.............................................................................................................................. |
73 |
When Checking the Indicator Lamps, Status Icons, and Messages on the Control Panel......................... |
74 |
Indicators...................................................................................................................................................... |
74 |
If USB Connection Fails................................................................................................................................... |
75 |
When Messages Are Displayed..................................................................................................................... |
76 |
Status Messages.......................................................................................................................................... |
76 |
Alert Messages (Displayed on the Control Panel).................................................................................... |
77 |
Alert Messages (Printed on Error Logs and Reports)................................................................................ |
82 |
When You Cannot Print................................................................................................................................... |
87 |
When the Data In Indicator Does Not Light Up or Flash.......................................................................... |
90 |
Other Printing Problems................................................................................................................................... |
91 |
When You Cannot Print Properly................................................................................................................ |
91 |
Paper Misfeeds Occur Frequently.............................................................................................................. |
98 |
Additional Troubleshooting...................................................................................................................... |
102 |
The Printed Image is Different from the Image on the Computer........................................................... |
106 |
When Printer Is Not Functioning Properly............................................................................................... |
107 |
Removing Jammed Paper.............................................................................................................................. |
109 |
Paper Misfeed Message (A1) (A2) (B) (C) (Z)....................................................................................... |
110 |
Paper Misfeed Message (Y1), (Y2), (Y3), or (Y4)................................................................................. |
112 |
Trademarks..................................................................................................................................................... |
114 |
INDEX........................................................................................................................................................... |
117 |
2

Manuals for This Machine
The operating instructions of this machine are provided in the following formats:
|
Format |
|
Manuals |
|
|
|
|
Printed manuals |
|
• |
Read This First |
|
|
• |
Quick Installation Guide |
|
|
|
|
CD-ROM |
|
• |
Driver Installation Guide |
|
|
• |
(mainly Asia) |
|
|
|
• HTML manuals (Only for English |
|
|
|
version) |
|
|
|
|
Web page |
|
• |
Read This First |
|
|
• |
User Guide |
|
|
• Operating Instructions (HTML manuals) |
|
|
|
• |
Quick Installation Guide |
|
|
• |
Driver Installation Guide |
|
|
|
|
Read This First
Before using the machine, be sure to read the section of this manual entitled Safety Information. It also describes each regulation and environmental conformance.
User Guide
Regarding the basic usage of this machine, frequently used functions, troubleshooting when an error message appears, etc., summaries are provided for each user manual.
Operating Instructions (HTML manuals)
Describes the setup for using the machine, how to use functions to print or for maintenance and specifications, troubleshooting, system settings, and security functions.
Manuals are available in English, German, French, Italian, Spanish, Dutch, and Russian.
User Guide and Security Guide are available in the seven languages above and other languages.
For details about how to use the HTML manuals, see "How to Use the Operating Instructions", Read This First.
Quick Installation Guide
Describes procedures for unpacking and setting up the machine, which include loading paper and installing print cartridge and waste toner bottle, etc.
Driver Installation Guide
Describes how to install and configure each driver. This manual is included in the drivers CD.
3

•Before you configure the extended security and authentication settings, refer to "Before Using This Printer" in the Security Guide.
•You can see the following manuals on the Web page.
•Appendix
•DHCP Option 204
4
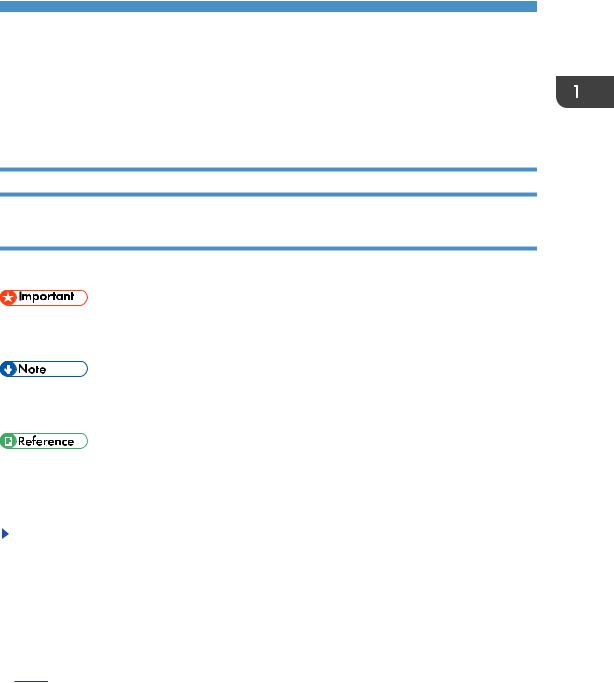
1. Getting Started
This section describes the symbols used in the manuals supplied with the printer, available options, and names and functions of components.
Before You Start
How to Read the Manuals
Symbols used in the manuals
This manual uses the following symbols:
Indicates points to pay attention to when using the machine, and explanations of likely causes of paper misfeeds, damage to originals, or loss of data. Be sure to read these explanations.
Indicates supplementary explanations of the machine's functions, and instructions on resolving user errors.
This symbol is located at the end of sections. It indicates where you can find further relevant information.
[ ]
Indicates the names of keys on the machine's display or control panels.
Indicates the key sequence order you should perform using the control panel. Example:
Select [Host Interface]  Press [OK]
Press [OK]
(Select [Host Interface], and then press the [OK] key.)




 (mainly Europe and Asia), (mainly Europe), or (mainly Asia)
(mainly Europe and Asia), (mainly Europe), or (mainly Asia)




 (mainly North America)
(mainly North America)
Differences in the functions of Region A and Region B models are indicated by the two symbols. Read the information indicated by the symbol that corresponds to the region of the model you are using. For details about which symbol corresponds to the model you are using, see "ModelSpecific Information", Operating Instructions.
5
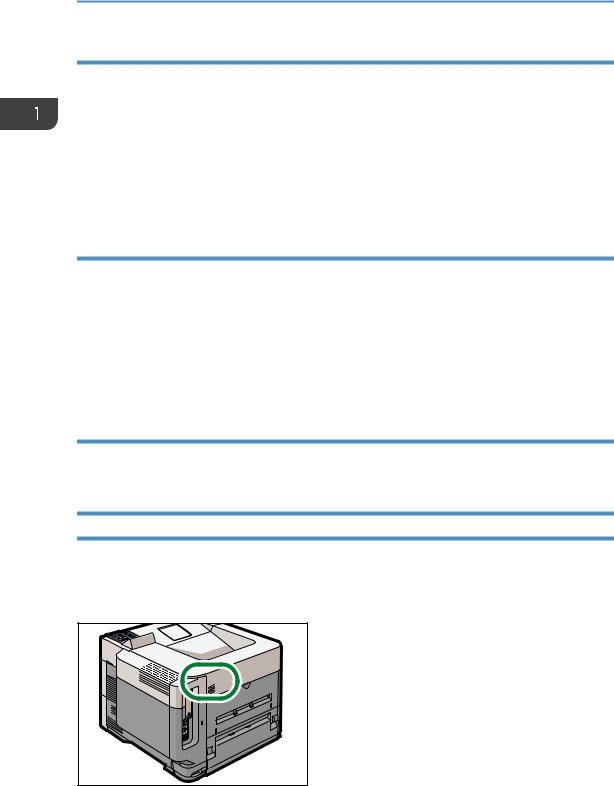
1. Getting Started
Disclaimer
To the maximum extent permitted by applicable laws, in no event will the manufacturer be liable for any damages whatsoever arising out of failures of this machine, losses of the registered data, or the use or non-use of this product and operation manuals provided with it.
Make sure that you always copy or have backups of the data registered in this machine. Documents or data might be erased due to your operational errors or malfunctions of the machine.
In no event will the manufacturer be responsible for any documents created by you using this machine or any results from the data executed by you.
Notes
Contents of this manual are subject to change without prior notice.
The manufacturer shall not be responsible for any damage or expense that might result from the use of parts other than genuine parts from the manufacturer with your office products.
For good output quality, the manufacturer recommends that you use genuine toner from the manufacturer.
Some illustrations in this manual might be slightly different from the machine.
About IP addresses
In this manual, "IP address" covers both IPv4 and IPv6 environments. Read the instructions that are relevant to the environment you are using.
Model-Specific Information
This section explains how to identify the region to which your printer belongs.
There is a label on the rear of the printer, located in the position shown below. The label contains details that identify the region to which your printer belongs. Read the label.
DPL001 |
6
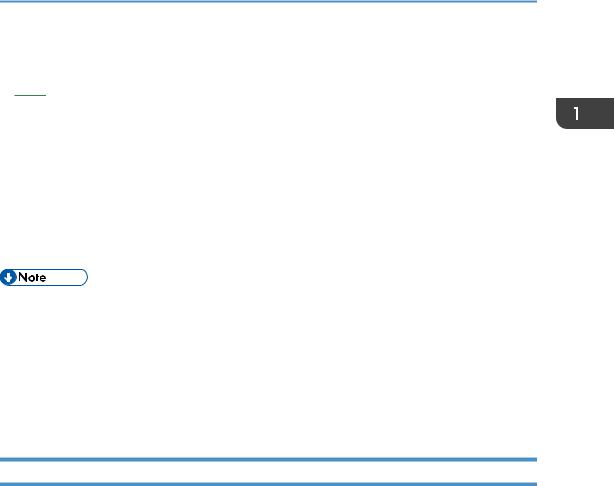
Before You Start
The following information is region-specific. Read the information under the symbol that corresponds to the region of your printer.




 (mainly Europe and Asia)
(mainly Europe and Asia)
If the label contains the following, your printer is a Region A model:
•CODE XXXX -27, -29
•220–240 V




 (mainly North America)
(mainly North America)
If the label contains the following, your printer is a Region B model:
•CODE XXXX -17
•120–127 V
•Dimensions in this manual are given in two measurement units: metric and imperial. If your printer is a Region A model, refer to the metric units. If your printer is a Region B model, refer to the imperial units.
•If your machine is a region A model and "CODE XXXX -27" is printed on the label, see "



 (mainly Europe)" also.
(mainly Europe)" also.
•If your machine is a region A model and "CODE XXXX -29" is printed on the label, see "



 (mainly Asia)" also.
(mainly Asia)" also.
List of Options
This section provides a list of options for this printer and the names commonly used in this manual.
Option name |
Description |
|
|
Paper Feed Unit PB1100 |
500-sheet paper feed unit |
|
|
Caster Table Type M24 |
Caster Table |
|
|
Hard Disk Drive Option Type P8 |
Hard disk |
|
|
Enhanced Security HDD Option Type M10 |
Enhanced Security HDD |
|
|
IEEE 802.11 Interface Unit Type M24 |
Wireless LAN interface board |
|
|
IEEE 1284 Interface Board Type M19 |
IEEE 1284 interface board |
|
|
USB Device Server Option Type M19A |
USB device server board |
|
|
Extended USB Board Type M19 |
Extended USB Board |
|
|
7
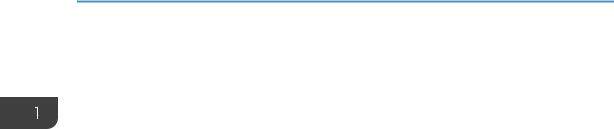
1. Getting Started
Option name |
Description |
|
|
XPS Direct Print Option Type M24 |
XPS card |
|
|
VM CARD Type P8 |
VM card |
|
|
IPDS Unit Type P15 |
IPDS Unit |
|
|
8
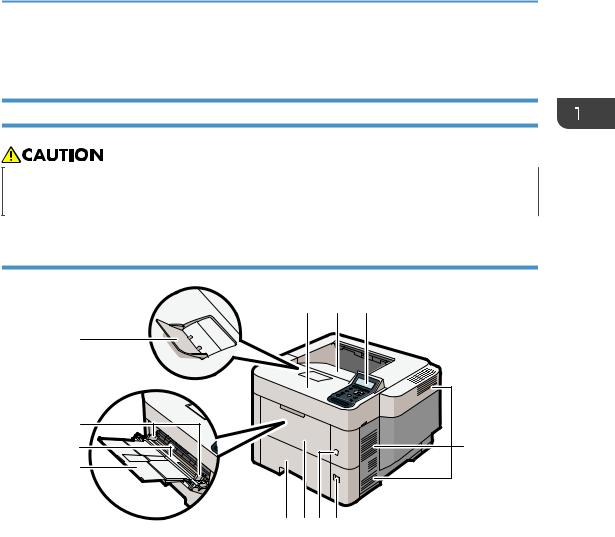
Guide to Names and Functions of Components
Guide to Names and Functions of Components
Guide to Components
•Do not obstruct the machine's vents. Doing so risks fire caused by overheated internal components.
Exterior: Front view
12
11 |
10 |
9 |
1 2 3
4 |
8 7 6 5
DPL002
1.Top cover
Open to access the inside of the printer and remove jammed paper. Open here to replace the print cartridge.
2.Standard tray
Output is stacked here with the print side down.
3.Control panel
For details, see page 13 "Guide to the Names and Functions of the Control Panel".
4.Vents
Prevent overheating.
5.Paper size dial
Use this dial to specify the paper size. To use a paper size that is not indicated on the paper size dial, set the dial to " ". If this is the case, set the paper size using the control panel.
". If this is the case, set the paper size using the control panel.
9
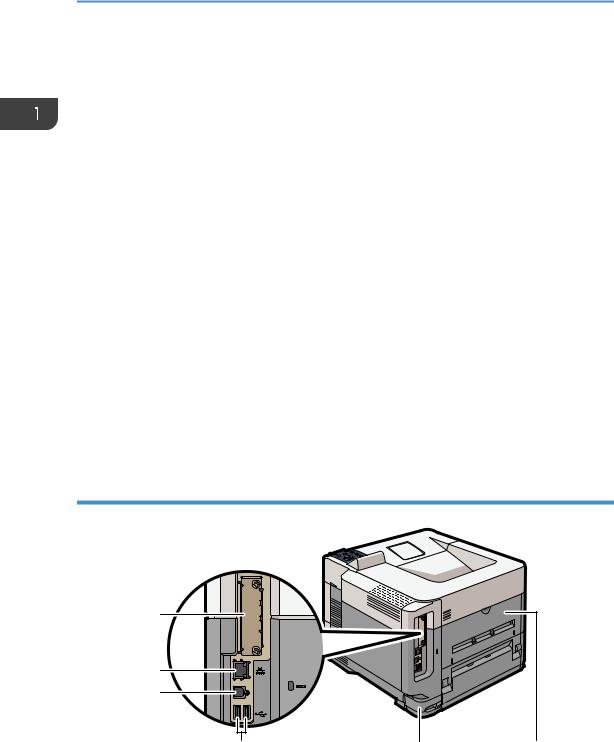
1.Getting Started
6.Main power switch
Use this switch to turn the power on and off.
For details about how to shut down the printer, see page 28 "Turning Off the Power".
7.Front cover
Open to access the inside of the printer and remove jammed paper. Open here to replace the print cartridge.
8.Tray 1
Up to 500 sheets of plain paper can be loaded.
For details about the sizes and types of paper that can be used, see page 48 "Paper Size Specifications" and page 51 "Paper Type Specifications".
9.Extender for the bypass tray
Pull this extender out when loading A4 , 81/2 × 11
, 81/2 × 11 or larger size paper in the bypass tray.
or larger size paper in the bypass tray.
10.Bypass tray
Up to 100 sheets of plain paper can be loaded.
For details about the sizes and types of paper that can be used, see page 48 "Paper Size Specifications" and page 51 "Paper Type Specifications".
11.Paper guides
When loading paper in the bypass tray, align the paper guides flush against the paper.
12.Tray Extension
Pull this fence to prevent paper from falling off.
Exterior: Rear view
6
5
4
3 |
2 |
1 |
DPL003
10
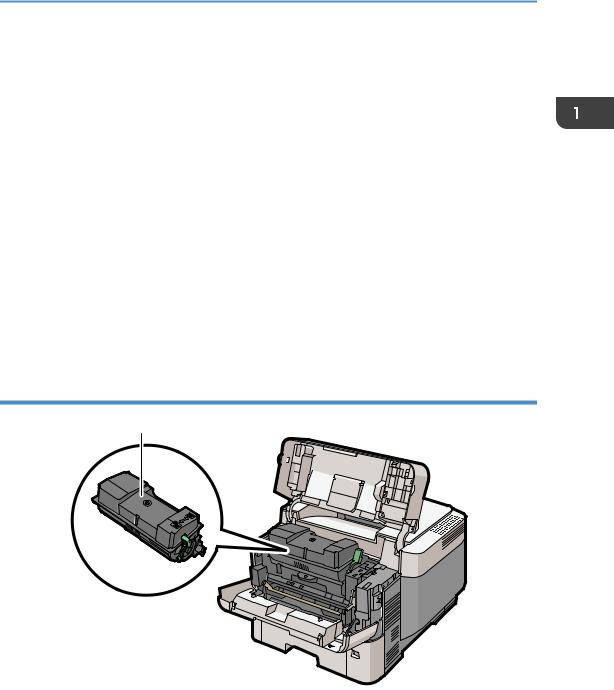
Guide to Names and Functions of Components
1.Rear cover
Open to access the inside of the printer. Open here to replace the fusing unit.
2.Power connector
Connect the power cord to the printer. Insert the other end into an electrical outlet.
3.USB port A
Connect external devices such as a card authentication device, etc.
4.USB port B
Connect to the USB port of the USB device server. Remove the cover to use this port.
5.Ethernet port
Use a network interface cable to connect the printer to a network.
6.Optional interface board slot
Optional interface boards can be inserted.
Insert an optional wireless LAN interface board, IEEE 1284 interface board, USB device server, or Extended USB Board.
Interior: Front view
1
DPL004
1.Print cartridge
Messages appear on the screen when the print cartridge needs to be replaced, or a new cartridge needs to be prepared.
For details about the messages that appear on the screen when consumables need to be replaced, see page 32 "Replenishing and Replacing Consumables".
11
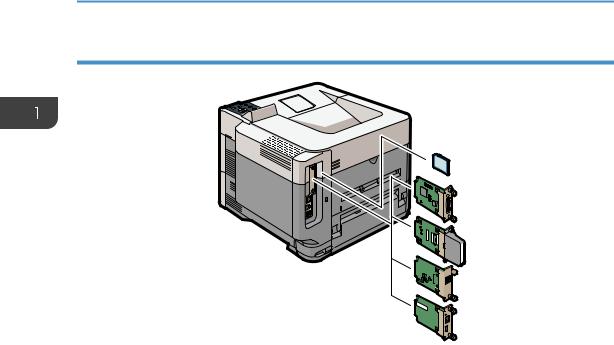
1. Getting Started
Guide to functions of the printer's internal options
1






 2
2
DPL006
1.SD memory card options
•VM card
With this card, you can install embedded software applications.
•XPS card
Allows you to print XPS files.
•IPDS unit
Allows you to print using Intelligent Printer Data Stream (IPDS).
To attach this option, see page 24 "Installing SD Card Options".
2.Optional interface units
•Wireless LAN board
Allows you to communicate over a wireless LAN.
•IEEE 1284 interface board
Allows you to connect to an IEEE 1284 cable.
•USB device server
Allows you to add an Ethernet port to the printer and use two IP addresses at the same time.
•Extended USB Board
Allows you to add a USB port.
To attach this option, see page 18 "Installing the Interface Units".
To install the following options, contact your service representative.
•Hard disk
Allows you to store documents to be printed.
•Enhanced Security HDD
12
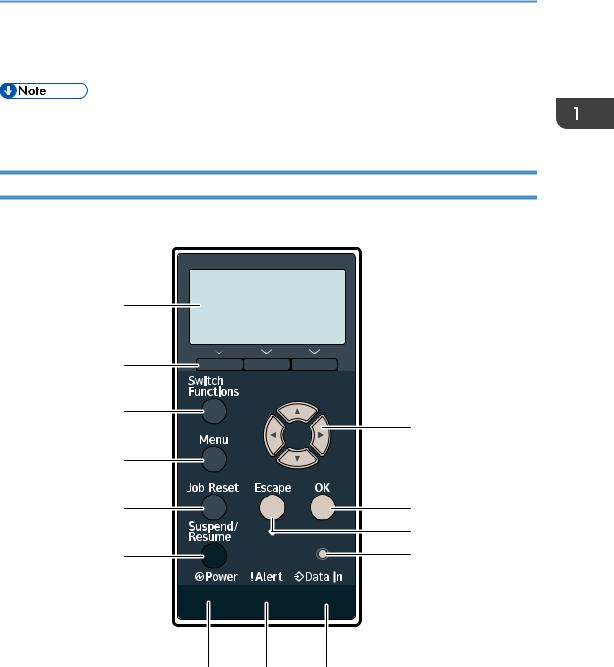
Guide to Names and Functions of Components
Allows you to enhance the security of the hard disk by using an encryption function that is compliant with FIPS 140-2.
•If you want to use two or more SD cards that can be inserted in the same slot, contact your sales or service representative.
Guide to the Names and Functions of the Control Panel
This illustration shows the control panel of the printer.
1 |
|
2 |
|
3 |
|
|
13 |
4 |
|
5 |
12 |
|
11 |
6 |
10 |
7 |
8 |
9 |
|
|
CYN041 |
1.Display
Displays current printer status and error messages.
Entering energy saver mode turns off the back light. For details about energy saver mode, see page 29 "Saving Energy".
2.Selection keys
Correspond to the function items at the bottom line on the display.
13
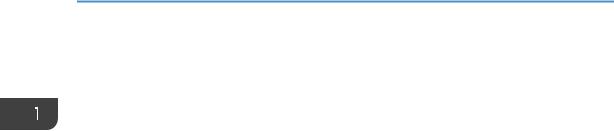
1. Getting Started
Example: When this manual instructs you to press [Option], press the selection key on the left below the initial screen.
3.[Switch Functions] key
Press this key to switch between the operation screen of the printer function and the function screens of the extended features currently in use.
4.[Menu] key
Press this key to configure and check the current printer settings.
Press to change the default settings to meet your requirements. See "Function Details of the Printer Configuration Items", Operating Instructions.
5.[Job Reset] key
Press to cancel the current print job.
6.[Suspend/Resume] key
Press this to suspend the print job currently being processed. The indicator remains lit as long as the job is suspended.
To resume the job, press this key again. The suspended job will resume automatically when the time specified in [Auto Reset Timer] elapses (default: 60 seconds).
For details about the [Auto Reset Timer] setting, see "Timer Settings", Operating Instructions.
7.Power indicator
Lights up when the printer is ready to receive data from a computer. Flashes when the printer is warming up or receiving data. It is unlit when the power is off or when the printer is in energy saver mode.
8.Alert indicator
Lights up or flashes when a printer error occurs.
Steady red: printing is not possible, or is possible but print quality cannot be ensured.
Flashing yellow: the printer will soon require maintenance or a replacement consumable such as print cartridge.
Follow the instructions that appear on the display.
9.Data in indicator
Flashes when the printer is receiving data from a computer. The data in indicator is lit if there is data to be printed.
10.Light sensor
The sensor that detects the ambient light level when the ECO Night Sensor function is enabled.
11.[Escape] key
Press this key to cancel an operation or return to the previous display.
12.[OK] key
Use this key to confirm settings or setting values, or move to the next menu level.
13.Scroll keys
Press these keys to move the cursor in each direction.
When the [ ] [
] [ ] [
] [ ] [
] [ ] keys appear in this manual, press the applicable key for the direction that you want to move the cursor.
] keys appear in this manual, press the applicable key for the direction that you want to move the cursor.
14
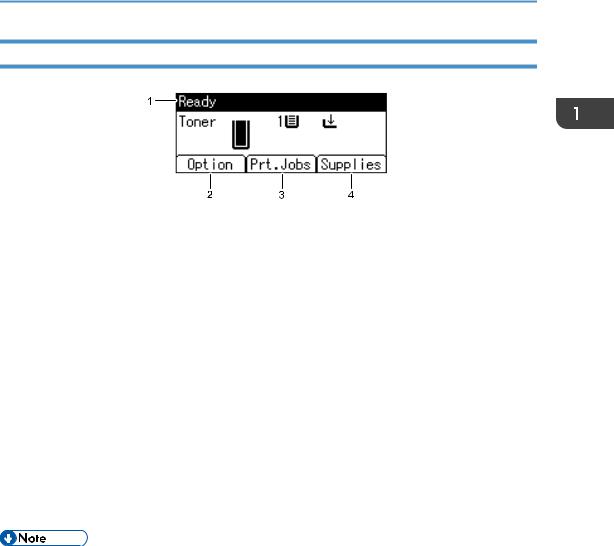
Guide to Names and Functions of Components
Guide to the Names and Functions of the Control Panel Screen
CYN901
1.Operational Status or Messages
Displays the printer status and messages.
2.[Option]
Press to display the following items:
•Form Feed
You can output data that is unprintable due to errors such as a missing line-feed code.
•Error Log
If a document cannot be printed due to errors or other reasons, an error log is created. You can check the error log using the control panel.
3.[Prt.Jobs]
Press to display print jobs sent from a computer.
[Prt.Jobs] is displayed only when the optional hard disk is installed in the printer.
4.[Supplies]
Press to display the information about printer supplies.
•By default, the remaining amount of toner is displayed. To avoid displaying the remaining amount of toner, set [Display Supply Info] to [Off] in [General Settings] under [Maintenance].
15
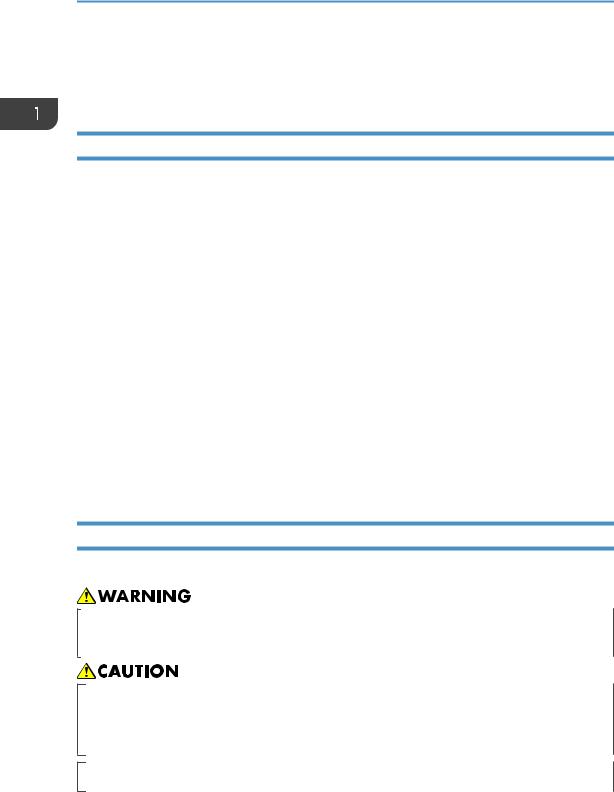
1. Getting Started
Installing Options
By installing options, you can improve printer performance and expand the available features.
Order of Option Installation
When installing multiple options, the following order is recommended:
1.Attach the paper feed unit.
Attach the paper feed unit to the bottom of the printer.
You can attach up to four paper feed units. Up to 2,000 sheets of paper can be loaded.
2.Install the caster table.
3.Install the optional interface board.
Install in the slot of the printer.
Only one interface board can be installed.
4.Insert SD card options.
Insert in the SD card slot of the printer. There are two slots for SD cards.
Each slot supports different types of SD cards.
If you want to use two or more SD cards that can be inserted in the same slot, contact your sales or service representative.
Attaching the 500-sheet paper feed unit
You can install a 500-sheet paper feed unit.
•It is dangerous to handle the power cord plug with wet hands. Doing so could result in electric shock.
•The printer weighs approximately 18 kg (40 lb.).
•When moving the machine, use the inset grips on both sides, and lift slowly in pairs. The machine will break or cause injury if dropped.
•Lifting the paper feed unit carelessly or dropping may cause injury.
16
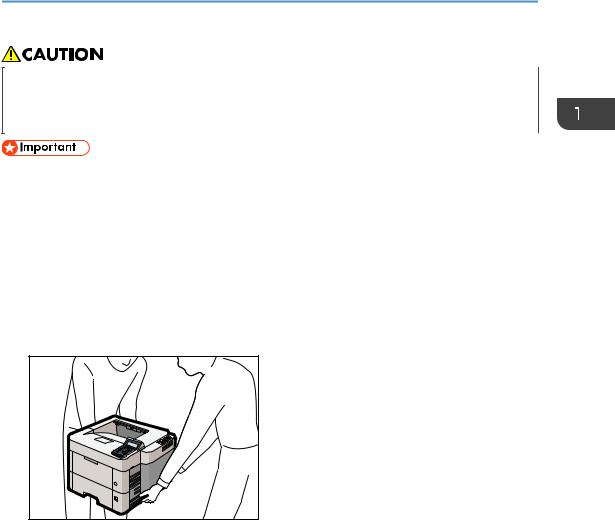
Installing Options
•Unplug the power cord from the wall outlet before you move the machine. While moving the machine, take care that the power cord is not damaged under the machine. Failing to take these
precautions could result in fire or electric shock.
•Do not place the printer directly on the floor.
•When attaching multiple options, attach the paper feed unit first.
•To attach two or three paper feed units at the same time, first stack them one upon the other, and then attach them as a single unit.
•Before turning on the power, remove the packaging material from the paper feed unit.
1.Turn the printer off and unplug the power cord.
2.Remove the packaging from the paper feed unit.
3.Lift the printer using the inset grips on both sides of the printer.
DPL023
Lifting the machine requires two people.
When moving the printer, do not touch the following parts:
•Convex parts on the right side of the machine
•Places indicated on the labels attached to the machine
•The bottom of the optional paper tray
17
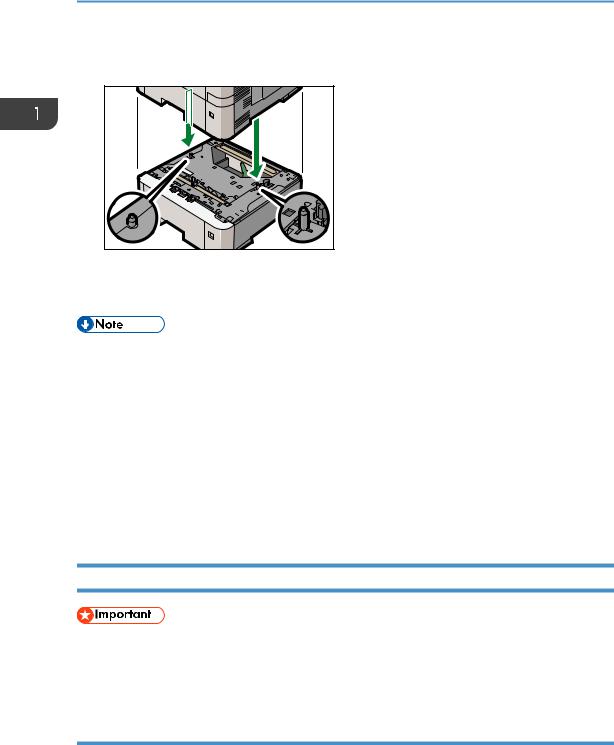
1.Getting Started
4.There are two upright pins on the optional paper feed unit. Align them with the holes on the underside of the printer, and then carefully lower the printer.
DPK939 |
5.Plug in the power cord, and then turn on the printer.
6.Print the configuration page to confirm that the unit was attached correctly.
•To check whether the optional paper feed unit was correctly attached, print the configuration page, and check "Attached Equipment" on the configuration page. If the unit was attached correctly, "Tray 2", "Tray 3", "Tray 4", and "Tray 5" will appear.
•For information about printing the configuration page, see "Test Printing", Operating Instructions.
•If the optional paper feed unit was not installed properly, repeat the procedure from the beginning. If it cannot be installed correctly even after trying the installation a second time, contact your sales or service representative.
•To use the paper feed unit, configure the printer options in "Accessories" in the printer driver. For details about opening "Accessories", see "Configuring Option Settings for the Printer", Driver Installation Guide.
Installing the Interface Units
•Before beginning work, ground yourself by touching something metal to discharge any static electricity. Static electricity can damage the interface units.
•Do not subject the interface units to physical shocks.
Installing the Wireless LAN interface board
1.Check the contents of the package.
2.Turn the printer off and unplug the power cord.
18
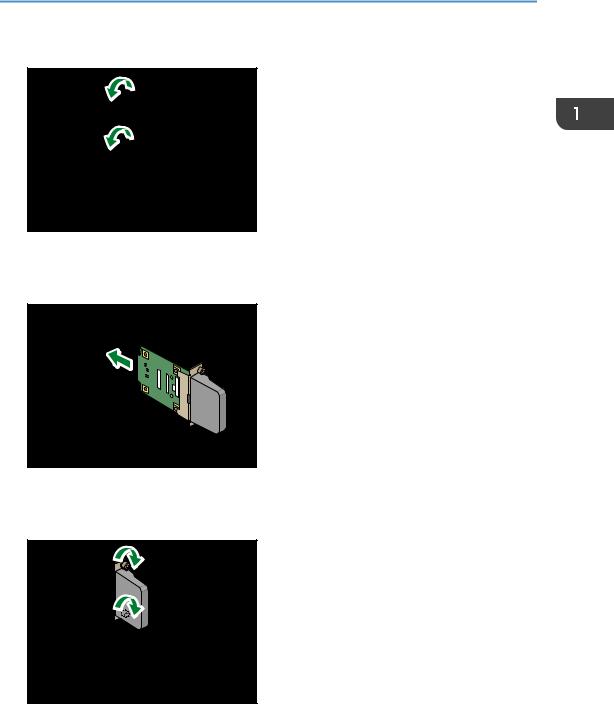
Installing Options
3. Loosen the two screws and remove the slot cover.
DPL009
The removed cover will not be reused.
4. Fully insert the interface board.
DPL010
Check that the interface board is firmly connected to the controller board.
5. Tighten the two screws to secure the interface board.
DPL011
6.Plug in the power cord, and then turn on the printer.
7.Print the configuration page to confirm that the board was attached correctly.
19
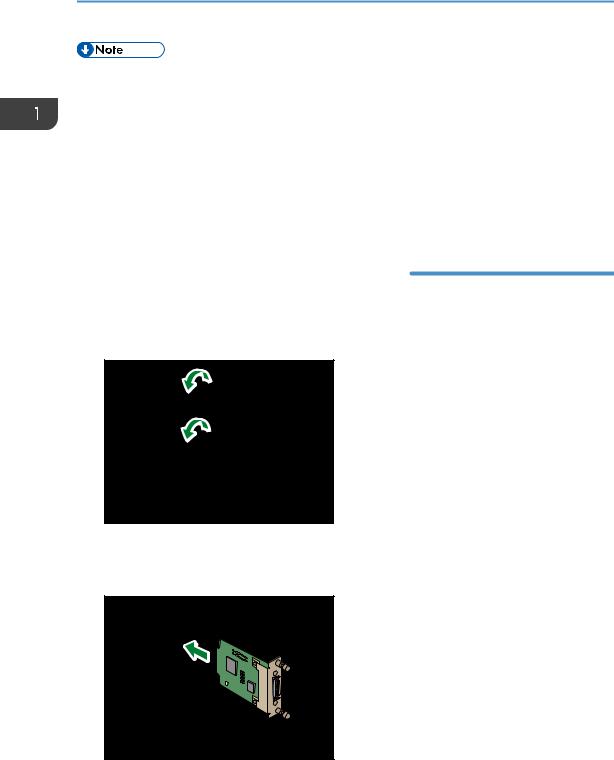
1. Getting Started
•Check that the board was correctly installed by printing the configuration page. If it is correctly installed, "Wireless LAN" will appear for "Device Connection" on the configuration page. For
details about printing the configuration page, see "Test Printing", Operating Instructions.
•If the board was not installed properly, repeat the procedure from the beginning. If it cannot be installed correctly even after trying the installation a second time, contact your sales or service representative.
•Before using the board, you must configure settings from the printer control panel. For details, see " Wireless LAN Configuration", Operating Instructions.
Installing the IEEE 1284 interface board
1.Check the contents of the package.
2.Turn the printer off and unplug the power cord.
3.Loosen the two screws and remove the slot cover.
DPL009
The removed cover will not be reused.
4. Fully insert the IEEE 1284 interface board.
DPL012
Check that the IEEE 1284 interface board is firmly connected to the controller board.
20
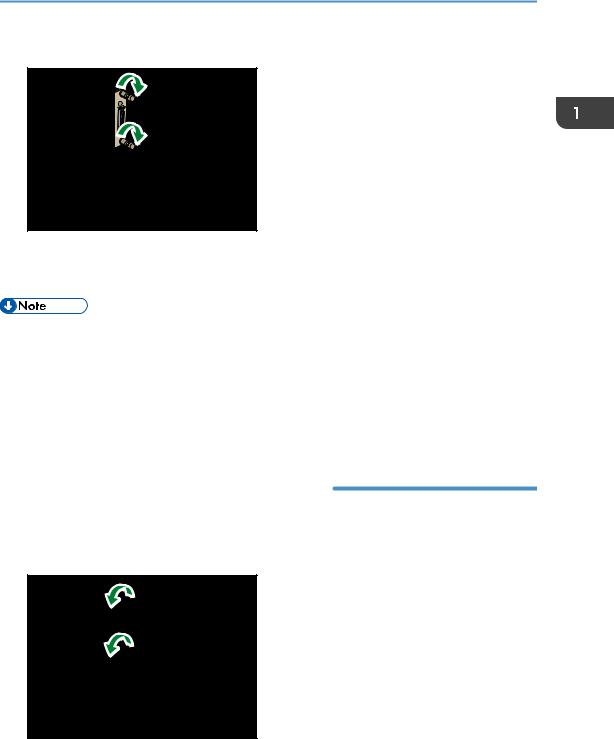
Installing Options
5. Tighten the two screws to secure the interface board.
DPL013
6.Plug in the power cord, and then turn on the printer.
7.Print the configuration page to confirm that the board was attached correctly.
•Check that the board was correctly installed by printing the configuration page. If it is correctly installed, "Parallel Interface" will appear for "Device Connection" on the configuration page. For details about printing the configuration page, see "Test Printing", Operating Instructions.
•If the board was not installed properly, repeat the procedure from the beginning. If it cannot be installed correctly even after trying the installation a second time, contact your sales or service representative.
Installing the Extended USB board
1.Check the contents of the package.
2.Turn the printer off and unplug the power cord.
3.Loosen the two screws and remove the slot cover.
DPL009
The removed cover will not be reused.
21
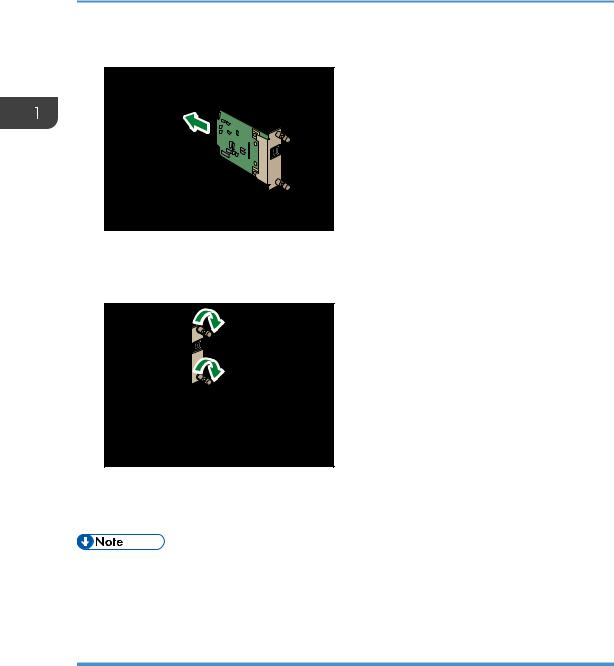
1.Getting Started
4.Fully insert the interface board.
DPL014
Check that the interface board is firmly connected to the controller board.
5. Tighten the two screws to secure the interface board.
DPL015
6.Plug in the power cord, and then turn on the printer.
7.Print the configuration page to confirm that the board was attached correctly.
•If the board was not installed properly, repeat the procedure from the beginning. If it cannot be installed correctly even after trying the installation a second time, contact your sales or service representative.
Installing the USB device server
The optional USB device server is an interface board that adds an Ethernet port to the printer.
With this option installed, two Ethernet cables can be connected at the same time using the standard port on the printer and an additional port on the USB device server. You can assign different IP addresses to each port, so the printer can print jobs from different network segments.
Procedure for installing the USB device server
1. Check the contents of the package.
22
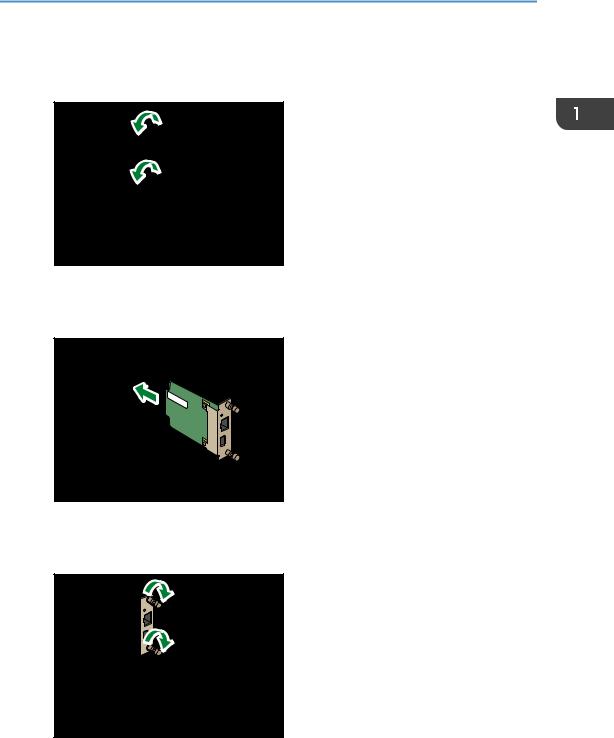
Installing Options
2.Turn the printer off and unplug the power cord.
3.Loosen the two screws and remove the slot cover.
DPL009
The removed cover will not be reused.
4. Fully insert the interface board.
DPL016
Check that the interface board is firmly connected to the controller board.
5. Tighten the two screws to secure the interface board.
DPL030
6.Connect the USB device server to the printer.
For details, see the Setup Guide provided with the USB device server.
23
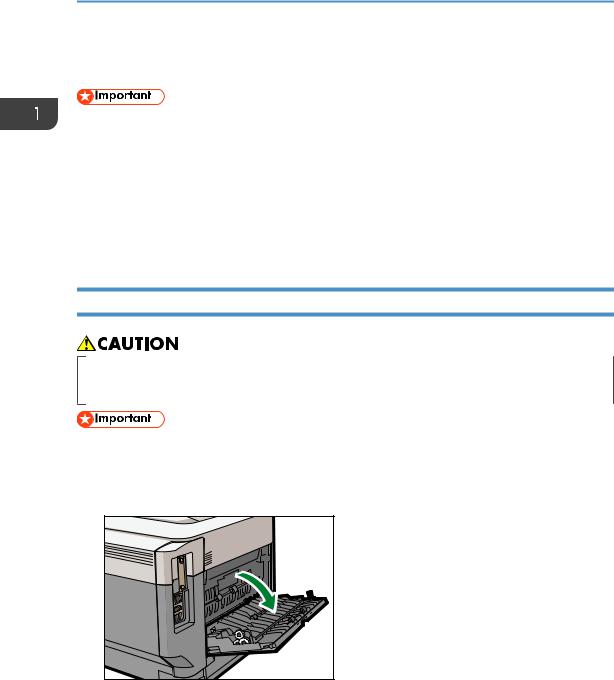
1. Getting Started
Configuring settings
After installing and connecting the USB device server to the printer, configure the printer settings.
•When using the USB device server, set [Engy Sv Md to Dsbl Prt Srv] to [Disable mode] to prevent the printer from entering Energy Saver mode. Otherwise, the USB device server loses communication with the network while the printer is in Energy Saver mode, and the printer cannot receive print jobs.
1.Select [System]  Press [OK]
Press [OK]
2.Select [Engy Sv Md to Dsbl Prt Srv]  Press [OK]
Press [OK]
3.Select [Disable Mode]  Press [OK]
Press [OK]
Installing SD Card Options
•Keep SD cards or USB flash memory devices out of reach of children. If a child accidentally swallows an SD card or USB flash memory device, consult a doctor immediately.
•Do not subject the card to physical shocks.
1.Turn the printer off and unplug the power cord.
2.Open the rear cover.
DPL040 |
24

Installing Options
3. Unhook the tab on the interface cover, which is located on the side of the rear cover.
DPL041 |
4. Unhook the two tabs on the outside of the interface cover.
DPL042 |
5. Insert the SD card into the slot until it clicks.
DPL043
If you insert only one SD card, use the upper slot. If you insert two SD cards simultaneously, use both slots. If you insert the optional VM card, use only the lower slot.
If you want to use two or more SD cards simultaneously, contact your service representative.
25
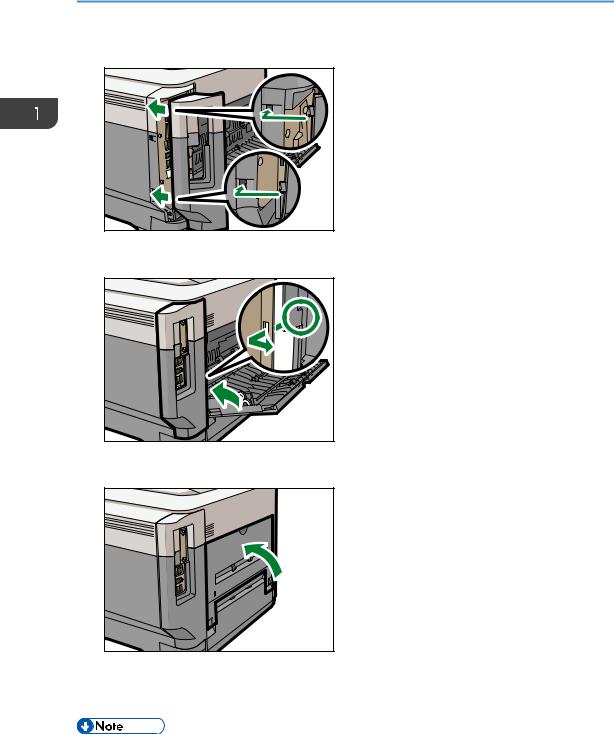
1.Getting Started
6.Hook the two tabs on the outside of the interface cover.
DPL044 |
7. Hook the tab on the interface cover, which is located on the side of the rear cover.
DPL045 |
8. Close the rear cover.
DPL046
9.Plug in the power cord, and then turn on the printer.
10.Check that the SD card was installed correctly.
•You can confirm that the SD card was installed correctly by checking the control panel menu or configuration page.
•VM card: Make sure [JavaTM/X] appears when the [Switch Functions] key is pressed.
26
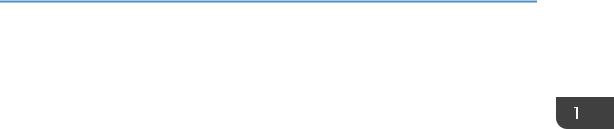
Installing Options
•XPS card: Printing the configuration page, if the XPS card is installed properly, "XPS" will appear for "Printer Language" in "System Reference". For details about printing the configuration page, see "Test Printing", Operating Instructions.
•If the card is not installed properly, repeat the procedure from the beginning. If it cannot be installed correctly even after trying the installation a second time, contact your sales or service representative.
•Do not touch the card while the printer is in use. It may come loose, even if pushed only slightly. The slot cover must be reattached.
27
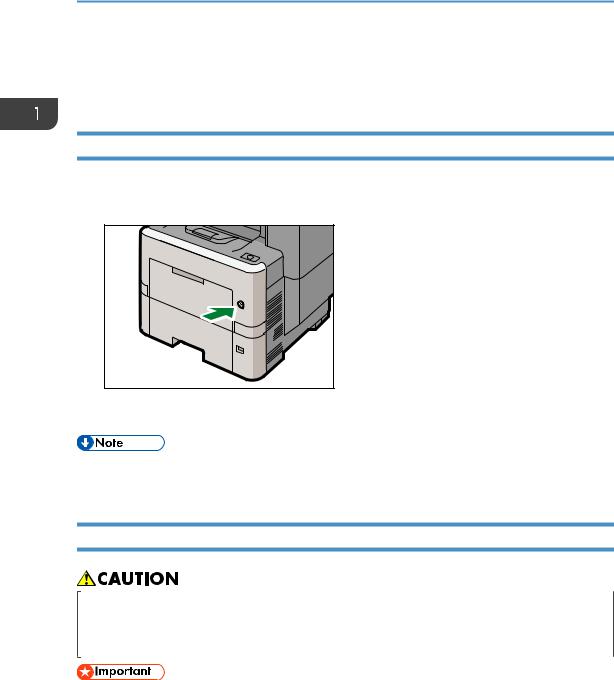
1. Getting Started
Turning On/Off the Power
This section explains how to turn on/off the printer.
Turning On the Power
1.Make sure the power cord is firmly plugged into the wall outlet.
2.Push the main power switch.
DPK914 |
The power indicator turns on.
•After you switch the main power on, a screen may appear to indicate that the printer is initializing. Do not switch the power off during this process. Initialization takes about 5 minutes.
Turning Off the Power
•When disconnecting the power cord from the wall outlet, always pull the plug, not the cord. Pulling the cord can damage the power cord. Use of damaged power cords could result in fire or electric shock.
•Do not press and hold the main power switch when turning off the printer. Doing so shuts down the printer forcefully and may damage the hard disk and the SDRAM module, causing a malfunction of the printer.
•Before unplugging the power cord plug, turn off the power switch and make sure the power switch indicator turns off. Not doing so may result in damage to the hard disk or memory, leading to a malfunction.
28
 Loading...
Loading...