Ricoh SP 230SFNw Manual
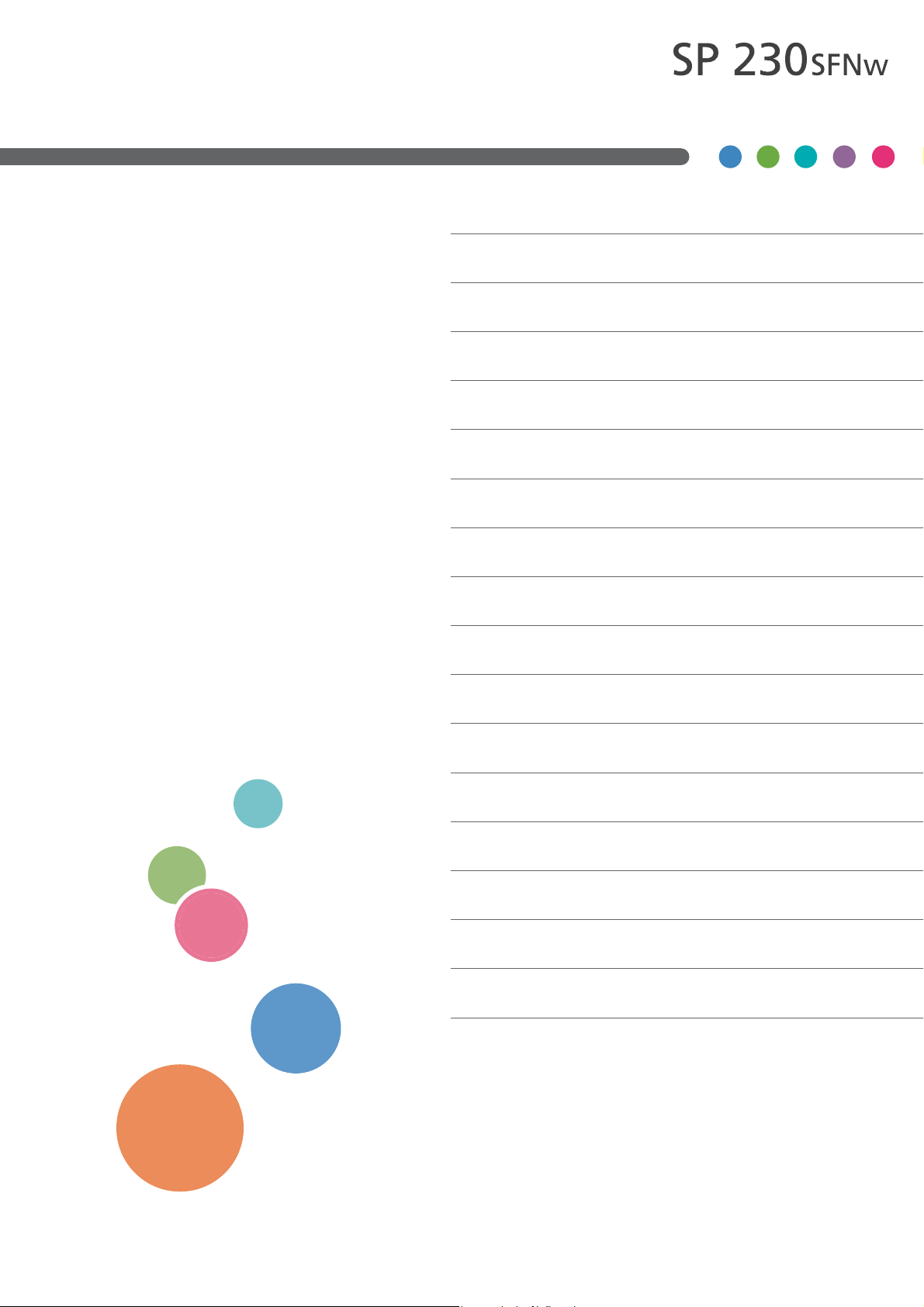
For safe and correct use, be sure to read Safety Information before
using the machine.
Introduction to Your Machine2.
Before You Use Your Machine1.
User’s Guide
Paper Handling3.
Print4.
Scan5.
Copy6.
Fax7.
Network8.
Security9.
Mobile10.
ControlCenter11.
iPrint&Scan for Mac12.
Troubleshooting13.
Routine Maintenance14.
Machine Settings15.
Information for This Machine16.
Appendix17.
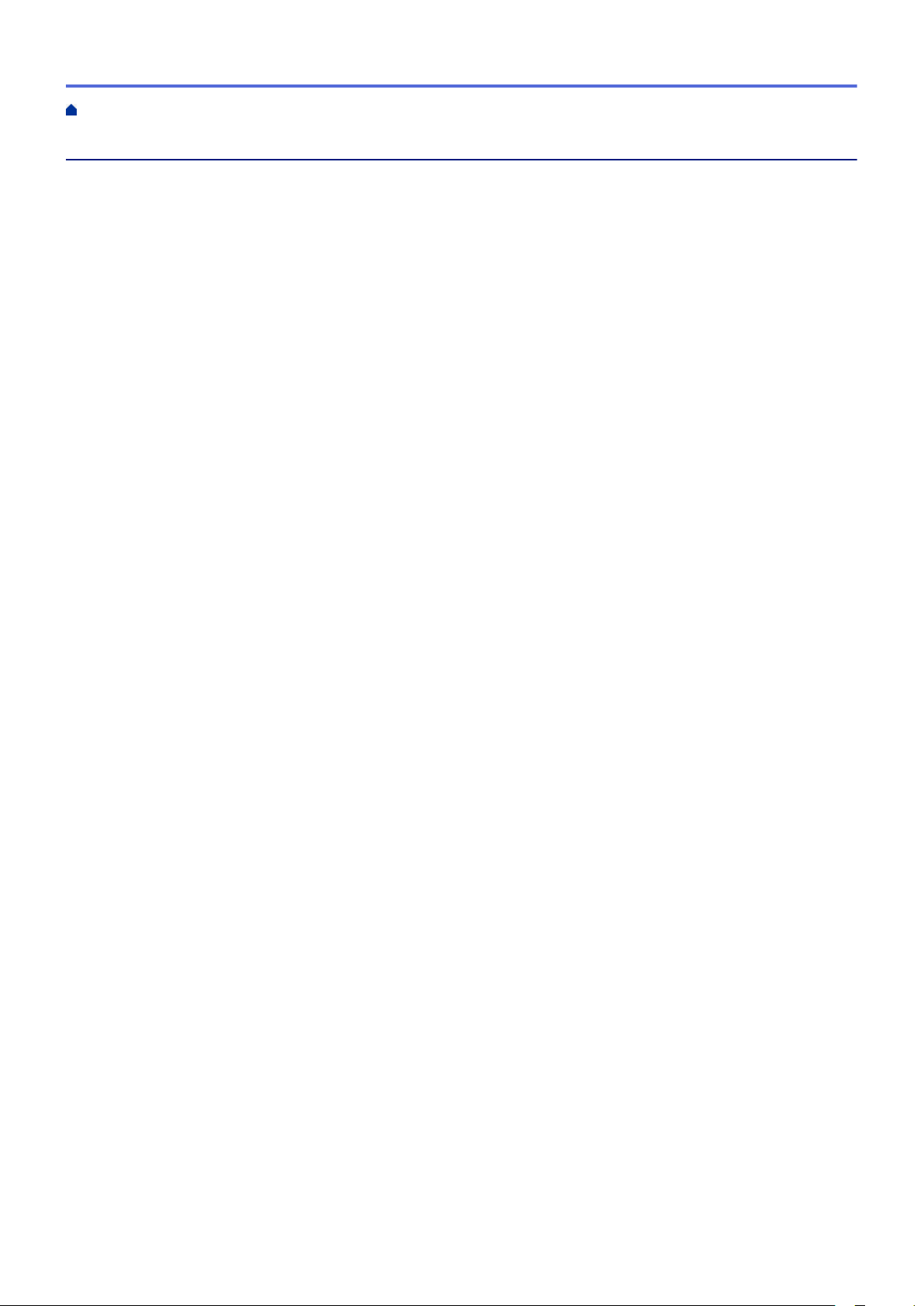
Table of Contents
Before You Use Your Machine ............................................................................................................. 1
Definitions of Notes........................................................................................................................................ 2
Trademarks.................................................................................................................................................... 3
Important Note ...............................................................................................................................................4
Introduction to Your Machine............................................................................................................... 5
Control Panel Overview .................................................................................................................................6
Access RICOH Utilities (Windows
®
) ..............................................................................................................9
Uninstall the Software and Drivers (Windows
®
)................................................................................. 11
Paper Handling.................................................................................................................................... 12
Load Paper................................................................................................................................................... 13
Load and Print Using the Paper Tray ................................................................................................. 14
Load and Print Paper in the Manual Feed Slot .................................................................................. 17
Paper Settings.............................................................................................................................................. 24
Change the Paper Size and Paper Type............................................................................................ 25
Change the Check Paper Size Setting...............................................................................................26
Supported Paper.......................................................................................................................................... 27
Specifications of Paper Sizes.............................................................................................................28
Specifications of Paper Types............................................................................................................29
Non-Recommended Paper Types......................................................................................................30
Paper Storage .................................................................................................................................... 31
Load Documents.......................................................................................................................................... 32
Load Documents in the Automatic Document Feeder (ADF) ............................................................. 33
Load Documents on the Scanner Glass............................................................................................. 34
Unscannable and Unprintable Areas ...........................................................................................................35
Using Special Paper..................................................................................................................................... 36
Print ...................................................................................................................................................... 37
Print from Your Computer (Windows
®
) ........................................................................................................38
Print a Document (Windows
®
)............................................................................................................ 39
Print Settings (Windows
®
).................................................................................................................. 41
Change the Default Print Settings (Windows
®
).................................................................................. 45
Monitor the Status of the Machine from Your Computer (Windows
®
) ................................................ 46
Print from Your Computer (Mac) .................................................................................................................. 47
Print a Document (Mac) ..................................................................................................................... 48
Print Options (Mac) ............................................................................................................................ 49
Monitor the Status of the Machine from Your Computer (Mac) ..........................................................54
Cancel a Print Job........................................................................................................................................55
Test Print ......................................................................................................................................................56
Scan...................................................................................................................................................... 57
Scan Using the Scan Button on Your Machine ............................................................................................ 58
Scan Photos and Graphics................................................................................................................. 59
Save Scanned Data to a Folder as a PDF File .................................................................................. 61
Scan to an Editable Text File (OCR) .................................................................................................. 63
Scan to Email Attachment .................................................................................................................. 65
Web Services for Scanning on Your Network (Windows
®
7, Windows
®
8.1 and Windows
®
10) ....... 67
Home > Table of Contents
i
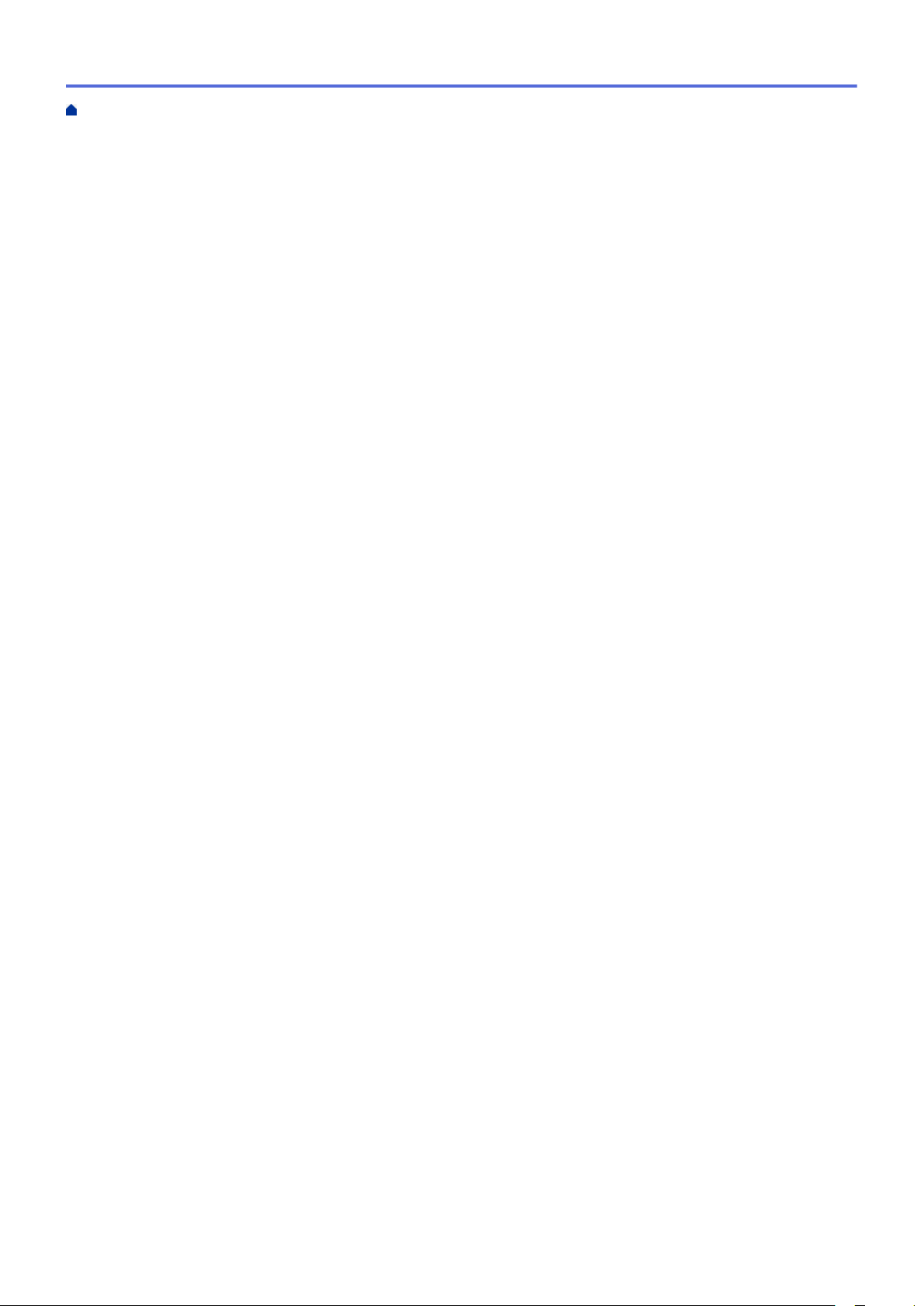
Change Scan Button Settings from ControlCenter4 (Windows
®
)....................................................... 71
Change Scan Button Settings from iPrint&Scan (Mac) ...................................................................... 75
Disable Scanning from Your Computer ..............................................................................................76
Scan from Your Computer (Windows
®
)........................................................................................................ 77
Scan Using ControlCenter4 Home Mode (Windows
®
)....................................................................... 78
Scan Using ControlCenter4 Advanced Mode (Windows
®
)................................................................. 93
Scan Using Nuance
™
PaperPort
™
14SE or Other Windows® Applications .................................... 107
Scan Using Windows
®
Fax and Scan .............................................................................................. 112
Scan from Your Computer (Mac)................................................................................................................ 115
Scan Using iPrint&Scan (Mac) ......................................................................................................... 116
Scan Using TWAIN-Compliant Applications (Mac)........................................................................... 117
Configure Scan Settings Using Web Based Management......................................................................... 120
Set the Scan File Name Using Web Based Management................................................................ 121
Copy ................................................................................................................................................... 122
Copy a Document ......................................................................................................................................123
Enlarge or Reduce Copied Images............................................................................................................ 124
Make N in 1 Copies Using the Page Layout Feature................................................................................. 125
Sort Copies ................................................................................................................................................126
Copy an ID Card ........................................................................................................................................127
Copy on Both Sides of the Paper (2-sided Copy) ...................................................................................... 128
Copy Options .............................................................................................................................................130
Fax ...................................................................................................................................................... 132
Send a Fax.................................................................................................................................................133
Send a Fax ....................................................................................................................................... 134
Send a Fax Manually........................................................................................................................ 136
Send a Fax at the End of a Conversation ........................................................................................ 137
Send the Same Fax to More than One Recipient (Broadcasting) .................................................... 138
Send a Fax in Real Time..................................................................................................................140
Send a Fax at a Specified Time (Delayed Fax)................................................................................ 141
Add a Cover Page to Your Fax......................................................................................................... 142
Cancel a Fax in Progress ................................................................................................................. 144
Check and Cancel a Pending Fax....................................................................................................145
Fax Options ...................................................................................................................................... 146
Receive a Fax ............................................................................................................................................ 147
Receive Mode Settings .................................................................................................................... 148
Memory Receive Options ................................................................................................................. 159
Remote Fax Retrieval....................................................................................................................... 166
Voice Operations and Fax Numbers.......................................................................................................... 172
Voice Operations..............................................................................................................................173
Dial a Number Using One Touch Dial...............................................................................................176
Dial a Number Using Speed Dial ..................................................................................................... 179
Set up Groups for Broadcasting ....................................................................................................... 182
Combine Address Book Numbers ................................................................................................... 186
Telephone Services and External Devices.................................................................................................187
Distinctive Ring (mainly Asia and Oceania) ..................................................................................... 188
FaxAbility (mainly Asia and Oceania)............................................................................................... 192
Home > Table of Contents
ii

Use BT Call Sign .............................................................................................................................. 195
Caller ID ........................................................................................................................................... 197
Set the Telephone Line Type............................................................................................................199
External TAD (Telephone Answering Device)...................................................................................201
External and Extension Telephones ................................................................................................. 204
Multi-line Connections ..................................................................................................................... 211
Fax Reports................................................................................................................................................ 212
Print a Transmission Verification Report .......................................................................................... 213
Print a Fax Journal ........................................................................................................................... 214
PC-FAX...................................................................................................................................................... 215
PC-FAX for Windows
®
..................................................................................................................... 216
PC-FAX for Mac ..............................................................................................................................239
Network .............................................................................................................................................. 242
Supported Basic Network Features ...........................................................................................................243
Network Management Software and Utilities ............................................................................................. 244
Learn about Network Management Software and Utilities ............................................................... 245
Additional Methods of Configuring Your Machine for a Wireless Network .................................................246
Before Configuring Your Machine for a Wireless Network ............................................................... 247
Configure Your Machine for a Wireless Network.............................................................................. 248
Configure Your Machine for a Wireless Network Using the One Push Method of Wi-Fi Protected
Setup
™
(WPS).................................................................................................................................. 249
Configure Your Machine for a Wireless Network Using the PIN Method of Wi-Fi Protected
Setup
™
(WPS).................................................................................................................................. 250
Configure Your Machine for a Wireless Network Using the Machine's Control Panel Setup Wizard253
Configure Your Machine for a Wireless Network When the SSID Is Not Broadcast ........................ 255
Use Wi-Fi Direct
®
............................................................................................................................. 257
Advanced Network Features......................................................................................................................267
Print the Network Configuration Report............................................................................................ 268
Print the WLAN Report.....................................................................................................................269
Synchronize Time with the SNTP Server Using Web Based Management ..................................... 272
Technical Information for Advanced Users................................................................................................. 276
Reset the Network Settings to the Factory Settings.........................................................................277
Security .............................................................................................................................................. 278
Lock the Machine Settings......................................................................................................................... 279
Setting Lock Overview...................................................................................................................... 280
Network Security Features.........................................................................................................................284
Before Using Network Security Features ......................................................................................... 285
Manage Your Network Machine Securely Using SSL/TLS............................................................... 286
Send an Email Securely ................................................................................................................... 318
Mobile................................................................................................................................................. 323
Google Cloud Print.....................................................................................................................................324
Google Cloud Print Overview ........................................................................................................... 325
Before Using Google Cloud Print ..................................................................................................... 326
Print from Google Chrome
™
or Chrome OS
™
................................................................................. 330
Print from Google Drive
™
for Mobile ................................................................................................ 331
Print from Gmail
™
Webmail Service for Mobile................................................................................332
AirPrint .......................................................................................................................................................333
Home > Table of Contents
iii
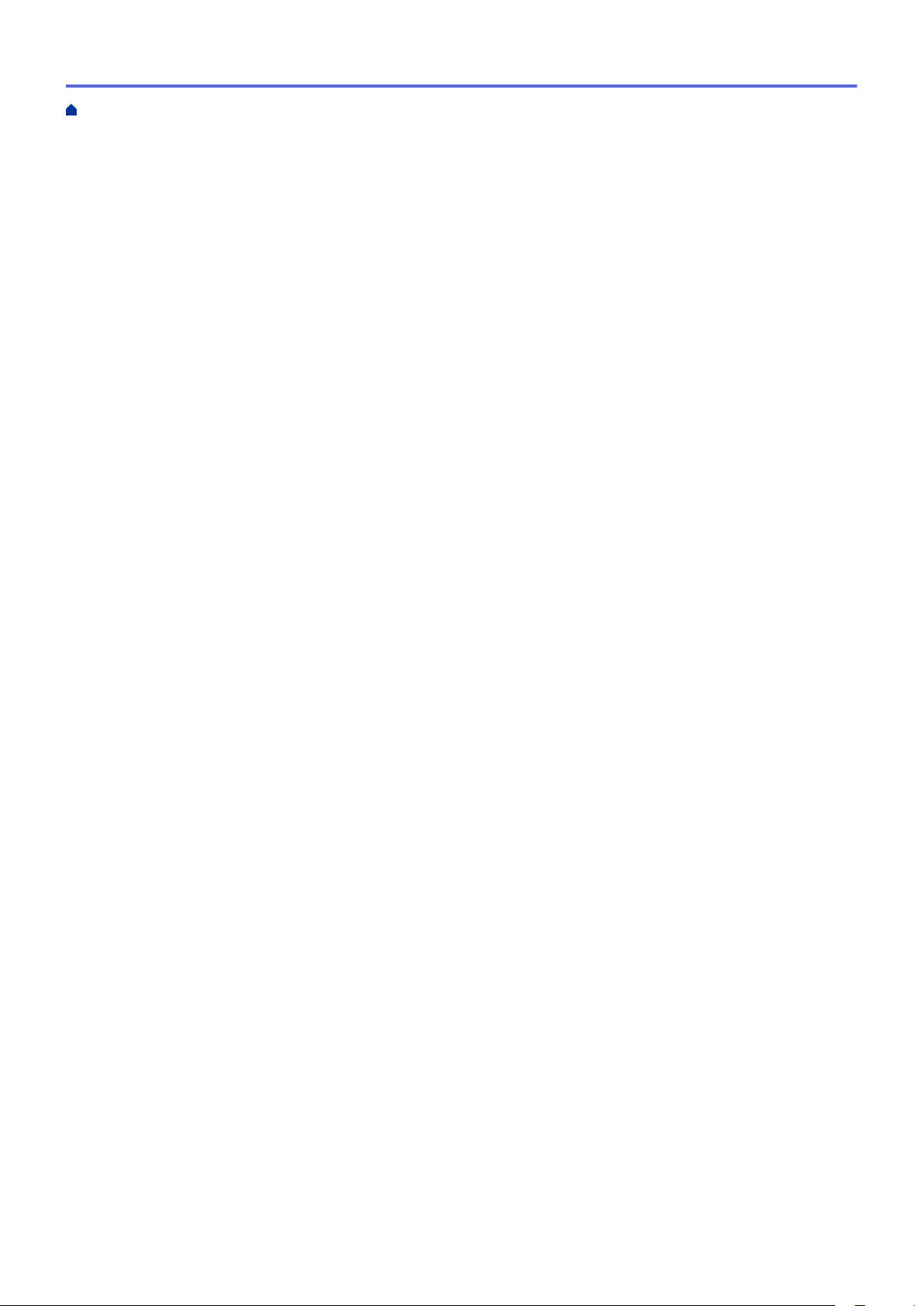
AirPrint Overview.............................................................................................................................. 334
Before Using AirPrint........................................................................................................................335
Print Using AirPrint ........................................................................................................................... 338
Scan Using AirPrint ..........................................................................................................................342
Send a Fax Using AirPrint ................................................................................................................ 345
Mobile Printing for Windows
®
.................................................................................................................... 348
Mopria
®
Print Service................................................................................................................................. 349
ControlCenter .................................................................................................................................... 350
ControlCenter4 (Windows
®
)....................................................................................................................... 351
Change the Operation Mode in ControlCenter4 (Windows
®
) .......................................................... 352
Scan Using ControlCenter4 Home Mode (Windows
®
)..................................................................... 354
Scan Using ControlCenter4 Advanced Mode (Windows
®
)............................................................... 355
Set Up the Machine Using ControlCenter4 (Windows
®
) .................................................................. 356
Create a Custom Tab Using ControlCenter4 Advanced Mode (Windows
®
)..................................... 358
iPrint&Scan for Mac .......................................................................................................................... 360
iPrint&Scan Overview ................................................................................................................................361
Troubleshooting................................................................................................................................ 362
Error and Maintenance Messages ............................................................................................................. 363
Document Jams ......................................................................................................................................... 367
Document is Jammed in the Top of the ADF Unit ............................................................................ 368
Document is Jammed under the Document Cover .......................................................................... 369
Remove Small Scraps of Paper Jammed in the ADF ...................................................................... 370
Paper Jams................................................................................................................................................ 371
Paper is Jammed in the Paper Tray.................................................................................................372
Paper is Jammed in the Output Paper Tray ..................................................................................... 374
Paper is Jammed in the Back of the Machine .................................................................................. 375
Paper is Jammed inside the Machine .............................................................................................. 377
Paper is Jammed in the 2-sided Tray............................................................................................... 379
Printing Problems.......................................................................................................................................381
Improve the Print Quality............................................................................................................................ 384
Telephone and Fax Problems .................................................................................................................... 389
Set Dial Tone Detection.................................................................................................................... 394
Set Telephone Line Compatibility for Interference and VoIP Systems ............................................. 395
Network Problems......................................................................................................................................396
Error Messages for Network Problems ............................................................................................ 397
Where Can I Find My Machine's Network Settings? ........................................................................ 398
I Cannot Complete the Wireless Network Setup Configuration........................................................ 399
My Machine Cannot Print, Scan, or PC-FAX Receive over the Network ......................................... 401
I Want to Check that My Network Devices are Working Correctly ................................................... 403
Google Cloud Print Problems..................................................................................................................... 404
AirPrint Problems ....................................................................................................................................... 405
Other Problems.......................................................................................................................................... 406
Transfer Your Faxes or Fax Journal Report ............................................................................................... 408
Transfer Faxes to Another Fax Machine .......................................................................................... 409
Transfer Faxes to Your Computer ....................................................................................................410
Transfer the Fax Journal Report to Another Fax Machine ............................................................... 411
Home > Table of Contents
iv
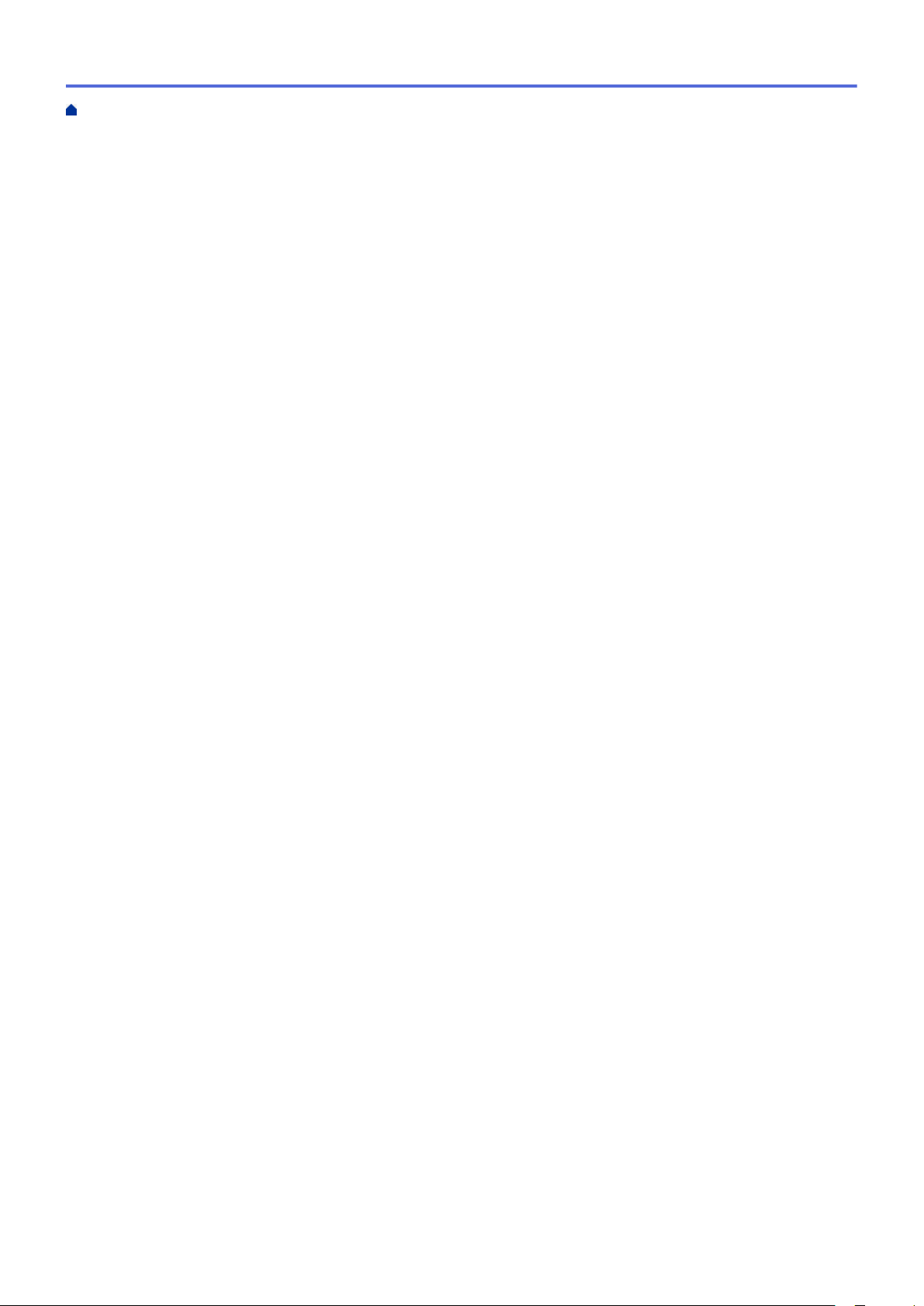
Machine Information................................................................................................................................... 412
Check the Serial Number ................................................................................................................. 413
Check the Firmware Version ............................................................................................................ 414
Reset Functions Overview ............................................................................................................... 415
Reset Your Machine .........................................................................................................................417
Routine Maintenance ........................................................................................................................ 418
Replace Supplies ....................................................................................................................................... 419
Replace the Toner Cartridge ............................................................................................................ 421
Replace the Drum Unit ..................................................................................................................... 424
Clean the Machine ..................................................................................................................................... 426
Clean the Scanner............................................................................................................................ 428
Clean the Corona Wire.....................................................................................................................429
Clean the Drum Unit Using Drum Dot Print......................................................................................430
Clean the Paper Pick-up Rollers ...................................................................................................... 433
Check the Remaining Part Life ..................................................................................................................434
Machine Settings............................................................................................................................... 435
Change Machine Settings from the Control Panel..................................................................................... 436
In the Event of Power Failure (Memory Storage) ............................................................................. 437
General Settings............................................................................................................................... 438
Print Reports .................................................................................................................................... 457
Settings and Features Tables........................................................................................................... 460
Change Machine Settings from Your Computer.........................................................................................467
Change Machine Settings Using Web Based Management ............................................................ 468
Change the Machine Settings Using Remote Setup ........................................................................ 473
Information for This Machine........................................................................................................... 484
Information on Environmental Regulations ................................................................................................ 485
ENERGY STAR Program .................................................................................................................486
Energy Saving Functions ................................................................................................................. 487
User Information on Electrical and Electronic Equipment (mainly Europe)......................................488
Note for the Battery and/or Accumulator Symbol (For EU countries only) ....................................... 489
Environmental Advice for Users (mainly Europe)............................................................................. 490
Appendix............................................................................................................................................ 491
Specifications............................................................................................................................................. 492
How to Enter Text on Your Machine........................................................................................................... 498
Supplies .....................................................................................................................................................500
Information Regarding Recycled Paper (mainly Europe) ..........................................................................501
Contacting Us............................................................................................................................................. 502
Home > Table of Contents
v
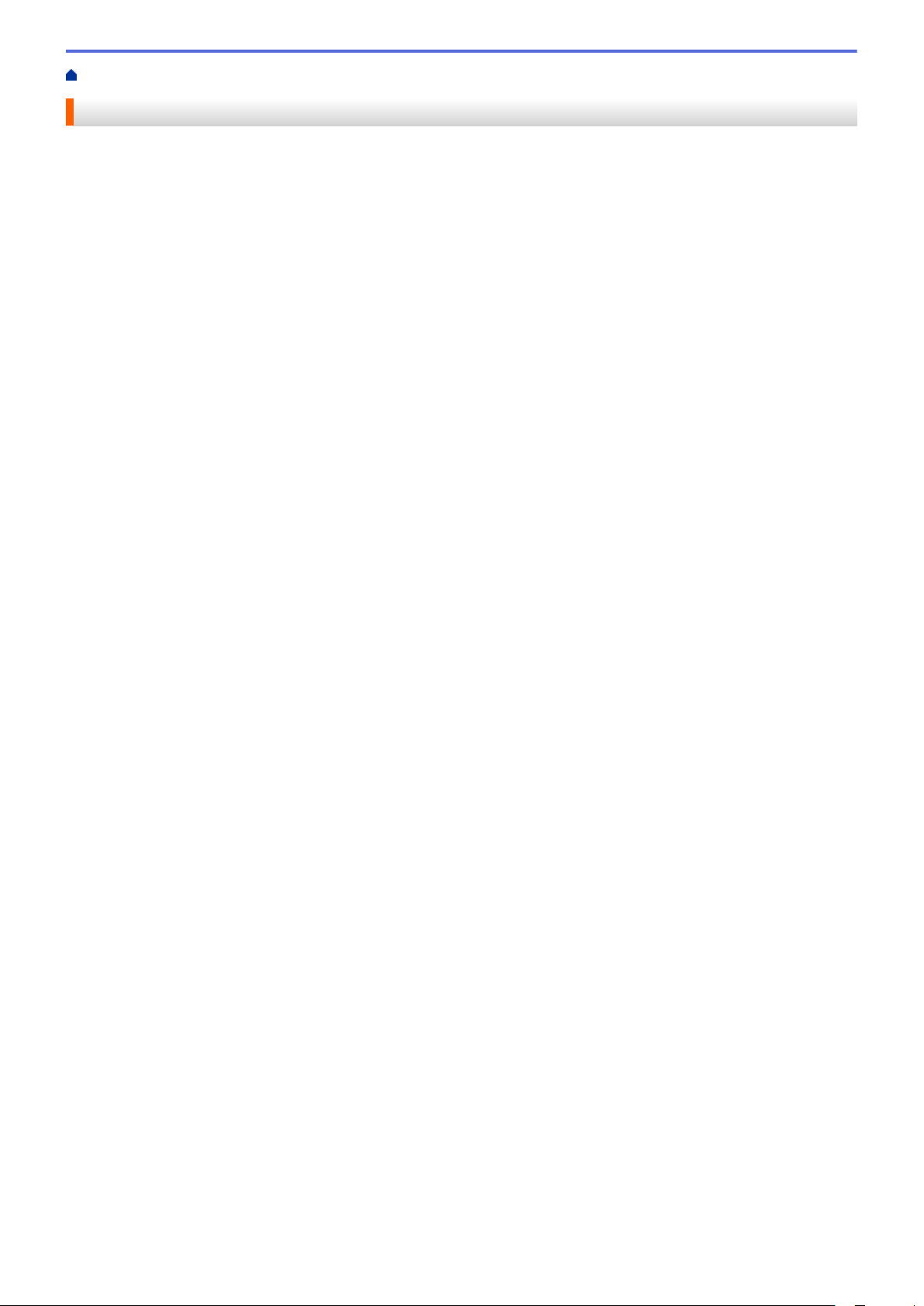
Home > Before You Use Your Machine
Before You Use Your Machine
• Definitions of Notes
• Trademarks
• Important Note
1
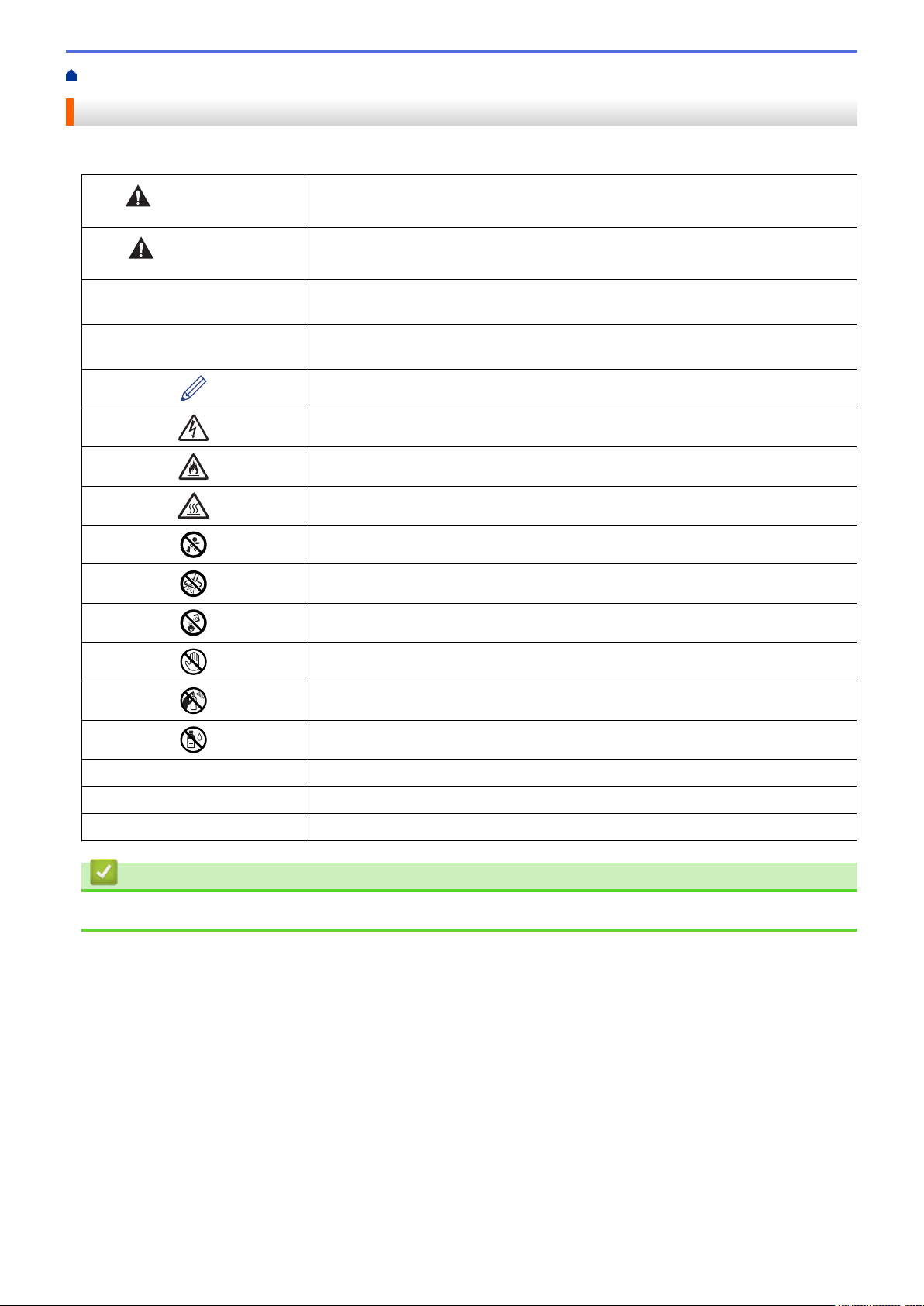
Home > Before You Use Your Machine > Definitions of Notes
Definitions of Notes
We use the following symbols and conventions throughout this User's Guide:
WARNING
WARNING indicates a potentially hazardous situation which, if not avoided, could
result in death or serious injuries.
CAUTION
CAUTION indicates a potentially hazardous situation which, if not avoided, may
result in minor or moderate injuries.
IMPORTANT
IMPORTANT indicates a potentially hazardous situation which, if not avoided, may
result in damage to property or loss of product functionality.
NOTE
NOTE specifies the operating environment, conditions for installation, or special
conditions of use.
Tips icons indicate helpful hints and supplementary information.
Electrical Hazard icons alert you to possible electrical shock.
Fire Hazard icons alert you to the possibility of a fire.
Hot Surface icons warn you not to touch hot machine parts.
Keep out of reach of children.
Do not use the cleaner.
Do not throw into the fire.
Do not touch.
Do not use flammable substances or any type of spray.
Do not use flammable liquids.
Bold Bold style identifies buttons on the machine's control panel or computer screen.
Italics Italicised style emphasises an important point or refers you to a related topic.
Courier New
Courier New font identifies messages shown on the machine's LCD.
Related Information
• Before You Use Your Machine
2
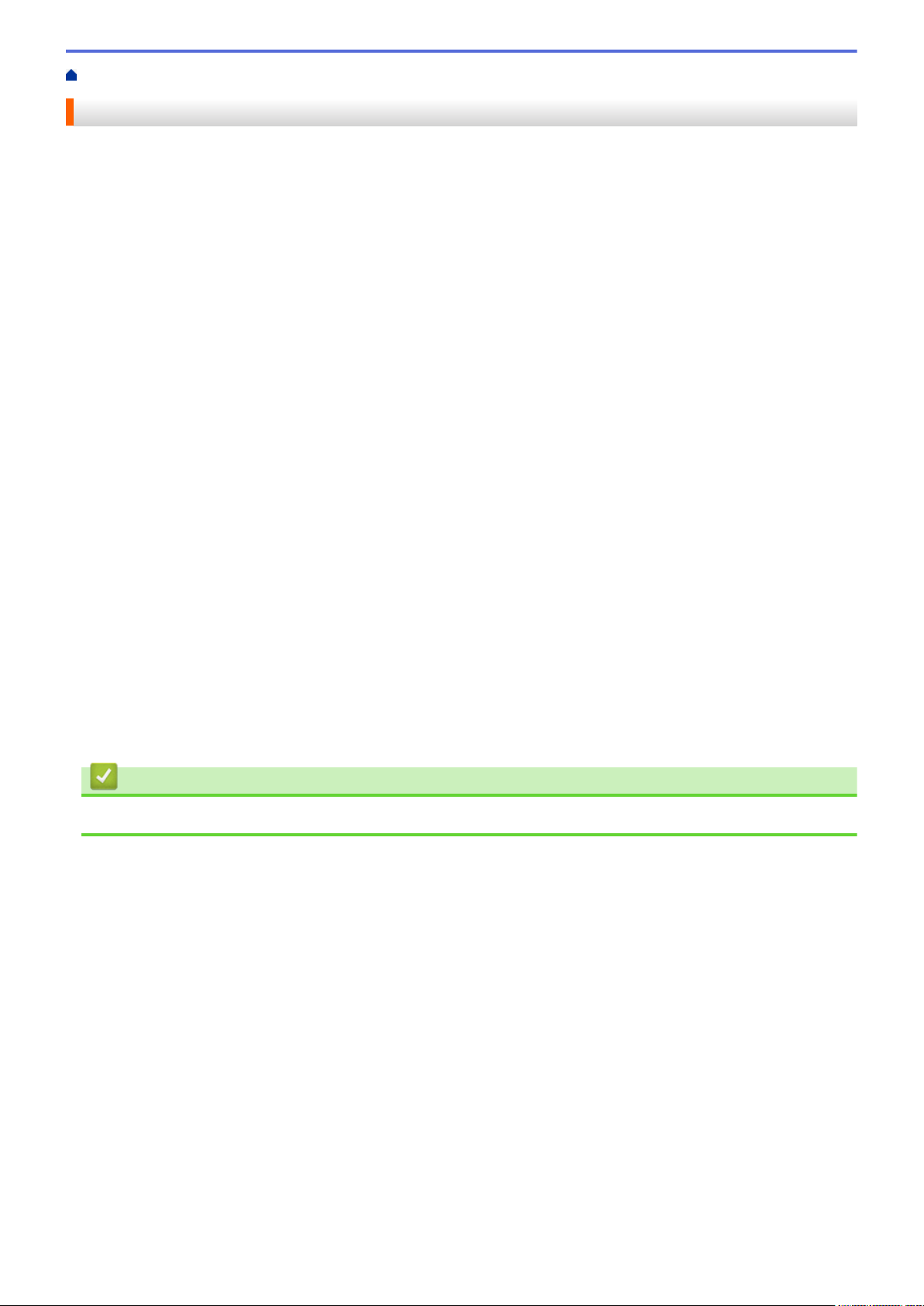
Home > Before You Use Your Machine > Trademarks
Trademarks
Microsoft, Windows, Windows Server, SharePoint, Internet Explorer, Outlook, PowerPoint, Excel, OneNote and
OneDrive are either registered trademarks or trademarks of Microsoft Corporation in the United States and/or
other countries.
Apple, Mac, Safari, AirPrint, the AirPrint logo, iPad, iPhone and iPod touch are trademarks of Apple Inc.,
registered in the United States and other countries.
macOS is a trademark of Apple Inc.
App Store is a service mark of Apple Inc.
Nuance and PaperPort are trademarks or registered trademarks of Nuance Communications, Inc. or its affiliates
in the United States and/or other countries.
Wi-Fi, Wi-Fi Alliance and Wi-Fi Direct
®
are registered trademarks of Wi-Fi Alliance
®
.
WPA, WPA2, Wi-Fi CERTIFIED, Wi-Fi Protected Setup and Wi-Fi Protected Setup logo are trademarks of Wi-Fi
Alliance
®
.
Android, Gmail, Google Cloud Print, Google Drive, Google Chrome, Chrome OS and Google Play are
trademarks of Google Inc. Use of these trademarks is subject to Google Permissions.
Mopria
®
and the Mopria
®
Logo are registered trademarks and service marks of Mopria Alliance, Inc. in the
United States and other countries. Unauthorised use is strictly prohibited.
Mozilla and Firefox are registered trademarks of the Mozilla Foundation.
Intel is a trademark of Intel Corporation in the U.S. and/or other countries.
Evernote and the Evernote Elephant logo are trademarks of Evernote Corporation and used under a license.
The Bluetooth
®
word mark is a registered trademark owned by the Bluetooth SIG, Inc. and any use of such
marks by Ricoh Company, Ltd. is under license.
WordPerfect is a registered trademark of Corel Corporation and/or its subsidiaries in Canada, the United States
and/or other countries.
Each company whose software title is mentioned in this manual has a Software License Agreement specific to its
proprietary programs.
Any trade names and product names of companies appearing on our products, related documents and
any other materials are all trademarks or registered trademarks of those respective companies.
Related Information
• Before You Use Your Machine
3
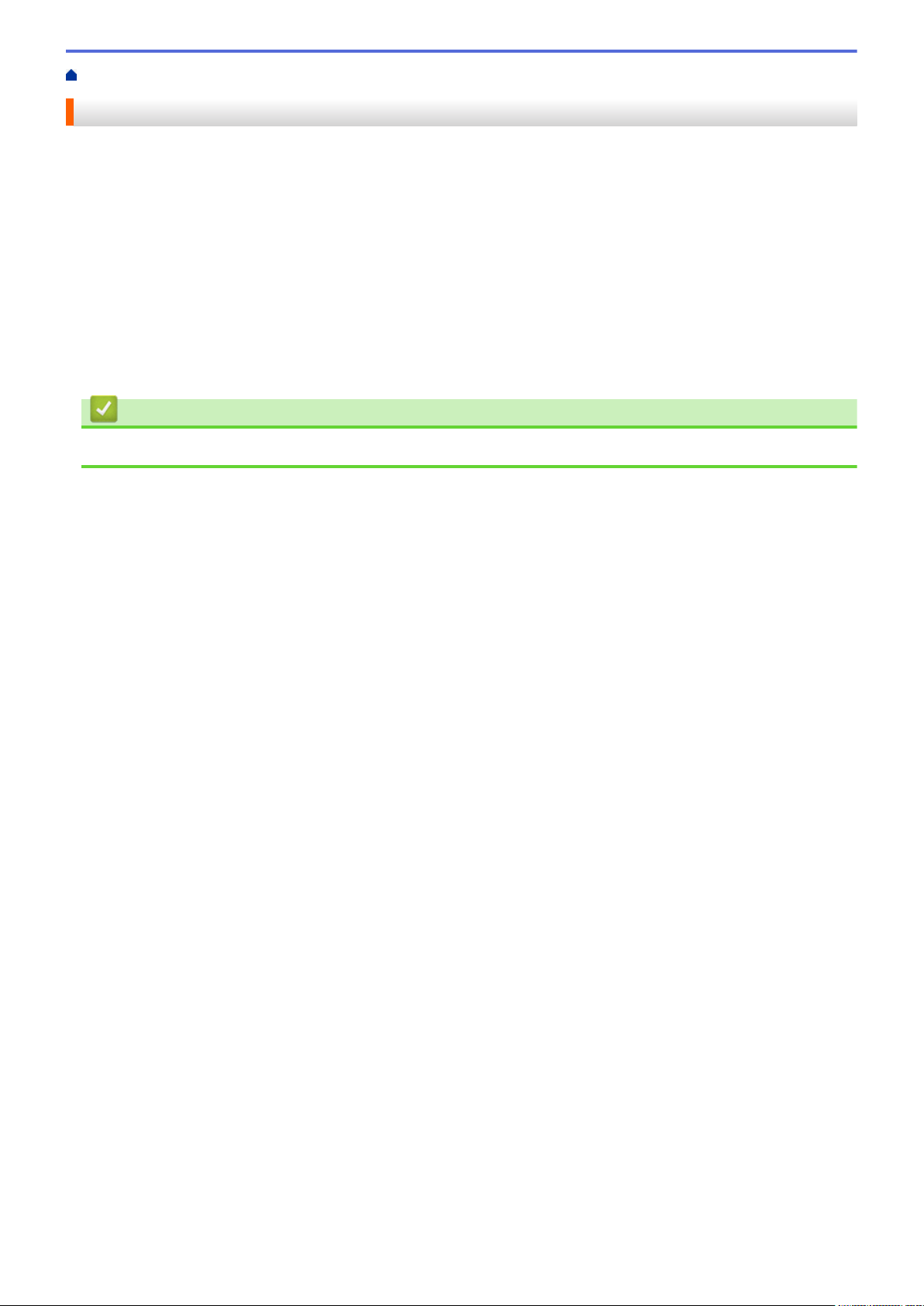
Home > Before You Use Your Machine > Important Note
Important Note
• Do not use this product outside the country of purchase as it may violate the wireless telecommunication and
power regulations of that country.
• Windows
®
10 in this document represents Windows
®
10 Home, Windows
®
10 Pro, Windows
®
10 Education
and Windows
®
10 Enterprise.
• Windows Server
®
2008 in this document represents Windows Server
®
2008 and Windows Server
®
2008 R2.
• The screens in this User's Guide are for illustration purposes only and may differ from the actual screens.
• Unless otherwise specified, the screens in this manual are from Windows
®
7 and macOS v10.11.x. Screens
on your computer may vary depending on your operating system.
• The contents of this guide and the specifications of this product are subject to change without notice.
• Not all features are available in countries subject to applicable export restrictions.
Related Information
• Before You Use Your Machine
4
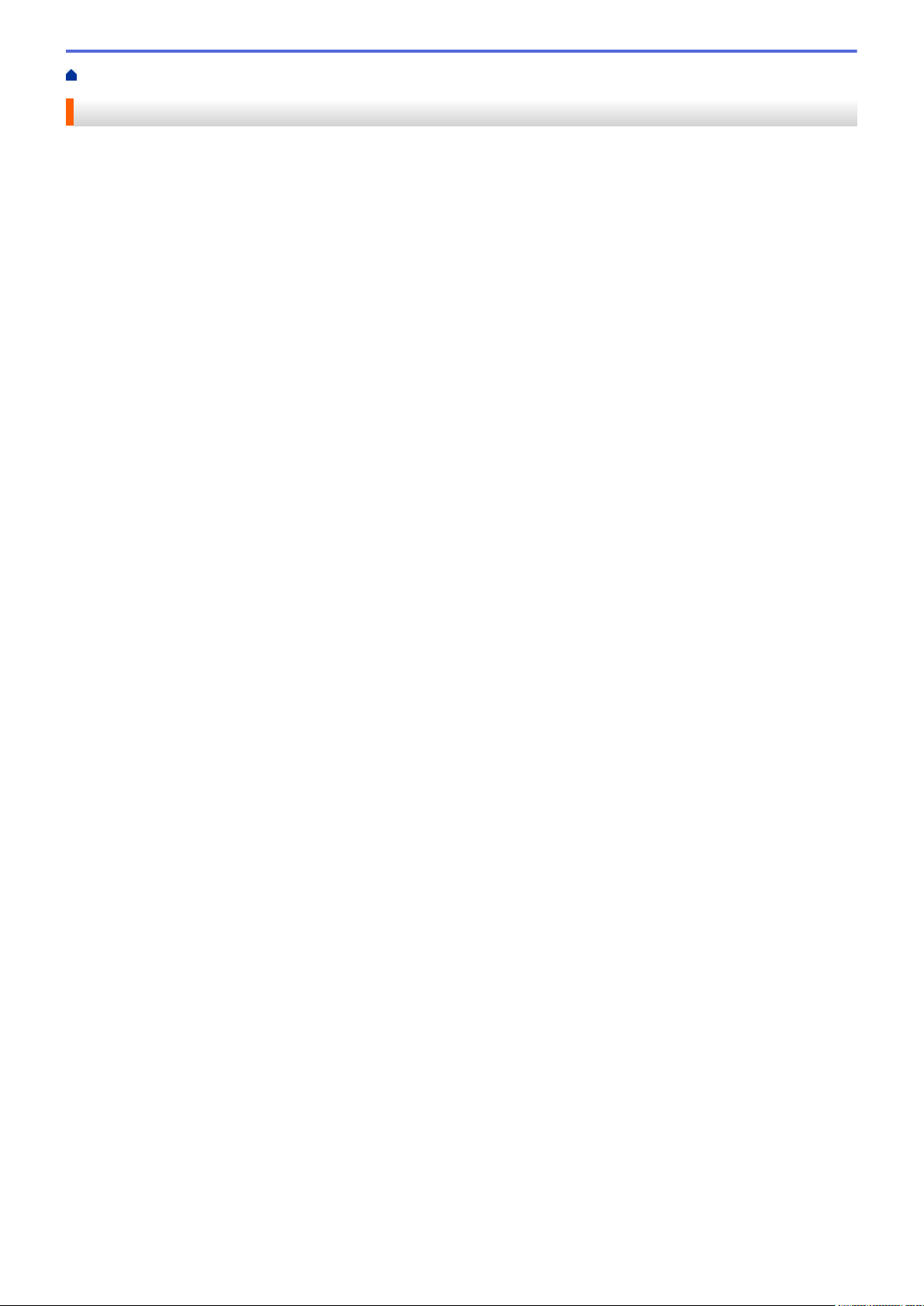
Home > Introduction to Your Machine
Introduction to Your Machine
• Control Panel Overview
•
Access RICOH Utilities (Windows
®
)
5
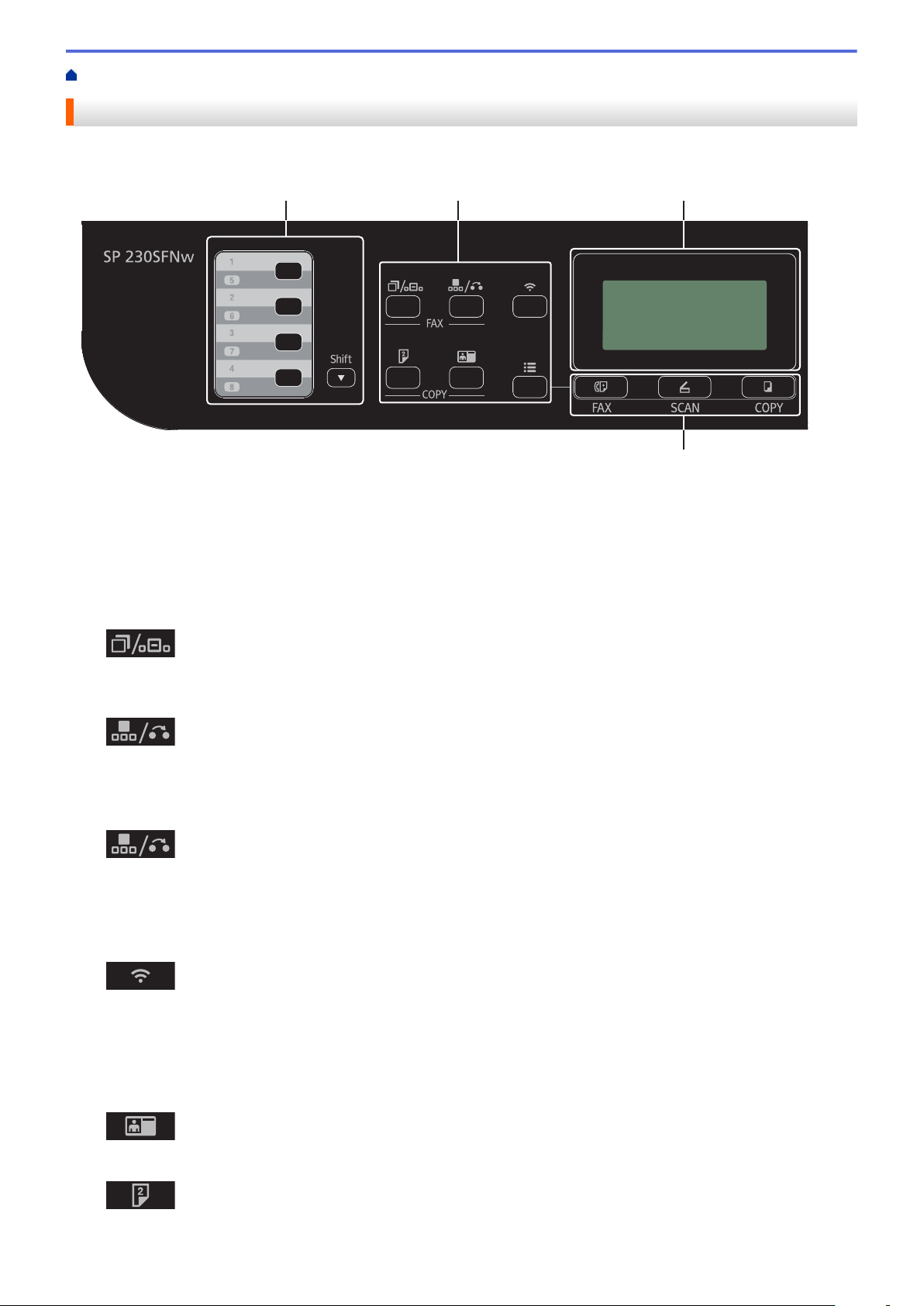
Home > Introduction to Your Machine > Control Panel Overview
Control Panel Overview
The control panel may vary depending on your model.
1 2
4
3
1. One Touch Buttons
Store and recall up to eight fax and telephone numbers.
To access stored One Touch fax and telephone numbers 1-4, press the One Touch button assigned to that
number. To access stored One Touch fax and telephone numbers 5-8, press and hold Shift as you press the
button.
2. Function Buttons
Redial/Pause
Press to dial the last number you called. This button also inserts a pause when programming quick dial
numbers or when dialling a number manually.
Hook (mainly Asia and Oceania)
Press Hook before dialing to ensure a fax machine answers, and then press Start.
If the machine is in Fax/Tel (F/T) Mode and you pick up the handset of an external telephone during the
F/T ring (pseudo double-rings), press Hook to talk.
Tel/R (mainly Europe)
Press Tel/R to have a telephone conversation after picking up the external handset during the F/T fast
double-ring.
When connected to a PBX, use this button to gain access to an outside line, to recall an operator, or to
transfer a call to another extension.
WiFi
Press the WiFi button and launch the wireless installer on your computer. Follow the on-screen
instructions to set up a wireless connection between your machine and your network.
When the WiFi light is on, your machine is connected to a wireless access point. When the WiFi light
blinks, the wireless connection is down, or your machine is in the process of connecting to a wireless
access point.
2 in 1 (ID) Copy
Press to copy both sides of an identification card onto a single page.
2-sided
Press to copy on both sides of a sheet of paper.
6
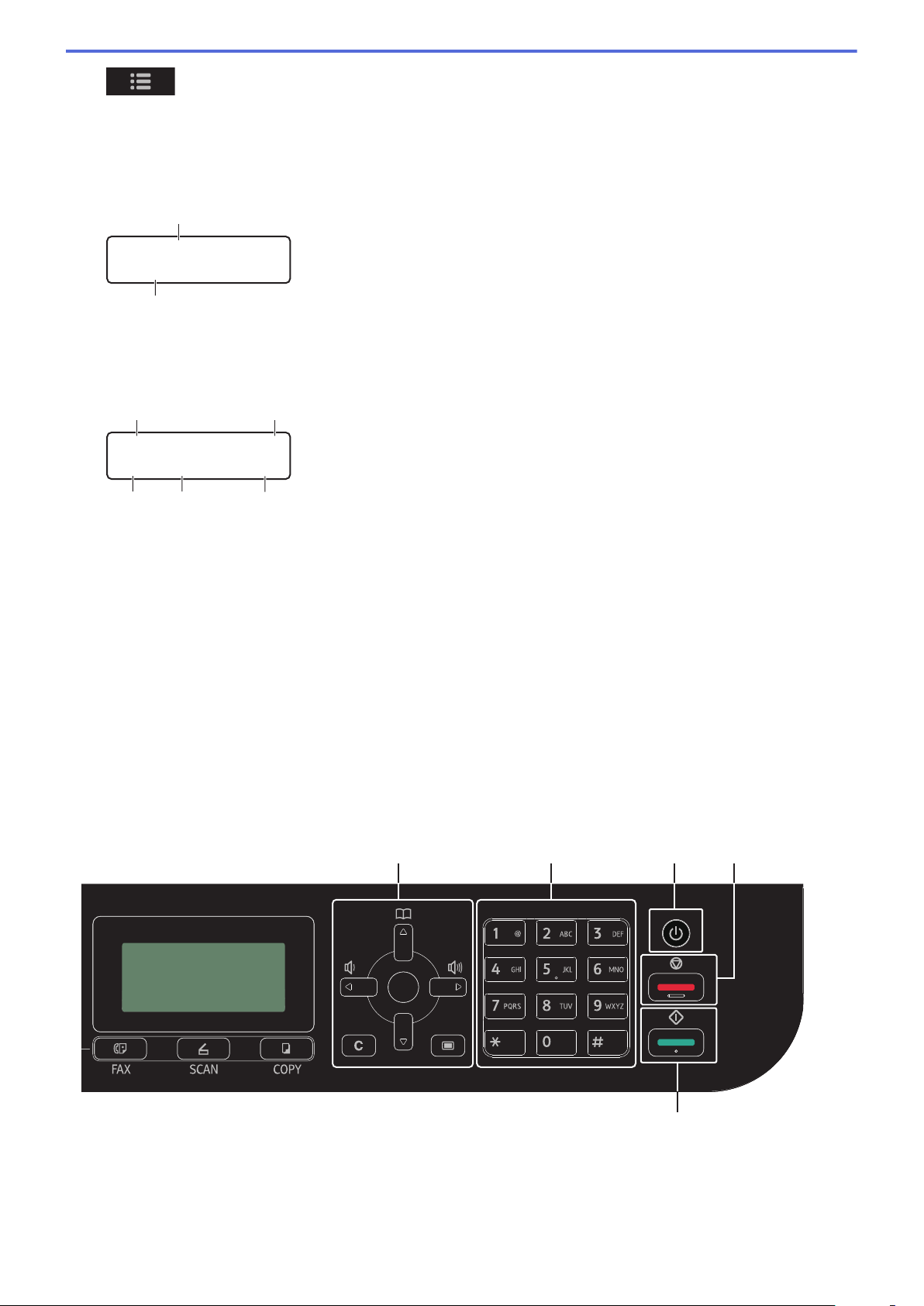
Options
Press to access temporary settings for faxing, scanning, or copying.
3. Liquid Crystal Display (LCD)
Displays messages to help you set up and use the machine.
If the machine is in Fax Mode, the LCD displays:
b
a
Fax Only
01/01 12:00
a. Date & Time
b. Receive Mode
When you press COPY, the LCD displays:
□□■□□
d
e
f
g
c
100% Auto
Stack Copies:01
c. Type of copy
d. Number of copies
e. Quality
f. Contrast
g. Copy ratio
4. Mode Buttons
FAX
Press to switch the machine to Fax Mode.
SCAN
Press to switch the machine to Scan Mode.
COPY
Press to switch the machine to Copy Mode.
5 6
9
87
7
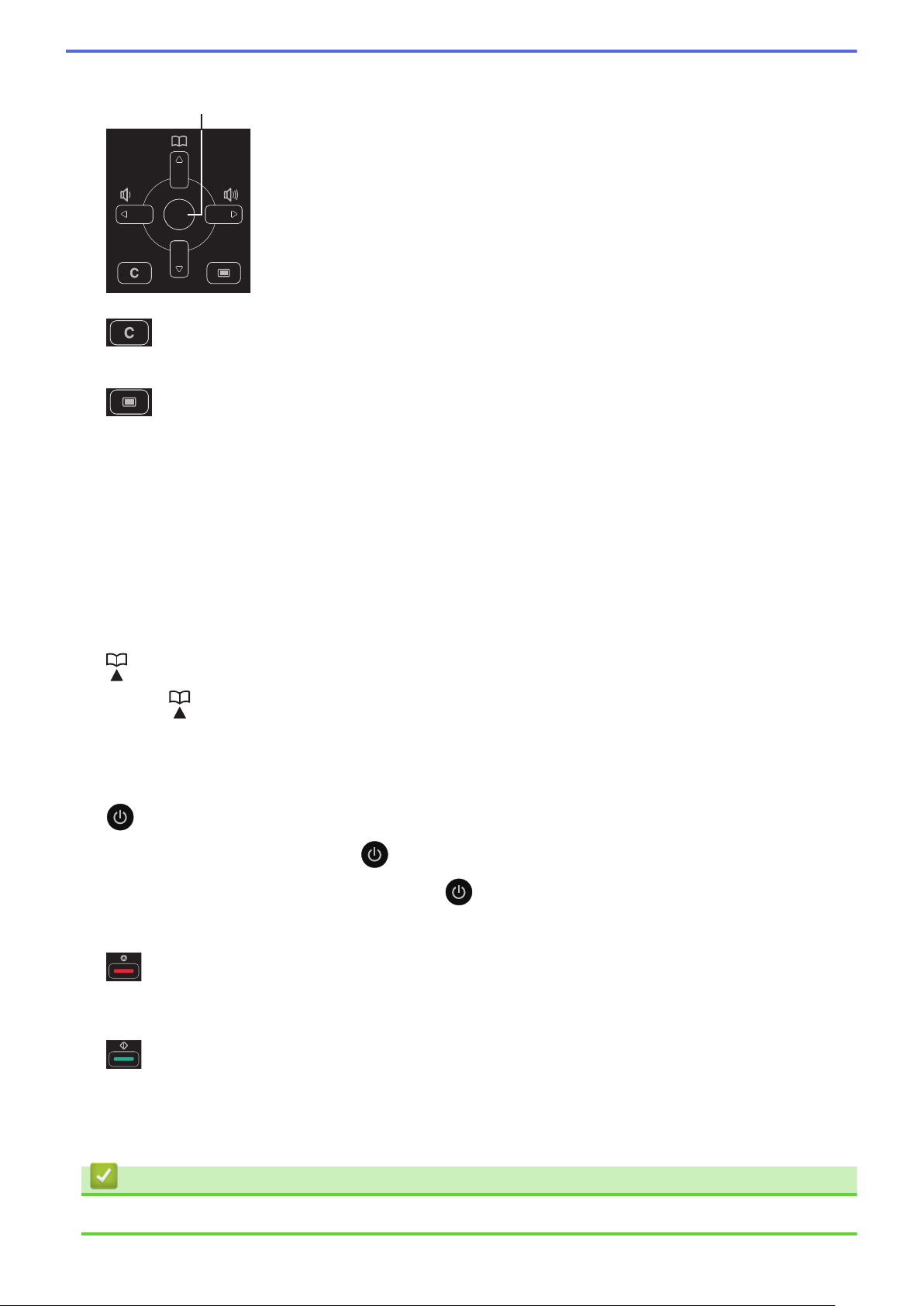
5. Menu Buttons
OK
Clear
Press to delete entered data or cancel the current setting.
Menu
Press to access the Menu for programming your machine settings.
OK
Press to store your machine settings.
d or c
Press to scroll back or forward through menu selections.
a or b
• Press to scroll up or down through menus and options.
• Press to change the resolution in Fax Mode.
Press to access speed dial numbers.
6. Dial Pad
• Use to dial fax and telephone numbers.
• Use as a keyboard to enter text or characters.
7.
Power On/Off
• Turn the machine on by pressing
.
• Turn the machine off by pressing and holding . The LCD displays [Shutting Down] and stays on
for a few seconds before turning off. If you have an external telephone or TAD connected, it is always
available.
8. Stop/Exit
• Press to stop an operation.
• Press to exit from a menu.
9.
Start
• Press to start sending faxes.
• Press to start copying.
• Press to start scanning documents.
Related Information
• Introduction to Your Machine
8
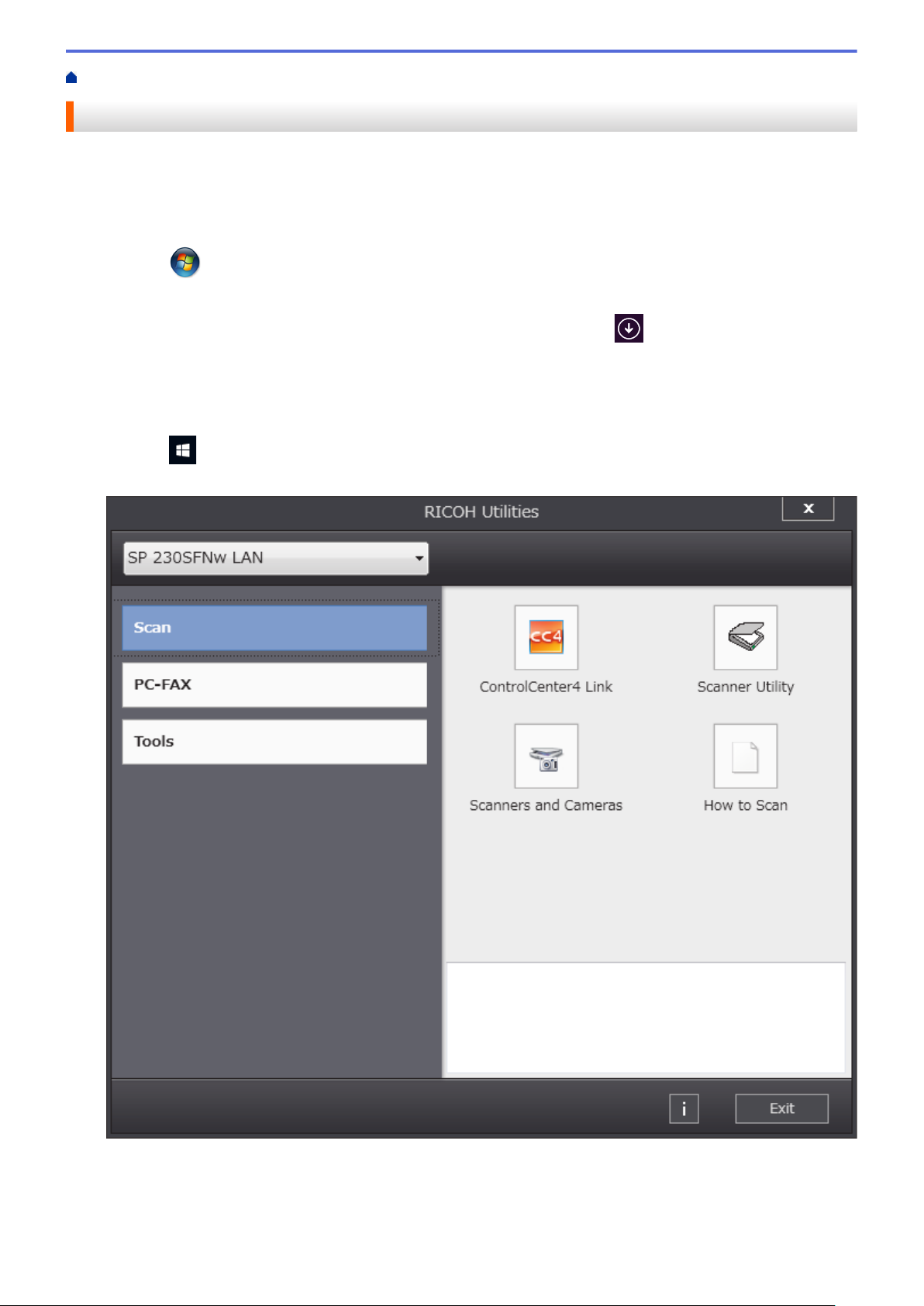
Home > Introduction to Your Machine > Access RICOH Utilities (Windows
®
)
Access RICOH Utilities (Windows
®
)
RICOH Utilities is an application launcher that offers convenient access to all applications of this product
installed on your computer.
1. Do one of the following:
• (Windows
®
7)
Click
(Start) > All Programs > RICOH > RICOH Utilities.
• (Windows
®
8.1)
Move your mouse to the lower left corner of the Start screen and click (if you are using a touch-
based device, swipe up from the bottom of the Start screen to bring up the Apps screen).
When the Apps screen appears, tap or click (RICOH Utilities).
• (Windows
®
10)
Click
> RICOH > RICOH Utilities.
2. Select your machine.
3. Choose the operation you want to use.
9
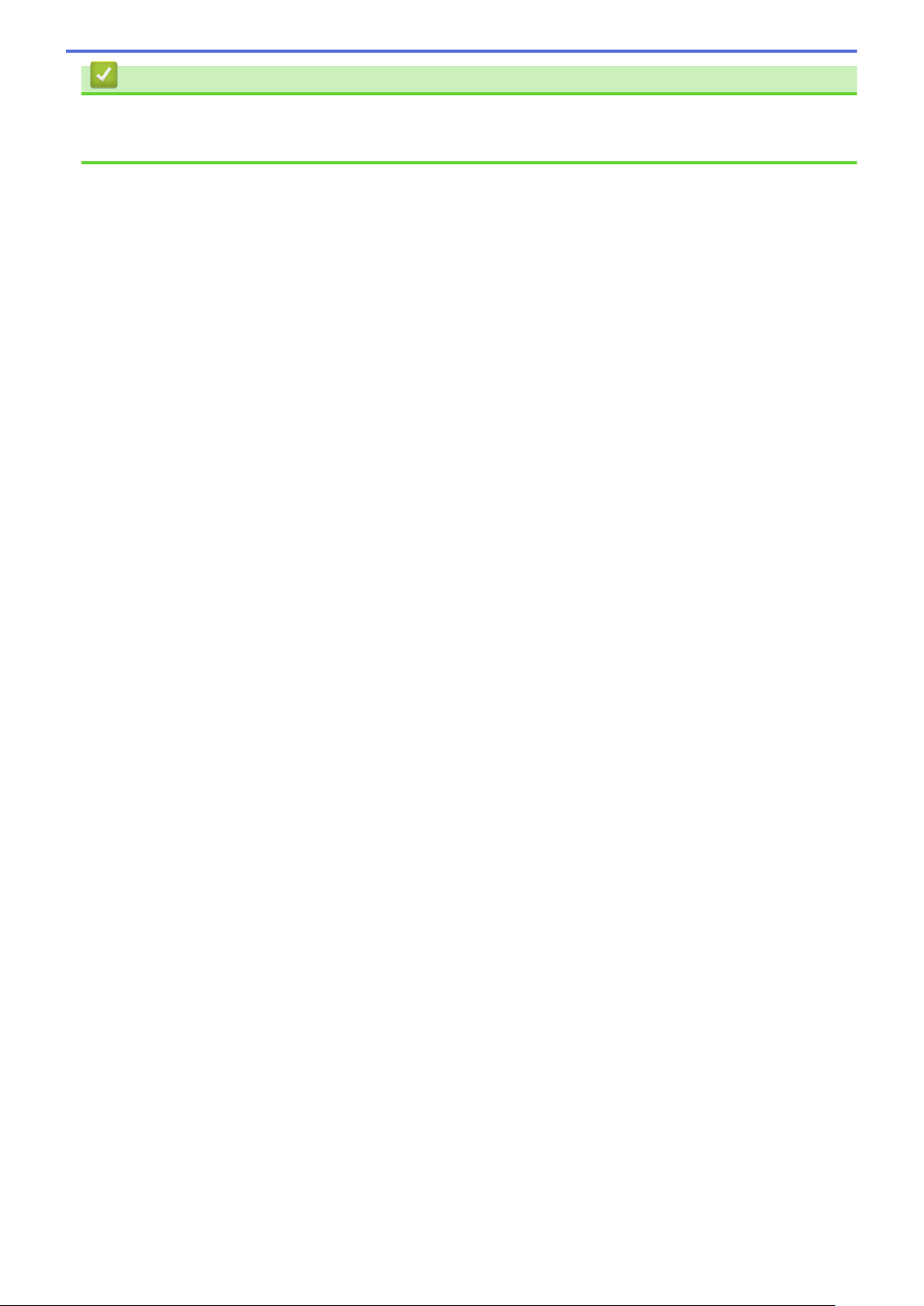
Related Information
• Introduction to Your Machine
• Uninstall the Software and Drivers (Windows
®
)
10

Home > Introduction to Your Machine > Access RICOH Utilities (Windows
®
) > Uninstall the Software and
Drivers (Windows
®
)
Uninstall the Software and Drivers (Windows
®
)
1. Do one of the following:
• (Windows
®
7)
Click (Start) > All Programs > RICOH > RICOH Utilities.
• (Windows
®
8.1)
Move your mouse to the lower left corner of the Start screen and click
(if you are using a touch-
based device, swipe up from the bottom of the Start screen to bring up the Apps screen).
When the Apps screen appears, tap or click (RICOH Utilities).
• (Windows
®
10)
Click
> RICOH > RICOH Utilities.
2. Click the drop-down list, and then select your model name (if not already selected). Click Tools in the left
navigation bar, and then click Uninstall.
Follow the instructions in the dialog box to uninstall the software and drivers.
Related Information
• Access RICOH Utilities (Windows
®
)
11
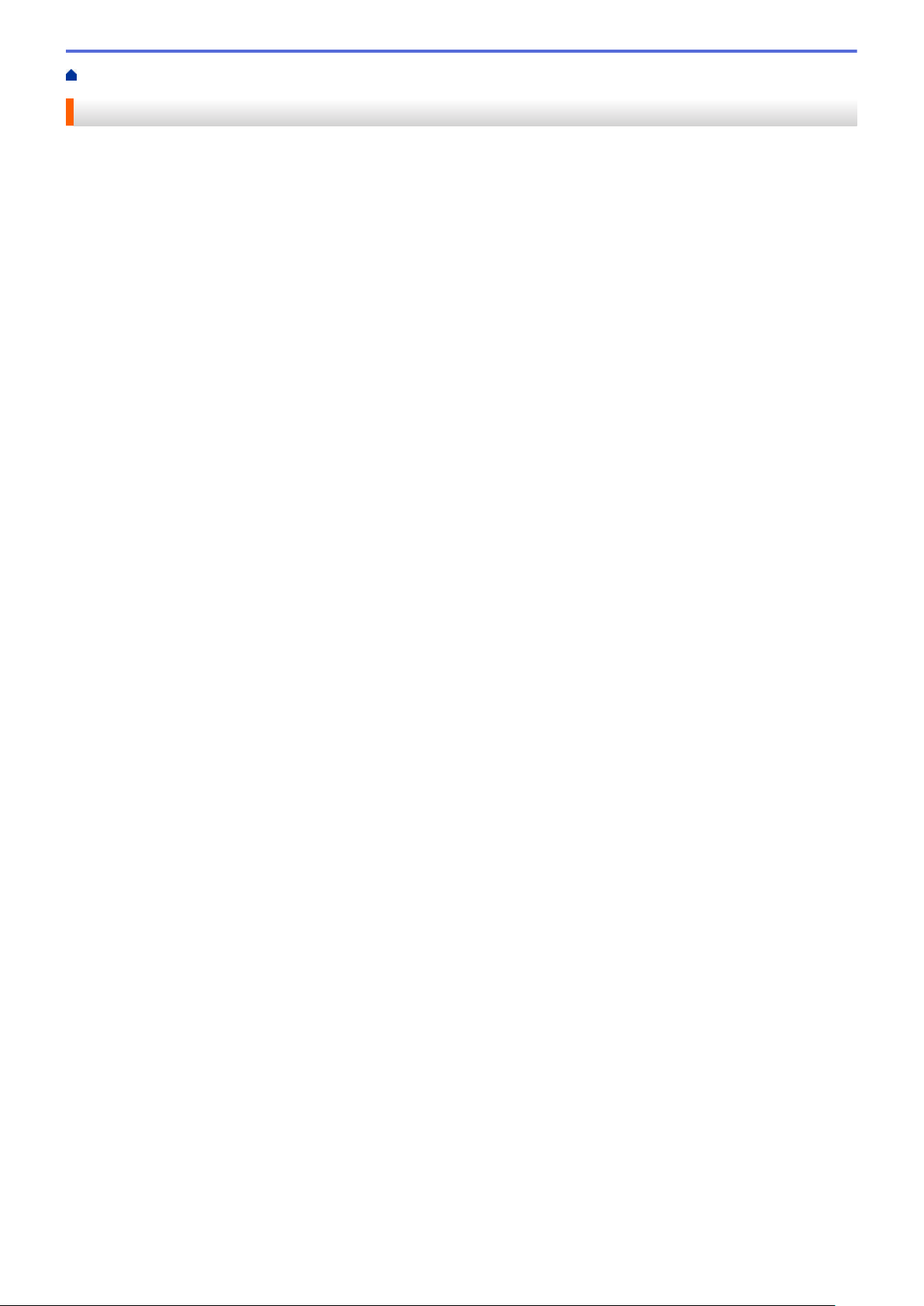
Home > Paper Handling
Paper Handling
• Load Paper
• Paper Settings
• Supported Paper
• Load Documents
• Unscannable and Unprintable Areas
• Using Special Paper
12
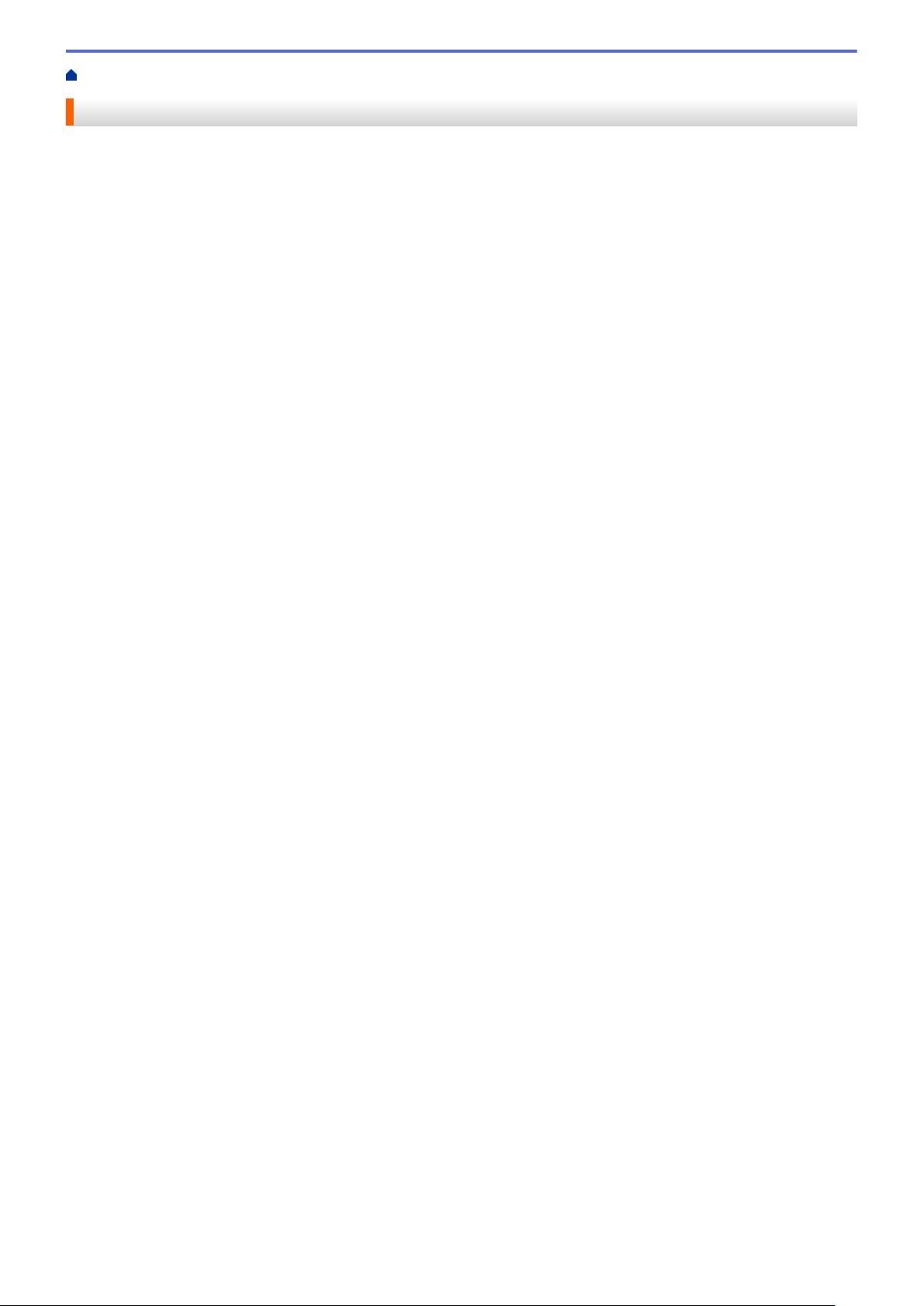
Home > Paper Handling > Load Paper
Load Paper
• Load and Print Using the Paper Tray
• Load and Print Paper in the Manual Feed Slot
13
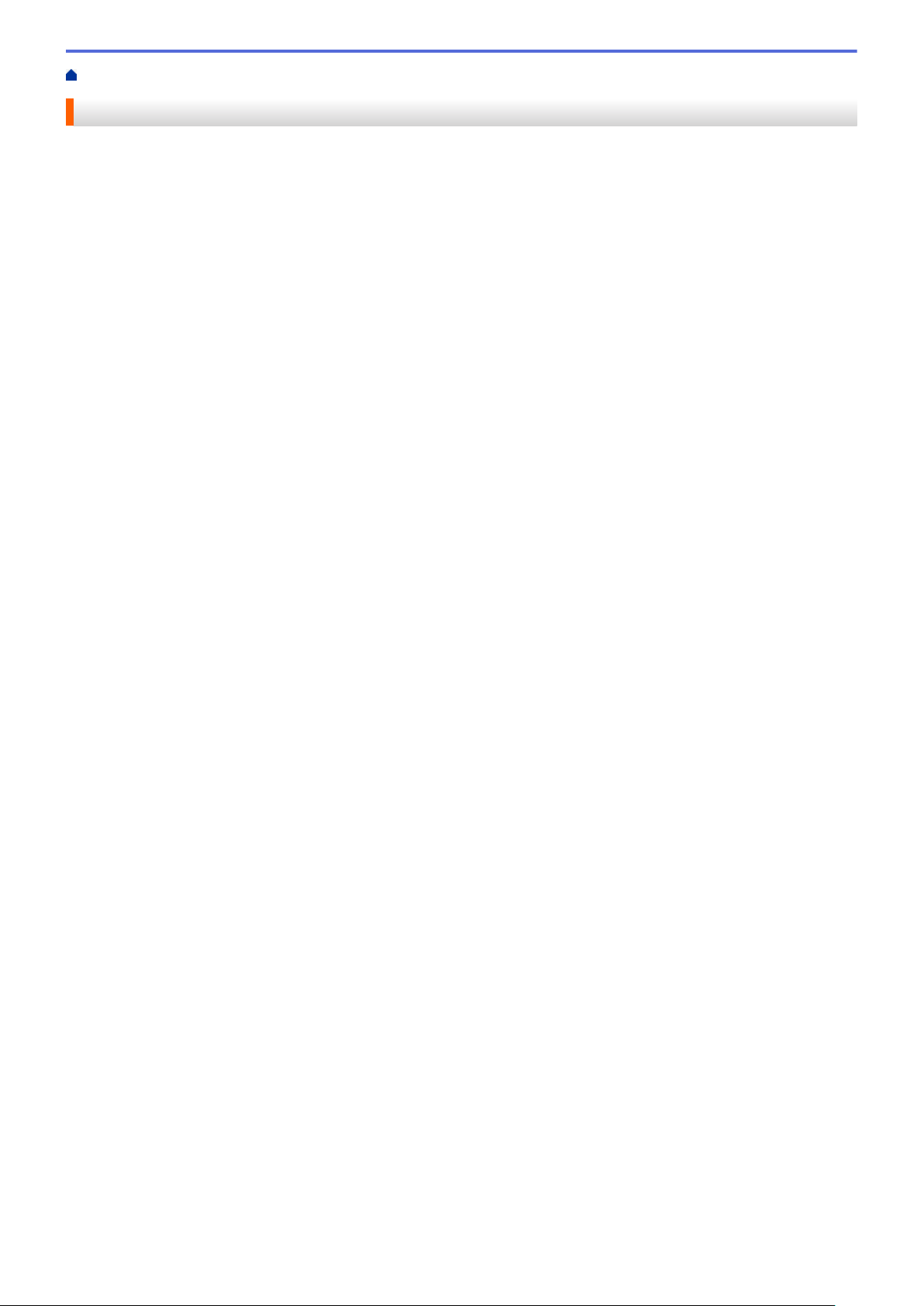
Home > Paper Handling > Load Paper > Load and Print Using the Paper Tray
Load and Print Using the Paper Tray
• Load Paper in the Paper Tray
14
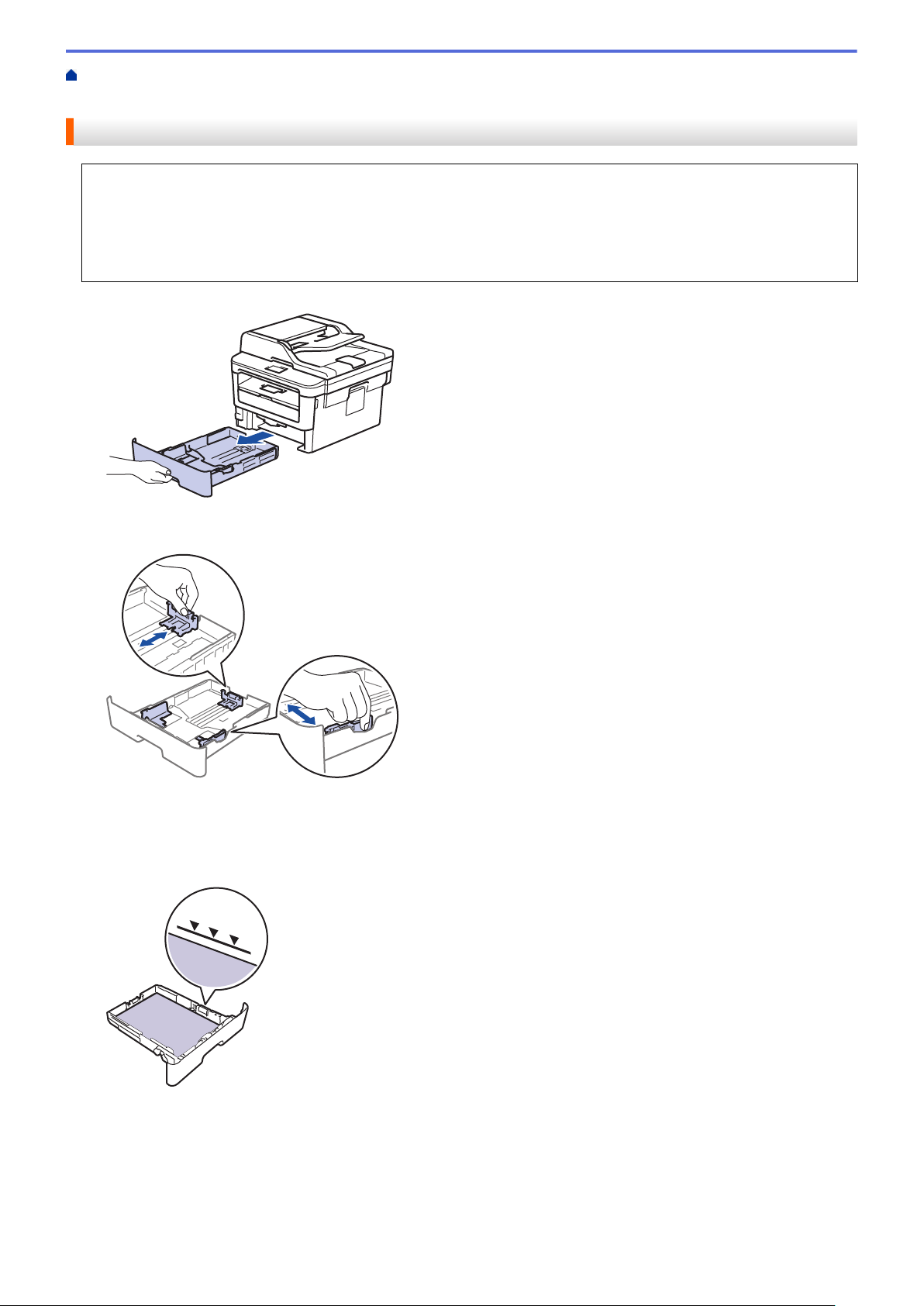
Home > Paper Handling > Load Paper > Load and Print Using the Paper Tray > Load Paper in the Paper
Tray
Load Paper in the Paper Tray
• If the Check Size setting is set to On and you pull the paper tray out of the machine, a message appears
on the LCD asking if you want to change the paper size and paper type. Change the paper size and paper
type settings if needed, following the LCD instructions.
• When you load a different size and type of paper in the tray, you must also change the Paper Size and
Paper Type settings in the machine, or on your computer.
1. Pull the paper tray completely out of the machine.
2. Press and slide the paper guides to fit the paper.
Press the release levers to slide the paper guides.
3. Fan the stack of paper well.
4. Load paper in the paper tray with the printing surface face down.
5. Make sure the paper is below the maximum paper mark (b b b).
Overfilling the paper tray will cause paper jams.
6. Slowly push the paper tray completely into the machine.
15
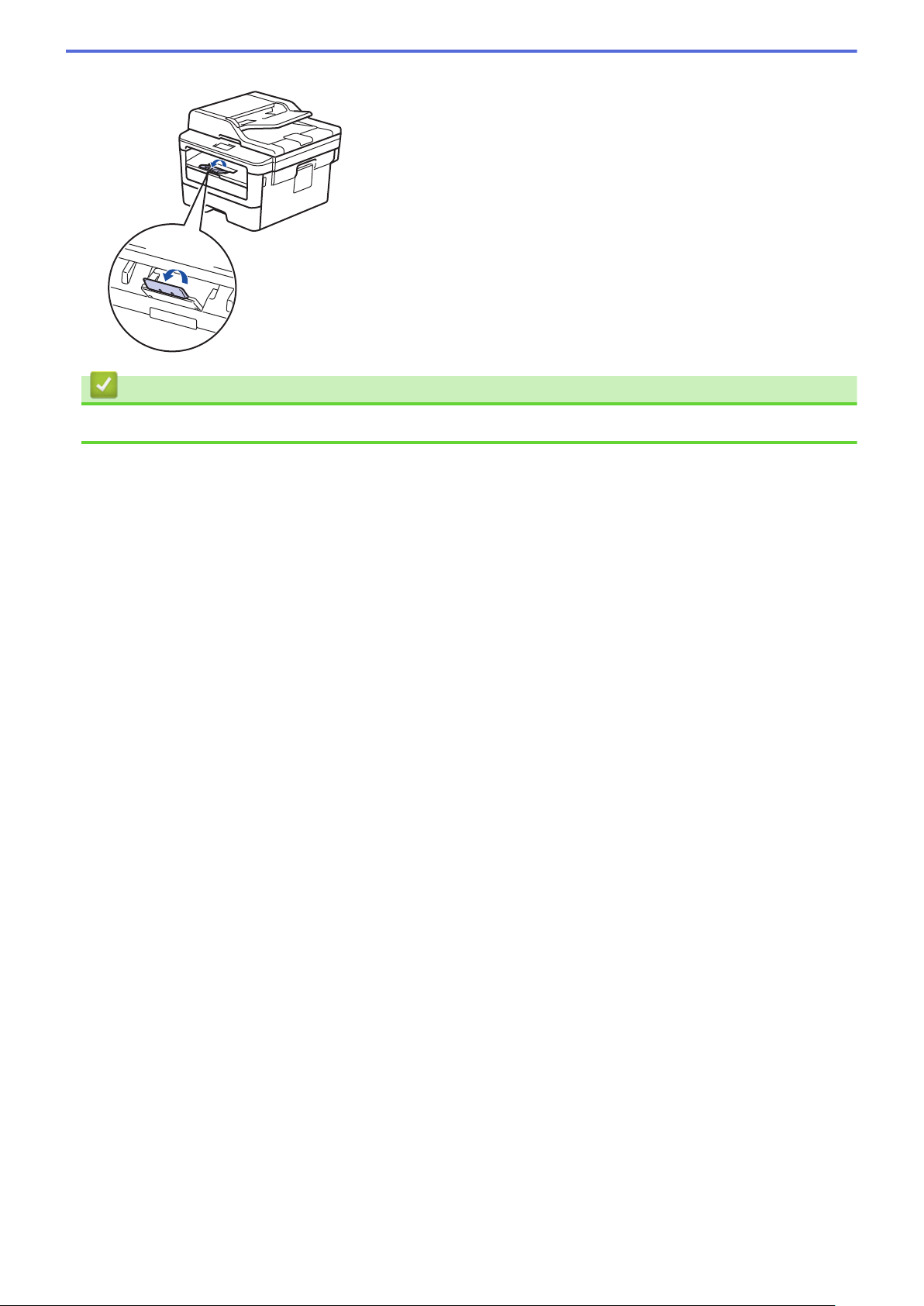
7. Lift the support flap to prevent paper from sliding off the output tray.
Related Information
• Load and Print Using the Paper Tray
16

Home > Paper Handling > Load Paper > Load and Print Paper in the Manual Feed Slot
Load and Print Paper in the Manual Feed Slot
• Load and Print Plain Paper, Thin Paper, Recycled Paper and Bond Paper in the Manual
Feed Slot
• Load and Print on Thick Paper and Labels in the Manual Feed Slot
• Load and Print on Envelopes in the Manual Feed Slot
17

Home > Paper Handling > Load Paper > Load and Print Paper in the Manual Feed Slot > Load and Print
Plain Paper, Thin Paper, Recycled Paper and Bond Paper in the Manual Feed Slot
Load and Print Plain Paper, Thin Paper, Recycled Paper and Bond
Paper in the Manual Feed Slot
When you load a different paper size in the tray, you must change the Paper Size setting in the machine or on
your computer at the same time.
1. Lift the support flap to prevent paper from sliding off the face down output tray.
2. Open the manual feed slot cover.
3. Use both hands to slide the manual feed slot paper guides to fit the width of the paper you are using.
4. Using both hands, put one full sheet of paper in the manual feed slot until the front edge touches the paper
feed roller. When you feel the machine pull it in, let go.
18

• Load paper into the manual feed slot with the printing surface facing up.
• Make sure the paper is straight and in the correct position in the manual feed slot. If it is not, the paper
may not be fed correctly, resulting in a skewed printout or a paper jam.
• To remove a small printout from the output tray, use both hands to lift up the scanner cover.
• You can still use the machine while the scanner cover is up. To close the scanner cover, push it down
with both hands.
5. Send your print job to the machine.
Change your print preferences in the Print screen before sending the print job from your computer.
6. After the printed page comes out from the machine, load the next sheet of paper in the manual feed slot.
Repeat for each page that you want to print.
Related Information
• Load and Print Paper in the Manual Feed Slot
19
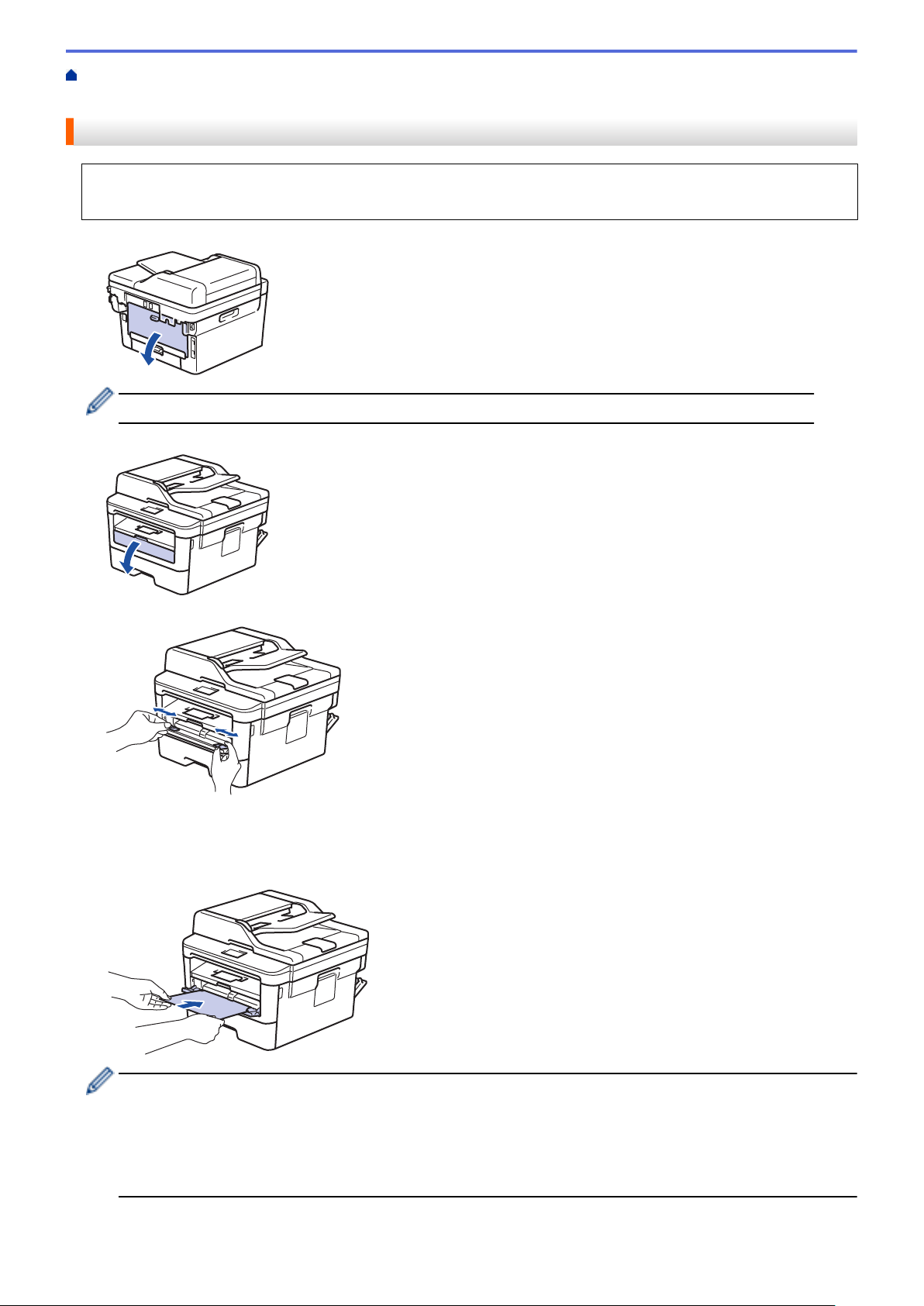
Home > Paper Handling > Load Paper > Load and Print Paper in the Manual Feed Slot > Load and Print on
Thick Paper and Labels in the Manual Feed Slot
Load and Print on Thick Paper and Labels in the Manual Feed Slot
When you load a different paper size in the tray, you must change the Paper Size setting in the machine or on
your computer at the same time.
1. Open the machine's back cover (the face up output tray).
The machine automatically turns on Manual Feed mode when you load paper in the manual feed slot.
2. On the front of the machine, open the manual feed slot cover.
3. Use both hands to slide the manual feed slot paper guides to fit the width of the paper that you are using.
4. Using both hands, put one full sheet of paper in the manual feed slot until the front edge touches the paper
feed roller. When you feel the machine pull it in, let go.
• Load paper into the manual feed slot with the printing surface facing up.
• Pull the paper out completely if you must reload the paper into the manual feed slot.
• Do not put more than one sheet of paper in the manual feed slot at one time, as it may cause a jam.
• Make sure the paper is straight and in the correct position in the manual feed slot. If it is not, the paper
may not be fed correctly, resulting in a skewed printout or a paper jam.
5. Send your print job to the machine.
20
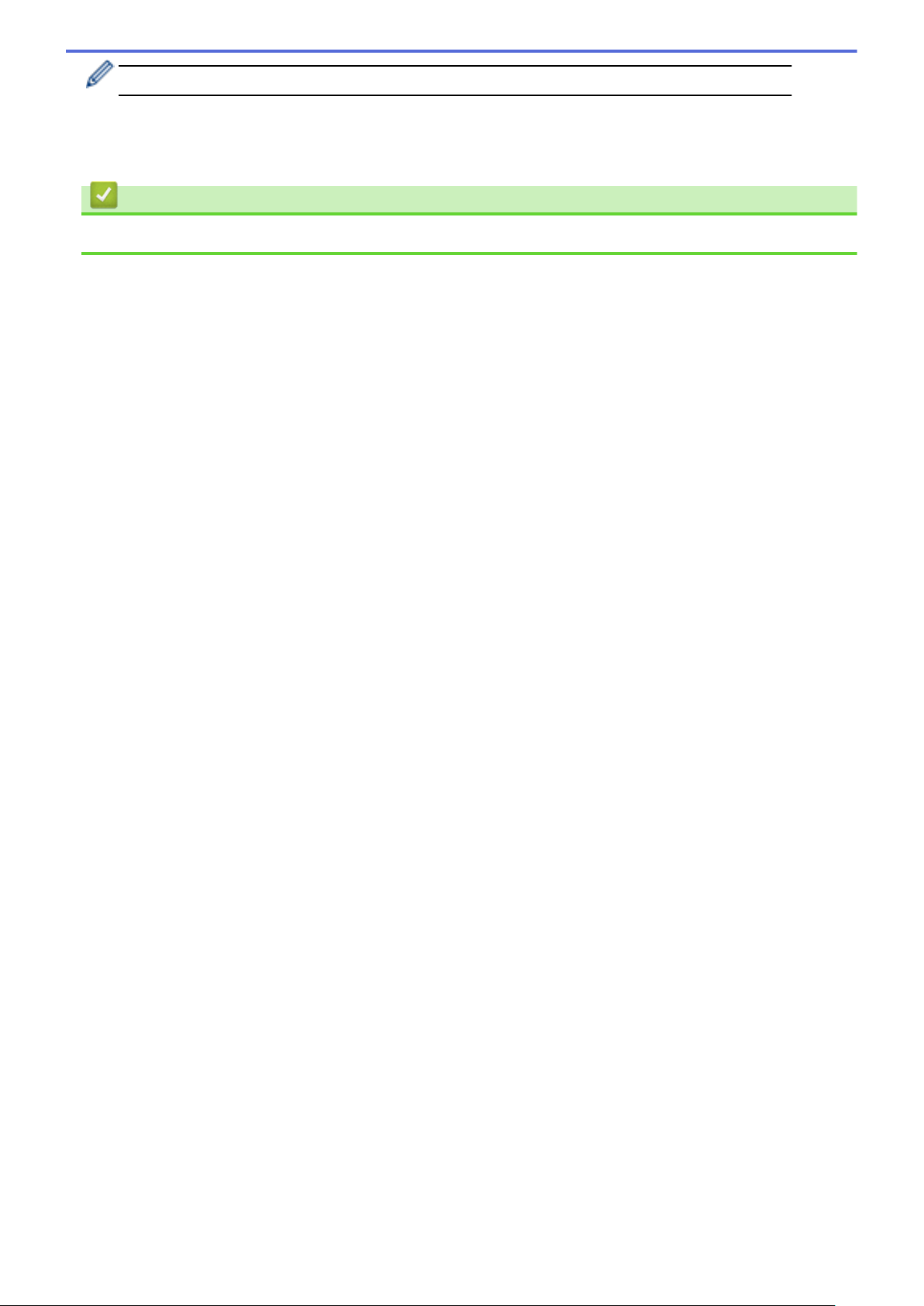
Change your print preferences in the Print screen before sending the print job from your computer.
6. After the printed page comes out from the back of the machine, load the next sheet of paper in the manual
feed slot. Repeat for each page that you want to print.
7. Close the back cover (the face up output tray) until it locks in the closed position.
Related Information
• Load and Print Paper in the Manual Feed Slot
21
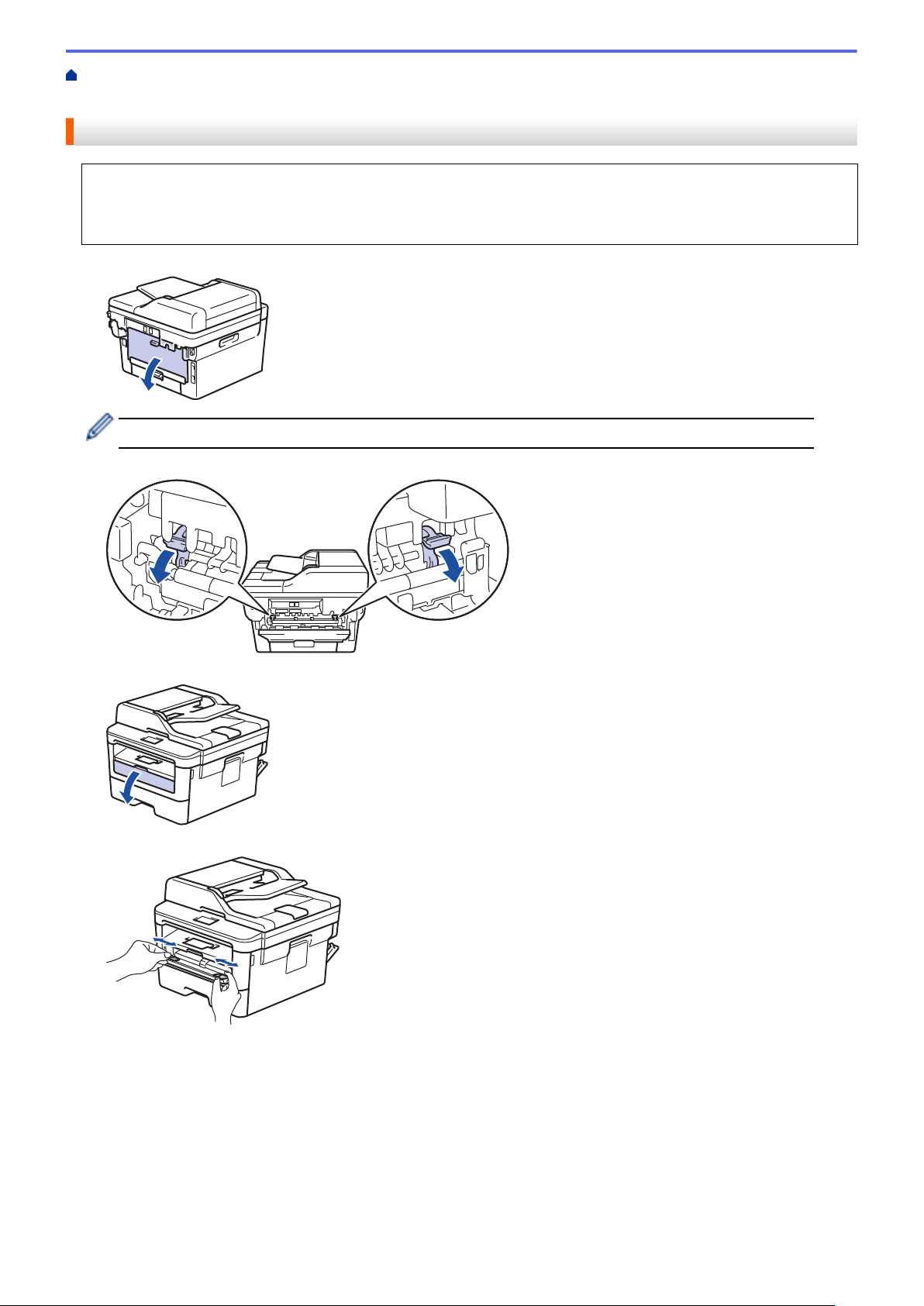
Home > Paper Handling > Load Paper > Load and Print Paper in the Manual Feed Slot > Load and Print on
Envelopes in the Manual Feed Slot
Load and Print on Envelopes in the Manual Feed Slot
Before loading, press the corners and sides of the envelopes to make them as flat as possible.
When you load a different paper size in the tray, you must change the Paper Size setting in the machine or on
your computer at the same time.
1. Open the machine's back cover (the face up output tray).
The machine automatically turns on Manual Feed mode when you load paper in the manual feed slot.
2. Pull down the two levers, one on the left side and one on the right side, as shown in the illustration.
3. On the front of the machine, open the manual feed slot cover.
4. Use both hands to slide the manual feed slot paper guides to fit the width of the paper that you are using.
5. Using both hands, put one envelope in the manual feed slot until the front edge touches the paper feed roller.
When you feel the machine pull it in, let go.
22
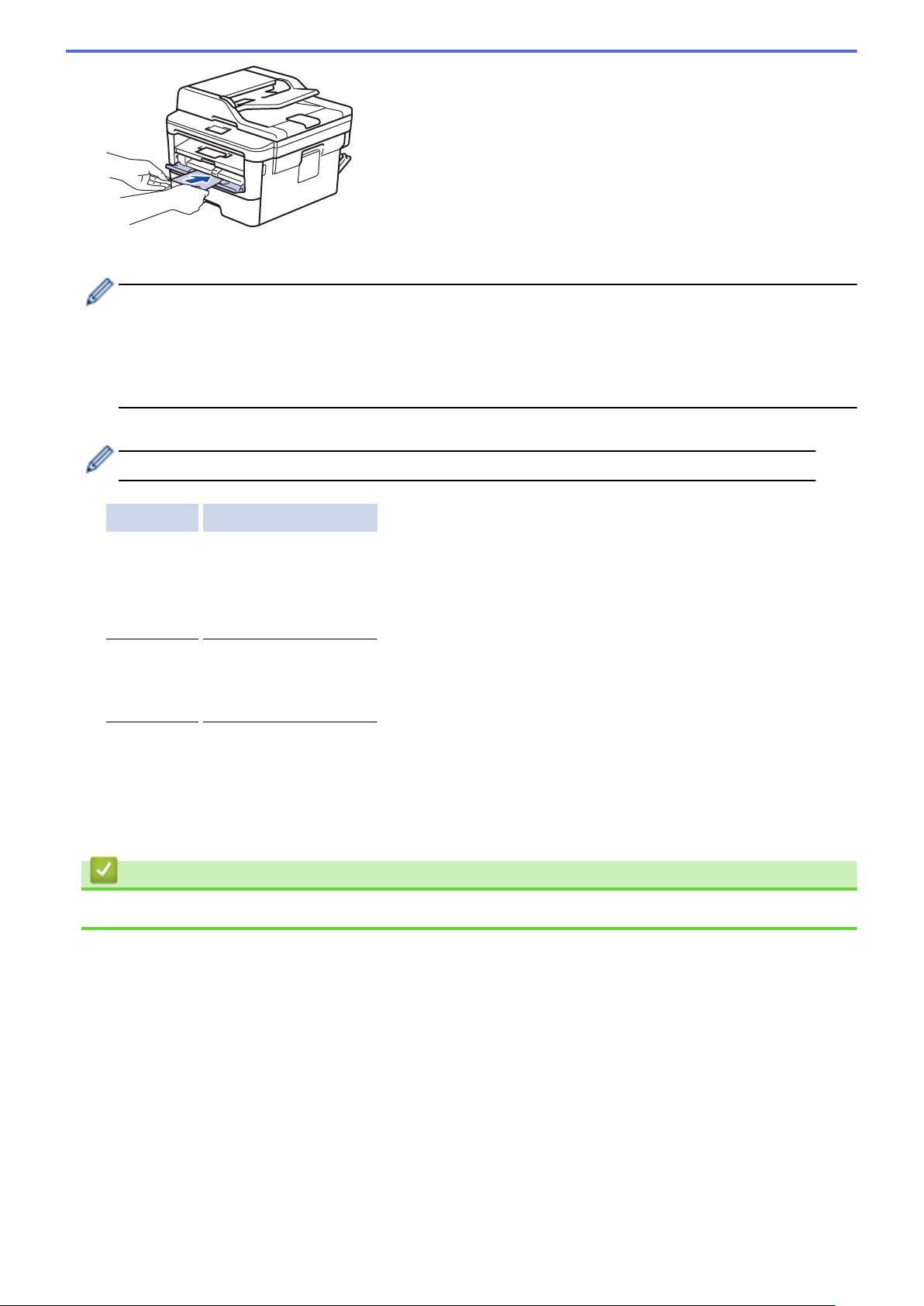
• Load the envelope into the manual feed slot with the printing surface facing up.
• Pull the envelope out completely when you reload the envelope into the manual feed slot.
• Do not put more than one envelope in the manual feed slot at one time, as it may cause a jam.
• Make sure the envelope is straight and in the correct position on the manual feed slot. If it is not, the
envelope may not be fed correctly, resulting in a skewed printout or a paper jam.
6. Send your print job to the machine.
Change your print preferences in the Print dialog box before sending the print job from your computer.
Settings Options for Envelopes
Paper Size Com-10
DL
C5
Monarch
Media Type Envelopes
Env. Thick
Env. Thin
7. After the printed envelope comes out of the machine, put in the next envelope. Repeat for each envelope that
you want to print.
8. When you have finished printing, return the two levers you adjusted in the earlier step back to their original
positions.
9. Close the back cover (the face up output tray) until it locks in the closed position.
Related Information
• Load and Print Paper in the Manual Feed Slot
23
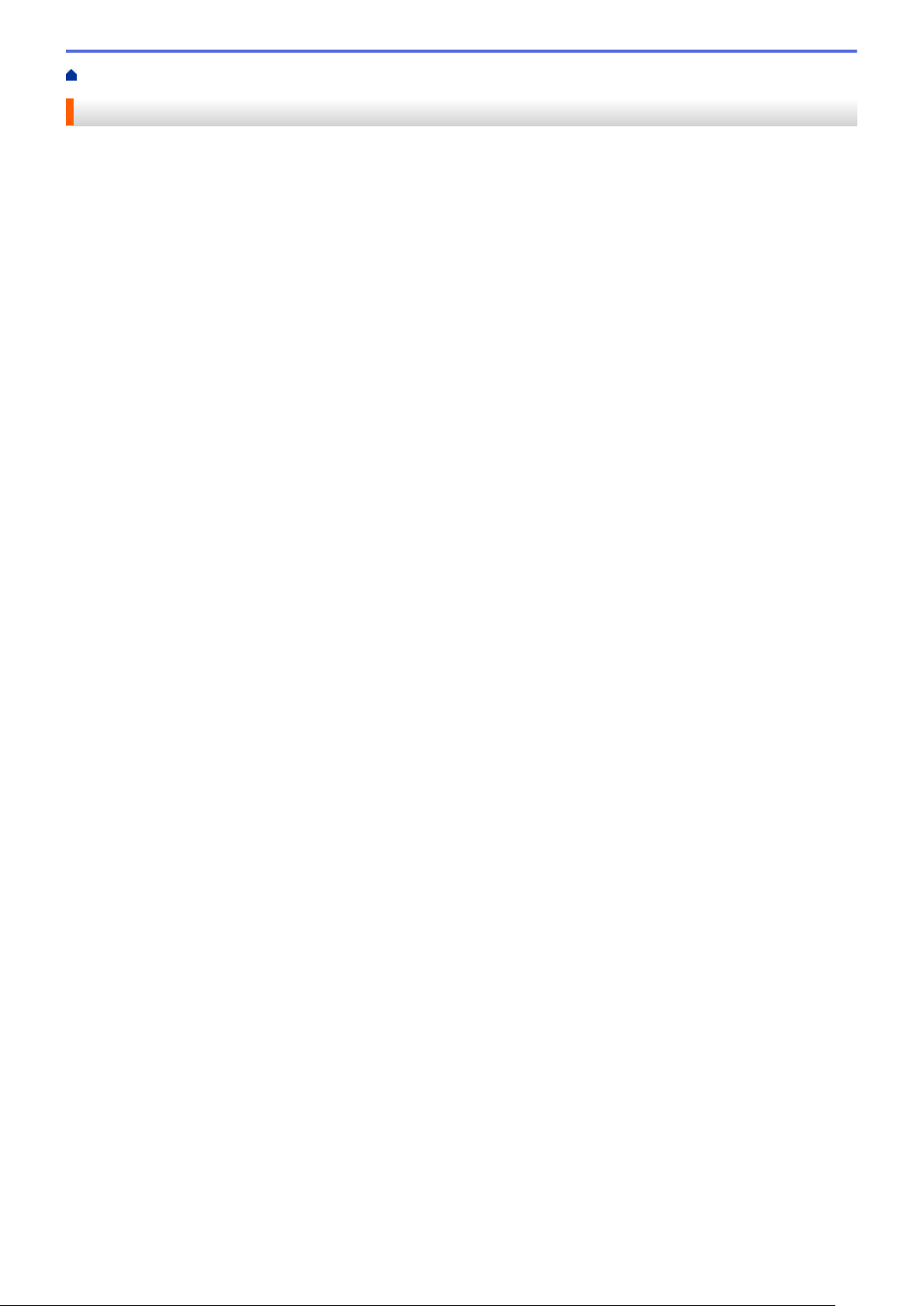
Home > Paper Handling > Paper Settings
Paper Settings
• Change the Paper Size and Paper Type
• Change the Check Paper Size Setting
24
 Loading...
Loading...