Ricoh SP 311DNw User Manual
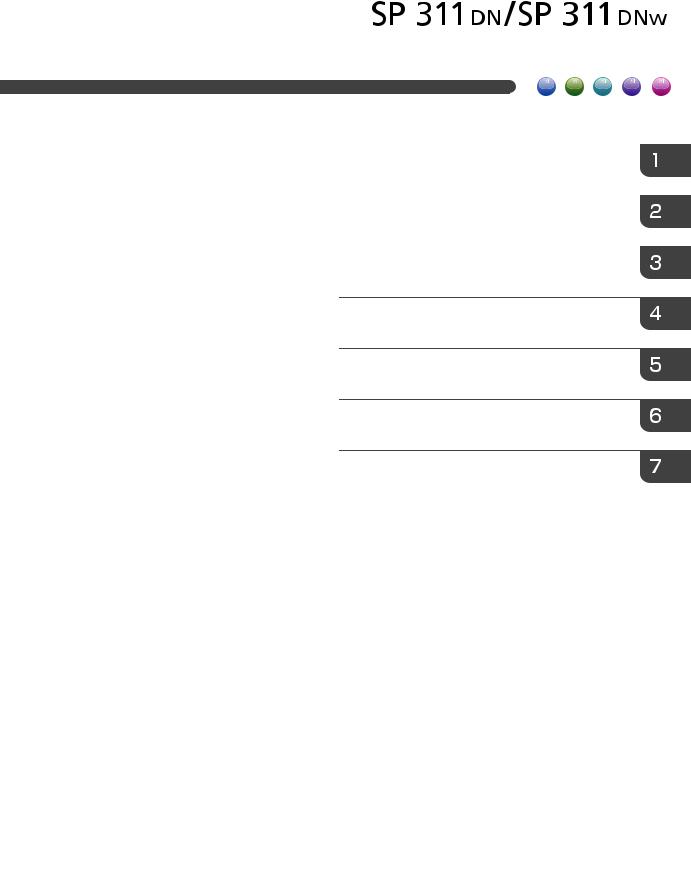
User Guide
Guide to the Machine
Loading Paper
Printing Documents
Configuring the Machine Using Utilities
Maintaining the Machine
Troubleshooting
Appendix
For safe and correct use, be sure to read "Safety Information" before using the machine.
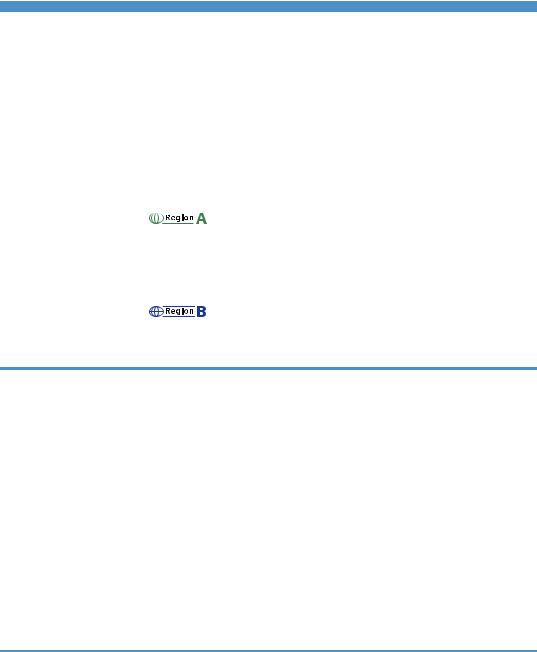
TABLE OF CONTENTS |
|
How to Read This Manual................................................................................................................................. |
5 |
Introduction..................................................................................................................................................... |
5 |
Legal Prohibition............................................................................................................................................. |
5 |
Disclaimer........................................................................................................................................................ |
5 |
Note to Administrator..................................................................................................................................... |
6 |
About IP Address............................................................................................................................................ |
6 |
Differences in Performance/Functions between Different Models............................................................. |
6 |
Model-Specific Information............................................................................................................................... |
7 |
Important Safety Instructions ......................................................................................................... |
8 |
User Information on Electrical & Electronic Equipment............................................................................... |
8 |
Environmental Advice for Users.................................................................................................................... |
9 |
Note for the Battery and/or Accumulator Symbol (For EU countries only)............................................ |
10 |
Important Safety Instructions ....................................................................................................... |
11 |
Notes to Users in the State of California.................................................................................................... |
11 |
1. Guide to the Machine |
|
Guide to Components...................................................................................................................................... |
13 |
Exterior.......................................................................................................................................................... |
13 |
Interior........................................................................................................................................................... |
15 |
Installing the Printer.......................................................................................................................................... |
16 |
Where to Put the Printer............................................................................................................................... |
16 |
Installing the Driver and Software................................................................................................................... |
20 |
Quick Install for USB.................................................................................................................................... |
20 |
Quick Install for Network............................................................................................................................ |
20 |
Upgrading or Deleting the Printer Driver................................................................................................... |
21 |
Installing Smart Organizing Monitor.......................................................................................................... |
22 |
About Operation Tools.................................................................................................................................... |
23 |
2. Loading Paper |
|
Supported Paper.............................................................................................................................................. |
25 |
Non-Recommended Paper Types................................................................................................................... |
27 |
Print Area.......................................................................................................................................................... |
28 |
Loading Paper.................................................................................................................................................. |
30 |
Loading Paper into Tray 1........................................................................................................................... |
30 |
Loading Paper into Bypass Tray................................................................................................................. |
33 |
1
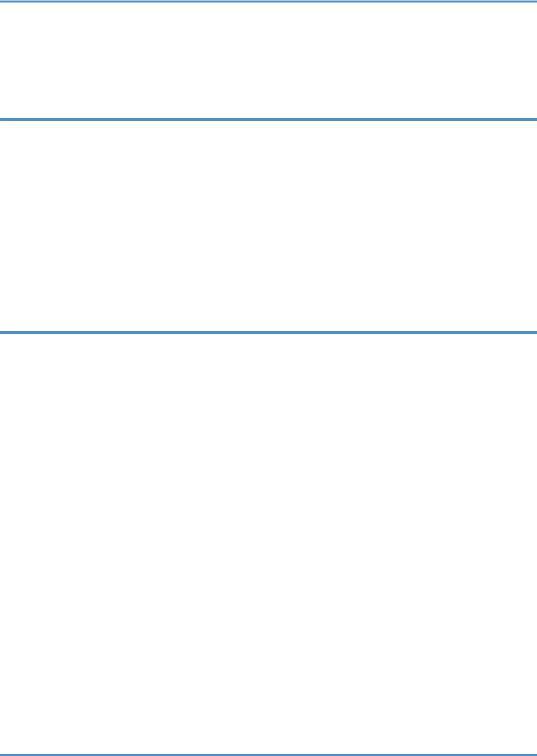
Loading Envelopes....................................................................................................................................... |
34 |
Specifying Paper Type and Paper Size Using Smart Organizing Monitor............................................. |
37 |
3. Printing Documents |
|
Basic Operation............................................................................................................................................... |
39 |
Canceling a Print Job................................................................................................................................... |
39 |
If a Paper Mismatch Occurs............................................................................................................................ |
41 |
Continuing Printing Using Mismatched Paper........................................................................................... |
41 |
Resetting the Print Job.................................................................................................................................. |
42 |
Using Various Print Functions........................................................................................................................... |
43 |
Print Quality Functions................................................................................................................................. |
43 |
Print Output Functions.................................................................................................................................. |
44 |
4. Configuring the Machine Using Utilities |
|
Using Web Image Monitor............................................................................................................................. |
47 |
Displaying Top Page................................................................................................................................... |
47 |
Changing the Interface Language.............................................................................................................. |
48 |
Install the Help Source File.......................................................................................................................... |
49 |
Displaying Help........................................................................................................................................... |
49 |
Menu............................................................................................................................................................. |
49 |
Home............................................................................................................................................................ |
50 |
System Settings............................................................................................................................................. |
50 |
Network Settings.......................................................................................................................................... |
51 |
IPsec Settings................................................................................................................................................ |
54 |
Print List/Report............................................................................................................................................ |
57 |
Administrator Tools...................................................................................................................................... |
57 |
Using Smart Organizing Monitor................................................................................................................... |
60 |
Checking the Status Information................................................................................................................. |
60 |
Configuring the Machine Settings.............................................................................................................. |
61 |
Configuring the IPv6 Settings...................................................................................................................... |
62 |
Printing the Configuration Page.................................................................................................................. |
64 |
5. Maintaining the Machine |
|
Replacing the Print Cartridge.......................................................................................................................... |
65 |
Cautions When Cleaning................................................................................................................................ |
69 |
Cleaning the Friction Pad and Paper Feed Roller.......................................................................................... |
70 |
2
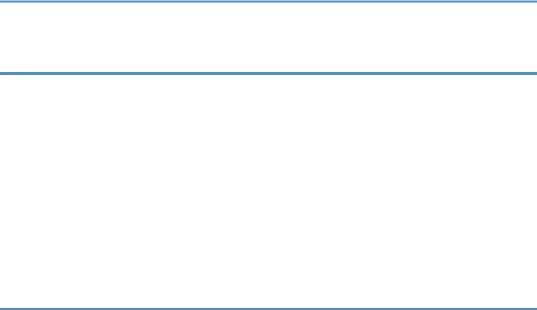
6. Troubleshooting |
|
Common Problems........................................................................................................................................... |
73 |
Paper Feed Problems....................................................................................................................................... |
74 |
Removing Printing Jams............................................................................................................................... |
76 |
Print Quality Problems...................................................................................................................................... |
85 |
Checking the Condition of the Machine.................................................................................................... |
85 |
Printer Problems................................................................................................................................................ |
86 |
Print Positions Do Not Match Display Positions......................................................................................... |
87 |
Error and Status Indicate on the Control Panel.............................................................................................. |
88 |
Error and Status Messages Appear on Smart Organizing Monitor............................................................ |
90 |
7. Appendix |
|
Functions and Network Settings Available in an IPv6 Environment............................................................. |
93 |
Available Functions...................................................................................................................................... |
93 |
Transmission Using IPsec................................................................................................................................. |
94 |
Encryption and Authentication by IPsec..................................................................................................... |
94 |
Security Association..................................................................................................................................... |
95 |
Encryption Key Exchange Settings Configuration Flow............................................................................ |
95 |
Specifying Encryption Key Exchange Settings.......................................................................................... |
96 |
Specifying IPsec Settings on the Computer................................................................................................ |
96 |
Notes About the Toner.................................................................................................................................. |
100 |
Moving and Transporting the Machine....................................................................................................... |
101 |
Disposal...................................................................................................................................................... |
101 |
Where to Inquire....................................................................................................................................... |
101 |
Consumables.................................................................................................................................................. |
102 |
Print Cartridge............................................................................................................................................ |
102 |
Specifications of the Machine...................................................................................................................... |
103 |
General Function Specifications.............................................................................................................. |
103 |
Printer Function Specifications.................................................................................................................. |
104 |
Copyright Information about Installed Applications................................................................................... |
106 |
expat........................................................................................................................................................... |
106 |
JPEG LIBRARY............................................................................................................................................ |
106 |
OpenLDAP 2.1.......................................................................................................................................... |
106 |
OpenSSL 0.9.8g....................................................................................................................................... |
107 |
3

Trademarks..................................................................................................................................................... |
110 |
INDEX........................................................................................................................................................... |
113 |
4
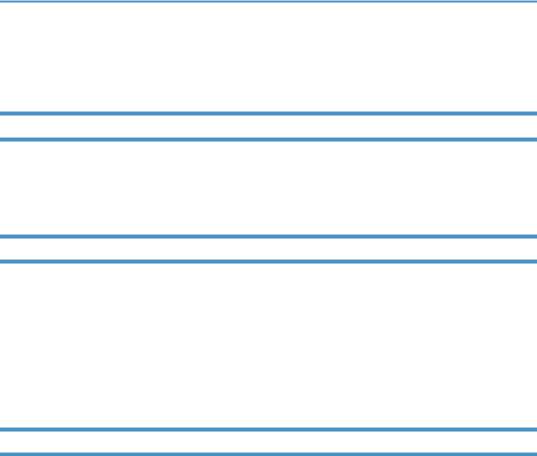
How to Read This Manual
Introduction
This manual contains detailed instructions and notes on the operation and use of this machine. For your safety and benefit, read this manual carefully before using the machine. Keep this manual in a handy place for quick reference.
Legal Prohibition
Do not copy or print any item for which reproduction is prohibited by law. Copying or printing the following items is generally prohibited by local law:
bank notes, revenue stamps, bonds, stock certificates, bank drafts, checks, passports, driver's licenses.
The preceding list is meant as a guide only and is not inclusive. We assume no responsibility for its completeness or accuracy. If you have any questions concerning the legality of copying or printing certain items, consult with your legal advisor.
Disclaimer
Contents of this manual are subject to change without prior notice. In no event will the company be liable for direct, indirect, special, incidental, or consequential damages as a result of handling or operating the machine.
To the maximum extent permitted by applicable laws, in no event will the manufacturer be liable for any damages whatsoever arising out of failures of this machine, losses of the registered data, or the use or non-use of this product and operation manuals provided with it.
Make sure that you always copy or have backups of the data registered in this machine. Documents or data might be erased due to your operational errors or malfunctions of the machine.
In no event will the manufacturer be responsible for any documents created by you using this machine or any results from the data executed by you.
For good output quality, the manufacturer recommends that you use genuine toner from the manufacturer.
The manufacturer shall not be responsible for any damage or expense that might result from the use of parts other than genuine parts from the manufacturer with your office products.
Two kinds of size notation are employed in this manual.
Some illustrations or explanations in this guide may differ from your product due to improvement or change in the product.
5
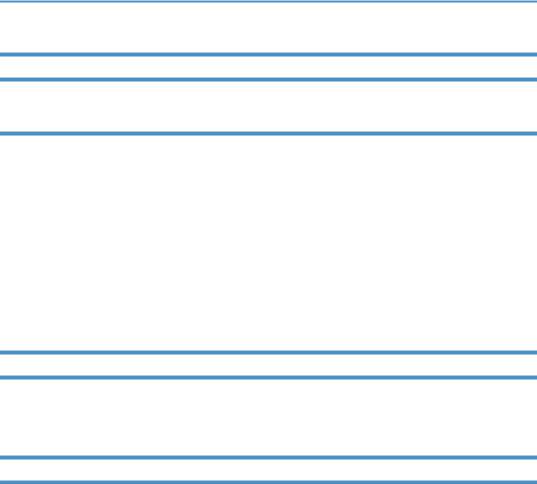
Note to Administrator
Password
When you log in to this printer, you will be prompted to enter the password. We strongly recommend you to change the factory default password immediately to prevent information leakage and unauthorized operations by others.
You will be prompted to enter your password when you attempt to change printer settings configured using Web Image Monitor.
To use the factory default password, leave the password blank when using Web Image Monitor.
To Change password for Web Image Monitor, you need to log on as an Administrator, and then make the necessary settings.
For details about setting a password, see page 47 "Using Web Image Monitor".
About IP Address
In this manual, "IP address" covers both IPv4 and IPv6 environments. Read the instructions that are relevant to the environment you are using.
Differences in Performance/Functions between Different Models
The differences in main performance/functions between different models are as follows:
|
SP 311DN |
SP 311DNw |
|
|
|
Type |
Type 1 |
Type 2 |
|
|
|
Wireless LAN |
Not Available |
Available (Standard) |
|
|
|
Some illustrations in this guide may differ from your product, but all of the explanations are for your product.
6
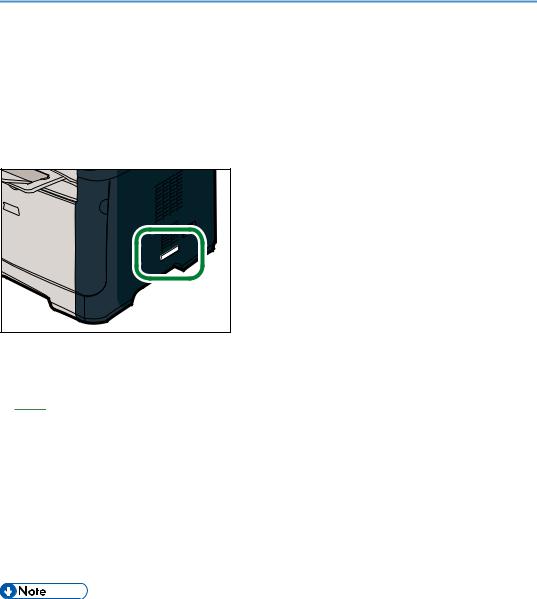
Model-Specific Information
This section explains how you can identify the region your machine belongs to.
There is a label on the rear of the machine, located in the position shown below. The label contains details that identify the region your machine belongs to. Read the label.
CVW058
The following information is region-specific. Read the information under the symbol that corresponds to the region of your machine.




 (mainly Europe and Asia)
(mainly Europe and Asia)
If the label contains the following, your machine is a region A model:
•CODE XXXX -27
•220-240V




 (mainly North America)
(mainly North America)
If the label contains the following, your machine is a region B model:
•CODE XXXX -17
•120V
•Dimensions in this manual are given in two units of measure: metric and inch. If your machine is a Region A model, refer to the metric units. If your machine is a Region B model, refer to the inch units.
7
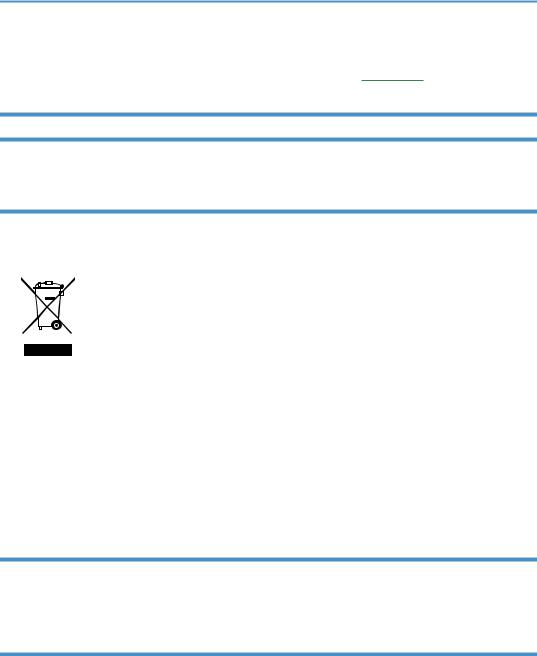
Important Safety Instructions 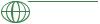





User Information on Electrical & Electronic Equipment
Users in the countries where this symbol shown in this section has been specified in national law on collection and treatment of E-waste
Our Products contain high quality components and are designed to facilitate recycling. Our products or product packaging are marked with the symbol below.
The symbol indicates that the product must not be treated as municipal waste. It must be disposed of separately via the appropriate return and collection systems available. By following these instructions you ensure that this product is treated correctly and help to reduce potential impacts on the environment and human health, which could otherwise result from inappropriate handling. Recycling of products helps to conserve natural resources and protect the environment.
For more detailed information on collection and recycling systems for this product, please contact the shop where you purchased it, your local dealer or sales/service representatives.
All Other Users
If you wish to discard this product, please contact your local authorities, the shop where you bought this product, your local dealer or sales/service representatives.
For Users in India
This product complies with the "India E-waste Rule 2011" and prohibits use of lead, mercury, hexavalent chromium, polybrominated biphenyls or polybrominated diphenyl ethers in concentrations exceeding 0.1 weight % and 0.01 weight % for cadmium, except for the exemptions set in Schedule 2 of the Rule.
8
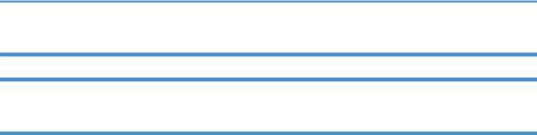
Environmental Advice for Users
Users in the EU, Switzerland and Norway
Consumables yield
Please refer to either the User’s Manual for this information or the packaging of the consumable.
Recycled paper
The machine can use recycled paper which is produced in accordance with European standard EN 12281:2002 or DIN 19309. For products using EP printing technology, the machine can print on 64g/m2 paper, which contains less raw materials and represents a significant resource reduction.
Duplex printing (if applicable)
Duplex printing enables both sides of a sheet of paper to be used. This saves paper and reduces the size of printed documents so that fewer sheets are used. We recommend that this feature is enabled whenever you print.
Toner and ink cartridge return program
Toner and ink cartridge for recycling will be accepted free of charge from users in accordance with local regulations.
For details about the return program, please refer to the Web page below or consult your service person.
https://www.ricoh-return.com/
Energy efficiency
The amount of electricity a machine consumes depends as much on its specifications as it does on the way you use it. The machine is designed to allow you to reduce electricity costs by switching to
Ready mode after it prints the last page. If required, it can immediately print again from this mode.
If no additional prints are required and a specified period of time passes, the device switches to an energy saving mode.
In these modes, the machine consumes less power (watts). If the machine is to print again, it needs a little longer to return from an energy saving mode than from Ready mode.
For maximum energy savings, we recommend that the default setting for power management is used.
Products that comply with the Energy Star requirement are always energy efficient.
9
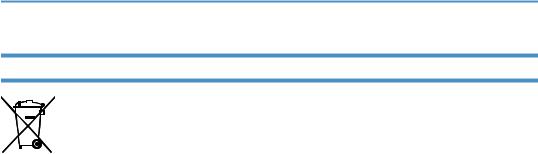
Note for the Battery and/or Accumulator Symbol (For EU countries only)
In accordance with the Battery Directive 2006/66/EC Article 20 Information for end-users Annex II, the above symbol is printed on batteries and accumulators.
This symbol means that in the European Union, used batteries and accumulators should be disposed of separately from your household waste.
In the EU, there are separate collection systems for not only used electrical and electronic products but also batteries and accumulators.
Please dispose of them correctly at your local community waste collection/recycling centre.
10
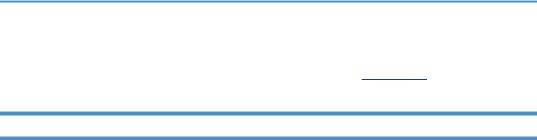
Important Safety Instructions 





Notes to Users in the State of California
Perchlorate Material - special handling may apply. See: www.dtsc.ca.gov/hazardouswaste/ perchlorate
11

12
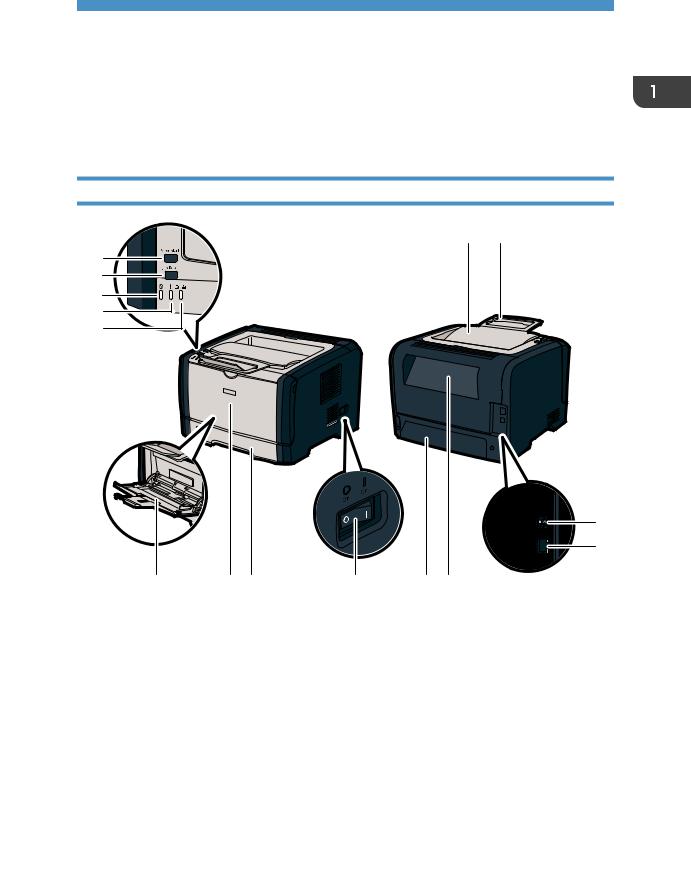
1. Guide to the Machine
Guide to Components
This section introduces the names of the various parts on the front and rear side of the machine and outlines their functions.
Exterior |
|
|
|
|
|
|
|
|
|
|
|
1 |
2 |
15 |
|
|
|
|
|
|
14 |
|
|
|
|
|
|
13 |
|
|
|
|
|
|
12 |
|
|
|
|
|
|
11 |
|
|
|
|
|
|
|
|
|
|
|
|
3 |
|
|
|
|
|
|
4 |
10 |
9 |
8 |
7 |
6 |
5 |
CVW036 |
|
|
|
|
|
|
1.Standard Tray
Printed paper is output here. Up to 125 sheets of plain paper can be stacked here.
2.Stop Fences
Raise this fence to prevent paper from falling off.
3.USB Port
Use a USB cable to connect the printer to the host computer.
4.Ethernet Port
Use a network interface cable to connect the printer to the network.
13
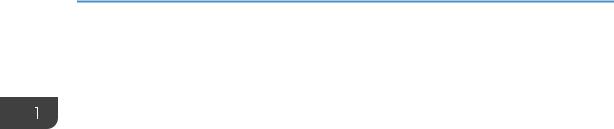
1.Guide to the Machine
5.Rear Cover
Open this cover to deliver sheets face up or remove jammed paper.
6.Tray 1 Rear Cover
Remove this cover when loading paper longer than A4 in Tray 1.
7.Power Switch
Use this switch to turn the power on or off.
8.Tray 1
This tray can hold up to 250 sheets of plain paper.
9.Front Cover
Lift up this cover to replace consumables or clear a paper jam.
10.Bypass Tray
This tray can hold 50 sheets of plain paper.
11.Toner/Paper End Indicator
This indicator flashes red when the toner is nearly empty, and it lights up when the machine runs out of paper or toner and when the toner is not set correctly.
12.Alert Indicator
This indicator flashes red when paper jams occur, and it lights up when the paper settings do not match the settings specified by the driver, and when other errors occur.
13.Power Indicator
This indicator lights up blue when the machine is turned on. It flashes when a print job is received.
14.[Job Reset] key
Press this key to cancel a job that is currently printing.
15.[Stop/Start] key
If you press this key, the printer stops receiving data, and printing is not possible.
14
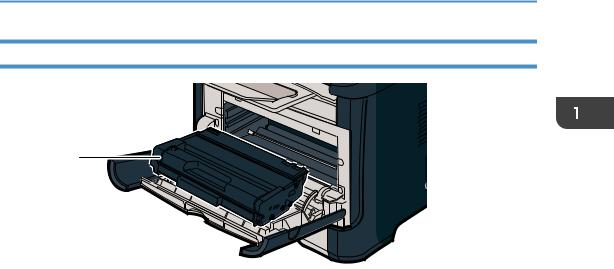
Guide to Components
Interior
1
CVW037
1.Print Cartridge
A replacement consumable that is required to make prints on paper. It needs to be replaced when the Toner/ Paper End indicator flashes red. For details about replacing the cartridge, see page 65 "Replacing the Print Cartridge".
15
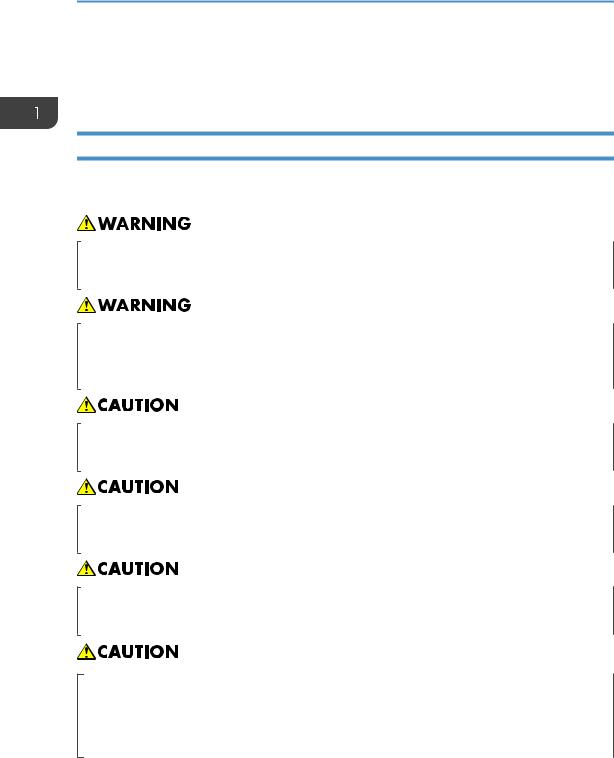
1. Guide to the Machine
Installing the Printer
This section describes how to install the printer and perform settings after installation.
Where to Put the Printer
The printer's location should be carefully chosen because environmental conditions greatly affect its performance.
•Do not use flammable sprays or solvents in the vicinity of this machine. Doing so could result in fire or electric shock.
•Do not place vases, plant pots, cups, toiletries, medicines, small metal objects, or containers holding water or any other liquids, on or close to this machine. Fire or electric shock could result from spillage or if such objects or substances fall inside this machine.
•Keep the machine away from humidity and dust. Otherwise a fire or an electric shock might occur.
•Do not place the machine on an unstable or tilted surface. If it topples over, an injury might occur.
•Do not place heavy objects on the machine. Doing so can cause the machine to topple over, possibly resulting in injury.
•Keep the machine in an area that is within optimum environmental conditions. Operating the machine in an environment that is outside the recommended ranges of humidity and temperature can cause an electrical fire hazard. Keep the area around the socket free of dust.
Accumulated dust can become an electrical fire hazard.
16
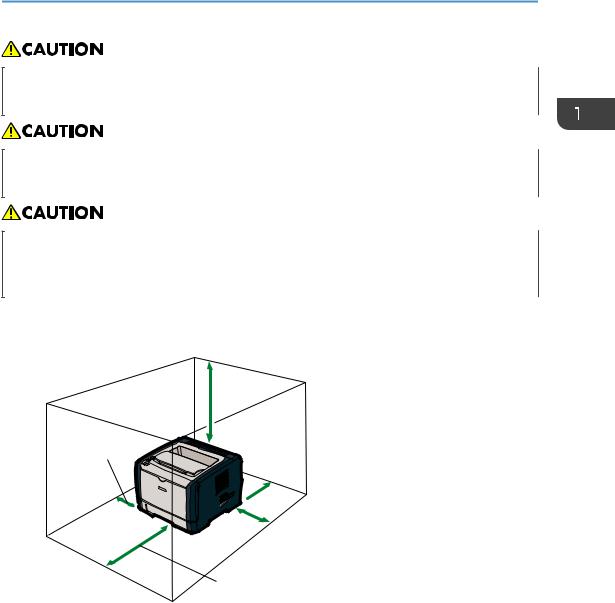
Installing the Printer
•Make sure the room where you are using the machine is well ventilated and spacious. Good ventilation is especially important when the machine is used heavily.
•Do not obstruct the machine's vents. Doing so risks fire caused by overheated internal components.
•Keep the machine away from salt-bearing air and corrosive gases. Also, do not install the machine in places where chemical reactions are likely (laboratories, etc.), as doing so will cause the machine to malfunction.
Space Required for Installation
The recommended (or minimum) space requirements are as follows:
 40 cm (15.8")
40 cm (15.8")
10 cm
(4")

 20 cm
20 cm
(7.9")
 20 cm (7.9")
20 cm (7.9")
70 cm (27.6")
CVW502
Optimum Environmental Conditions
Permissible and recommended temperature and humidity ranges are as follows:
17
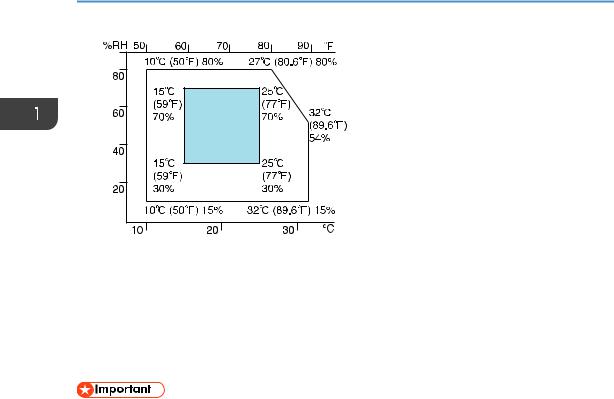
1. Guide to the Machine
CER119 |
•White area: Permissible Range
•Blue area: Recommended Range
To avoid possible build-up of ozone, locate this machine in large well ventilated room that has an air turnover of more than 30m3/hr/person.
Environments to Avoid
•Areas exposed to direct sunlight or strong light
•Dusty areas
•Areas with corrosive gases
•Areas that are excessively cold, hot, or humid
•Areas directly exposed to currents of hot, cold, or room-temperature air from air conditioners
•Areas directly exposed to radiant heat from heaters
•Locations near air conditioners or humidifiers
•Locations near other electronic equipment
•Locations subject to frequent strong vibration
Ventilation
When you use this machine in a confined space without good ventilation for a long time or print large quantities, you might detect an odd smell.
This might cause the output paper to also have an odd smell.
When you detect an odd smell, regularly ventilate in order to keep the workplace comfortable.
•Set up the machine so that it does not directly ventilate towards people.
•Ventilation should be more than 30 m3/hr/person.
New machine smell
When a machine is new, it might have a unique smell. This smell will subside in about one week.
18
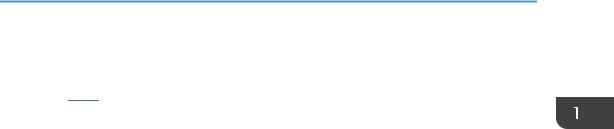
Installing the Printer
When you detect an odd smell, sufficiently ventilate and circulate the air in the room.
Power requirements
•



 220 - 240 V, 4 A, 50/60 Hz
220 - 240 V, 4 A, 50/60 Hz
•



 120 V, 7 A, 60 Hz
120 V, 7 A, 60 Hz
Please be sure to connect the power cord to a power source as above.
19
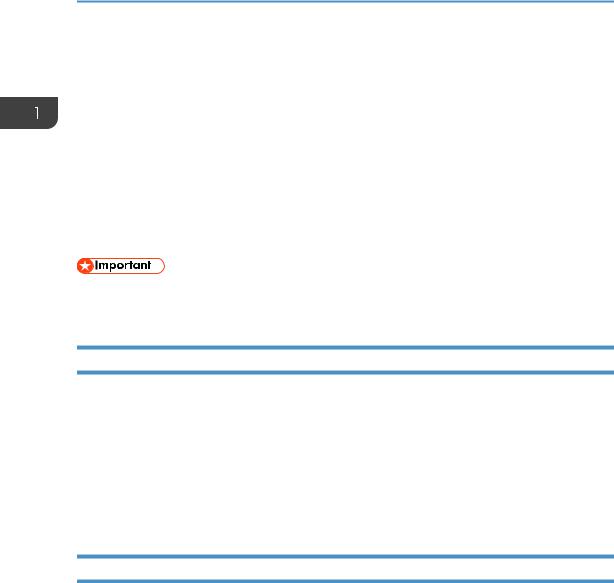
1. Guide to the Machine
Installing the Driver and Software
You can install the necessary driver for this machine using the included CD-ROM. The supplied drivers are supported by the following operating systems:
•PCL 6 printer driver: Windows XP/Vista/7/8 and Windows Server 2003/ 2003 R2/2008/2008 R2/2012
•Smart Organizing Monitor: Windows XP/Vista/7/8 and Windows 2003/ 2003 R2/2008/2008 R2/2012
The procedure in this section is an example based on Windows 7. The actual procedure may vary depending on the operating system you are using.
•Be sure to disconnect the USB cable or Ethernet cable from the machine and turn the machine off before beginning the installation.
Quick Install for USB
Use Quick Install to install the printer driver, and Smart Organizing Monitor from the CD-ROM.
1.Close all applications except this manual.
2.Insert the CD-ROM into the CD-ROM drive.
3.Select a language for the interface, and then click [OK].
4.From the CD-ROM menu, click [USB Quick Install].
5.Follow the instructions in the installation wizard.
Quick Install for Network
Use Quick Install to install the printer driver, and Smart Organizing Monitor from the CD-ROM.
1.Close all applications except this manual.
2.Insert the CD-ROM into the CD-ROM drive.
3.Select a language for the interface, and then click [OK].
4.From the CD-ROM menu, click [Network Quick Install].
5.Follow the instructions in the installation wizard.
20
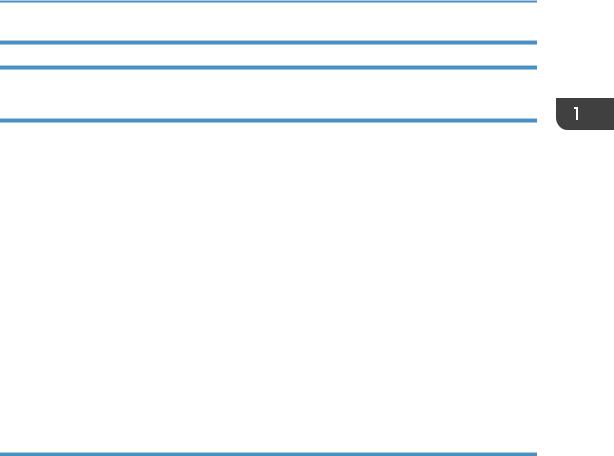
Installing the Driver and Software
Upgrading or Deleting the Printer Driver
Upgrading the printer driver
1.On the [Start] menu, click [Devices and Printers].
2.Right-click the icon of the printer model you want to modify, and then click [Printer properties].
3.Click the [Advanced] tab.
4.Click [New Driver...], and then click [Next].
5.Click [Have Disk...].
6.Click [Browse...], and then select the printer driver location.
7.Click [OK], and then specify the printer model.
8.Click [Next].
9.Click [Finish].
10.Click [OK] to close the printer properties window.
11.Restart the computer.
Deleting the printer driver
1.On the [Start] menu, click [Devices and Printers].
2.Right-click the icon of the printer you want to delete, and then click [Remove device].
3.Click [Yes].
4.Click any printer icon, and then click [Print server properties].
5.Click the [Drivers] tab.
6.Click [Change Driver Settings] if it is displayed.
7.Click [Remove...].
8.Select [Remove driver and driver package.], and then click [OK].
9.Click [Yes].
10.Click [Delete].
11.Click [OK].
12.Click [Close] to close the print server properties window.
21
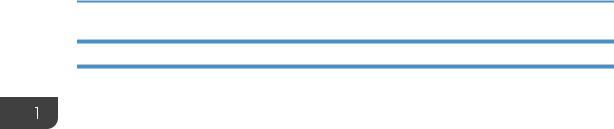
1. Guide to the Machine
Installing Smart Organizing Monitor
Smart Organizing Monitor is a utility that allows you to modify the machine’s settings or view the machine’s status from your computer. For details, see page 23 "About Operation Tools".
1.Close all applications except this manual.
2.Insert the CD-ROM into the CD-ROM drive.
3.Select a language for the interface, and then click [OK].
4.From the CD-ROM menu, click [Smart Organizing Monitor].
5.Follow the instructions in the installation wizard.
22
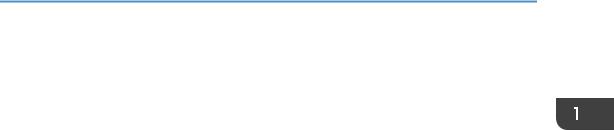
About Operation Tools
About Operation Tools
This section explains the operation tools of this machine. Smart Organizing Monitor
Install this utility on your computer from the included CD-ROM before using it.
Using Smart Organizing Monitor, you can check the machine's status, configure its settings, and use other functions.
For details about how to use Smart Organizing Monitor, see page 60 "Using Smart Organizing Monitor".
Web Image Monitor
You can check the machine's status and configure its settings by accessing the machine directly using Web Image Monitor.
For details about how to use Web Image Monitor, see page 47 "Using Web Image Monitor".
23
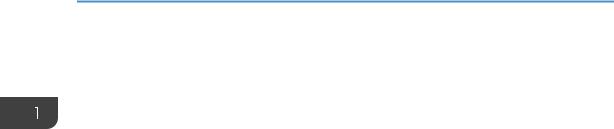
1. Guide to the Machine
24
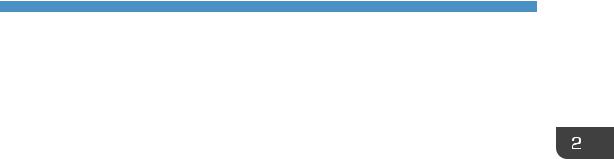
2. Loading Paper
Supported Paper
Paper Size
•A4
•81/2 " × 11 " (Letter)
•81/2 " × 14 " (Legal)
•B5 JIS
•51/2 " × 81/2 " (Half Letter)
•71/4 " × 101/2 " (Executive)
•A5
•A6
•B6 JIS
•16K (195 ×267 mm)
•8"×13"(F)
•81/2 "×13"(Foolscap)
•81/4 "×13"(Folio)
•Com10 (104.8×241.3 mm)
•Monarch (98.4×190.5 mm)
•C5 Env (162×229 mm)
•C6 Env (114×162 mm)
•DL Env (110×220 mm)
•Custom Paper Size
The following paper sizes are supported as custom paper sizes:
•Approximately 90-216 mm (3.6-8.5 inches) in width
•Approximately 148-356 mm (5.8-14 inches) in length
Paper Type
•Plain paper (65-99 g/m2 (17-27 lb.))
•Recycled paper (75-90 g/m2 (20-24 lb.))
•Thin paper (52-64 g/m2 (14-16 lb.))
•Thick paper1 (100-130 g/m2 (27-35 lb))
•Thick paper2 (131-162 g/m2 (35-43 lb))
25
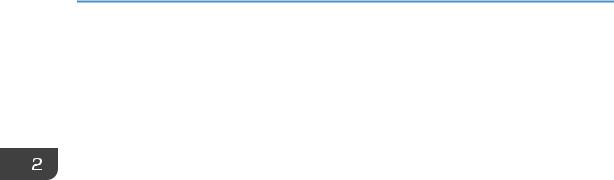
2.Loading Paper
•Color paper (75-90 g/m2 (20-24 lb.))
•Preprinted paper (75-90 g/m2 (20-24 lb.))
•Prepunched paper (75-90 g/m2 (20-24 lb.))
•Letterhead (100-130 g/m2 (27-35 lb.))
•Bond paper (105-160 g/m2 (28-43 lb.))
•Cardstock (100-130 g/m2 (27-35 lb.))
•Label paper (100-130 g/m2 (27-35 lb.))
•Envelope
Paper Capacity
•Tray1 250 sheets
(80 g/m2, 20 lb.)
•Bypass Tray 50 sheets
(80 g/m2, 20 lb.)
26
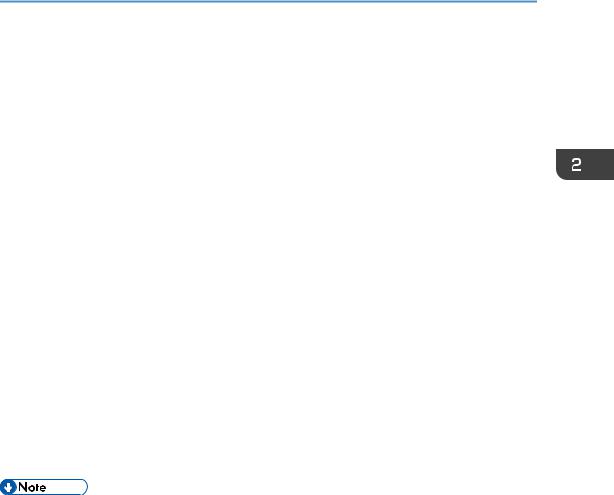
Non-Recommended Paper Types
Non-Recommended Paper Types
Do not use the following types of paper:
•Ink-jet printer paper
•Bent, folded, or creased paper
•Curled or twisted paper
•Torn paper
•Wrinkled paper
•Damp paper
•Dirty or damaged paper
•Paper that is dry enough to emit static electricity
•Paper that has already been printed onto, except a preprinted letterhead paper.
Malfunctions are especially likely when using paper printed on by other than a laser printer (e.g.monochrome and color copiers, ink-jet printers, etc.)
•Special paper, such as thermal paper and carbon paper
•Paper weighing heavier or lighter than the limit
•Paper with windows, holes, perforations, cutouts, or embossing
•Adhesive label paper on which glue or base paper is exposed
•Paper with clips or staples
•When loading paper, take care not to touch the surface of the paper.
•Even if paper is adequate for the machine, poorly stored paper can cause paper misfeeds, print quality degradation, or malfunctions.
27
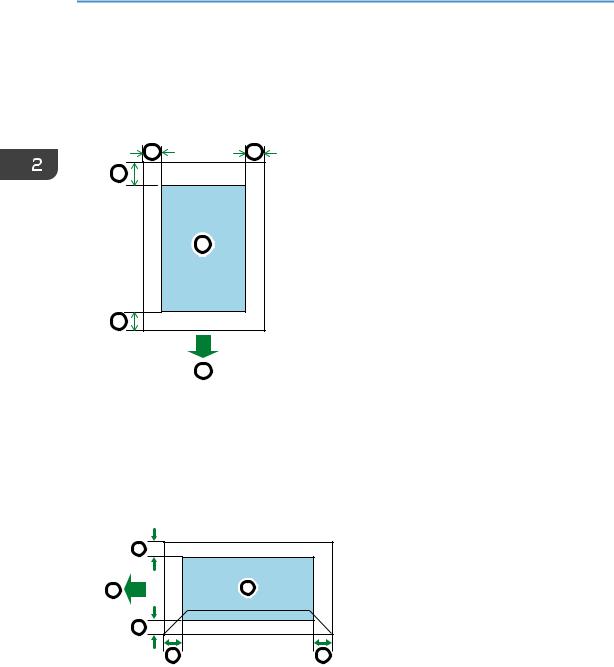
2. Loading Paper
Print Area
The diagram below shows the area of the paper that the machine can print on.
From the printer driver
4 |
4 |
3
1
3
2
CHZ904
1.Print area
2.Feed direction
3.Approx. 4.2 mm (0.2 inches)
4.Approx. 4.2 mm (0.2 inches)
Envelope |
|
3 |
|
2 |
1 |
3 |
|
4 |
4 |
|
CMC044 |
1.Print area
2.Feed direction
3.Approximately 10 mm (0.4 inches)
4.Approximately 10 mm (0.4 inches)
28
 Loading...
Loading...