RadioShack PRO-60 Owner Manual
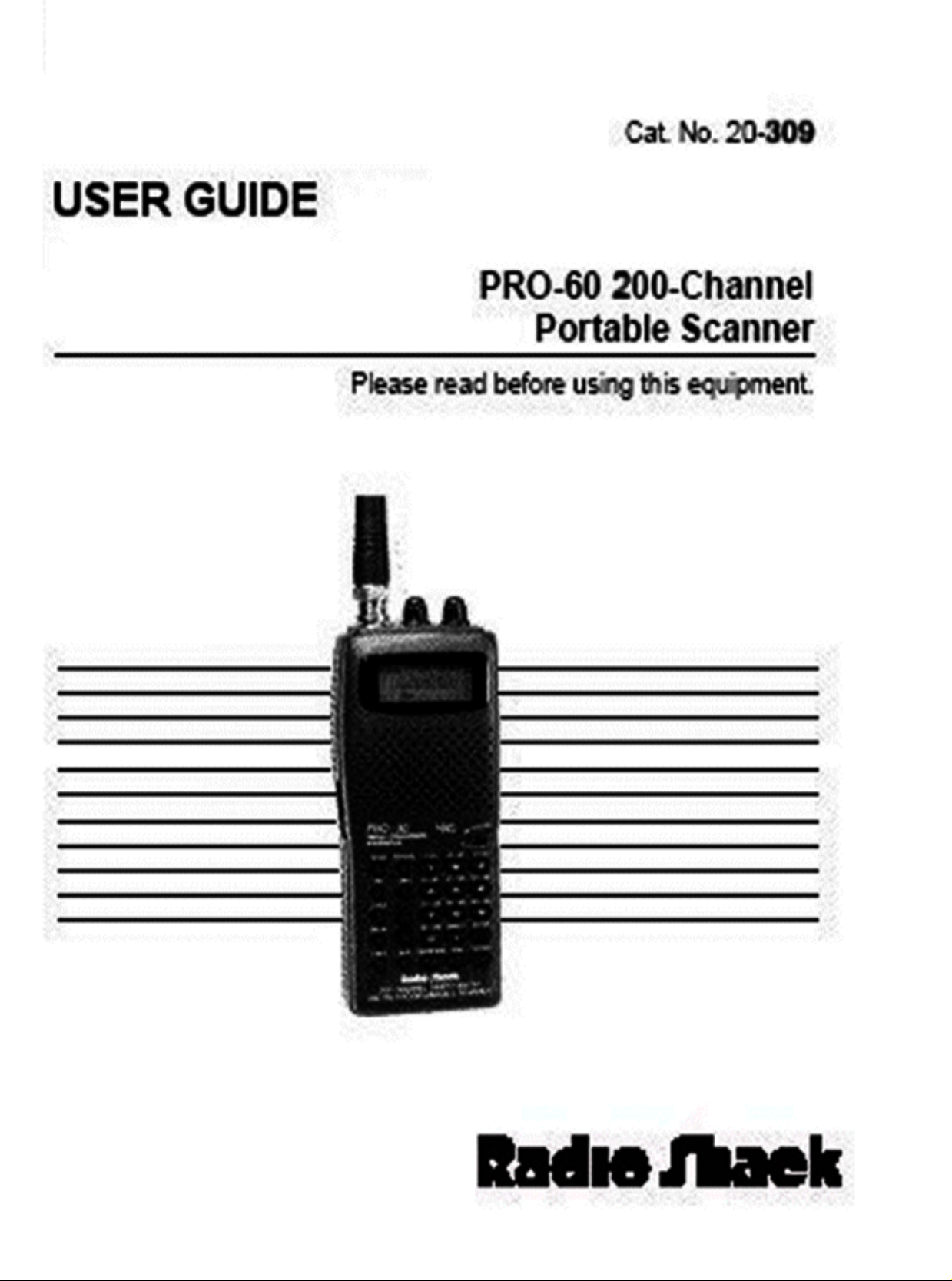
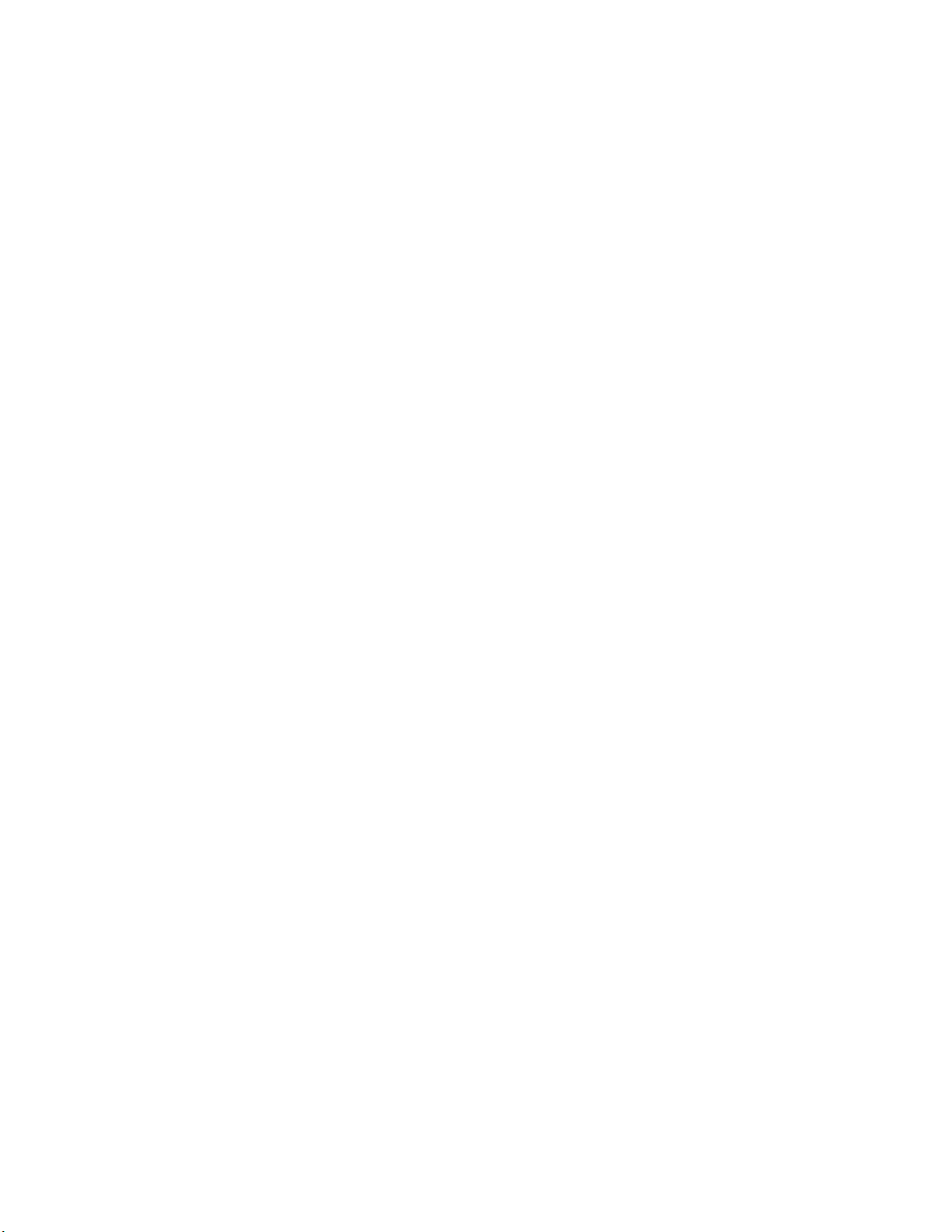
Features
The Radio Shack PRO-60 Programmable Scanner lets you in on all the action!
This scanner gives you direct access to more than 68,000 frequencies
including police, ambulance, ham radio, and transportation services. You
can select up to 200 channels to scan, and change your selection at any
time. The secret to your scanner's ability to scan so many frequencies is
its custom-designed microprocessor - a tiny, built-in computer.
Your scanner includes these special features:
Triple Conversion Superheterodyne - Virtually eliminates any interference
Receiver from IF (Intermediate Frequency)
images, so you hear only the selected
frequency.
Hyperscan - Searches through frequencies at 50
steps per second or scans stored
channels at 25 channels per second.
Monitor Memory - Lets you temporarily save up to 10
frequencies you find during a frequency
search so you can decide later if you
want to store any of them into
permanent channels.
Direct Frequency Search - Gives you direct access to every
available frequency so you can find
interesting broadcasts.
Two-Second Scan Delay - Delays scanning for about 2 seconds
before moving to another channel, so
you can hear more replies.
Ten Channel Storage Banks - Lets you store 20 channels in each of
10 storage banks to group frequencies
so you can easily identify calls.
Liquid-Crystal Display - Shows the selected channel and
frequency and the selected functions.
Memory Backup - Keeps the frequencies stored in memory
even when you remove the batteries.
Lockout Function - Lets you set your scanner to skip over
specified channels.
Keylock - Prevents you from accidentally changing
the scanner's programming.
Priority Channel - Lets you designate a channel to be
scanned every 2 seconds, so you do
not miss important calls.
AM/FM/WFM Mode - Automatically selects the most common
reception type for the band you are
scanning, and lets you override that
selection.
Battery-Saving Circuit - Draws only 40 percent of the normal
operating power.
Optional Power Sources - Lets you power the scanner from

internal batteries, standard AC power
(with an optional AC adapter), or from
your vehicle's battery (with an
optional DC auto adapter).
Ni-Cd Battery Charging Circuit - Lets you recharge nickel-cadmium
batteries while they are inside the
battery compartment.
Bands and Frequencies
Your PRO-60 scanner can receive all of these bands:
Frequencies Bands
(MHz)
30.00-50.00 VHF Low
50.00-54.00 6-Meter Amateur Radio
54.00-72.00 FM-TV Audio Broadcast, Wide Band
72.00-76.00 Land Mobile Service Band
76.00-87.495 FM-TV Audio Broadcast, Wide Band
87.50-107.95 FM-TV Audio/Radio Broadcast, Wide Band
108-136.975 Aircraft
137-144 U.S. Government
144-148 2-Meter Amateur Radio
148-174 VHF High
174-216 FM/TV Audio broadcast, VHF Wide Band
216-224.995 VHF Hi, 1 1/4 Meter Amateur Radio
225-399.9875 Military Aircraft
400-450 UHF Lo, 70-Centimeter Amateur Radio,
Government
450-470 UHF Low
470-512 FM-TV Audio Broadcast, UHF Wide
760-806 UHF-T Band
806-824 Conventional Systems
849-865.9875 Conventional/Trunked
866-869.000 Public Safety
894-999.9875 Trunked
IMPORTANT: In some areas, the mobile use of a scanner might be unlawful or
require a permit. Check the laws in your area. Radio Shack
assumes no responsibility for the improper use of this scanner.
FCC NOTICE
Your scanner might cause radio or TV interference even when it is operating
properly. To determine whether your scanner is causing the interference,
turn off your scanner. If the interference goes away, your scanner is
causing it.
Try to eliminate the interference by:
Moving your scanner away from the receiver
Connecting your scanner to an outlet that is on a different electrical
circuit from the receiver
Contacting your local Radio store for help
If you cannot eliminate the interference, the FCC requires that you stop
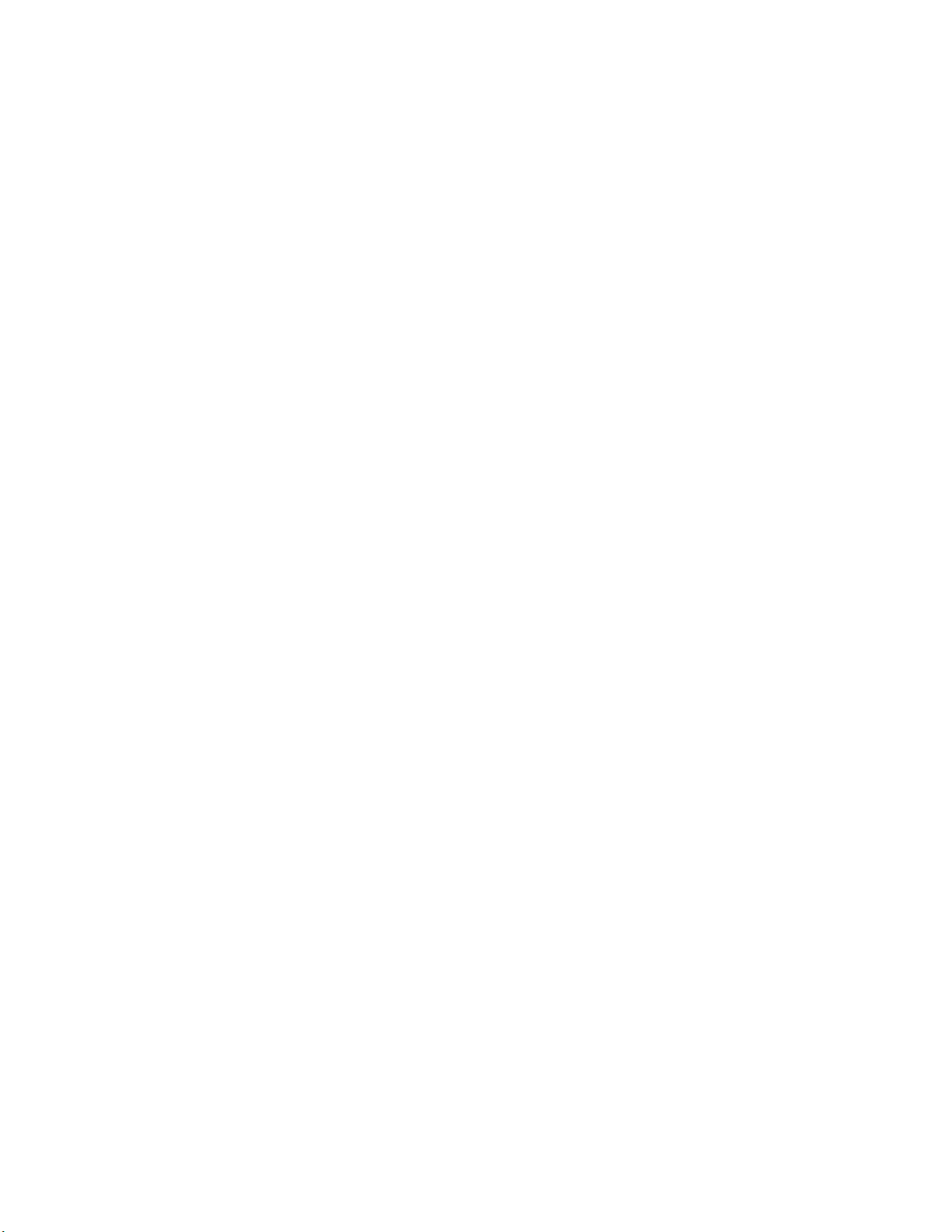
using your scanner.
This device complies with Part 15 of FCC Rules. Operation is subject to
the following conditions:
1. This device may not cause harmful interference.
2. This device must accept any interference that may cause undesired
operation.
Power Sources
You can power your scanner from any of the following:
Internal batteries (not supplied)
Standard AC power (using an optional AC adapter [273-1665])
Your vehicle's battery (using an optional DC auto adapter [270-1560])
Using Internal Battery Power
You can power your scanner from six AA batteries (not supplied). For the
longest battery life, we recommend alkaline batteries (such as Cat. No.
23-552). Or, you can use rechargeable nickel-cadmium batteries (such as
Cat. No. 23-125).
1. If the scanner is on, turn VOLUME OFF/MAX counterclockwise to turn it
off.
2. Press down OPEN on the center of the battery compartment cover and
slide the cover off in the direction of the arrow.
3. Remove the battery holder from the battery compartment.
4. Install six fresh batteries as indicated by the polarity symbols
(+ and -) marked on the battery holder and inside the battery
compartment.
CAUTION: Never mix rechargeable and non-rechargeable batteries.
Use only fresh batteries of the required size and type. Always
remove old or weak batteries. Batteries can leak chemicals that
can destroy electronic circuits.
5. Replace the battery holder in the compartment.
NOTE: The battery holder fits only one way in the compartment.
6. Replace the battery compartment cover.
When the batteries are low, the display flashes and the scanner beeps.
When this happens, replace all six non-rechargeable batteries or recharge
all six rechargeable nickel-cadmium batteries (see "Charging NickelCadmium Batteries").
Important Information about the External Power Jacks
The PWR jack lets you connect an external AC or DC adapter to operate the
scanner. Connecting an adapter to the PWR jack disconnects the internal
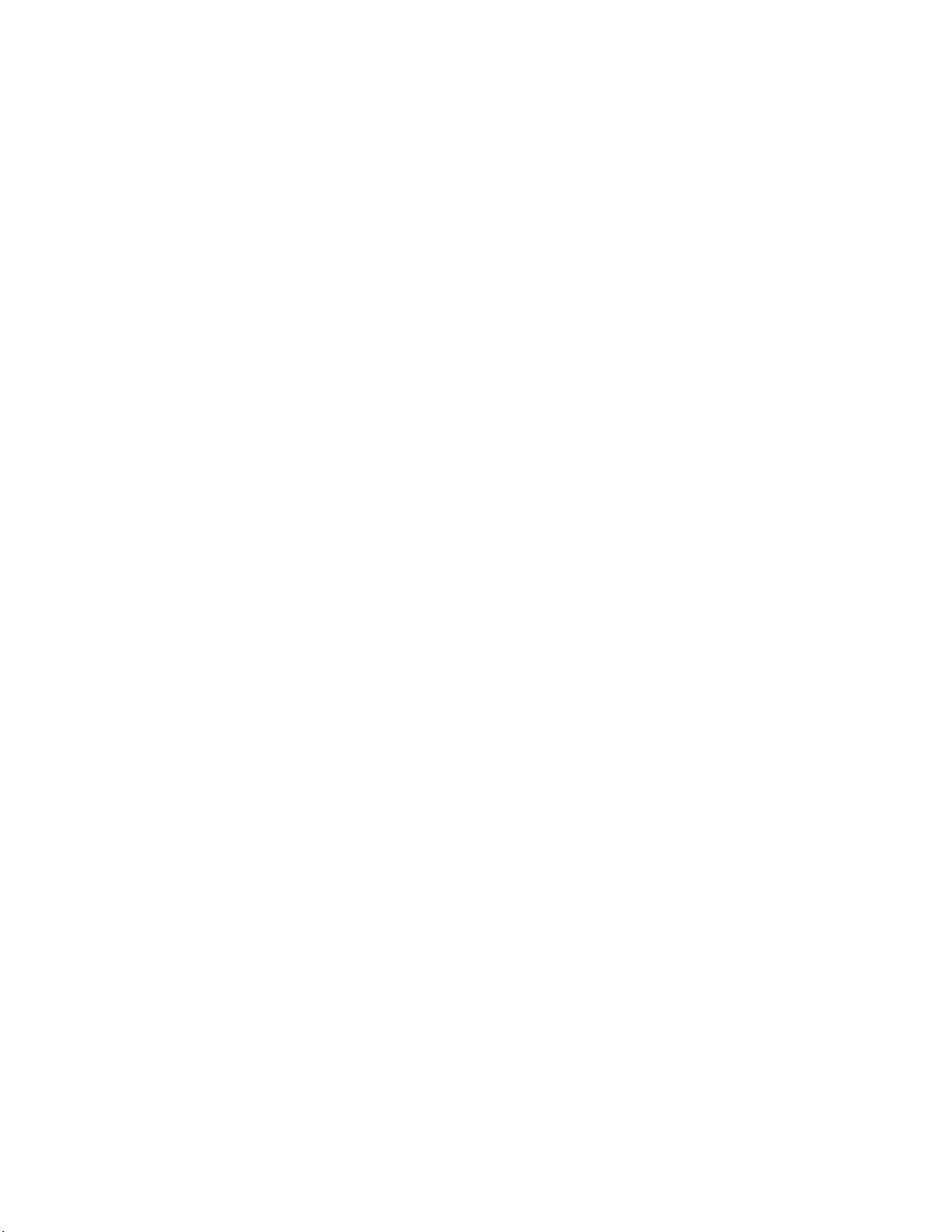
batteries.
NOTE: You can use the PWR jack when either chargeable or non-rechargeable
batteries are installed.
The CHG jack lets you connect an external AC or DC adapter to
operate the scanner. When you connect an adapter to the CHG jack,
the internal batteries remain connected and get recharged.
WARNING: Never use the CHG jack when non-chargeable batteries are
installed. If you try to recharge non-rechargeable batteries,
they could get very hot and might explode or leak acid.
CHARGING NICKEL-CADMIUM BATTERIES
The scanner has a built-in charging circuit that lets you recharge nickelcadmium batteries while they are in the scanner.
To recharge the batteries while they are in the scanner, simply connect
an AC or DC adapter into the scanner's CHG jack (see "Using Standard AC
Power" or "Using Vehicle Battery Power").
Charging Tips
It takes about 10 to 18 hours to recharge batteries that are fully
discharged. You can operate the scanner while recharging nickel-cadmium
batteries, but the charging time is lengthened.
Nickel-cadmium batteries last longer and deliver more power if you
regularly let them fully discharge. To do this, simply use the scanner
until the low battery indicator appears on the display. Then fully
charge the batteries.
IMPORTANT: This product is capable of using rechargeable nickel-cadmium
batteries. At the end of the batteries' useful life, they
must be recycled or disposed of properly. Contact your local,
county, or state hazardous waste management authorities for
information on recycling or disposal programs in your area.
Some options that might be available are: municipal curb-side
collection, drop-off boxes at retailers, recycling collection
centers, and mail-back programs.
Using Standard AC Power
You can power your scanner from a standard AC outlet using an optional
AC adapter, such as Cat. No. 273-1665 (not supplied).
WARNING: Do not use an AC adapter's polarized plug with an extension cord,
receptacle, or other outlet unless the blades can be fully
inserted to prevent blade exposure.
CAUTIONS: The recommended AC adapter supplies 9 volts and delivers at
least 300 milliamps. Also, its center tip is set to negative
and its plug properly fits the scanner's PWR and CHR jack.
Using an adapter that does not meet these specifications could
damage the scanner or the adapter.
Be sure you connect the AC adapter to the scanner before you
connect it to a standard AC outlet. Then disconnect the adapter
from the AC outlet before you disconnect it from the scanner.
1. Plug the adapter's barrel plug into PWR.
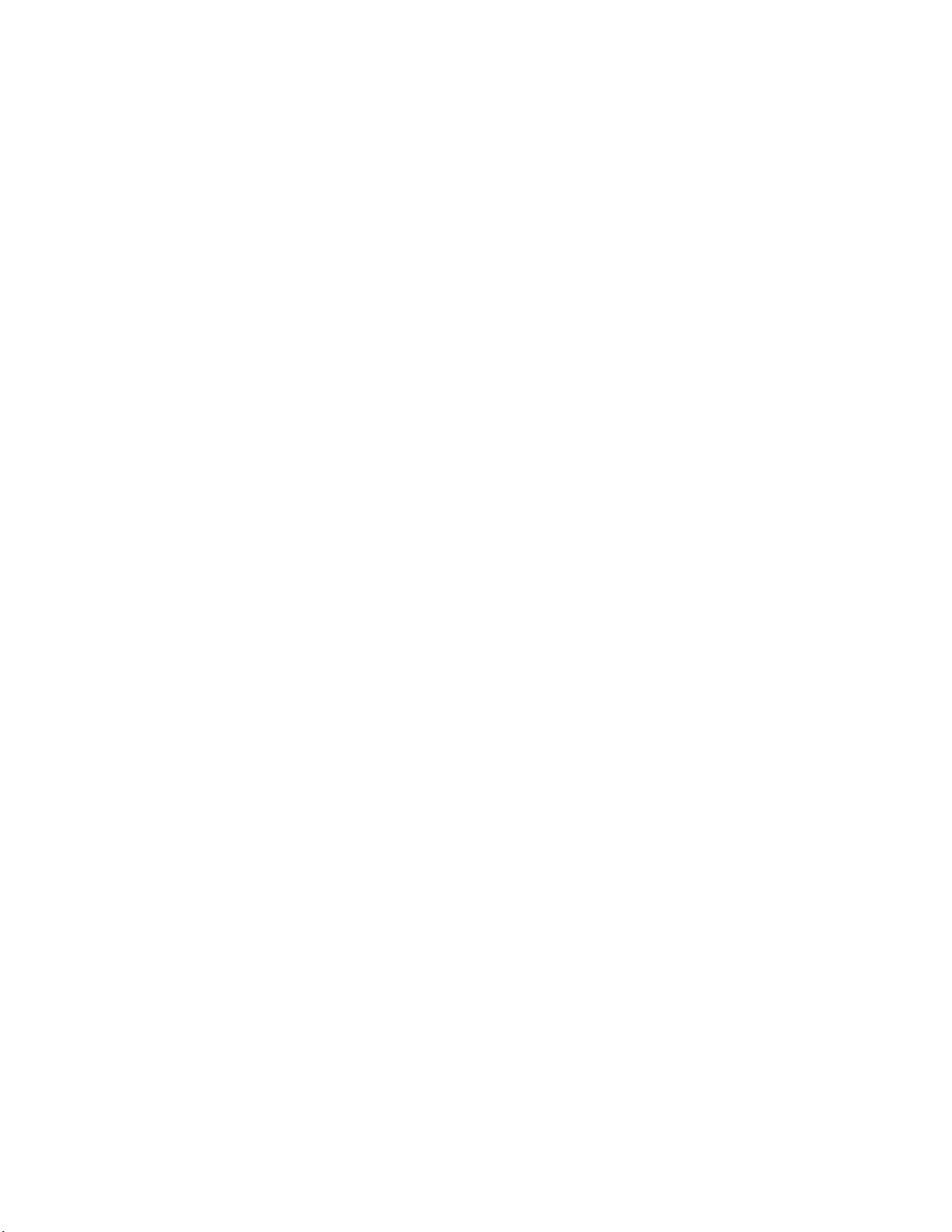
NOTE: If you installed rechargeable nickel-cadmium batteries in the
scanner, remove the cap from the CHG jack and connect the AC adapter
to the jack. This powers the scanner and recharges the batteries at
the same time (see "Charging Nickel-Cadmium Batteries").
2. Connect the adapter's power module to a standard AC outlet.
Using Vehicle Battery Power
You can power your scanner from your vehicle's battery power using an
optional DC auto adapter, such as Cat. No. 270-1560 (not supplied).
CAUTIONS: The scanner is designed to work in a vehicle that has a 12-volt
DC, negative-ground electrical system. If you are not sure
about your vehicle, check with your vehicle's dealer.
The recommended DC auto adapter supplies 9 volts and delivers
at least 300 milliamps. Also, its center tip is set to negative
and its plug properly fits the scanner's PWR and CHR jack.
Using an adapter that does not meet these specifications could
damage the scanner or the adapter.
To protect your vehicle's electrical system, be sure you connect
the adapter to the scanner before you connect it to the
cigarette-lighter socket. Then disconnect the adapter from the
cigarette-socket before you disconnect it from the scanner.
1. Set the adapter's voltage switch to 9V.
2. Connect the adapter's orange barrel plug to the adapter's cable with
the tip set to - (negative).
3. Plug the adapter's barrel plug into PWR.
NOTE: If you installed rechargeable nickel-cadmium batteries in the
scanner, remove the cap from the CHG jack and connect the DC auto
adapter to the jack. This powers the scanner and recharges the
batteries at the same time (see "Charging Nickel-Cadmium
Batteries").
4. Plug the other end of the adapter into your vehicle's cigarette lighter socket.
NOTE: If the scanner does not operate properly with a DC auto adapter
connected to your vehicle's cigarette-lighter socket, you might
need to unplug the adapter and clean the socket to remove ashes and
other debris.
Preparation
CONNECTING THE SUPPLIED ANTENNA
1. Connect the supplied flexible antenna's BNC connector to ANT on top
of the scanner.
2. Press down and rotate the base of the antenna clockwise until the
antenna locks into place.
CONNECTING AN OPTIONAL ANTENNA
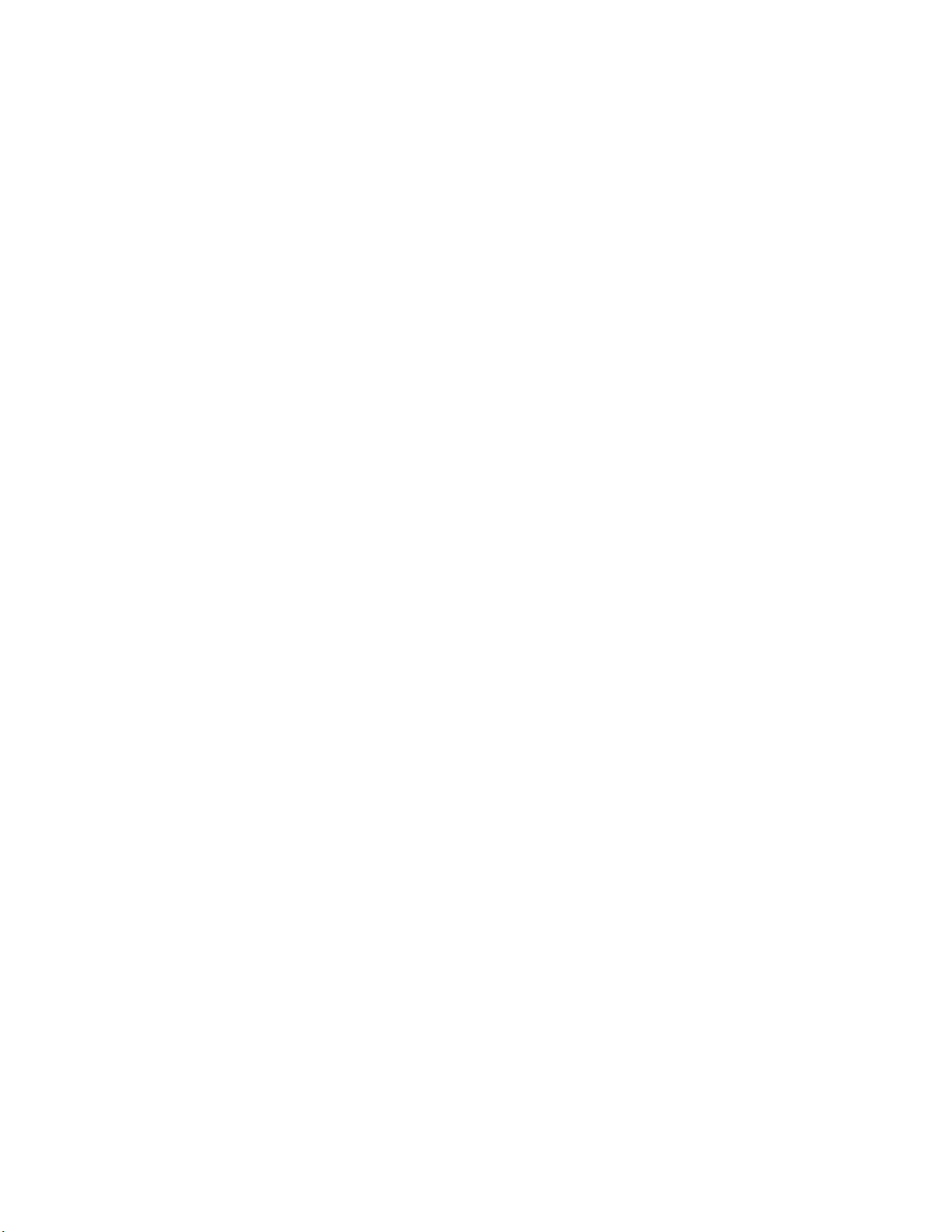
The supplied antenna is usually adequate for strong local signals.
However, for the best results, you can attach a multi-band outdoor antenna
(such as Cat. No. 20-013) to the scanner. If the coaxial cable's connector
does not fit the ANT jack, you might also need an adapter. Your local
Radio Shack store sells a complete line of outdoor antennas, adapters, and
connectors.
For the best performance, consider the following when deciding on an
outdoor base antenna and its location:
The location of the antenna should be as high as possible.
The antenna and antenna cable should be as far away as possible from
sources of electrical noise (appliances, other radios, and so on).
The antenna should be vertical.
Mount the antenna following the instructions supplied with the antenna
and its mounting hardware. Then route the antenna cable to the scanner,
and connect it to ANT on top of the scanner.
CAUTION: Do not route the cable over sharp edges or moving objects.
NOTE: Always use 50-ohm coaxial cable to connect an outdoor antenna.
For lengths under 50 feet, use RG58 (Cat. No. 278-1314) or RG8/M
(Cat. No. 278-1313).
For lengths over 50 feet, use RG-8, low-loss coaxial cable (Cat. No.
278-1312).
RESETTING THE SCANNER
When you first install the scanner's batteries, or when they are removed
for an extended period of time, the scanner's display might lock-up. If
this happens, try resetting the scanner.
CAUTION: Since this procedure clears all the information programmed into
the scanner, use it only when you are sure the scanner is not
working properly.
Follow these steps to reset the scanner.
1. If the scanner is on, turn VOLUME OFF/MAX counterclockwise until it
clicks to turn it off.
2. While you hold down both CLEAR and 0, turn VOLUME OFF/MAX clockwise
until it clicks to turn on the scanner.
CONNECTING AN EARPHONE
For private listening, you can plug an optional earphone (such as Cat.
No. 33-175) into the headphone jack on top of your scanner. Connecting an
earphone automatically disconnects the internal speaker.
NOTE: In a noisy area, monaural headphones (such as Cat. No. 20-210)
might provide more comfortable listening.
Listening Safely
To protect your hearing, follow these guidelines when you use an earphone.
Set the volume to the lowest setting before you begin listening. After
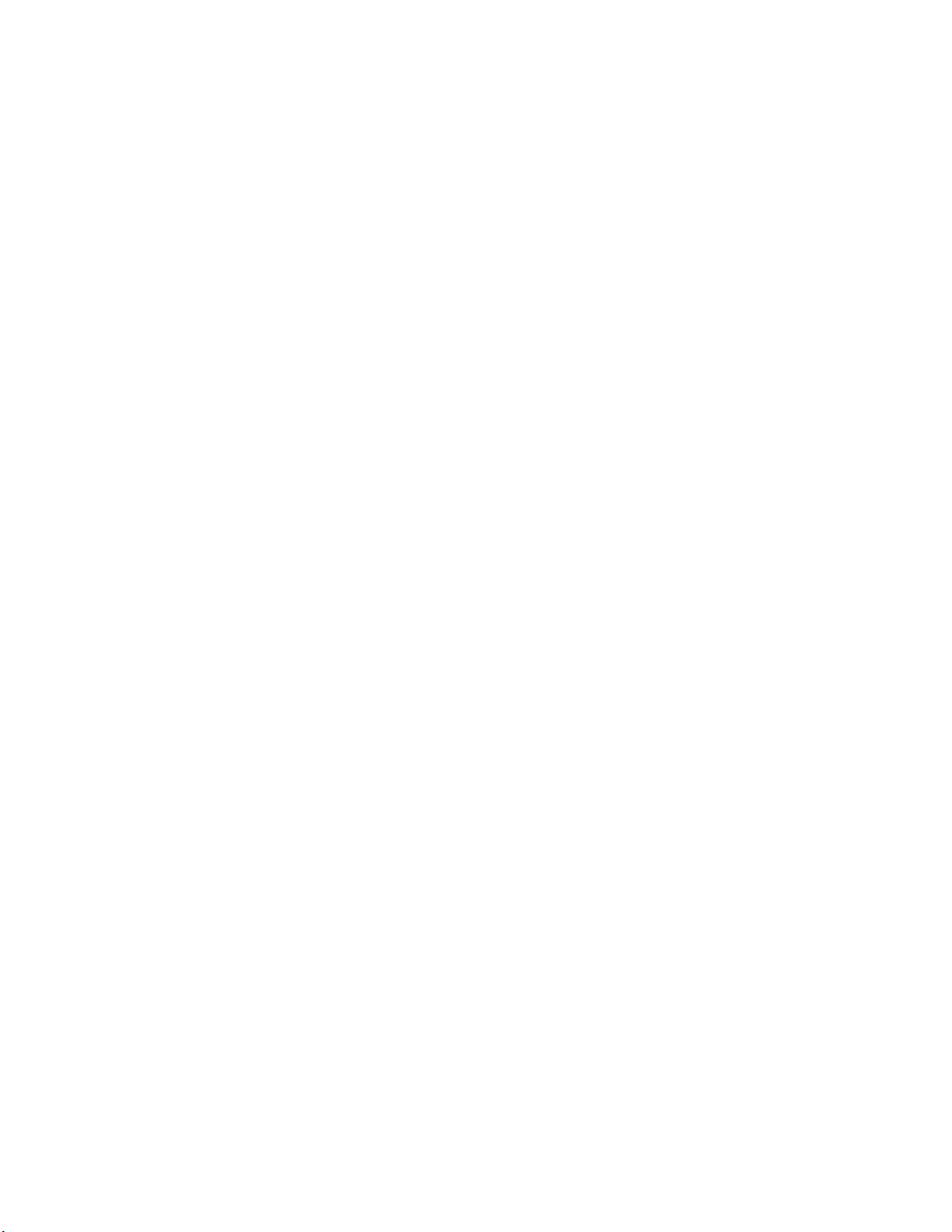
you begin listening, adjust the volume to a comfortable level.
Do not listen at extremely high volume levels. Extended high-volume
can lead to permanent hearing loss.
Once you set the volume, do not increase it. Over time, your ears
adapt to the volume level, so a volume level that does not cause
discomfort might still damage your hearing.
Traffic Safety
Do not wear an earphone while operating a motor vehicle or riding a
bicycle. This can create a traffic hazard and is illegal in some areas.
Even though some earphones are designed to let you hear some outside sounds
when listening at normal volume levels, they still present a traffic
hazard.
CONNECTING AN EXTERNAL SPEAKER
In a noisy area, a properly placed external speaker (such as Cat. No.
21-549) or an amplified speaker (such as Cat. No. 21-541) might make
listening easier. Plug the speaker cable's 1/8-inch mini-plug into the
scanner's headphone jack.
USING THE BELT CLIP
You can use the belt clip for hands-free carrying when you are on the go.
Slide the belt clip over your belt or waistband.
UNDERSTANDING YOUR SCANNER
A LOOK AT THE KEYPAD
A quick look at the scanner's keypad will help you understand each key's
function.
Control Function
KEYLOCK Disables the keypad (except for the SCAN, MANUAL, and
LIGHT keys) to prevent accidental program changes.
SCAN Starts scanning through the stored channels.
PRI Turns the priority function on and off.
L/OUT Turns the selected channel's lockout function on and
off.
DELAY Turns the selected channel's delay function on and
off.
LIGHT Turns the display back light on and off.
MANUAL Stops scanning and lets you manually enter a channel
number or frequency.
LIMIT Turns on the limit search mode and sets the
frequency range.
Up, Down Selects the direction in the search, program, scan,
or manual modes.
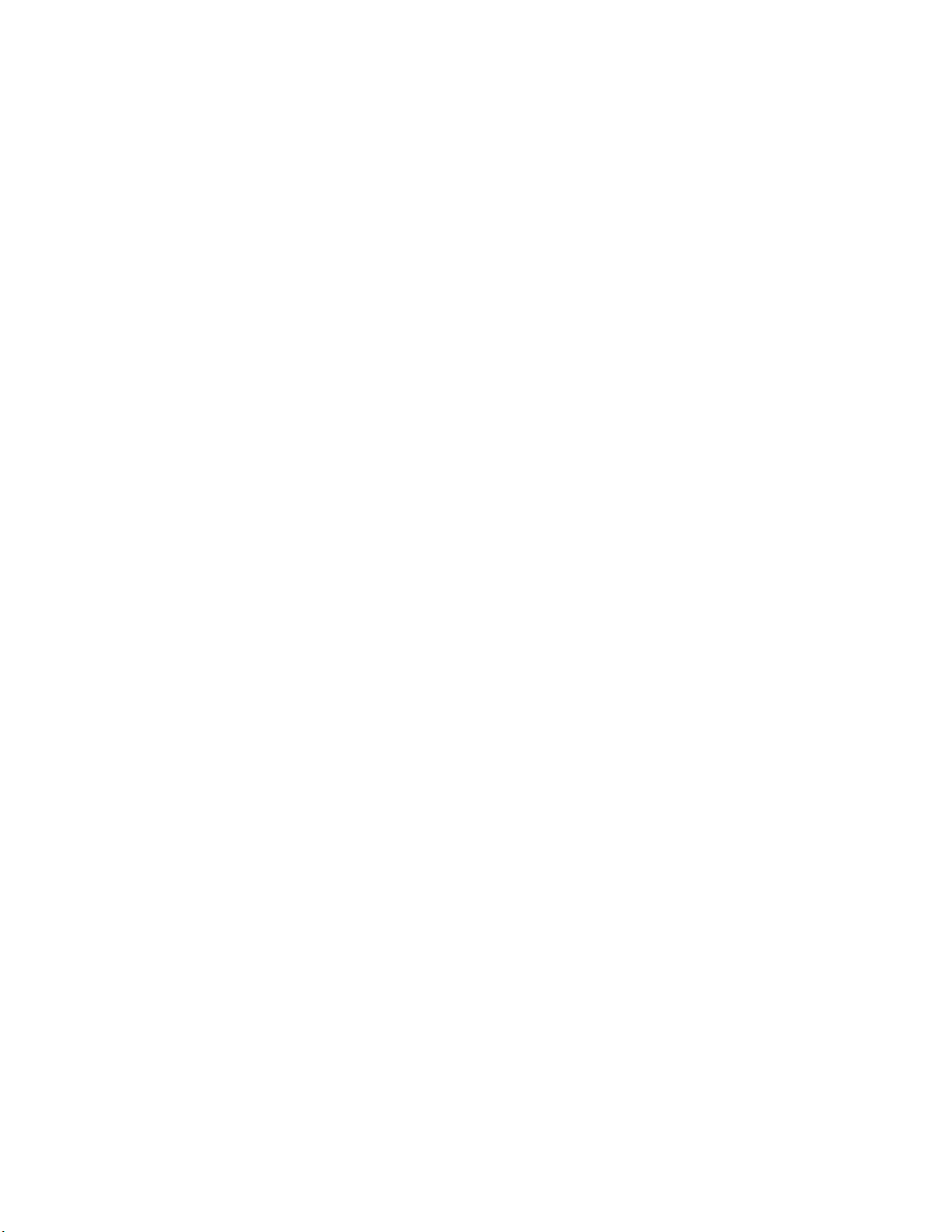
MON Accesses the 10 monitor memories.
Number Each key has a single-digit label and a range of
Keys numbers.
Use the digits on the keys to enter the number for a
channel or a frequency.
Use the range of numbers above the key (for example
81-100) to select the channels in a channel-storage
bank (see "Understanding Channel Storage Banks").
ENTER Stores a frequency in a channel.
DIRECT/. Turns on the direct search mode or enters a decimal
point (necessary when programming frequencies).
AM/FM/ Switches the scanner between the AM, FM, or WFM
WFM modes.
PGM Sets the scanner so you can store frequencies into
channels.
CLEAR Clears an incorrect entry and is used when resetting
the scanner.
A LOOK AT THE DISPLAY
A look at the scanner's display will help you understand what each
indicator means.
Symbol Appears When
P The scanner is tuned to a priority channel.
MON The scanner is tuned to a monitor memory.
BANK The scanner's memory banks are turned on during
the scan mode.
CH The scanner is tuned to one of the 200 available
channels.
FM, AM, The scanner is set to the selected mode.
or WFM
NOTE: The symbol blinks when you manually select the mode.
Up or Down Shows the search direction in the search mode and
the scanning direction in the scan, program, and
manual modes.
-L- The scanner is searching using a limit search.
-d- The scanner is searching using a direct frequency
search.
SRCH The scanner is searching up or down the frequency
bands.
SCAN The scanner is scanning up or down the channels.
MAN You manually selected a channel.
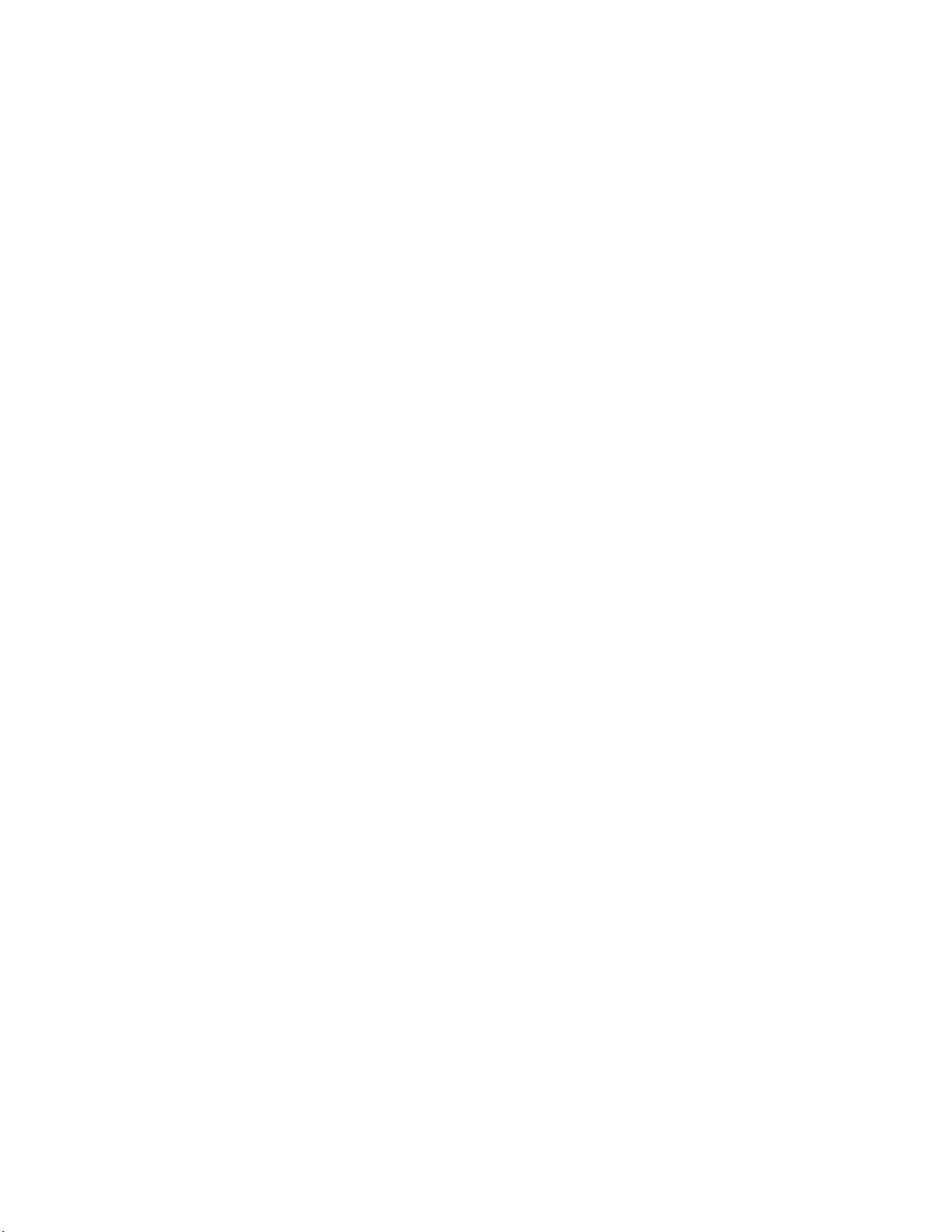
PGM You are storing frequencies into the scanner's
channels.
PRI The priority channel function is on.
DLY The scanner is monitoring a channel you pre programmed with the delay function.
L/O The scanner is monitoring a channel you locked
out of the scan mode.
Lo You are programming the lowest frequency for a
limit search.
Hi You are programming the highest frequency for
a limit search.
BATTERY-SAVING CIRCUIT
If the scanner does not detect a signal within 5 seconds any time after
you manually select a channel or frequency, the scanner enters the
battery-saving standby mode.
In the standby mode, the scanner rests for 1 second then checks for a
signal for 1/2 second, using only 40 percent of the normal power
consumption. The scanner continues this until you press any button or
if receives a signal.
UNDERSTANDING MEMORY
You can store up to 210 frequencies into your scanner's memory. You can
store each frequency into either a permanent memory, called a channel, or
a temporary memory, called a monitor memory. Your scanner has 200 channel
memories and 10 monitor memories.
CHANNEL MEMORIES
To make it easier to group and select channels, they are divided into
10 channel-storage banks of 20 channels each.
You can use each channel-storage bank to group frequencies by similar
organizations (see "Guide to the Action Bands"). For example:
Channels Organization
1-20 Police Department
21-40 Fire Department
41-60 Ambulance Service
61-80 Aircraft
You can also group channels by city or by local area.
MONITOR MEMORIES
The scanner also has 10 monitor memories. Use these memories to
temporarily store frequencies while you decide whether or not to save
them in channels. This is handy for quickly storing an active frequency
when you search through an entire frequency band. You can manually select
these memories, but you cannot scan them (see "Searching for and
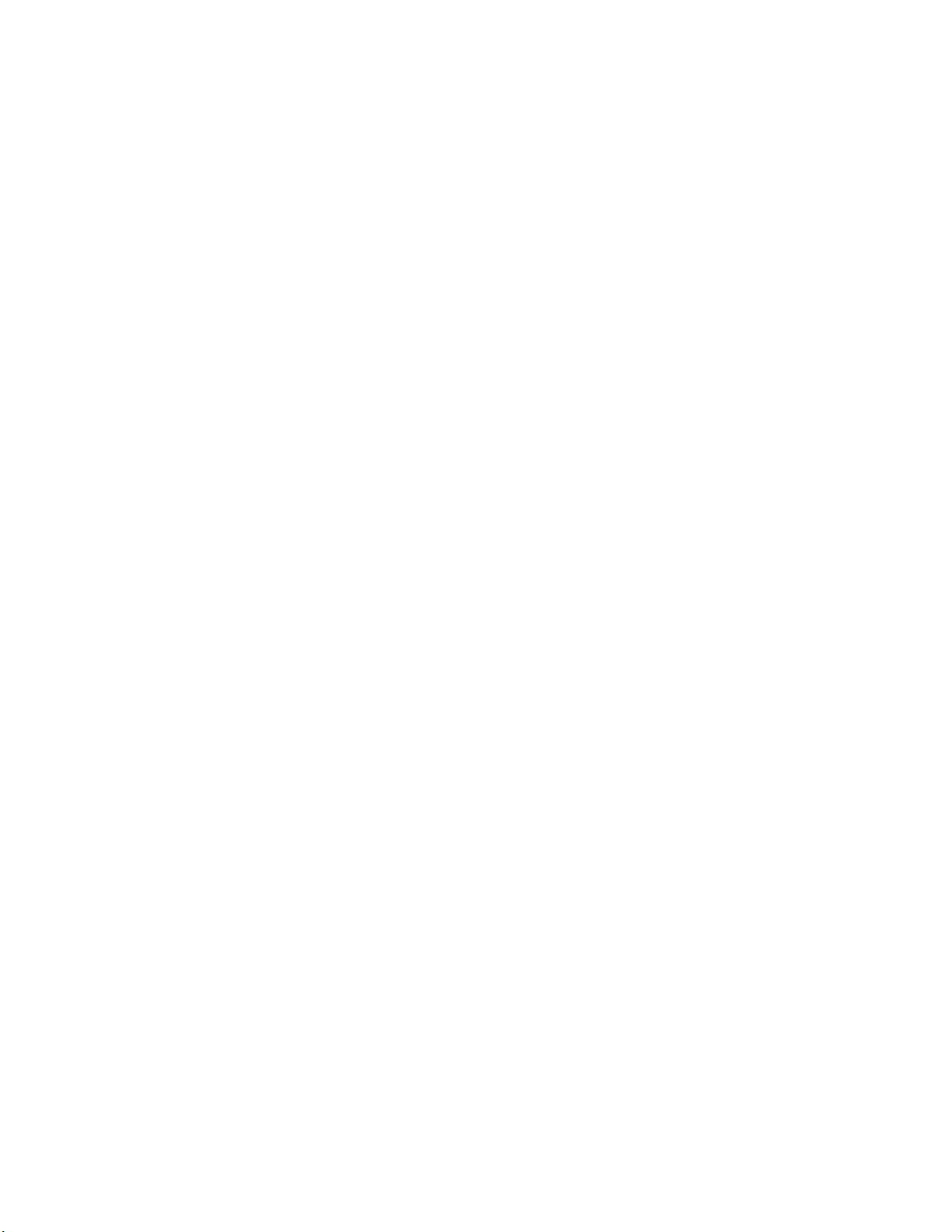
Temporarily Storing Active Frequencies").
Operation
SETTING THE VOLUME AND SQUELCH
1. Turn SQUELCH fully clockwise.
2. Turn VOLUME OFF/MAX clockwise to about half way. The scanner turns
off.
3. Turn SQUELCH counterclockwise until you hear a hissing noise.
4. Adjust VOLUME OFF/MAX to a comfortable level.
5. Slowly turn SQUELCH clockwise until the hissing noise stops.
NOTES: If squelch is set too low, the scanner can pick up unwanted or weak
transmissions. When this happens, slightly turn SQUELCH clockwise
to decrease the scanner's sensitivity to weaker signals.
If squelch is set too high, the scanner might not pick up any
transmissions. When this happens, slightly turn SQUELCH counter clockwise to increase the scanner's sensitivity.
SEARCHING FOR AND TEMPORARILY STORING ACTIVE FREQUENCIES
You can set your scanner to search for:
Transmissions within a limited range of specified frequencies
(limit search).
Transmissions starting from a designated frequency (direct search).
When the scanner finds an active frequency, you can quickly store it in
one of the 10 monitor memories.
NOTE: Your scanner rounds down the entered frequency to the nearest valid
frequency. For example, if you try to enter 151.473, the scanner
accepts it as 151.470.
During a limit search, the scanner searches upward starting from a selected
lower frequency limit, or downward starting from a selected upper frequency
limit.
1. Press PGM, then LIMIT. Lo appears on the display.
2. Enter the lowest frequency in the desired frequency search range, then
press ENTER.
3. Press LIMIT, Hi appears on the display.
4. Enter the highest frequency in the desired frequency search range,
then press ENTER.
5. To search up or down:
One step (5, 12.5, or 50 kHz) at a time - quickly press and release up
or down.

Continuously, until the scanner finds an active frequency - press and
hold up or down for about a second.
- L - and SRCH appear on the display, an indicator flashes under the
next available monitor memory, and the scanner searches through the
specified frequency range either upward (from the lowest selected
frequency), or downward (from the highest selected frequency).
NOTE: While searching either upward or downward, when the scanner
reaches a specified limit (either upper or lower), it
automatically skips to the starting frequency and continues
searching.
6. When the scanner stops on an active frequency, you can either:
Press MON to store it in the next available monitor memory, or
Press and hold UP or DOWN for about a second to continue the search.
7. To stop continuous searching, while UP or DOWN SRCH appears on the
display, press UP or DOWN until the UP or DOWN symbol disappears.
DIRECT SEARCH
During a direct search, the scanner searches upward or downward, starting
from a specified frequency or stored channel.
NOTE: "PRIORITY" must be turned OFF in order to start a "Direct Search".
1. To start a direct search from a specified frequency:
a. Press PGM.
b. Enter the desired frequency.
NOTE: Do not omit digits (except the last zeros) after the decimal
point. The frequency must be fully entered for the scanner to
start the direct search.
c. Press DIRECT.
To start a direct search from a stored channel:
a. Press MANUAL or PGM.
b. Enter the desired channel number.
c. Press MANUAL or PGM again.
d. Press DIRECT.
2. To search up or down:
One step (5, 12.5, 25, or 50 kHz) at a time starting from the specified
frequency or channel - quickly press and release up or down.
Continuously until the scanner finds an active frequency - press
and hold up or down for about a second.
- d - and SRCH appear on the display, an indicator flashes under the
next available monitor memory, and the scanner searches either upward
or downward starting from the selected frequency.
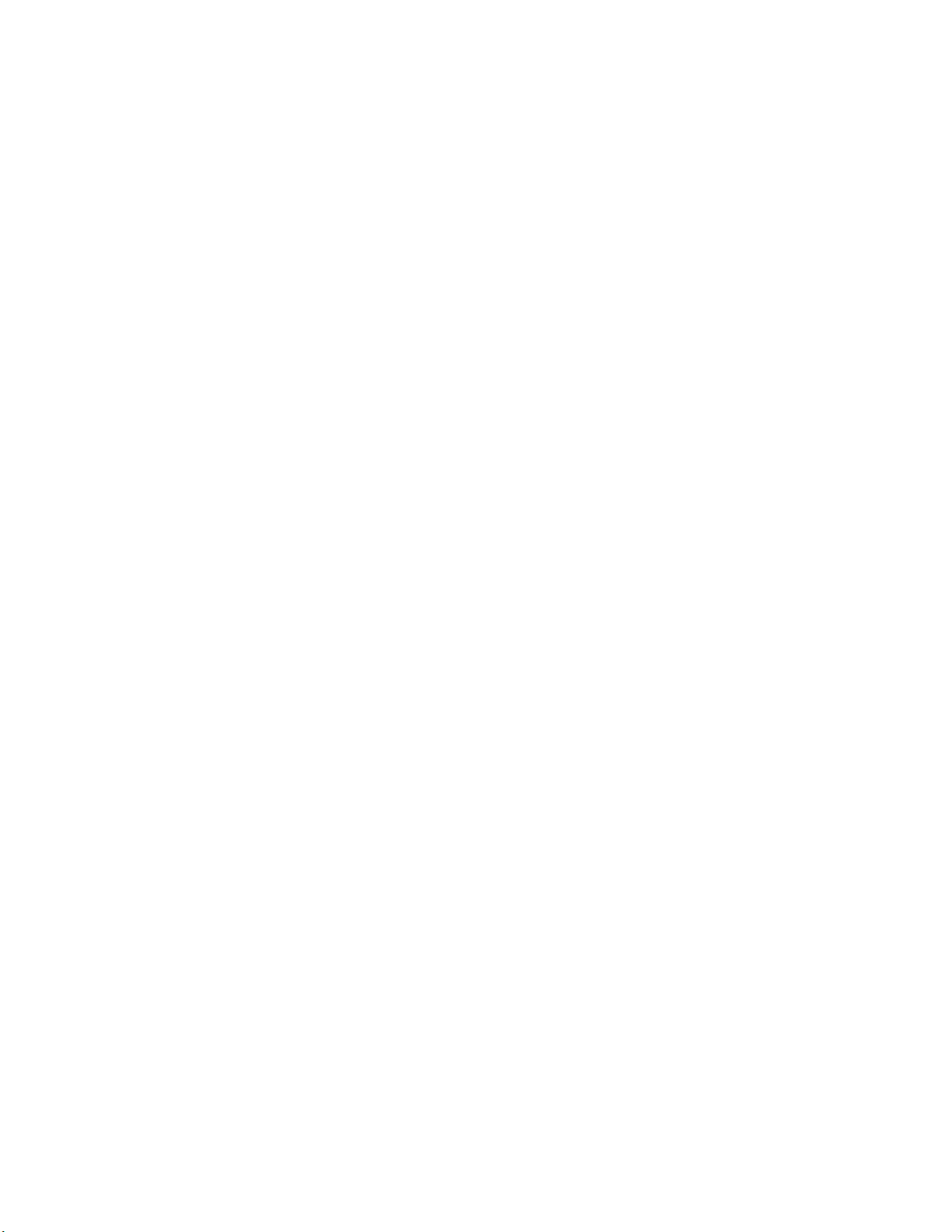
NOTES: While searching either upward or downward, when the scanner:
Reaches the end of a band, it automatically skips to the
beginning of the next available band.
Reaches the end of the last available band, it automatically
skips to the beginning of the first.
3. When the scanner stops on an active frequency, you can:
Press MON to store it in the next available monitor memory, or
Press and hold UP or DOWN for about a second to continue the search.
4. To stop continuous searching, while UP or DOWN SRCH appears on the
display, press UP or DOWN until UP or DOWN disappears.
LISTENING TO A MONITOR MEMORY
To listen to a monitor memory, press MANUAL, MON, then the number key of
the desired monitor memory.
NOTE: You cannot scan monitor memories.
STORING FREQUENCIES INTO CHANNELS
Your scanner has 10 channel storage banks, each with 20 storage areas
called channels, where you can permanently store a total of 200
frequencies. You can either move a monitor memory to a channel, or you
can manually enter a frequency to store it.
Moving a Frequency from a Monitor Memory to a Channel
Follow these steps to move a monitor memory to a channel.
1. Press MANUAL, enter the channel number you want to store frequency in,
then press PGM.
2. Press MON, then enter the number of the monitor memory that has the
frequency you want to store into the channel.
3. Press ENTER. The scanner stores the frequency into the selected
channel.
Manually Storing Frequencies into Channels
Good reference for active frequencies are Radio Shack's "Police Call Radio
Guide Including Fire and Emergency Services," "Official Aeronautical
Frequency Directory," and "Maritime Frequency Directory." We update these
directories every year, so be sure to get a current copy. See also "Guide
to the Action Bands" in the manual.
Follow these steps to manually store a frequency into a channel.
1. Press MANUAL. MAN appears on the display.
2. Enter a channel number then press PGM. The selected channel number
and PGM appear on the display.
3. To enter a frequency, enter the first digits (up to 3), press symbol,
enter the last digits (up to 4) then ENTER.
For example, to enter the frequency 166 MHz:
 Loading...
Loading...